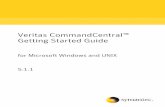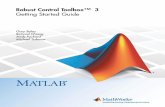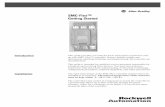Trimble® Accubid LiveCount™ | Getting Started Guide · 1 Software Procedures 10 LIVECOUNT™...
Transcript of Trimble® Accubid LiveCount™ | Getting Started Guide · 1 Software Procedures 10 LIVECOUNT™...
IV LIVECOUNT™ SOFTWARE GETTING STARTED GUIDE
Toronto OfficeTrimble Canada Ltd.7725 Jane StreetConcord, Ontario L4K 1X4
Copyright and Trademarks©2005 - 2014 Trimble Navigation Limited. All rights reserved.Trimble and the Globe & Triangle logo are trademarks of Trimble Navigation Limited, registered in the United States and in other countries. Accubid is a trademark of Trimble Navigation Limited registered in the United States and/or in other countries. All other trademarks are the property of their respective owners. Trimble® Accubid Enterprise, Change Management and LiveCount™ are trademarks of Trimble Navigation Limited. Other brand and product names are trademarks or registered trademarks of their respective holders.
Release NoticeThis is the Trimble® Accubid Enterprise software LIVECOUNT™ SOFTWARE GETTING STARTED GUIDE. (Revision A). The topics within this manual are subject to change without written notice. Companies, names, and data used in any examples are fictitious. Screenshots included in the help topics may not be exactly as in the software application.Part Number LiveCount.9066.01.0813_GSGThursday, February 13, 2014 9:52 am
LIVECOUNT™ SOFTWARE GETTING STARTED GUIDE v
Contents1 Software Procedures . . . . . . . . . . . . . . . . . . . . . . . . . . . 7
Overview . . . . . . . . . . . . . . . . . . . . . . . . . . . . . . . . . . . 8Install LiveCount Software . . . . . . . . . . . . . . . . . . . . . . . . . . 8
Run LiveCount Software . . . . . . . . . . . . . . . . . . . . . . . 8Data Folder Setup . . . . . . . . . . . . . . . . . . . . . . . . . . . 10
Count/Measure. . . . . . . . . . . . . . . . . . . . . . . . . . . . . . . . 11Projects . . . . . . . . . . . . . . . . . . . . . . . . . . . . . . . . 12
Open Existing Project . . . . . . . . . . . . . . . . . . . . . . . 12Create New Project . . . . . . . . . . . . . . . . . . . . . . . . 12
Count/Measure Procedure . . . . . . . . . . . . . . . . . . . . . . 13Modify Takeoff Quantities . . . . . . . . . . . . . . . . . . . . . . . . . . 14Audit Trail: Drill-Up . . . . . . . . . . . . . . . . . . . . . . . . . . . . . . 16
2 Program Assistance . . . . . . . . . . . . . . . . . . . . . . . . . . . 17Online Help . . . . . . . . . . . . . . . . . . . . . . . . . . . . . . . . . . 18Trimble MEP Client Services . . . . . . . . . . . . . . . . . . . . . . . . . 18
LIVECOUNT™ SOFTWARE GETTING STARTED GUIDE 7
1C H A P T E R
Software Procedures 1
In this chapter:
Overview
Install LiveCount Software
Count/Measure
Modify Takeoff Quantities
Audit Trail: Drill-Up
This guide provides information you need to use the Trimble® Accubid LiveCount™ and Trimble® Accubid LiveCount™ Pro software programs with the Trimble® Accubid Classic software product suite, Trimble® Accubid Enterprise, and Trimble® Accubid ChangeOrder programs.
1 Software Procedures
8 LIVECOUNT™ SOFTWARE GETTING STARTED GUIDE
OverviewThe Trimble® Accubid LiveCount™ software works with Trimble® Accubid Classic Estimating and Trimble® Accubid Enterprise applications, well as the Trimble® Accubid ChangeOrder solution.
Note – “Estimating” references made in this guide pertain to both the Classic Estimating/ChangeOrder and Enterprise programs. Procedures that are specific to the Enterprise or Classic Estimating/ChangeOrder programs are labeled as such.
Using LiveCount™, you can perform paperless digital takeoffs from engineering or architectural drawings saved in raster formats such as PDF or TIFF. As you mark up a drawing, your takeoffs are automatically saved to your Estimating or ChangeOrder job/estimate.
Install LiveCount Software1. Insert the Estimating DVD containing the LiveCount software into the appropriate
drive of your computer.
2. Follow the on-screen prompts to install the LiveCount software.
Run LiveCount Software Typically, the LiveCount software automatically launches within the Estimating programs; however, you can also launch LiveCount yourself.
To launch LiveCount, go to the Windows Start menu and navigate to Accubid / LiveCount.
LIVECOUNT™ SOFTWARE GETTING STARTED GUIDE 9
Software Procedures 1
– If you try to run the program without either attaching a local security device or linking to a network security server, the following warning appears.
– If you are using a local security device and this message appears, the security device may not be properly attached. For information on attaching the security device, see your Classic Estimating, ChangeOrder, or Enterprise Getting Started Guide.
– If you want to link to a network security server, click the Change Settings option. From the Security Device Settings screen, you can either indicate the location of a network security server or allow the program to search for one each time you run the program.
1 Software Procedures
10 LIVECOUNT™ SOFTWARE GETTING STARTED GUIDE
Data Folder Setup1. From Windows Explorer, create a folder on your network for your LiveCount
projects and data files.
2. In the LiveCount software, go to Admin / User Preferences and then click the General tab. Set a location for projects and database folders.
Note – If you wish to share projects with other LiveCount software users, you should use a network or other shared location.
B Tip – Trimble highly recommends that you back up the data file location on a regular basis.
LIVECOUNT™ SOFTWARE GETTING STARTED GUIDE 11
Software Procedures 1
Count/MeasureTo count or measure material using LiveCount in conjunction with your Estimating software program, follow the steps below:
1. Within your Estimating program, set LiveCount as your measuring device using the appropriate procedures below.
Enterprise Software
a. Go to the Settings menu then click Options.
b. In the Options dialog, select LiveCount as the Takeoff Measuring Device.
Classic Estimating/Change Order Software
a. Go to the Takeoff menu and then click Configure Probe.
b. In the Probe Options dialog, click next to the Probe field and then click LiveCount.
B Tip – You enable automatic launching of the LiveCount software by selecting the checkbox in the appropriate program.
Classic
Enterprise
2. Select the material you want to take off.
Enterprise Software
a. Double-click on an item or assembly within the material database.ORUse a takeoff pad to select the material.
b. In the Takeoff Info dialog, select the size(s) you wish to take off. Click the within the Quantity field or within the field for any numeric assembly variable with a subtype of length, count, or area. The LiveCount program automatically opens.
1 Software Procedures
12 LIVECOUNT™ SOFTWARE GETTING STARTED GUIDE
Classic Estimating/Change Order Software
Double-click an item or assembly in the material database. The Measure Takeoff dialog displays. The LiveCount program is automatically launched. Within the LiveCount program, open an existing project or create a new one.
Projects
Open Existing Project
To open an existing project, click the Project List button next to the Current Project field.
Drawings associated with the project will load automatically loaded, with the mostly recently used drawing in focus.
Create New Project
1. Click File / Create New Project. You are prompted to select a folder for the project. This is the folder where the project's drawing files are typically stored.
B Tip – Trimble recommends that each project is stored in a separate folder.
2. Specify a project description, as well as other project properties. A complete list/description of project properties can be found in the LiveCount online help system.
To switch between different drawings already associated with the project, click the Document List button next to the Current Document field and then select from the list.
LIVECOUNT™ SOFTWARE GETTING STARTED GUIDE 13
Software Procedures 1
Count/Measure Procedure
1. If the New Measurement pointer is not already active, click the New
Measurement button on the measurement toolbar.
2. If prompted, select the scale for the drawing. Trimble recommends that you calibrate the drawing scale by clicking the Calibrate button, pick two point on the screen, and then enter the real world length.
3. If a standard trace corresponding to the system breakdown currently active in your Estimating or ChangeOrder program is not found in the LiveCount software, you will be prompted to create it and specify its properties.
Note – Traces are used to track different systems within LiveCount and determine the color applied to takeoffs within the drawing. Separate traces are maintained for each combination of system breakdown and measurement variable, using the following naming convention:
<System>-<Variable> (for example, Switches-Count)
For more information on traces, consult the LiveCount online help.
4. Click on each of the objects within the drawing that need to be counted.ORClick the boundaries of the object that needs to be measured, depending on the measurement variable of the material selected in your Estimating or ChangeOrder program.
5. Click the Return Quantity to Estimating button on the measurement toolbar to complete the quantification.
The quantified object now appears highlighted using the color assigned to the selected trace.
Note – The measurement or count appears in the Takeoff Info dialog in your Enterprise Estimating program, or in the Measure Takeoff dialog in your Classic Estimating or ChangeOrder program.
1 Software Procedures
14 LIVECOUNT™ SOFTWARE GETTING STARTED GUIDE
6. If the material you are taking off uses multiple takeoff variables, you can click next to the additional variables in the Takeoff Info dialog or Measure Takeoff dialog to return to LiveCount and quantify each variable.
7. When you are finished quantifying the takeoff variables, click OK in the dialog to complete the takeoff. The takeoff now displays in the audit trail with a value of LiveCount in the Source column to indicate the origin of the takeoff.
Modify Takeoff Quantities With LiveCount, you can modify existing takeoff quantities, even if the takeoff was not originally performed using LiveCount.
B Tip – LiveCount must still be set up as your measuring device to complete the procedures outlined in this section.
1. Double click the takeoff line fin the audit trail. The components of the takeoff display on-screen.
2. Proceed as follows depending on the estimating software you are currently using.
Accubid Enterprise
Click next to the Quantity field or within the field for any numeric assembly variable with a subtype of length, count, or area.
Classic Estimating/Change Order
a. Double click any of the takeoff components.
b. In Edit Takeoff dialog, click next to the variable you wish to modify. Focus now shifts to LiveCount.
– If the takeoff was originally performed using the LiveCount program, the corresponding measurement is automatically selected.
– If the takeoff was not originally performed using the LiveCount program, you can use the LiveCount software to create a new takeoff that replaces the existing takeoff quantity in your Estimating or ChangeOrder program. For complete instructions, see Count/Measure Procedure, page 13.
LIVECOUNT™ SOFTWARE GETTING STARTED GUIDE 15
Software Procedures 1
3. If you are modifying an existing LiveCount takeoff, you can click use the measurement toolbar to modify the length, count, or area:
For more information on these icons and the functions they represent, consult the LiveCount online help.
4. When you finished modifying the takeoff, click the Return Quantity to
Estimating button.
The updated measurement or count appears in the Takeoff Info dialog in your Accubid Enterprise program, or in the Measure Takeoff dialog in your Classic Estimating or ChangeOrder program.
5. Click OK to exit the Takeoff Info dialog or Measure Takeoff dialog.
Within Accubid Estimating or ChangeOrder, click Finish from the Takeoff menu.ORClick Finish in the toolbar.The modified takeoff is saved.
B Tip – You will be prompted to specify a new takeoff description. To keep the existing description, click OK or press the [Enter] key
Add points/objects
Add disconnect points
Edit points
Move/copy measurement
Add 2 point lines
1 Software Procedures
16 LIVECOUNT™ SOFTWARE GETTING STARTED GUIDE
Audit Trail: Drill-UpYou can "drill-up" from a measurement in the LiveCount software to the corresponding takeoff in your Estimating or ChangeOrder program. The takeoff will display highlighted within the Takeoff screen's audit trail.
To drill up from a LiveCount measurement to the corresponding takeoff in your Estimating or ChangeOrder program:
1. Make sure that your Estimating or ChangeOrder program is running, and the job containing the takeoff is open and in focus.
2. Within LiveCount, click the appropriate measurement to select it. If the Select
Measurement pointer is not already active, click Select Measurement on the measurement toolbar.
3. The corresponding takeoff will be automatically highlighted in your audit trail. You
can also click the Drill-Up to Estimating button on the measurement toolbar.
LIVECOUNT™ SOFTWARE GETTING STARTED GUIDE 17
2C H A P T E R
Program Assistance 2
In this chapter:
Online Help
Trimble MEP Client Services
If you encounter a problem while using any of Accubid’s products, there are a couple of ways you can obtain assistance to successfully resolve the problem. In addition to the comprehensive online help system provided, you can contact a Product Support representative who can provide immediate assistance.
2 Program Assistance
18 LIVECOUNT™ SOFTWARE GETTING STARTED GUIDE
Online HelpThe online help is easy to use and is accessible through any of the following methods:
• Press the [F1] key at any time while using the program to display help for the current screen or dialog.
• Click Menu tab in any screen and then select Help. You can scan the Table of Contents, use the Index, or the Search functionality to find the information you are looking for.
• Use the Index tab to locate key words throughout the help system.
• Use the Search tab to find specific words used in the help system; for example, you might search for the word delete for instructions on deleting certain data from your system.
Trimble MEP Client ServicesBefore calling Client Services, we suggest you consult the online help. Many of the common questions are covered in this system.
Trimble MEP Client Services (Enterprise software) is available Monday through Friday.
Note – We are not available on major holidays.
North America
Toll-free Telephone
Toll-free Fax
1-800-361-3030
1-888-363-5466
Outside North America
Telephone
Fax
1-905-761-8800
1-905-761-1234
Internet e-mail [email protected]
Website mep.trimble.com
LIVECOUNT™ SOFTWARE GETTING STARTED GUIDE 19
Program Assistance 2
To benefit most from MEP Client Services, please comply with the following guidelines before making contact:
• Please be at your computer when you call, as our representative may have to guide you through the instructions step by step.
• You may also be asked to provide the following information:
• The product name and version (For example, Enterprise Estimating and LiveCount, and the version).
• The operating system you are using (For example, Windows® Vista®, or Windows® 7).
• A detailed outline of the problem, whether you can repeat the problem, and what you were doing when the problem occurred.
2 Program Assistance
20 LIVECOUNT™ SOFTWARE GETTING STARTED GUIDE
If you call our Product Support Department after regular support hours:
• Please leave a detailed message on our voice mail system. We will review your call the next business day.
• You can also fax or e-mail our support representatives. We will review your submission and contact you the next business day.


























![Wonderware ® FactorySuite™ [InBatch Getting Started]](https://static.fdocuments.in/doc/165x107/552570644a7959b6488b4b88/wonderware-factorysuite-inbatch-getting-started.jpg)