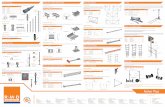TRILOGI 5.3 PLC Ladder Diagram Programmer and Simulator A
Transcript of TRILOGI 5.3 PLC Ladder Diagram Programmer and Simulator A

1
1
TRILOGI5.3
PLC Ladder Diagram Programmer and Simulator
A tutorial prepared for IE 575 byDr. T.C. Chang
2
Use On-Line Help
Use on-line help for program editing and TBasic function definitions.

2
3
Open FileOpen from local drive (file on your disk).
4
Select the desired file

3
5
File Open
6
Simulate the Program

4
7
Simulation
Use left button to select an input (push button).
Right button to toggle an input.
8
Simulation
Click “View” to show variables.

5
9
Start Server
Need server to connect to a PLC.
Set the correct COM port. In networked PLCs use “Change PLCID” to set PLC ID number. The PLC ID will be saved in the EEPROM of the PLC.
10
Configure Users
Click Configure Users. You must be an administrator to enter a new user.
This is not for IE 575 students.

6
11
Enter New User
Click –Add New User-to add new user.
12
Download program to PLC – select PLC

7
13
Enter Username, Password and Select PLC ID
IE 575 students use ie575 and camclass as username and password.
14
Program Transfer to PLC

8
15
Program Transfer
Click “Yes” on several questions and the program will be transferred. “Yes” on Reset PLC.
16
On-Line Monitoring

9
17
On-Line Monitoring Window
You may not click on the input to change it. Only input at the PLC will be shown.
18
Disconnect from Server
In order to link your TRiLOGIwindow to a different PLC, you must disconnect it from the current PLC.

10
19
Connect to ServerIn the previous example, the server was running on the local PC. You may connect to a server running on a remote PC (anywhere), as long as you have the username and password for the PLC and the IP address of the PC.
20
New Server
Change the server IP address.

11
21
User New Server
• After the new server has been connected, treat it the same as the local server. No extra example will be given here.
22
Input New Program

12
23
Enter I/O TableYou must define I/O table before you may insert new circuit (rung).
24
I/O Table
Click the label name for Input # 1 to enter “Switch1”. Press “enter” to enter the name.
Click the > button to advance to “Output”, “Relay”, “Timer”, etc.

13
25
Insert Circuit
26
Insert a Contact
Click contact, right click to select Normally Closed contact. Now choose the Input.

14
27
“OR” and Contact
Insertion point is shown in a green box. After the “OR” contact is selected, choose a relay from the I/O table. Use the “>” or the pull down menu to select Relay.
28
Choose a Relay Contact
Click on Switch1 to move the insertion point to the right hand side of Switch1. Then click the right arrow to move the insertion point after both contacts.

15
29
New Insertion Point
If the insertion point is not moved here the logic will be (Switch1 * Switch2’)+R1. When the insertion point is moved outside (solid yellow box) the logic becomes (Switch1+R1)*Switch2’
30
Insert a Normally Closed Contact
Right click contact and select the input.

16
31
Add an Output
Click on the output and select the correct one.
32
Delete the Output and Change to Relay
While Out is highlighted, click DEL twice quickly.

17
33
Replace with Relay
Click the output and choose relay from the I/O table. Press “Enter” to go to next rung.
34
Add New Rung
Use the procedure discussed before to enter a new circuit (rung).

18
35
Insert a Contact
Click on Switch2 to choose the insertion point. Right click contact to insert Switch3.
36
Competed Ladder Diagram

19
37
Add OR Condition
Add new element OR (Switch2’*Switch3’). Click on Switch2, then, click element 5. Element 5 change to close on the right hand side. Select the close point.
Following example is used to show how to edit the ladder diagram. The resultant program may not be correct.
38
Close the OR Logic
Click the contact to close, then, click element 5.

20
39
New Element Complete
An AND condition is added.
40
Insert Custom Function
Double click here to add a new rung.

21
41
Add a Special Bit 0.1s Pulse
Every 0.1 second, the contact will close then open.
42
Select Custom Function
The output of the rung is a custom function.

22
43
Select Delta Custom Function 1
Edit custom function using the edit menu or right click Function_1.
44
Edit Custom Function
Type the Tbasic program. May edit other custom function. When editing is done, close the editor.

23
45
Simulate the ProgramThis program will run two stepper motors continuously. Since the function is called every 0.1 second.
46
Replace the Clock with R1
Right click on Clk:0.1s and enter R1 in the “Edit Label Name” box.

24
47
Simulate the Modified Program










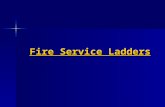




![TRILOGI LOGISTICS LLC - MAR 18,2013 [Compatibility Mode].pdf](https://static.fdocuments.in/doc/165x107/552abddd5503467f428b4732/trilogi-logistics-llc-mar-182013-compatibility-modepdf.jpg)