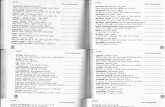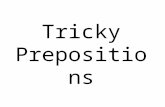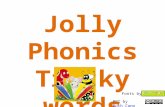Tricky Transparency, Part Four — Creating a Brush · 2018-08-13 · In the Layers panel, click on...
Transcript of Tricky Transparency, Part Four — Creating a Brush · 2018-08-13 · In the Layers panel, click on...

Jen White
Tricky Transparency, Part Four — Creating a Brushdigitalscrapper.com/blog/qt-tricky-transparency-4
Tricky Transparency, Part FourCreating a Brush and Improving Transparencyby Jen White
No need to throw out a potentially good mask image that failed the Transparency Test. Thisone simple solution will turned failed images into fanciful clipping masks. I’ll show you all theinside tricks in Part Four of my Tricky Transparency series.
NOTE: Understanding Part One, Part Two, and Part Three of this series is important forunderstanding Part Four.
Part Four includes:
How To Create a BrushHow To Improve Mask Transparency
For this tutorial you will need:
A computer program like Photoshop Elements or Adobe Photoshop that is capable ofhandling layers and creating a brush.A small assortment of masks collected from the assignments in Part One or Part two ofthis series, or use the download found in Part One.
In Part Three of this series we looked at three images from the download folder (found in PartOne). One of the images passed the Transparency Test and two did not.
1/9

Why did the first two images fail the Transparency Test?
A good photo mask always contains some level of transparency.
The first image shows outer transparency, but no inner transparency. It needs both topass the test.The second image neither had outer nor inner transparency.
For a review of why they passed or failed, read Part Three.
In Part Four of this series (the last part) we’ll take a look at what you can do to salvage apotentially good mask that failed the test.
Create a Brush from a Potentially Good Complex Photo Mask
If you have an image that has characteristics of a potentially good photo mask (from PartOne), yet it fails the Transparency Test, then one great way to salvage the mask is to simplycreate a brush.
NOTE: For this solution to work, the potential mask must be on a white or transparentbackground (see the three colored images above).
Open an image that has potential to be a good photo mask. I’ll use the image below thatcan be found in the download folder from Part One of this series.
2/9

In the Menu Bar, choose Edit > Define Brush. (PS: Choose Edit > Define Brush Preset.)In the dialog box, give the brush a descriptive name and click OK.
Note: I usually try to retain the name of the designer or bundle that the image was a part of.
If using Photoshop Elements or Adobe Photoshop,
you should now have the Brush tooland the brush you just created should be active.
If you open the Brush Picker, you should see your new brush at the bottom of the list.
CAUTION: Save a Newly Created Brush
If you reset the brushes in the Brush Panel for any reason, your newly created brush will belost forever. The only way to keep this from happening is to save the brush so that it can beloaded at any time. To do that:
In the Menu Bar, choose Edit > Preset Manager. (PS: Choose Edit > Presets > PresetManager.)In the dialog box, set the Preset Type to Brushes.
3/9

Scroll to the bottom of the list and click on the new brush. To choose more than onebrush to save in a set, hold down the Ctrl key (Mac: Cmd key) and click on additionalbrushes.
Click Save Set.In the Save dialog box, namethe brush set, choose adestination, and click OK.
I named my brush set as “AwaMarcBrushes” and saved them to a foldercalled Brushes within my scrapbooking file system.
Click Done to close the Preset Manager.
Use a Newly Created Brush
Now let’s see what the brush looks like on a document with a photo clipped to it.
Create a new 12×12 inch document (File > New > Blank File) at 300 ppi with a whitebackground. (PS: Choose File > New.)Press the letter D to reset the Color Chips to the default of black over white.Get the Brush tool.In the Tool Options, open the Brush Picker, scroll to the bottom of the list and click on thenewly created brush. Set the Opacity to 100% and the Mode to Normal. (PS: Also setthe Flow to 100%.)In the Layers panel, click on the Create a New Layer icon.On the document, place your cursor in the center and click to stamp the brush.
4/9

Clip a Photo to the Brush
The whole point of this series is to choose and create great photo masks. So, let’s try this newbrush with a photo clipped to it.
Open a photo (File > Open).Get the Move tool.Holding down the Shift key, click and drag the photo onto the new document.In the Menu Bar, choose Layer > Create Clipping Mask.
Remember: Anytime you clip a photo to a clipping mask, the boundaries of the photo need tobe slightly past the boundaries of the clipping mask.
In the image below, the dashed line indicates the boundary of the photo. Notice that theboundary of the photo extends past the edges of the mask.
5/9

Improve Mask Transparency
The image of the cat clipped to the mask (above) looks nice, but I’d like for the cat to appeardarker. One way to do that is to make the mask less transparent. Here’s my favorite way to dothat:
VERSION Note: This technique involves the ability to create Groups in the Layers panel.Groups was first introduced in Photoshop Elements 15. Groups have always been available inAdobe Photoshop.
In the Layers panel, the photo layer should be the active layer.In the Menu Bar, choose Layer > Release Clipping Mask.In the Layers panel, click on the mask layer to active it.In the Layers panel, choose Layer > Group Layers.
This should have placed the mask layer into a folder (or Group).
6/9

In the Layers panel, click on the photo layer once again to activate it.In the Menu Bar, choose Layer > Create Clipping Mask.
Now you should be back to having the cat image clipped to the mask.
In the Layers panel, click on the mask layer once again to activate it.
Photoshop Elements 2018 and newer:
Press Ctrl J (Mac: Cmd J) to duplicate the mask.
Photoshop Elements 15:7/9

In the Menu Bar, choose Layer > Duplicate.In the dialog box, click OK.
Notice how the cat is less transparent overall, but there are still varying degrees oftransparency.
Try duplicating the mask several more times using the instructions above and see whathappens.
So, you may be wondering . . .
Why Should I Create a Brush?
Here is a before and after of the cat clipped to the mask.
The first image shows the cat clipped to the mask before it was made into a brush.Notice how there are only solid jagged lines and no varied transparency.The second image shows the cat clipped to the mask after it was made into a brush. Iduplicated the mask four times within the Group folder. This gave the image nicedefinition and varied transparency. It made a HUGE difference.
8/9

Continuing On
Take some time turning failed masks into brushes.Try clipping photos to them and see if you like the results.Save the brushes that make nice masks.If you discover a great find, show us your before and after shot (like the one above). Postthe composite image in the gallery and link back to it in the comments below.
9/9