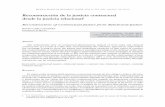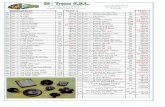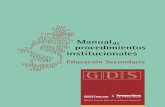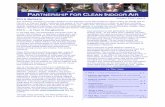Tribunal Superior de Justicia de la Pcia. de Santa Cruz ......Manual de uso Xolido Sign Tribunal...
Transcript of Tribunal Superior de Justicia de la Pcia. de Santa Cruz ......Manual de uso Xolido Sign Tribunal...

Manual de uso Xolido Sign
Tribunal Superior de Justicia de la Pcia. Santa Cruz
Por consultas sobre el presente manual comunicarse con:
Oficina de Firma Digital (Dirección de Informática) Tel.: 02966-422916
Aplicación para la firma digital en documentos

Man
ual d
e us
o Xo
lido
Sign
- A
plic
ació
n de
Firm
a D
igita
l en
docu
men
tos
Manual de uso Xolido Sign Tribunal Superior de Justicia de la Pcia. Santa Cruz
Pantalla Principal – Panel de Control
Xolido®Sign se inicia por defecto mostrando el Panel de Control. Desde ahí el usuario puede gestionar
y acceder a las principales características de la aplicación. La imagen a continuación muestra dicha
pantalla principal.
Panel de Control de Xolido®Sign.
Como usar la aplicación para firmar documentos
1. Seleccionar la opción Firmar.
1

2
2. A la derecha del panel se encuentran ubicadas las opciones de gestión de documentos.
Dentro de esas opciones deberá elegir la de Seleccionar archivos y se abrirá un cuadro de dialogo
de Windows para que complete la selección del o los archivos que desea firmar. La elección puede ser
múltiple de modo que la aplicación realiza un importante ahorro de tiempo para el usuario que
necesita firmar un gran número de documentos. Para e fectuar dicha selección múltiple mantenga
pulsada la tecla Ctrl de su teclado a la vez que va seleccionando los diferentes archivos deseados, para
a continuación aceptar la selección en el cuadro de diálogo.
Una vez seleccionado los archivos que se desean firmar, el sistema le mostrará una tabla con los
datos relativos al Nombre, Estado y Resultado de cada uno de ellos.
La segunda opción, eliminar elemento, le permitirá suprimir del listado de documentos
seleccionados aquellos que no desee firmar y la tercera opción limpiar listado permite suprimir de
forma rápida todos los documentos de la selección.
Zona de Gestión de Documentos con información durante la operación.
Man
ual d
e us
o Xo
lido
Sign
- A
plic
ació
n de
Firm
a D
igita
l en
docu
men
tos

3
Man
ual d
e us
o Xo
lido
Sign
- A
plic
ació
n de
Firm
a D
igita
l en
docu
men
tos
Para realizar la operación de firma digital es necesario realizar la opción Selección Certificado y elegir
dentro del listado de certificados electrónicos disponibles el correspondiente (el propio), mostrando la
aplicación los datos del certificado seleccionado. La aplicación realizará la correspondiente verificación
de la validez del certificado elegido.
Si el usuario desea analizar al detalle el certificado electrónico escogido puede hacer clic sobre la
opción Ver Certificado, y se mostrará una ventana con todos los datos del mismo.
Selección de certificados
3. La aplicación permite seleccionar la carpeta en la que se guardarán los documentos y firmas adjuntos, por
defecto la misma es denominada XolidoSign ; dentro del directorio correspondiente a los documentos del
Usuario, sin embargo, se permite cambiar esta selección, para ello deberá pulsar en Selección
Carpeta Salida y proceder a indicar la carpeta deseada para salvar los resultados de la operación de
firma.
La opción Ver Carpeta Salida mostrará el contenido de dicha carpeta a través de un explorador de
Windows.

4
Selección Carpeta de Salida.
4. También se podrá seleccionar Firmar c o n o sin Sello de Tiempo para que junto con la firma
digital aparezca una marca de hora. (Sirve para dar validez a la firma digital a partir de un instante
de tiempo determinado y validado por su sello temporal). (Por defecto aparecerá sin sello).
Selección con o sin sello de tiempo
Asimismo estará tildada por defecto la opción de Aplicar Firma Incrustada en PDF , en este tipo de
archivos la firma digital puede ir incrustada en el propio documento.
Cabe destacar que los documentos en general al firmarlos digitalmente, que no sean .pdf, se guardarán en la carpeta de
salida tanto el documento como su firma asociada por separado, es decir serán dos archivos.
De esta forma, cualquier tercero que disponga del visor de PDF gratuito de Adobe (Adobe Reader),
puede recibir y verificar correctamente los PDF firmados y analizar tanto la identidad del firmante
como el instante en que se ha producido la firma y la entidad servidora de tiempo que avala dicho
instante temporal (en caso de haber marcado la opción de Firma con Sello de Tiempo).
Selección de firma incrustada
Man
ual d
e us
o Xo
lido
Sign
- A
plic
ació
n de
Firm
a D
igita
l en
docu
men
tos

5
5. Una vez realizadas todas las operaciones descriptas anteriormente, podrá realizar la firma digital
de todos los documentos seleccionados, simplemente haciendo clic en el botón iniciar operación, de
forma rápida y automática. Este botón de inicio no estará disponible hasta que no se hayan
completado correctamente la selección de al menos un archivo y un certificado para firmar.
S e l e c c i ó n d e Inicio de la Operación.
IMPORTANTE:En resúmen los pasos para firmar cualquier documento son:Ingresar dentro de la aplicación (Xolido) a la opción firmarSeleccionar el o los documentos deseadosSeleccionar el certificado digital correspondiente y por últimoOprimir Iniciar operación.
Man
ual d
e us
o Xo
lido
Sign
- A
plic
ació
n de
Firm
a D
igita
l en
docu
men
tos