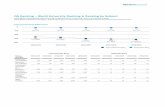TRES: Toolbox for Ranking and Evaluation of...
Transcript of TRES: Toolbox for Ranking and Evaluation of...

TRES: Toolbox for Ranking
and Evaluation of SNPs
Software‘s website
http://mlkd.csd.auth.gr/bio/tres/
Version 1.0
Last update: 18/11/2015

TRES: Toolbox for Ranking and Evaluation of SNPs
0. Contents 0. Contents ................................................................................................... 2
1. Overview .................................................................................................. 3
2. Requirements & Installation .................................................................... 4
2.1 How to Install and Run TRES? .................................................................. 4
2.2 How to RESERVE more MEMORY for the TRES? ..................................... 4
3. Data & Input File Format ......................................................................... 6
4. Application Description ............................................................................ 7
4.1 SNP Selection Tab ................................................................................. 7
4.2 Compare Tab ...................................................................................... 10
4.3 Converter – Splitter Tab ..................................................................... 10
4.4 Reduced Dataset Generator Tabs ...................................................... 12
4.5 About Tab ........................................................................................... 13
5. How to Use TRES – A Step by Step Analysis Process ............................. 13
5.1 Downloading, Installing and Running TRES ........................................ 14
5.2 Splitting the Dataset into Train and Test ........................................... 15
5.3 Converting the PED file Dataset into ARFF......................................... 16
5.4 SNP Selection ...................................................................................... 16
5.5 Reduced Dataset Generation ............................................................. 18
5.6 Hints on using GENECLASS2 ............................................................... 20
6. Contact Information ............................................................................... 21
2

TRES: Toolbox for Ranking and Evaluation of SNPs
1. Overview TRES is a collection of algorithms built in user friendly and computationally
efficient software that can manipulate and analyze datasets even in the order of
millions of genotypes in a matter of seconds.
Firstly and more importantly, It offers a variety of established methods for
evaluating and ranking SNPs on user defined groups of populations and produces a
set of pre-defined number of top ranked loci. Moreover, dataset manipulation
algorithms enable users to convert datasets in different file formats, split the initial
dataset into train and test and finally create datasets containing only selected SNPs
occurring from the SNP selection analysis for later on evaluation in dedicated
software such as GeneClass.
Although the application has been implemented in Windows Operating
System it can be executed in all operating systems due to the fact that it is a JAVA
application. We have tested the application also in Ubuntu and Mac.
In this user guide, we describe in detail every aspect of our application.
Throughout this guide we provide important hints concerning not only the use of our
application but also the analysis process. This guide is organized as follows: In the
second chapter, we describe in detail the installation process, the requirements of
the application and the way to allocate more memory for the application in order to
analyze larger datasets. The third chapter describes the input data files and their
exact structure. Later, the fourth chapter provides a detailed description of the
application. The fifth chapter describes step by step a complete analysis scenario
using TRES. Finally, in chapter six we provide contact information for any comment,
suggestion or information about the application.
3

TRES: Toolbox for Ranking and Evaluation of SNPs
2. Requirements & Installation TRES is an application developed exclusively in Java. So, in order to use it,
you need to have Java installed in your computer. A simple way to find out if you
have Java is to Google the following phrase “do I have java installed” and follow the
instructions that appear in Java webpage. In case you don’t have Java, you can
download it from http://java.com/en/download/manual.jsp
2.1 How to Install and Run TRES? In order to install and run TRES, follow the steps below:
1. Download the TRES.zip from the website
(http://mlkd.csd.auth.gr/bio/tres/downloads.html)
2. Unzip the file to a folder of your choice. IMPORTANT!!!! All files contained in
TRES.zip should be extracted in the same folder.
3. Double click on the TRES.jar icon.
2.2 How to RESERVE more MEMORY for the TRES?
If the dataset is too big, the user should reserve enough memory for the TRES
to handle it. Even if the dataset is not too big, it is a good practice to reserve enough
memory for the application. 1 Gigabyte of memory is a part of RAM that can easily
be reserved in almost every average laptop with 4GB RAM, and it is adequate for
TRES to handle most of datasets (e.g. A dataset with 500 individuals and 60000
thousand SNPs).
After the extraction of the zip file the user should follow the steps below:
1. Go to the command line (cmd) and get to the path where TRES.jar is.
4

TRES: Toolbox for Ranking and Evaluation of SNPs
2. Write the following command
a. For windows: java -jar -Xmx1024m TRES.jar
b. For Ubuntu: java -jar -Xmx1024m ./TRES.jar
c. For Mac: java -Xmx1024m -jar TRES.jar
TRES will now run. The only difference is that now TRES is using 1 Gigabyte
Memory.
The user can change the parameter “1024” to reserve more or less memory.
USEFUL LINKS:
FAQ about JAVA: http://www.java.com/en/download/faq/whatis_java.xml
5

TRES: Toolbox for Ranking and Evaluation of SNPs
3. Data & Input File Format TRES receives as input ARFF (Attribute – Relation File Format) files. An ARFF
file is an ASCII text file that describes a list of instances (individuals) sharing a set of
attributes (SNPs). It is probably the most popular file format in the field of data
mining and machine learning, as it is used by the Weka machine learning library. A
detailed description of ARFF files can be found in the following link.
(http://www.cs.waikato.ac.nz/ml/weka/arff.html).
In the field of biology, there are many file formats for SNP datasets such as
.PED files, HapMap files, VCF files and others. We used ARFF as a reference format
and we provide a converter which converts PED files to ARFF since there are many
reliable converters for example PGDSpider which convert any well known file format
(HapMap, VCF, etc) to PED file format (e.g PGDSpider under the PED )A detailed
description of PED files can be found in the following link
(http://pngu.mgh.harvard.edu/~purcell/plink/data.shtml). The application can optionally take
as input a MAP file which contains information about SNPs. A detailed description of
MAP files can be found in the same link with the PED files.
The following figure presents a valid ped file. More specifically, each ped file
should have strictly the following format:
Figure 1: A valid PED file
IMPORTANT NOTES!!!!
1. The first column is the population 2. The following 5 columns are ignored by TRES. 3. Each allele should be represented by only ONE number OR character 4. Valid characters are A,G,C,T,1,2,3,4,5,6,7,8,9 5. MISSING VALUES should be: 0, n or N
6

TRES: Toolbox for Ranking and Evaluation of SNPs
For a valid ped file please look at the sample dataset in TRES website. TRES currently filters data for non biallelic markers and excludes automatically from the analysis those loci with three or more alleles. Prior to using TRES, users are also advised to filter their data for linked markers.
4. Application Description In this chapter we are going to present TRES functionalities in detail. The
application consists of six tabs (figure 1):
SNP Selection: The tab where the SNP evaluation and ranking is
performed.
Compare: Compare the results given from two or more evaluation
methods
Converter - Splitter: User can convert a .PED file to .ARFF file and Split
a PED file into two files (train and test)
Reduced Dataset Generator: The tab where user can create Genepop
and Ped files based on selected SNPs
About: A tab with information about the application and the
development team
4.1 SNP Selection Tab This is the first tab of the program. In Figure 2 you can see a screenshot of
the application.
Open *.arff The “Open *.arff” button (1) opens a file chooser and the user can choose
the SNP dataset from a specific location in the computer.
Open *.map The dataset should be in ARFF format. The “Open *.map”, button (2), also
opens a file chooser and the user can select a map file that escorts the SNP Dataset.
The arff file and the map file should have the same name.
7

TRES: Toolbox for Ranking and Evaluation of SNPs
Groups (# individuals) When the loading of the dataset is finished, the groups (subpopulations) of
the data are presented in the “Groups (# individuals)” area (4). Next to the name of
each subpopulation there is a number. This indicates the number of individuals that
every subpopulation consists of. SNP selection will be executed on all subpopulations
i.e. the process will return the SNPs which distinguish best all populations. It is
important to mention that the user can also choose which subgroups (classes) will
be used for the evaluation (figure 2 spot 4), by selecting only those. For instance, if
the dataset comprises of five populations (ASW, CHB, CHD, GIH and JPT), the user
can evaluate the SNPs that better distinguish specific pairs of samples or all groups
together.
Figure 2: Screenshot of the SNP Selection Tab
8

TRES: Toolbox for Ranking and Evaluation of SNPs
General Info Meanwhile information about the dataset is presented in the “General Info”
area (5). Such information includes the filename, the number of SNPs, the number of
individuals and finally the number of subpopulations.
Choose Method After loading the dataset the user can choοse one of the four SNP evaluation
methods offered by TRES from the “Choose Method” area (3). The current available
options are “Delta”, “Pairwise WFst”, “Informativeness for Assignment (In)”.
Number of SNPs to Select In the “Number of SNPs to Select” area (11) the user can choose the top – k
number of SNPs to be presented after the evaluation.
Results Results are presented in the “Results” area (12). The results contain a list of
the selected SNPs sorted by the evaluation score. On the top of the area, the
application informs about the evaluation method and the subpopulations that have
been considered in the evaluation. The rest information is presented in two ways
depending on the existence or not of the MAP file.
Presence of Map file In case a Map file is provided, the following information is available in the
results: SNPid in the dataset which is also the position in the dataset, the score that
is assigned to it by the evaluation method, the number of Individuals that have been
genotyped, the SNP / Marker ID, the chromosome that it belongs, the Genetic
Distance and lastly the Physical Location.
Absence of Map file In case of absence of the map file information is limited to SNPid in the
dataset, evaluation score and number of individuals genotyped.
9

TRES: Toolbox for Ranking and Evaluation of SNPs
Other Buttons The buttons at the bottom of the application are:
Run (7): Begins the evaluation.
Clear (8): Clears the results area.
Save to List (9): Save the results in a text file. The file contains only
the SNPs selected from the evaluation in a list. No other information is
presented in this file. This file can be used as input in other applications such
as Geneclass.
Save Output (10): Save the results in a text file. The file contains the
same information which is presented in the results area.
4.2 Compare Tab Another functionality of TRES is the comparison of methods. It is offered in
the compare tab. The user can specify two or more evaluating methods and choose
the number of top – k SNPs. The application returns the common SNPs between
those methods and the corresponding percentage. For instance, the user can select
to compare Delta and PairwiseWFST, for the top – 500 SNPs from a dataset of 10000
SNPs. The application will evaluate the SNPs with the two methods and then will find
the common elements of those two sets of 500 SNPs. If hypothetically the
application finds 200 common SNPs then the percentage is going to be 200/500 = 0.4
or 40%.
4.3 Converter – Splitter Tab The tab Converter - Splitter (Figure 3) contains two functions. The first “Ped
Converter” converts a PED file into ARFF file. The “Choose PED file” button activates
a file chooser in order to choose a PED file from the user’s computer. The “Convert”
button activates a save window in order to specify the name of the arff file and the
location to be saved.
10

TRES: Toolbox for Ranking and Evaluation of SNPs
The second function “Ped Splitter” splits a ped file into two new files. The
“Choose PED file” button activates a file chooser in order to choose a PED file from
the user’s computer. In the “Choose percentage for Train Dataset” area the user can
specify the splitting percentage of the initial PED file. The “Split” Button begins the
process of PED file splitting. The produced files are located in the same folder with
the initial PED file. In scientific studies, when the purpose is to evaluate the model
which has been constructed there is no correct percentage for training/test split.
Common ratios are 80/20 and 70/30. When performing a split, we want to have a
higher proportion in the training in order to correctly adjust the model, then a
smaller percentage to test on. It depends on the researcher to decide.
Figure 3: Converter - Splitter Tab
The names of the new files are the same with the initial file plus “Train” and
“Test” ending respectively. For instance, if the full dataset is called fugu.ped, the new
11

TRES: Toolbox for Ranking and Evaluation of SNPs
files will be called fuguTrain.ped and fuguTest.ped for the train and test file
respectively.
The application will inform you with an error message if:
• Your input is not a ped file
• Found string in the percentage box
• Found number X which is X<0 or X>100
4.4 Reduced Dataset Generator Tabs The tab “Reduced Dataset Generator -Genepop” (figure 4) offers the ability
to the user to create Genepop files using only a subset of SNPs. In this case the user
can directly use the generated datasets in Geneclass software, in order to evaluate
the assignement accuracy of the SNP subset.
Figure 4: The Genepop File Generator Tab
12

TRES: Toolbox for Ranking and Evaluation of SNPs
The user can choose the reference population file (train file) and the
“samples to be assigned” file (test file) from the two “Choose PED file” buttons.
Those datasets have occurred by the ped splitter. The user should also give the
application the list of the ordered SNPs which has been provided by the SNP
Selection tab. Finally the user can provide the number of top-k informative SNPs that
will be contained in the newly created files. Similarly, user can also create Ped
reduced datasets in “Reduced Dataset Generator – Ped” tab.
4.5 About Tab The “About Tab” has information about the Scientific Groups that have been
involved in various ways in the application development.
5. How to Use TRES – A Step by Step Analysis Process
In this paragraph we are going to present an example of using TRES step by
step. The scenario is the following:
The user has a SNP dataset in ped file format (TRESSampleData.ped available
at the software website). The dataset contains 52 individuals genotyped at
873SNPs.The user wants to evaluate the SNPs with the Delta method. The
assignment success of the SNP selection will be evaluated in Geneclass software, so
the user wants to split the dataset into train and test with a 70 – 30 percentage split.
The steps are the following:
13

TRES: Toolbox for Ranking and Evaluation of SNPs
5.1 Downloading, Installing and Running TRES
• Download the TRES.zip file from the applications website.
http://mlkd.csd.auth.gr/bio/tres/
• Extract the zip file to a folder of your choice.
• Double click on the TRES icon in order to run TRES. IMPORTANT!!!! All files
contained in the TRES.zip should be extracted in the same folder.
Figure 5: All files and folders form the TRES.zip file must be placed in the same folder.
• If you want to reserve more memory for the application, open the command
line (cmd), go to the folder where the TRES.jar is and write the appropriate
command (see section 2.2) depending on your operating system (Figure 6).
For instance, if the application is extracted to a folder named “tres” which is
located in “c:” then the command line you should type the following:
Figure 6: Reserving 1GB RAM for TRES
14

TRES: Toolbox for Ranking and Evaluation of SNPs
5.2 Splitting the Dataset into Train and Test
• Once the TRES application starts go to the “Converter - Splitter” tab.
• Click on the “Choose PED file” button on the Ped Splitter section (Figure 7).
Once you click the button, a file chooser opens in order to select the dataset
(ped file). Find the dataset in your hard disk and choose open.
• In the appropriate box fill in the value “70”, which is the train file percentage.
• Then click on the “Split” button to start the file splitting. The newly created
files will be placed in the same folder with the original dataset with the
names TRESSampleDataTrain.ped, containing approximately 70% of the initial
individuals and the TRESSampleDataTest.ped which contains ~30%. We note
the percentages approximately because it is not always possible to split the
dataset into the given percentage. For instance, 70% of 45 individuals are
31,4. So the train file contains 31 individuals and the test file contains 14
individuals which correspond to 68,9% and 31,1% respectively. TRES will
inform you when the conversion has successfully finished.
Figure 7: Ped Splitter Section
15

TRES: Toolbox for Ranking and Evaluation of SNPs
5.3 Converting the PED file Dataset into ARFF
• Click on the “Choose PED file” button (Figure 8). Once you click the button, a
file chooser opens in order to select the dataset (ped file). Find the dataset in
your hard disk and choose open.
Figure 8: Converter section
• Then click on the “Convert” button. A new window opens in order to choose
the name and the save location of the converted file. Once you choose
destination and name for the converted file, the conversion will start. The
TRES will inform you when the conversion has successfully finished.
5.4 SNP Selection • In order to start the snp selection process with method delta, go to the “SNP
Selection” Tab.
• Click on the “Open arff” button and find the converted file on your disk. You
can also choose a map file optionally. IMPORTANT! The arff file and the map
file should have the same name.
• All the information about the dataset is shown in the “General Info” area.
The dataset named TRESSampleDataTrain.ped contains 35 individuals (~70%
of the initial dataset) divided in 3 classes (populations - groups). The dataset
contains 873 SNPs.
16

TRES: Toolbox for Ranking and Evaluation of SNPs
• The names of the Groups are shown in the “Groups” area (Figure 9). Each
group is mentioned with the number of individuals belonging to this group. In
this dataset there are 3 groups; PopA with 11 individuals, PopB with 15
individuals and PopC with 9 individuals.
• In the “Number of SNPs to Select” area write the number of the top – k SNPs
that the evaluation will return (e.g. 100).
• Choose the evaluation method from the “Choose Method” area (e.g. Delta).
• Choose the populations that are going to be considered in the evaluation
from the “Groups” area (e.g. PopA and PopB).
• Next click the “Run” button in order to start the evaluation.
• The results are presented in the “Results” area.
Figure 9: SNP Selection Tab
• You can save the results by clicking the “Save Output” Button.
17

TRES: Toolbox for Ranking and Evaluation of SNPs
• For the next step you should save the list of the SNPs using the “Save to List”
button.
5.5 Reduced Dataset Generation • In order to generate files for the Geneclass, go to the Reduced Dataset
Generation tab (figure 10)
• Click on the “Choose PED files” button to choose the train and test dataset
that have been produced from the Splitting process.
• Click on the “Choose SNP List” button in order to select the ordered list of
SNPs that have been produced by the SNP selection process.
• Lastly choose the number of the top-k SNPs that the Genepop files will
contain.
• The generated files can be found in the same folder with the Initial file with
almost the same name with the initial datasets. The only difference is that
the newly created datasets contain the number of containing SNPs
18

TRES: Toolbox for Ranking and Evaluation of SNPs
Figure 10: Generating Genepop Files
• You can also save information about allele and genotype frequencies related
to each population by clicking in the “save statistics” button (figure 11).
19

TRES: Toolbox for Ranking and Evaluation of SNPs
Figure 11: Statistics for the first two SNPs of the selection
5.6 Hints on using GENECLASS2 A complete guide to GENECLASS is provided in software’s website.
(http://www1.montpellier.inra.fr/URLB/GeneClass2/Help.pdf)
We would also like to mention that GenoDive is a similar program to GENECLASS2
that is available for Macintosh Computers
(http://www.bentleydrummer.nl/software/software/GenoDive.html).
20

TRES: Toolbox for Ranking and Evaluation of SNPs
6. Contact Information
For any comments, suggestions or any other information, don’t hesitate to
contact Ioannis Kavakiotis ( [email protected] ).
The following groups and institutions were involved in various ways in the
development process.
Machine Learning and Knowledge Discovery Group
(http://mlkd.csd.auth.gr)
Department of Informatics
Aristotle University of Thessaloniki
Population Genetics of Animal Organisms
School of Biology
Department of Genetics, Development & Molecular Biology
Aristotle University of Thessaloniki
Animal Breeding and Genomics Centre
Wageningen University
21