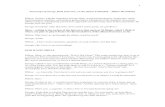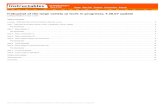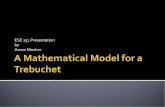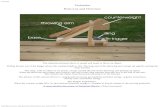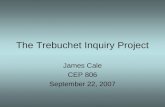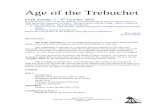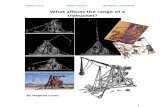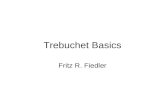Trebuchet Project 2010
-
Upload
augusto-bemben-costa -
Category
Documents
-
view
142 -
download
1
Transcript of Trebuchet Project 2010

SolidWorks 2010® Building a TrebuchetProject-based Approach to Learning SolidWorks
Dassault Systèmes SolidWorks Corp.300 Baker AvenueConcord, MA 01742 USAPhone: 1 800 693 9000
Outside the U.S.: 1 978 371 5011Fax: 1 978 371 7303
Email: [email protected]: http://www.solidworks.com/education

© 1995-2009, Dassault Systèmes SolidWorks Corporation, a Dassault Systèmes S.A. company, 300 Baker AvenueConcord, Massachusetts 01742 USA. All Rights Reserved.
The information and the software discussed in this document are subject to change without notice and are not commitments by Dassault Systèmes SolidWorks Corporation (DS SolidWorks).No material may be reproduced or transmitted in any form or by any means, electronic or mechanical, for any purpose without the express written permission of DS SolidWorks.The software discussed in this document is furnished under a license and may be used or copied only in accordance with the terms of this license. All warranties given by DS SolidWorks as to the software and documentation are set forth in the SolidWorks Corporation License and Subscription Service Agreement, and nothing stated in, or implied by, this document or its contents shall be considered or deemed a modification or amendment of such warranties.
Patent Notices for SolidWorks Standard, Premium, and Professional Products.US Patents 5,815,154; 6,219,049; 6,219,055; 6,603,486; 6,611,725; and 6,844,877 and certain other foreign patents, including EP 1,116,190 and JP 3,517,643. US and foreign patents pending, e.g., EP 1,116,190 and JP 3,517,643). U.S. and foreign patents pending.
Trademarks and Other Notices for All SolidWorks Products.SolidWorks, 3D PartStream.NET, 3D ContentCentral, PDMWorks, eDrawings, and the eDrawings logo are registered trademarks and FeatureManager is a jointly owned registered trademark of DS SolidWorks. SolidWorks Enterprise PDM SolidWorks Simulation, SolidWorks Flow Simulation, and SolidWorks 2010 are product names of DS SolidWorks.CircuitWorks, Feature Palette, FloXpress, PhotoWorks, TolAnalyst, and XchangeWorks are trademarks of DS SolidWorks.FeatureWorks is a registered trademark of Geometric Ltd.Other brand or product names are trademarks of their respective holders.
Document Number: PME0818-ENG
COMMERCIAL COMPUTER SOFTWARE - PROPRIETARY.US Government Restricted Rights. Use, duplication, or disclosure by the government is subject to restrictions as set forth in FAR 52.227-19 (Commercial Computer Software - Restricted Rights), DFARS 227.7202 (Commercial Computer Software and Commercial Computer Software Documentation), and in the license agreement, as applicable.Contractor/Manufacturer:Dassault Systèmes SolidWorks Corp, 300 Baker Avenue, Concord, Massachusetts 01742 USA
Copyright Notices for SolidWorks Standard, Premium, and Professional Products.Portions of this software © 1990-2009 Siemens Product Lifecycle Management Software III (GB) Ltd.Portions of this software © 1998-2009 Geometric Ltd.Portions of this software © 1986-2009 mental images GmbH & Co.KG.Portions of this software © 1996-2009 Microsoft Corporation. All Rights Reserved.Portions of this software © 2000-2009 Tech Soft 3DPortions of this software © 1998-2008 3Dconnexion.This software is based in part on the work of the Independent JPEG Group. All Rights Reserved.Portions of this software incorporate PhyX™ by NVIDIA 2006-2009.Portions of this software are copyrighted by and are the property of UGS Corp. © 2009.Portions of this software © 2001 - 2009 Luxology, Inc. All Rights Reserved, Patents Pending.Portions of this software © 2007 - 2009 DriveWorks Ltd.Copyright 1984 - 2009 Adobe Systems, Inc. and its licensors. All rights reserved. Protected by U.S. Patents 5,929,866; 5,943,063; 6,289,364; 6,639,593; 6,743,382; Patents Pending. Adobe, the Adobe logo, Acrobat, the Adobe PDF logo, Distiller and Reader are registered trademarks or trademarks of Adobe Systems Inc. in the U.S. and other countries.For more copyright information, in SolidWorks see Help, About SolidWorks.Other portions of SolidWorks 2010 are licensed from DS SolidWorks licensors.
Copyright Notices for SolidWorks Simulation.Portions of this software © 2008 Solversoft Corporation. PCGLSS © 1992 - 2007 Computational Applications and System Integration, Inc. All Rights Reserved.Portions of this product are distributed under license from DC Micro Development, Copyright © 1994 - 2005 DC Micro Development. All Rights Reserved.

SolidWorks
i
Table of Contents
Lesson 1: Introduction .......................................................................................1Using The Book............................................................................................................ 2What is SolidWorks Software ...................................................................................... 2Prerequisites.................................................................................................................. 2Parts, Assemblies, and Drawings.................................................................................. 3
Parts........................................................................................................................ 3Assemblies ............................................................................................................. 3Drawings ................................................................................................................ 3Relationship of Parts, Assemblies, and Drawings ................................................. 4Fully Associative.................................................................................................... 5User Interface ......................................................................................................... 5Menu Bar Toolbar .................................................................................................. 5Menu Bar Menu ..................................................................................................... 5Drop drown / Pop-up Context Toolbar .................................................................. 6Keyboard Shortcuts................................................................................................ 6CommandManager Tabs ........................................................................................ 7FeatureManager Design Tree................................................................................. 8Heads-up View Toolbar ......................................................................................... 8Task Pane ............................................................................................................... 9Mouse Buttons ....................................................................................................... 9Consolidated Toolbars ......................................................................................... 10System Feedback.................................................................................................. 10Getting Help ......................................................................................................... 10
Before You Begin ....................................................................................................... 12
Lesson 2: Modeling the Trebuchet..................................................................15Sketching .................................................................................................................... 16Sketch Entities ............................................................................................................ 16

SolidWorks
ii
Sketch Tools ............................................................................................................... 17Sketch Planes .............................................................................................................. 17Starting a SolidWorks session .................................................................................... 17New SolidWorks Document Modes ........................................................................... 21Creating a New Part.................................................................................................... 21Setting System Options............................................................................................... 22Preparing to Sketch..................................................................................................... 25Dimensioning the Sketch............................................................................................ 26Inserting an Extruded Base Feature............................................................................ 29Saving the Axle Part ................................................................................................... 30Modifying the Dimension of the Axle........................................................................ 32Applying Material to the Axle.................................................................................... 33Inserting a Chamfer Feature ....................................................................................... 34PhotoWorks ................................................................................................................ 37Creating a Photorealistic Image.................................................................................. 37Creating the Shaft Collar Part..................................................................................... 40Inserting an Extruded Base Feature............................................................................ 44Inserting a new Sketch................................................................................................ 45Adding a Dimension ................................................................................................... 45Inserting an Extruded Cut Feature.............................................................................. 46Inserting a Chamfer Feature ....................................................................................... 47Applying Material to the Shaft Collar ........................................................................ 48Creating a Photorealistic Image.................................................................................. 50Creating the 7 Hole Flatbar Part ................................................................................. 54Adding Dimensions .................................................................................................... 58Inserting an Extruded Base Feature............................................................................ 59Inserting an Extruded Cut Feature.............................................................................. 60Adding a Dimension ................................................................................................... 61Inserting an Extruded Cut .......................................................................................... 62Inserting a Linear Pattern feature ............................................................................... 63Inserting a Fillet .......................................................................................................... 65Applying Material to the 7 Hole Flatbar..................................................................... 67Creating the Ball Weight ............................................................................................ 68Applying Material to the Ball Weight ........................................................................ 76
Lesson 3: Assembling the Trebuchet .............................................................81Renaming a Part.......................................................................................................... 82Creating an Assembly................................................................................................. 83Standard, Advanced and Mechanical Mates............................................................... 88Inserting Mates ........................................................................................................... 89Creating the Counter Weight Assembly ..................................................................... 95Inserting Mates ........................................................................................................... 99

SolidWorks
iii
Using SolidWorks Toolbox ...................................................................................... 102Inserting the Weight-Hook Assembly ...................................................................... 108Inserting Mates ......................................................................................................... 109Inserting the Second Washer .................................................................................... 114Inserting a Hex Nut................................................................................................... 116Creating the Trebuchet Assembly ............................................................................ 119
Lesson 4: Analyzing the Trebuchet ..............................................................133Stress Analysis of the 7 Hole Flatbar Part ................................................................ 134Design Analysis ........................................................................................................ 134Stress Analysis.......................................................................................................... 134SolidWorks SimulationXpress Wizard User Interface ............................................. 135Analyze the 7 Hole Flatbar Part................................................................................ 136Opening the 7 Hole Flatbar Part ............................................................................... 136Running SolidWorks SimulationXpress and Setting Analysis Options ................... 138
Running SimulationXpress and Setting Analysis Options................................. 139Applying a Fixture ............................................................................................. 140
Applying a Load ....................................................................................................... 141Applying a Load................................................................................................. 142
Assigning Material.................................................................................................... 145Assigning Material ............................................................................................. 146
Running the Analysis................................................................................................ 147Running the Analysis ......................................................................................... 148
Viewing Results........................................................................................................ 149Viewing the Results ........................................................................................... 150
Running a Report...................................................................................................... 153Optimizing the Model............................................................................................... 154Optimizing the Model............................................................................................... 155Saving Analysis Data and Closing SimulationXpress.............................................. 157SolidWorks Motion .................................................................................................. 158Starting a SolidWorks Motion session ..................................................................... 159Conclusion ................................................................................................................ 161
Lesson 5: Creating a Trebuchet Drawing .....................................................163Drawings................................................................................................................... 164Creating a Drawing – General Procedure................................................................. 164Opening the 7 Hole Flatbar Part ............................................................................... 164Creating a Part Drawing ........................................................................................... 165Inserting an Isometric View using the View Palette ................................................ 171Saving the Drawing .................................................................................................. 172Drawing View Display ............................................................................................. 172Drawing Modes ........................................................................................................ 173

SolidWorks
iv
Moving Drawing Views ........................................................................................... 175Detailing a Drawing.................................................................................................. 176Dimensions ............................................................................................................... 176Dimension Guidelines – Appearance ....................................................................... 176Inserting Dimensions ................................................................................................ 176Associativity ............................................................................................................. 184Adding a Dimension ................................................................................................. 187Modifying the Radius Text....................................................................................... 188Creating a Design Tables.......................................................................................... 189Adding a Sheet to a Drawing.................................................................................... 194Sharing Information and Viewing eDrawings Files ................................................. 200eDrawings™ ............................................................................................................. 200Viewing eDrawings .................................................................................................. 200Creating and Viewing an eDrawings File................................................................. 201Saving eDrawings Files ............................................................................................ 202Saving an eDrawings File......................................................................................... 202Returning to the 7 Hole Flatbar drawing .................................................................. 203Creating an Assembly Drawing................................................................................ 203Exploded Views........................................................................................................ 209Inserting an Exploded View ..................................................................................... 209Inserting a Bill of Materials...................................................................................... 217Adding a Part Number in the Bill of Materials......................................................... 218Adding a Bill of Materials Description .................................................................... 220Inserting Balloons..................................................................................................... 223Creating an Trebuchet Assembly Drawing............................................................... 224Inserting a Bill of Materials...................................................................................... 228Inserting the String and Ball Assembly.................................................................... 230
Glossary ...........................................................................................................239

SolidWorks
1
Lesson 1Introduction
When you complete this lesson, you will be able to:
Identify the principal components of the SolidWorks 2010 Windows® graphical User Interface, Menus, Toolbars, and Task Pane.Identify the function of each mouse button when using SolidWorks.Understand the difference between a part, assembly, and a drawing.Describe the relationship between parts, assemblies, and drawings.Utilize the SolidWorks keyboard shortcut keys.Use the SolidWorks Tutorials.Use SolidWorks Help.Download the required model files.

Introduction SolidWorks
2 Using The Book
Using The BookThe book provides you the knowledge to use the SolidWorks 2010 software. Before long, you will be navigating through SolidWorks and experiencing many of the software’s major capabilities. You will be creating parts, assemblies, and drawings throughout the book. You will learn by doing!
What is SolidWorks SoftwareSolidWorks is a design automation software package. In SolidWorks, you sketch 2D ideas and experiment with different designs to create 3D models. SolidWorks uses an easy to learn Windows® graphical user interface. SolidWorks is used by students, designers, engineers, and other professionals to produce single and complex parts, assemblies, and drawings.
PrerequisitesIt is recommended that you complete the following SolidWorks Tutorials that are integrated in the software before starting the Trebuchet project:
Lesson 1 - Parts.Lesson 2 - Assemblies.Lesson 3 - Drawings.
Access the SolidWorks Tutorial by clicking Help, SolidWorks Tutorials from the Menu bar menu. Click Getting Started from the Tutorials by Category dialog box.
Note: Click Help, Student Curriculum to access the Trebuchet folder curriculum. Click Help, Instructors Curriculum to access the Educator Resources.

SolidWorks Introduction
Parts, Assemblies, and Drawings 3
Designing the Trebuchet Assembly
In this book, you will learn how to design a Trebuchet using SolidWorks. You will create parts, assemblies, and drawings for the Trebuchet assembly. You will also perform analysis on various components in the Trebuchet assembly.
Parts, Assemblies, and Drawings
Parts
Parts are single three dimensional (3D) objects. Parts are the basic building blocks for 3D modeling. Parts are used as components in assemblies and are represented in drawings.
AssembliesAssemblies are logical collections of components. Components can be parts or other assemblies. All of the parts are combined into a single assembly according to the way they are designed to function. The relationships of the parts can be captured so that you can communicate your design intent. The design intent governs how the part is built and how it will react to modifications.When parts are manufactured, the assembly shows how these parts should be put together, or assembled.An assembly within an assembly is called a sub-assembly. Particularly in large projects, different sub-assemblies will be designed by different people; even different companies.
DrawingsDrawings are 2D representations of 3D parts or assemblies. Drawings are required for manufacturing, quality assurance, supply chain management, and other functions.

Introduction SolidWorks
4 Parts, Assemblies, and Drawings
Relationship of Parts, Assemblies, and DrawingsThe following illustration displays the relationship between parts, an assembly, and a drawing.

SolidWorks Introduction
Parts, Assemblies, and Drawings 5
Fully AssociativeParts, assemblies, and drawings are associative. This means that changes made in one area are automatically reflected in all the associated areas affected by that change. For example, changes that you make to an assembly are reflected in the drawings and parts of that assembly. Likewise, changes that you make to a part are reflected in the drawings and assembly.Typically, you design each part, combine the parts into assemblies, and generate drawings in order to manufacture the parts and assemblies.
User InterfaceThe first thing that you notice about the SolidWorks user interface is that it looks like Windows®. That is because it is Windows!
SolidWorks 2010 has had user interface enhancement along with additional tutorials, features, and tools. The SolidWorks 2010 (UI) is designed to make maximum use of the Graphics area space for your model. Displayed toolbars and commands are kept to a minimum.
Menu Bar ToolbarThe Menu Bar toolbar contains a set of the most frequently used tool buttons from
the Standard toolbar. The available tools are: New - Creates a new document,
Open - Opens an existing document, Save - Saves an active document,
Print - Prints an active document, Undo - Reverses the last action, Select
- Select entities in the graphics area or the FeatureManager design tree with
the pointer. Rebuild - Rebuilds the active part, assembly or drawing, Options
- Changes system options, document properties, and Add-Ins for SolidWorks.
Menu Bar MenuClick SolidWorks in the Menu Bar toolbar to display the default Menu Bar menu. SolidWorks provides a context-sensitive menu structure. The menu tittles remain the same for all three types of documents; part, assembly, and drawing but the menu items change depending on which type of document is active. The display of the menu is also dependent on the work flow customization that you have selected.

Introduction SolidWorks
6 Parts, Assemblies, and Drawings
The default menu items for an active document are: File, Edit, View, Insert, Tools, Window, Help, and Pin.
Note: The Pin tool displays both the Menu Bar toolbar and the Menu Bar menu.
Drop drown / Pop-up Context Toolbar
Communicate with SolidWorks either thought the Drop-down menu or the Pop-up Context toolbar. The Drop-down menu from the Menu Bar toolbar or the Menu Bar menu provides access to various commands. When you select, (Click or Right-click) items in the Graphics area or FeatureManager, a Pop-up Context toolbar is displayed and provides access to frequently performed actions for that contexts.
Note: Context toolbars are available for the most commonly used selections.
Keyboard ShortcutsSome menu items indicate a keyboard shortcut like this: . SolidWorks conforms to standard Windows conventions for shortcuts such as Ctrl+O for File, Open; Ctrl+S for File, Save; Ctrl+Z for Edit, Undo, and so on. In addition, you can customize SolidWorks by creating your own shortcuts.

SolidWorks Introduction
Parts, Assemblies, and Drawings 7
CommandManager TabsThe CommandManager is a context-sensitive toolbar that automatically updates based on the toolbar you want to access. By default, it has toolbars embedded in it based on your active document type. When you click a tab below the CommandManager, it updates to display that toolbar. Example, of you click the Sketch tab, the Sketch toolbar is displayed. The default tabs for a part document are: Features, Sketch, Evaluate, DimXpert, and Office Products.Below is an illustrated CommandManager for a default part document and PhotoWorks Add-In.
Note: If you have SolidWorks Premium or SolidWorks Professional, the Office Products tab is displayed on the CommandManager.

Introduction SolidWorks
8 Parts, Assemblies, and Drawings
FeatureManager Design Tree
The FeatureManager® design tree is a unique part of the SolidWorks software that employs patented SolidWorks technology to visually display all of the features in a part, assembly, or drawing. As features are created, they are added to the FeatureManager. As a result, the FeatureManager represents the chronological sequence of modeling operations. The FeatureManager also allows access to editing the features and objects that it contains.The Part FeatureManager consist of four default tabs:
FeatureManager , PropertyManager , ConfigurationManager , and
the DimXpertManager .
Heads-up View ToolbarSolidWorks provides the user with numerous view options from the Standard Views, View, and Heads-up View toolbar.The Heads-up View toolbar is a transparent toolbar that is displayed in the Graphics area when a document is activeThe following views are available:
Zoom to Fit : Zooms the model to fit the Graphics area.
Zoom to Area : Zooms to the area you select with a bounding box.
Previous View : Displays the previous view.
Section View : Displays the cutaway of a part or assembly using one or more selected cross section planes.
View Orientation : Selects a view orientation or the number of viewports from the drop-down menu.

SolidWorks Introduction
Parts, Assemblies, and Drawings 9
Display Style : Selects the style for the active view from the drop-down menu.
Hide/Show Items : Selects items to hide or show in the Graphics area.
Edit Appearance : Removes appearances and edit the color or mapping properties of appearances. Apply Scene : Applies a scene to an active part or assembly document.
View Setting : Selects the following setting from the drop-down menu: RealView Graphics, Shadows in Shaded Mode, and Perspective.
Rotate view : Rotates a drawing view. Is only available for a drawing.
3D Drawing View : Dynamically manipulates the drawing view to make a selection. Is only available for a drawing.
Task PaneThe Task Pane is displayed when a SolidWorks session starts. The Task Pane contains the following default tabs: SolidWorks Resources
, Design Library , File Explorer ,
SolidWorks Search , View Palette ,
Appearances/Scences and Custom
Properties .
Note: The Document Recover tab is only displayed in the Task Pane if your systems terminates unexpectedly with an active document and if auto-recovery is enabled in Systems Options.
Mouse ButtonsThe left, middle, and right mouse buttons have specific uses in SolidWorks.
Left — Selects objects such as geometry, menu buttons, and objects in the FeatureManager design tree.

Introduction SolidWorks
10 Parts, Assemblies, and Drawings
Middle — Holding the middle mouse button as you drag the mouse rotates the view. Holding the Shift key down while you use the middle mouse button zooms the view. Using the Ctrl key scrolls or pans the view.Right — Activates context-sensitive pop-up menus. The contents of the menu differ depending on what object the cursor is over. These right-mouse button menus give you shortcuts to frequently used commands.
Consolidated ToolbarsSimilar commands are grouped into consolidated flyout buttons on the toolbar and in the CommandManager.
Example: Variations of the Rectangle tool are consolidated together into a single button with a drop-down arrow.
System FeedbackSystem feedback is provided by a symbol attached to the cursor arrow indicating what you are selecting or what the system is expecting you to select. As the mouse cursor floats across the model, feedback comes in the form of symbols riding next to the cursor arrow. An edge is illustrated.
Getting HelpSolidWorks has a comprehensive help function that is designed to assist you. The SolidWorks help screen is displayed in its own window. Click
Help, SolidWorks Help tool from the Menu bar toolbar to view the comprehensive SolidWorks help screen. Use SolidWorks Web Help to connect to the internet.

SolidWorks Introduction
Parts, Assemblies, and Drawings 11
Note: You can also directly access the help for a specific
command by clicking the Help icon in a PropertyManager.

Introduction SolidWorks
12 Before You Begin
Before You BeginCopy the Trebuchet Design Project folder from the SolidWorks web site onto your computer before you start this project.
1 Start a SolidWorks session.Click All Programs, SolidWorks, SolidWorks from the Windows Start menu. The SolidWorks application is displayed.
Note: If you created the SolidWorks icon on your desktop, click the icon to start a SolidWorks session.
2 Copy the Trebuchet Design Project folder.Click the SolidWorks Resources tab from the Task Pane.Click the Student Curriculum folder as illustrated.

SolidWorks Introduction
Before You Begin 13
Expand the SolidWorks Educator Curriculum folder.Double-click the needed Curriculum folder.
Note: At the time of writing, the Curriculum 2010 folder was not available.
Double-click the Trebuchet Design Project folder. View the available folders.Ctrl-click the Trebuchet Design Project Files - For All Languages folder as illustrated to download the needed model files. A Browse For Folder dialog box is displayed.
Tip: Ask your teacher where you should save the zip file. Remember where you saved the downloaded zip file.
3 Download the zip folder.Select a folder location.Click OK.

Introduction SolidWorks
14 Before You Begin
4 Un-zip the model files.Browse to the location where you saved the zip folder.Right-click the zip icon folder.
Click Extract All. Select the folder location.Click Extract.
View the results.Double-click the 2010 Trebuchet Models folder. View the results.
Note: At the time of writing, the Curriculum 2010 folder was not available.
You now have a folder with all of the needed initial SolidWorks model files and folders.

SolidWorks
Lesson 2Modeling the Trebuchet
When you complete this lesson, you will be able to:Create a 2D sketch.Utilize the following sketch tools: Line, Circle, Centerpoint Straight Slot, Center Rectangle, Centerline, Tangent Arc, and Trim Entities.Add and modify dimensions in a sketch.Add the following geometric relations to a sketch: Equal.Utilize the following features: Extruded Boss/Base, Extruded Cut, Revolved Boss/Base, Fillet, and Chamfer.Create a part.Save a part.Modify a part.Apply PhotoWorks to a part.Apply material to a part.Rename a feature in the Part FeatureManager.

Modeling the Trebuchet SolidWorks
16 Sketching
Create the Axle for the Trebuchet Counter Weight Assembly
The first part that you will build is the Axle for the Counter Weight assembly. First, you will need to open a new SolidWorks document. As you learned earlier, SolidWorks uses three kinds of documents: Parts, Assemblies, and Drawings. The Axle is a part. Open a part document.Use the default part template that is provided with SolidWorks. A template forms the basis of a new part document, controlling units, grid, text, and other settings for the model.
Templates allow you to define your own parameters. You can create customized templates. Save time by defining parameters once, then use them to create new documents. You can also create multiple templates for each document type.
SketchingSolid models are built from features. Features are the building blocks of the part. Features are based on 2D sketches. Sketches provide the foundation for your SolidWorks project. Sketches are collections of 2D geometry that are used to create solid features. Typical 2D geometry types are lines, circles, rectangles, and arcs. Sketching in SolidWorks is dynamic, with cursor feedback. Every sketch has several characteristics that contribute to its shape, size, and orientation.
Sketch EntitiesSolidWorks offers a rich variety of sketch tools for creating profile sketches. For the Axle, you will create a sketch using the Circle Sketch tool as illustrated.
Note: The Grid is deactivated in the SolidWorks Graphics window for clearer screen shots in this book. Click Options, Document Properties tab from the Menu bar menu. Click Grid/Snap. Un-check Display grid.
Origin

SolidWorks Modeling the Trebuchet
Sketch Tools 17
Sketch ToolsTools can be used to modify the sketch geometry that has been created. This often involves the trimming or extension of entities. You will use the Trim Entities tool in this lesson.
Sketch PlanesSketches are flat, or planar. A plane is required for a sketch. A SolidWorks part contains three default sketch planes. They are: Front, Top, and Right.
Starting a SolidWorks session1 Start the SolidWorks session.
Click All Programs, SolidWorks 2010, SolidWorks 2010 from the Windows Start menu.
Tip: Start a SolidWorks session, if available by double-clicking the left mouse button on the SolidWorks desktop shortcut icon.
2 Read the Tip of the Day dialog box.
Click the SolidWorks Resources tab on the right side of the Graphics
window if you do not see this screen. The Pin tool displays both the Menu Bar toolbar and the Menu Bar menu.

Modeling the Trebuchet SolidWorks
18 Starting a SolidWorks session
The SolidWorks 2010 default Task Pane contains six tabs:
SolidWorks Resources tab.
Design Library tab.
File Explorer tab.
Search tab.
View Palette tab.
Appearances/Scenes tab.
Custom Properties tab.
The SolidWorks Resources contains the following default menus:
Getting Started.Community.Online Resources.
Along with the Tip of the Day box.
Tip: Other user interfaces are available to be displayed: Machine Design, Mold Design, or Consumer Products Design during the initial software installation selection.
The Design Library includes the following menus:
Design Library.Toolbox.3D ContentCentral. SolidWorks Content.
The Design Library menu contains the following folders: annotations, assemblies, features, forming tools, motion, parts, routing, and smart components.
Note: The SolidWorks Content folder contains the SolidWorks Educator Curriculum.

SolidWorks Modeling the Trebuchet
Starting a SolidWorks session 19
SolidWorks File Explorer duplicates Windows Explorer in functionality on your computer, plus recent documents that are active in SolidWorks.
Search is displayed in the upper right corner of the SolidWorks Graphics window and in the Task Pane. The Search tool in the Task Pane searches the following locations:
All LocationsLocal FilesDesign LibraryToolbox3D ContentCentralAdd Location
Select any or all of the above locations. If you do not select a file location, all locations are searched.
Use the View Palette to insert drawing views. It contains images of standard views, annotation views, section views, and flat patterns (sheet metal parts) of the selected model. You can drag views onto the drawing sheet to create a drawing view.

Modeling the Trebuchet SolidWorks
20 Starting a SolidWorks session
Appearances/Scenes provides a library of appearances and scenes. When PhotoWorks is added in, this tab includes PhotoWorks decals and lights.
Tip: PhotoWorks Items create photo-realistic images of SolidWorks models. PhotoWorks provides many professional rendering effects.
Note: Click Add-Ins. from the Menu bar menu drop-down arrow. Click PhotoWorks from the Active Add-ins dialog box to active the PhotoWorks feature.
Custom Properties provides the ability to enter custom and configuration-specific properties into SolidWorks files.

SolidWorks Modeling the Trebuchet
New SolidWorks Document Modes 21
New SolidWorks Document Modes
There are two modes in the New SolidWorks Document dialog box: Novice and Advanced. The Novice option is the default option with three templates. The Advanced option contains access to additional templates. In this book, you will use the Advanced option.
Creating a New Part1 Create a new part.
Click New from the Menu bar toolbar.
2 Select the Advanced mode.Click the Advanced button to display the New SolidWorks Document dialog box in Advanced mode.
The Templates tab is the default tab. Part is the default template from the New SolidWorks Document box.
Click OK from the New SolidWorks Document dialog box. A new part document window is displayed.
The Advanced mode remains selected for all new documents in the current SolidWorks session. When you exit SolidWorks, the Advanced mode setting is saved.The default SolidWorks installation contains two tabs in the New SolidWorks Document dialog box: Templates and Tutorial. The Templates tab corresponds to the default SolidWorks templates. The Tutorial tab corresponds to the templates utilized in the SolidWorks Tutorials.

Modeling the Trebuchet SolidWorks
22 Setting System Options
The Reference Triad, (lower left corner) displays the orientation of the model coordinate axes; (red-X, green-Y, and blue-Z) at all times. It can help show how the view orientation has been changed relative to the Front Plane.The Origin symbol represents the part’s model origin which is the intersection of the X, Y, and Z axes. The Origin symbol is displayed in the color red when you are in the Sketch mode.
Setting System OptionsSystem Options are stored in the registry of the computer. System Options are not part of the document. Changes to the Systems Options affect the current and future documents. Review and modify the System Options. If you work on a local drive C:\, the System Options are stored on your computer.
1 Set Drafting Standard.
Click Options , Document Properties tab from the Menu bar toolbar. The Document Properties - Drafting Standard dialog box is displayed.
Origin

SolidWorks Modeling the Trebuchet
Setting System Options 23
Select ANSI from the drop-down menu for Drafting Standard.
2 Set unit system and length.Click Units. Click IPS (inch, pound, second) for Unit system. Select .123 for Length unit decimal place.Select None for Angle decimal place.Select millimeters for Dual Dimension Length.

Modeling the Trebuchet SolidWorks
24 Setting System Options
3 Set dual unit display.Click Dimensions from the Document Properties dialog box.Check the Dual dimensions display box.
4 Set System options.Click OK from the Document Properties-Dimensions dialog box.
Note: All dimensions are displayed in IPS and MMGS units. IPS is the primary unit. Millimeters are displayed in brackets, [ ].

SolidWorks Modeling the Trebuchet
Preparing to Sketch 25
Preparing to Sketch1 Select the Sketch plane.
Right-click Front Plane from the FeatureManager design tree. Front Plane is highlighted in the FeatureManager.
2 Open a Sketch.
Click Sketch from the Context toolbar. The Sketch toolbar is displayed.
3 Sketch a circle with a center point at the Origin.
Click the Circle Sketch tool. The Circle PropertyManager is displayed.Move the mouse pointer into the Graphics window. The
cursor displays the Circle Sketch tool icon.

Modeling the Trebuchet SolidWorks
26 Dimensioning the Sketch
Click the Origin of the circle. The cursor displays the Coincident to point feedback symbol as illustrated.Drag the Mouse pointer to the right of the Origin. Click a position in the Graphics window to create the circle as illustrated.
Dimensioning the Sketch1 Dimension the sketch.
Click the Smart Dimension Sketch tool. The Smart Dimension icon is displayed.Click the circumference of the circle. The cursor displays the diameter feedback symbol.
Origin

SolidWorks Modeling the Trebuchet
Dimensioning the Sketch 27
Click a position diagonally above the circle in the Graphics window. A dimension is displayed in the Modify dialog box displaying the current value. Enter .188[4.78] in the Modify dialog box. Click the green check
mark from the Modify dialog box. This saves the current value and exits the Modify dialog box. The dimension of the circle is .188[4.78].
Note: The circular sketch is centered at the Origin. The dimension indicates the diameter of the circle is .188[4.78]. If your sketch is not correct, select the Undo tool from the Menu bar toolbar.

Modeling the Trebuchet SolidWorks
28 Dimensioning the Sketch
2 Fit the model to the Graphics window.Press the f key on the keyboard. The model moves to the left.Click and drag the dimension text .188[4.78] closer to the sketch. Perform this procedure until you can clearly view the sketch as illustrated.If needed, click the control point to flip the dimension arrow head.
Tip: Press the z key to decrease the size of model in the Graphics window.
Tip: Press the Shift + z keys to increase the size of model in the Graphics window.
3 Deactivate the Smart Dimension tool.Right-click Select in the Graphics window.

SolidWorks Modeling the Trebuchet
Inserting an Extruded Base Feature 29
Inserting an Extruded Base FeatureStart the translation of the initial design function and geometric requirement into SolidWorks features. What are features?
Features are geometry building blocks.Features add or remove material.Features are created from sketched profiles or from edges and faces of existing geometry.
You will first utilize the Extruded Boss/Base feature. The Extruded Boss/Base feature adds material to the part. The Extruded Base feature is the first feature of the Axle. An extrusion extends the cylindrically profile along the path.
1 Insert an Extruded Base feature.Click the Features tab from the CommandManager as illustrated. The Features toolbar is displayed.Click the Extruded Boss/Base Features tool. The Boss-Extrude PropertyManager is displayed.Select Mid Plane for the End Condition in Direction 1.Enter 1.375[34.93] for Depth.Click OK from the Boss-Extrude PropertyManager. Boss-Extrude1 is displayed in the FeatureManager.
2 Fit the model to the Graphics window.Press the f key.Click a position in the Graphics window.
The Boss-Extrude PropertyManager displays the parameters utilized to define the feature. The Mid Plane End Condition in the Direction 1 box extrudes the sketch equally on both sides of the Sketch plane. The depth 1.375[34.93] defines the distance.

Modeling the Trebuchet SolidWorks
30 Saving the Axle Part
Extrude features add material. Extrude features require the following:Sketch plane.Sketch.Depth.
The Sketch plane is the Front Plane. The sketch is a circle with the diameter of .188in[4.78mm]. The depth is 1.375in[34.93mm].
Tip: The OK button is just one way to accept and complete the process. A second method is the set of OK/Cancel buttons in the upper-right corner of the Graphics window.
Saving the Axle Part3 Save the Axle part.
Click File, Save or click Save from the Menu bar toolbar.Select the Save in folder, SolidWorks-Trebuchet. This is the folder that you downloaded from the SolidWorks EDU Curriculum.Select Part from Save as type. Enter Axle for File name.Click Save. The extension, *.sldprt is added automatically. The Axle FeatureManager is displayed.
4 View Sketch1.Expand Boss-Extrude1 from the Axle FeatureManager. Sketch1 is displayed. Sketch1 is fully defined. In a fully defined sketch, all the lines and curves in the sketch and their positions are described by dimensions, relations, or both.
Note: With SolidWorks software, it is not necessary to fully dimension or define sketches before you use them to create features. However, you should always fully defined sketches before you consider the part complete for manufacturing.

SolidWorks Modeling the Trebuchet
Saving the Axle Part 31
Sketches are generally in one of the following states:
Fully defined. All the lines and curves in the sketch, and their positions, are described by dimensions or relations, or both.Over defined. Some dimensions or relations, or both, are either in conflict or are redundant. Under defined. Some of the dimensions or relations in the sketch are not defined and are free to change.
Note: The SketchXpert PropertyManager is displayed as soon as you over-define a sketch.

Modeling the Trebuchet SolidWorks
32 Modifying the Dimension of the Axle
Modifying the Dimension of the Axle1 View the Boss-Extrude1 dimension.
Click Boss-Extrude1 from the Axle FeatureManager. View the dimensions in the Graphic window.Click and drag the dimension text off the model. The Dimension PropertyManager is displayedClick the 1.375[34.93]dimension text in the Graphics window as illustrated.
2 Modify the length.Enter 1[25.4].
3 Save the model.Click inside the Graphics window. Click Save .
Tip: Click or double-click a feature in the Graphics window or from the FeatureManager to display the dimensions.
Note: Click View, Origins from the Menu bar to view the Origin in the Graphics window.

SolidWorks Modeling the Trebuchet
Applying Material to the Axle 33
Applying Material to the Axle1 Apply material to the Axle part.
Right-click Material from the Axle FeatureManager.Click Edit Material. The Materials dialog box is displayed. View your options.Expand the Steel category. Select AISI 304. View the properties.Click Apply.Click Close.

Modeling the Trebuchet SolidWorks
34 Inserting a Chamfer Feature
View the updated Axle FeatureManager.
Inserting a Chamfer Feature1 Orient the view.
Click Isometric from the Heads-up View toolbar.
Note: Various modeling operations require you to view and select details of a model, no matter how small they might be. SolidWorks has numerous view manipulation tools that allow you to perform this function.
Zoom to Area , and Zoom to Fit are a few examples of these tools.
2 Insert a Chamfer feature.The Chamfer tool creates a beveled feature on selected edges, faces, or a vertex.
Click the Chamfer Features tool from the Consolidated drop-down Feature toolbar. The Chamfer PropertyManager is displayed.
3 Zoom out on the Axle.Press the z key twice from the key board.
4 Select the edges to chamfer.Click the front circular edge of the Axle as illustrated. Edge <1> is displayed in the Chamfer Parameters box.
Tip: Press the z key to decrease the size of model in the Graphics window.

SolidWorks Modeling the Trebuchet
Inserting a Chamfer Feature 35
Tip: Press the Shift + z keys to increase the size of model in the Graphics window.
Click the back circular edge of the Axle. Edge<2> is displayed in the Chamfer Parameters box.
5 Set the Chamfer distance and angle.Enter .015[.38] for Distance. Enter 45 for Angle.
6 Accept the default values and view the results.
Click OK from the Chamfer PropertyManager.Chamfer1 is displayed in the FeatureManager. The Axle is displayed in the Graphics window with the chamfer feature on the selected edges.
7 View the dimensions.Click Chamfer1 in the FeatureManager. View the dimensions.

Modeling the Trebuchet SolidWorks
36 Inserting a Chamfer Feature
8 Save the model.Press the Esc key.Click Save .
9 Close all models.Click Window, Close All from the Menu bar toolbar. You just finished your first SolidWorks part!

SolidWorks Modeling the Trebuchet
PhotoWorks 37
PhotoWorksPhotoWorks is a software solution from SolidWorks, fully integrated into the SolidWorks software to create photo-realistic images directly from SolidWorks models.Renderings can be created from SolidWorks parts and assemblies, but not drawings. PhotoWorks can product photo-realistic images to add visual impact to your presentations and documents.Some of the key features of PhotoWorks are:
Fully integrated into SolidWorks: PhotoWorks software is supplied as a SolidWorks dynamic link library, .dll add-in. The menu bar is displayed whenever a SolidWorks part or assembly document is open.Appearances: Appearances are used in PhotoWorks to specify model surface properties such as color, texture, reflectance, and transparency. PhotoWorks is supplied with numerous predefined appearances. Other appearances can be downloaded from web sites.Lighting: Lights may be added in the same way a photographer adds lights when taking photographs. PhotoWorks contains numerous predefined lighting schemes to simplify and speed up the rendering process.Scenes: Each SolidWorks model is associated with a PhotoWorks scene, for which you can specify properties such as rooms, environments, and backgrounds.Decals: Images, such as company logos, can be applied to models.Output: The PhotoWorks software can output to the screen, a printer, or a graphics file.
In the next section, you will use the PhotoWorks Studio. You will then use additional features and functions of PhotoWorks throughout the book.
Creating a Photorealistic Image1 Activate PhotoWorks.
Click Add-Ins from the Menu bar drop-down menu.Check the PhotoWorks box.Click OK.
2 Open the Axle part.
Click Open from the Menu bar menu. Select the SolidWorks-Trebuchet folder.Select Part from Files of type.

Modeling the Trebuchet SolidWorks
38 Creating a Photorealistic Image
Double-click Axle. The Axle FeatureManager is displayed. The Axle is displayed in the Graphics window.
3 Active PhotoWorks Studio.Click the PhotoWorks, PhotoWorks Studio
from the Menu bar toolbar. The PhotoWorks Studio PropertyManager is displayed.
Tip: You can also select PhotoWorks Studio from the PhotoWorks toolbar. To activate the PhotoWorks toolbar, click View, Toolbars, PhotoWorks from the Menu bar toolbar.
4 Set the Scenery.Select Misty Blue Slate from the Scenery box.
5 Adjust the Scene settings.Slide the Render Quality slider to medium as illustrated.
6 Render the Image in the Graphics window.
Click PhotoWorks, Render from the Menu bar toolbar. View the results.

SolidWorks Modeling the Trebuchet
Creating a Photorealistic Image 39
7 Close PhotoWorks Studio.
Click OK from the PhotoWorks Studio PropertyManager.
8 De-render the model.Press the z key.
Note: The Apply Scene tool from the Heads-up VIew toolbar provides the ability to modify the model back ground in your Graphics window.

Modeling the Trebuchet SolidWorks
40 Creating the Shaft Collar Part
Creating the Shaft Collar Part1 Create the Shaft Collar part.
Click New from the Menu bar toolbar. The Templates tab is the default tab. Part is the default template from the New SolidWorks Document dialog box.
Click OK. The Part2 FeatureManager is displayed.
2 Save the part.Click Save As from the Menu bar Consolidated toolbar. Select the Save in folder, SolidWorks-Trebuchet.Select Part from Save as type.Enter Shaft Collar for File name.Click Save. The extension, *.sldprt is added automatically. The Shaft Collar FeatureManager is displayed.
3 Set the Drafting Standard.
Click Options , Document Properties tab from the Menu bar toolbar. The Document Properties - Drafting Standard dialog box is displayed.Select ANSI from the drop-down menu for Drafting Standard.

SolidWorks Modeling the Trebuchet
Creating the Shaft Collar Part 41
4 Set unit system and length.Click Units. Click IPS (inch, pound, second) for Unit system. Select .123 for Length unit decimal place.Select None for Angle decimal place.Select millimeters for Dual Dimension Length.
5 Set dual unit display.Click Dimensions from the Document Properties dialog box.Check the Dual dimensions display box.
6 Set System options.Click OK from the Document Properties-Dimensions dialog box.

Modeling the Trebuchet SolidWorks
42 Creating the Shaft Collar Part
7 Open a sketch.Right-click Front Plane from the FeatureManager.Click Sketch from the Context toolbar. The Sketch toolbar is displayed.
8 Sketch a circle with a center point at the Origin.
Click the Circle Sketch tool. Click the Origin of the circle. The cursor displays the Coincident to point feedback symbol.Drag the Mouse pointer to the right of the Origin as illustrated.

SolidWorks Modeling the Trebuchet
Creating the Shaft Collar Part 43
Click a position in the Graphics window to create the circle.
9 Add a dimension.
Click the Smart Dimension Sketch tool.
Note: View the mouse pointer icon.
Click the circumference of the circle. The cursor displays the diameter feedback symbol. Click a position diagonally above the circle in the Graphics window. A dimension is displayed in the Modify box. Enter .469[11.91] in the Modify box. Click the button from the Modify dialog box.
10 View the results.
Click OK from the Dimension PropertyManager. Click the Rebuild tool from the Menu bar toolbar. Click Sketch1 from the Shaft Collar FeatureManager. Sketch1 is highlighted. The dimension is displayed in the Graphics window.
Note: If needed, fit the drawing to the Graphics window.

Modeling the Trebuchet SolidWorks
44 Inserting an Extruded Base Feature
Inserting an Extruded Base Feature1 Insert an Extruded Base feature.
Click the Features tab from the CommandManager. Click the Extruded Boss/Base Features tool. The Boss-Extrude PropertyManager is displayed.Select Mid Plane for End Condition in Direction 1.Enter .250[6.35] for Depth.Click OK from the Boss-Extrude PropertyManager. Boss-Extrude1 is displayed in the Shaft Collar FeatureManager.

SolidWorks Modeling the Trebuchet
Inserting a new Sketch 45
Inserting a new Sketch2 Insert a new sketch for the Extruded Cut
feature.Right-click the front circular face of the Extrude1 feature for the Sketch plane. Extrude1 is highlighted in the FeatureManagerClick Sketch from the Context toolbar. The Sketch toolbar is displayed.Click the Circle Sketch tool.Click the Origin. The cursor displays the Coincident to point feedback symbol.Drag the mouse pointer to the right of the Origin. Click a position in the Graphics window to create the circle.
Adding a Dimension3 Add a dimension.
Click the Smart Dimension Sketch tool. Click the circumference of the circle. The cursor displays the diameter feedback symbol. Click a position diagonally above the circle in the Graphics window. A dimension appears with the Modify box displaying the current value. Enter .188[4.78] in the Modify box. Click the button from the Modify box. The sketch is fully defined.
Origin

Modeling the Trebuchet SolidWorks
46 Inserting an Extruded Cut Feature
Inserting an Extruded Cut FeatureAn Extruded Cut feature removes material. The Extruded Cut begins with a 2D sketch on the front face.
1 Insert an Extruded Cut feature.Click the Features tab from the CommandManager. Click the Extruded Cut Features tool. The Cut-Extrude PropertyManager is displayed.Select Through All for End Condition in Direction 1. The Through All End Condition removes material from the Front Plane through the Boss-Extrude1 feature. Note the direction of the Extrude feature.Click OK from the Cut-Extrude PropertyManager. Cut-Extrude1 is displayed in the FeatureManager.

SolidWorks Modeling the Trebuchet
Inserting a Chamfer Feature 47
Inserting a Chamfer Feature1 Insert a Chamfer feature.
Click the Chamfer Features tool from the Consolidated drop-down toolbar. The Chamfer PropertyManager is displayed.
2 Select the chamfer edges.Click the front circular edge of the Shaft Collar as illustrated. View the default dimensions. Edge <1> is displayed in the Chamfer Parameters box.
Click the back circular edge of the Shaft Collar. View the default dimensions. Edge<2> is displayed in the Chamfer Parameters box.
3 Set the Chamfer distance and angle.Enter .010[.25] for Distance. Enter 45 for Angle.
4 Accept the default values and view the results.
Click OK from the Chamfer PropertyManager. Chamfer1 is displayed in the Shaft Collar FeatureManager.

Modeling the Trebuchet SolidWorks
48 Applying Material to the Shaft Collar
5 Save the model.
Click Isometric view. Click Save .View the results in the Graphics window.
Applying Material to the Shaft Collar1 Apply material to the Shaft Collar.
Right-click Material from the Shaft Collar FeatureManager.Click Edit Material. The Material dialog box is displayed.

SolidWorks Modeling the Trebuchet
Applying Material to the Shaft Collar 49
Expand the Steel category. Click AISI 304. View the material properties.Click Apply.Click Close.
AISI 304 is displayed in the Shaft Collar FeatureManager.
2 Save the model.
Click Save .

Modeling the Trebuchet SolidWorks
50 Creating a Photorealistic Image
Creating a Photorealistic Image1 Activate PhotoWorks.
If needed, click Add Ins from the Options menu.Check the PhotoWorks box.Click OK.
2 View the Render Manager Tab.
Click the Render Manager tab as illustrated.
The Shaft Collar Render Manager is displayed. The Render Manager tab provides an outline view of the PhotoWorks Scene, Appearances, Decals, and Lighting effects associated with the active SolidWorks part or assembly.The Render Manager indicates which items of geometry are attached to which PhotoWorks Scene, Appearance, Decal, and Lighting effect. The Render Manager also makes it easy to:
Understand the way in which appearances and decal inheritance works.Select and edit appearances and decals associated with the model.Transfer appearances and decals between components, features, and faces.

SolidWorks Modeling the Trebuchet
Creating a Photorealistic Image 51
3 Explore PhotoWorks Help.Click Help, SolidWorks Help from the Menu bar toolbar. Enter PhotoWorks Studio under the Index tab. Click List Topics. View the help information.
4 Close the PhotoWorks help box.
Click Close . 5 Activate the Appearances/PhotoWorks Task Pane.
Click the Appearances/PhotoWorks tab from the Task Pane. View the four default categories: Appearances(color), Scenes, Decals, and Lights.

Modeling the Trebuchet SolidWorks
52 Creating a Photorealistic Image
6 Apply an Appearance.Expand Appearances(color).Expand Metals.Click Brass.Double-click matte brass. The appearance is displayed on your model.
7 Select a Scene.Expand Scenes.Click Studio Scenes.Double-click Reflective Floor Checkered.

SolidWorks Modeling the Trebuchet
Creating a Photorealistic Image 53
8 Render the model.
Click the Render tool. View the results.Press the z key to de-render.
If needed, click the Render Manager tab to view your settings.Expand Scene. Reflective Floor Checkered is displayed.Expand Appearances. Matte brass is displayed.
9 Return to the Shaft Collar FeatureManager.
Click the Part FeatureManager tab as illustrated.

Modeling the Trebuchet SolidWorks
54 Creating the 7 Hole Flatbar Part
10 Save the PhotoWorks model.
Click Save .11 Close all models.
Click Window, Close All from the Menu bar toolbar. You created your second part.
Creating the 7 Hole Flatbar Part1 Create the 7 Hole Flatbar.
Click New from the Menu bar toolbar. The Templates tab is the default tab. Part is the default template from the New SolidWorks Document dialog box.Click OK. The Part3 FeatureManager is displayed.

SolidWorks Modeling the Trebuchet
Creating the 7 Hole Flatbar Part 55
2 Save the part.Click Save As from the Menu bar Consolidated toolbar. Select the Save in folder, SolidWorks-Trebuchet.Select Part from Save as type.Enter 7 Hole Flatbar for File name.Click Save.
The extension, *.sldprt is added automatically. The 7 Hole Flatbar FeatureManager is displayed.
3 Set Drafting Standard.
Click Options , Document Properties tab from the Menu bar toolbar. The Document Properties - Drafting Standard dialog box is displayed.Select ANSI from the drop-down menu for Drafting Standard.

Modeling the Trebuchet SolidWorks
56 Creating the 7 Hole Flatbar Part
4 Set unit system and length.Click Units. Click IPS (inch, pound, second) for Unit system. Select .123 for Length unit decimal place.Select None for Angle decimal place.Select millimeters for Dual Dimension Length.
5 Set dual unit display.Click Dimensions from the Document Properties dialog box.Check the Dual dimensions display box.
6 Set System options.Click OK from the Document Properties-Dimensions dialog box.
7 Select the Sketch plane.Right-click Front Plane from the 7 Hole Flatbar FeatureManager. Front Plane is highlighted in the FeatureManager.
8 Create a slot sketch.
Click Sketch from the Context toolbar.
Click the Centerpoint Straight Slot tool from the Consolidated Sketch toolbar. The Centerpoint Straight Slot sketches a straight slot from the center point.
Note: The SolidWorks application defaults to the last used tool in a Consolidated toolbar.

SolidWorks Modeling the Trebuchet
Creating the 7 Hole Flatbar Part 57
Click the Origin for the center of the slot.Click a position directly to the right of the Origin.Click a position directly above the right point as illustrated.
The slot sketch is symmetric about the Origin.
Note: If needed, utilize relations. A relation is a geometric constraint between sketch geometry.

Modeling the Trebuchet SolidWorks
58 Adding Dimensions
Adding Dimensions1 Add a horizontal dimension.
Click the Smart Dimension Sketch tool. Click the centerpoint of the left Tangent Arc.Click the centerpoint of the right Tangent Arc. Click a position above the top horizontal line in the Graphics window. Enter 3.000[76.2] in the Modify dialog box. Click the button from the Modify dialog box.
2 Add a radial dimension.Click the right arc of the 7 Hole Flatbar. Click a position diagonally to the right in the Graphics window. Enter .250[6.35] in the Modify dialog box. Click the button from the Modify dialog box. Click OK from the Dimension PropertyManager. The black sketch is fully defined.

SolidWorks Modeling the Trebuchet
Inserting an Extruded Base Feature 59
Inserting an Extruded Base Feature1 Insert an Extruded Base feature.
Click the Features tab from the CommandManager. Click the Extruded Boss/Base Features tool. The Boss-Extrude PropertyManager is displayed. Blind is the default End Condition in Direction 1.Enter .060[1.52] for Depth. Click OK from the Boss-Extrude PropertyManager. Boss-Extrude1 is displayed.
2 Fit the model to the Graphics window.Press the f key.
3 Save the model.
Click Isometric view from the Heads-up View toolbar.Click inside the Graphics window.Click Save .

Modeling the Trebuchet SolidWorks
60 Inserting an Extruded Cut Feature
Inserting an Extruded Cut Feature1 Insert a new sketch for the Extruded Cut
feature.Right-click the front face of the 7 Hole Flatbar model. This is your Sketch plane. Boss-Extrude1 is highlighted in the FeatureManager.
Note: The process of placing the mouse pointer over an existing arc to locate its center point is call “wake up” You will perform this task.
2 Wake up the center point.
Click Sketch from the Context toolbar. The Sketch toolbar is displayed.

SolidWorks Modeling the Trebuchet
Adding a Dimension 61
Click Front view from the Heads-up View toolbar.Click the Circle Sketch tool. The Circle PropertyManager is displayed.Place the mouse pointer on the left arc as illustrated. Do not click. The center point of the slot arc is displayed.Click the center point of the arc. Click a position to the right of the center point to create the circle as illustrated.
Adding a Dimension1 Add a dimension.
Click the Smart Dimension Sketch tool. Click the circumference of the circle. The cursor displays the diameter feedback symbol. Click a position diagonally above and to the right of the circle in the Graphics window. A dimension appears with the Modify box displaying the current value. Enter .190[4.83] in the Modify box. Click the button from the Modify dialog box. The black sketch is fully defined.

Modeling the Trebuchet SolidWorks
62 Inserting an Extruded Cut
Inserting an Extruded Cut 1 Insert an Extruded Cut feature.
Click Isometric view from the Heads-up View toolbar. Click the Features tab from the CommandManager. Click the Extruded Cut Features tool. The Cut-Extrude PropertyManager is displayed. Select Through All for End Condition in Direction 1. The Through All End Condition removes material from the Front Plane through the Boss-Extrude1 feature.Click OK from the Cut-Extrude PropertyManager. Cut-Extrude1 is displayed in the FeatureManager.

SolidWorks Modeling the Trebuchet
Inserting a Linear Pattern feature 63
2 Save the model.
Click Save .Click inside the Graphics area.Click Cut-Extrude1 from the FeatureManager.
The Cut-Extrude1 feature is displayed in blue. The blue Cut-Extrude1 icon indicates that the feature is selected. Select features by clicking their icon in the FeatureManager or selecting geometry in the Graphics window.
Inserting a Linear Pattern feature
Use the Linear Pattern tool to create multiple instances of one or more feature that you can space uniformly along one or two linear paths.
1 Insert a Linear Pattern.
Click the Linear Pattern Features tool. The Linear Pattern PropertyManager is displayed.Click the top front edge of the Boss-Extrude1 feature in the Graphics window for Direction 1. The Direction arrow points to the right. Click the Reverse Direction button if required. Edge<1> is displayed in the Pattern Direction box for Direction1.Enter 0.5[12.7] for Spacing.Enter 7 for Number of Instances. Instances are the number of occurrences of a feature.
Note: If Cut-Extrude1 is not displayed in the Features to Pattern, perform the following tasks:
Click inside the Features to Pattern box. Expand the 7 Hole FeatureManager in the Graphics window.

Modeling the Trebuchet SolidWorks
64 Inserting a Linear Pattern feature
Click Cut-Extrude1 from the FeatureManager. Cut-Extrude1 is displayed in the Features to Pattern box.
Click OK from the Linear Pattern PropertyManager. The LPattern1 feature is displayed in the 7 Hole Flatbar FeatureManager.
2 Save the model.
Click Isometric view. Click Save .

SolidWorks Modeling the Trebuchet
Inserting a Fillet 65
Inserting a FilletA Fillet feature removes sharp edges. Fillets are generally added to the solids, not the sketch. Small corner edge Fillets are grouped together.
1 Insert a Fillet feature.Click the front top edge of the Extrude1 feature as illustrated.Click the Features tab from the CommandManager. Click the Fillet Features tool. The Fillet PropertyManager is displayed.

Modeling the Trebuchet SolidWorks
66 Inserting a Fillet
Click the Manual tab. The Fillet PropertyManager is displayed. Edge<1> is displayed in the Edges, Faces, Features, and Loops box.Click the Constant radius box.Click the back top edge of the Boss-Extrude1 feature. Edge<2> is displayed in the Edges, Faces, Features, and Loops box.Enter .010[.25] for Radius.Click OK from the Fillet PropertyManager. Fillet1 is displayed.
2 Fit the model to the Graphics window.Press the f key.
3 Save the model.
Click Save .

SolidWorks Modeling the Trebuchet
Applying Material to the 7 Hole Flatbar 67
Applying Material to the 7 Hole Flatbar1 Apply material to the 7 Hole Flatbar.
Right-click Material from the 7 Hole Flatbar FeatureManager.Click Edit Material. The Material dialog box is displayed.Expand the Steel category. Click AISI 304. View the material properties.Click Apply.Click Close.

Modeling the Trebuchet SolidWorks
68 Creating the Ball Weight
2 Save the model.
Click Save .
Creating the Ball Weight1 Create the Ball Weight.
Click New from the Menu bar toolbar. The Templates tab is the default tab. Part is the default template from the New SolidWorks Document dialog box.Click OK.
2 Save the part.Click Save As from the Menu bar Consolidated toolbar. Select the Save in folder, SolidWorks-Trebuchet.Select Part from Save as type.Enter Ball Weight for File name.Click Save. The extension, *.sldprt is added automatically. The Ball Weight FeatureManager is displayed.
3 Set Drafting Standard.
Click Options , Document Properties tab from the Menu bar toolbar. The Document Properties - Drafting Standard dialog box is displayed.

SolidWorks Modeling the Trebuchet
Creating the Ball Weight 69
Select ANSI from the drop-down menu for Drafting Standard.
4 Set unit system and length.Click Units. Click IPS (inch, pound, second) for Unit system. Select .123 for Length unit decimal place.Select None for Angle decimal place.Select millimeters for Dual Dimension Length.

Modeling the Trebuchet SolidWorks
70 Creating the Ball Weight
5 Set dual unit display.Click Dimensions from the Document Properties dialog box.Check the Dual dimensions display box.
6 Set System options.Click OK from the Document Properties-Dimensions dialog box.
7 Select the Sketch plane.Right-click Front Plane from the Ball Weight FeatureManager. Front Plane is highlighted.
8 Sketch a circle.
Click Sketch from the Context toolbar.Click the Circle Sketch tool. The cursor displays the Circle feedback symbol.Click the Origin of the circle. The cursor displays the Coincident to point feedback symbol.Drag the Mouse pointer to the right of the Origin. Click a position to create the circle.
9 Add a dimension.
Click the Smart Dimension Sketch tool. Click the circumference of the circle. Click a position diagonally above the circle in the Graphics window.

SolidWorks Modeling the Trebuchet
Creating the Ball Weight 71
Enter 1.500[38.1] in the Modify box. Click the button in the Modify box.
10 Sketch a centerline.
Click the Centerline Sketch tool from the Consolidated line toolbar. The Insert Line PropertyManager is displayed.Click the top center point of the circle as illustrated.
Sketch a vertical centerline from the top centerpoint of the circle to the bottom center point of the circle. Click the bottom center of the circle to end the centerline.
11 Deselect the Centerline Sketch tool.Right-click Select.
12 Trim the left side of the circle.
Click the Trim Entities Sketch tool. The Trim PropertyManager is displayed. Click the Power trim option.Click a point to the left of the left side of the circle. Drag the mouse to intersect the left side. The left side of the circle is removed.

Modeling the Trebuchet SolidWorks
72 Creating the Ball Weight
Click OK from the Trim PropertyManager.
13 Sketch a line.
Click the line Sketch tool. Click the top center point of the circle.
Sketch a vertical line from the top of the circle to the bottom of the circle. Click the bottom center point to end the line.

SolidWorks Modeling the Trebuchet
Creating the Ball Weight 73
14 Deselect the Line Sketch tool.Right-click Select.
15 Insert a Revolved Boss/Base feature.Click the Features tab from the CommandManager. Click the Revolved Boss/Base Features tool. The Revolve PropertyManager is displayed. Line1 is selected in the Revolve Parameters box. Accept the defaults.

Modeling the Trebuchet SolidWorks
74 Creating the Ball Weight
Click OK from the Revolve PropertyManager. Revolve1 is displayed in the Ball Weight FeatureManager.
16 Save the model.
Click Save .
17 Select the Sketch plane.Right-click Top Plane from the Ball Weight FeatureManager. Top Plane is highlighted in the FeatureManager.
18 Create a sketch.
Click Sketch from the Context toolbar.Click the Circle Sketch tool. Click the Origin of the circle. Drag the mouse pointer directly to the right of the Origin. Click a position to create the circle as illustrated.

SolidWorks Modeling the Trebuchet
Creating the Ball Weight 75
19 Add a dimension.
Click the Smart Dimension Sketch tool. Click the circumference of the circle. Click a position diagonally above the circle in the Graphics window.
Enter .124[3.15] in the Modify box. Click the button in the Modify box.
20 Fit the model to the Graphics window.Press the f key.

Modeling the Trebuchet SolidWorks
76 Applying Material to the Ball Weight
21 Insert an Extruded Cut feature.
Click Isometric view.Click the Features tab from the CommandManager. Click the Extruded Cut Features tool. The Cut-Extrude PropertyManager is displayed. Select Through All for End Condition in Direction 1. The Through All End Condition removes material from the Top Plane through the Revolve1 feature. Click the Reverse Direction button. The arrow points upwards.Click OK from the Cut-Extrude PropertyManager. Cut-Extrude1 is displayed in the FeatureManager.
22 Save the model.
Click Save .
Applying Material to the Ball Weight1 Apply material to the Ball Weight.
Right-click Material from the Ball Weight FeatureManager.Click Edit Material. The Material dialog box is displayed.

SolidWorks Modeling the Trebuchet
Applying Material to the Ball Weight 77
Expand the Other Metals category. Click Pure Lead. View the material properties.Click Apply.Click Close.
2 Save the model.
Click Save .

Modeling the Trebuchet SolidWorks
78 Applying Material to the Ball Weight
3 Rename the Cut-Extrude1 feature in the Ball Weight FeatureManager.
Click Cut-Extrude1 from the FeatureManager. Cut-Extrude1 is displayed in blue.Click inside the Cut-Extrude1 blue text box.Rename Cut-Extrude1 to Hole.Click inside the Graphics Window. The Hole feature is utilized in the next lesson.

SolidWorks Modeling the Trebuchet
Applying Material to the Ball Weight 79
4 Save the model.
Click Save .
5 Close all models.Click Window, Close All from the Menu bar toolbar.

Modeling the Trebuchet SolidWorks
80 Applying Material to the Ball Weight
In this lesson you created the following parts:
AxleShaft Collar7 Hole FlatbarBall Weight
You utilized the following sketch tools and added and modified dimensions in a sketch:
LineCircleRectangleSlotCenterlineTangent ArcTrim Entities
You inserted the following features:Extruded BaseExtruded BossExtruded CutChamferFilletRevolved Boss/Base
You applied and modified feature dimension, material, renamed a feature and addressed the following relation:
Equal.You also used PhotoWorks and saw how easy it is to apply various materials and scenes.In Lesson 3 you will create assemblies using the parts that were created in this lesson and parts that are supplied.

SolidWorks
Lesson 3Assembling the Trebuchet
When you complete this Lesson, you will be able to:Rename an existing part.Create a new assembly.Save an assembly.Insert a component from Lesson 2.Fix and Float a component.Insert the following Standard mate types: Concentric, Coincident, Tangent, Parallel, and Distance.Move and rotate a component.Insert the following components from the SolidWorks Toolbox: Flat Washer Type A, Pan Cross Head Screw, and Machine Screw Nut Hex.Hide/Show components from the FeatureManager design tree.

Assembling the Trebuchet SolidWorks
82 Renaming a Part
AssemblyAn assembly is a document that contains two or more parts. An assembly inserted into another assembly is called a sub-assembly. A part or sub-assembly inserted into an assembly is called a component. The Trebuchet assembly consist of numerous components. In Lesson 2, you created the following parts:
Axle.Shaft Collar.7 Hole Flatbar.Ball Weight.
Establishing the correct component relationship in an assembly requires forethought on component interaction. Mates are geometric relationships that align and fit components in an assembly. Mates remove the degrees of freedom from a component.
Renaming a Part1 Rename a part.
Rename the Ball Weight part to Weight.
Click Open from the Menu bar toolbar. Double-click Ball Weight from the SolidWorks-Trebuchet folder. The Ball Weight is displayed in the Graphics window.Click Save As from the Consolidated Menu bar toolbar. Enter Weight for File name. Check the Save as copy box. Click Save.
2 Close all models.Click Window, Close All from the Menu bar toolbar.
Tip: Do not rename SolidWorks parts in Windows Explorer. Utilize the Save as copy option inside of SolidWorks.

SolidWorks Assembling the Trebuchet
Creating an Assembly 83
Creating an Assembly1 Create an assembly.
Click New from the Menu bar toolbarDouble-click Assembly from the default Templates tab. The Begin Assembly PropertyManager is displayed if the Start command when creating new assembly option is checked.
Note: To improve picture clarity in this book, the default planes are deactivated. Click View, un-check Planes from the Menu bar menu. Click View, check Planes to display all default planes.

Assembling the Trebuchet SolidWorks
84 Creating an Assembly
2 Insert the Weight component.Click Browse from the Begin Assembly PropertyManager. Select the SolidWorks-Trebuchet folder. Select Part for Files of type. Double-click Weight. The Weight component is displayed in the Graphics window.
3 Fix the component to the Origin.
Click OK from the Begin Assembly PropertyManager The component is displayed in the FeatureManager as fixed (f).
Note: The initial component added to the assembly is fixed by default. The fixed component cannot be moved unless you float it.

SolidWorks Assembling the Trebuchet
Creating an Assembly 85
Tip: To remove the fixed state (f), Right-click the component name in the FeatureManager. Click Float. The component is free to move.
4 Save the assembly.
Click Save . Enter Weight-Hook for File name in the SolidWorks-Trebuchet folder. The Save as type is Assembly (*asm,*.sldasm). Click Save. The Weight-Hook FeatureManager is displayed.
5 Set Drafting Standard.
Click Options , Document Properties tab from the Menu bar toolbar. The Document Properties - Drafting Standard dialog box is displayed.Select ANSI from the drop-down menu for Drafting Standard.

Assembling the Trebuchet SolidWorks
86 Creating an Assembly
6 Set unit system and length.Click Units. Click IPS (inch, pound, second) for Unit system. Select .123 for Length unit decimal place.Select None for Angle decimal place.Select millimeters for Dual Dimension Length.
7 Set dual unit display.Click Dimensions from the Document Properties dialog box.Check the Dual dimensions display box.
8 Set System options.Click OK from the Document Properties-Dimensions dialog box.
Note: All dimensions are displayed in IPS and MMGS units. IPS is the primary unit. Millimeters are displayed in brackets, [ ].

SolidWorks Assembling the Trebuchet
Creating an Assembly 87
9 Insert the Eye Hook component. Click the Assembly tab from the CommandManager.Click the Insert Components
tool from the Assembly toolbar. The Insert Component PropertyManager is displayed.Click Browse from the Insert Component PropertyManager. Select the SolidWorks-Trebuchet folder. Select Part for Files of type. Double-click Eye Hook. The Eye Hook part was created and provided to you for this lesson.Click a position above the Weight in the Graphics window. The Eye Hook<1> component is displayed in the FeatureManager. The Weight is fixed to the Origin. The Eye Hook part is not fixed.

Assembling the Trebuchet SolidWorks
88 Standard, Advanced and Mechanical Mates
Note: To move a non-fixed component, just click and drag the component.
10 Fit the assembly to the Graphics window.Press the f key.
11 Save the model.
Click Isometric view.Click Save .
Standard, Advanced and Mechanical MatesMates are used to create relationships between components. Mates reflect the physical behavior of a component in an assembly. In this lesson, you will mate the Eye Hook component and the Weight component.There are three types of mates; Standard, Advanced, and Mechanical mates. You will only use Standard mates in this lesson. The Mate PropertyManager displays Standard, Advanced, and Mechanical mate types. Components are assembled with various Mate types. The Standard mate types are:
Standard Mates
Coincident: Positions selected faces, edges, and planes so they share the same infinite line. Position two vertices so they touch.Parallel: Positions selected geometry so they lie in the same direction and remain a constant distance apart.Perpendicular: Positions the selected geometry at 90 degrees.Tangent: Positions the selected items tangent, (at least one selection must be a cylindrical, conical, or spherical face).Concentric: Positions the selected geometry so that they share the same center point.Lock: Maintains the position and orientation between two components.Distance: Positions the selected geometry at a specified distance between them.Angle: Positions the selected geometry at a specified angle between them.
Note: The Mate, Show dialog box, displays the Pop-up toolbar during the Mate process.

SolidWorks Assembling the Trebuchet
Inserting Mates 89
Advanced Mates
Symmetric: Positions two selected entities to be symmetric about a plane or planar face.Width: Centers a tab within the width of a groove.Path Mate: Constrains a selected point on a component to a path.Linear/Linear Coupler: Establishes a relationship between the translation for one component and the translation of the other component.Limit: Provides the ability for components to move within a range of values for distance and angle mates.
Note: You can select many different types of geometry to create a mate:
FacesPlanesEdgesVerticesSketch lines and pointsAxes and Origins
Inserting Mates1 Insert a Concentric Mate.
Insert a Concentric mate between the cylindrical face of the Eye Hook and the cylindrical face of the Weight Hole.
Click the cylindrical face of the Eye Hook. Eye Hook<1> is highlighted in the FeatureManager.Click the Mate tool from the Assembly toolbar. The Mate PropertyManager is displayed. Face<1>@Eye Hook-1 is displayed in the Mate Selections box.

Assembling the Trebuchet SolidWorks
90 Inserting Mates
Click the Zoom to Area tool from the Heads-up View toolbar. Zoom in on the top of the Weight Hole. Click the Zoom to Area tool to deactivate. Click the inside cylindrical face of the Weight Hole as illustrated.
Face<2>@Weight-1 is displayed in the Mate Selections box. The Mate Pop-up toolbar is displayed. Concentric is selected by default. The results of the mate is displayed in the Graphics window.
Click the Add/Finish Mate tool from the Mate Pop-up toolbar.Click OK from the Mate PropertyManager.
Tip: Position the mouse pointer in the middle of the face to select the entire face. Do not position the mouse pointer near an edge of the face. If the wrong face or edge is selected, perform one of the following actions:
Right-click in the Graphics window. Click Clear Selections to remove all geometry.Utilize the Undo button to begin the Mate command again.
2 Fit the assembly to the Graphics window.Press the f key.

SolidWorks Assembling the Trebuchet
Inserting Mates 91
3 Insert a Tangent Mate.Insert a Tangent mate between the top spherical face of the Weight and the bottom flat face of the Eye Hook shoulder.
Using the middle mouse button, click and rotate the assembly to view the bottom flat face of the Eye Hook shoulder as illustrated. Click the bottom flat face of the Eye Hook shoulder as illustrated. Eye Hook<1> is highlighted in the FeatureManager.Click the Mate tool from the Assembly toolbar. Face<1>@Eye Hook-1 is displayed in the Mate Selection box.Using the middle mouse button, click and rotate the assembly to view the top spherical face of the Weight. Click the top spherical face of the Weight as illustrated.
Face<2>@Weight-1 is displayed in the Mate Selections box.

Assembling the Trebuchet SolidWorks
92 Inserting Mates
The Mate Pop-up toolbar is displayed. Tangent is selected by default. The results of the Tangent mate is displayed in the Graphics window.
Click the Add/Finish Mate tool from the Mate Pop-up toolbar.Click OK from the Mate PropertyManager.
4 Deactivate the Origins.Click View, un-check Origins.
5 Save the model.
Click Isometric view.Click Save .
6 View the Inserted Mates.Expand the Mates folder from the Weight-Hook FeatureManager. View the created Mates. You created two Mates: Concentric and Tangent.

SolidWorks Assembling the Trebuchet
Inserting Mates 93
7 Insert a Parallel Mate.Insert a Parallel mate between the Front Plane of the Weight and the flat front face of the Eye Hook.
Expand Weight from the Weight-Hook FeatureManager.Click Front Plane of the Weight<1> as illustrated.
Click the Mate tool from the Assembly toolbar. Front Plane@Weight-1 is displayed in the Mate Selection box.

Assembling the Trebuchet SolidWorks
94 Inserting Mates
Click the flat front face of the Eye Hook as illustrated. Face<1>@Eye Hook-1 is displayed in the Mate Selection box. A Mate warning is displayed. Select a Mate typeClick Parallel from the Mate Pop-up toobar. Parallel1 is displayed in the PropertyManager.Click the Add/Finish Mate tool from the Mate Pop-up toolbar.Click OK from the Mate PropertyManager.
8 View the inserted Mates.Expand the Mates folder from the Weight-Hook FeatureManager. View the created Mates. A Parallel mate is added to the Mates folder.
9 Save the model.
Click Isometric view.Click Save .

SolidWorks Assembling the Trebuchet
Creating the Counter Weight Assembly 95
Creating the Counter Weight Assembly1 Create an assembly.
Click New from the Menu bar toolbar. Double-click Assembly from the default Templates tab. The Begin Assembly PropertyManager is displayed.

Assembling the Trebuchet SolidWorks
96 Creating the Counter Weight Assembly
2 Insert the Axle component.Click Browse from the Begin Assembly PropertyManager. Select the SolidWorks-Trebuchet folder. Select Part for Files of type. Double-click Axle. The Axle component is displayed in the Graphics window.
3 Fix the component to the Origin.
Click OK from the Begin Assembly PropertyManager. The component is displayed in the FeatureManager as fixed (f).

SolidWorks Assembling the Trebuchet
Creating the Counter Weight Assembly 97
4 Save the Counter Weight assembly.
Click Save . Enter Counter Weight for File name in the SolidWorks-Trebuchet folder. The Save as type is Assembly (*asm,*.sldasm). Click Save. The Counter Weight FeatureManager is displayed.
5 Set Drafting Standard.
Click Options , Document Properties tab from the Menu bar toolbar. The Document Properties - Drafting Standard dialog box is displayed.Select ANSI from the drop-down menu for Drafting Standard.

Assembling the Trebuchet SolidWorks
98 Creating the Counter Weight Assembly
6 Set unit system and length.Click Units. Click IPS (inch, pound, second) for Unit system. Select .123 for Length unit decimal place.Select None for Angle decimal place.Select millimeters for Dual Dimension Length.
7 Set dual unit display.Click Dimensions from the Document Properties dialog box.Check the Dual dimensions display box.
8 Set System options.Click OK from the Document Properties-Dimensions dialog box.
9 Insert the Flat component.
Click the Insert Components tool from the Assembly toolbar. The Insert Component PropertyManager is displayed.Click Browse from the Insert Component PropertyManager. Select the SolidWorks-Trebuchet folder. Select Part for Files of type.

SolidWorks Assembling the Trebuchet
Inserting Mates 99
Double-click Flat.Click a position above the Axle in the Graphics window. The Flat component is displayed in the FeatureManager.
Note: The Flat component was created and provided to you.
10 Fit the assembly to the Graphics window.Press the f key.
Inserting Mates1 Insert a Concentric Mate.
Insert a Concentric mate between the cylindrical face of the Axle and the cylindrical face of the Flat hole component.
Click the cylindrical face of the Axle as illustrated. (f) Axle<1> is highlighted in the FeatureManager.

Assembling the Trebuchet SolidWorks
100 Inserting Mates
Click the Mate tool from the Assembly toolbar. Face<1>@Axle-1 is displayed in the Mate Selection box.Using the middle mouse button, rotate the Flat component for improve visibility of the top small hole.
Click the Zoom to Area tool . Zoom in on the cylindrical face of the Flat top hole. Click the Zoom to Area tool to deactivate.Click the cylindrical face of the Flat top small hole as illustrated. The selected face is displayed in the Mate Selection box. The Mate Pop-up toolbar is displayed.
Coincident is selected by default. The results of the mate is displayed in the Graphics window.
Click the Add/Finish Mate tool from the Mate Pop-up toolbar.Click OK from the Mate PropertyManager.
2 Deactivate the Origins.Click View, un-check Origins.

SolidWorks Assembling the Trebuchet
Inserting Mates 101
3 Save the model.
Click Isometric view.Click Save .
4 Move the Flat component.Click and drag the Flat component along the Axle as illustrated.
5 Insert a Distance Mate.Insert a Distance mate between the flat face of the Axle and the flat face of the Flat component.
Click the front flat face of the Axle.
Click the Mate tool from the Assembly toolbar. Face<1>@Axle-1 is displayed in the Mate Selection box.
Click the front flat face of the Flat component as illustrated. Face<2>@Flat-1 is displayed in the Mate Selection box. The Mate Pop-up toolbar is displayed.

Assembling the Trebuchet SolidWorks
102 Using SolidWorks Toolbox
Click Distance from the Mate Pop-up box.Enter .47[11.94] for Distance. Click the Add/Finish Mate tool from the Mate Pop-up toolbar. The results of the Mate is displayed in the Graphics window.Click OK from the Mate PropertyManager.
Tip: To center the Flat component on the Axle, Subtract the thickness of the Flat component from the length of the Axle and divide by 2. Equation: (1.00in - .06in)/2 = .47in.
6 Move the Flat component.Click and drag the Flat component. The Flat rotates about the Axle. Position the Flat below the Axle as illustrated.
7 Save the model.
Click Isometric view.Click the Rebuild tool from the Menu bar toolbar.Click Save .Expand the Mates folder to view the created mates.
Using SolidWorks ToolboxIn a make-buy decision process, a decision is made on which parts to manufacture and which parts to purchase.In assembly modeling, a decision is made on which parts to design and which parts to obtain from libraries and the World Wide Web. SolidWorks contains a variety of designed parts in the Design Library.

SolidWorks Assembling the Trebuchet
Using SolidWorks Toolbox 103
The SolidWorks Toolbox is a library of features based design automation tools for SolidWorks. The Toolbox uses the window’s drag and drop functionality with SmartMates. Fasteners are displayed with full thread detail.
1 Insert a Washer from the SolidWorks Toolbox.
Click the Options drop-down arrow.Click Add-Ins from the Consolidated Menu bar toolbar. Check the SolidWorks Toolbox box.Check the SolidWorks Toolbox Browser box.Click OK from the Add-Ins dialog box.
Click the Zoom to Area tool. Zoom in on the upper front arc edge of the Flat component as illustrated. Click the Zoom to Area tool to deactivate.

Assembling the Trebuchet SolidWorks
104 Using SolidWorks Toolbox
2 Display the SolidWorks Design Library.Note: If required, click View, Task Pane from the
Menu bar menu.
Click the Design Library tab from the Task Pane.Expand the Toolbox folder.Expand Ansi Inch. Note: You would expand Ansi Metric if you were using the MMGS unit system.Expand Washers.Click the Plain Washers Type A folder. Various types of Machine washers are displayed.
Drag and drop the Preferred-Narrow Flat Washer Type A into the Graphics window on the upper arc edge of the Flat component as illustrated. The Preferred - Narrow Flat Washer Type A PropertyManager is displayed.
Note: The Washer in your picture will be displayed larger.

SolidWorks Assembling the Trebuchet
Using SolidWorks Toolbox 105
Select 10 for size. View the PropertyManager. Accept the default settings.Click OK .
Click Cancel from the Insert Components PropertyManager.
3 Save the model.
Click Isometric view.Click Save .
View the Flat Washer Type A Narrow part, FW 0.19 in the FeatureManager.
4 View the Mates.Expand the Mates folder from the FeatureManager. A Concentric and a Coincident mate was inserted.

Assembling the Trebuchet SolidWorks
106 Using SolidWorks Toolbox
5 Insert a Pan Cross Head screw from the SolidWorks Toolbox.
Click the Design Library tab.Expand Toolbox.Expand Ansi Inch.
Expand Bolts and Screws.Click the Machine Screws folder. Various types of Machine Screws are displayed.
Drag and drop the Pan Cross Head Screw into the Graphics window on the edge of the Washer as illustrated. The Pan Cross Head PropertyManager is displayed.

SolidWorks Assembling the Trebuchet
Using SolidWorks Toolbox 107
Select 10-24 for size. Select 1 for Length. Accept the default settings.Click OK from the Pan Cross Head PropertyManager.
Click Cancel from the Insert Components PropertyManager.
6 Save the model.
Click Isometric view.Click Save . View the Pan Cross Head part, CR-PHMS from the FeatureManager.

Assembling the Trebuchet SolidWorks
108 Inserting the Weight-Hook Assembly
7 View the Mates.Expand the Mates folder from the FeatureManger. A Concentric and a Coincident mate was inserted.
Inserting the Weight-Hook Assembly1 Insert the Weight-Hook assembly.
Click the Insert Components tool from the Assembly toolbar. The Insert Component PropertyManager is displayed.Click Browse from the Insert Component PropertyManager. Select the SolidWorks-Trebuchet folder. Select Assembly for Files of type. Double-click Weight Hook. Click a position above the Counter Weight assembly in the Graphics window.
Note: If Weight-Hook is an active document, double-click Weight-Hook in the Open documents box to open the assembly.

SolidWorks Assembling the Trebuchet
Inserting Mates 109
The Weight Hook sub-assembly is displayed in the Counter Weight FeatureManager.
Inserting Mates1 Create a Concentric Mate.
Create a Concentric mate between the cylindrical face of the Pan Cross Head shaft and the Eye Hook cylindrical face.
Click the cylindrical face of the Pan Cross Head shaft as illustrated.

Assembling the Trebuchet SolidWorks
110 Inserting Mates
Click the Mate tool from the Assembly toolbar. Face<1>@Pan Cross Head is displayed in the Mate Selection box.
Click the Zoom to Area tool. Zoom in on the Eye Hook cylindrical face. Click the Zoom to Area tool to deactivate.Click the inside cylindrical face of the Eye Hook as illustrated.
Face<2>@Weight-Hook is displayed in the Mate Selection box. The Mate Pop-up toolbar is displayed. Concentric is selected by default. The results of the mate is displayed in the Graphics window.
Click the Add/Finish Mate tool from the Mate Pop-up toolbar.
2 Create a Coincident Mate.Create a Coincident mate between the front face of the Flat part and the back face of the Eye Hook. Currently the Weight-Hook rotates about the Axles.

SolidWorks Assembling the Trebuchet
Inserting Mates 111
Rotate the assembly to view the inside flat face of the Flat component as illustrated.Click the inside front face of the Flat part as illustrated.
Face<3>@Flat-1 is displayed in the Mate Selection box.
Rotate the assembly to view the front face of the Eye Hook as illustratedClick the front face of the Eye Hook. Face<4>@Weight-Hook is displayed in the Mate Selection box. The Mate Pop-up toolbar is displayed.
Coincident is selected by default. The results of the mate is displayed in the Graphics window.
Click the Add/Finish Mate tool from the Mate Pop-up toolbar.Click OK from the Mate PropertyManager.
3 Save the model.
Click Isometric view.Click Save . View the Pan Cross Head part, CR-PHMS in the FeatureManager.

Assembling the Trebuchet SolidWorks
112 Inserting Mates
4 View the Mates.Expand the Mates folder from the FeatureManger. View the inserted mates
5 Insert a Parallel Mate.Insert a Parallel mate to control the Weight movement with the Flat component. Insert a Parallel mate between the vertical face of the Flat and the vertical face of the Weight-Hook.
Click the Zoom to Area tool. Zoom in on the vertical face of the Counter Weight as illustrated. Click the Zoom to Area tool to deactivate.
Click the vertical face of the Weight-Hook as illustrated. Click the Mate tool from the Assembly toolbar. Face<1>@Weight-Hook-1 is displayed in the Mate Selection box.

SolidWorks Assembling the Trebuchet
Inserting Mates 113
Click the vertical face of the Flat as illustrated. Face<2>@Flat-1 is displayed in the Mate Selection box. Click Parallel in the Mate Pop-up menu. Click the Add/Finish Mate tool from the Mate Pop-up toolbar.Click OK from the Mate PropertyManager.
6 View the Mates.Expand the Mates folder from the FeatureManger. View the inserted Parallel mate.
7 Save the model.
Click Isometric view.Click Save .

Assembling the Trebuchet SolidWorks
114 Inserting the Second Washer
Inserting the Second Washer1 Insert the second Washer.
View the mating edge.
Click the Zoom to Area tool. Zoom in on the Eye Hook circular edge as illustrated.Click the Zoom to Area tool to deactivate.
2 Display the SolidWorks Design Library.
Click the Design Library tab.Expand Toolbox.Expand Ansi Inch.Expand Washers.Click the Plain Washers Type A folder. Various types of Machine Screws are displayed.Drag and drop the Preferred-Narrow Flat Washer Type A into the Graphics window on the circular edge of the Eye Hook part as illustrated. The Preferred - Narrow Flat Washer Type A PropertyManager is displayed.

SolidWorks Assembling the Trebuchet
Inserting the Second Washer 115
Select 10 for Size. Accept the default settings.Click OK from the Preferred - Narrow Flat Washer Type A PropertyManager.
Click Cancel from the Insert Components PropertyManager.
3 Fit the model to the Graphics window.Click the f key.
4 Save the model.
Click Save . View the second Flat Washer Type A component, FW 0.19 in the FeatureManager.

Assembling the Trebuchet SolidWorks
116 Inserting a Hex Nut
Inserting a Hex Nut1 Insert a Hex Nut.
Click the Zoom to Area tool. Zoom in on the circular edge of the second washer as illustrated.Click the Zoom to Area tool to deactivate.
2 Display the SolidWorks Design Library.
Click the Design Library tab.Expand Toolbox.Expand Ansi Inch.Expand Nuts.Click the Machine Screw folder.Drag and drop the Machine Screw Nut Hex into the Graphics window on the circular edge of the second washer as illustrated.

SolidWorks Assembling the Trebuchet
Inserting a Hex Nut 117
View the results.
The Machine Screw Nut Hex PropertyManager is displayed.
Select 10-24 for size. Accept the default settings.Click OK from the Machine Screw Nut Hex PropertyManager.Click Cancel from the Insert Components PropertyManager.
3 Save the model.
Click Isometric view.Click Save .

Assembling the Trebuchet SolidWorks
118 Inserting a Hex Nut
4 Close all models.Click Window, Close All from the Menu bar toolbar.

SolidWorks Assembling the Trebuchet
Creating the Trebuchet Assembly 119
Creating the Trebuchet Assembly1 Create the Trebuchet assembly.
Click New from the Menu bar toolbar. Double-click Assembly from the default Templates tab. The Begin Assembly PropertyManager is displayed.
2 Insert the Catapult Base assembly.Click Browse. Select the SolidWorks-Trebuchet folder. Select Assembly for Files of type. Double-click Catapult Base Assembly. The Catapult Base assembly is displayed in the Graphics window. The Assembly FeatureManager is displayed.
3 Fix the component to the Origin.
Click OK from the Begin Assembly PropertyManager. The component is displayed in the FeatureManager as fixed (f).Click Isometric view.
4 Deactivate the Origins.Click View, un-check Origins from the Menu bar menu. Note: If required, deactivate the default reference planes.
5 Save the assembly.
Click Save . Enter Trebuchet for File name in the SolidWorks- Trebuchet folder. The Save as type is Assembly (*asm,*.sldasm). Click Save. The Trebuchet FeatureManager is displayed.

Assembling the Trebuchet SolidWorks
120 Creating the Trebuchet Assembly
6 Set Drafting Standard.
Click Options , Document Properties tab from the Menu bar toolbar. The Document Properties - Drafting Standard dialog box is displayed.Select ANSI from the drop-down menu for Drafting Standard.
7 Set unit system and length.Click Units. Click IPS (inch, pound, second) for Unit system. Select .123 for Length unit decimal place.Select None for Angle decimal place.Select millimeters for Dual Dimension Length.
8 Set dual unit display.Click Dimensions from the Document Properties dialog box.Check the Dual dimensions display box.
9 Set System options.Click OK from the Document Properties-Dimensions dialog box.
10 Insert the Catapult Arm assembly.
Click the Insert Components tool from the Assembly toolbar. The Insert Component PropertyManager is displayed.Click Browse. Select the SolidWorks-Trebuchet folder. Select Assembly for Files of type. Double-click Catapult Arm Assembly.

SolidWorks Assembling the Trebuchet
Creating the Trebuchet Assembly 121
Click a position above the Catapult Base in the Graphics window. The Catapult Arm assembly is displayed in the FeatureManager.
11 Rotate the Catapult Arm.
Click the Rotate Component tool from the Consolidated Assembly toolbar. Click and rotate the Catapult Arm as illustrated. Click OK from the Rotate Component PropertyManager to deactivate the tool.

Assembling the Trebuchet SolidWorks
122 Creating the Trebuchet Assembly
12 Create a Concentric Mate.Create a Concentric mate between the cylindrical face of the 4in[101.6mm] Axle shaft and the top inside circular face of the Triangle.
Click the Zoom to Area tool. Zoom in on the cylindrical face of the Axle as illustrated. Click the Zoom to Area tool to deactivate.Click the cylindrical face of the 4in[101.6mm] Axle shaft as illustrated.Click the Mate tool from the Assembly toolbar. Face<1>@Catapult Arm is displayed in the Mate Selection box.Click the Zoom to Area tool. Zoom in on the top circular face of the front side of the Triangle. Click the Zoom to Area tool to deactivate.
Click the top inside cylindrical face of the Triangle. Face<2>@Catapult Base is displayed in the Mate Selection box. The Mate Pop-up toolbar is displayed. Concentric mate is selected by default.Click the Add/Finish Mate tool from the Mate Pop-up toolbar.

SolidWorks Assembling the Trebuchet
Creating the Trebuchet Assembly 123
Click OK from the Mate PropertyManager.13 Fit the model to the Graphics window.
Press the f key.14 Align the Catapult Base and the Catapult Arm.
Click and drag the Catapult Arm into the Catapult Base as illustrated.
15 Create a Distance Mate.Create a Distance mate between the flat face of the 4in[101.6mm] Axle shaft and the flat face of the Triangle.
Click the flat front circular face of the 4in[101.6mm] Axle shaft.Click the Mate tool from the Assembly toolbar. Face<1>@Catapult Arm is displayed in the Mate Selection box.

Assembling the Trebuchet SolidWorks
124 Creating the Trebuchet Assembly
Click the flat face of the Triangle as illustrated. Face<2>@Catapult Base is displayed in the Mate Selection box. Click Distance mate in the Mate Pop-up toolbar. Enter .400[10.2]. Click the Add/Finish Mate tool from the Mate Pop-up toolbar. Click OK from the Mate PropertyManager.

SolidWorks Assembling the Trebuchet
Creating the Trebuchet Assembly 125
16 Fit the model to the Graphics window.Press the f key.
17 Save the model.
Click Isometric view.Click Save .
18 Show the Hidden parts in the Catapult Arm assembly.
Expand the Catapult Arm sub-assembly from the FeatureManager.Right-click Launcher<2> from the Trebuchet FeatureManager.Click the Show components tool from the Context toolbar. The Launcher assembly is displayed in the Graphics window.Click Isometric view.

Assembling the Trebuchet SolidWorks
126 Creating the Trebuchet Assembly
19 Insert the Counter Weight assembly.
Click the Insert Components tool from the Assembly toolbar. The Insert Component PropertyManager is displayed. Click Browse. Select the SolidWorks-Trebuchet folder. Select Assembly for Files of type. Double-click Counter Weight. Click a position to the left of the Trebuchet. The Counter Weight assembly is displayed in the Trebuchet FeatureManager.
20 Create a Concentric Mate.Create a Concentric mate between the Axle and the 7 Hole Angle bar of the Catapult Arm.

SolidWorks Assembling the Trebuchet
Creating the Trebuchet Assembly 127
Click the Zoom to Area tool from the Heads-up View toolbar. Zoom in on the Axle in the Counter Weight assembly, as illustrated. Click the Zoom to Area tool to deactivate.Click the cylindrical face of the Axle as illustrated.Click the Mate tool from the Assembly toolbar. Face<1>@Counter Weight is displayed in the Mate Selection box. Click the Zoom to Area
tool. Zoom in on the inside circle face of the 7 Hole Angle bar of the Catapult Arm. Click the Zoom to Area
tool to deactivate.Click the inside cylindrical face as illustrated.
Face<2>@Catapult Arm is displayed in the Mate Selection box. Concentric is selected by default.
Click the Add/Finish
Mate tool from the Mate Pop-up toolbar.

Assembling the Trebuchet SolidWorks
128 Creating the Trebuchet Assembly
21 Align the Counter Weight assembly.Click and Drag the Counter Weight assembly into the 7 Hole Angle of the Catapult Arm as illustrated.
22 Create a Distance Mate.Create a Distance mate between the flat face of the Axle in the Counter Weight assembly and the flat face of the 7 Hole Angle of the Catapult Arm.
Click the flat front circular face of the Axle as illustrated. Face<3>@Counter Weight is displayed in the Mate Selection box.

SolidWorks Assembling the Trebuchet
Creating the Trebuchet Assembly 129
Click the flat front face of the 7 Hole Angle as illustrated. Face<4>@Catapult Arm is displayed in the Mate Selection box. Click Distance mate from the Mate Pop-up toolbar. Enter .200[5.08]. Click the Add/Finish
Mate tool from the Mate Pop-up toolbar. Click OK from the Mate PropertyManager.
23 Fit the model to the Graphics window.
Press the f key.24 Save the model.
Rebuild the model.Click Isometric view.Click Save .

Assembling the Trebuchet SolidWorks
130 Creating the Trebuchet Assembly
In this lesson you renamed a component, and created the following assemblies:
Weight-Hook.Trebuchet.

SolidWorks Assembling the Trebuchet
Creating the Trebuchet Assembly 131
You inserted the following SolidWorks Toolbox components:
Preferred-Narrow Flat Washer Type A.Pan Cross Head Screw.Machine Screw Nut Hex.
You created and applied the following Standard mates:
Parallel.Tangent.Concentric.Coincident. Distance.
In Lesson 4 you will experience the power and capabilities of SolidWorks SimulationXpress.

Assembling the Trebuchet SolidWorks
132 Creating the Trebuchet Assembly

SolidWorks
Lesson 4Analyzing the Trebuchet
When you complete this lesson, you will have experienced the power and capabilities of SolidWorks SimulationXpress & SolidWorks Motion, you will be able to:
Understand the benefits of analysis.Appreciate the ease-of-use of SimulationXpress™ to perform analysis.How SimulationXpress is integrated with SolidWorks.The steps for performing up front analysis on your designs.The ability to document your analysis findings automatically.Recognize the performance aspects and time savings before physical prototyping.Optimize cost savings by reducing unnecessary material.The method to update your assembly based on the analysis results.The benefits of using SolidWorks Motion™ to perform motion simulations on your assembly.

Analyzing the Trebuchet SolidWorks
134 Stress Analysis of the 7 Hole Flatbar Part
Stress Analysis of the 7 Hole Flatbar PartIn this section, you will use SimulationXpress to quickly analyze the 7 Hole Flatbar part which is used in the Trebuchet assembly. Performing analysis is quick and easy to do. There are only six steps required:1. Set the default units and specify a folder to
save the analysis results.2. Apply Fixtures.3. Apply Loads.4. Apply Material.5. Run the analysis.6. Optimize the part, (Optional).7. View the results.You will perform a first-pass analysis on the 7 Hole Flatbar part and assess its Factor of Safety and view the applied stresses. You will them modify the 7 Hole Flatbar and re-run the analysis.
Design AnalysisAfter building your design in SolidWorks; 7 Hole Flatbar you may need to answer questions like:
Will the part break under a specified load?How will the part deform under a specified load?Can I use less material without affecting performance?
In the absence of analysis tools, expensive prototype-test design cycles take place to ensure that the product’s performance meets customer expectations. Design analysis makes it possible to perform design cycles quickly and inexpensively on computer models instead of testing costly physical prototypes. Even when manufacturing costs are not important considerations, design analysis provides significant product quality benefits, enabling engineers to detect design problems far sooner than the time it takes to build a prototype. Design analysis also facilitates studies of many design options and aids in developing optimized designs.
Stress AnalysisStress analysis or static analysis is the most common design analysis test. It predicts how the model deforms under loading. It calculates displacements, strains, and stresses throughout the part based on material, restraints, and loads. A material fails when the stress reaches a certain level. Different materials fail at different stress levels. SimulationXpress uses linear static analysis, based on the Finite Element Method (FEM), to calculate stresses. Linear static analysis makes

SolidWorks Analyzing the Trebuchet
SolidWorks SimulationXpress Wizard User Interface 135
the following assumptions to calculate stresses in the part:Linearity Assumption: Means that the induced response is directly proportional to the applied loads.Elasticity Assumption: Indicates that the part returns to its original shape if the loads are removed.Static Assumption: Implies that loads are applied slowly and gradually until they reach their full magnitudes.
SolidWorks SimulationXpress Wizard User InterfaceSolidWorks SimulationXpress guides you through six steps to define material properties, restraints, loads; to analyze the part; optimize the part; and to view your results. The SolidWorks SimulationXpress interface consists of the following components:Welcome tab: Allows you to set the default units and to specify a folder for saving the analysis results.Fixtures tab: Apply fixtures to faces of the part.Loads tab: Apply forces and pressures to faces of the part.Material tab: Applies material properties to the part. The material can be assigned from the material library or you can input the material properties.Run tab: You can select to analyze with the default settings or change the settings.Optimize tab: Optimize a model dimension based on a specified criterion.Results tab: View analysis results in the following ways:
Show critical areas where the factor of safety is less than a specified value.Display the stress distribution in the model with or without annotation for the maximum and minimum stress values.Display resultant displacement distribution in the model with or without annotation for the maximum and minimum displacement values.Show deformed shape of the model.Generate an HTML report.Generate eDrawings files for the analysis results.
Start Over button: Click this button to delete existing analysis data and results and start a new analysis session.

Analyzing the Trebuchet SolidWorks
136 Analyze the 7 Hole Flatbar Part
Update button: Runs SolidWorks SimulationXpress analysis if the fixtures and loads are resolved. Otherwise, it gives a message and you need to resolve the invalid fixtures or loads. The Update button appears if you change geometry after applying loads or fixtures. It also appears if you change material properties, fixtures, loads, or geometry after completing the analysis.
Analyze the 7 Hole Flatbar PartYou will perform stress analysis on the 7 Hole Flatbar part in this section. The 7 Hole Flatbar is used to support the Trebuchet assembly.
Opening the 7 Hole Flatbar Part1 Open the 7 Hole Flatbar part.
Click Window, Close All from the Menu bar menu.Click Open from the Menu bar toolbar. Select the SolidWorks-Trebuchet\SimulationXpress folder. Select Part for Files of type. Double-click 7 Hole Flatbar. The 7 Hole Flatbar part is displayed in the Graphics window.
2 Change the view orientation.If the part is not displayed in an Isometric view, click the Isometric view.

SolidWorks Analyzing the Trebuchet
Opening the 7 Hole Flatbar Part 137
3 Review the Axle material.Right-click AISI 304 from the 7 Hole Flatbar FeatureManager. Click Edit Material. The physical material properties are displayed in the Materials dialog box. The AISI 304 material properties are used in SolidWorks SimulationXpress.
Click Close from the Material dialog box.

Analyzing the Trebuchet SolidWorks
138 Running SolidWorks SimulationXpress and
Running SolidWorks SimulationXpress and Setting Analysis OptionsOnce the part is open in SolidWorks, you can launch the SimulationXpress application and start your analysis right away. In the Options dialog box, you can set the default system of units and the destination folder for the analysis results.
Systems of Units
The following table lists the quantities used by SimulationXpress and their units in different systems of units:
SI English (IPS) Metric
Loads Force N (Newton) lb (pound) Kgf
Pressure N/m2 psi (lb/in2) Kgf/cm2
Material Properties
Ex: Elastic modulus
N/m2 psi (lb/in2) Kgf/cm2
NUXY: Poisson’s ratio
No units No units No units
SIGYLD: Yield Strength
N/m2 psi (lb/in2) Kgf/cm2
DENS: Mass density
Kg/m3 lb/in3 Kg/cm3
Results Equivalent Stress
N/m2 psi (lb/in2) Kgf/cm2
Table 1: Systems of units used in SimulationXpress

SolidWorks Analyzing the Trebuchet
Running SolidWorks SimulationXpress and Setting Analysis Options 139
Running SimulationXpress and Setting Analysis Options
1 Run SolidWorks SimulationXpress.Click Tools, SimulationXpress from the Menu Bar menu. The SolidWorks SimulationXpress application starts with the Welcome tab selected.
Tip: You can quickly run SimulationXpress by clicking SimulationXpress Analysis Wizard from the Evaluate tab in the CommandManager.
2 Set System units.Click the Options button from the Welcome screen. Set System of units to English (IPS) [SI, (MMGS)]. Set the Results location to the SolidWorks-Trebuchet\SimulationXpress folder. Click OK. Click Next. View the Study FeatureManager.

Analyzing the Trebuchet SolidWorks
140 Running SolidWorks SimulationXpress and
Applying a Fixture1 Apply a fixture.
The Fixtures tab is activated. The Fixture section collects information on where the 7 Hole Flatbar is fixed to the frame. You can specify multiple sets of fixtures. Each set can have multiple faces. Click the Add a fixture button. The Fixture PropertyManager is displayed.
2 Select the fixed faces.Click the inside left face of the first hole as illustrated. The fixture simulates a bolt through the hole to fix the Trebuchet base assembly. Face<1> is displayed in the Fixed Geometry box. Cut-Extrude1 is highlighted in the fly-out FeatureManager.Zoom in on the inside right face of the last hole as illustrated.Click the inside right face of the last hole. Face <1> and Face<2> are displayed in the Fixed Geometry box.
Click OK from the Fixture PropertyManager. View the updated Study tree.
Note: To add a new fixture set, click the Add a fixture button.

SolidWorks Analyzing the Trebuchet
Applying a Load 141
Applying a LoadUsing the Loads tab, you can specify the loads acting on the part. A load can either be a force or a pressure. You can apply multiple loads to a single face or to multiple faces. The direction of a force can be specified with respect to planes or normal to selected faces. The pressure is always applied normal to selected faces.In this lesson, you will supply a single force to the top face of the part.

Analyzing the Trebuchet SolidWorks
142 Applying a Load
Applying a Load1 Apply a load.
Click Next. Collect information on loads acting on the 7 Hole Flatbar part.
2 Select a load type.Click Add a force. The Force PropertyManager is displayed.
3 Select the face to which the force is applied.Click the front face of the 7 Hole Flatbar part. Face <1> is displayed in the selection box.

SolidWorks Analyzing the Trebuchet
Applying a Load 143
4 Specify the direction and magnitude of the force.Check the Normal box.Select English (IPS) [SI] from the pull-down menu as illustrated.
5 Apply a Force.Select lbf [SI] from the pull-down menu as illustrated. Enter 1lbf for the value of the force. The force points towards the surface of the Flatbar.
Click OK from the Force PropertyManager. View the updated Study tree.

Analyzing the Trebuchet SolidWorks
144 Applying a Load
6 Assign material to the part.Click Next. The Material tab opens.

SolidWorks Analyzing the Trebuchet
Assigning Material 145
Assigning MaterialThe response of the part depends on the material it is made of. SimulationXpress must know the elastic properties of the material of your part. You can pick a material from the SolidWorks material library or define your own material properties. SimulationXpress uses the following material properties to perform stress analysis.Elastic Modulus (EX). For a linear elastic material, the elastic modulus is the stress required to cause a unit strain in the material. In other words, stress divided by the associated strain. The modulus of elasticity was first introduced by Young and is often called the Young’s Modulus.Poisson’s Ratio (NUXY). Extension of the material in the longitudinal direction is accompanied by shrinking in the lateral directions. For example, if a body is subjected to a tensile stress in the X-direction, then Poisson’s Ratio NUXY is defined as the ratio of lateral strain in the Y-direction divided by the longitudinal strain in the X-direction. Poisson’s ratios are dimensionless quantities. If not defined, the program assumes a default value of 0.Yield Strength (SIGYLD). SimulationXpress uses this material property to calculate the factor of safety distribution. SimulationXpress assumes that the material starts yielding when the equivalent (von Mises) stress reaches this value.Mass Density (DENS). The density is mass per unit volume. Density units are lb/in3 in the English system, and kg/m3 in the SI system. SimulationXpress uses the mass density to include mass properties of the part in the report file.

Analyzing the Trebuchet SolidWorks
146 Assigning Material
Assigning Material1 Assign Material to the part.
Click Choose Material. The Material dialog box is displayed.Select AISI 304.Click Apply.Click Close. View the updated Study tree. A green check mark indicates that material is applied to the part.
2 Run the analysis.Click Next. The Run tab is displayed.

SolidWorks Analyzing the Trebuchet
Running the Analysis 147
Running the AnalysisThe Analyze tab allows you to run the analysis. SimulationXpress prepares the model for analysis and then calculates displacements, strains, and stresses.The first phase in the analysis is meshing. Meshing is basically splitting the geometry into small, simple-shaped pieces called finite elements. Design analysis uses finite elements to calculate the model’s response to the applied loads and restraints. SimulationXpress estimates a default element size for the model based on its volume, surface area, and other geometric details. You can instruct SimulationXpress to use the default element size or you can use a different element size.After meshing the model successfully, the second phase starts automatically. SimulationXpress formulates the equations governing the behavior of each element taking into consideration its connectivity to other elements. These equations relate the displacements to known material properties, restraints, and loads. The program then organizes the equations into a large set of simultaneous algebraic equations. The solver finds the displacements in the X, Y, and Z directions at each node.Using the displacements, the program calculates the strains in various directions. Finally, the program uses mathematical expressions to calculate stresses.

Analyzing the Trebuchet SolidWorks
148 Running the Analysis
Running the Analysis1 Apply the default settings.
Click Run Simulation. View the results and the updated Study tree.The analysis starts. When the analysis is complete, a check mark is displayed on the Run and Results tab. View the animation of the part in the graphics area.
2 Stop the animation.Click Stop animation.

SolidWorks Analyzing the Trebuchet
Viewing Results 149
Viewing ResultsViewing results is an essential step in the analysis process. This is the step in which you evaluate how good your design is at withstanding the specified working conditions. This step should lead you to make important decisions about whether to accept the design and move to prototyping, make further improvements on the design, or try additional sets of loads and fixtures.SimulationXpress uses the maximum von Mises stress criterion to calculate the factors of safety. This criterion states that a ductile material starts to yield when the equivalent stress (von Mises stress) reaches the yield strength of the material. The yield strength (SIGYLD) is defined as a material property. SimulationXpress calculates the factor of safety (FOS) at a point by dividing the yield strength by the equivalent stress at that point.
Interpretation of factor of safety values:
A factor of safety less than 1.0 at a location indicates that the material at that location has yielded and that the design is not safe.A factor of safety of 1.0 at a location indicates that the material at that location has just started to yield.A factor of safety greater than 1.0 at a location indicates that the material at that location has not yielded.The material at a location will start to yield if you apply new loads equal to the current loads multiplied by the resulting factor of safety.
Stresses
When loads are applied to a body, the body tries to absorb its effects by developing internal forces that, in general, vary from one point to another.

Analyzing the Trebuchet SolidWorks
150 Viewing Results
The intensity of these internal forces is called stress. The unit of stress is force per unit area.In SimulationXpress you can view a stress quantity called the equivalent (or von Mises) stress. While the equivalent stress at a point does not uniquely define the state of stress at that point, it provides adequate information to assess the safety of the design for many ductile materials.The equivalent stress has no direction. It is fully defined by magnitude with stress units (i.e., force/area). SimulationXpress uses the von Mises Yield Criterion to calculate the factors of safety at different points of the model.
Viewing the Results1 View the results.
Double-click on the Stress (-vonMises-) Results folder. View the results.

SolidWorks Analyzing the Trebuchet
Viewing Results 151
Double-click on the Displacement(-Res disp-) Results folder. View the results.Double-click on the Deformation (-Displacement-) Results folder. View the results.
Double-click on the Factor of Safety Results folder. View the results in the graphs area. The Flatbar part is displayed in blue and red. Blue is displayed were the FOS is greater than 1.Does the part deform as you expected? Click Yes continue.

Analyzing the Trebuchet SolidWorks
152 Viewing Results
The factor of safety of the Flatbar part is approximately 27.0. The FOS indicates that the current design is save or maybe over designed for the 1lb force applied to the front face with the end holes fixed.
2 Modify the factor of safety.Enter 80 in the Show where factor of safety (FOS) is below box.Click the Show where factor of safety (FOS) is below box.
The following plot is displayed. Regions in blue have factors of safety greater than 80. Regions in red have factors of safety less than 80. The Flatbar part is presently safe with a 1 lb force load. Can we reduce material thickness and still maintain a save FOS? Let’s see.Click Done viewing the results.

SolidWorks Analyzing the Trebuchet
Running a Report 153
Running a ReportSolidWorks SimulationXpress provides the ability save a report of your results. This ensures the information is well documented for future work on this or similar projects.Choose between these two report methods:
HTML ReporteDrawing File
1 Do not run a report as this time.Click Next.
Note: As an exercise, create a report.

Analyzing the Trebuchet SolidWorks
154 Optimizing the Model
Optimizing the ModelSolidWorks SimulationXpress tries to find the optimal value for one model dimension while satisfying a specified criterion:
Factor of SafetyMaximum StressMaximum displacement
You can either input your desired Factor of Safety or allow SimulationXpress to calculate Factor of Safety based on the upper and lower limits dimension limits.

SolidWorks Analyzing the Trebuchet
Optimizing the Model 155
Optimizing the Model1 Optimize the model.
Accept the default value. Click Next.Click the .060[1.52] dimension as illustrated in the graphic area.Click OK from the Add Parameters dialog boxA dimension range is displayed for the thickness of the part. Accept the default range: Min: = 0.03inMax: = 0.09in. Click Next.
Click Next.Note: As an exercise, modify
the part material and re-run the analysis.

Analyzing the Trebuchet SolidWorks
156 Optimizing the Model
Specify the minimum Factor of Safety for a thickness. Click Specify the constraint.Select Factor of Safety from the Constraint drop-down menu. View the results.Click Next.Enter 5 in the Min: column as illustrated.Click Next.Click Run the optimization. View the results. You can modify material and loads to address various FOS.

SolidWorks Analyzing the Trebuchet
Saving Analysis Data and Closing SimulationXpress 157
Saving Analysis Data and Closing SimulationXpress
1 Save the model.
Click Isometric view.
Click Save . As an exercise, modify the material or load and re-run the analysis to compare results.
2 Close all models.Click Window, Close All from the Menu bar toolbar.

Analyzing the Trebuchet SolidWorks
158 SolidWorks Motion
SolidWorks Motion SolidWorks Motion is designed for mechanical system simulation. SolidWorks Motion ensures that a design works before it is built.SolidWorks Motion enables you to:
Provides confidence that your assembly performs as expected without parts colliding while the components move.Increases the efficiency of your mechanical design process by providing mechanical system simulation capability within the familiar SolidWorks environment.Uses a single model, without transferring geometry and other data from application to application.Eliminates the expense caused by design changes late in the manufacturing process.Speeds the design process by reducing costly design change iterations.

SolidWorks Analyzing the Trebuchet
Starting a SolidWorks Motion session 159
Starting a SolidWorks Motion session1 Activate SolidWorks Motion.
Click Add-Ins. from the Consolidated Menu bar toolbar. The Add-Ins dialog box is displayed.Check the SolidWorks Motion box.Click OK.
2 Open the Motion Model assembly.Click Open from the Menu bar toolbar. Double-click Motion Assembly from the SolidWorks-Trebuchet/SolidWorks Motion folder. The Motion Assembly is displayed in the Graphics window.

Analyzing the Trebuchet SolidWorks
160 Starting a SolidWorks Motion session
3 Play the animation.Click the COSMOSMotion tab at the bottom of the Graphics window.Click the Play button. View the virtual simulation.
4 Return to the Assembly FeatureManager and close all models.
Click the Model tab at the bottom of the Graphics window.Close all documents. Click Window, Close All from the Menu bar toolbar. You are finished in this section.

SolidWorks Analyzing the Trebuchet
Conclusion 161
ConclusionDuring this short session on using SolidWorks SimulationXpress and SolidWorks Motion, you have had a brief exposure to the main concepts of analysis. The ease-of-use of SolidWorks SimulationXpress and SolidWorks Motion allows designers to conduct up front analysis on part designs directly in SolidWorks. The results of analyses are used to drive changes in geometry or material selection allowing you to test many options quickly. Analysis therefore helps you optimize your designs, minimize the cost, and reduce the time-to-market.While SolidWorks SimulationXpress analyzes parts only, SolidWorks Motion is an analysis program that analyzes assemblies and performs design simulations.

Analyzing the Trebuchet SolidWorks
162 Conclusion

SolidWorks
Lesson 5Creating a Trebuchet Drawing
When you complete this lesson, you will be able to:Create a multi-sheet drawing.Save a drawing.Insert a Front, Top, Right, and Isometric view.Move and hide drawing dimensions.Modify a view scale.Add a Sheet to a drawing.Insert dimensions into a drawing.Add a view dimension.Add Notes and Annotations to a drawing.Create an Exploded view.Generate a Bill of Materials.Modify a Bill of Materials.Insert Balloons into a drawing view.Modify the Title block.Create an eDrawing.Save an eDrawing.

Creating a Trebuchet Drawing SolidWorks
164 Drawings
DrawingsSolidWorks allows you to easily create drawings of parts and assemblies. Drawings are fully associative with the parts and assemblies they reference. If you change a dimension on a drawing, that change propagates back to the model. Likewise, if you change the model, the drawing updates automatically.Drawings communicate three things about the objects they represent:
Shape: Views communicate the shape of an object in a drawing.Size: Dimensions communicate the size of an object.Other information: Notes communicate nongraphic information about material type, material finish, special manufacturing procedures or considerations, preferred supplier, etc.
Creating a Drawing – General Procedure1. Open the part or assembly you wish to detail.2. Open a new drawing of the desired size. 3. Add views; usually three standard views plus any specialized named views
such as detail, auxiliary, or exploded.4. Insert the dimensions and arrange the dimensions on the drawing.5. Add additional sheets, views, and notes if required.
Opening the 7 Hole Flatbar Part1 Open the 7 Hole Flatbar part.
Click Open from the Menu bar toolbar. Select the SolidWorks-Trebuchet folder. Select Part for Files of type. Double-click 7 Hole Flatbar. The 7 Hole Flatbar part is displayed in the Graphics window. View the Boss-Extrude1, Cut-Extrude1, LPattern1, and Fillet1 features that you created in Lesson 2.

SolidWorks Creating a Trebuchet Drawing
Creating a Part Drawing 165
Creating a Part Drawing1 Create a part drawing.
Click New from the Menu bar toolbar.Double-click Drawing from the default Templates tab.
Click A (ANSI) Landscape. Check Standard sheet size.Click OK from the Sheet Format/Size dialog box.

Creating a Trebuchet Drawing SolidWorks
166 Creating a Part Drawing
The A (ANSI) Landscape paper is displayed in the new Graphics window. The sheet border defines the drawing size, 11in. x 8.5in.[279.4 x 215.9].The View Layout and Annotation tab is displayed in the CommandManager. Draw1 is the default drawing name. Sheet1 is the default first sheet name.
2 Close the Model View PropertyManager.If you see the Model View PropertyManager, Click
the Cancel tool from the Model View PropertyManager. View the Draw1 FeatureManager.
3 Set Third Angle Projection.
Right-click in the Graphics window.Click Properties.Chick the Third angle box for Type of projection.Click OK from the Sheet Properties dialog box.
Note: Third Angle Projection is used in the Lesson.

SolidWorks Creating a Trebuchet Drawing
Creating a Part Drawing 167
Tip: A New Drawing invokes the Model View PropertyManager if the Start command when creating new drawing option is checked.
4 Set Drafting Standard.
Click Options , Document Properties tab from the Menu bar toolbar. The Document Properties - Drafting Standard dialog box is displayed.
Select Ansi for Overall drafting standard.
5 Set unit system and length.
Click Units. Click IPS (inch, pound, second) for Unit system. Select .123 for Length unit decimal place.Select None for Angle decimal place.Select millimeters for Dual Dimension Length.

Creating a Trebuchet Drawing SolidWorks
168 Creating a Part Drawing
6 Set dual unit display.Click Dimensions from the Document Properties dialog box.Check the Dual dimensions display box.
7 Set System options.Click OK from the Document Properties-Dimensions dialog box.
Note: Detailing options provide the ability to address:
Dimensioning standards.Text style.Center marks.Extension lines.Arrow styles.Tolerance.Precision.
There are numerous text styles and sizes available in SolidWorks. Companies develop drawing format standards and use specific text height for Metric and English drawings.
8 Insert the 7 Hole Flatbar.Click the View Layout tab from the CommandManager.
Click the Model View tool from the View Layout toolbar. The Model View PropertyManager is displayed.Click 7 Hole Flatbar from the Open documents box.

SolidWorks Creating a Trebuchet Drawing
Creating a Part Drawing 169
Click Next . Drawing view names are based on the part view orientation. The Front view is the first view inserted into the drawing. The Top and Right views are projected from the Front view.
The Model View PropertyManager provides various options. The key option boxes used in this lesson are:
Create multiple views boxThis option let’s you select a Single view or Multiple views for the drawing. Single view is activated by default.Orientation box - Standard viewsThis option contains a representation of all the views that are defined in the part or assembly. Tool tips display the view name. Select Preview to view a preview of the view as you position it on the drawing. When this option is cleared, only the outline of the view boundaries is displayed.Display Style boxThis option allows the user to display drawing views such as; Wireframe, Hidden Lines Visible, Hidden Lines Removed, Shaded With Edges, & Shaded. Scale boxThis option allows you to control the scale of the drawing views.

Creating a Trebuchet Drawing SolidWorks
170 Creating a Part Drawing
9 Insert a Front view.Click *Front from the Orientation - Standard views box.
Note: Single View is activate by default.
Click a position for the Front view in the lower left corner of Sheet1. The Projected View PropertyManager is displayed.
10 Insert a Top and Right.Click a position above the Front view to create the Top view. Click a position directly to the right of the Front view to create the Right view. Click OK from the Projected View PropertyManager.

SolidWorks Creating a Trebuchet Drawing
Inserting an Isometric View using the View Palette 171
Inserting an Isometric View using the View Palette
Pictorial views such as an Isometric view make drawings easier to read and visualize. Because SolidWorks models are true three-dimensional solids, creating pictorial views is as simple as the click of the mouse.
1 Insert an Isometric view.
Click the View Palette tab from the Task Pane.Select 7 Hole Flatbar from the View Palette drop-down menu.Drag and drop the *Isometric view into Sheet1 as illustrated.Click Shaded from the Display Style dialog box. Click OK from the Drawing View4 PropertyManager. Drawing View4 is added to the 7 Hole Flatbar Drawing FeatureManager.

Creating a Trebuchet Drawing SolidWorks
172 Saving the Drawing
Saving the DrawingDrawing files have the .slddrw extension. A new drawing takes the name of the first model inserted. The name appears in the title box.
1 Deactivate the Origins and save the drawing.If needed, deactivate the Origins. Click View, un-check Origins from the Menu bar menu.Click Save . Accept the defaults. Click Save from the Save As box. The 7 Hole Flatbar drawing FeatureManager is displayed.
Drawing View DisplayViews can be displayed in several ways: Wireframe, Hidden Lines Visible, Hidden Lines Removed, Shaded With Edges, and Shaded. The following illustration shows the ways in which models can be displayed in a drawing.

SolidWorks Creating a Trebuchet Drawing
Drawing Modes 173
Drawing ModesThere are two drawing modes types:
Edit Sheet Format.Edit Sheet.
The Edit Sheet Format mode provides the ability to:Change the Title block size and text headings.Incorporate a company logo.Add or modify text.
The Edit Sheet mode provides the ability to:Add or modify views.Add or modify dimensions.Add or modify text.
1 Activate the Edit Sheet Format mode.Right-click inside the Graphics window. Click Edit Sheet Format. The Title block lines turn blue.

Creating a Trebuchet Drawing SolidWorks
174 Drawing Modes
Click the Zoom to Area tool.Zoom in on the Title block. Click the Zoom to Area tool to deactivate.
2 Modify the DWG. NO. font size.Double-click 7 Hole Flatbar in the DWG. NO. block.Click the drop down arrows to set the Text Font from the formatting dialog box. Select 18 for size from the Formatting box.Click OK from the Note PropertyManager.
3 Activate the Edit Sheet mode.Right-click in the Graphics window. Click Edit Sheet.

SolidWorks Creating a Trebuchet Drawing
Moving Drawing Views 175
Moving Drawing ViewsReposition the views on the drawing. Provide approximately 1in[25.4mm] between each view for dimension placement
1 Fit the drawing to the Graphics window.
Press the f key.2 Position views.
Click a position on the Sheet. The mouse pointer displays the Sheet icon.Click the view boundary of Drawing View1(Front). The mouse pointer displays the Drawing view boundary.Click a position inside the view boundary of Drawing View1. The mouse pointer displays the view icon.Click and drag Drawing View1 view boundary in an upward vertical direction. Drawing View2 (Top) and Drawing View3 (Right) move aligned to Drawing View1 (Front).
Note: If needed deactivate the Origins. Click View, un-check Origins from the Menu bar menu.

Creating a Trebuchet Drawing SolidWorks
176 Detailing a Drawing
Press the Shift + z keys to Zoom in on Sheet1.Move Drawing View3 in a right to left direction.
3 Fit the views to the sheet.Press the f key.
4 Save the drawing.
Click Save .
Detailing a DrawingDetail drawings require dimensions, annotations, tolerance, material, Engineering Change Orders, authorization, etc. to release the part to manufacturing and other notes prior to production.Insert dimensions and annotations from the part. You will insert dimensions and annotations by selecting individual features, views or the entire sheet.
DimensionsModel dimensions are the dimensions and parameters that were used to create the part that is referenced in the drawing. These dimensions are considered driving dimensions. You can use driving dimensions to make changes to the model.Dimensions generally serve one of two purposes:
Size dimensions - how big is a feature?Location dimensions - where is the feature?
Dimension Guidelines – AppearancePlace dimensions away from the profile lines.Allow space between individual dimensions.A gap must exist between the profile lines and the extension lines.The size and style of the leader line, text, and arrows should be consistent throughout the drawing.Display only the number of decimal places required for manufacturing precision.
Inserting DimensionsDimensions can be automatically added to the drawing by importing the dimensions from the models that are shown on the drawing.

SolidWorks Creating a Trebuchet Drawing
Inserting Dimensions 177
1 Insert dimensions.Click the center of Sheet1. The mouse pointer displays the Sheet icon. Click the Annotation tab from the CommandManager.Click the Model Items tool from the Annotation toolbar. The Model Items PropertyManager is displayed. The Import items into all views option is checked by default. Select Entire model from the Source/Destination box. Click OK from the Model Items PropertyManager. Dimensions are inserted into the drawing views.
Note: The dimensions are not in the correct location with respect to the profile lines. You will move them late in this lesson.
Use the mouse pointer to click and drag dimensions and leader lines to the proper location.

Creating a Trebuchet Drawing SolidWorks
178 Inserting Dimensions
2 Remove the trailing zeroes in the dimensions.
Click Options , Document Properties tab from the Menu bar toolbar.Click Dimensions.Select Remove for the Trailing zeroes drop-down menu.Click OK from the Document Properties - Dimensions dialog box. The trailing zeroes are removed from the inserted drawing dimensions.
Note: The location of the drawing dimensions is dependent on: Feature dimension creation and Selected drawing views.

SolidWorks Creating a Trebuchet Drawing
Inserting Dimensions 179
Leader lines reference the size of the profile. A gap must exist between the profile lines and the leader lines. Shorten the leader lines to maintain a drawing standardUse the blue Arrow buttons in the Graphics window to flip the dimension arrows.Plan ahead for general drawing notes. Notes provide relative part or assembly information. Example: Material type, material finish, special manufacturing procedure or considerations, preferred suppliers, etc.Below are a few helpful guidelines to create general drawing notes:
Use capitol letters.Use left text justification.Font size should be the same as the dimension text.
Create Parametric notes by selecting dimensions in the drawing. Example: Specify the Material Thickness of the 7 Hole Flatbar as a note in the drawing. If the thickness is modified, the corresponding note is also modified.Hide superfluous feature dimensions. Do not delete feature dimensions. Recall hidden dimension with the View, Show Annotations command. Move redundant, dependent views outside the sheet boundary.
3 Move the dimensions in Drawing View1, (Front).
Click dimension text 3[76.2]. The dimension text turns blue.Drag the dimension text downward.Click dimension text .5[12.7].Drag the text approximately 10mm’s from the profile. The smallest linear dimensions are closest to the profile.Click the radial dimension text R.25[6.35].Drag the radial dimension text diagonally off the profile if required.

Creating a Trebuchet Drawing SolidWorks
180 Inserting Dimensions
4 Modify the dimension text.
Click diameter dimension text .19[4.83]. The dimension is displayed in blue.
Click inside the Dimension Text box.Enter 7X before<MOD-DIAM>.Enter EQ SP after <DIM>.
Click OK from the Dimension PropertyManager. View the results.
Tip: Inserted dimensions can be moved from one drawing view to another. Hold the Shift key down. Click and drag the dimension text from the first view into the second view boundary. Release the shift key. Release the mouse button.
5 Modify the Precision of the Material Thickness.
Click depth dimension text .06[1.52] in Drawing View2. The dimension is displayed in blue.

SolidWorks Creating a Trebuchet Drawing
Inserting Dimensions 181
Select .1 from the Tolerance/Precision box.
Click OK from the Dimension PropertyManager. The dimension text displays .1[1.52] in the Top view.
6 Add a Parametric note.
Click the Note tool from the Annotate toolbar.Click a position above Drawing View1, (Front).Enter MATERIAL THICKNESS.Press the Space bar.Click the depth dimension text .1[1.52] in Drawing View2, (Top). The variable name for the dimension is displayed in the text box.Click OK from the Note PropertyManager. View the results.

Creating a Trebuchet Drawing SolidWorks
182 Inserting Dimensions
7 Hide superfluous dimensions.Right-click the .1[1.52] dimension text in Drawing View2.Click Hide.
8 Hide Drawing View3, (Right).Right-click Drawing View3 from the FeatureManager.Click Hide.
9 Save the drawing.
Click Save .

SolidWorks Creating a Trebuchet Drawing
Inserting Dimensions 183
10 Position Drawing View2, (Top) off of Sheet1.Click and drag the Drawing View2 view boundary off of the Sheet1 boundary.
Click and drag the Drawing View2 view boundary back into the Sheet1 boundary.
Note: Views and notes outside the sheet boundary do not print. The Parametric note is controlled through the 7 Hole Flatbar part Boss-Extrude1 feature.

Creating a Trebuchet Drawing SolidWorks
184 Associativity
AssociativityIn SolidWorks, everything is associative. If you create a change to a part, the change will propagate to any and all assemblies and drawings that reference that part.
Changing the values of imported dimensions will change the part.You cannot change the values of manually inserted dimensions.Changing a dimension on the drawing changes the model.
You will first modify the depth of the 7 Hole Flatbar part. You will then view the depth change in the part and then in the associative 7 Hole Flatbar drawing. You will then return the depth of the part to it’s original dimension.
11 Modify the depth of the 7 Hole Flatbar.
Right-click inside the Drawing View1 view boundary.
Click Open Part. The 7 Hole Flatbar part is displayed in the Graphics window.
Click Boss-Extrude1 from the 7 Hole Flatbar FeatureManager.

SolidWorks Creating a Trebuchet Drawing
Associativity 185
Click the .060[1.52] dimension text.Enter 0.200[5.08].
12 Return to the drawing.Click Window, 7 Hole Flatbar - Sheet1 from the Menu bar toolbar. The 7 Hole Flatbar drawing references the modified dimension of .2 [5.08] for MATERIAL THICKNESS.

Creating a Trebuchet Drawing SolidWorks
186 Associativity
13 Return to the 7 Hole Flatbar part.Click Window, 7 Hole Flatbar from the Menu bar toolbar. Click Boss-Extrude1 from the 7 Hole Flatbar FeatureManager.Click the .200[5.08] dimension text.Enter .060[1.52].Click inside the Graphics window.
14 Return to the drawing.Click Window, 7 Hole Flatbar-Sheet1 from the Menu bar toolbar.
The 7 Hole Flatbar drawing references the modified dimension of .1in[1.52mm] for MATERIAL THICKNESS.
Do not delete the part or move the part location. Work between multiple documents:
Press Ctrl Tab to toggle between open SolidWorks documents.Right-click inside the Drawing view boundary. Select Open Part. Example: Open 7 hole flatbar.sldprt.

SolidWorks Creating a Trebuchet Drawing
Adding a Dimension 187
Right-click the part icon in the FeatureManager. Select Open Drawing.Commands are accessed through the Toolbars and Menus. Commands are also accessed with a Right-click in the Graphics window and FeatureManager.
A majority of the 7 Hole Flatbar drawing dimensions are inserted from the 7 Hole Flatbar part. An overall dimension is required to dimension the slot shape profile.
Adding a Dimension1 Add an overall dimension in Drawing View1.
Click the Smart Dimension tool from the Annotation toolbar. The Dimension PropertyManager is displayed. Smart dimensioning is the default option.
Click the top horizontal line in Drawing View1.Click the bottom horizontal line in Drawing View1.Click a position to the right of Drawing View1 as illustrated.If needed, un-check the Add Parenthesis box in the Dimension Text box.Click OK from the Dimension PropertyManager. View the new .48[12.19] dimension.

Creating a Trebuchet Drawing SolidWorks
188 Modifying the Radius Text
Modifying the Radius Text1 Modify the radius text.
Click the R.25[6.35] dimension text.Delete R<DIM> in the Dimension Text box.Click Yes to the Overriding dimension text value question.Enter 2X R for Dimension text. Do not enter the radius value.Click OK from the Dimension PropertyManager.
2 Insert dimension gaps.Insert gaps as illustrated.
3 Save the drawing.
Click Save .

SolidWorks Creating a Trebuchet Drawing
Creating a Design Tables. 189
Creating a Design Tables.A Design Table is a spreadsheet used to create multiple configuration in a part or assembly. The Design Table controls the dimensions and parameters in the part. Utilize the Design Table to modify the overall length and number of the holes in each Flatbar configuration.Create three Flatbar configurations:
3 Hole5 Hole9 Hole
Utilize the Design Table to control the Part Number and Description in the Bill of Materials.
1 Open the 7 Hole Flatbar part.Click Window, 7 Hole Flatbar from the Menu bar toolbar. The 7 Hole Flatbar part is displayed.
2 Insert a Design Table.Click Insert, Tables, Design Table from the Menu bar menu. The Auto-create option is selected by default. Click OK from the Design Table PropertyManager. The Dimensions box and the Excel spread sheet is displayed.
3 Select the input dimensions.Hold the Ctrl key down.Click D1@Sketch1, D2@Sketch1, D1@Boss-Extrude1, D1@Sketch2, D3@LPattern1, D1@LPattern1 and D1@Fillet1 from the Dimensions box.Release the Ctrl key.Click OK from the Dimensions dialog box.
Note: The dimension names and default values are automatically entered into the Design Table. The Design Table displays the Primary Units of the Part. Example: Inches. Default is entered in Cell A3.

Creating a Trebuchet Drawing SolidWorks
190 Creating a Design Tables.
4 Enter the three configuration names.
Click Cell A4. Enter 3Hole.Click Cell A5. Enter 5Hole.Click Cell A6. Enter 9Hole.
5 Modify the Flatbar thickness.
Click Cell D3. Enter 0.09[2.29].
6 Enter the dimension values for the 3Hole configuration.
Click Cell B4. Enter 1[25.4].Click Cell G4. Enter 3.

SolidWorks Creating a Trebuchet Drawing
Creating a Design Tables. 191
7 Enter the dimension values for the 5Hole configuration.
Click Cell B5. Enter 2[76.2].Click Cell G5. Enter 5[127].
8 Enter the dimension values for the 9Hole configuration.
Click Cell B6. Enter 4[101.6].Click Cell G6. Enter 9[228.6].
9 Build the three configurations.Click a position outside the EXCEL Design Table in the Graphics window.Click OK to generate the configuration.
Note: The Design Table icon is displayed in the 7 Hole Flatbar ConfigurationManager.
10 Display the Flatbar configurations.
Click the ConfigurationManager tab.Double-click 3Hole. View the model.Double-click 5Hole. View the model.Double-click 9Hole. View the model.Double-click Default [7 Hole Flatbar].
11 Save the model.
Click Save .12 Edit the Design Table.
Expand the Tables folder.Right-click Design Table from the 7 Hole Flatbar ConfigurationManager.Click Edit Table.

Creating a Trebuchet Drawing SolidWorks
192 Creating a Design Tables.
Click Cancel from the Add Rows and Columns box. Columns C through H are filled with the default 7 Hole Flatbar values.
13 Enter DESCRIPTION custom property.
Double-click Cell I2.Enter [email protected] Cell I3. Enter 7Hole.Click Cell I4. Enter 3Hole.Click Cell I5. Enter 5Hole.Click Cell I6. Enter 9Hole.

SolidWorks Creating a Trebuchet Drawing
Creating a Design Tables. 193
14 Enter the PARTNUMBER property.Double-click Cell J2.Enter $PARTNUMBER.Click Cell J3.Enter DCP-TR-100007-7.Click Cell J4.Enter DCP-TR-100003-3.Click Cell J5.Enter DCP-TR-100005-5.Click Cell J6.Enter DCP-TR-100009-9.
15 Update the Design table.Click a position in the Graphics window to update the Design Table.
16 Return to the FeatureManager.
Click the FeatureManager tab.17 Save the model.
Click Save .

Creating a Trebuchet Drawing SolidWorks
194 Adding a Sheet to a Drawing.
Adding a Sheet to a Drawing.SolidWorks drawings can contain multiple sheets. Each sheet can contain multiple drawing views. New sheets are added as needed to fully document a project.
1 Open the 7 Hole Flatbar drawing.Click Window, 7 Hole Flatbar - Sheet1 from the Menu bar menu.
The 7 Hole Flatbar drawing is displayed. The Title block displays the new part description. The dimensions in Drawing View1 are displayed in magenta by default. This color reflects their relationship to the Design Table.
2 Add a Sheet to the drawing.Right-click Sheet1.Click Add Sheet. Sheet2 is displayed.Right-click Properties in Sheet2. The Sheet Properties box is displayed.

SolidWorks Creating a Trebuchet Drawing
Adding a Sheet to a Drawing. 195
Select A (ANSI) Landscape for Sheet Format/Size. Select Third angle for Type of projection.Click OK. Sheet2 is created. Sheet2 is displayed in the FeatureManager and in the Graphics window.

Creating a Trebuchet Drawing SolidWorks
196 Adding a Sheet to a Drawing.
3 Return to Sheet1.Click the Sheet1 tab in the lower left corner of the Graphics window. Sheet1 is displayed.
4 Copy the Front view of Sheet1.
Click the 7 Hole Flatbar Front view boundary. The Drawing View1 PropertyManager is displayed. The Drawing View1 view boundary is displayed in blue.Click Edit, Copy from the Menu bar menu.
5 Paste the Front view in Sheet2.Click the Sheet2 tab.Click a position inside Sheet2.Click Edit, Paste from the Menu bar menu. The Front view in Sheet1is displayed in the Sheet2 Graphics window. Drawing View5 is displayed in the 7 Hole Flatbar drawing FeatureManager.

SolidWorks Creating a Trebuchet Drawing
Adding a Sheet to a Drawing. 197
6 Display the 3Hole configuration.Right-click in the Drawing View5 view boundary.Click Properties. The Drawing View Properties box is displayed.Select 3Hole from the Use named configuration list.Click OK. The 3Hole Flatbar configuration is displayed. Move the dimensions off the model as illustrated.
7 Open the 7 Hole Flatbar part.Right-click in the Drawing View5 view boundary.Click Open Part. The 7 Hole Flatbar part is displayed in the Graphics window.

Creating a Trebuchet Drawing SolidWorks
198 Adding a Sheet to a Drawing.
Click the ConfigurationManager tab. Double-click the 3Hole configuration.
8 Return to the part FeatureManager.
Click the FeatureManager tab.9 Return to the 7 Hole Flatbar drawing, Sheet2.
Click Window, 7 Hole Flatbar - Sheet2 from the Menu bar toolbar.
10 Modify the 3Hole drawing.Click the 7X dimension text in Drawing View5. The dimension text is displayed in blue. The Dimension PropertyManager is displayed.
Delete 7X in the Dimension Text box.Enter 3X.Click OK from the Dimension PropertyManager.
11 Modify the Title block of Sheet2.Right-click in the Graphics window. Click Edit Sheet Format. The Title block lines turn blue. View the right side of the Title block.

SolidWorks Creating a Trebuchet Drawing
Adding a Sheet to a Drawing. 199
Click the Zoom to Area tool. Zoom in on the Title block. Click the Zoom to Area tool to deactivate.
12 Modify the DWG. NO. font size.Double-click 7 Hole Flatbar in the DWG. NO. box.Click the drop down arrows to set the Text Font from the formatting toolbar. Select 18 for size.Click OK from the Note PropertyManager.
13 Activate the Edit Sheet mode.Right-click in the Graphics window. Click Edit Sheet.
14 Save the 7 Hole Flatbar drawing.
Click Save .

Creating a Trebuchet Drawing SolidWorks
200 Sharing Information and Viewing eDrawings
Sharing Information and Viewing eDrawings FilesFor many, 2D drawings still play an important role in communicating information to customers, vendors, and suppliers. Have you ever sent a CAD drawing file to someone only to have them complain, “I can't open this file”? Have you had to communicate with someone who was using a different CAD system than you? Have you ever sent 2D drawings to someone only they didn't have a CAD system at all? It is also inefficient to plot the drawings, roll them up, and drop them in the mail.
eDrawings™
eDrawings files are an email-enabled communications tool designed to dramatically improve sharing and interpreting 2D mechanical drawings. eDrawings files are small enough to email, are self-viewing, and significantly easier to understand than 2D drawings.
Viewing eDrawingsYou can view eDrawings files in a very dynamic and interactive way. Unlike static 2D drawings, eDrawings files can be animated and viewed dynamically from all angles. The ability to interact with eDrawings files easily, in an interactive manner, makes it a very effective design collaboration tool.
Advantages of eDrawings
Recipients do not need to have the SolidWorks application to view the file.View parts, assemblies, and drawings outside of SolidWorks.Files are compact enough to email.Creating an eDrawings file is quick and simple.
Select the eDrawings tool from the eDrawings toolbar or click File, Publish eDrawing File to publish an eDrawings file from any SolidWorks file.You can create eDrawings files from other CAD systems.

SolidWorks Creating a Trebuchet Drawing
Creating and Viewing an eDrawings File 201
Creating and Viewing an eDrawings File1 Create an eDrawings file.
Click File, Publish eDrawings File from the Menu bar menu. Click Current Sheet. Click OK. The 7 Hole Flatbar Sheet2 eDrawings file is displayed.
2 Play the eDrawing.Click Play.Click Stop.Click Home.

Creating a Trebuchet Drawing SolidWorks
202 Saving eDrawings Files
Saving eDrawings FilesYou can save eDrawings files in one of several formats. You can save eDrawings as:eDrawings - Part, assembly, and drawing eDrawings files that can be viewed by systems that already have eDrawings.HTML - eDrawings files that are viewed using browsers that support HTML.Executable - Self-contained executable file that contains the eDrawings Viewer embedded in the file. These files have .exe as a file name suffix.Zip - A compressed eDrawings file. These files have .zip as a file name suffix.Image files - Utilized as pictures. These files have .bmp, .tiff, or .jpg as a file name suffix.
Saving an eDrawings File1 Save the eDrawings file.
Click File, Save from the eDrawing Menu bar menu. Select the SolidWorks-Trebuchet folder. Accept the default name. The Save as type is: eDrawings Files (*edrw). Click Save.
Note: The file can be viewed in a web browser.

SolidWorks Creating a Trebuchet Drawing
Returning to the 7 Hole Flatbar drawing 203
Returning to the 7 Hole Flatbar drawing1 Close the eDrawings file.
Close the eDrawings box. The 7 Hole Flatbar Sheet2 drawing is displayed.
2 Save the 7 Hole Flatbar drawing and close all active windows.
Click Save .Click Window, Close All from the Menu bar toolbar.
Creating an Assembly Drawing1 Open the Counter Weight assembly.
Click Open from the Menu bar toolbar. Select the SolidWorks-Trebuchet folder. Select Assembly for Files of type. Double-click Counter Weight. The Counter Weight assembly is displayed in the Graphics window.
2 Create an assembly drawing.
Click New from the Menu bar toolbar.Double-click Drawing from the default Templates tab.
Click A (ANSI) Landscape. Check Standard sheet size.Click OK from the Sheet Format/Size box.
The A (ANSI) Landscape paper is displayed in the new Graphics window. The sheet border defines the drawing size, 11in. x 8.5in.[279.4mm x 215.9mm].

Creating a Trebuchet Drawing SolidWorks
204 Creating an Assembly Drawing
3 Close the Model View PropertyManager.
Click the Cancel tool from the Model View PropertyManager. The Draw2 FeatureManager is displayed. Sheet1 is displayed in the Graphics window.
4 Set Third Angle Projection.
Right-click in the Graphics window.Click Properties.Check the Third angle box for Type of projection.Click OK from the Sheet Properties dialog box.
Note: Third Angle Projection is used in the Lesson.

SolidWorks Creating a Trebuchet Drawing
Creating an Assembly Drawing 205
5 Set Drafting Standard.
Click Options , Document Properties tab from the Menu bar toolbar. The Document Properties - Drafting Standard dialog box is displayed.Select Ansi for Drafting Standard.
6 Set unit system and length.Click Units. Click IPS (inch, pound, second) for Unit system. Select .123 for Length unit decimal place.Select None for Angle decimal place.Select millimeters for Dual Dimension Length.
7 Set dual unit display.Click Dimensions from the Document Properties dialog box.Check the Dual dimensions display box.
8 Set System options.Click OK from the Document Properties-Dimensions dialog box.
9 Insert the Counter Weight assembly.Click the View Layout tab from the CommandManager.Click the Model View tool from the View Layout toolbar. The Model View PropertyManager is displayed.

Creating a Trebuchet Drawing SolidWorks
206 Creating an Assembly Drawing
Click Counter Weight in the Open documents box. Click Next . Drawing view names are based on the part view orientation.
10 Insert a Shaded With Edges Isometric view.
If needed click *Isometric in the Orientation box.Click Shaded With Edges from the Display Style box.
Note: Single View is activate by default.

SolidWorks Creating a Trebuchet Drawing
Creating an Assembly Drawing 207
Click a position for the Isometric view in the upper right corner of Sheet1. 11 Deactivate the Origins.
If needed, click View, un-check Origins from the Menu bar menu.
12 Modify the model scale.Check the Use custom scale box from the Scale option.Select 1:1.Click OK from the Drawing View1 PropertyManager.
13 Modify the Title box.Right-click in the Graphics window. Click Edit Sheet Format. The Title block lines turn blue.Click the Zoom to Area tool. Zoom in on the Title block. Click the Zoom to Area tool to deactivate.

Creating a Trebuchet Drawing SolidWorks
208 Creating an Assembly Drawing
14 Modify the DWG. NO. font size.Double-click Counter Weight in the Title block.
Click the drop-down arrows to set the Text Font from the formatting toolbar. Select 14 for size.Click OK from the Note PropertyManager.
15 Activate the Edit Sheet mode.Right-click in the Graphics window. Click Edit Sheet. Press the f key to fit the model to Sheet1.
16 Save the Counter Weight drawing.
Click Save . Accept the defaults. Click Save from the Save As box.

SolidWorks Creating a Trebuchet Drawing
Exploded Views 209
Exploded ViewsFor manufacturing purposes, it is often useful to separate the components of an assembly to visually analyze their relationships. Exploding the view of an assembly allows you to look at it with the components separated. While an assembly is exploded, you cannot add mates to the assembly.An exploded view consists of one or more explode steps. An exploded view is stored with the assembly configuration with which it is created. Each configuration can have one exploded view.You will create an exploded view of the Counter Weight assembly. You will then display the exploded view in the Counter Weight assembly drawing.
Note: You can animate the exploded view to represent how an assembly would be assembled on the manufacturing floor. With SolidWorks Animator, you can record the animation to an AVI file.
Inserting an Exploded View1 Open the Counter Weight assembly.
Right-click inside the Isometric view. Click Open Assembly. The Counter Weight assembly is displayed in the FeatureManager.
2 Insert an Exploded view.Click the Assembly tab from the CommandManager.Click the Exploded View tool from the Assembly toolbar. The Explode PropertyManager is displayed.

Creating a Trebuchet Drawing SolidWorks
210 Inserting an Exploded View
3 Create Explode Step1.Click the cylindrical face of the Axle in the Graphics window as illustrated.
Drag the blue/orange reference triad to the front. Explode Step1 is created. Click Done from the Settings box.
4 Create Explode Step2.Click the BaseNut on the bolt as illustrated.

SolidWorks Creating a Trebuchet Drawing
Inserting an Exploded View 211
Drag the blue/orange reference triad to the back. Explode Step2 is created. Click Done.
5 Create Explode Step3.Click the Washer on the back side of the bolt as illustrated.
Drag the blue/orange reference triad to the back. Explode Step3 is created. Click Done.Click Isometric view.

Creating a Trebuchet Drawing SolidWorks
212 Inserting an Exploded View
6 Create Explode Step4.Click the Bolt head of the Counter Weight as illustrated.
Drag the blue/orange reference triad to the front. Explode Step4 is created. Click Done.
7 Create Explode Step5.Click the Washer on the front side of the Counter Weight as illustrated.

SolidWorks Creating a Trebuchet Drawing
Inserting an Exploded View 213
Drag the blue/orange reference triad to the front. Explode Step5 is created. Click Done.
8 View the Exploded Steps.Expand each Explode Step in the Explode Steps box.
9 View the Results.
Click OK from the Explode PropertyManager.
10 View the ConfigurationManager.
Click the ConfigurationManager tab.Expand Default.Expand ExplView1. View the Exploded Steps.
11 Animate Collapse.Right-click ExplView1. Click Animate collapse in the ConfigurationManager. View the animation.

Creating a Trebuchet Drawing SolidWorks
214 Inserting an Exploded View
Click Stop.Close the Animatation Controller.
12 Return to the Counter Weight FeatureManager.
Click the FeatureManager tab. The Counter Weight FeatureManager is displayed.
13 Save the model.
Click Isometric view.Click Save .
14 Return to the Counter Weight drawing.Click Window, Counter Weight - Sheet1 from the Menu bar toolbar.
15 Set the Exploded state in the drawing.Click inside the Isometric view boundary.
Right-click Properties. Check the Show in exploded state box. Click OK.

SolidWorks Creating a Trebuchet Drawing
Inserting an Exploded View 215
Click OK from the Drawing View1 PropertyManager. The Exploded view of the Counter Weight is displayed in the drawing.Click the Rebuild tool from the Menu bar toolbar.
16 Save the Counter Weight drawing.
Click Save .
17 Collapse the Exploded state in the drawing.
Click inside the Isometric view boundary.Right-click Properties. Un-check the Show in exploded state box. Click OK. Click OK from the Drawing View1 PropertyManager.

Creating a Trebuchet Drawing SolidWorks
216 Inserting an Exploded View
Click Rebuild . 18 Save the Counter Weight drawing.
Click Save .

SolidWorks Creating a Trebuchet Drawing
Inserting a Bill of Materials 217
Inserting a Bill of MaterialsA bill of materials (BOM) describes a product in terms of its assemblies, sub-assemblies, and basic parts. The BOM is hierarchical and is usually shown as an indented list. Sub-assemblies are indented under the top-level assembly; individual parts are indented under sub-assemblies.A SolidWorks bill of materials is created in an assembly drawing, and it automatically manages the data that is linked between the bill of materials and an assembly file and its parts.
1 Insert a Bill of Materials.Click the Annotation tab from the CommandManager.Click the Bill of Materials tool from the Consolidated Tables toolbar.
2 Select the Isometric view.Click inside the Isometric view of the Counter Weight. The Bill of Materials PropertyManager is displayed.
3 Select the BOM template.Select bom-standard from the Table Template box.Check Parts only from the BOM Type box.Click OK from the Bill of Materials PropertyManager. The Bill of Materials is attached to the mouse pointer.
4 Position the BOM.Click a position in the top left corner of the drawing. View the results.

Creating a Trebuchet Drawing SolidWorks
218 Adding a Part Number in the Bill of Materials
The BOM displays the ITEM NO., PART NUMBER, DESCRIPTION, and QTY. of the Counter Weight assembly. The Bill of Materials for the Counter Weight assembly is incomplete.
Adding a Part Number in the Bill of MaterialsModify the Bill of Materials to add a Part number to the Axle. You will then add a part number to the Weight-Hook as an exercise at the end of this lesson.
1 Add a part number to the Bill of Materials.
Open the Axle part. Click Open from the Menu bar toolbar. Double-click Axle from the SolidWorks-Trebuchet folder. The Axle is displayed in the Graphics window.

SolidWorks Creating a Trebuchet Drawing
Adding a Part Number in the Bill of Materials 219
2 Set the Axle Part number.
Click the Axle ConfigurationManager tab.Right-click Default.Click Properties. The Configuration Properties PropertyManager is displayed.
3 Set User Specified Name.Select User Specified Name in the drop-down arrow menu from the Bill of Materials Options.
Enter DCP-10000101 for the Part Number displayed when used in a bill of materials.Click OK from the Configuration Properties PropertyManager. Default [DCP-10000101] is displayed in the ConfigurationManager.
4 Return to the part FeatureManager.
Click the FeatureManager tab. The Axle FeatureManager is displayed.
5 Save the Axle.
Click Save .

Creating a Trebuchet Drawing SolidWorks
220 Adding a Bill of Materials Description
6 Return to the Counter Weight drawing.Click Window, Counter Weight - Sheet1 from the Main menu. View the updated Bill of Materials.
Adding a Bill of Materials DescriptionAdd a description to the Axle, PART NUMBER: DCP-1000010. The rest of the descriptions in the Counter Weight Bill of Materials will be left as an exercise.
Note: Add meaningful descriptions to all items.
1 Add a description to the Bill of Materials.Open the Axle part.
Click Open from the Menu bar toolbar. Double-click Axle from the SolidWorks-Trebuchet folder. The Axle is displayed in the Graphics window.

SolidWorks Creating a Trebuchet Drawing
Adding a Bill of Materials Description 221
2 Set the Axle Part description.
Click the Axle ConfigurationManager tab.Right-click Default.Click Properties. The Configuration Properties PropertyManager is displayed.Click the Custom Properties box. The Summary Information box is displayed.
3 Add a part description.Click inside the Property Name box as illustrated.Select Description.Click inside the Value / Text Expression box.Enter AXLE.Click the Evaluated Value box. The information is displayed.Click OK from the Summary Information box. The Configuration Properties PropertyManager is displayed.

Creating a Trebuchet Drawing SolidWorks
222 Adding a Bill of Materials Description
Click OK from the Configuration Properties PropertyManager. Default [DCP-10000101] is displayed in the ConfigurationManager.
4 Return to the part FeatureManager.
Click the FeatureManager tab. The Axle FeatureManager is displayed.5 Save the Axle.
Click Save . 6 Return to the Counter Weight drawing.
Click Window, Counter Weight - Sheet1 from the Menu bar toolbar. View the updated Bill of Materials with the new description for the Axle.

SolidWorks Creating a Trebuchet Drawing
Inserting Balloons 223
Inserting BalloonsBalloons label the parts in the assembly and relate them to the item numbers in the bill of materials.
1 Insert balloons into the drawing.
Click inside the Isometric view boundary.Click the AutoBalloon tool from the Annotation toolbar. The Auto Balloon PropertyManager is displayed. Accept the defaults. Click OK from the Auto Balloon PropertyManager. View the inserted drawing balloons. Click and drag the balloons off the model to improve visibility.
2 Save the Counter Weight drawing.
Click Save .

Creating a Trebuchet Drawing SolidWorks
224 Creating an Trebuchet Assembly Drawing
Creating an Trebuchet Assembly Drawing1 Open the Trebuchet assembly.
Click Open from the Menu bar toolbar. Select the SolidWorks-Trebuchet folder. Select Assembly for Files of type. Double-click Trebuchet. Click Isometric view. The Trebuchet is displayed in the Graphics window.
2 Create an Trebuchet assembly drawing.
Click New from the Menu bar toolbar.Double-click Drawing from the default Templates tab.Click A (ANSI) Landscape. Check Standard sheet size.

SolidWorks Creating a Trebuchet Drawing
Creating an Trebuchet Assembly Drawing 225
Click OK from the Sheet Format/Size box. Click Cancel from the PropertyManager. Draw3 is displayed in the new Graphics window.
3 Set Drafting Standard.
Click Options , Document Properties tab from the Menu bar toolbar. The Document Properties - Drafting Standard dialog box is displayed.Select Ansi for Overall drafting standard.
4 Set unit system and length.Click Units. Click IPS (inch, pound, second) for Unit system. Select .123 for Length unit decimal place.Select None for Angle decimal place.Select millimeters for Dual Dimension Length.
5 Set dual unit display.Click Dimensions from the Document Properties dialog box.Check the Dual dimensions display box.
6 Set System options.Click OK from the Document Properties-Dimensions dialog box.

Creating a Trebuchet Drawing SolidWorks
226 Creating an Trebuchet Assembly Drawing
7 Set Third Angle Projection.Right-click in the Graphics window.Click Properties.Check the Third angle box for Type of projection.Click OK from the Sheet Properties dialog box.
Note: Third Angle Projection is used in the Lesson.
8 Insert the Trebuchet assembly using the View Palette.
Click the View Palette tab from the Task Pane.Select Trebuchet from the drop-down View Palette menu.
Click and drag the *Isometric view into Sheet1. The Isometric view of the Trebuchet is displayed on Sheet1.
9 Deactivate the Origins.If needed, click View, un-check Origins from the Menu bar menu.
10 Display a Shaded WIth Edges view.Click Shaded With Edges from the Display Style dialog box.

SolidWorks Creating a Trebuchet Drawing
Creating an Trebuchet Assembly Drawing 227
11 Select model scale.Check the Use customer scale box.Select User Defined from the Scale box.Enter 1:3.Click OK from the Drawing View1 PropertyManager. Drawing View1 is displayed in the FeatureManager.
12 Save the Trebuchet drawing.
Click Save . Accept the defaults. Click Save from the Save As box.

Creating a Trebuchet Drawing SolidWorks
228 Inserting a Bill of Materials
Inserting a Bill of Materials1 Insert a Bill of Materials.
Click the Annotation tab from the CommandManager.Click the Bill of Materials tool from the Consolidated Tables toolbar.
2 Select the Isometric view.Click inside the Isometric view of the Trebuchet. The Bill of Materials PropertyManager is displayed.
3 Select the BOM template.In this drawing, you will create a BOM using only the Top level components.
Select bom-standard from the Table Template box.Check Top level only from the BOM Type box.Click OK from the Bill of Materials PropertyManager. The Bill of Materials is attached to the mouse pointer.
4 Position the BOM.Click a position in the top left corner of the drawing. View the inserted BOM.
The BOM displays the ITEM NO., PART NUMBER, DESCRIPTION, and QTY. of the Trebuchet assembly. The Bill of Materials for the Trebuchet assembly is incomplete. As an exercise, complete the Bill of Materials for the Trebuchet drawing. Add Part numbers and description for each Item.

SolidWorks Creating a Trebuchet Drawing
Inserting a Bill of Materials 229
Note: To access the components in the Bill of Materials, expand Sheet1, expand Drawing View1, expand Trebuchet from the Trebuchet drawing FeatureManager.

Creating a Trebuchet Drawing SolidWorks
230 Inserting the String and Ball Assembly
Inserting the String and Ball Assembly
1 Open the String and Ball assembly.
Click Open from the Menu bar toolbar.Double-click the String and Ball assembly from the SolidWorks-Trebuchet folder. The String and Ball assembly FeatureManager is displayed. View the String and Ball assembly in the Graphic window.
2 If needed, open the Trebuchet assembly.
Click Open from the Menu bar toolbar.Double-click Trebuchet from the SolidWorks-Trebuchet folder. The Trebuchet assembly is displayed in the Graphics window.
3 Insert the String and Ball assembly.
Click the Insert Components tool from the Assembly toolbar. The Model View PropertyManager is displayed. Click String and Ball in the Open documents box. Click a position to the right of the Trebuchet as illustrated.

SolidWorks Creating a Trebuchet Drawing
Inserting the String and Ball Assembly 231
4 Insert a Concentric Mate.Insert a Concentric mate between the paperclip cylindrical face on the Catapult arm and the inside cylindrical face of the loop on the String and Ball assembly.
Click the Cylindrical face of the paperclip as illustrated.Click the Mate tool from the Assembly toolbar. Face<1>@Catapult Arm is displayed in the Mate Selection box.

Creating a Trebuchet Drawing SolidWorks
232 Inserting the String and Ball Assembly
Click the Zoom to Area tool. Zoom in on the loop on the String and Ball assembly.Click the Zoom to Area tool to deactivate.Click the cylindrical inside face of the loop as illustrated. Face<2>@String and Ball is displayed in the Mate Selection box. The Mate Pop-up toolbar is displayed. Concentric is the default mate type.Click the Add/Finish Mate tool from the Mate Pop-up toolbar.

SolidWorks Creating a Trebuchet Drawing
Inserting the String and Ball Assembly 233
5 Align the Catapult arm to the String and Ball assembly.Click and drag the Catapult arm to the String and Ball assembly as illustrated.
6 Insert a Tangent Mate.Insert a Tangent mate between the wood ball face on the String and Ball assembly and the flat plate face of the Catapult Base assembly.
If required, Right-click Clear Selections in the Mate Selections box.Using the middle mouse button, click and rotate the assembly to view the face of the ball. Click the ball face on the catapult arm as illustrated.

Creating a Trebuchet Drawing SolidWorks
234 Inserting the String and Ball Assembly
Face<3>@String and Ball is displayed in the Mate Selection box.
Click the flat plate face of the Catapult Base assembly as illustrated. Face<4>@Catapult Base is displayed in the Mate Selection box. The Mate Pop-up toolbar is displayed. Click Tangent in the Mate Pop-up toolbar.Click the Add/Finish
Mate tool from the Mate Pop-up toolbar.Click OK from the Mate PropertyManager.
7 Fit the model to the Graphics window.Press the f key.

SolidWorks Creating a Trebuchet Drawing
Inserting the String and Ball Assembly 235
8 Save the model.
Click Isometric view.Click Save .
9 Return to the Trebuchet drawing.Click Window, Trebuchet - Sheet1 from the Menu bar toolbar. The Trebuchet drawing is displayed. View the updated drawing and Bill of Materials.
10 Close all models.Click Window, Close All from the Menu bar toolbar. You have successful completed this lesson.

Creating a Trebuchet Drawing SolidWorks
236 Inserting the String and Ball Assembly
In Lesson 5 you created the following drawings:7 Hole Flatbar.Counter Weight.Trebuchet
In the 7 Hole Flatbar drawing you addressed:Setting document properties.Inserting a Front, Top, Right, and Isometric views.Setting display style.Setting Title block size.Inserting view dimensions.Adding a view dimension.Adding and linking a Part Parametric Note.Hiding the Right view.Adding a Sheet to the drawing.Applying a Design Table Configuration.Creating an eDrawing.

SolidWorks Creating a Trebuchet Drawing
Inserting the String and Ball Assembly 237
In the Counter Weight drawing you addressed:Setting document properties.Inserting an Isometric view.Setting display style.Setting Title block size.Inserting a Bill of Materials at a Part level.Inserting Balloons.Inserting Part Numbers and Description to the Bill of Materials.Creating an Exploded view.

Creating a Trebuchet Drawing SolidWorks
238 Inserting the String and Ball Assembly
In the Trebuchet drawing you addressed:Setting document properties.Inserting an Isometric view.Setting Display styleChanging scale.Changing Title block font.Inserting a Bill of Materials at a Top level.Inserting a new component.Inserting Standard MatesUpdating an Assembly.

SolidWorks Glossary
239
Glossary
Term Definitionanimate View a model or eDrawing in a dynamic manner.
Animation simulates motion or displays different views.assembly An assembly is a document in which parts, features, and
other assemblies (sub-assemblies) are mated together. The parts and sub-assemblies exist in documents separate from the assembly. For example, in an assembly, a piston can be mated to other parts, such as a connecting rod or cylinder. This new assembly can then be used as a sub-assembly in an assembly of an engine. The extension for a SolidWorks assembly file name is *.sldasm.
axis An axis is a straight line that can be used to create model geometry, features, or patterns. An axis can be made in a number of different ways, including using the intersection of two planes.
boss/base A base is the first solid feature of a part, created by a boss. A boss is a feature that creates the base of a part, or adds material to a part, by extruding, revolving, sweeping, or lofting a sketch, or by thickening a surface.
Click-click As you sketch, if you click and then release the pointer, you are in click-click mode. Move the pointer and click again to define the next point in the sketch sequence.
Click-drag As you sketch, if you click and drag the pointer, you are in click-drag mode. When you release the pointer, the sketch entity is complete.
closed profile A closed profile (or closed contour) is a sketch or sketch entity with no exposed endpoints; for example, a circle.
collapse Collapse is the opposite of explode. The collapse action returns an exploded assembly's parts to their normal positions.

Glossary SolidWorks
240
collimate To make (as light rays) parallel
component A component is any part or sub-assembly within an assembly.
ConfigurationManager
The ConfigurationManager on the left side of the SolidWorks window is a means to create, select, and view the configurations of parts and assemblies.
degrees offreedom
Geometry that is not defined by dimensions or relations is free to move. In 2D sketches, there are three degrees of freedom: movement along the X and Y axes, and rotation about the Z axis (the axis normal to the sketch plane). In 3D sketches and in assemblies, there are six degrees of freedom: movement along the X, Y, and Z axes, and rotation about the X, Y, and Z axes.
document A SolidWorks document is a file containing a part, assembly, or drawing.
drawing A drawing is a 2D representation of a 3D part or assembly. The extension for a SolidWorks drawing file name is *.slddrw.
drawing sheet A drawing sheet is a page in a drawing document.
eDrawing Compact representation of a part, assembly, or drawing. eDrawings are compact enough to email and can be created for a number of CAD file types including SolidWorks.
face A face is a selectable area (planar or otherwise) of a model or surface with boundaries that help define the shape of the model or surface. For example, a rectangular solid has six faces.
feature A feature is an individual shape that, combined with other features, makes up a part or assembly. Some features — such as bosses and cuts — originate as sketches. Other features, such as shells and fillets, modify a feature's geometry. However, not all features have associated geometry. Features are always listed in the FeatureManager design tree.
Term Definition

SolidWorks Glossary
241
FeatureManagerdesign tree
The FeatureManager design tree on the left side of the SolidWorks window provides an outline view of the active part, assembly, or drawing.
graphics area The graphics area is the area in the SolidWorks window where the part, assembly, or drawing appears.
line A line is a straight sketch entity with two endpoints. A line can be created by projecting an external entity such as an edge, plane, axis, or sketch curve into the sketch.
mate A mate is a geometric relationship, such as coincident, perpendicular, tangent, and so on, between parts in an assembly.
mategroup A mategroup is a collection of mates that are solved together. The order in which the mates appear within the mategroup does not matter.
model A model is the 3D solid geometry in a part or assembly document. If a part or assembly document contains multiple configurations, each configuration is a separate model.
named view A named view is a specific view of a part or assembly (isometric, top, and so on), or a user-defined name for a specific view. Named views from the view orientation list can be inserted into drawings.
newton The SI(m-kg-s) unit of force. A force of one newton will accelerate a mass of one kilogram at the rate of one meter per second per second. In traditional English terms, one newton is about 0.225 pounds of force (lbf). The newton is named for Isaac Newton (1642-1727). He was the first person to understand clearly the relationship between force (F), mass (m), and acceleration (a), expressed by the formula F = ma.
open profile An open profile (or open contour) is a sketch or sketch entity with endpoints exposed. For example, a U-shaped profile is open.
over defined A sketch is over defined when dimensions or relations are either in conflict or redundant.
Term Definition

Glossary SolidWorks
242
part A part is a single 3D object made up of features. A part can become a component in an assembly, and it can be represented in 2D in a drawing. Examples of parts are bolt, pin, plate, and so on. The extension for a SolidWorks part file name is .sldprt.
planar An entity is planar if it can lie on one plane. For example, a circle is planar, but a helix is not.
plane Planes are flat construction geometry. Planes can be used for a 2D sketch, section view of a model, a neutral plane in a draft feature, and others.
point A point is a singular location in a sketch, or a projection into a sketch at a single location of an external entity (origin, vertex, axis, or point in an external sketch).
profile A profile is a sketch entity used to create a feature (such as a loft) or a drawing view (such as a detail view). A profile can be open (such as a U shape or open spline) or closed (such as a circle or closed spline).
PropertyManager
The PropertyManager is on the left side of the SolidWorks window for dynamic editing of sketch entities and most features.
rebuild The rebuild tool updates (or regenerates) the document with any changes made since the last time the model was rebuilt. Rebuild is typically used after changing a model dimension.
relation A relation is a geometric constraint between sketch entities or between a sketch entity and a plane, axis, edge, or vertex. Relations can be added automatically or manually.
revolve Revolve is a feature tool that creates a base or boss, a revolved cut, or revolved surface by revolving one or more sketched profiles around a centerline.
section A section is another term for profile in sweeps.
section view A section view (or section cut) is:(1) a part or assembly view cut by a plane, or (2) a drawing view created by cutting another drawing view with a section line.
Term Definition

SolidWorks Glossary
243
sheet format A sheet format typically includes page size and orientation, standard text, borders, title blocks, and so on. Sheet formats can be customized and saved for future use. Each sheet of a drawing document can have a different format.
shell Shell is a feature tool that hollows out a part, leaving open the selected faces and thin walls on the remaining faces. A hollow part is created when no faces are selected to be open.
sketch A 2D sketch is a collection of lines and other 2D objects on a plane or face that forms the basis for a feature such as a base or a boss. A 3D sketch is non-planar and can be used to guide a sweep or loft, for example.
SmartMates A SmartMate is an assembly mating relation that is created automatically.
sub-assembly A sub-assembly is an assembly document that is part of a larger assembly. For example, the steering mechanism of a car is a sub-assembly of the car.
surface A surface is a zero-thickness planar or 3D entity with edge boundaries. Surfaces are often used to create solid features. Reference surfaces can be used to modify solid features.
under defined A sketch is under defined when there are not enough dimensions and relations to prevent entities from moving or changing size.
Term Definition

Glossary SolidWorks
244