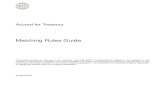TRBOnet Swift CPS User Guide · TRBOnet Swift CPS can connect devices using the USB , LAN, or OTAP...
Transcript of TRBOnet Swift CPS User Guide · TRBOnet Swift CPS can connect devices using the USB , LAN, or OTAP...

World HQ Neocom Software 8th Line 29, Vasilyevsky Island St. Petersburg, 199004, Russia
US Office Neocom Software 15200 Jog Road, Suite 202 Delray Beach, FL 33446, USA
Internet Email: [email protected] WWW.TRBONET.COM
Telephone EMEA: +44 203 608 0598 Americas: +1 872 222 8726 APAC: +61 28 6078325
TRBOnet Swift CPS User Guide
Version 1.8

Notices This document is for informational purposes only. Neocom software, Ltd offers no warranties, express or implied, in this document. Neocom and the Neocom logo, TRBOnet and the TRBOnet logo are either registered trademarks or trademarks of Neocom software, Ltd. MOTOROLA, MOTO, MOTOROLA SOLUTIONS and the Stylized M logo are trademarks or registered trademarks of Motorola Trademark Holdings, LLC. Microsoft, Windows, SQL Server and the .NET logo are either registered trademarks or trademarks of Microsoft Corporation in the United States and/or other jurisdictions. Other product or company names mentioned herein may be trademarks of their respective owners. © 2019 by Neocom Software, Ltd. All rights reserved. Last revised on February 12, 2019.

ii TRBOnet Swift CPS 1.8 – User Guide
Contents 1 Introduction ........................................................................................................................................................ 1
1.1 About This Guide ................................................................................................................................ 1
1.2 About TRBOnet Swift ......................................................................................................................... 1
1.3 Contacts .................................................................................................................................................. 1
2 Overview .............................................................................................................................................................. 2
2.1 About TRBOnet Swift CPS ............................................................................................................... 2
2.2 About Swift Event Logic ................................................................................................................... 3
2.3 Software Requirements .................................................................................................................... 3
2.4 Licensed Features ............................................................................................................................... 3
3 Installation and Upgrade ............................................................................................................................... 4
4 Device Programming ....................................................................................................................................... 5
4.1 Swift CPS Options ............................................................................................................................... 5
4.2 Device Connection ............................................................................................................................. 6
4.3 Firmware Update ................................................................................................................................. 7
4.4 Device Configuration ......................................................................................................................... 8
4.4.1 Configuration Files .................................................................................................................... 8
4.4.2 Connection Settings .............................................................................................................. 10
4.4.3 Swift Event Logic ..................................................................................................................... 12
5 Activation of Features .................................................................................................................................. 31

Introduction
1
1 Introduction 1.1 About This Guide
This document is intended for engineers responsible for building MOTOTRBO radio networks and programming two-way radios for end users.
1.2 About TRBOnet Swift TRBOnet Swift is a family of hardware products by Neocom Software, Ltd designed for use in MOTOTRBO radio networks. The TRBOnet Swift family hardware is presented by RoIP gateways A100 and A200, option board ST002.
1.3 Contacts
Region Phone Email & Support
EMEA +44 203 608 0598 [email protected] — general and commercial inquiries
[email protected] — technical support
http://kb.trbonet.com — online knowledge base
Americas +1 872 222 8726
APAC +61 28 607 8325

2 TRBOnet Swift CPS 1.8 – User Guide
2 Overview 2.1 About TRBOnet Swift CPS
TRBOnet Swift CPS is a configuration editor designed for programming MOTOTRBO GOB option boards and the TRBOnet Swift family electronic devices with Swift Event Logic on board. TRBOnet Swift CPS can work with configuration files and with configurations loaded from devices. In addition, it can update the device firmware, read device memory, and program devices with an extended configuration provided by Neocom Software, Ltd by customer request. The intuitive user interface serves to facilitate every step of device programming.
• Automatic detection of a connected device
TRBOnet Swift CPS can connect devices using the USB, LAN, or OTAP interface. Devices connected to USB are detected automatically. The number of connected devices is only limited by the number of USB ports available on the computer.
• Device-specific settings only
TRBOnet Swift CPS displays the configuration settings specific to a given type of device. Where possible, the recommended settings are set by default.
• Event Logic defined by rules
Rule Editor facilitates the process of building Event Logic rules from configurable components. This tool allows the user to create new rules from copies with minimum effort.
• Sample configuration files
TRBOnet Swift CPS comes with a set of sample configuration files for all supported devices. Sample configurations include the default device-specific settings and demonstrate the use of rules for setting up various Event Logic features. Sample files can serve as a starting point for creating device configurations when other configuration sources are not available.

Overview
3
2.2 About Swift Event Logic TRBOnet Swift Event Logic is a unified programmable environment supported by TRBOnet Swift DT500, TRBOnet Swift ST002, and MOTOTRBO GOB. The basic configurable components of Swift Event Logic include events, conditions, and actions. Swift Event Logic extends the capabilities of a standard radio network by implementing special features such as Lone Worker, Man Down, No Movement, Crash Detect, Speed Limit, Telemetry, GeoRoaming, and GeoFencing.
2.3 Software Requirements Category Requirements
CPU Intel Core i3
Memory 4 GB
Display 1280x1024 minimal resolution, 1600x900 recommended resolution
Additional Devices Speakers
Supported OS Windows 7, Windows 8, Windows 10
Software .NET Framework 4.6.1
2.4 Licensed Features TRBOnet Swift Event Logic features are available on terms of commercial licensing. The following table describes the licenses that you need to purchase and activate on your device to use particular features.
Note: If a configuration uses commercial features, they do not work until the required license is purchased and activated on that device.
License Description Related features
Location This license enables getting GNSS data from the radio.
Sending GNSS reports to TRBOnet Server, Speed Limit, GeoRoaming, Geofencing
Safety This license enables getting data from the accelerometer.
Man Down, No Movement, Crash Detect
DataPort This license enables data transfer on the RS-232 port.
Communication with external devices over the RS-232 interface
Voice Recording This license enables downloading voice call records and playing them back.
The Lone Worker feature is enabled on a device when any of the above licenses is activated.

4 TRBOnet Swift CPS 1.8 – User Guide
3 Installation and Upgrade The following table describes how to install, uninstall, upgrade, and load new firmware to your TRBOnet Swift CPS software.
Notes: The distribution package for TRBOnet Swift CPS is available for download at www.trbonet.com. From the main page, go to Downloads and click Firmware. Click to download the latest version of Swift Utilities Pack. Before installing TRBOnet Swift CPS make sure that your computer meets the minimum software requirements. For more information, refer to section 2.3, Software Requirements (page 3).
To install TRBOnet Swift CPS:
• Double-click the TRBOnet Swift distribution file to run the TRBOnet Swift CPS setup wizard. Click Next.
• Accept the terms of the license agreement. Click Next. • Click Install, then click Finish to exit the setup wizard.
To uninstall TRBOnet Swift CPS from your computer:
• Double-click the TRBOnet Swift distribution file to run the TRBOnet Swift CPS setup wizard. Click Next.
• Select the Remove option. • Click Remove, then click Finish to exit the setup wizard.
To upgrade TRBOnet Swift CPS to a newer version:
• Install the new version on your computer as described above. Uninstalling the previous version of the product is not required.
To load new firmware to TRBOnet Swift CPS:
Note: The firmware for all supported devices is integrated in TRBOnet Swift CPS. When new firmware is issued, you can load it to TRBOnet Swift CPS without upgrading the software to the next version.
• To load firmware to TRBOnet Swift CPS, open the SWU file. The firmware is unpacked and installed automatically.

Device Programming
5
4 Device Programming This section describes how to connect your hardware to a computer for programming, how to update firmware, and how to create or update a configuration on a connected device.
4.1 Swift CPS Options • On the toolbar, click Tools > Options. • In the left pane, select Options > General.
In the right pane, specify the following Swift CPS-related options: Enable changing device mode
Setting this option to ON will allow you to select the device mode when updating firmware on the device (see section 4.3,Firmware Update, step 5).
Language From the list, select the interface language.
Show information drawings If you set this option to ON, useful information drawings will be shown at the bottom of the right pane when configuring device's Audio Settings and I/O Settings.
Show beta features If this option is set to ON, all beta features will be shown in Logic section.
Note: This option is intended for advanced users only.
TRBOnet audio player path This is the full path to the TRBOnet audio player. If required, click the ellipsis button (…) and specify a different path for the audio player.

6 TRBOnet Swift CPS 1.8 – User Guide
4.2 Device Connection TRBOnet Swift CPS can communicate with supported hardware over USB, LAN, or OTAP. To use a particular interface, launch TRBOnet Swift CPS, expand the Connection menu and choose the required option.
The selected connection appears on the status bar, for example, "Connection: LAN".
USB connection A USB connection is recommended for programming any supported hardware. This connection does not require any settings. Just connect the programming cable to the device and to a USB port of your computer, then launch TRBOnet Swift CPS and work with the device. Use the programming cable supplied with your device or recommended for use by the manufacturer of the device.
LAN connection A LAN connection can be used for programming any hardware that can be connected to an IP network. Your device must be powered and connected to the same LAN where TRBOnet Swift CPS is installed. A brand new device has the following default IP settings:
• IP address: 192.168.0.[xxx] • Subnet mask: 255.255.255.0 • Default gateway: 192.168.0.1
You may need to adjust the IP settings of your computer accordingly.
OTAP connection An OTAP connection is used for over-the-air programming of endpoint devices such as DT500 connected to a MOTOTRBO radio or an option board ST002 installed into a MOTOTRBO radio. When you select OTAP on the Connection menu, the Options page appears.

Device Programming
7
Click Connections in the left panel. Specify the following OTAP connection settings:
Setting Description
Type of Switch The gateway that can establish an IP connection with TRBOnet Swift CPS and that can communicate with the device over the air. Values:
• TRBOnet Server • Swift IP Gate: Swift A100, Swift A200
IP Address The IP address of the gateway selected above.
Port The Forward Data service port of the TRBOnet Server (if selected above). Default: 4011
To get the port number, launch the TRBOnet Enterprise (PLUS) Server application and select Radio Networks, Digital Systems and Services in the left pane. Find the port number under the Forward Data service option.
Note: Make sure that the Forward Data service option is selected.
4.3 Firmware Update Before you proceed to device programming, we recommend that you update the device firmware to the latest version using TRBOnet Swift CPS. If your device is already configured, the configuration will be cleared from the device memory after you update the firmware. To preserve the current configuration, save it to a file and reload it to the device after the firmware update.
To update the firmware version:
Launch TRBOnet Swift CPS on your computer. Connect your device to the computer and point the connection type in the
TRBOnet Swift CPS settings. For details, refer to section 4.2, Device Connection (page 5).
On the Device menu, click Update Firmware. In the Firmware update window, select your device connected through USB.
Or, enter the IP address of your device connected through the LAN and click Connect.

8 TRBOnet Swift CPS 1.8 – User Guide
Note: If TRBOnet Swift CPS cannot detect a USB device, the cause may be the hardware driver not found on your computer. For details, refer to the user manual provided for your device.
Open the Mode menu and click the preferred mode.
Note: If the Mode menu is read-only, close the Firmware update window. Then open the Tools menu and click Options. Make sure that the Enable changing device mode option is set to ON.
In the Firmware update window, open the Update to menu and click the firmware version to which the device will be updated. You can select the latest version or roll back to an earlier version if required.
Click Update to start the firmware update. The progress bar shows the progress of the operation. When the firmware update is completed, click OK to close the displayed message.
4.4 Device Configuration This section describes how to configure Swift Event Logic and connections with external hardware, how to work with configuration files, and how to perform read and write operations on a device.
4.4.1 Configuration Files This section describes operations with a configuration file in TRBOnet Swift CPS.
Opening a Configuration File In TRBOnet Swift CPS, you cannot create a configuration file from scratch. Instead, you need to open an existing configuration file, make the required changes, and save the result to a file or load it to a connected device. You can open a configuration from a file, for instance, from a sample file installed with TRBOnet Swift CPS. Or, you can read a configuration file from a connected device.
To read a configuration from the device: • Connect a configured device to a computer. Select the connection type. • On the Device menu, click Read, or click the Read button on the toolbar. • (Optional) Specify the connection settings and click Read. • (Optional) If more than one connected device is detected, click the required
device in the dialog box. Then click OK.

Device Programming
9
To open an existing configuration file: • On the File menu, click Open. Go to the required folder and click the
configuration file. Then click Open. • Double-click the SWR file in the folder. • Drag the SWR file and drop it within the TRBOnet Swift CPS window.
To open a sample configuration file: • On the Help menu, click Samples. • In the folder, click the sample file intended for your type of device. Click Open.
TRBOnet Swift CPS displays each opened configuration on a separate page. The label of the page displays the name of the opened file or the device and the used connection. If you open multiple configurations, they appear each on a separate page. You can work with them in parallel.
Updating a Configuration File An opened configuration appears on a separate page in the main window of TRBOnet Swift CPS. The left panel of the page displays the logical sections of the configuration. If you click a particular section, the right panel shows the related configuration settings. The Device section includes the general information such as the type of device (model), the firmware version, the last date when the configuration was updated on the device, and the statuses of all features that require a license. To learn how to apply a license, refer to section 5, Activation of Features (page 31).
Note: When you open a configuration file, the device information and the license information apply to the device whose configuration has been saved to the file.

10 TRBOnet Swift CPS 1.8 – User Guide
If a device has external interfaces (RS-232, GPS, GPRS, other), the Device section includes additional sub-sections to configure communication through each external interface. To learn how to configure external connections of a device, refer to section 4.4.2, Connection Settings (page 10). The Logic section includes the Swift Event Logic configuration settings such as rules, report profiles, network profiles, and other. If a device does not support Swift Event Logic, the Logic section is hidden. To learn how to configure Swift Event Logic settings, refer to section 4.4.3, Swift Event Logic (page 12).
Saving a Configuration File You can save an opened configuration to a file or load it to the memory of a connected device. If you just close the configuration page or the application window, you cancel all the changes without a prompt.
To write a configuration to a connected device: • On the Device menu, click Write, or click the Write button on the toolbar. • (Optional) Specify the connection settings and click Write. • (Optional) If multiple connected devices are detected, point the required
device in the dialog box. Click OK. • (Optional) If you write the configuration initially created for a different type of
device, confirm the operation.
Note: A configuration written to a different type of device includes all definitions from the Logic section of the left panel. Connection settings in the Device section are not written to a different type of device.
To save a configuration to a file: • On the File menu, click Save As. • Go to the required folder. Click an existing SWR file to be updated, or type the
name of a new configuration file to be created. Click Save.
4.4.2 Connection Settings This section describes how to configure connections between your device and external hardware. To configure connections, open a configuration in TRBOnet Swift CPS as described in section 4.4.1.1, Opening a Configuration (page 8). The Device section in the left pane includes all connection settings available for the given device.
Audio Settings A configuration includes the Audio Settings section if you configure TRBOnet Swift A200 that is connected with the radio through the audio cable. Adjust the volume of the transmitted audio signal by changing the following settings.
Setting Description
Level of the input audio signal
The level of the input audio signal in the range of -42Db to 20 Db.
Level of the output audio signal
The level of the output audio signal in the range of -42Db to 20 Db.

Device Programming
11
Setting Description
Level of amplification of the input audio signal
The amplifier of the input audio signal.
Input for Audio The divider of the input audio signal. Values:
IN1: The divider is disabled (default). IN2: Switch to this setting to the switch to lower the level of the
input signal from the connected non-MOTOTRBO radio.
I/O Settings When you configure TRBOnet Swift A200, a device configuration includes the I/O Settings section.
In the right panel, the physical I/O connector pins of Swift A200 appear as labels Pin 1 through Pin 8. For each connected physical pin, specify the settings as described in the following table.
Setting Description
Pin function The function of the I/O pin. The value depends on the connected hardware:
If the pin is connected to external hardware, select the matching logical pin in TRBOnet software. Values: Input [1 : 10], Output [1: 10]
If the pin is connected to a radio connector pin through the service cable, specify the pin function. Values: Input Radio State, Output Radio State, Input CSQ, Output PTT.
If the pin is not connected, select Unassigned.
Active level The active level of the physical pin. Values: Active Level High, Active Level Low.
Pullup The pull-up. Values: Pullup Off , Pullup +5 V.
Logical level (pullup off, input pins only)
The logical level of the input pin. Appears if the pull-up is off. Values: Logic level [1.8 V | 3.3 V | 5 V TTL | 5 V CMOS | 9 V | 12 V].

12 TRBOnet Swift CPS 1.8 – User Guide
Setting Description
Default level (output pins only)
The level set on the output pin by default after restart of the device. Values: Default level Low, Default level High, Save last state.
Debounce The debounce of the input signal. Values: Debounce [off | 100 | 200 | 300 | 500 | 700 | 900] ms.
Note: To learn the details about configuring the I/O pins of Swift A200, refer to the TRBOnet Swift A200 User Manual. You can download the TRBOnet Swift A200 documentation from www.trbonet.com.
NRF Settings A configuration includes the NRF Settings section when you configure Swift A200 (NRF RoIP Gateway) or Swift ST002. Configure the wireless (NRF) connection between a device and the option board installed in the connected radio. Both parties have the Nordic RF transceiver onboard.
Setting Description
Data transfer rate The data transfer rate for wireless communication. Values: 1 Mbps, 2 Mbps. Default: 2 Mbps.
Channel The channel for wireless communication with the radio. Range: 0 to 125.
Power The power of the device. Values: 20, 60, 250, 1000 µW.
Default: 1000 µW.
Address The group call ID on the NRF radio network. For wireless communication on an NRF network, the modules need to be programmed with the same address. Default: E7:E7:E7:E7:E7.
Width address The number of sections (left to right) in the NRF address (above) to be considered. Values: 3, 4, 5. Default: 3.
Network Settings A configuration includes the Network Settings section when you configure Swift A200. To configure the IP connection between the device and the TRBOnet network, specify the following settings.
Setting Description
IP Address The IP address assigned to the device.
Subnet Mask The mask of the subnet to which the device belongs.
Default Gateway The default gateway of the IP network.
MAC Address The network address of the device.
4.4.3 Swift Event Logic This section describes how to configure the Swift Event Logic settings on a device.

Device Programming
13
Operations with Logic You can import and export the Logic section of a configuration using commands on the Logic Information page.
Use these commands only when requested by the support team of the product vendor. In all other cases, manage the device configuration as described in section 4.4.1, Configuration Files (page 8).
To save logic to XML file: • On the Logic Information page, click Save as xml in the right panel. • Go to the destination folder and save the file with the preferred name.
To import logic from XML or SWR file: • On the Logic Information page, click Clear in the right panel. The Logic
section now displays Logic information only. • Click Import logic. • In the system dialog box, select the type of file with the external logic – XML or
SWR. Select the file and click Open. The logic imported from SWR is displayed in the Logic section. The logic imported from XML is not displayed, the Logic section only includes Logic information. The Logic information section shows the name of the source file.
Report Settings If configured accordingly, a device can collect incoming information in the memory, create data sequences (reports), and send them to TRBOnet Server over a radio channel or via a Wi-Fi connection. Reports typically include the current location of a connected radio and telemetry from the input pins.

14 TRBOnet Swift CPS 1.8 – User Guide
To define rules for creating and sending reports, create a profile with report settings. You can create as many profiles as necessary. One profile must be indicated as default. The default profile is loaded to the device memory at startup. To configure report settings in an opened configuration, click Reports in the Logic section of the navigation panel.
The Report profiles tab displays all profiles with report settings that are defined in the opened configuration.
• Send battery status Select this option so that the radio will include battery status each time it sends a data packet to TRBOnet Server.
• Include telemetry data in each report Select this option so that the radio will include telemetry data in each report.
In the default configuration, there are two predefined report profiles: Radio Report Profile and Wi-Fi Report Profile. You can manage report profiles as described below.
To create a profile:
• Click Add. • In the Edit Report Profile window, specify the report settings as described in
section 4.4.3.2.1, Editing Report Profile (page 15). • Click OK.
To set a default profile: • Select the profile and click Set Default,
or select the Default box next to the profile name.

Device Programming
15
To edit a profile: • Select the profile in the list and click Edit,
or double-click the profile. • Edit the report settings as described in section 4.4.3.2.1, Editing Report Profile
(page 15). • Click OK.
To delete a profile: • Click the Delete icon next to the profile name.
The profile is deleted and cannot be restored. If you delete the default profile, the last profile in the list becomes the default one.
Note: You cannot delete the last remaining profile.
4.4.3.2.1 Editing Report Profile Specify the report settings in the Edit Report Profile window. Click OK to save the profile.
• Profile name Click this field to enter/edit the name of the report profile.
GNSS Report Creation • Add GNSS data every (m)
The GNSS data will be added to the report each time the specified distance (in meters) is traveled.
• Add data at minimum direction change The minimum direction change, in degrees, at which GNSS data is added to the report.
• Add GNSS data every (sec) The GNSS data will be added to the report each time the specified time interval (in seconds) elapses.

16 TRBOnet Swift CPS 1.8 – User Guide
Report Sending • Sending a report
From the drop-down list, select one of the following options: Do not send
Creating and sending GNSS reports is disabled. On the selected channel
The radio sends reports on the currently selected channel. On the data channel
The radio sends reports on the data channel. • Send report every (m)
The radio will send a report each time the specified distance (in meters) is traveled.
• Send report every (sec) The radio will send a report each time the specified time interval (in seconds) elapses. Note that in Wi-Fi Report Profile, this value must not exceed 6 sec.
• Number of retries The number of retries for sending a report on the radio channel.
• Retry interval The time interval, in seconds, between retries.
Advanced • Synchronize time with TRBOnet Server
Select this checkbox so that time on the radio will be synchronized with TRBOnet Server.
Network settings You can also specify settings for the network media over which reports are sent to TRBOnet Server. To configure network settings, click Networks in the Logic section of the navigation panel.

Device Programming
17
The Network profiles tab displays all profiles with network settings that are defined in the opened configuration. In the default configuration, there are two predefined network profiles: Radio Network Profile and Wi-Fi Network Profile. You can manage the network profiles as described below.
To create a profile: • Click Add. On the drop-down menu, click either Radio network profile or W
network profile. • Specify the network settings in the appropriate Network profile window as
described in sections 4.4.3.3.1 or 4.4.3.3.2. • Click OK.
To set a default profile: • Select the profile and click Set Default,
or select the Default box next to the profile name.
To edit a profile: • Select the profile in the list and click Edit,
or double-click the profile. • Edit the network settings as described in sections 4.4.3.3.1 or 4.4.3.3.2. • Click OK.
To delete a profile: • Click the Delete icon next to the profile name.
The profile is deleted and cannot be restored. If you delete the default profile, the last profile in the list becomes the default one.
Note: You cannot delete the last remaining profile.

18 TRBOnet Swift CPS 1.8 – User Guide
4.4.3.3.1 Editing Radio Network Profile Specify the network settings in the Radio Network Profile window. Click OK to save the profile.
• Profile name Click this field to enter/edit the name of the radio network profile.
• MOTOTRBO network CAI +1 The MOTOTRBO network identity (CAI) increased by 1. This increment is required to send data to TRBOnet Server. Example: If MOTOTRBO CPS defines the network CAI 12, enter 13.
• TRBOnet Server ID/Radio ID The unique radio ID of TRBOnet Server in the MOTOTRBO network.
• TRBOnet Server port The port of the PC where TRBOnet Server is running (4104, by default).
4.4.3.3.2 Editing Wi-Fi Network Profile Specify the network settings in the Wi-Fi Network Profile window. Click OK to save the profile.
• Profile name Click this field to enter/edit the name of the Wi-Fi network profile.
• TRBOnet Server IP The IP address of the PC where TRBOnet Server is running.
• TRBOnet Server port The port of the PC where TRBOnet Server is running (4180, by default).

Device Programming
19
Rules A rule describes a specific event to which a programmed device will respond with a predefined sequence of actions, such as playing back tone or displaying text on the radio display, sending text to other radios, changing the radio channel, sending alarms, and other.
To configure rules, expand the Logic section and click Rules in the left panel. The Rules page displays a predefined set of rules. You can manage rules as described below.
To create a rule: • Click Add and on the drop-down menu click the event type. • In the Create Rule window, define the rule as described in section 4.4.3.4.1,
Creating/Editing a Rule (page 20).
To create a copy of an existing rule: • Select the rule in the list and click Copy.
A copy of the selected rule is added to the list. • Edit the rule name and settings as described below.
To edit a rule: • Double-click the rule or select it in the list and click Edit. • Modify the rule settings in the Edit Rule window as described in section
4.4.3.4.1, Creating/Editing a Rule (page 20).
Delete a rule • Select the rule in the list and click Delete. • Confirm the deletion in the prompt dialog box.
Enable all rules that you want to write to the device memory and be executed at runtime.

20 TRBOnet Swift CPS 1.8 – User Guide
To enable a rule: • Select the rule in the list and click Enable,
or select the Enabled box next to the rule name. 4.4.3.4.1 Creating/Editing a Rule
The Create/Edit Rule window serves for creating and/or editing the Event Logic rule.
To define a rule:
Specify the name of the rule in the Name field. In the Event panel, specify the properties of the event. For a brief description
of the event, click the "i" icon at the window's top right. In the Conditions panel, add as many conditions as required. Configure
conditions as described in section 4.4.3.4.3, Conditions (page 22). In the Actions panel, select actions to execute when the event occurs.
Configure each action as described in section 4.4.3.4.4, Actions (page 23). Click OK to save the rule.
4.4.3.4.2 Events The following table summarizes the information about all supported events and their configurable properties.
Event Description
Start of Device This event is triggered when the radio starts up.
Geofencing This event is triggered when the radio enters/exits the designated region for a time longer than the wait timeout.
Properties:
Region: Select the region the borders of which are monitored. Direction: Select if the region is entered or left.
Swift Command This event is triggered when the Swift command is received from TRBOnet Server. Properties: optional parameters 1, 2.

Device Programming
21
Event Description
Telemetry This event is triggered when the status of any I/O pin has changed on the device. Properties:
Input: Select the Input pin #. Input trigger: Select the type of change occurring to the pin (turned on,
off or toggled)
Incoming Call This event is triggered when the incoming radio call has started/ended.
Call trigger: Select whether the call is started or ended. Call from: Select whether the calling party is the radio or radio group. Group ID: Enter the radio ID of the radio or radio group. Enable debug mode: Select this option to show debug information on
the radio display.
Radio Channel This event is triggered when a different channel and/or zone is selected on the radio.
Zone: Enter the zone number. Channel: Enter the channel number.
Radio Button This event is triggered when the designated radio button is pressed/released.
Button: Select the radio button. Action: Select the type of action. This can be Short press, Long press, or
Release.
iBeacon This event is triggered when an iBeacon is discovered/lost.
iBeacon trigger: Select whether the iBeacon is discovered or lost. Major ID: Enter the beacon’s major ID exactly as specified in the iBeacon
device. Minor ID: Enter the beacon’s minor ID exactly as specified in the iBeacon
device.
Presence Detection
This event is triggered when the beacon specified in the Presence Detection page is discovered/lost.
iBeacon trigger: Select whether the iBeacon is discovered or lost.
Wi-Fi Network This event is triggered when a Wi-Fi network is connected/disconnected.
Network trigger: Select whether the Wi-Fi network is connected or disconnected.
Wait timeout: Enter the minimum duration of staying connected/disconnected.
Rollover Detection This event is triggered when the mobile radio tilt is below the threshold angle for a time longer than the pre-alarm duration.
Threshold angle: The minimum vertical angle (in degrees) at which the radio is still considered up.
Pre-alarm duration: The timeout (seconds) after detecting the radio tilt.
Note: After installing the radio in the working position in a car, you need to set a custom axis orientation of the accelerometer. This is done by clicking Set a custom axis orientation of the accelerometer in the Service page.

22 TRBOnet Swift CPS 1.8 – User Guide
Event Description
Crash Detection This event is triggered when the radio acceleration exceeds the impact threshold, the speed drops to zero within the idle timeout, and then there is no movement for the duration of the wait timeout.
Impact acceleration threshold: The maximum acceleration that shall be exceeded to suspect a car crash.
Wait timeout: The timeout, in seconds, that starts after the suspected car crash and during which no acceleration measurements are taken.
Acceleration threshold: The minimum acceleration that must be gained during the control time to confirm the normal speed mode.
Idle timeout: The timeout, in seconds, that starts after the wait timeout.
Lone Worker This event is triggered when there is no user activity for a time longer than the response time. The timer will rest after pressing any radio button or knob.
Response time: The timer, in seconds, that restarts after a button push, a talk, or use of the channel selector was detected on the radio.
No Movement This event is triggered when the radio acceleration is below the threshold for a time longer than the wait time.
Acceleration threshold: The minimum acceleration at which the radio is still considered to be at normal speed.
Wait time: The timeout, in seconds, that starts after the radio acceleration has fallen below the threshold.
Speed Limit This event is triggered when the measured speed exceeds or falls below the threshold.
Speed: The math operator. Values: greater than, less than. Threshold value: The maximum or minimum allowed speed in
kilometers per hour.
Note: The speed measurement error may be as high as 5 to 10%, depending on the type of a two-way radio (less for mobile, higher for portable) and on the satellite signal reception quality.
4.4.3.4.3 Conditions
In the Conditions panel of the Create/Edit Rule window, add one or more conditions for the event to be handled.
Note: Adding conditions to a rule is optional. If you add multiple conditions, at least one of them must be TRUE for the actions in the Actions list to be triggered.
To add a condition: • In the Conditions panel, click Add and select one of the following condition
types. Region
In the Geofencing Condition dialog box specify the following parameters: • Position
From the drop-down list, select 'Inside' or 'Outside' position in a region.

Device Programming
23
• Region From the drop-down list, select the desired region.
iBeacon Presence In the iBeacon Presence Condition dialog box specify the iBeacon's Major ID and Minor ID.
Flag In the Flag Condition dialog box specify the flag (a number from 1 to 32) that is checked to be set to On.
Pin State In the Pin State Condition dialog box specify the Status (On/Off) and select the Input(s) which status to be checked.
Once added, the new condition will appear at the last position in the Conditions panel. The order of conditions in the list cannot be changed and does not affect the logic. To open condition settings for editing, double-click the required condition in the panel. To delete a condition, select it and click the Delete button.
4.4.3.4.4 Actions In the Actions panel of the Create/Edit Rule window, add one or more actions to execute when the event has occurred and all conditions have been confirmed.
To add an action:
In the Actions panel, click Add Action and on the drop-down menu click the action type.
In the dialog box that opens, specify action properties and click OK.
A new action with the specified name appears at the last position in the Actions panel. Use Up and Down arrow buttons to adjust the execution order of actions.

24 TRBOnet Swift CPS 1.8 – User Guide
To delete an action, click the Delete button. Double-click the required action to open its properties for editing. The following table summarizes information about actions and their properties.
Action Description
Play Tone This action forces the radio to play back the specified tone. Properties:
Tone: The tone to be played back. Tone Type: Choose whether to play the tone momentarily or
repetitively. Volume shift: The volume boost (in MOTOROLA’s units of
measure).
Play Announcement This action forces the radio to play back a pre-recorded voice announcement.
Voice Announcement: Select one of the pre-recorded voice announcements.
Display Text This action forces the radio to display text.
Properties:
Text: Enter the text to display on the radio. Position: The display line from which the text starts. Options: Line
1, Line 2, Line 3, Line 4. Alignment: Select the alignment of the text. Font: Select the font style (Normal or Bold).
Send Text This action forces the radio to send text to a specified radio or radio group. Properties:
Destination: The recipient of the message. Values: radio, radio group.
Radio ID: The radio ID of the recipient. Text: The message to be sent.
Send Alarm This action forces the radio to send a particular alarm to TRBOnet Server.
Properties:
Alarm type: The type of alarm to be sent. Options: Crash Detection, Lone Worker, Man Down, No Movement.
Emergency This action activates/deactivates the alarm mode on the radio.
Set Radio Channel This action forces the radio to select a different radio channel/zone. Properties:
Channel: The radio channel to be set. Zone: The zone to be set.
Note: These are numerical values that are represented in MOTOTRBO CPS, Channels>Zone>Channel (in the Position column).
Send Report This action will send a report to TRBOnet Server.
Priority: The values are: 'Immediately send to TRBOnet' and 'Immediately send to TRBOnet with interrupt'. The latter option means that a report will be sent immediately, interrupting the current transmission, if the radio channel is busy.

Device Programming
25
Action Description
Select Report Profile This action forces a device to use the specified profile with report settings.
Note: A profile with report settings defines rules for sending reports to TRBOnet Server. See also section 4.4.3.2, Report Settings (page 13).
Profile: Select the report profile to switch to.
Select Network Profile This action forces a device to use the specified profile with network settings.
Note: For information on network profiles, see section 4.4.3.3, Network settings (page 16)
Profile: Select the network profile to switch to.
Send Command This action will send a Swift command to TRBOnet Server.
Command: Select the Swift command to be sent. Priority: The values are: 'Immediately send to TRBOnet' and
'Immediately send to TRBOnet with interrupt'. The latter option means that the selected command will be sent immediately, interrupting the current transmission, if the radio channel is busy.
Set Telemetry Output This action will set the selected telemetry output to the specified state.
Action: Select the action for the output (Toggle, On, O). Output: Select the radio's output to perform the specified action
on.
Set Flag This action will set the selected flag to the specified state.
Action: Select the action for the flag (Toggle, On, Off). Flag: Specify the flag (a number from 1 to 32).
Set Power Level This action will set the radio’s transmission power level for the current channel.
Power: The values are 'Low' and 'High'.
Set Display Brightness This action will set the radio display brightness to a specified level.
Brightness: The values are 'Increase' (one step), 'Decrease' (one step), 'Maximum', 'Minimum' and 'Default'
Lock Radio This action will lock/unlock the radio.
Add STEP This will add an additional step to the Actions page. Double-click the step that appears and enter the duration, in seconds.
Regions The Event Logic rules use geographical regions as input parameters. A region is an area selected on the online map and given a unique name. Allowed are polygonal regions and circular regions with the maximum radius of 65.00 kilometers. To define regions, click Regions in the Logic section of the navigation panel.

26 TRBOnet Swift CPS 1.8 – User Guide
In the right pane, select the Enable regions option. In the Presence timeout box, specify the minimum duration of stay within (if entered) or out (if left) of the region. This value will be used for Geofencing events. Regions appear on the map as colored areas. The region names are displayed in the right panel. The following useful features will help you work with the map:
To pan the map: • Keep the left mouse button pressed and move the mouse cursor to the
required direction.
To adjust the scale level: • Scroll the mouse wheel to zoom the map.
To select a different map: • Click the Map Settings button in the right panel. • In the Map Configuration window, from the Tile source drop-down list,
select the preferred map. • Click Apply.
Note that in the offline mode, the map is loaded from cache.
To select the cache folder: • Click the Map Settings button in the right panel. • In the Map Configuration window, click the Search button next to the Root
cache directory field. Find the destination folder and confirm the choice. Or, specify the folder path manually.
• Click Apply.

Device Programming
27
You can perform the following operations with map regions.
To add a polygonal region:
• Click the Add Polygonal Region button ( ). • Click the map where the region border will start. Draw the shape of the region,
clicking where you want to place nodes. The added nodes connected with lines make a region border.
• Double-click to finish. The first and the last nodes will be connected with a line. The new polygonal region will appear in the right panel under the Regions List.
To add a circular region:
• Click the Add Circular Region button ( ). • Click the map where the center of the region will be located. • Release the mouse button and move the cursor away from the center. The
distance from the center (in km) is displayed near the region. The radius of a circular region is restricted to 65 km.
• Double-click to finish. The new circular region will appear in the right panel under the Regions List.
To edit a region: • Double-click inside the region on the map, or in the Regions List.
The region on the map is highlighted and all of its nodes are displayed. • To drag a node to a different position, click it and keep the mouse button
pressed. To drop the node, release the mouse button. • To delete a node, right-click it. • To move the entire region, point to its central point, click and drag it to the
new position on the map. • To save changes, double-click on the map. Or, press Esc to cancel editing.
To delete a region: • Select the region under the Regions List and click the Delete button.
Note: The deleted region cannot be restored with the Undo command.

28 TRBOnet Swift CPS 1.8 – User Guide
iBeacon Tracking To configure iBeacon tracking, select the iBeacon Tracking section in the left panel.
In the right pane, specify the following iBeacon-related settings: • Enable iBeacon tracking
Select this checkbox to enable iBeacon tracking. • RSSI threshold
Set the minimum signal strength, in negative decibels, of an iBeacon to consider it as discovered.
• When an iBeacon is discovered From the drop-down list, select what to do when an iBeacon is discovered. Add to report
This will add information on a discovered iBeacon to the report. Immediately send to TRBOnet
This option means that the corresponding report will be sent immediately. Immediately send to TRBOnet with interrupt
This option means that the corresponding report will be sent immediately, interrupting the current transmission, if the radio channel is busy.
• iBeacon loss timeout Enter the timeout, in seconds, within which an iBeacon is not considered as lost.
• When an iBeacon is lost From the drop-down list, select what to do when an iBeacon is lost. Add to report
This will add information on a lost iBeacon to the report. Immediately send to TRBOnet
This option means that the corresponding report will be sent immediately.

Device Programming
29
Immediately send to TRBOnet with interrupt This option means that the corresponding report will be sent immediately, interrupting the current transmission, if the radio channel is busy.
• Enable debug mode Select this option to show debug information on the radio display.
Presence Detection To configure iBeacon presence detection, select the Presence Detection section in the left panel.
In the right pane, specify the following iBeacon presence-related settings: • Enable iBeacon presence detection
Select this option to enable iBeacon presence detection. • Major ID, Minor ID
Enter the Major ID and Minor ID (the values or the ranges of values). • RSSI threshold
Set the minimum signal strength, in negative decibels, of an iBeacon to be considered as discovered.
• iBeacon loss timeout Enter the timeout, in seconds, within which an iBeacon is not considered as lost.
• Enable debug mode Select this option to show debug information on the radio display.
GeoRoaming The GeoRoaming feature allows for automatic selection of the radio channel/zone depending on the geographical region and/or the proximity of certain iBeacons.
• In the left panel, select the Presence Detection section.

30 TRBOnet Swift CPS 1.8 – User Guide
In the right pane, specify the following GeoRoaming-related settings: • Location Priority
From the list, select the priority to use for GeoRoaming. • Set default channel
Select this option and specify the default channel and zone. This channel/zone will be automatically set on the radio when its location is not available or outside designated regions/iBeacons. Channel
Enter the default channel. Zone
Enter the default zone. • Lock selected channel
Select this option so that the radio will prevent the user from changing the automatically selected channel.
• Add Click this button and specify the following GeoRoaming parameters: Zone
Enter the zone to be set automatically when the radio stays in the selected region and/or in the vicinity of the specified iBeacon(s).
Channel Enter the channel to be set automatically when the radio stays in the selected region and/or in the vicinity of the specified iBeacon(s).
Region From the list, select the region within which the radio must stay so that the specified channel/zone will be set automatically.
iBeacon Major, iBeacon Minor Specify the Major ID and Minor ID of the beacon(s) in the vicinity of which the radio must stay so that the specified channel/zone will be set automatically.

Activation of Features
31
5 Activation of Features To learn the statuses of all licensed features on a device, connect the device to your computer and read the configuration of the device in TRBOnet Swift CPS. In the left panel, click Device and License Information.
In the right panel, all the licensed features that are supported by your device are marked as Activated, Available for activation, or Not available (not supported on your type of device).
To activate features on a device:
Click Activate features. In the Activate features window, enter the license key and click Check. If the license key is valid, the Activate features window displays all features
included into the license (Error! Reference source not found.). You can learn how many times each feature was activated on different devices using this license, and how many more activations are allowed.
Click the Activate features button. If this button is unavailable (grayed out), your device works in the demo mode. Click the Restore features button to return to the normal mode and activate all purchased features on the device.
Note: When you choose the demo mode and then the normal mode on a device, the license counter is not incremented.

32 TRBOnet Swift CPS 1.8 – User Guide