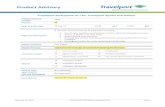Travelport Enhanced Itinerary User Guide V1 · Travelport Enhanced Itinerary Application User Guide...
Transcript of Travelport Enhanced Itinerary User Guide V1 · Travelport Enhanced Itinerary Application User Guide...

Travelport Enhanced Itinerary Application User Guide 2012 1
Travelport Enhanced Itinerary – User Guide V1.1
APAC – App V1.6.5.3

Travelport Enhanced Itinerary Application User Guide 2012 2
Contents Overview ........................................................................................................................................................................... 3
Features ............................................................................................................................................................................ 4
Minimum System Requirements .................................................................................................................................... 4
Compatibility ..................................................................................................................................................................... 4
Using Enhanced Itinerary ............................................................................................................................................... 5
Setup and configuration .................................................................................................................................................. 5
Starting EI ................................................................................................................................................................. 5
Choosing a host ....................................................................................................................................................... 5
Menu bar options ..................................................................................................................................................... 6
Toolbar mode ........................................................................................................................................................... 6
Displaying a BOOKING FILE ................................................................................................................................. 6
• Galileo ................................................................................................................................................................ 6
• Selecting visible items ..................................................................................................................................... 6
• Emailing an itinerary ........................................................................................................................................ 7
• Printing an Itinerary.......................................................................................................................................... 9
• Save itinerary options .................................................................................................................................... 10
Options menu ................................................................................................................................................................. 10
1. Company details tab ...................................................................................................................................... 11
2. Visibility tab ..................................................................................................................................................... 17
3. More visibility options .................................................................................................................................... 22
4. Viewtrip tab ..................................................................................................................................................... 23
5. Email tab ......................................................................................................................................................... 24
6. Miscellaneous tab .......................................................................................................................................... 28
7. Data tab ........................................................................................................................................................... 29
8. Settings tab – requires BAR and PAR (Proof Of Concept) ..................................................................... 30
Launch EI via Galileo Host command ........................................................................................................................ 33
How to configure the command line for its usability in EI? ...................................................................................... 35
Troubleshooting guide ................................................................................................................................................... 41
Appendix ......................................................................................................................................................................... 43
Product Support ............................................................................................................................................................. 46

Travelport Enhanced Itinerary Application User Guide 2012 3
Overview The Enhanced Itinerary (EI) application allows users to produce itineraries for booking files that reside in the
Galileo, Apollo and Worldspan systems. The itineraries produced can be emailed, printed or copied to 3rd
party applications such as MS-Word.
Architecture
EI is a SDI application that runs on MS Windows. It can be run as a standalone application for those users
that only access Worldspan, but Apollo and Galileo users will require Galileo Desktop to be installed.
Default email access is via Outlook 2003 and version 2.0 of the .NET framework is required. EI also requires
that MS Internet Explorer also be installed as the itinerary is displayed in a web browser window
*SDI – Single Document Interface

Travelport Enhanced Itinerary Application User Guide 2012 4
Features EI offers the following features:
• Ability to display Group booking files
• Linkage to Viewtrip (incl. White Label)
• Email/Print/”Save as a file” of itineraries, individually or as a group, in HTML or plain text.
• Production of ‘.ics’ files for import into 3rd party applications, e.g. MS Outlook.
• The ability to export to MS Word
• View itinerary in html or text formats
• Ability to add corporate logos, and header and footer text
• Select-ability of one, or more, passengers, segments and e-Tickets.
• Full internationalization of application and itinerary. Languages currently supported are Arabic, Catalan, English, French, Spanish, Swiss-German, Portuguese, Brazilian and Polish.
• Application of Service Fees.
• Ability to display MCO’s.
• Multiple languages on the itinerary (maximum of 3).
• Baggage hyperlinks.
Minimum System Requirements
• MS Windows XP (and latest Service pack)
• MS Internet Explorer 8.0.
• MS Outlook 2003
• .NET 4.0 Framework (and latest service packs)
• Galileo Desktop 2.4, for Galileo users
• MS Word 2003
Compatibility • Enhanced Itinerary application is compatible with Smartpoint
• Enhanced Itinerary application is compatible with MS Office 2013
• Enhanced Itinerary is Not compatible with MS Office 365

Travelport Enhanced Itinerary Application User Guide 2012 5
Using Enhanced Itinerary
EI allows a great deal of flexibility in the presentation of itineraries. This flexibility is achieved through the use
of different layouts (HTML and plain text, see appendix A and C) and a set of options (see appendix B).
Setup and configuration
Starting EI
EI can be started in a variety of ways. For Worldspan only customers then EI is started via the Start button
(Start->Travelport->Travelport.EnhancedItinerary). For Galileo Desktop users further methods are available,
Galileo Desktop toolbar, GDAudit (Focalpoint command).
Choosing a host
A user can choose between Galileo and Worldspan by choosing from the Settings Drop down menu.
Galileo does not require credentials but you will need to be emulating to successfully complete the
registration process.

Travelport Enhanced Itinerary Application User Guide 2012 6
Menu bar options
In brief, an itinerary can be copied to the clipboard, emailed, printed, refreshed and passengers, segments
and tickets can be selectively displayed from here.
Toolbar mode
EI can be displayed in toolbar mode by selecting the down arrow button on the right hand side of the menu
bar.
Displaying a BOOKING FILE
• Galileo
EI will capture a booking file that is currently loaded in Galileo desktop. Should a change be made to the
booking file, use the Refresh button to reload the itinerary. Whilst a booking file is being loaded the user will
see a small pop up which displays various messages about the progress the application is making in regard
to loading its related data for the itinerary.
• Selecting visible items
EI offers the user the ability to selectively choose which passengers, segments and etickets are visible. This
is achieved by selecting the Display Options button on the menu bar.

Travelport Enhanced Itinerary Application User Guide 2012 7
The user can select which passengers/segments/tickets they wish to display in the itinerary.
The user can also ‘Select All’ or ‘Deselect’ via a right mouse click
Alternatively, the user can click on the “all” or “none” items above each list.
The itinerary display is automatically refreshed as the user selects/deselects.
• Emailing an itinerary
Users can send an itinerary in a variety of ways.
A user can choose what format the email is to take (see first 4 options above):
• Send in email body – by selecting this option an itinerary will be imported from IE into the email body. This itinerary is editable.

Travelport Enhanced Itinerary Application User Guide 2012 8
• Send an HTML attachment – this option is only available for any HMTL itinerary layout. The itinerary will be imported into email as an attachment.
• Send as plain-text body with HTML attachment – this will import a plain text as well as HTML (as an attachment) into the email. The itinerary layout can be in Plain text or HTML.
• Plain Body and no Attachment – Itinerary will be imported into email in plain text only
Users can also change or add an alternate email address to separate passengers if required by selecting
“Select email addresses” option. By selecting this option a window will appear like below:
With this example we can see a passenger name but no email address, to add an email address simply type
it in the text box next to the ‘Add new’ button and press the “Add new” button
The email address will then be populated into the drop down list next to the passenger name. If multiple
email addresses are entered the user can select that email address by using the drop down arrow.
The user can also send the itinerary to a multiple email addresses simultaneously by selecting different
email address for each passenger. See below example.
An email itinerary will be sent to both passengers.

Travelport Enhanced Itinerary Application User Guide 2012 9
Note: The number of passengers that appear in the “Email Addresses” dialog is determined by the number
selected in the passenger list in “Display Options”.
Further email options will be discussed in the Options section below.
• Printing an Itinerary
Once the user has decided on what information to display in the itinerary, they can print the itinerary by
simply clicking on the Print button.
Note: If the user has selected “Individual booking files in email” then the printing will produce separate
itineraries for each passenger in the booking file.

Travelport Enhanced Itinerary Application User Guide 2012 10
• Save itinerary options
An itinerary can be saved as a file. To save the itinerary, simply click on File and select Save As. . Available
formats are:-
For Html layouts - itinerary can be saved in PDF, doc or html.
For text layouts – itinerary can be saved in PDF, doc or txt.
Options menu Users can further customize the application by accessing the ‘Options’ menu. This menu can be accessed
from ‘Settings’ in the toolbar menu.

Travelport Enhanced Itinerary Application User Guide 2012 11
The ‘Options’ menu shows as below.
There are 8 tabs of customization options as shown above.
1. Company details tab
In this tab the user can enter their name in the ‘Consultant Name’ text box and the name is displayed on the
itinerary.

Travelport Enhanced Itinerary Application User Guide 2012 12
Note: The consultant name will display if ‘Hide Consultants Name’ check box is unchecked.
If a name is not entered, the user’s sign on ID will appear in the ‘Consultant’s Name’ area on the itinerary.
If the user wishes to have Galileo Reference (reloc) and the consultant name to appear on the right hand
side page, simply check ‘Galileo Reference on right’ check box. Otherwise they will appear on the left hand
side of the page.

Travelport Enhanced Itinerary Application User Guide 2012 13
Galileo Reloc appears on the right-hand side of the page
Galileo Reloc appears on the left-hand side of the page
A company logo can be added through ‘Logo path or URL’.

Travelport Enhanced Itinerary Application User Guide 2012 14
See examples below:
Fig1: Navigate to the logo file on your local drive A JPG file works best.
Fig 2: Enter the URL where the logo is stored.
Company name and/or address or announcements can be entered in the ‘Header Text’. The ‘Header Text’ is
available in two styles; HTML and TEXT
Styles:
HTML – this style is available when HTML itinerary layout is selected
TEXT – this style is available when TEXT itinerary layout is selected

Travelport Enhanced Itinerary Application User Guide 2012 15
When using the HTML style option, a HTML programming language is required. An example of how a
header would look in html.
Example 1:
<TABLE style='WIDTH: 100%' >
<TR>Company Name</TR>
<TR>Company Address Line 1</TR>
<TR>Company Address Line 2</TR>
<TR>Company Address Line 3</TR>
<TR>Company Phone<TR>
</TABLE>

Travelport Enhanced Itinerary Application User Guide 2012 16
Example 2:
In example 2 above, the style is more elaborate. Below is the example of the style used.
<TABLE style='WIDTH: 100%' Table Border= "12">
<COL STYLE="background-color:yellow" />
<TR><TD><p style="font-weight:bold;"><font color="#B22222">LET'S GO TRAVEL WITH
TRAVELPORT</P></TR></TD>
<TR><TD>L28, 680 George Street</TR></TD>
<TR><TD>SYDNEY, NSW</TR></TD>
<TR><TD>AUSTRALIA 2000</TR></TD>
<TR><TD>Phone: 612 9391 4000<TR></TD>
</TABLE>
The same format can be applied to ‘FOOTER TEXT’. The user can enter some canned remarks information
here.
Note: A copy of the configuration file can be found in
C:\Users\username\AppData\Local\Travelport\Enhanced Itinerary\Configuration

Travelport Enhanced Itinerary Application User Guide 2012 17
2. Visibility tab
In this tab the user can decide what information they wish to see in the itinerary by simply select and
deselect the check box of each of the options.
Users can elect to show fares, MCO’s, class codes, the agents sign on, Timatic information, APIS
information, the small icons* that appear in the html layout in the segment headers, the “Info not found”
message that appears when information is not found (e.g. terminal info for air segments).

Travelport Enhanced Itinerary Application User Guide 2012 18
The position of the etickets and segments can also be swapped if a user requires.
From this:
To this:

Travelport Enhanced Itinerary Application User Guide 2012 19
This option can be achieved by selecting the “Swap passenger and ticket position” option.
Additional features for Alt1 Plain itinerary layout:
There are additional features available on the menu for ‘Alt1 Plain’ itinerary layout for the user to select.
The user has the option to display all segments, all passengers as well as showing/hiding the company
phone number in the header section of the ‘Alt1 Plain layout’.
‘Select Font(s) and Colours’ button:
This menu allows the user to customize the look and feel of the itinerary to be more in line with a company’s
corporate image. This option is available for HTML itinerary layouts only.
The user can change the font types, font sizes and colours from the menu including the colours on the
gridlines on the html itinerary layout.
The various options are shown below

Travelport Enhanced Itinerary Application User Guide 2012 20
The itinerary background colour is determined by the settings in Internet Explorer.
Follow the steps below to change the itinerary background colour:
1. Open Internet Options

Travelport Enhanced Itinerary Application User Guide 2012 21
2. Click ‘Colors’. It’s located under ‘Appearance’
3. Deselect ‘Use Windows
4. Click on ‘Background’ colour tab which will open the colour palate.

Travelport Enhanced Itinerary Application User Guide 2012 22
5. Select the desired colour and click OK on all the windows. 6. Launch or Refresh EI and the changes should have taken place.
3. More visibility options

Travelport Enhanced Itinerary Application User Guide 2012 23
In this menu the user can decide which types of ticket (VOID,RFND, etc. ) they want display in the itinerary.
This can be done in ‘Choose ticket type to hide’ menu.
The user can also choose to show or hide the fare rules by selecting the available options.
4. Viewtrip tab
The Viewtrip tab allows the user to decide if they want to or where to display a link to www.viewtrip.com.
The link can be displayed ‘Before or After Header/Footer.
It also allow for Viewtrip White Label link to be added. The user can elect to extract white label information
from the current pseudo’s MAR, the bookings MAR, BAR or PAR as well as specifying the identifier in the
related MAR/BAR/PAR’s notepad section.

Travelport Enhanced Itinerary Application User Guide 2012 24
5. Email tab
There are more email options are available on this tab.
Users can choose to use MS Outlook as their default email system, or they can choose to use other email
systems such as Gmail or MS Outlook Web App (MS Office 365)
To configure for other email systems the user simply press the “SMTP” button and enter details for the other
email systems.
The above example is based on Mail.Com SMTP address.
The above example is based on MS Office 365 Outlook Web App SMTP settings.

Travelport Enhanced Itinerary Application User Guide 2012 25
If you are sending from a “On behalf of” type accounts, this account name can be entered into the “From”
text box. The account name will appear in the ‘From’ in any mail that a recipient of an itinerary received.
Email addresses are contained within two areas of the booking file; the phone section and the email section.
The check boxes provided in the menu allow the user to decide from where the email addresses (used in the
Select Email Addresses) are from.
Users can elect to split the multi passengers booking file into individual emails, one itinerary per passenger.

Travelport Enhanced Itinerary Application User Guide 2012 26
If this option is selected then the user can also opt to attach a calendar file. This calendar file can be saved
to the recipients email calendar.

Travelport Enhanced Itinerary Application User Guide 2012 27
Fig1.Calendar file.
Finally, users can decide to automatically send emails. When the email button is pressed any email
addresses found in the previously specified areas of a booking file will be used as recipients of the itinerary.

Travelport Enhanced Itinerary Application User Guide 2012 28
6. Miscellaneous tab
This tab consists of some miscellaneous options.
i. Show service fee and Service Fee – if an agency is charging an additional service fee then they can enter
it here they can also decide whether it will be visible in the display. It is also possible to use the DU tax as a
service fee (this is for the JJ carrier and is a requirement in the Brazilian market)
ii. Hide Service Fee – this option allows users to apply a service fee but not to show it in the itinerary.
iii. Show Receipts – allows TASF receipts to be added to the itinerary, or they can be added as an
attachment
iv. Output languages – the first option is the primary language and is used for the application and the
itinerary. The second and third options are additional languages outputted on the itinerary. To remove
additional languages set all languages to be the same.
v. Include Endorsement (Simple text layout only) – user can display the endorsement or not
vi. Use default booking classes only – user can limit cabin descriptions to Economy, Business, and First, etc.
vii. Embed in Galileo Desktop – when Galileo desktop is running and this option is selected then EI cannot
be moved outside the Galileo Desktop.

Travelport Enhanced Itinerary Application User Guide 2012 29
7. Data tab
The Data tab provides the user with a mechanism to add any missing booking class codes for a particular
vendor if it is not available from the host. The user enters the vendor code, the booking class and the cabin
description (e.g. economy).When the “Add” button is pressed the new booking class is added to the list held
by EI.
Lookup data used by EI (such as booking classes) are used to reduce hits on the host, however, every few
months this data needs to be updated. By going to this tab the user can cause the lookup data to be
refreshed. After an update it is recommended that EI be restarted.
The “Data” area of this tab allows users to automatically update the data files. The user can select from
updating daily, weekly, or 4 weekly.
By pressing the “Update data files” button an update will be performed immediately.
Users can also elect to additionally search for any updates to merged carriers, the part of the auto update
check can take up to 4 minutes to complete.
Updates can be accessed from a directory on a shared network. This means that only one user need to
perform an update, all other users can point their EI’s to that directory. This has also been added to the
settings so if they are being used, then any user accessing that setting file will automatically get the location
of the files automatically set when starting EI.

Travelport Enhanced Itinerary Application User Guide 2012 30
Note: create a shared for Travelport folder (C:\ProgramData\Travelport) so it can be shared across the network
Note*: Updated booking class is stored in C:\Users\***\AppData\Local\Travelport\Enhanced Itinerary\XML
8. Settings tab – requires BAR and PAR (Proof Of Concept)
The Settings tab allows users to configure a master configuration file which holds a list of configurations based around
identifiers in the notepad sections of selected MARs/BARs and PARs. These configurations are then used to gather
information from a booking file to produce a unique filename. This configuration file holds the settings for that corporate
customer.

Travelport Enhanced Itinerary Application User Guide 2012 31
For example, if a user created a configuration file that looks for a CompanyID in the BAR and EmployeeId in the PAR
that are associated with the booking file, when used in conjunction with the pseudo this will form a unique name which
will identify the settings for that particular corporate customer.
The location of the master configuration file and the settings files can be set by using the respective Browse buttons.
Available settings will show a drop down of the currently available settings files. When a user selects one of the items
in this drop down list, they then press the Load button to import those settings into EI and will set up EI as per what is
specified in that settings file.
Users can save settings by typing in a name in the “Save current settings as” text box and pressing the “Save” button.
So, extending the example above a user may save a set of settings as E9G--0087-27654, where E9G is a pseudo,
0087 is a companyID and 27654 is an employeeId.
Finally, whenever a booking file is loaded in EI, EI will check for a matching configuration and will load a matching set
of settings unless the user has ticked the “Ignore Specific configuration for Booking file” checkbox. If the check box has
been ticked then whatever is being currently used in terms of settings selected will be used to display the itinerary
This concludes coverage of the options available from a GUI point of view; the next section will cover the command line
options available for EI.
Note: For further questions please contact Travelport Customer Support Team

Travelport Enhanced Itinerary Application User Guide 2012 32
Launch EI from Galileo Desktop
Launch EI in Terminal - Click on the toolbar icon
Launch EI in Viewpoint – Click on the toolbar icon
This toolbar icon will export the itinerary to MS Word which allows users to edit the content.
This toolbar icon will launch the itinerary in GUI (Graphical User Interface) and allows users to email, print
or make changes to the itinerary layout.

Travelport Enhanced Itinerary Application User Guide 2012 33
Launch EI via Galileo Host command
User can also launch EI from Galileo Terminal window by entering a simple host format, e.g. #TKPDID. EI
will perform certain functions by passing in the command line arguments when EI is started. The command
lines and their functions are described below.
Command line options
The possible options are:-
“/?” – displays a list of command line arguments that can be passed to EI
“/EA” – auto send emails – booking must contain at least one email address
“/EI” – launches itinerary in EI
“/CT” – copies as text to the clipboard – must manually launch notepad and Ctrl + V
“/CH” – copies as HTML to the clipboard –must manually launch Word and Ctrl + V
“/ET” – open an email with text in the body of the email – to be used in conjunction with /EA
“/EH” – open an email with HTML in the body of the email – to be used in conjunction with /EA
“/EM” - open an email with text in the body of the mail and an HTML attachment - to be used in conjunction
with /EA
“/EP” - open an email with plain text in the body of the mail and no attachment - to be used in conjunction
with /EA
“/SP” –select specified passengers, separated by a comma, e.g. /SP: 1, 2, 3-7
“/SS” – select specified segments, separated by a comma, e.g. /SS: 1, 2,3,4,5
“/EL:xxxx” – sets the language that the itinerary will be displayed in (e.g. /EL:ca-ES)
“/GD:xxxxxx” – accesses galileo with a record locator of xxxxxx (e.g. /GD:NF4JT6) -
“/WS:xxxxx x” – accesses worldspan with a record locator of xxxxxx (e.g. /WS:NF4JT6)
“/S” – silent running – no GUI visible
“/P” – prints the itinerary

Travelport Enhanced Itinerary Application User Guide 2012 34
Importing itinerary to word using Galileo Host command
Itinerary can be also be generated using a simple host command - #TKPDID
This process might take several seconds depending on the content of the itinerary.
Please see the following page for further information.

Travelport Enhanced Itinerary Application User Guide 2012 35
How to configure the command line for its usability in EI?
This configuration is made in the XML (724_TravelportEnhancedItinerary.xml) file for Enhanced Itinerary. The XML file
can be found in:
“C:\FP\SWDIR\CustomViewpoint\Localscripts\GDAUDIT\features”
This XML file contains JavaScript that can be used by GDAudit to load EI with a variety of the command line options.
The following snippet shows EI being activated when the user types in #TKPDID in the Host terminal, the values
passed in are "/S /EA /ET" which triggers EI to run in silent mode and automatically send individual booking files via
email.
For the email action to work the user must select “Email from the phone section” in the “Options” /”Email” tab in EI. This
will allow EI to select the email addresses in the booking file and send the itinerary to the recipients automatically. If no
email addresses are found in the booking file then the email will appear with a blank address line for the user to
complete.
Example of JavaScript code snippet

Travelport Enhanced Itinerary Application User Guide 2012 36
Invoking EI by commanding host format in Galileo Host Terminal (Focalpoint)
User can invoke EI application by entering a simple command in Host terminal. E.g. #EI, #EIPRINT, #TKPDID or #TKP
When the user enters the command “#TKP”, the application will intercept the host “TKP” command (which is a
command for issuing ticket and itinerary); issue the ticket and print off itineraries generated by Enhanced Itinerary (EI)
without any additional user input.
Below is the summary of the process flow which will be transparent to the user. I.e. the user will simply enter the #TKP
command and all other processing will occur in the background, resulting in the ticket being issued and the itinerary
printed.

Travelport Enhanced Itinerary Application User Guide 2012 37
Launch EI from Smartpoint
EI can also be launched from Smartpoint window by entering a simple host. E.g #TKPDID or #EI.
A Quick Command key can also be created in Smartpoint.
Launch EI via Smartpoint window using cryptic command
Launch EI via Quick Commands – Q

Travelport Enhanced Itinerary Application User Guide 2012 38
How to set up EI Quick Commands Key in Smartpoint?
1. Go to Tools/Quick Commands/ Configuration
2. Click the Add button and enter the information as per above example.
Name: Enhanced Itinerary
Type: EXE
App: C:\Program Files\Travelport\Travelport.EnhancedItinerary\Travelport.EnhancedItinerary.exe
Put a tick in “Create a menu item in the tools menu”. The below
Put a tick in “Create a Quick Button”
To add the toolbar icon, simply click on the blank button

Travelport Enhanced Itinerary Application User Guide 2012 39
3. Navigate to “C:\Program Files\Travelport\Travelport.EnhancedItinerary” to retrieve the .ico file
4. In Terminal Command, enter #EI
5. Click SAVE

Travelport Enhanced Itinerary Application User Guide 2012 40
How to set up EI cryptic Commands Key in Smartpoint?
1. Go to Tools/ Quick Commands/ Configurations
2. Click Add button and enter the information as per above
Name: EI
Type: EXE
App: WSCRIPT.EXE
Parameters: "C:\Program Files\Travelport\Smartpoint\TravelportEnhancedItinerary.js"
Terminal Command: #TKPDID
Click SAVE

Travelport Enhanced Itinerary Application User Guide 2012 41
Troubleshooting guide
Issue:
Installer cannot complete or Installer interrupted
Action:
• Check that .NET 2.0 is installed.
• Reinstall EI, make sure you uninstall any old versions of EI via Add/Remove programs or Programs and
Features in Control panel. Ensure that “Enhanced Itinerary” and/or “Travelport.EnhancedItinerary” are
completely uninstalled.
Issue:
Incorrect booking class being displayed
Action:
• Update the lookup files via Options->Data->Update. Or, un-tick “Use Default booking classes” on the
Miscellaneous tab of the Options dialog. See page 28.
If problem persists then contact support.
Issue:
Airport names not being displayed
Action:
• Check the install directory and look in a subdirectory called xml, there should be a file called “travel_ports.xml”
if not present reinstall EI, and check again.
Issue:
Error popup says it can’t find an xml file
Action:
• Reinstall EI, the look up files are missing.
Issue:
Animated Gifs not animated in Outlook
Action:
• This is due to Outlook using MS Word as the rendering engine and MS Word does not allow animated gifs to
animate.

Travelport Enhanced Itinerary Application User Guide 2012 42
Issue:
Cannot send emails via my Google mail account
Action:
• Ensure the correct details entered in the SMTP settings (and make sure “Use Outlook” is unchecked”). See
page 23
Issue:
Mail seems to get stuck or hang – e.g Outlook 2007 email client.
Action:
• A small MS Outlook security dialog appears asking if you want to allow/deny/cancel the email to be sent by EI.
This only occurs when there is an email address in the booking file which is being used in the “To” line of the
email. To solve this issue, install the latest service pack for Outlook 2007 (SP2).
Issue:
‘Title background colours are missing during printing’ - During printing some users may see the colours used
for the title backgrounds are not being printed.
Action:
• This is fixed by changing your internet settings as shown below. After changing the setting, restart Internet
Explorer and Galileo desktop.

Travelport Enhanced Itinerary Application User Guide 2012 43
Appendix.
Sample itineraries: This sample itinerary shows a single passenger, segment and ticket have been selected from a group of passengers in a booking file.
A. A plain text email with html attachment Emails can be sent as plain text (see below) or as HTML (Outlook required) in the body of the email
and/or with HTML as an attachment.

Travelport Enhanced Itinerary Application User Guide 2012 44
B. Email in HTML format with a calendar file attached.

Travelport Enhanced Itinerary Application User Guide 2012 45
C. An example of the Word itinerary.

Travelport Enhanced Itinerary Application User Guide 2012 46
Product Support
If you have any questions please do not hesitate to contact our experienced customer service support staff
on:
Australia: 1300 555 000
New Zealand: 0800 425 453
Email: [email protected]