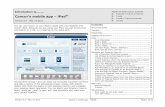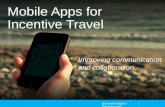Travel Registry and Mobile Application...
Transcript of Travel Registry and Mobile Application...
Northeastern WorldAware Powered by iJET
Travel Registry and Mobile Application Instruction
Table of Contents:
• Register a Trip p. 2-8 • Activate Your Account, Create a Profile, & Research Your Destination p. 9-11 • Download the Mobile Application (Worldcue) p.12
Revised January 18, 2017
Register a Trip
1. Log in to the MyNEU portal (myneu.neu.edu). After successfully logging into the myNEU portal, students (or anyone with a *@husky.neu.edu email account) will need to click on the “Self-Service” tab, and then click on the “My Travel Plans” link located in the left-hand menu under the “Registrar” section.
Faculty, Administrators, and Staff account holders (or anyone with a *@northeastern.edu email account) will need to click on the “Services and Link” tab, and will find “My Travel Plans” in the left-hand menu under the “Faculty/Staff Services” section.
QUESTIONS? CONTACT THE INTERNATIONAL SAFETY OFFICE AT +1 617 373 2121 OR [email protected] 2
2. After clicking on “My Travel Plans,” a new window will open (you may need to disable your pop-up blocker if it does not). The WorldCue Planner, which is the Northeastern WorldAware travel registration site powered by iJET, should mirror the image below. Please review the “Tips for Registering” before entering travel.
3. When entering travel, you first need to identify the appropriate registration category (as shown below). Once you have done this, click on the blue hyperlink immediately following the category. For example, a student participating in a Dialogue of Civilizations program should click on the “GEO & Co-op Trips” hyperlink.
QUESTIONS? CONTACT THE INTERNATIONAL SAFETY OFFICE AT +1 617 373 2121 OR [email protected] 3
4. You will now be asked to enter your name and Employee ID. Please use your NUID as your Employee ID. Once completed, click the green “Next” button.
5. Next, you will be prompted to enter your contact information. Your primary email address
should be your Northeastern issued email account. If you will be using a different or multiple email addresses while traveling, you may enter those in the secondary and tertiary email fields. You can also choose to receive email alerts (information about safety and security events in your destination) to any of these accounts by checking the “Send Alerts” box.
Be sure to enter an emergency contact and their corresponding information before clicking next.
QUESTIONS? CONTACT THE INTERNATIONAL SAFETY OFFICE AT +1 617 373 2121 OR [email protected] 4
6. Before entering the details of your trip, you will be prompted to enter a “Confirmation Number.” You should enter a unique trip name here (not your airline confirmation number) using the following format: LastNameDestinationCountryTermYear.
7. Now you can enter your travel details. First, you should click on the green “Hotel Leg” hyperlink to enter accommodation details for each destination on your trip. If your city is not available in the drop down list, select the nearest city and enter your exact location in the “Notes” section. You can also add any relevant details into the “Notes” section. Once completed, click the green “Save” button. Repeat this step until the details for all of your accommodations have been entered.
When selecting dates, make sure you are in the correct month/year. To select the date, click “Apply” in the bottom right corner of the calendar box.
QUESTIONS? CONTACT THE INTERNATIONAL SAFETY OFFICE AT +1 617 373 2121 OR [email protected] 5
8. If you have already booked your flights, please enter your flight details using the green hyperlink “Add Air Leg.” Each “Air Leg” represents one flight.
Repeat this step for connecting and/or return flights.
QUESTIONS? CONTACT THE INTERNATIONAL SAFETY OFFICE AT +1 617 373 2121 OR [email protected] 6
Remember: only include details for one flight when entering each “Air Leg.” For example, if you are flying from Boston to Tokyo with a connection in Los Angeles, you should enter two separate flight legs. One for Boston to Los Angeles, and another from Los Angeles to Tokyo
9. If you have additional transportation details, such as rail and car (or bus) legs, you can also include them in your trip record. You can do so by clicking on the “Add Rail Leg” or “Add Car Leg” hyperlinks.
10. Once completed, click the green “Finish” button on the “Itinerary Information” page. IMPORTANT: You need to click “Finish” for your trip to save.
11. When the following pop-up appears, cick “OK” to submit your itinerary. You can click “Cancel” if you need to enter any additional details.
QUESTIONS? CONTACT THE INTERNATIONAL SAFETY OFFICE AT +1 617 373 2121 OR [email protected] 7
12. Once completed, the message below should appear. This is confirmation that your trip has been entered into the registry.
QUESTIONS? CONTACT THE INTERNATIONAL SAFETY OFFICE AT +1 617 373 2121 OR [email protected] 8
Activate Your Account, Create a Profile, and Research Your Destination
1. After you have submitted your entry, you will receive an email from [email protected].
Check your “Spam” folder if you do not receive it and/or contact [email protected]. The email will provide information about your destination and instructions for setting up an account and downloading the mobile app.
The body of the text should mirror the text below:
2. Follow the link and activate your account with the user name provided in the email. If you receive the below message, try clearing your cache or enter the link into a different browser or incognito window.
QUESTIONS? CONTACT THE INTERNATIONAL SAFETY OFFICE AT +1 617 373 2121 OR [email protected] 9
3. Once you log in to your account, you will be brought to the homepage below:
4. View/edit your trip by clicking on the “My Trips” tab to view and edit your trip details.
5. To update your contact information and add your passport information, Click on “My Profile” and then “Travel Info” to edit this information.
QUESTIONS? CONTACT THE INTERNATIONAL SAFETY OFFICE AT +1 617 373 2121 OR [email protected] 10
6. Add and edit emergency contact information by clicking on the “My Profile” tab and then “Emergency Contact”. Click the “Edit button to add or edit information.
7. To research your destination, click on the “Location Intel” tab and then select the location to review safety & security, health, and other information about your destination.
QUESTIONS? CONTACT THE INTERNATIONAL SAFETY OFFICE AT +1 617 373 2121 OR [email protected] 11
Download the Mobile Application
1. After your profile has been created, download the mobile application in the App store (or GooglePlay, etc) Enter your account information to gain access. Once you have the app, you can contact Northeastern WorldAware’s 24/7 hotline with the touch of a button, and can also research your destination and edit contact information.
To enter new trips in the future, return to the MyNEU portal and repeat steps 1-13. Please note, you cannot enter new travel from the mobile application or from your profile page.
Also, remember to register for the U.S. State Department’s S.T.E.P. program!
https://step.state.gov/step/
*You do not need to be a U.S. citizen to receive travel alerts and warnings about your destination*
QUESTIONS? CONTACT THE INTERNATIONAL SAFETY OFFICE AT +1 617 373 2121 OR [email protected] 12