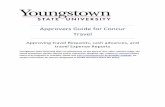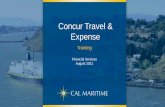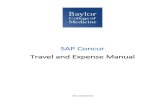Travel and Expense Management in Concur · 2019-08-06 · Travel and Expense Management in Concur....
Transcript of Travel and Expense Management in Concur · 2019-08-06 · Travel and Expense Management in Concur....
Reconciling a Cash Advance
1
• If an employee’s UD Credit Card is enabled for cash access, they can take a cash withdrawal from a bank teller or an ATM machine.
• If an employee has taken a cash advance, Concur will give them the opportunity to reconcile it when they create a new Expense Report.
3
A list of any available outstanding cash advances will pop up.• Select the cash advance that you wish to apply to this Expense Report.• Click “Assign Cash Advance to Report”
8
Once your Expense has been added to the Expense Report, you will see it reflected in the Outstanding Advance total
9
You can click the Tool Tip to generate a pop-up that will show you the breakdown and balance of your cash advance.
11
You will continue to see the Outstanding Advance total updateas you add Expenses to the Expense Report.
12
You can click on Print/Email to view a detail of your Expense Report as you progress. • This will include Report Header details, allocation
information, and various totals from the Expense Report
13
If you will be returning any remaining funds from your Outstanding Advance to UD:• Account for the amount being returned by selecting the Expense Type
“Cash Advance Return”• Complete the Cash Transmittal webform process
16
• Once you have completed your Expense Report, click Submit and it will begin the approval process
• Please note:– The same steps can be followed for a cash advance being applied in a Travel
Expense Report– A cash advance can be applied to multiple Expense Reports.
• The balance of the advance will remain available if unused and not reconciled by being applied to the Cash Advance Return Expense Type
• Purchases paid for with a cash advance can be on the same Expense Report as purchases made with a UD Credit Card. Expenses do not need to be separated based on method of payment
• Any remaining Outstanding Advance can be used on a future Expense Report.
Notes…
17
• The same steps can be followed for a cash advance being applied in a Travel Expense Report
• A cash advance can be applied to multiple Expense Reports. • The balance of the advance will remain available if unused and not
reconciled by being applied to the Cash Advance Return Expense Type• Purchases paid for with a cash advance can be on the same Expense
Report as purchases made with a UD Credit Card. Expenses do not need to be separated based on method of payment
• Any remaining Outstanding Advance can be used on a future Expense Report.