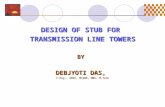Transmission Towers Part 1
description
Transcript of Transmission Towers Part 1
Tekla Structures Training Manual Product version 20.0 June 2014 2014 Tekla Corporation 1992- 2014 Tekla Corporation and its licensors. All rights reserved. This Software Manual has been developed for use with the referenced Software. Use of the Software, and use of this Software Manual are governed by a License Agreement. Among other provisions, the License Agreement sets certain warranties for the Software and this Manual, disclaims other warranties, limits recoverable damages, defines permitted uses of the Software, and determines whether you are an authorized user of the Software. All information set forth in this manual is provided with the warranty set forth in the License Agreement. Please refer to the License Agreement for important obligations and applicable limitations and restrictions on your rights. Tekla does not guarantee that the text is free of technical inaccuracies or typographical errors. Tekla reserves the right to make changes and additions to this manual due to changes in the software or otherwise. In addition, this Software Manual is protected by copyright law and by international treaties. Unauthorized reproduction, display, modification, or distribution of this Manual, or any portion of it, may result in severe civil and criminal penalties, and will be prosecuted to the full extent permitted by law. Tekla, Tekla Structures, Tekla BIMsight, Tekla NIS, Tekla DMS, Tekla GIS, Tekla Feedback and Tekla Civil are either registered trademarks or trademarks of Tekla Corporation in the European Union, the United States, and/or other countries. Other product and company names mentioned in this Manual are or may be trademarks of their respective owners. By referring to a third-party product or brand, Tekla does not intend to suggest an affiliation with or endorsement by such third party and disclaims any such affiliation or endorsement, except where otherwise expressly stated. Portions of this software: D-Cubed 2D DCM 2010 Siemens Industry Software Limited. All rights reserved. EPM toolkit 1995-2004 EPM Technology a.s., Oslo, Norway. All rights reserved. XML parser 1999 The Apache Software Foundation. All rights reserved. DWGdirect, DGNdirect and OpenDWG Toolkit/Viewkit libraries 1998-2005 Open Design Alliance. All rights reserved. LibLZF 1.3 2000-2003 Marc Alexander Lehmann ([email protected]). All rights reserved. Open CASCADE Technology 2001-2004 Open CASCADE SA. All rights reserved. Project Data Control Library 2006 - 2007 DlhSoft. All rights reserved. Mono.Cecil 2005 Jb Evain. All rights reserved. PolyBoolean C++ Library 2001-2012 Complex A5 Co. Ltd. All rights reserved. FLY SDK - CAD SDK 2012 VisualIntegrity. All rights reserved. Teigha 2003-2012 Open Design Alliance. All rights reserved. FlexNet Copyright 2010 Flexera Software, Inc. and/or InstallShield Co. Inc. All Rights Reserved. This product contains proprietary and confidential technology, information and creative works owned by Flexera Software, Inc. and/or InstallShield Co. Inc. and their respective licensors, if any. Any use, copying, publication, distribution, display, modification, or transmission of such technology in whole or in part in any form or by any means without the prior express written permission of Flexera Software, Inc. and/or InstallShield Co. Inc. is strictly prohibited. Except where expressly provided by Flexera Software, Inc. and/or InstallShield Co. Inc. in writing, possession of this technology shall not be construed to confer any license or rights under any Flexera Software, Inc. and/or InstallShield Co. Inc. intellectual property rights, whether by estoppel, implication, or otherwise. The software is protected by several patents including U.S. Patent Nos. 7,302,368, 7,617,076, 7,765,240, 7,809,533, 8,022,953, 8,041,744, 8,046,210 and 8,599,220. Also elements of the software described in this Manual may be the subject of pending patent applications in the European Union and/or other countries including U.S. patent applications 20050285881, 20120022848, 20120239886, 20130173229, 20130346432, and 20130328872. 4 Content Conventions used in this guide ....................... 5 1Tower Legs ....................................... 6 1.1Create a Grid ................................................ 6 1.2Input the tower layout ........................................ 7 2Lower Tower Bracing .............................. 13 2.1Input cross_bracing_type_2 ................................... 13 2.2Add cross_bracing ........................................... 17 3Mid Tower Bracing ................................ 21 3.1Add cross_bracing ........................................... 21 3.2Add cross_bracing ........................................... 25 4Top Tower Bracing ................................ 30 4.1Add 1_single_lattice_bracing ................................. 30 5Horizontal Bracing ............................... 34 5.1Add Horizontal_bracing ....................................... 34 6Bracing Connections .............................. 38 6.1Add Single_Brace_Out ......................................... 38 6.2Add Single_Brace_Inside ...................................... 40 6.3Add Double_Brace ............................................ 43 6.4Add Bolted_Gusset ........................................... 45 6.5Add Mid_Connection .......................................... 48 6.6Add Remaining Connections .................................... 50 7Copy to other tower faces ........................ 51 7.1Copy to other tower faces.......................................... 51 5 6 Conventions used in this guide Note boxes The following types of note boxes are used in this guide: A tip might introduce a shortcut, or suggest alternative ways of doing things. A note draws attention to details that you might easily overlook. It can also point you to other information in this guide that you might find useful. You should always read very important notes and warnings, like this one. They will help you avoid making serious mistakes, or wasting your time. This symbol indicates advanced or highly technical information that is usually of interest only to advanced or technically-oriented reader 7 1Tower Legs 1.1Create a grid Create a grid in the model with the dimensions required, 3000mm in the X & 3000mm in the Y directions. The tower is input on the center of the tower (as shown in the component dialog)
by default so a construction line may be needed to help get the correct input first time. 8 Alternatively create a grid to represent the center of the tower. 1.2Input the Tower Layout From the component catalog select the Tower Layout component Select the center point of the tower in the model. 9 The tower layout is then input. The tower layout contains Dummy members which are used later to help with the input of various other tower parts. (Horizontal bracings, leg connections etc.) 10 There is a view filter to turn off the Dummy parts which can be set if required. Double click on the tower layout component in the model to open the dialog and apply the following settings: 11 12 13 Modify the tower to apply the settings. 14 2Lower Tower Bracing 2.1Add Cross_Bracing_Type_2 From the component catalog select Cross_Bracing_Type_2 Make sure to set the Select objects in component switch 15 Select the Leg 1, then the Leg 2, Mid Point 1 & Mid Point 2 The legs define the parts to create bracing between and the points define the slope. NOTE! The component direction must be set correctly before inputting the bracing see bracing dialog for reference
16 The Bracing will be input along with construction lines. The horizontal construction lines are to enable easy input of more bracing groups. The Leg construction lines show the gauge line of the leg angles. A Dummy part is also input at the crossing bracing intersection point; this is to enable easy input of the mid cross bracing connection. Apply the settings as shown below. Make sure to set the Select component switch 17 18 2.2Add Cross_Bracing From the component catalog select Cross_Bracing Make sure to set the Select objects in component switch 19 Select the Leg 1, then the Leg 2, Mid Point 1 & Mid Point 2 The legs define the parts to create bracing between and the points define the slope. NOTE! The component direction must be set correctly before inputting the bracing see bracing dialog for reference
20 The Bracing will be input along with construction lines. The horizontal construction lines are to enable easy input of more bracing groups. The Leg construction lines show the gauge line of the leg angles. A Dummy part is also input at the crossing bracing intersection point; this is to enable easy input of the mid cross bracing connection. Apply the settings as shown below. Make sure to set the Select component switch 21 22 3Mid Tower Bracing 3.1Add Cross_Bracing From the component catalog select Cross_Bracing Make sure to set the Select objects in component switch 23 Select the Leg 1, then the Leg 2, Mid Point 1 & Mid Point 2 The legs define the parts to create bracing between and the points define the slope. NOTE! The component direction must be set correctly before inputting the bracing see bracing dialog for reference
24 The Bracing will be input along with construction lines. The horizontal construction lines are to enable easy input of more bracing groups. The Leg construction lines show the gauge line of the leg angles. A Dummy part is also input at the crossing bracing intersection point; this is to enable easy input of the mid cross bracing connection. Apply the settings as shown below. Make sure to set the Select component switch 25 26 3.2Add Cross_Bracing From the component catalog select Cross_Bracing Make sure to set the Select objects in component switch 27 Select the Leg 1, then the Leg 2, Mid Point 1 & Mid Point 2 The legs define the parts to create bracing between and the points define the slope. NOTE! The component direction must be set correctly before inputting the bracing see bracing dialog for reference
28 The Bracing will be input along with construction lines. The horizontal construction lines are to enable easy input of more bracing groups. The Leg construction lines show the gauge line of the leg angles. A Dummy part is also input at the crossing bracing intersection point; this is to enable easy input of the mid cross bracing connection. Apply the settings as shown below. Make sure to set the Select component switch 29 30 31 4Top Tower Bracing 4.1Add 1_Single_Lattice_Bracing From the component catalog select 1_Single_Lattice_Bracing Make sure to set the Select objects in component switch 32 Select the Leg 1, then the Leg 2, Mid Point 1 & Mid Point 2 The legs define the parts to create bracing between and the points define the slope. NOTE! The component direction must be set correctly before inputting the bracing see bracing dialog for reference
33 The Bracing will be input along with construction lines. The horizontal construction lines are to enable easy input of more bracing groups. The Leg construction lines show the gauge line of the leg angles. A Dummy part is also input at the crossing bracing intersection point; this is to enable easy input of the mid cross bracing connection. Apply the settings as shown below. Make sure to set the Select component switch 34 35 5Horizontal Bracing 5.1Add Horizontal_Bracing From the component catalog select Horizontal_Bracing Make sure to set the Select objects in component switch 36 Select the Leg 1, then the Leg 2, Mid Point 1 & Mid Point 2 The legs define the parts to create bracing between and the points define the slope. 37 The Bracing will be input. Apply the settings as shown below. Make sure to set the Select component switch 38 6Bracing Connections 6.1Add Single_Brace_Out From the component catalog select Single_Brace_Out Make sure to set the Select objects in component switch 39 Select the Leg, then the Bracing. The connection will be input. A dummy arrow is input to show the face of the bracing which the gauge line is taken from (in large slopes it may be that the face is opposite and will need to be switched through the connection dialog) The bolt size and gauge lines are taken automatically from the GaugeLines.dat in the model folder 40 6.2Add Single_Brace_Inside From the component catalog select Single_Brace_Inside Make sure to set the Select objects in component switch 41 Select the Leg, then the Bracing. The connection will be input. A dummy arrow is input to show the face of the bracing which the gauge line is taken from (in large slopes it may be that the face is opposite and will need to be switched through the connection dialog) The bolt size and gauge lines are taken automatically from the GaugeLines.dat in the model folder In this case we need to switch the gauge line face. Make sure to set the Select component switch 42 Apply the setting shown below and modify the connection. The gauge line face will then be switched 43 6.3Add Double_Brace Connection From the component catalog select Double_Brace Make sure to set the Select objects in component switch 44 Select the Leg, the Outside Bracing, then the inside bracing. The connection will be input. A dummy arrow is input to show the face of the bracing which the gauge line is taken from (in large slopes it may be that the face is opposite and will need to be switched through the connection dialog) The bolt size and gauge lines are taken automatically from the GaugeLines.dat in the model folder 45 6.4Add Bolted Gusset Connection From the component catalog select Bolted Gusset Make sure to set the Select objects in component switch 46 Select the Leg, one of the Bracings, then the other bracing. The connection will be input. Apply the settings as shown below. Make sure to set the Select component switch 47 48 6.5Add Mid Connection From the component catalog select Mid_Connection Make sure to set the Select objects in component switch 49 Select the Dummy, the outside Bracing, then the inside bracing. The connection will be input. A dummy arrow is input to show the face of the bracing which the gauge line is taken from (in large slopes it may be that the face is opposite and will need to be switched through the connection dialog) The bolt size and gauge lines are taken automatically from the GaugeLines.dat in the model folder 50 6.6Add the remaining connections Use the same connections as the previous chapters Single_Brace_Out Single_Brace_Inside Double_Brace Mid_Connection Bolted_Gusset 51 7Copy to other Tower Faces 7.1Copy to other faces Create a selection filter as shown below Make sure to set the Select objects in component switch Select the bracings and the mid connection dummy parts. 52 Select the copy/Rotate command. 53 Select point to copy/rotate around (The mid point of the tower). Copy 3 times 90 degrees 54 NOTE! Check all bracings and connections copy correctly.