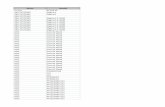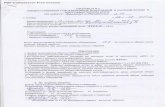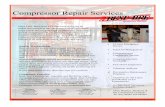Transition to Compressor 4.1 White Paper - Apple
Transcript of Transition to Compressor 4.1 White Paper - Apple
2White PaperTransition to Compressor 4.1
Contents
3 Introduction
4 New InterfaceCurrent ViewActive ViewCompleted View
6 BasicEncodingWorkflow
8 Destinations
11 Distributed Transcoding
3White PaperTransition to Compressor 4.1
Introduction
Compressor 4.1 introduces a new, improved interface and various workflow enhancements that differ from workflows in previous versions of Compressor. This document—structured according to the major parts of a transcoding workflow—uses the Compressor 4.0.7 application for comparison to discuss how to complete important tasks in Compressor 4.1.
4White PaperTransition to Compressor 4.1
New Interface
The interface in Compressor 4.1 now features a dark, neutral background—identical to the backgrounds in Final Cut Pro X and Motion 5—to enhance color perception and put the focus on your media.
Choose any of three different views: Current view, Active view, or Completed view.Default interface
5White PaperTransition to Compressor 4.1
Current ViewCurrent view is the default view in Compressor, where you prepare, preview, and submit transcoding jobs. When you open Compressor for the first time, Current view displays two basic areas:
• Preview area: A viewer in the upper half of the interface displaying a preview of how a media file will look and sound after transcoding.
• Batch area: The area under the Preview area, where you add media source files to be transcoded.
You can expand the Current view on the left and right sides to display additional areas:
• Settings and Locations pane: Click the Settings & Locations button in the upper-left corner of the Compressor window to expand this area on the left side of the interface. The Settings pane provides quick access to all the built-in and custom transcoding settings. Likewise, the Locations pane provides quick access to all the built-in save locations and to any custom save locations that you create.
• Inspector pane: Click the Inspector button in the upper-right corner of the Compressor window to expand this area on the right side of the interface. When you select an item in the Settings pane, Location pane, or batch area, the inspector pane displays information about that item and provides access to more advanced options and functionality.
Active ViewClick the Active button at the top of the interface to switch to Active view. In Active view, the Compressor window displays status information about batches (and their constituent jobs) currently being transcoded. In this view, you can monitor progress and pause or cancel the transcoding process.
Completed ViewClick the Completed button at the top of the interface to switch to Completed view. In Completed view, the Compressor window displays information about batches and jobs that have been successfully transcoded, as well as those that have failed to transcode.
Click a disclosure triangle beside a batch to see its constituent jobs and output files. Select a batch, job, or output file in the list to see additional information in the inspector pane.
6White PaperTransition to Compressor 4.1
Basic Encoding Workflow
The transcoding workflow in Compressor 4.1 is similar to the workflow in Compressor 4.0.7. However, save locations for output files—known as destinations in Compressor 4.0.7—are now called locations in Compressor 4.1.
Further, in Compressor 4.1, the term destination refers to a type of transcode setting that contains an encoding step plus a post-transcode action (such as burning a DVD disc or uploading to a video-sharing website like YouTube).
A batch (containing two jobs) ready for transcoding
7White PaperTransition to Compressor 4.1
TotranscodeabatchofsourcemediafilesinCompressor 4.1
1. Click the Add File button in the batch area.
2. In the file window that appears, select a source media file, and then click Add.
3. In the Settings window that appears, do the following:
• Select one or more transcode settings from the list.
Basic settings apply transcoding instructions; destinations apply encoding instructions plus a post-transcode action (uploading to Vimeo, for example).
• Choose a save location from the pop-up menu.
4. When you’re satisfied with your setting and location choices, click OK.
The new job is displayed in the batch area, with a thumbnail of the source file and the transcoding output instructions (setting, location, and filename).
5. To add another job, choose Add File from the Add pop-up menu under the batch area, select one or more media files in the file window that appears, and then click Add.
A new job is created for each source media file you selected.
6. To add transcoding information to a new job, click the Add Outputs button underneath the thumbnail, apply settings and locations in the window that appears, and then click OK.
Alternatively, you can drag settings or a destination from the Settings pane (on the left side of the Compressor window) to the job.
7. Click Start Batch to transcode the jobs in your batch.
When transcoding begins, the Compressor window switches to Active view, where you can monitor the transcoding process.
8White PaperTransition to Compressor 4.1
Destinations
In Compressor 4.1, destinations are transcoding instructions combined with a post-transcode action, such as burning a DVD disc or uploading to a video-sharing website like YouTube or Vimeo. You can choose from a number of built-in destinations (available in the Settings pane and labeled with this icon: ), or create your own destinations for custom transcoding tasks.
Built-in Publish to Vimeo destination, applied to a job
The destination’sjob action properties
9White PaperTransition to Compressor 4.1
In Compressor 4.1, destinations replicate much of the functionality previously available in the batch templates of Compressor 4.0.
Destinations in Compressor 4.1
Batch templates in Compressor 4.0
10White PaperTransition to Compressor 4.1
The following built-in destinations are available in the Settings pane:
Built-indestination Contains Use to
Add to iTunes Library Setting:
• Apple Devices HD (Best Quality)
Job action:
• Add to iTunes Library
Create an Apple device-compatible H.264 file, and then automatically add the file to your iTunes library.
Create Blu-ray Settings:
• Dolby Digital
• H.264 for Blu-ray
Job action:
• Create Blu-ray disc
Create an H.264 elementary stream and a Dolby Digital audio file, and then automatically burn the files to a DVD.
Create DVD Settings:
• Dolby Digital
• MPEG-2 for DVD
Job action:
• Create DVD
Create an MPEG-2 elementary stream and a Dolby Digital audio file, and then automatically burn the files to a DVD.
Prepare for HTTP Live Streaming
Settings:
• Audio for HTTP Live Streaming
• Broadband High
• Broadband Low
• Cellular High
• Cellular Low
• Wi-Fi High
• Wi-Fi Low
Job action:
• Prepare for HTTP Live Streaming
Create a set of MPEG-4 files, and then automatically upload the files to the server you specify. The files are compatible with devices capable of playing MPEG-4 files containing H.264-encoded video, such as smartphones.
Publish to Facebook Setting:
• HD 720p
Job action:
• Publish to Facebook
Create an H.264 file, and then automatically publish it to your Facebook account.
Publish to Vimeo Setting:
• HD 720p
Job action:
• Publish to Vimeo
Create an H.264 file, and then automatically publish it to your Vimeo account.
Publish to YouTube Setting:
• HD 720p
Job action:
• Publish to YouTube
Create an H.264 file, and then automatically publish it to your YouTube account.
11White PaperTransition to Compressor 4.1
Distributed Transcoding
Compressor 4.1 simplifies distributed processing—the act of sharing transcoding work among multiple computers or computer processors.
What was previously referred to as a “cluster” in Compressor 4.0 is now called a “group” of computers. To configure a group of computers and set up distributed processing, you turn on access to your computer and then create a set of shared computers. If you can’t find a computer on your network, you can manually add it to the computer list.
Note: Compressor 4.1 does not support distributed rendering for other applications.
Tomakeyourcomputeravailabletoothercomputersonyournetwork
1. Choose Compressor > Preferences.
2. Select My Computer.
3. If necessary, turn on “Allow other computers to process batches on my computer.”
4. To control access to your computer, select the Require Password checkbox and enter a password in the text field.
When other users want to add your computer to a distributed processing group, they must first authenticate with this password.
12White PaperTransition to Compressor 4.1
Copyright © 2013 Apple Inc. All rights reserved.
Apple, the Apple logo, Final Cut, Final Cut Pro, QuickTime, and Xsan are trademarks of Apple Inc., registered in the U.S. and other countries. Other product and company names mentioned herein may be trademarks of their respective companies. Mention of third-party products is for informational purposes only and constitutes neither an endorsement nor a recommendation. Apple assumes no responsibility with regard to the performance or use of these products. Product specifications are subject to change without notice. 019-2598-A
December 2013
Tocreateagroupofsharedcomputers
After making your computer available to other computers, you can create a group of shared computers to transcode your batches.
1. Choose Compressor > Preferences.
2. Select Shared Computers.
3. At the bottom of the list of shared computers (on the left), click the Add button .
4. A new “Untitled” group is added to the list.
5. Double-click the “Untitled” group to select it, and then type a new name for the group.
6. In the list of available computers (on the right), select the checkbox next to each computer that you want to add to the set.
If a computer doesn’t appear in your list of computers, you can add it to the list using the computer’s IP address.
Important: If you’re using an Xsan file server, deselect “Enable automatic file sharing” in the Shared Computers pane of Compressor preferences. This will ensure that your transcoded files aren’t unnecessarily copied to each node separately. Note that the computer from which you submit the job must remain on the network with Compressor open for the distributed transcoding session to be successful.
Toremoveagroupofsharedcomputers
• In the Shared Computers pane of Compressor preferences, select a group from the list on the left, and then click the Remove button .
Totranscodeajobusingagroupofcomputers
• Choose a group from the Process With menu at the bottom left of the Compressor window, and then click Submit Batch.