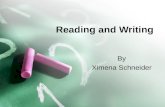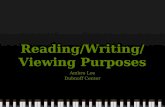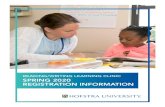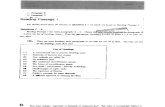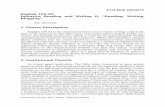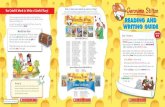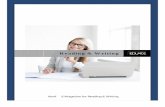Transition to College - Reading and Writing
-
Upload
albemarle-county-public-schools -
Category
Technology
-
view
2.966 -
download
5
description
Transcript of Transition to College - Reading and Writing
Reading and Writing Support
1. Balabolka 2. Using the Kindle App for Windows 3. Using Windows Speech Recognition 4. Phone Support 5. PowerTalk for PowerPoint
Balabolka
Literacy Software • Reads to you with Word-
by-Word highlighting • Use as Word Processor
with "read back" for editing
Balabolka Open/Import
Go to File then "Open"
Box will display "All supported formats"
which can be opened or imported
Balabolka Copy/Paste to Doc
Go to Edit then
"Select All" or Ctrl + A
Then to Edit "Copy" or Ctrl + C
Paste into Open Office Writer or Microsoft Word or Email
Kindle App for PC
Many textbooks are now available for Kindle (from Amazon). • You need not have a
Kindle to read Kindle Books
• Kindle Apps are available for PC, for MacOS, for Android
• Kindle allows you tcopy/paste text from the App to Balabolka for Text-To-Speech
Kindle App for PC
The Kindle App is NOT on the Freedom Stick, you must download it from the Amazon Site, or the Android Market • http://www.amazon.co
m/gp/kindle/pc/download
Copying from Kindle
• Use your cursor to sweep across a paragraph or all the text on a page.
• Then click Copy • You cannot copy
more than one page at a time.
Pasting to Balabolka
Go to File then "New"
Go to File then "Paste" or Ctrl + V You will have to do this page-by-page by then you will have full control of Text-To-Speech and Editing
Windows Speech Recognition
Every Windows (Vista, Windows 7, Windows 8) computer includes Speech Recognition. With this you can dictate rather than "keyboard."
Windows Speech Recognition
Choose "Ease of Access"
Go to Start Menu then "All Programs" then "Accessories"
Click "Windows Speech Recognition"
Place Icon Shortcut on Desktop Right-Click on
"Windows Speech Recognition" Choose "Send To"
Choose "Desktop: Create Shortcut"
Windows Speech Recognition
You must dictate to Word or WordPad and then Copy/Paste to Open Office
Click on Microphone or say
"Start Listening"
You must dictate all punctuation marks.
Say, "Period," "Comma," or "New Paragraph"
Windows Speech Recognition On your own computer you can improve accuracy through training
Right-Click on Corner of Recognition Widget
Choose "Configuration" Then "Improve Voice
Recognition"
Click on "Next" and follow directions. You
will dictate to the computer.
Windows Speech Recognition Complete Guide
Mobile Phones Dictate instead of keyboard on Android or iPhone/iPad/iTouch
VLingo for Android Dragon for iPhone
Native Android App
Text-To-Speech on iPhone "Speak Selection" in iOS 5
VLingo on Android VLingo is a free download from the Android Market
Android Speech Recognition Speech Recognition is built into all Android Devices
Android Book Text-To-Speech Mantano Reader Premium $4.99 download
PowerTalk Select a PowerPoint Presentation
Presentation will automatically open in "full screen" and each slide will be read to you as you advance
Balabolka Freedom Stick Getting Started
PowerTalk