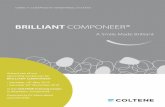Transform your faded memories back into brilliant color in five...
Transcript of Transform your faded memories back into brilliant color in five...

Transform your faded memories back into brilliant color in five minutes or less
Written By Laura Greenwald & Janet Greenwald
© 2012 Stuf Productions www.nokep.org/photofinish.htm

Copyright © 2012 Stuf Productions
All rights reserved, including the right to reproduce this book or portions thereof in
any form whatsoever.
“Photo Finish should be used for general information purposes only. Readers using
the information herein, agree to hold NOKEP, Ready In 10 Network, Stuf Productions
and the authors, harmless from any liability incurred by its use. All information
contained within is copyrighted and may not be republished without written
permission.
For information about special discounts and bulk purchases go to
www.nokep.org/photofinish.htm or email [email protected] .
Manufactured in the United States of America

Getting Started
Has this ever happened to you?
You remember an old birthday party photo of yourself or your kids and you just have
to see it again. So you grab the photo album and start flipping through. You can
see the picture perfectly in your mind – after all you’ve seen it a hundred times.
Maybe not for a while, but you remember it like it was yesterday. The color of the
neatly wrapped gifts covered with bows, the party clothes all in different shades of
pastels, the paper tablecloth covered with your favorite cartoon characters under the
matching paper plates. And of course, the piece de resistance, the cake. You flip
through the album faster and faster until there it is, the photo you’ve been looking
for.
Except it looks nothing like you remember. Nothing at all. t's so faded that you can
barely even make yourself out. Or worse, it turned a horrible shade of purplish blue
or is now a mottled mess of brown and orange.
It's not your fault.
The reason your beloved photos are now unrecognizable, is a mixture of age,
exposure to light and the acidic paper prevalent in old photo albums. But the good
news is – and yes there is good news – is that by using Photoshop Elements 10 and
the five steps you’ll learn in this book, most of your old, tired, disappointing pictures
can be brought back from faded oblivion. They might not be as breathtaking as the
day you brought them home from the drugstore, but once you follow our instructions
you should be able to once again see the true color of your third birthday cake.
In this book you’ll learn five steps the pros use to correct the color in photos that
have lost their way. Let’s face it though, Photoshop Elements isn’t the easiest
software on the planet. It can be very hard to learn and even harder to get the hang
of. First we’ll go over a few of the basic skills you need to use Photoshop Elements
10. Think of it as getting the lay of the land. Then we’ll learn to color correct your
photos using five steps. Once you learn them, each will take you about a minute to
do. They are:
Minute One: Levels Minute Two: Skin Tone
Minute Three: Lighting Minute Four:
Hue/Saturation
Minute Five: Fixing Leftover Problems

Getting Started Getting Started With Photoshop Elements
Before we begin editing your first photo, let’s make sure that you know the basics of
Photoshop Elements. If you already know how to open, save and crop photos, go
ahead and skip to Minute One: Levels. But if you’re new to Photoshop Elements 10
or need to brush up on it a bit, stay right where you are.
How To Open A File In PSE 10
To open your photo, click on the file menu and choose “Open”.
A dialog box will open.
Browse through your
computer files to locate
the photo you want to
open and then click on
it, and click the Open
button. Your photo will
then appear in the edit
window.
2

If you’re like us, you probably have most of your pictures in photo albums. It’s
always hard to decide whether to take your photos off the album pages to scan
them, or just to leave them where they are and scan the entire page.
We always try to pry one of them loose, very carefully. If it comes out easily, then
we go ahead and remove it. But most of the time, they’re stuck and trying to force
the issue is just going to shred the photos you’re trying to save. In that case, it’s
MUCH better just to leave them on the page and simply scan the whole page.
Once you get the scan into the computer, you can simply crop your pictures apart
and save/edit each picture separately, without ruining the original.
Here is an entire photo album page, ready to be cropped in PSE 10
3

Photos like this one from the mid sixties, have white borders around them. The
border usually contains the date the photo was processed, so you’ll know when it
was taken. The problem is, if you leave the white border on the photo, it will throw
off your color correction. So go ahead and put the date in the title of the photo, but
crop off the border before you begin editing your photo.
Click on the Image menu and choose Crop.
To crop a photo, click on the Rectangular Marquee Tool. Then, with your mouse,
draw a box around the photo you want to work with. See the photo on the right side
below? As I draw the box, a dashed line appears around the photo.
4

Once the photo is open, make sure it's large enough to work with. To make enlarge
it go down to the bottom left hand side of the editing window. In the example below,
do you see where it says 19.08%? That’s the magnification of your photo. Right
now this photo is 19% of its full size. To make the photo larger so you can see it
better, highlight the 19.08%, delete it and type in 30 or 40 instead and hit the Enter
key.
Take a moment to save your photo with a different name before you make any
changes to it, so you don’t overwrite your original scan! Go to the File menu and
choose Save As.
5

Great, now you’re ready to begin
editing!
A dialog box will pop up to ask you for a Filename and a Format to use to save your
photo. Under Filename, type in a different name for your picture and under Format
choose JPEG and click on the Save button. Then click on the OK button on the
JPEG dialog box.
6

A Word On Scanning
Before you begin editing your first photo, make sure that you have scanned it at the
highest quality possible. Scanners use the measurement dpi, which is short for dots
per inch, to indicate the quality of the scan. The more dots per inch, the better the
scan. So when you scan your photos, scan them at a dpi of 300 or higher.
If you have Photoshop Elements 9, the directions in this book will work basically the
same way, but Adobe has tweaked their photo restoration tools so much in the past
year, that you’ll get a much better outcome with version 10.
In case you skipped the first section and are joining our program in progress, open
the first photo you wish to scan. To open a photo, click on the file menu and choose
“Open”. If you scanned an entire photo album page of photos, choose the one you
want to edit and crop it, so that you only have a single photo in the editing area.
Instructions on cropping can be found in the first section. If your photo has a white
border be sure to crop that off as well, so it doesn’t throw off the color correction.
Let's start with the easiest type of fix.
Bringing a faded photo from the 1960s back to life.
Old photos fall into four categories. Those from the 1940s or earlier were mostly
black and white and usually need very little editing. The film back then was
wonderful and tends to hold up very well. The only problem with them are tears or
damage that need to be repaired. Photos from the 1950s tend to turn purplish blue.
They’re the hardest photos to correct – we’ll get to those, as well as photos from the
1970s/1980s in the final section. Photos from the 70s and 80s have this charming
tendency to turn a horrible blend of orange and brown, making the pictures almost
non-recognizable. But don’t worry, we have a couple tricks for those as well.
If your photo is so faded that it's basically beige – which is where most photos from
the 1960s fall, you'll need more than a little tweak to bring it back to life. So let’s
jump right into intensive care! In Photoshop Elements, that’s called Levels.
7

Minute One: Levels
When your photos look beige, it basically means that the dark and light parts of your
photo have melded into one monotone color. By locating the darkest part of your
photo, or what “should” be black, Photoshop is able to reset the color balance based
on that darkest point.
For those of you who have experience with Photoshop Elements, you already know
that Photoshop experts normally set a white point and gray midpoint as well as the
black point, to improve the color balance of a photo. But for these excessively faded
photos from the sixties, we have found that setting only the black point works best.
Let’s reset the darkest point in your photo.
First we’ll have to create a new Layer.
Over on the right side of the screen, you’ll find three tabs, the Edit Tab, the Create
Tab and the Share Tab. each containing a different menu. If you aren’t on the edit
tab, just click Edit. A little submenu will come up right below it, called Layers and in
it, you’ll see a little thumbnail of the photo you’re about to edit. If you can’t see the
Layers box like the illustration below, click on the layers tab header, to open it.
8

Is it open? Great! Now click on the tiny little half gray/half white circle at the bottom.
It’s called the Create New Adjustment Layer.
From the menu that appears, choose Levels. Look at your photo very carefully and
try to find the darkest part of your picture. Is someone wearing black patent leather
shoes? What about a black tile or dark place under a table? For this photo, we
chose the dark spot under the stove. When you find it, click once on the black
eyedropper icon and then click on the darkest spot on the photo. The picture will
probably change dramatically! The first time we did this on a faded photo of a
birthday party, the colors on the clown cake blossomed to life. It really is amazing.
9

And here’s the result! Not only more color, but you can actually see a little person
in the picture! Yay! But we’re not done yet – so hang on for even more magic.
If your photo came out too dark or you simply want to try again, just click Undo (go
to the Edit menu and choose Undo). Then try clicking on the black eyedropper
again and choosing another dark spot to touch. Sometimes it takes a few tries to
find the darkest spot or to simply get the hang of it.
Once you're satisfied with the result, we’ll color correct the rest of the photo. But
before we go on, you’ll have to lock in the changes you’ve made to the layer. Click
on the Layer Menu and choose Flatten Image. The layer you created is now
officially a part of your photo and we’re free to use other effects to kick the color up a
few more notches.
10

Minute Two: Adjust Color For Skin Tone
The color correction tools are found in the Enhance menu. First, click on the adjust
color menu and choose Adjust Color for Skin Tone.
As you can tell with this photo, the skin is way too light and too pale. Let’s get the
color right first and then we’ll deal with the lighting. When the dialog box opens,
touch a spot on a person's face or arm with your mouse. If the subjects in your
photo have different skin tones, choose the skin tone of the person with the fairest
skin, to ensure everyone will have the most natural tone.
PSE10 will now identify this part of the photo as skin and adjust the photo’s color to
compensate.
If the skin is now too pink, slide the Tan
bar to the right to add more yellow.
If the skin is too yellow, just slide the
Blush bar to the right. Move the bars
back and forth until the color of the skin
looks correct to you.
Every once in a while because of an
overactive flash, one person will be way
too light or way too dark. If that’s the
case with any of the people in your
photo, we’ll take care of it in a later
section.
11

Minute Three: Adjust Lighting
At this point your overall photo is probably still a little too dark, due to the
adjustments you made during levels. On the Enhance Menu, choose Adjust
Lighting, hover over the little arrow until the sub menu pops up and then choose
Shadows/Highlights.
When you click on this setting, the photo will automatically lighten a few shades.
If it's too light, slide the Lighten Shadows bar to the left, until you’re satisfied with the
overall lighting. If it’s still too light, slide the Darken Highlights bar, below it, just a bit
to the right. This will help to tone down the light but it will also add more shadows to
the photo, so make sure you don’t go too far.
If the photo is so light that the adjustment bars don’t help, you can always just click
undo (on the Edit Menu) and try again.
12

Minute Four: Adjust the Hue and Saturation of the Color
Now that the lighting is correct, it's time to adjust the color.
Faded photos are usually missing a good deal of their red and blue color saturation.
To adjust this, we’re going to use Adjust Hue/Saturation. Go to the Enhance Menu,
choose Adjust Color, hover over the little arrow until the sub menu pops up and then
choose Adjust Hue/Saturation.
A dialog box will appear. This is where you can change the color saturation of six
different colors: Reds, Yellows, Greens, Cyans, Blues and Magentas. Since the
color that’s most often missing in photos from the 1960s photos is red, we’ll start
there. Click on the Master button and the list of colors will appear. Choose Reds.
13

Find a part of your photo that should be true red. In the example photo, that would
be the labels on the encyclopedia or other books in the bookcase.
For this task we’ll only be playing with the Saturation Bar. While keeping an eye on
the parts of your photo that should be true red, use your mouse to move the
saturation bar to the right a little at a time, until the red in your photo looks correct.
Just be careful that the picture so doesn't get too red. If it does, just move the bar in
the other direction until it looks right to you.
If you’re bad at colors or simply don’t remember what color a certain object was, go
back to your photo album and see if you can find another picture of you in the same
outfit, or another shot of the room of the same room at a different time. We’ve found
many times that photos that were taken around the same time aren’t always in the
same state of disrepair. So you’ll probably be able to use the other photo to help
you correct the color in the faded version. In fact we have some photos of the same
day on the same page of the album – one is faded while the other is as bright and
full of color as the day it was taken! Go figure! The point is, it’s a lot easier to
correct colors if you have an good idea of the way it should actually look.
Go back to the drop down menu and choose blue, then correct the blue items in
your photo. Then do your greens and your yellows. If you don’t have an object of a
certain color in the photo, just look at the effect the color correction has on the
overall color. The trick is to do the smallest amount of correction possible to get an
overall true balance of colors. You don’t want to end up with a bright green or red
photo. That’s what we’re trying to avoid! Your picture should be looking much better
by now.
14

Photos From Other Time Periods
Now let’s use those new found skills of yours to fix some other common problems of
photos from the 1950s, 1970s and 1980s.
1950s
Photos from the 50s are a little harder to color correct, especially if they have turned
blue or purple.
We’ve had photos that looked completely blue and purple, but ended up coming
back to near normal, like the great one below. Look how the colors pop now!
We’ve also had others that just don’t come back, no matter what we’ve done.
Whether they go back to a normal color depends less on the Photoshop Elements
user, than on the condition of the color pigments in your photo. As expert
photographers have told us, if the color saturation is completely broken down,
there’s not much you can do.
Here’s a quick way to tell if the color will come back. Following the instructions in
Minute One, set the black point in your photo and flatten the image. Now skip to the
instructions in Minute Four, go to the Enhance Menu and choose Adjust Color and
Adjust Hue/Saturation. Try to adjust Red, Blue, Green and Yellow like we did in the
last section. Start with red and carefully watch the colors in the photo as you move
the saturation bar. If the color doesn’t change at all when you move the bar – that
means the red pigment is no longer present in the photo.
15

If you try another color, the same thing will probably happen. If the slider bar doesn’t
make a specific color less or more intense in the photo, that color has permanently
left the photo. You might be able to adjust the skin tone, or adjust the colors that are
still intact. And this alone will probably make your photo more natural looking that it
looks right now. But that’s probably the best you can do. Once a color is gone, it’s
gone. If the color is really horrendous and you can’t just live with it, consider
changing the photo into a black and white picture. This will make the detail in the
photo pop and might just look like you meant for it to be artsy.
Photos from the 1970s/1980s
Fortunately the steps we used on the 1960s photos also work pretty well for the
mottled brown and orange photos from the seventies and early eighties. Again
we’re dealing with the ravages of time and acidic paper that are playing havoc with
the original color pigments in Kodacolor or Fuji film.
When adjusting a photo from the seventies, the most important step is finding that
blackest point and resetting it with Levels. Resetting black does a great deal to help
reset the brown and orange hues back to their original colors. You’ll probably even
begin to see more reds and blues come to life once that black point is set.
Keep in mind though that Levels will probably make your 1970s and 1980s photo
very dark. So for these photos, your next step is to adjust the lighting, rather than
going straight to the skin tone adjustment.
The moment you click on Adjust Shadow/Highlight, the photo should lighten
considerably. If it’s too light, just slide the adjustment bars in the opposite direction
until the light/dark balance is correct.
When you adjust the skin tone, opt for more blush in the skin tone versus tan, which
will bring your photo back to the orange hue you were trying to dispose of in the first
place.
Next do your Adjust Hue and Saturation, concentrating on blue, red and green
offsetting the brown, orange and yellow. If you happen to remember the specific
color of an outfit, an object or have another photo that’s not color-dysfunctional, try
to adjust the colors until the object or outfit is as close to normal as possible.
16

We just used these instructions to transform a picture from the late 70s. Original on
the left, edited version on the right. Much better don’t you think?
There’s one other trick that we found for 1970s photos that has nothing to do with
Photoshop Elements. While looking for a way to transform some particularly
stubborn 70s photos back to normal, we found a scanner that effortlessly handled
the entire process. The Epson Perfection line of scanners has unique software
called Easy Photo Fix built right in.
In fact, the color correction samples on the box are photos from the seventies. The
before – brown, orange and barely recognizable. The after – just like the day it was
taken. So we decided to give it a try. We set up the scanner and found the perfect
photo album page to correct – six photos that had turned completely orange. We
read the directions. Turn scanner on and before you scan your photo, check the box
named Auto Fix. Okay, we can handle that.
So we scanned the page thinking that it would lead us through the rest of the
correction process. And that’s when we realized that the photos it had just scanned,
now looked absolutely perfect. No correction necessary. It scanned them as if we
had just put the original on the scanner glass. Amazing! So if the photos that you
need to correct are mostly from the 70s and 80s and the brown and orange tint is
the only thing that needs to be corrected, consider saving yourself some time and
picking up an Epson Perfection Scanner.
17

Minute Five: Fixing Leftover Problems
Sometimes, no matter what you do to correct the color and overall lighting, there’s
still a little something wrong with a picture. Like one side of the picture that is torn or
damaged. Or one person was so overlit by the flash cube that they’ve basically
disappeared into a pool of light. That happened a lot with flash photography when
people tried to overcompensate for a dark room. By the way, if you don’t know what
a flash cube is, ask your parents.
Here are a few quick ways to overcome some of the most common problems.
Isolating One Part of the Picture
The easiest way to fix a photo with one isolated problem is to isolate the problem –
so you can fix it. Let’s finish editing the photo we were working on earlier. The
problem? The person is too light but the rest of the photo is well balanced. The
solution? The Quick Selection Tool.
First click on the Quick Select Tool and with your mouse, draw a line around the
person, “outlining” the part that needs to be darkened. It might take you a couple of
times to get the outline right – it’s a little sensitive. If you outline too much or too
little, just hold down the CTRL and D keys together to delete the old outline and try
again.
18

Once the person is outlined, go through the same process that you would for
darkening up a photo that is too light. Go to the Enhance Menu and choose Adjust
Lighting, then Shadow/Highlight. Now slide the bar to the left to darken the person.
Notice how it is only darkening the part of the photo that you have outlined.
Once it’s a bit darker, leaving the outline in place, adjust the skin tone and if you still
need to put more color into it to make the person look more natural, go to Enhance,
Adjust Color, Hue/Saturation and add more color to balance the outlined portion with
the rest of the photo.
When you’re done editing this area, hit CTRL+D to remove the outline. If you still
need to correct the photo, you can always use the Quick Select Tool and make
additional adjustments until the photo is balanced. Once it is, save it with a new
filename so you don’t overwrite the original.
Don’t forget that you can use those instructions to fix any isolated issues, like
making someone with pale skin look less pale in a group of full of people with a
healthy glow, making the Christmas tree look greener or the sky look bluer – without
impacting the rest of the photo.
Quick Repairs with the Spot Healing Brush
For quick repairs, the best tools are the Spot Healing Brush and Healing Brush
Tools. Right click on the bandage icon and choose the tool you want to use. These
tools are magic for getting rid of tears, spots and splotches. The spot healing brush
is the easiest to use.
19

For example if you have a tear in your photo, click on the Spot Healing Brush and
simply wipe your mouse over the tear. Depending on the size and color of the tear,
it will be nearly invisible when you’re through. The same thing is true for spots or
other small blemishes on the photo, including flaws on a person’s hair or face.
One piece of advice while working on faces is to change the photo to its full size,
100% while working on the flaw so you can really see what you’re correcting. It’s
easier than you think to attempt to fix a spot on someone’s lip and end up erasing
their mouth! And use the smallest pixel size possible to do the correction.
As you can see in the screenshot, you can
change the size and shape of the Spot
Healing “Brush” up in the left hand corner of
the screen. The pixel number under size
refers to the size of the end of the brush –
the smaller the pixel size the smaller the
brush. You can change the shape of the
brush by pulling down the menu under the
“brush stroke” and change the size of the
brush by clicking on the number and
moving the slider to the right to enlarge and
to the left to reduce the brush size.
So going back to our photo from
earlier, there is a white mark on the
floor. A few little scratches are fine
– after all the photos are old. But a
white streak on an otherwise gray
carpet? Not good, when it’s so
easy to fix.
20

All we have to do is click on the Bandage icon, choose Spot Healing Brush and with
your mouse, just wipe over the flaw. Let the mouse go and… As you can see in the
screenshot, you can change the size and shape of the Spot Healing “Brush” up in
the left hand corner of the screen. The pixel number under size is the size of the
end of the brush – the smaller the pixel size the smaller the brush. You can change
the shape of the brush by pulling down the menu under the “brush stroke” and
change the size of the brush by clicking on the number and moving the slider to the
right to enlarge and to the left to reduce the brush size.
21

© 2012 Stuf Productions www.nokep.org/photofinish.htm
22
For larger problems in a photo, especially if discoloration is involved you’ll have to use the
regular Healing Brush. It works like the spot brush, but with an additional step.
Let’s say you’re repairing a photo and you notice that the subject’s dress has a big splotch
in it. Wiping over it with the Spot Healing Brush does nothing but make it worse. Undo the
actions with the spot brush and click on the Healing Brush. Take a look at the dress – the
parts that aren’t a part of that discolored splotch. Find a part of the true color or pattern –
how you want the discolored part to turn out after the repair. Position your cursor in that
non-discolored spot of the dress and click ALT+CTRL together. Your cursor will turn into a
round bullet and the brush will “read” the information where you clicked. It actually will pick
up the color, texture or pattern that you clicked on, much like dipping a brush into a bucket
of paint.
Now click on your mouse and wipe it over the splotch very carefully. As you can see, the
color/pattern/texture you clicked on, is being transferred onto the splotch, to repair it. Thing
is, it can take a while to get a good result and the worse the problem the longer it will take.
So I’m not going to pretend that you will be able to use the Healing Brush the first time and
do perfect repairs – far from it. If you need to use the Healing Brush to make serious
repairs, do yourself a favor and use the video tutorials created by Photoshop Elements to
catch you up and get you some serious healing skills. To find the videos, go to the Help
menu and choose Video Tutorials from the dropdown menu.
It Looks Like Our Five Minutes Are Up
Well that’s all five of the steps and all you need to change your faded, blue, purple or brown
and orange photos back to full color and fabulous! We hope you enjoyed practicing your
new photo coloring skills as we did teaching them. Just remember the more you use them
the better and faster you’re going to get. So get going and start scanning those albums.
Before you know it, you’ll be looking at photos that actually live up to your memories.

Introducing the Get Your Stuff Together Collection
To purchase these titles go to www.getyourstufftogether.com
Get Your Stuff Together
Learn how to keep everything that's
important to you, safe, sound and
accessible, from family photos, vital
documents and music, to videos,
computer files & contacts.
Ready In 10
Are you totally unprepared for a
disaster? Learn how to be able to
grab everything you need --
necessities, keepsakes, vital
information -- and evacuate in less
than ten minutes.
Toss This Book In Your
Emergency Bin
Have you ever wondered what to put
in your Emergency Bin? The book
puts all the information and plans
you and your family need right at
your fingertips.
How To Back Up Your Photos,
Videos & Music
Learn quick, easy steps to back up
your print/digital photos, home
movies, cassettes, vinyl albums and
archive them in multiple, disaster
proof locations.
Toss This Book In Your Safe
Deposit Box
Take safety one step further by
keeping all of your vital information,
documents and keepsakes in two or
more secure locations away from
home.
Keep This Book In Your iPhone
All of the information & tools you
need to turn your iPhone, Android or
Smartphone into a mobile command
center.

Take This Book To Your Parent's
House
No one will forget the Superstorm
Sandy footage of families searching
through the wreckage of their homes
only to find their cherished pictures
and memories completely ruined.
Don't let this tragedy happen to
YOUR parents. Learn how to help
them back up their photos, videos &
keepsakes, information, medical
history and vital documents.
My Business Life
If you're an entrepreneur, you know
what it takes to run a business. You
have to wear many hats & the
amount of information in your head
is astounding. But what if you want
to go to on vacation, or if you're
sidelined due to injury or illness?
With My Business Life, you'll have
a place to record all of the
information it takes to keep your
business running.
Keep This Book In The Cloud
You're savvy enough to know that
it's not smart to only have your data
and vital information in one
location. But do you know how to
back up that information and where
to put it for safekeeping? And what
if an emergency or disaster strikes
while you're away from home? The
book puts all the information and
plans you and your family need right
at your fingertips.
My Social Life
Finally! A place to record all of
your social media accounts and
passwords, putting your social life
where it belongs. At your fingertips.
Photo Finish
Transform your faded photos back
into brilliant color in five minutes or
less. No more time, energy or effort.
Just great results in five simple
steps.
Don't Lose All Your Stuff At
College
In one afternoon, your college
student will learn the tools and
resources he or she needs, to be safe
and to stay safe.
Do yourself a favor. Get copies for yourself, copies for your best friend and copies for the
people you love.
Bulk pricing and customization also available. www.getyourstufftogether.com


About The Authors
Janet and Laura Greenwald are one of the only mother and daughter screenwriting
teams in the entertainment industry. They are authors of "Ready In 10," creators of
the Ready In 10 downloadable Get Ready Kit and writers of original, one-hour
dramas and screenplays including "Without Consent".
The Greenwalds were introduced to disaster preparedness the hard way, when a
jumbo-jet crashed across the street from their home. After a few floods,
earthquakes and a horrendous medical catastrophe that took the life of their
mother/grandmother, Elaine Sullivan, they created three health care laws in
California and Illinois, founded the Next of Kin Education Project and created
Notify In 7, a nationally recognized next of kin training program for hospitals.
When they found that so many other families had gone through similar experiences
as they had, they decided to share their story to keep other families from having to
live through the same medical nightmare. The result was "Without Consent," a
screenplay for a feature film that is already attracting attention from actors and
producers.
After seeing hundreds of thousands of people suffering so much loss during the last
few years -- from Hurricane Katrina, to the Japan, Chile and Haiti earthquakes,
along with countless tornadoes and floods – the Greenwalds decided to use the
knowledge and tools they had gained to teach families how to be ready to deal with
any disaster or emergency in 10 minutes. The result was "Ready In 10," one of the
only downloadable disaster preparedness kits in existence.
"Ready In 10" and "Get Your Stuff
Together" contain ten steps that can easily
be completed in one afternoon. It is
specially designed to help people get
through a disaster or emergency with their
loved ones, vital documents and keepsakes
intact. In other words they won’t just
survive a disaster, they’ll be able to pick
up their lives and go on as quickly as
possible.

Has this ever happened to you? You remember an old birthday party photo of yourself or your kids and you just have to see it again. So you grab the photo album and start flipping through. You can see the picture perfectly in your mind – after all you’ve seen it a hundred times. Maybe not for a while, but you remember it like it was yesterday. You flip through the album faster and faster until there it is, the photo you’ve been looking for. Except it looks nothing like you remember. It's so faded that you can barely even make yourself out. Or worse, it turned a horrible shade of purple or orange. The good news is that by using Photoshop Elements 10 and the five quick and easy to use steps you’ll learn in this book, you can easily bring your tired, old pictures back from faded oblivion. Other Books by Janet & Laura Greenwald Get Your Stuff Together Ready In 10 The Wealth of Tulips Notify in 7 Grandma Edna's Recipes - Desserts Visit www.getyourstufftogether.com and ww.readyin10.org for more Action Plans, free guides, emergency checklists, videos, and articles.
Stuf Productions
PHOTO