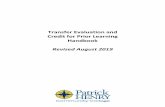Transfer Credit Evaluation-Instructions · 2019-09-23 · 1 Transfer Credit Evaluation Report -...
Transcript of Transfer Credit Evaluation-Instructions · 2019-09-23 · 1 Transfer Credit Evaluation Report -...

1
Transfer Credit Evaluation Report - Instructions
INITIAL SET UP (one-time set up if you’ve never run this report before) 1. Go to the USM Transfer Evaluation page using the following pathway: In SOAR, follow Navigator >
Student Admissions > USM Admissions > UGRD Admissions > Reports > USM Transfer Evaluation 2. The first time you ever run this report, you will have to set up a new value. This only needs to be
done once. On the first USM Transfer Evaluation page, click on Add a New Value (either on the tab at the top or link at the bottom of the page).
1. In the Run Control ID Box, type a name without spaces that you want to give this report, for example, “Transfer_Credit_Evaluation.” This will be the permanent name for the report that will come up the next time you wish to run this report.
2. After typing a name, click Add
3. After the set-up has been done once, you will be able to go directly to the command to run this report in the future. See instructions below for running the report.
1
2

2
RUN A TRANSFER EVALUATION REPORT ON A STUDENT 1. Go to the USM Transfer Evaluation page using the following pathway: In SOAR, follow Navigator >
Student Admissions > USM Admissions > UGRD Admissions > Reports > USM Transfer Evaluation 2. Click the Search button.
The Search Results will include the Transfer Credit Evaluation report name you entered previously. Click the report name.

3
1. Choose Undergrad in the dropdown menu box on left. 2. Enter the student’s ID# in the search box on the right. 3. Click the Run button at the top right.
1. On the next screen, choose PSUNX in the Server Name dropdown menu box. 2. Click OK.
On the next page, click Report Manager.
1 2
3
1
2

4
1. Click the Refresh button. You may have wait a moment and click Refresh again until the report is ready and is posted on the Report List.
2. When the new report is posted to the top of the Report List, click on Details.
Click on the file name in the list that ends with PDF. This is the file for the transfer evaluation report.
If the report will be printed and used as supporting documentation/attachments, highlight the relevant transferred course(s). (Note in the highlighted transferred class below, the original course number was “IDST 1300” and it was transferred in with the USM transfer course number “GS 701CCC.”)
1
2