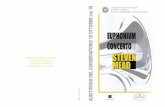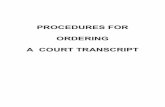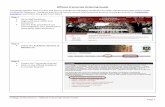Transcript Ordering Help for Schools - Conservatorio de...
Transcript of Transcript Ordering Help for Schools - Conservatorio de...
Transcript Ordering Help forSchools
User Manual
Created: Wednesday, July 22, 2015
Copyright © National Student Clearinghouse. All Rights Reserved.
Transcript Ordering Help forSchool Users
Transcript Services Tab Transcript Ordering is a comprehensive, online tool for the collection and management of transcript orders placed via theWeb by your current and former students. It gives your students and alumni 24/7 access to transcript orderingavailability. Transcript Ordering offers features such as electronic delivery, digital signature and rights managementoptions to ensure the integrity of your documents. You can use the Transcript Services tab to view and manage your student and alumni transcript requests. If youchoose to participate in our Electronic Transcript Exchange service, you will have the option of securely sending andreceiving electronic transcripts with partnering schools and institutions in the U.S. Learn more about Electronic TranscriptExchange on our Web site, www.transcriptservices.org. This user guide was created to assist you when using the Transcript Ordering service on the Clearinghouse school securesite. If you have questions or need assistance, email us at [email protected].
copyright ©2015 National Student Clearinghouse. All rights reserved.http://tosecure.helpdocsonline.com/
The information contained in this document is subject to change without notice.This document contains proprietary information which is protected by copyright.
All rights are reserved. No part of this document may be photocopied, reproduced,or translated to another language without the prior written consent of National Student Clearinghouse.
Transcript Ordering School User’s Guide
Copyright © 2015 National Student Clearinghouse Page
Table of ContentsLogging In 1 ................................................................................................................................................... Managing Transcript Requests 2 ....................................................................................................................
Managing Transcript Requests Overview 2 ............................................................................................. New Requests 3 ......................................................................................................................................
View New Requests 3 ....................................................................................................................... Update New Requests 5 ...................................................................................................................
Open Requests 8 .................................................................................................................................... View Open Requests 8 ..................................................................................................................... View Hold Requests 10 ....................................................................................................................
Transcript Status 12 ................................................................................................................................ Transcript Status/Action to Take 12 .................................................................................................
Recipient Details 13 ................................................................................................................................ Update Overnight Tracking Details 16 .................................................................................................... Upload a Transcript PDF 17 ..................................................................................................................... Manage Attachments 18 .........................................................................................................................
Document Review Complete 21 ....................................................................................................... Fee Reduction 22 .................................................................................................................................... View Complete Order History 24 ............................................................................................................. Add Comments/Notes to Order 25 .......................................................................................................... Update Email Addresses 26 .................................................................................................................... Resend Electronic Transcript 28 .............................................................................................................. Refunds 30 .............................................................................................................................................
Search Criteria 31 .......................................................................................................................................... Search Criteria 31 ...................................................................................................................................
Welcome Message 34 .................................................................................................................................... Customize Your Welcome Message 34 ....................................................................................................
Reports 36 ..................................................................................................................................................... Completed Orders Reports 37 ................................................................................................................. Analytic Reports 39 .................................................................................................................................
Frequently Asked Questions 42 ......................................................................................................................
Transcript Ordering School User’s Guide
Copyright © 2015 National Student Clearinghouse Page 1
Logging In
Go to www.studentclearinghouse.org.1.Click "User Login" on the green menu in the upper-right corner.2.
Enter your user name and password in the login box.3.
Click Log in to access your account.4.
© 2015 National Student Clearinghouse. All rights reserved.
"Was this information helpful" is for comments only. Unless you provide contact information in your comment, we cannot respond to you. If you need assistance, please email
us or use our online contact form.
Transcript Ordering School User’s Guide
Copyright © 2015 National Student Clearinghouse Page 2
Managing Transcript Requests
To view the Summary Snapshot and quickly identify your open orders. You can manage your open orders from theSummary Snapshot or Search tabs. From the Search tab, you can look up completed requests by searching by a specificstudent, or order number, or order type (i.e., Open, Fulfilled, Awaiting Consent).Note: If your secure site login is set to enable you to view multiple branches/institutions within your school system, youmust select the school for which you want to view data.There are a variety of ways to look up, process, and complete transcript requests from either the Summary Snapshot orSearch tabs.
Transcript Ordering School User’s Guide
Copyright © 2015 National Student Clearinghouse Page 3
New Requests
Under New Requests, select the hyperlink for Total New Orders to display the latest transcript requests sent to your1.school. When selected, a results table will display showing the orders ready to be processed.
Note: The Summary Snapshot contains open orders for the past 90 days.
The results table displays a title indicating the orders being viewed and, below it, a time and date stamp of the results.2.The default sort order is the Consent Received date, with the oldest order at the top.You can sort the columns by hovering next to the column titles to display the arrows. The arrow indicating the current3.sort order is highlighted.
The date the Clearinghouse received the consent form is displayed, allowing you to sort and fulfill requests inchronological order
Each user can customize the column view by selecting the "View" option at the upper left side of the results table. Up to4.11 available columns can be displayed. The custom view is maintained for the current session only. The default view isrestored when you move to another tab or log off.
Transcript Ordering School User’s Guide
Copyright © 2015 National Student Clearinghouse Page 5
Update New Requests
In order to enable requestors to see that your school received their requests, you should change the status of all newrequests to In Process at School as soon as possible, which can be done in the following ways:
Select All on Page as "In Process at School"When viewing new orders, select the Select All on Page as “In Process” at School button at the bottom of the1.results table. The status of all orders that are displayed on this page only are changed to “In Process at School."After the status under "Action To Take/Status’" updates, select the Apply Changes button to complete the action.2.
You can also select the Download button at the top of the results table. This automatically assigns a status of "In3.Process at School" to each new request on all pages of the results table.
Note: The Download option will not update the status of orders for schools using automated processing (i.e., batchexchange, SIS integration, and eTranscripts).An Excel spreadsheet with three tabs -- Order Detail, Labels, and Order Summary -- is automatically generated.4.The Order Detail tab contains information on each order, including the recipient, processing option, delivery method,5.and order status. The page is preformatted so you can print it and work from the hard copy (i.e., use the printout toprocess orders from your Student Information System).
Select All on Page as "Sent"As you fulfill the transcript orders from your system, you can change the status for a page of non-electronic orders toTranscript Sent.IMPORTANT: Do NOT select the "Select All on Page as Sent" button if there are electronic transcripts on the page (theseare the requests displaying the Upload Transcript button). If you do, it will change the status of these requests BEFOREyou have uploaded the PDF transcripts.
Transcript Ordering School User’s Guide
Copyright © 2015 National Student Clearinghouse Page 6
If there are electronic transcript requests waiting for an electronic transcript to be uploaded, process them first.1.If there are no electronic transcript requests, select the Select All on Page as Sent button below the results. The2.button only displays when there are orders on the page that can be updated with this status. Selecting this optionchanges all action dropdown menus on this page to "Transcript Sent"After the “Action to Take/Status” window updates with “Transcript Sent,” select Apply Changes to complete the3.action.
Excel Spreadsheets
Select the Download button to open or save spreadsheet of all requests matching the option you selected.
The Labels tab has mailing labels for all recipients, saving you from having to create labels yourself. You can print the4.tab from Excel onto Universal labels #80106 or any other brand that offers 1-1/3" x 4" sized labels.
Transcript Ordering School User’s Guide
Copyright © 2015 National Student Clearinghouse Page 7
The Order Summary tab displays the order detail in separate columns. These columns are individual data fields that5.can be uploaded into your Student Information System. The file includes items collected at the time of order, such asstudent first and last name, student SSN, student DOB, quantity, transcript type, recipient address, recipient email, andtranscript purpose. If your school does not request these fields during the ordering stage, the corresponding columnswill be blank.
Transcript Ordering School User’s Guide
Copyright © 2015 National Student Clearinghouse Page 8
View Open Requests
Transcript Activity Summary offers a snapshot of your open orders for easy identification, which are displayed when:Orders are in an open status●
Orders were created in the past 90 days●
To view the orders, select the hyperlink to display the results in a table below. To update the summary data displayed,select the Refresh Snapshot button.
You can also view your open requests on the Search tab by “Order Status,” “Hold Status,” or “Processing Option.” Somesearches require a date range or search parameter. For example, you must select “Open Orders” to search by processingoptions (see the Search section for more information)
Under Order Status, you can select “New Orders,” “Open Orders.” or “In Process Orders."1.Under "Hold Status," you can search your orders by your school’s configured holds.2.
Transcript Ordering School User’s Guide
Copyright © 2015 National Student Clearinghouse Page 9
Under Processing Option, you can select a processing option from the dropdown menu. You will need to select an3.open order status to narrow the search. For example, select “Open Orders” from “Order Status” and "Now" from“Processing Option” to see all orders that are not contingent on grading or graduation deadlines.
Select the Submit button to generate the results of your search.4.
Note: Select the “Student Name” or “Order Number” hyperlink to view the full order details on the Recipient Detailpage.
Transcript Ordering School User’s Guide
Copyright © 2015 National Student Clearinghouse Page 10
View Hold Requests
To view your holds by the specific hold reason, you can search the Hold Status on the Search tab. The “Order Status”must be set at “Open,” “New,” or “In Process Orders.”
From the Search tab, select an open order status (i.e., “Open” or “In Process at School”) and select one of the options1.on the Hold Status dropdown menu.
Note: You can display up to 25 different holds customized for your school (e.g., library, student affairs and financialhold, etc.).
Select the Submit button to display all requests matching your search criteria in the results table.
The Multiple Hold status, which shows all of a student's holds, only displays for schools that use our eTranscripts, SISintegration, or batch exchange options. From the results table, you can select the “Student’s Name” or “Order Number” hyperlink to view the Recipient Detail2.page.
Select the Download button at the upper left of the results table to open or save a spreadsheet of all requests3.matching the hold status you selected.The Download option automatically generates an Excel spreadsheet with the order details.4.
Transcript Ordering School User’s Guide
Copyright © 2015 National Student Clearinghouse Page 12
Transcript Status/Action to Take
The following status options are available for selection:
Canceled: The transcript order is canceled. No further action can be taken on this order. Once the transcript is marked●
as "Canceled," the status cannot be changed and an electronic transcript cannot be resent. Electronic Transcript Uploaded (available only if your school offers our electronic transcript delivery●
option): The system automatically assigns this status when the school has successfully uploaded an electronic versionof the student's transcript. The recipient will receive a secure link where the electronic transcript can be retrieved. Holds*: There is a hold on the requestor's student account. The order cannot be processed until the hold is lifted. The●
requestor will be provided, via email, with the appropriate department to contact. In Process At School: The school has received the order for processing. The requestor does NOT receive an email, but●
the status is displayed on the requestor's order history page. No Record*: No student record was found for the requestor using the information provided with their order. An email is●
sent to the requestor indicating the order could not be processed using the personal information that was submitted. Therequestor is provided with instructions so the order can be completed. Transcript Sent*: You have sent the transcript. An email is sent to the requestor confirming that the transcript has●
been sent to the recipient(s), as indicated in the order. If "Hold for Pickup" was selected, the requestor receives an emailthat the order is ready to be picked up at your office. If the fee was reduced by your school, the email includes theamount of the reduction and the reason the fee was reduced.
*The requestor will receive an email about the new status and what action, if any, he or she needs to take. Don't forget that you MUST set the status of your new requests to "In Process at School" as soon as possible so thatrequestors can see that your school has received their requests.
Transcript Ordering School User’s Guide
Copyright © 2015 National Student Clearinghouse Page 13
Recipient Details
The Transcript Request: Recipient Details page offers an optional way to manage your transcript order. From thispage, you can perform most functions and review all order details. The options available under Manage TranscriptOrder section at the bottom of the page differ based on whether the order status is open or closed.
From any results table, select the “Student’s Name” or “Order Number” hyperlink to access the order’s Recipient1.Details.The order information details are displayed at the top and include Order Number, Order Date, Consent Received Date,2.and Consent Type.Current Order Status is also displayed at the top and is date- and time-stamped (all times in Transcript Ordering are3.in Eastern Time).The View Complete Order History option displays the full order status history (see "View Complete Order History"4.for more details).You can print the Recipient Detail page by selecting the Print icon.5.
The middle of the page contains detailed information on both the student and recipient information entered when the6.transcript was ordered.Student Information includes the student’s name, personal identifiers (such as student ID or Social Security7.number), and email address. If your school collects enrollment and/or degree information and the requestor’s address,the information is displayed.Recipient Information contains the transcript request details: recipient address, delivery method, recipient’s email,8.quantity, and processing option. If your school collects other information, such the Purpose and Type, it is alsodisplayed.An Update Email option is displayed for all requestor emails, but only under certain situations. (See "Update Email"9.for more information on updating a student or recipient's email address.)
Transcript Ordering School User’s Guide
Copyright © 2015 National Student Clearinghouse Page 14
At the bottom of the page in the Manage Transcript Order section, you will find options to perform multiple10.functions. The displayed and/or enabled options vary based on the order status and type. If an option is unavailable forselection, it is disabled.
Note: The "Order Status" is selectable on an open order.
Select any of the Open Recipient Detail page options below for details on using it:11.
Transcript Ordering School User’s Guide
Copyright © 2015 National Student Clearinghouse Page 15
• Update the Order Status• Complete a fee reduction, if offered by your school• Upload a transcript• Manage attachments• Update the overnight tracking information• Add comments/notes to the orderSelect any of the Closed Recipient Detail page options below for details on using it:12.• Resend an electronic transcript• Update overnight tracking information• Add comments/notes to the order
Note: The "Order Status" is not selectable on a closed order.
Select Apply Changes to save any updates you made and close the Recipient Detail page13.
Transcript Ordering School User’s Guide
Copyright © 2015 National Student Clearinghouse Page 16
Update Overnight Tracking Details
The optional Express/Overnight Order Tracking Update feature allows you to update express or overnight requestswith their corresponding tracking numbers.
Each time you update a request, an email with the carrier name and tracking number is sent to the requestor. Using thisinformation, the requestor can track the delivery of their transcript via the Web.
Select the Update Overnight Info button from the Recipient Detail page.1.
Next to the Carrier field, select the carrier from the dropdown list.2.
In the Tracking # field, enter the correct tracking number (do not enter the # symbol).3.Select Done to update the delivery information and return to the Recipient Detail page where you can view the update.4.Select the Apply Changes button from the Recipient Detail page to save this change. When the order is sent, it will5.generate the delivery update email to the requestor, which will include the carrier name and tracking number. Thecarrier and tracking number information is also displayed in the Track Your Order view.
Transcript Ordering School User’s Guide
Copyright © 2015 National Student Clearinghouse Page 17
Upload a Transcript PDF
You can upload a PDF of a transcript for delivery via the Clearinghouse secure network. To upload a PDF transcript:Select the Upload Transcript button from either the results table or the Recipient Detail page for an electronic PDF1.order.
This opens the Upload Wizard. Select Browse to locate the PDF, highlight it, and then select Upload. (Note: Only PDF2.files can be uploaded. An error message is displayed if you attempt to upload any other type of file. PDF files must be 5MB or smaller; certain characters may be restricted in the naming convention.)
Once the file is uploaded, the status for the request automatically changes to Electronic Transcript Uploaded and3.the file name of the PDF you uploaded is displayed. If you override the “Electronic Transcript Uploaded” status, yourPDF will not be delivered electronically
Select Apply Changes to complete the request.4.
IMPORTANT: If you uploaded the wrong PDF and need to select a different one, select the Upload DifferentTranscript button. Your new PDF file name selection will replace the previous one. You can only upload one PDF file,which must be 5 MB or smaller in size. An error message displays if you attempt to upload any other type of file.
Transcript Ordering School User’s Guide
Copyright © 2015 National Student Clearinghouse Page 18
Manage Attachments
If enabled, schools can allow students to upload up to three documents to be sent with their transcripts. The accepted fileformats are: jpg, jpeg, gif, png, tif, tiff, bmp, eps, ai, pdf, doc, and docx. Once uploaded by the student, you canconveniently manage all of the attachments simultaneously or individually.
To download all attachments on the page for multiple orders, select the Download All Attachments on Page button.1.You will be provided with a zip file containing the uploaded attachment(s). The icon in the Alerts column indicateswhen a requestor has uploaded a document with his or her transcript request. See the Alert Legend for descriptions ofthe icons.
Note: The Download All Attachments on Page button only displays when there are orders on the page withattachments.
In addition to providing a streamlined way to download attachments for multiple orders at once, secure PDF transcript2.delivery allows you to modify the attachment and re-upload it or simply view and “Send with Order." The attachmentsare delivered as part of a student’s secure PDF transcript portfolio.There are two options for sending a document along with an electronic PDF order:3.
From the Open Recipient Detail page, select the Manage Attachments option to open its window.●
From here you can view attachments that require an action by your school, download all attachments on the order,and/or upload additional attachments, if applicable.
Transcript Ordering School User’s Guide
Copyright © 2015 National Student Clearinghouse Page 19
upload the modified attachment or any other applicable document, you simply select the Upload Additional●
Documents button and upload the document from any saved location. Any file type can be uploaded except a zip orexe (executable file). The maximum upload size is 5 MB.
View and Send an AttachmentTo view the document's contents, select the attachment's hyperlinked file name. If no action is required to be performedby your school, select the Send with Order button to add the attachment to the Documents to be Delivered withyour Order. If you accidentally select an incorrect document to be sent with an order, use the Remove option to deleteit
IMPORTANT: If you download an attachment to perform an action on it before uploading it for electronic delivery, youmust extract the document from the zip file and upload the original file type from the order. To ensure security againstviruses, Adobe does not allow zip or exe files to be delivered in secure PDF portfolios
Transcript Ordering School User’s Guide
Copyright © 2015 National Student Clearinghouse Page 21
Document Review Complete
When your document review is complete, you can select the Document Review Complete checkbox to notify all1.members of your staff the action is complete. When the box is checked, the icon in the Alerts column of the resultstable is updated to indicate the document review is complete. The Document Review Complete checkbox is onlyenabled when a requestor uploads an attachment.
You can also enter notes, which are saved and viewable to your school in the Complete Order History.2.Select the Done button to save your changes and return to the Recipient Detail page.3.
Transcript Ordering School User’s Guide
Copyright © 2015 National Student Clearinghouse Page 22
Fee Reduction
The Fee Reduction option, which is located on the Open Recipient Detail page, enables you to reduce the transcriptorder fee prior to sending the transcript. For example, if you are unable to send a transcript via Express mail because thestudent only provided a P.O. box, you can reduce the fee by the difference between the cost of Express mail delivery andregular mail delivery. (Only user’s with a designation of Transcript Coordinator can enter a fee reduction.)
IMPORTANT: We cannot refund the National Student Clearinghouse fee or the fees associated with electronictranscripts.There are four steps to entering a fee reduction. Once completed, you can verify the fee reduction by downloading thereconciliation worksheet. Select the Reduce Fee option from the Open Recipient Detail page.
Enter the fee reduction using the two-decimal dollar format (i.e., 5.00 not 5.0). You cannot enter zero or any amount1.lower than zero.
The maximum amount you can enter is next to the fee reduction box. (The total transcript fee cannot be lower than theClearinghouse processing fee.)Enter the reason for the fee reduction. The fee reduction and explanation you enter are emailed to the requestor2.and appear on the order confirmation page.Select Done to save your changes and close the window.3.When you return to the Recipient Detail page you must complete the transcript request to save the fee4.
Transcript Ordering School User’s Guide
Copyright © 2015 National Student Clearinghouse Page 23
reduction. For mail orders, update the status to "Transcript Sent." For electronic orders, the status will change to"Electronic Transcript Uploaded" when you upload the transcript.
On the Open Transcript Request: Recipient Detail page select Apply Changes to save the fee reduction and5.complete the order.
Transcript Ordering School User’s Guide
Copyright © 2015 National Student Clearinghouse Page 24
View Complete Order History
The Complete Order History displays the order status milestones and a change log of events performed by your schoolusers. The events saved to the log are:
Updates to the requestor and recipient email addresses●
Fee reductions●
Overnight carrier tracking information●
Resent transcripts●
Manage attachment updates●
Comments/notes●
From the Recipient Detail page, select the View Complete Order History button.1.
The Complete Order History details are displayed in chronological order with the dates and times and user ids of the2.staff members who performed the actions.Select Close Window to return to the Recipient Detail page.3.Select the Print icon to print the page.4.
Transcript Ordering School User’s Guide
Copyright © 2015 National Student Clearinghouse Page 25
Add Comments/Notes to Order
From the Manage Transcript Order section of the Recipient Detail page, select the Add Comments/Notes to Order1.button.
You can enter up to 255 characters in the text box.2.
Select Done to return to the Recipient Detail page and preview your note.3.To save the Comments/Notes, select Apply Changes. Your input will be saved to the Complete Order History.4.
Transcript Ordering School User’s Guide
Copyright © 2015 National Student Clearinghouse Page 26
Update Email Addresses
Requestor Email AddressA requestor’s email can be updated an unlimited number of times on either an open or closed/fulfilled order. Once theemail address is updated, all future communication regarding the order is sent to the updated email address. Therequestor can access his or her order history by returning to your school’s welcome page and tracking the order using thenewly updated email address.
Recipient Email AddressA recipient’s email address can be updated on an open electronic PDF order only, but can only be updated once. TheUpdate Email button is disabled after the update is made. If a school opts to resend an electronic transcript, the emailfor the recipient is enabled at that time, provided it was not previously updated (see "Resend Electronic Transcript").
Select the Update Email button from the Recipient Detail page.1.When the window opens, enter the new email address. Once entered, confirm the email address.2.You will be required to enter a note in the Reason box.3.When completed, select Done to return to the Recipient Detail page.4.To save the change, select the Apply Changes button from the Recipient Detail page5.
Transcript Ordering School User’s Guide
Copyright © 2015 National Student Clearinghouse Page 28
Resend Electronic Transcript
As a courtesy, when a recipient encounters an issue with an electronic transcript, you can resend it. A requestor is onlycharged one time for a transcript. There are NO ADDITIONAL CHARGES to resend a transcript. If you want the student topay and collect your fees, instruct the student to order again and do not use the “Resend Transcript” functionality.*You will be required to manually upload a new transcript to complete this action. If you are unable togenerate a new transcript manually, DO NOT continue with this action.Note: If the transcript was sent to an incorrect email address, please update the email address prior to resending thetranscript. You cannot update the recipient’s email address until the order is reopened and can only update it if the emailaddress has never been updated before. We recommend reviewing the Complete Order History detail prior to reopeningthe order to verify the requestor’s email address has never been updated. A requestor email address can only be updatedonce.
Under Manage Transcript Order on the Recipient Detail page you will see the Resend Transcript option for closed1.electronic orders only (cancelled orders are excluded). This button is enabled for 60 days from the initial"Electronic Transcript Sent" order status date.Select the Resend Transcript button to initiate the resend.2.
A warning message is displayed to confirm that you are reopening the closed order. Once you select "Ok" your only3.option is to upload a new transcript and resend it free of charge.
Upon selecting "Ok," you will be returned to the Recipient Detail page where the “Order Status” dropdown menu will4.display the "In Process at School" status because the order has been reopened. Only two selections are available in thedropdown menu for an order that is being resent: In Process at School and Electronic Transcript Uploaded.
Transcript Ordering School User’s Guide
Copyright © 2015 National Student Clearinghouse Page 29
If additional documents were sent with the initial order, the Manage Attachments button will be enabled. No action is5.necessary to have the same documents resent again with the transcript. To make changes to the additional documents,please see “Manage Attachment."To complete the resend action, after manually uploading the transcript, you must select Apply Changes.6.
Transcript Ordering School User’s Guide
Copyright © 2015 National Student Clearinghouse Page 30
Refunds
Refund requests are reviewed on a case-by-case basis. To request a refund, your school should [email protected]. Please include the transcript order number.
IMPORTANT: We cannot refund the National Student Clearinghouse fee or the fees associated with electronictranscripts.
Transcript Ordering School User’s Guide
Copyright © 2015 National Student Clearinghouse Page 31
Search Criteria
The Search tab provides the flexibility to retrieve transcript request information through a variety of searches. You cansearch for an order by a combination of order status, hold status, processing option, order number, student SSN, studentID, student's first and last name, and student email address.Important Information:
Searches are an "and" condition. When using multiple search criteria, there must be an exact match. For example, if you●
search on "Bobby Jones" instead of "Bob Jones," you will not see results for "Bob Jones."The date range cannot exceed any rolling 12-month period.●
Name searches require both a first and last name.●
Order Status search lets you search both open and closed orders. A date range is only required when searching FulfilledOrders.
Hold Status search allows your school to search on your defined hold reasons. You must also select an order status toexecute this search. The “Hold Status” field is selectable when any of the following order statuses is selected: New
Transcript Ordering School User’s Guide
Copyright © 2015 National Student Clearinghouse Page 32
Orders, Open Orders, or In Process Orders.
Processing Option search allows you to search by your school-defined processing options. You must also select anorder status to execute this search. The “Holds Status” field is selectable when any of the following order statuses isselected: New Orders, Open Orders, In Process Orders, or Orders Awaiting Consent.
Enter your search criteria1.Enter the begin and end date range, as applicable.2.Select the Submit button to display the search results.3.
Transcript Ordering School User’s Guide
Copyright © 2015 National Student Clearinghouse Page 33
Search Results
The results are displayed chronologically, according to the date that the consent form was received.1.Both open and closed orders are displayed, depending on the search criteria entered.2.The search criteria are shown in the heading and the search results displayed, along with the date and time stamp.3.Select the Download button to generate an Excel file of the results.4.To view the Recipient Details page, select the “Student Name” or “Order Number” hyperlink.5.
Transcript Ordering School User’s Guide
Copyright © 2015 National Student Clearinghouse Page 34
Customize Your Welcome Message
The Customize Your Welcome Message allows you to create your own welcome page message to be displayed to yourstudents/alumni before they place their orders. You can use this feature to provide holiday office closing alerts, specificordering instructions, or any other message. Once saved, the custom text is immediately applied to your TranscriptOrdering landing page.Below are the steps to successfully update your school’s welcome text.
Select the Administrative tab.1.Enter the text formatted as you want it to appear on your welcome page into the Custom Welcome Page Editor.2.Review and confirm the message before saving. Select Save when completed. The new message is immediately posted3.to your welcome page. Do not select "Save" until you are comfortable with your changes, otherwise, you will lose yourpreviously saved message.
Note: Do not copy and paste from word documents. We recommend you type your message directly into TranscriptOrdering’s “Custom Welcome Page Editor.” If you opt to copy your message, we recommend saving it to Notepad firstand then copying from Notepad to the Welcome Page Editor.
Transcript Ordering School User’s Guide
Copyright © 2015 National Student Clearinghouse Page 35
If you wish to direct your students directly to your Transcript Ordering welcome page from your school website to ordertranscripts, you can place a link on your school website. Please use the link below and remember to add your schoolspecific OPEID where designated.
https://secure.studentclearinghouse.org/tsorder/schoolwelcome?FICECode= </opeid>
A Few Important RemindersYou cannot insert images into your message.●
Formatting appearance can vary by browser.●
HTML tags are no longer accepted.●
Transcript Ordering School User’s Guide
Copyright © 2015 National Student Clearinghouse Page 37
Completed Orders Reports
From the Reports tab you can generate your Completed Orders reports. The completed reports include theReconciliation Detail, Contact Detail, Unretrieved Electronic Transcripts, and Revoked Electronic Transcripts:
Choose the type of transcript requests you want to download.1.Enter a date range, which cannot exceed a 12-month period.2.
Select the Submit button to open or save a spreadsheet of the data you requested. You can either open or save the3.file, based on your browser’s settings. The spreadsheet provides an overview of each completed request. Feereductions and credits are also displayed.
The Status column provides an audit trail of the final status of all your orders and displays two options: "Transcripta.Sent" and "Canceled."The Delivery Surcharge column displays the amount collected for expedited delivery (e.g., FedEx or UPS).b.The Net Fee to School column displays the amount remitted to you by the Clearinghouse for the timeframec.selected, which you can reconcile by adding the amounts in the column.
Reconciliation Detail provides a continuous daily tally for the date range selected, including details on delivery method,online processing fee, transcript fee, delivery surcharge, fee reductions, and credits.
Contact Detail Alumni Information Update contains contact information for students and alumni who haveauthorized the release of their current personal information. This optional feature enables you to collect this informationduring the ordering process for your students and alumni and import the data later into your student information systemand/or share it with your alumni office.
Unretrieved Electronic Transcripts shows how many transcript PDFs have not yet been retrieved by the recipient,including when the recipient notification was sent and how many reminders were sent.
Transcript Ordering School User’s Guide
Copyright © 2015 National Student Clearinghouse Page 38
Revoked Electronic Transcript is available for schools that have opted to use rights management on their electronicPDF transcripts. This report shows any transcript PDFs that your school has revoked.
Transcript Ordering School User’s Guide
Copyright © 2015 National Student Clearinghouse Page 39
Analytic Reports
The Analytic Reports are tools to analyze your school’s transcript business. Three categories of reports can begenerated that produce a variety of pie/bar charts, graphs, and exportable data. Each chart or graph can be selected tosee the raw data used to compile the report. Any charts listed with "Data Not Available" are a result of specific featuresnot being used or collected by your school.
Select a report type from the drop down menu.1.
Enter the specific dates under the Begin Date and End Date fields. (The "Begin Date" should be no older than 06-01-2.2009 and the “End Date” cannot be greater than today’s date.)The Group By selection is optional and groups your results by your selection.3.Select Submit to generate the report. A new window displaying the report will automatically open.4.To export a PDF version of the report, select the Export button at top of page.5.Select any bar or pie chart to see the details of the report. You can export to a PDF or Excel file format by selecting the6.Export button at the top of the page.TIP: Select any of the column headers to sort the data in your summary in alphabetic order.From the detailed report, select Go to Main Report to return to the charts.7.
Transcript Volume Report
Displays the total number of all transcript requests received during the specified time frame, including breakdowns by●
status, processing options, consent types, recipient type, transcript purpose, transcript type, and delivery method.Reports data from all open, fulfilled, and canceled orders.●
The volume report contains a larger number of transcript requests than the Reconciliation Report, because it includes●
open orders.Do NOT use the volume report to reconcile your institution's monthly remittance payment. The Reconciliation Report●
should be used for reconciliation purposes.
Transcript Ordering School User’s Guide
Copyright © 2015 National Student Clearinghouse Page 40
Transcript Destination Report
Shows the final destination of paper and electronic orders received, the breakdowns by top recipients, top domain●
names, status, and location.Only orders fulfilled during the specified time frame are included.●
School Operations Report
Reports the type of actions taken to process orders by authorized transcript processing staff, including breakdowns by●
Transcript Ordering School User’s Guide
Copyright © 2015 National Student Clearinghouse Page 41
total completed, completed by user, turnaround time by user, initiated by user, put on hold by user, fulfilled/canceled byuser, and a summary of operations by user.Only orders that were fulfilled or canceled during the specified time frame are included. (Note: the “Week” view is only●
available for up to four-week intervals.)Turnaround times for order processing are measured in hours and defined as the difference between the consent form●
date and the completed date minus weekends. (Note: If orders are processed on the weekend, weekend time frames areincluded in the totals.Summary of operations by user can be viewed by selecting the link at the top right, View Operations Summary by●
User.
Transcript Ordering School User’s Guide
Copyright © 2015 National Student Clearinghouse Page 42
Frequently Asked Questions
What Does Transcript Ordering Include?●
How Do We Collect Our Transcript Fees?●
Is The Credit Card Processing Fee Deducted From Our Reimbursement?●
How Can We Maximize the Effectiveness of Transcript Ordering?●
Can I Control my Electronic Transcripts After Delivery?●
When Should We Check the “Document Review Complete” Button?●
When Can I Revoke a Transcript?●
When Can I Resend an Electronic Transcript?●
When Can I Update a Recipient Email?●
When Can I Update a Requestor Email?●
Does Your Transcript Ordering Service Support SPEEDE And PESC standards?●
Does Transcript Ordering Comply With FERPA?●
What Is Electronic Transcript Exchange?●
What Does Electronic Transcript Exchange Include?●
Customer Service Support●
What Does Transcript Ordering Include?Our Transcript Ordering service is the most secure and convenient way to speed transcript requests and order fulfillmentwhile saving staff resources every day. Your service can include the following features:
Available to your institution for free●
Automated transcript order collection and confirmation, available 24/7●
Credit card processing and transaction fees paid by the Clearinghouse●
Option to digitally sign transcripts●
Option to control transcript access and usage after delivery●
Electronic, expedited, and standard transcript delivery options (e.g., overnight delivery or regular mail)●
Ability for requestors to include additional documents with their transcript request (e.g., scholarship applications, etc.)●
Paperless consent collection and archive●
Online transcript request and status tracking in real time●
Automated email confirmations and updates●
Instant mobile text alerts on transcript order progress●
Complete history of all transactions●
System interface for automating transcript fulfillment process●
Real-time automated reports●
Alumni contact information collection●
Customizable application options, including school branding●
Customer support for you, your students, and your alumni●
And much more!●
Back to Top
How Do We Collect Our Transcript Fees?The Clearinghouse remits to you 100% of the transcript fees collected on your behalf at the end of each month.
Back to Top
Is the Credit Card Processing Fee Deducted from Our Reimbursement?No. The Clearinghouse covers the fee.
Transcript Ordering School User’s Guide
Copyright © 2015 National Student Clearinghouse Page 43
Back to Top
How Can We Maximize the Effectiveness of Transcript Ordering?To maximize the benefits of Transcript Ordering, the Clearinghouse recommends several ideas for promoting the serviceto your students and alumni. Add Transcript Ordering to your Web site and provide instructions on how to place an order,and make sure your staff knows how to refer students and alumni to Transcript Ordering. You can also create a phonescript for incoming calls that refers students and alumni to the Web site and promote it using email communications andprint/online publications that your students receive.The Clearinghouse also offers many ways for you to customize the look and functionality of your Transcript Orderingservice, including:
Branding the masthead of your Transcript Ordering pages with your logo and school colors●
Displaying online order form fields and options determined by your institution●
Customizing help text to explain your school's specific transcript processing and delivery options●
Including up to 25 holds as selected by your institution●
Back to Top
Can I Control my Electronic Transcripts after Delivery?Yes. You can opt to digitally sign your transcripts and apply various document controls with our rights managementfeatures to manage access and usage after they are delivered (e.g., printing, offline access, document revocation, andmore). This reflects the Clearinghouse’s longstanding commitment to safeguarding the data and documents you entrustto us by providing you with world-class security.
When Should We Check the “Document Review Complete” Button?The Document Review Complete function is an optional feature to help your school process additional documents tobe sent with electronic transcripts. The checkbox is enabled whenever a student/requestor uploads a document with hisor her order. As part of your school’s business practice, you can check this box to be notified when all documents havebeen reviewed and are ready to be sent with the order. Checking this box creates no action other than changing the iconin the Alerts column from “Review Attached Document(s)” to “Document Review Complete.
When Can I Revoke a Transcript?If your school must have added the rights management feature to your PDF transcripts to be able to revoke a transcript.The transcript can be revoked up until it expires, even if it has been retrieved or saved to a desktop. On the “RecipientDetail” page, select the Revoke option in the “Manage Transcript” section that contains the electronic PDF details. Youcan resend a transcript after revoking it.
When Can I Resend an Electronic Transcript?You can resend an electronic transcript an unlimited number of times, within 60 days from when the first transcript wassent. A requestor will only be charged one time for a transcript. If you opt to resend a transcript, neither the school norClearinghouse will collect any fees for the resent transcript. You cannot resend a transcript on a cancelled order. Resending a transcript will change the status of the order from closed to open. You will be required to upload a new
Transcript Ordering School User’s Guide
Copyright © 2015 National Student Clearinghouse Page 44
transcript. Please see the Resent section for further details.
When Can I Update a Recipient Email?A recipient email can only be updated under the following circumstances:
Delivery method is electronic PDF●
Order is in an open status●
Email has not been updated previously (only one update allowed)●
When Can I Update a Requestor Email?A requestor's email can be updated an unlimited number of times. The updated email address will receive all futurenotifications regarding the order.
Back to Top
Does Your Transcript Ordering Service Support SPEEDE and PESC standards?Yes. We support Electronic Data Interchange (EDI) utilizing transaction sets 146 (request) and 147 (response). We alsosupport XML and work closely with the Postsecondary Electronic Standards Council (PESC) in implementing theircommunication standards.
Back to Top
Does Transcript Ordering Comply with FERPA?designed to facilitate an institution's compliance with the Family Educational Rights and Privacy Act, The HigherEducation Act, and other applicable laws.
Back to Top
What Is Electronic Transcript Exchange?Electronic Transcript Exchange (or ETX) enables you to exchange transcripts with participating educational institutionsand organizations via the Clearinghouse's secure network. Transcript data can be transmitted using PDF, XML, or EDIformat, even PDFs that look just like your paper transcripts. Schools can send and receive an unlimited number oftranscripts via ETX at no charge.
Back to Top
What Does Electronic Transcript Exchange Include?In addition to the convenience and security offered by Electronic Transcript Exchange, the service:
Enables institutions to track transcript delivery status and receipt●
Allows all institutions to send and receive electronic transcripts at no cost●
Supports PDF, XML and EDI file formats●
When establishing your service, your institution selects the file format types your school can send and receive.●
When a transcript is sent to you, you will receive an email with the URL, where you can log in and download the file.●
Back to Top
Transcript Ordering School User’s Guide
Copyright © 2015 National Student Clearinghouse Page 45
Customer Service SupportIf you have questions or need assistance, please email us at [email protected].
Back to Top