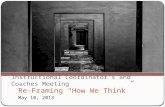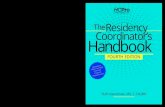Transaction Coordinator’s Guide - trpoint.com · quantum leap in transaction productivity and...
Transcript of Transaction Coordinator’s Guide - trpoint.com · quantum leap in transaction productivity and...

Transaction Coordinator’s
Guide

Information in this document is provided for informational purposes only and may change without prior notice. Registered or authorized users may download and/or print this document for personal use only. All other uses of this document are strictly prohibited.
The company examples and the agent examples who work for such companies are not intended to depict any particular company and were created for illustration purposes only. To provide comprehensive coverage of the features available in the system, all available features are enabled and selected agents have full authority to access all of the features. This in no way implies that any particular agent at any particular Real Estate company would have access to all features covered within this guide. Contact your system administrator to verify which features are enabled for your company and which features you are authorized to access. If you are unable to access a particular feature documented here, that in no way implies that the software is functioning incorrectly.
© 2008 Fidelity National Real Estate Solutions, LLC. All rights reserved.
Fidelity National Real Estate Solutions, LLC601 Riverside AvenueJacksonville, FL 32204www.realestate.fnf.com
TransactionPoint is a registered trademark of Fidelity National Real Estate Solutions, LLC
All other trademarks are the property of their respective owners.

TransactionPoint iii Transaction Coordinator’s Guide
Contents
Contents . . . . . . . . . . . . . . . . . . . . . . . . . . . . . . . . . . . . . . . . . . . . . . . . . . . . . . . . . . . . . . . . . iii
Overview. . . . . . . . . . . . . . . . . . . . . . . . . . . . . . . . . . . . . . . . . . . . . . . . . . . . . . . . . . . . . . . . . . 1
Who is a Transaction Coordinator? . . . . . . . . . . . . . . . . . . . . . . . . . . . . . . . . . . . . . . . . . . . . . . . . . . . . . . 1System Requirements . . . . . . . . . . . . . . . . . . . . . . . . . . . . . . . . . . . . . . . . . . . . . . . . . . . . . . . . . . . . . . . . . 1Logging In. . . . . . . . . . . . . . . . . . . . . . . . . . . . . . . . . . . . . . . . . . . . . . . . . . . . . . . . . . . . . . . . . . . . . . . . . . 1Logging Out . . . . . . . . . . . . . . . . . . . . . . . . . . . . . . . . . . . . . . . . . . . . . . . . . . . . . . . . . . . . . . . . . . . . . . . . 2Getting Help . . . . . . . . . . . . . . . . . . . . . . . . . . . . . . . . . . . . . . . . . . . . . . . . . . . . . . . . . . . . . . . . . . . . . . . . 3
Transaction Center . . . . . . . . . . . . . . . . . . . . . . . . . . . . . . . . . . . . . . . . . . . . . . . . . . . . . . . . . . 4
Searching Transactions . . . . . . . . . . . . . . . . . . . . . . . . . . . . . . . . . . . . . . . . . . . . . . . . . . . . . . . . . . . . . . . . 5Creating a New Transaction . . . . . . . . . . . . . . . . . . . . . . . . . . . . . . . . . . . . . . . . . . . . . . . . . . . . . . . . . . . . 6
Adding Transaction Contacts . . . . . . . . . . . . . . . . . . . . . . . . . . . . . . . . . . . . . . . . . . . . . . . . . . . . . . . . 8Adding Transaction Key Dates and Activities . . . . . . . . . . . . . . . . . . . . . . . . . . . . . . . . . . . . . . . . . . . 9
Working with Transaction Activities . . . . . . . . . . . . . . . . . . . . . . . . . . . . . . . . . . . . . . . . . . . . . . . . . . . . 10Filtering Activities . . . . . . . . . . . . . . . . . . . . . . . . . . . . . . . . . . . . . . . . . . . . . . . . . . . . . . . . . . . . . . . 11Adding Template Activities . . . . . . . . . . . . . . . . . . . . . . . . . . . . . . . . . . . . . . . . . . . . . . . . . . . . . . . . 11Adding Master Activities . . . . . . . . . . . . . . . . . . . . . . . . . . . . . . . . . . . . . . . . . . . . . . . . . . . . . . . . . . 11Adding One-time Activities . . . . . . . . . . . . . . . . . . . . . . . . . . . . . . . . . . . . . . . . . . . . . . . . . . . . . . . . 11Removing Activities . . . . . . . . . . . . . . . . . . . . . . . . . . . . . . . . . . . . . . . . . . . . . . . . . . . . . . . . . . . . . . 11Updating Due Dates . . . . . . . . . . . . . . . . . . . . . . . . . . . . . . . . . . . . . . . . . . . . . . . . . . . . . . . . . . . . . . 12Entering Completion Dates. . . . . . . . . . . . . . . . . . . . . . . . . . . . . . . . . . . . . . . . . . . . . . . . . . . . . . . . . 12Setting Alerts . . . . . . . . . . . . . . . . . . . . . . . . . . . . . . . . . . . . . . . . . . . . . . . . . . . . . . . . . . . . . . . . . . . 13Accessing Activity Logs . . . . . . . . . . . . . . . . . . . . . . . . . . . . . . . . . . . . . . . . . . . . . . . . . . . . . . . . . . . 14Printing Fax Cover Sheets . . . . . . . . . . . . . . . . . . . . . . . . . . . . . . . . . . . . . . . . . . . . . . . . . . . . . . . . . 14Printing Multiple Documents . . . . . . . . . . . . . . . . . . . . . . . . . . . . . . . . . . . . . . . . . . . . . . . . . . . . . . . 15Working with Activity Documents. . . . . . . . . . . . . . . . . . . . . . . . . . . . . . . . . . . . . . . . . . . . . . . . . . . 16
Uploading a Document . . . . . . . . . . . . . . . . . . . . . . . . . . . . . . . . . . . . . . . . . . . . . . . . . . . . . . . . . 17Emailing an Activity Document . . . . . . . . . . . . . . . . . . . . . . . . . . . . . . . . . . . . . . . . . . . . . . . . . . 17
Using Default Activity Reminders . . . . . . . . . . . . . . . . . . . . . . . . . . . . . . . . . . . . . . . . . . . . . . . . . . . 18Viewing Default Activities Priveleges and Archive Settings . . . . . . . . . . . . . . . . . . . . . . . . . . . . . . . 20Placing Activity Orders . . . . . . . . . . . . . . . . . . . . . . . . . . . . . . . . . . . . . . . . . . . . . . . . . . . . . . . . . . . 21
Printing Due/Past Due Activities . . . . . . . . . . . . . . . . . . . . . . . . . . . . . . . . . . . . . . . . . . . . . . . . . . . . . . . 24Maintaining Transactions . . . . . . . . . . . . . . . . . . . . . . . . . . . . . . . . . . . . . . . . . . . . . . . . . . . . . . . . . . . . . 24
Adding a Co-Agent . . . . . . . . . . . . . . . . . . . . . . . . . . . . . . . . . . . . . . . . . . . . . . . . . . . . . . . . . . . . . . . 24Additional Information About Adding Co-Agents . . . . . . . . . . . . . . . . . . . . . . . . . . . . . . . . . . . . 26
Adding an Existing Contact . . . . . . . . . . . . . . . . . . . . . . . . . . . . . . . . . . . . . . . . . . . . . . . . . . . . . . . . 26Adding a New Contact . . . . . . . . . . . . . . . . . . . . . . . . . . . . . . . . . . . . . . . . . . . . . . . . . . . . . . . . . . . . 27Adding an Existing Provider. . . . . . . . . . . . . . . . . . . . . . . . . . . . . . . . . . . . . . . . . . . . . . . . . . . . . . . . 27Adding a New Provider . . . . . . . . . . . . . . . . . . . . . . . . . . . . . . . . . . . . . . . . . . . . . . . . . . . . . . . . . . . 28Adding Packet Services . . . . . . . . . . . . . . . . . . . . . . . . . . . . . . . . . . . . . . . . . . . . . . . . . . . . . . . . . . . 30Ordering Packet Services . . . . . . . . . . . . . . . . . . . . . . . . . . . . . . . . . . . . . . . . . . . . . . . . . . . . . . . . . . 32

TransactionPoint iv Transaction Coordinator’s Guide
Customizing the Facing Sheet . . . . . . . . . . . . . . . . . . . . . . . . . . . . . . . . . . . . . . . . . . . . . . . . . . . . . . 34Transferring Transactions . . . . . . . . . . . . . . . . . . . . . . . . . . . . . . . . . . . . . . . . . . . . . . . . . . . . . . . . . . . . . 35
Completing a Transfer . . . . . . . . . . . . . . . . . . . . . . . . . . . . . . . . . . . . . . . . . . . . . . . . . . . . . . . . . . . . 35Transfer Denied . . . . . . . . . . . . . . . . . . . . . . . . . . . . . . . . . . . . . . . . . . . . . . . . . . . . . . . . . . . . . . . . . 36
Assisting a Transaction Coordinator. . . . . . . . . . . . . . . . . . . . . . . . . . . . . . . . . . . . . . . . . . . . . . . . . . . . . 37
Archive Center . . . . . . . . . . . . . . . . . . . . . . . . . . . . . . . . . . . . . . . . . . . . . . . . . . . . . . . . . . . . 39
Downloading and Installing the Archive Utility. . . . . . . . . . . . . . . . . . . . . . . . . . . . . . . . . . . . . . . . . . . . 39Archiving Transactions. . . . . . . . . . . . . . . . . . . . . . . . . . . . . . . . . . . . . . . . . . . . . . . . . . . . . . . . . . . . . . . 44Opening an Archive .PDF File . . . . . . . . . . . . . . . . . . . . . . . . . . . . . . . . . . . . . . . . . . . . . . . . . . . . . . . . . 46Customizing Archive Options . . . . . . . . . . . . . . . . . . . . . . . . . . . . . . . . . . . . . . . . . . . . . . . . . . . . . . . . . 47
Including a Document Using a Fax Cover Sheet . . . . . . . . . . . . . . . . . . . . . . . . . . . . . . . . . . . . . . . . 47Including a Document Using the Upload Feature. . . . . . . . . . . . . . . . . . . . . . . . . . . . . . . . . . . . . . . . 48
Order Center . . . . . . . . . . . . . . . . . . . . . . . . . . . . . . . . . . . . . . . . . . . . . . . . . . . . . . . . . . . . . . 49
Viewing Orders. . . . . . . . . . . . . . . . . . . . . . . . . . . . . . . . . . . . . . . . . . . . . . . . . . . . . . . . . . . . . . . . . . . . . 49Understanding Order Details . . . . . . . . . . . . . . . . . . . . . . . . . . . . . . . . . . . . . . . . . . . . . . . . . . . . . . . . . . 50
Top Section of the Order Detail Page . . . . . . . . . . . . . . . . . . . . . . . . . . . . . . . . . . . . . . . . . . . . . . . . . 50Middle Section of Order Detail Page . . . . . . . . . . . . . . . . . . . . . . . . . . . . . . . . . . . . . . . . . . . . . . . . . 51Bottom Section of Order Detail Page . . . . . . . . . . . . . . . . . . . . . . . . . . . . . . . . . . . . . . . . . . . . . . . . . 52
Changing Order Status . . . . . . . . . . . . . . . . . . . . . . . . . . . . . . . . . . . . . . . . . . . . . . . . . . . . . . . . . . . . . . . 52Adding Order Comments . . . . . . . . . . . . . . . . . . . . . . . . . . . . . . . . . . . . . . . . . . . . . . . . . . . . . . . . . . . . . 53Uploading Documents From Your Hard Drive . . . . . . . . . . . . . . . . . . . . . . . . . . . . . . . . . . . . . . . . . . . . 54Editing an Order . . . . . . . . . . . . . . . . . . . . . . . . . . . . . . . . . . . . . . . . . . . . . . . . . . . . . . . . . . . . . . . . . . . . 55Viewing a Transaction Order Summary . . . . . . . . . . . . . . . . . . . . . . . . . . . . . . . . . . . . . . . . . . . . . . . . . . 56Removing an Order. . . . . . . . . . . . . . . . . . . . . . . . . . . . . . . . . . . . . . . . . . . . . . . . . . . . . . . . . . . . . . . . . . 58
Property Center. . . . . . . . . . . . . . . . . . . . . . . . . . . . . . . . . . . . . . . . . . . . . . . . . . . . . . . . . . . . 59
Adding a New Property . . . . . . . . . . . . . . . . . . . . . . . . . . . . . . . . . . . . . . . . . . . . . . . . . . . . . . . . . . . . . . 59Creating a Transaction . . . . . . . . . . . . . . . . . . . . . . . . . . . . . . . . . . . . . . . . . . . . . . . . . . . . . . . . . . . . 62
Finding Existing Properties . . . . . . . . . . . . . . . . . . . . . . . . . . . . . . . . . . . . . . . . . . . . . . . . . . . . . . . . . . . 63
Contacts and Providers . . . . . . . . . . . . . . . . . . . . . . . . . . . . . . . . . . . . . . . . . . . . . . . . . . . . . 64
Searching for Contacts . . . . . . . . . . . . . . . . . . . . . . . . . . . . . . . . . . . . . . . . . . . . . . . . . . . . . . . . . . . . . . . 64Updating Client Information. . . . . . . . . . . . . . . . . . . . . . . . . . . . . . . . . . . . . . . . . . . . . . . . . . . . . . . . . . . 65Viewing Client User IDs and Passwords . . . . . . . . . . . . . . . . . . . . . . . . . . . . . . . . . . . . . . . . . . . . . . . . . 66Viewing Client Loan Information. . . . . . . . . . . . . . . . . . . . . . . . . . . . . . . . . . . . . . . . . . . . . . . . . . . . . . . 67Writing a Client Letter . . . . . . . . . . . . . . . . . . . . . . . . . . . . . . . . . . . . . . . . . . . . . . . . . . . . . . . . . . . . . . . 68Using Letter Templates. . . . . . . . . . . . . . . . . . . . . . . . . . . . . . . . . . . . . . . . . . . . . . . . . . . . . . . . . . . . . . . 69
Creating a Template . . . . . . . . . . . . . . . . . . . . . . . . . . . . . . . . . . . . . . . . . . . . . . . . . . . . . . . . . . . . . . 69Viewing a Template . . . . . . . . . . . . . . . . . . . . . . . . . . . . . . . . . . . . . . . . . . . . . . . . . . . . . . . . . . . . . . 72Editing a Template . . . . . . . . . . . . . . . . . . . . . . . . . . . . . . . . . . . . . . . . . . . . . . . . . . . . . . . . . . . . . . . 72Deleting a Template . . . . . . . . . . . . . . . . . . . . . . . . . . . . . . . . . . . . . . . . . . . . . . . . . . . . . . . . . . . . . . 72
Searching for Providers. . . . . . . . . . . . . . . . . . . . . . . . . . . . . . . . . . . . . . . . . . . . . . . . . . . . . . . . . . . . . . . 73
Document Center . . . . . . . . . . . . . . . . . . . . . . . . . . . . . . . . . . . . . . . . . . . . . . . . . . . . . . . . . . 75
Viewing Documents . . . . . . . . . . . . . . . . . . . . . . . . . . . . . . . . . . . . . . . . . . . . . . . . . . . . . . . . . . . . . . . . . 75Moving Inbox Documents . . . . . . . . . . . . . . . . . . . . . . . . . . . . . . . . . . . . . . . . . . . . . . . . . . . . . . . . . . . . 76

TransactionPoint v Transaction Coordinator’s Guide
Uploading Documents . . . . . . . . . . . . . . . . . . . . . . . . . . . . . . . . . . . . . . . . . . . . . . . . . . . . . . . . . . . . . . . 78Viewing Document History . . . . . . . . . . . . . . . . . . . . . . . . . . . . . . . . . . . . . . . . . . . . . . . . . . . . . . . . . . . 80Assigning Document Access Privileges . . . . . . . . . . . . . . . . . . . . . . . . . . . . . . . . . . . . . . . . . . . . . . . . . . 81E-mailing a Document . . . . . . . . . . . . . . . . . . . . . . . . . . . . . . . . . . . . . . . . . . . . . . . . . . . . . . . . . . . . . . . 82Archiving Transaction Documents . . . . . . . . . . . . . . . . . . . . . . . . . . . . . . . . . . . . . . . . . . . . . . . . . . . . . . 84Moving and Copying Transaction Documents . . . . . . . . . . . . . . . . . . . . . . . . . . . . . . . . . . . . . . . . . . . . . 85Removing a Document . . . . . . . . . . . . . . . . . . . . . . . . . . . . . . . . . . . . . . . . . . . . . . . . . . . . . . . . . . . . . . . 87Using Document / Activity Defaults . . . . . . . . . . . . . . . . . . . . . . . . . . . . . . . . . . . . . . . . . . . . . . . . . . . . 88
Faxing a Document Using an Activity-Specific Fax Cover Sheet . . . . . . . . . . . . . . . . . . . . . . . . 88Uploading an Activity-Specific Document. . . . . . . . . . . . . . . . . . . . . . . . . . . . . . . . . . . . . . . . . . 89
Using Default Document Privileges . . . . . . . . . . . . . . . . . . . . . . . . . . . . . . . . . . . . . . . . . . . . . . . . . . 91Splitting a Document into Multiple Documents . . . . . . . . . . . . . . . . . . . . . . . . . . . . . . . . . . . . . . . . . . . . 93
Report Center . . . . . . . . . . . . . . . . . . . . . . . . . . . . . . . . . . . . . . . . . . . . . . . . . . . . . . . . . . . . . 95
Creating a Branch Results Report. . . . . . . . . . . . . . . . . . . . . . . . . . . . . . . . . . . . . . . . . . . . . . . . . . . . . . . 95Creating an Agent Report . . . . . . . . . . . . . . . . . . . . . . . . . . . . . . . . . . . . . . . . . . . . . . . . . . . . . . . . . . . . . 96Creating an Activity Report . . . . . . . . . . . . . . . . . . . . . . . . . . . . . . . . . . . . . . . . . . . . . . . . . . . . . . . . . . . 97Creating a Documents Received Report . . . . . . . . . . . . . . . . . . . . . . . . . . . . . . . . . . . . . . . . . . . . . . . . . . 98
Profiles & Preferences . . . . . . . . . . . . . . . . . . . . . . . . . . . . . . . . . . . . . . . . . . . . . . . . . . . . . . 99
Updating Your Profile . . . . . . . . . . . . . . . . . . . . . . . . . . . . . . . . . . . . . . . . . . . . . . . . . . . . . . . . . . . . . . . 99Addding Additional E-Mail Addresses. . . . . . . . . . . . . . . . . . . . . . . . . . . . . . . . . . . . . . . . . . . . . 99Additional Information About E-Mail Messages . . . . . . . . . . . . . . . . . . . . . . . . . . . . . . . . . . . . 100
Maintaining Preferred Providers. . . . . . . . . . . . . . . . . . . . . . . . . . . . . . . . . . . . . . . . . . . . . . . . . . . . . . . 100Changing Your Password . . . . . . . . . . . . . . . . . . . . . . . . . . . . . . . . . . . . . . . . . . . . . . . . . . . . . . . . . . . . 102Setting Up an Assistant Password . . . . . . . . . . . . . . . . . . . . . . . . . . . . . . . . . . . . . . . . . . . . . . . . . . . . . 103Setting Up Packet Services . . . . . . . . . . . . . . . . . . . . . . . . . . . . . . . . . . . . . . . . . . . . . . . . . . . . . . . . . . . 104
Setting Up My Packet Services . . . . . . . . . . . . . . . . . . . . . . . . . . . . . . . . . . . . . . . . . . . . . . . . . . . . 104Creating a New List . . . . . . . . . . . . . . . . . . . . . . . . . . . . . . . . . . . . . . . . . . . . . . . . . . . . . . . . . . 104Adding a Single Provider for a Service Category. . . . . . . . . . . . . . . . . . . . . . . . . . . . . . . . . . . . 105Adding Multiple Providers for a Service Category . . . . . . . . . . . . . . . . . . . . . . . . . . . . . . . . . . 106
Setting Up Real Estate Agent Packet Services . . . . . . . . . . . . . . . . . . . . . . . . . . . . . . . . . . . . . . . . . 108Creating a New List . . . . . . . . . . . . . . . . . . . . . . . . . . . . . . . . . . . . . . . . . . . . . . . . . . . . . . . . . . 108Adding a Single Provider for a Service Category. . . . . . . . . . . . . . . . . . . . . . . . . . . . . . . . . . . . 110Adding Multiple Providers for a Service Category . . . . . . . . . . . . . . . . . . . . . . . . . . . . . . . . . . 111
Mail Center . . . . . . . . . . . . . . . . . . . . . . . . . . . . . . . . . . . . . . . . . . . . . . . . . . . . . . . . . . . . . . 114
Viewing Your Messages . . . . . . . . . . . . . . . . . . . . . . . . . . . . . . . . . . . . . . . . . . . . . . . . . . . . . . . . . . . . . 115Deleting Messages . . . . . . . . . . . . . . . . . . . . . . . . . . . . . . . . . . . . . . . . . . . . . . . . . . . . . . . . . . . . . . . . . 115Composing and Sending a Message . . . . . . . . . . . . . . . . . . . . . . . . . . . . . . . . . . . . . . . . . . . . . . . . . . . . 115Searching for Mail . . . . . . . . . . . . . . . . . . . . . . . . . . . . . . . . . . . . . . . . . . . . . . . . . . . . . . . . . . . . . . . . . 117Changing Mail Forwarding Information. . . . . . . . . . . . . . . . . . . . . . . . . . . . . . . . . . . . . . . . . . . . . . . . . 118Changing Your Mail Vacation Address . . . . . . . . . . . . . . . . . . . . . . . . . . . . . . . . . . . . . . . . . . . . . . . . . 118Changing Your Mail Address Book . . . . . . . . . . . . . . . . . . . . . . . . . . . . . . . . . . . . . . . . . . . . . . . . . . . . 119Changing Your Mail Auto Response . . . . . . . . . . . . . . . . . . . . . . . . . . . . . . . . . . . . . . . . . . . . . . . . . . . 120Changing Your Mail Preferences . . . . . . . . . . . . . . . . . . . . . . . . . . . . . . . . . . . . . . . . . . . . . . . . . . . . . . 121Changing Your Mail Signature. . . . . . . . . . . . . . . . . . . . . . . . . . . . . . . . . . . . . . . . . . . . . . . . . . . . . . . . 122

TransactionPoint vi Transaction Coordinator’s Guide
Calendar . . . . . . . . . . . . . . . . . . . . . . . . . . . . . . . . . . . . . . . . . . . . . . . . . . . . . . . . . . . . . . . . 123
Adding an Event . . . . . . . . . . . . . . . . . . . . . . . . . . . . . . . . . . . . . . . . . . . . . . . . . . . . . . . . . . . . . . . . 124Editing an Event . . . . . . . . . . . . . . . . . . . . . . . . . . . . . . . . . . . . . . . . . . . . . . . . . . . . . . . . . . . . . . . . 124Deleting an Event . . . . . . . . . . . . . . . . . . . . . . . . . . . . . . . . . . . . . . . . . . . . . . . . . . . . . . . . . . . . . . . 124Searching the Calendar . . . . . . . . . . . . . . . . . . . . . . . . . . . . . . . . . . . . . . . . . . . . . . . . . . . . . . . . . . . 125
Exporting Calendar Entries. . . . . . . . . . . . . . . . . . . . . . . . . . . . . . . . . . . . . . . . . . . . . . . . . . . . . . . . . . . 126
Index . . . . . . . . . . . . . . . . . . . . . . . . . . . . . . . . . . . . . . . . . . . . . . . . . . . . . . . . . . . . . . . . . . . 127

TransactionPoint 1 Transaction Coordinator’s Guide
Overview
TransactionPoint is a Web-based, automated transaction management solution for Real Estate companies and Real Estate professionals. TransactionPoint provides real estate companies with a new level of service to their clients, while achieving a quantum leap in transaction productivity and monitoring ability.
Who is a Transaction Coordinator?Within TransactionPoint, the transaction coordinator can:
• Add properties for agents• Associate clients with properties• Create new transactions for properties• Update transactions• Place and review orders for transactions• Upload documents for a property
System Requirements• Microsoft® Windows 2000® or higher• Microsoft® Internet Explorer® 5.5 or higher
Logging In1. Using your Web browser, access the TransactionPoint Web site.

TransactionPoint 2 Transaction Coordinator’s Guide
2. Type your User ID.
3. Type your Password.
4. If you want your system to remember your password, select Remember my password. If you intend to change your initial password that was sent to you in the email message, do not select the check box at this time.
5. If you would like to increase the font size for all TransactionPoint Web pages, check Increase font size.
6. Click Enter. The Transaction Center page appears.
Logging Out1. Click Logout in the top navigation area. A logout confirmation page appears.
2. Click OK.

TransactionPoint 3 Transaction Coordinator’s Guide
Getting HelpClick Help in the top navigation panel to view the available online help.
Click FAQ to obtain answers to frequently asked questions.

TransactionPoint 4 Transaction Coordinator’s Guide
Transaction Center
You can search, create, modify, and remove transactions in the Transaction Center. You can also assist another transaction coordinator, print due or past due activities, and print Fax covers pages for your transaction.
1. Click the Transactions tab.
2. Click Transaction Center. The Transaction Center page appears. You may also click HOME for the same results.

TransactionPoint 5 Transaction Coordinator’s Guide
Searching Transactions1. Select the search criteria for the transaction.
2. Click Search. The page refreshes to display a list of properties that match the search criteria.

TransactionPoint 6 Transaction Coordinator’s Guide
Creating a New Transaction1. Click Create Transaction. The Transaction Summary page appears.
2. Set access options for Transaction Coordinators and Full Access Agent. (Not available to all users)
• Transaction Coordinators can give Full Access Agents full access to a transaction.
i. In the Select Agent list select the primary agent for the transaction.

TransactionPoint 7 Transaction Coordinator’s Guide
ii. Select the Allow Full Access check box if this agent is permitted to full access rights to the transaction.
The transaction will appear in the Full Access Agent’s list with an asterisk, indicating full access.
• Full Access Agents can assign Transaction Coordinators to a transaction.
i. Select the Allow TC Access check box.
ii. In the TC list, select the Transaction Coordinator to receive full access to the transaction.
Note: Only Transaction Coordinators with access to the same branch as the Full Access Agent appear in this list.
The transaction will now appear in the Transaction Coordinator’s list with an asterisk, indicating full access to the transaction.
3. Complete the requested information. Required fields are marked with red asterisks (*).
• A selection from the Sales Type list is required. Choose from the following selections: Refinance, Resale, New Construction, Other, and Unspecified.

TransactionPoint 8 Transaction Coordinator’s Guide
Note: Transactions you entered into TransactionPoint before the Sales Type list was added will automatically be given a default selection of Other. You can change this selection if you want.
• Use the Property Search button to search for properties in TransactionPoint or within your contracted MLS provider.
4. Click the plus sign next to Additional Property Details to enter additional details, property specifications or property occupancy information.
Note: Additional Property Detail and Home Owners Association information is not required to proceed with this transaction.
5. Click the plus sign next to Home Owners Association to enter Home Owners Association information.
6. Click Save to save the information, or Save/Next to move to the next page in the transaction creation process.
Adding Transaction Contacts1. The Transaction Contacts page appears.
2. Complete the requested information. Only the names are required. Click Find Contact to search existing contacts if the seller has been involved in a prior transaction.
3. Click Save/Next. The Activities/Orders/Docs page appears.

TransactionPoint 9 Transaction Coordinator’s Guide
Adding Transaction Key Dates and ActivitiesKey dates are different for every contract. All due dates for transaction activities are based on the key dates.
Note: The System Administrator can set up default key dates and descriptions. You can modify the default dates, if needed.
4. Either enter the # of Days from Acceptance Date or the Key Date for each date.
5. Select the Template you wish to apply to this transaction.
6. Click Generate Activities.

TransactionPoint 10 Transaction Coordinator’s Guide
The Activities page appears, showing the complete list of activities required to process this transaction.
Working with Transaction ActivitiesThe Transaction Activities page allows you to:
• Filter activities• Add or remove activities• Enter and update due and completed dates• Set alerts• View and enter activity logs• Generate and print Fax cover sheets• Upload and work with activity documents• Place activity orders• Print due or past due activities

TransactionPoint 11 Transaction Coordinator’s Guide
Filtering ActivitiesYou can filter activities by Task Type and Task Status:
Click Save Settings to save the filter selection for future use.
Adding Template Activities1. Click Add Template Activities.
2. Select the Activity Template.
3. Click Continue. The Activities List appears.
4. Click Add Activities. A list of all activities in the system that are not in this transaction template appears.
5. Click the activities you want to add to this template.
6. Click Add Template Activities.
Adding Master Activities1. Click Add Master Activities.
2. Click the activities you want to add.
3. Click Add New Activities.
Adding One-time Activities1. Click Add Master Activities.
2. Enter the activities you want to add in the appropriate activity section.
3. Click Add New Activities.
Removing Activities1. Select the activity you want to remove.
2. Click Remove.

TransactionPoint 12 Transaction Coordinator’s Guide
Updating Due DatesYou can update due dates for your activities several ways ways:
• Select the Activity, enter the date in the Due field, then click Update:
You can select multiple activities to update at once.
• Select the Activity, click the Calendar Icon, select the date, then click Update:
• Open the Key Dates section, change the Key Date, then click Update Activities.
Entering Completion DatesSelect the Activity, enter the date manually in the Completed field, then click Update:
You can select multiple activities to update at once. You can also click the grey box next to the Completed field to automatically insert today’s date.

TransactionPoint 13 Transaction Coordinator’s Guide
Setting AlertsYou can set up alerts to notify contacts about activity completion, or to remind them about due dates.
1. Click on the bell to the right of the activity Due date.
The Activity Reminder page appears.
2. Select the reminders you want to send. If you select multiple boxes, multiple alerts are sent.
3. Select the Contacts you want to receive the reminders.
4. Click Submit.

TransactionPoint 14 Transaction Coordinator’s Guide
Accessing Activity LogsActivity logs record comments about specific activities. You cannot modify or delete these comments. The comment log may be accessible to the Buyer/Seller should the activity be marked as Public.
1. Click L under the Log heading on the activity line.
2. Enter your comment.
3. Click Submit.
Printing Fax Cover Sheets1. Select the activity for which you want to print a Fax cover sheet.
2. Click Fax Cover. The Fax Cover Sheet page appears.
When you create a fax cover sheet from the Transaction Center, within your user profile in the Transaction Center, and in the Order section of your transaction, you can choose to have the system delete the fax cover sheet when the fax is posted to TransactionPoint.
3. Check the box in the Include in Customized Archive column.
Note: For more information on archiving your transactions, see Archiving Transactions on page 44.

TransactionPoint 15 Transaction Coordinator’s Guide
4. Click Submit. The Fax Cover Sheet appears.
Note: The Dispatcher (service provider) can create a fax cover sheet from the Order Center. See Editing an Order on page 55.
Printing Multiple DocumentsYou can print multiple documents from the Transaction Documents section of the Activities/Orders/Docs page.
1. Open the transaction and click the Activities/Orders/Docs tab.
2. In the Transaction Documents section select the check boxes of the documents you want to print and click Print.

TransactionPoint 16 Transaction Coordinator’s Guide
3. In the Documents - Print page, click Yes, Continue.
Note: This step gives you the option to either continue assembling and printing the documents or cancelling the process. If you continue, during the assembling of the documents you again have the option of cancelling the operation.
4. In the PDF page, you can:
• Print the documents by selecting File>Print.
• Save the documents (as a single document) by selecting File>Save.
Working with Activity DocumentsThe letter D appears under the document’s heading on the activity line for activities preset to be associated with documents. You can use the document box to store documents related to the specific activity.
A paper clip next to the D indicates that there is a document in the box.

TransactionPoint 17 Transaction Coordinator’s Guide
Uploading a Document1. Click D. The Activity Document List appears.
2. Type the Document Name, or use the default document name.
3. Click Browse.
4. Select the document to be uploaded.
5. Select Document Security.
6. Select Yes if you want to include this document in a customized archive.
7. Click Upload.
To view a document, click on the document name. To assign specific privileges to this document, click the letter P on the right of the document line.
Emailing an Activity Document1. Select the document.

TransactionPoint 18 Transaction Coordinator’s Guide
2. Click Mail. The Mail Documents page appears.
3. Select the Recipients.
4. Enter any Other Recipients, separated by a comma.
5. Enter a Subject.
6. Enter a Message.
7. Click Send.

TransactionPoint 19 Transaction Coordinator’s Guide
Using Default Activity RemindersThe Site Administrator can set default email reminders for you. All new transactions then have reminders set for the specified activities.
When a transaction is created and activities are populated into the transaction, you see red bells for reminders that are set and blue bells for reminders that are not set.
You can change the settings and include additional participants to receive email reminders. To view the settings on the

TransactionPoint 20 Transaction Coordinator’s Guide
email reminder, click the bell. A pop-up box appears and you can view the default settings.
You can change the default settings or add participants to receive the reminders.
Viewing Default Activities Priveleges and Archive SettingsThe Site Administrator can set each activity to default to Public or Private:
• Public makes the activity viewable to all parties named in the transaction. • Private makes the activity viewable only to the Primary Agent, Transaction Coordinator, and Super User.
Note: You cannot change the privilege. This may be done by the Site Administrator only.
To view whether an activity is Public or Private, click on the activity name from the Activities/Orders/Docs tab within the

TransactionPoint 21 Transaction Coordinator’s Guide
transaction.

TransactionPoint 22 Transaction Coordinator’s Guide
A pop-up window appears showing the privilege (see arrow A below).
The Site Administrator can also set each activity to be included in the Customized Archive CD burn. If an activity is set to No, it is not included in the Customized Archive CD that you or an agent creates (see arrow B above).
Note: You cannot change this option. This may be done by the Site Administrator only.
To set activities using the Customized Archive feature, see Customizing Archive Options on page 47.
Placing Activity OrdersIf there is an O in the Orders column for an activity, you can place an order for that activity.
A
B

TransactionPoint 23 Transaction Coordinator’s Guide
1. Click O. The Select Provider page appears.
2. Select the Provider Contact.

TransactionPoint 24 Transaction Coordinator’s Guide
3. Click Select. The Place Order page appears.
4. Select the Contacts to be notified of the order.
5. Select your First, Second and Third Choice Appointment Request if placing an order for inspections (or other appointments).
6. If you want to make documents available to the provider, click Upload Documents, enter the Document Name, select the file, and click Submit.
7. Enter any Special Instructions.
8. Click Submit. The Order Placed page appears.
9. Click Close.

TransactionPoint 25 Transaction Coordinator’s Guide
Printing Due/Past Due Activities1. Click the Transactions tab.
2. Click Transaction Center. The Transaction Center page appears.
3. Select the search criteria for the transaction.
4. Click Search. The page refreshes to display a list of properties that match the search criteria.
5. Select the transaction(s) for which you want to run the report.
6. Click Print Due/Past Due Activities.
Maintaining TransactionsAfter you create a transaction, you can modify the information, if necessary. For example, you can:
• Add a co-agent• Add an existing or new contact• Add an existing or new provider• Add or order packet services
Adding a Co-Agent1. Select the appropriate transaction.
2. Click Transaction Contacts.
3. Click Add Co-Seller’s Agent or Add Co-Buyer’s Agent.
Note: The transaction representation chosen when you created the transaction determines whether the Add Co-Seller’s

TransactionPoint 26 Transaction Coordinator’s Guide
or Add Co-Buyer’s Agent button appears.
4. In the Co-Agent popup window, select the branch and agent, then click Submit.
The co-agent is added to the Transaction Contacts page.
Transaction access for a co-agent is determined by several factors:
• If the primary and co-agents are both Full Access Agents, then the co-agent will have full access.
• If the primary agent’s access is Full and the co-agent’s access is View Only, then the co-agent will have view only access.

TransactionPoint 27 Transaction Coordinator’s Guide
• If the primary agent’s access is View Only and the co-agent’s access is Full, then the co-agent will have view only access.
Additional Information About Adding Co-Agents
You can add multiple co-agents to a transaction. However, when archived, only the first six agents (one primary agent and five co-agents) will appear on the summary page of the transaction archive. Also, the prefix “co-” will be removed from the title of all co-agents appearing on this page.
Adding an Existing Contact1. Select the appropriate transaction.
2. Click Transaction Contacts.
3. Click Add Contact. The Add Contact page appears.
4. Select the search Category.
5. Select the name to Search On.
6. Enter the Search Text.
7. Click Search. The page refreshes to show contacts that match your criteria.
8. Select the contact to add.

TransactionPoint 28 Transaction Coordinator’s Guide
9. Click Submit.
Adding a New Contact1. Select the appropriate transaction.
2. Click Transaction Contacts.
3. Click Add Contact. The Add Contact page appears.
4. Enter the new contact information. First and Last Name are required fields.
5. Click Add New Contact.
Adding an Existing Provider1. Select the appropriate transaction.
2. Click Transaction Contacts.

TransactionPoint 29 Transaction Coordinator’s Guide
3. Click Add Provider. The Select Provider page appears.
4. Select the Contact Type.
5. Select the Provider type.
6. Select the Search for name.
7. Type at least two letters of name.
8. Click Search. The page refreshes to show providers that match your criteria.
9. Select the provider you want to add.
10. Click Select.
Adding a New Provider1. Select the appropriate transaction.
2. Click Transaction Contacts.
3. Click Add Provider. The Select Provider page appears.
4. Select the Contact Type.
5. Select the Provider type.
6. Select the Search for name.
7. Type at least two letters of the name.

TransactionPoint 30 Transaction Coordinator’s Guide
8. Click Search. The page refreshes to show providers that match your criteria.
9. Click Add New Company. The Add Company page appears.
10. Enter the company information. Required fields are marked with asterisks (*).

TransactionPoint 31 Transaction Coordinator’s Guide
11. Click Add New Provider.
Adding Packet Services1. Select the appropriate transaction and click Transaction Contacts.
2. Click Add Packet Services to open the Packet Services page.
3. In the Packet Services page select the list you want to add.

TransactionPoint 32 Transaction Coordinator’s Guide
• Select a Transaction Coordinator’s list from the My Packet Services section.
• Select an agent’s list from the Real Estate Agent Packet Services section.
Note: The primary agent for the transaction always appears in the Agent Packet Services section.
4. Modify the list, if necessary.
• To remove a provider, clear the check box adjacent to that provider.
• To include multiple providers in a service category, select the check boxes of the additional providers you want to add.
Note: For multiple providers in a category the first provider is a default selection. You can remove this provider by clearing the associated check box and a different provider by then selecting another provider’s check box.
5. Decide if you want contact information to be kept private or be available publicly by selecting the appropriate option for each service provider.
6. Click Select in the section of the Packet Services page (My Packet Services or Real Estate Agent Packet Services) to add that specific packet to the transaction.
Note: For details about setting up packet services, refer to Setting Up Packet Services in the Profiles & Preferences chapter.
You can now order packet services for the transaction.
Ordering Packet Services1. Select the appropriate transaction.
2. Click Transaction Contacts.
Example of a single provider added to a service category
Example of multiple service providers added to a service category

TransactionPoint 33 Transaction Coordinator’s Guide
3. Click Order Packet Services. The Order Packet Services page appears.
4. Select the providers whose services you want to order.
5. Click Submit. The Place Order page appears.

TransactionPoint 34 Transaction Coordinator’s Guide
6. Select the contacts you want notified of this order.
7. If you want to make documents available to the provider, click Upload Documents, enter the Document Name, select the file, and click Submit.
8. Enter any Special Instructions.
9. Click Submit. The Order Placed page appears.
10. Click Close.
Customizing the Facing SheetYou can access the facing sheet for your transaction under the Transaction Summary page.
You may exclude the following areas in the printed version of your facing sheet by clearing the check box for those areas to exclude:
• Transaction Coordinator• Closing Company• Title Company• Seller• Buyer• Seller’s Agent• Buyer’s Agent• Listing Commission• Selling Commission• Transaction Fees• Lender Information• Referral Fees
Note: If the Transaction Coordinator is different from the Full Access Agent, then both appear on the facing sheet. If there is no Transaction Coordinator, then the Full Access Agent is listed twice - first as the coordinator and second as the agent.

TransactionPoint 35 Transaction Coordinator’s Guide
You can choose to print the facing sheet on letter-size or legal-size paper.

TransactionPoint 36 Transaction Coordinator’s Guide
Transferring TransactionsTransferring a transaction means passing transaction ownership. Only a transaction owner can transfer a transaction. Ownership is created either by creating the transaction or by being the recipient of a transaction transfer.
Either a Transaction Coordinator or a Full Access Agent can be a recipient. The only requirement is that the recipient must have access to the same branch as the transaction owner.
Completing a Transfer1. In the Property Center page, select the check box of the transaction you want to transfer and click Transfer. Multiple
transactions can be transferred to another Transaction Coordinator at the same time by selecting additional check boxes. Multiple transactions cannot be transferred to a Full Access Agent.
Note: A transaction with an asterisk means that you have access but not ownership of that transaction; you will not be able to transfer that transaction.
2. In the To list, select the individual that will receive the transaction.
In this example, the first selection is a Full Access Agent, as noted by the asterisks. The second selection is a Transaction Coordinator.
Note: The list will display coordinators and agents who have access to the same branch as the transaction owner and the primary and any co-agents for the transaction.

TransactionPoint 37 Transaction Coordinator’s Guide
3. Make your selection and click Transfer. At completion the transfer confirmation window appears.
The transaction now appears in the Transaction Center of the new owner.
Transfer DeniedIf you do not own a transaction and attempt to transfer it, the following appears when you click Transfer on the Transaction Center page:
Click Cancel to return to the Transaction Center page.
New indicates that this transaction was transferred to this individual. After opening the transaction New no longer appears.

TransactionPoint 38 Transaction Coordinator’s Guide
Assisting a Transaction CoordinatorThe Assist a TC function allows you to work transactions owned by another transaction coordinator if you have that transaction coordinator’s Assist a TC password.
Note: To assist a transaction coordinator, you must have access to the branch of the transaction coordinator you are helping.
1. Click Transactions tab.
2. Click Transaction Center. The Transaction Center page appears.
3. Click Assist a TC. The Assist a TC page appears.
4. Select the Transaction Coordinator from the list.
5. Enter the Assist a TC Password.
6. Click Submit.

TransactionPoint 39 Transaction Coordinator’s Guide
7. The Transaction Center updates to show the new transaction coordinator and their respective transactions.
In this example the transaction coordinator owing these transactions is Janet Moore (displayed in red) and the assisting coordinator is Cynthia Armstrong.
Note: Whenever an assisting transaction coordinator acts on behalf of another coordinator the Communication Log adds the name of the assisting transaction coordinator. Also, when preparing a fax cover sheet, the name of the assisting coordinator appears in the information section of the cover sheet.

TransactionPoint 39 Transaction Coordinator’s Guide
Archive Center
The Archive Center allows you to download transactions, archive them to your computer, and/or burn them to a Compact Disk. The files are saved as a readable .PDF file. You can then provide the file to agents and clients. Before you can use Archive Center, you must download the TransactionPoint Archive client application.
Downloading and Installing the Archive UtilityNote: If you have not installed the current TP Archive Utility, follow the steps below to install or update the software. This must be done before you burn CDs.
1. Go to your Transaction Point website and login. Go to the super tabs at the top of the page and hover your mouse over Transactions. Click on Archive Center.
2. In the Archive Center, click on the link: TP Archive Utility to download the software.
Step 1
Step 2

TransactionPoint 40 Transaction Coordinator’s Guide
3. Click on Run in the window shown below:
The screen below is shown to indicate that the software is installing on your computer:
4. Click Run in the Security Warning window (shown below) that pops up.

TransactionPoint 41 Transaction Coordinator’s Guide
5. Click Next in the TP Archive-InstallShield Wizard window (shown below) that pops up.
6. Type your name and company name, select Anyone who uses this computer (all users), and click Next.

TransactionPoint 42 Transaction Coordinator’s Guide
7. Click Install.
The Installing TP Archive window appears.

TransactionPoint 43 Transaction Coordinator’s Guide
8. When the InstallShield Wizard Completed window appears, click Finish.
You are now ready to archive transactions.

TransactionPoint 44 Transaction Coordinator’s Guide
Archiving TransactionsNote: Before writing the CD, the TP Archive utility ensures that there is enough room on the CD. If there is not enough room, a warning appears.
1. To archive a transaction, go to the Archive Center and select transaction(s) by clicking the box to the left of the property address.
2. Select the type of archive you wish to execute:
Full - Allows you to archive the entire file, including the communications log and private and public documents, for the Broker’s or Agent’s records.
Public - Allows you to archive a limited view of the file (no communications log or private documents) to be given to participants in the transaction.
Custom - Allows you to archive a customized list of documents and activities. Customized archive is available when you upload documents directly to TransactionPoint or fax documents into TransactionPoint using the fax cover sheet. This feature can also be made available using defaults set in the Activities section by the Site Administrator. Additionally, you may archive multiple transactions at one time by selecting the check boxes to the left of the transaction address.
Buyer - Allows you to archive all buyer documents.
Seller - Allows you to archive all seller documents.
3. Insert a blank CD.

TransactionPoint 45 Transaction Coordinator’s Guide
Note: If this window appears, click Cancel.
4. Click Open. The TP Archive Write window appears.

TransactionPoint 46 Transaction Coordinator’s Guide
5. Click Yes to reload the CD.
6. Choose Close Archive CD using TP Archive.
7. Click OK.
8. Click Yes to confirm your choice to close the CD.
9. To view the CD, close the CD drawer. The CD launches automatically.
Opening an Archive .PDF File1. Insert the CD into your CD-ROM drive. The TP Archive Center page appears with a hyperlink for each address on the
CD.
2. Click the address you want to view. The Property Information page appears.

TransactionPoint 47 Transaction Coordinator’s Guide
3. Click Transaction Summary Report.
You can now print the summary.
Customizing Archive OptionsIncluding a Document Using a Fax Cover SheetThis feature is available in TransactionPoint anywhere that you can create a fax cover sheet. Once you choose to create a fax cover sheet, the following Fax Cover Sheet page appears. Check the Include in Customized Archive box; the faxed documents will be included on the Customized Archive CD you create in the Archive Center.

TransactionPoint 48 Transaction Coordinator’s Guide
Including a Document Using the Upload Feature
Note: Documents can be split and renamed as multiple PDF files after uploading. See Splitting a Document into Multiple Documents on page 93.
You can include a document in your Customized Archive when you upload the document directly from your computer.
1. In the Transaction Documents window, click on Upload Document.
The Upload Document window appears:
2. Click Yes next to Include in Customized Archive.

TransactionPoint 49 Transaction Coordinator’s Guide
Order Center
Use the Order Center to view the details of an individual order, make changes to an order, change the status of an order, create a fax cover sheet, or remove an order associated with a property.
1. Click the Orders tab.
2. Click Existing Order Search. The Order Center page appears.
From the Order Center, you can work with individual orders or remove an order if the status is Order Placed.
Viewing Orders1. Select the Branch.
2. Select the Agent.
3. Select the Status of the orders you want to view.
4. Enter the start and end dates if you selected Order Placed Between.
5. Select the Search By option to search for orders by Address, City, State, Zip, Order #, or Type.
6. Enter at least two characters in the Search By field.

TransactionPoint 50 Transaction Coordinator’s Guide
Note: The search criteria is not case sensitive. Blank characters are meaningful. For example, the entry “123 ma” (with 2 blanks between the 3 and m) is different than the entry “123 ma” (with 1 blank between the 3 and m). Your search can fail if you have extra blank characters.
7. Click Search. The Order Center page refreshes to show the results of the search.
Understanding Order Details1. Click the Order ID for the selected property. The Order Details page appears.
Top Section of the Order Detail PageThe top section of the Order Detail page is where you select the actions to be performed on an order. These actions are:
• Change status• Add comments• Upload documents• Edit the order
Also the Order Detail page displays detailed property information.

TransactionPoint 51 Transaction Coordinator’s Guide
Middle Section of Order Detail Page
The middle section of the Order Detail displays:
• Details about the service order• Information about the agent• Information on the Transaction Coordinator• Information about the client• Status history and comments

TransactionPoint 52 Transaction Coordinator’s Guide
Bottom Section of Order Detail Page
The bottom section of the Order Detail page displays:
• Notice of status changes and order documents• Closing order details• Sale transaction information• Home owners association information
Changing Order Status1. Click Change Status on the Order Detail page.

TransactionPoint 53 Transaction Coordinator’s Guide
The Change Order Status page appears.
2. Select the New Status.
3. Add Comments to explain the reason for the status change.
4. Click Change Status.
If you use the Change Status to cancel an order, an Order Cancellation page appears. Click Yes to confirm the order cancellation.
Adding Order Comments1. Click Comments on the Order Details page.

TransactionPoint 54 Transaction Coordinator’s Guide
The Order Status History page appears.
2. Enter the Comments.
3. Click Log Comment. The Order Status History page updates and displays the new comment.
Uploading Documents From Your Hard Drive1. Select Documents on the Order Details Page.

TransactionPoint 55 Transaction Coordinator’s Guide
The Order Documents page appears.
2. Type a Document Name.
3. Click Browse to search for the document.
4. Double-click on the name of the document you with to upload.
5. Select Document Security, and indicate whether this document should be included in the customized archive.
6. Type any Comments.
7. Click Upload. The document is uploaded and appears in the Order Document page.
If you entered any comments to be associated with the uploaded document, they are logged in the Status History and Comments section of the Order Status History page.
8. Click Back to Order Center after you have uploaded all documents for the property.
Editing an Order1. Click Edit Order on the Order Details page. The Edit Order Detail page appears.
2. Make the necessary changes.
3. Click Submit.

TransactionPoint 56 Transaction Coordinator’s Guide
Viewing a Transaction Order Summary1. Click the Orders tab.
2. Click Existing Order Search. The Order Center page appears.
3. Click Transaction Order Summary.

TransactionPoint 57 Transaction Coordinator’s Guide
The Transaction Order Summary screen appears.
Click on an order to view its detail information. The Order Details screen appears.
4. Click Back to return to the Order Center.

TransactionPoint 58 Transaction Coordinator’s Guide
Removing an OrderUse the Order Center to remove an order associated with a property when the order status is Order Placed.
1. Click the Orders tab.
2. Click Existing Order Search. The Order Center page appears.
3. Click Remove to the right of the order to be removed. A warning page appears.
4. Click Yes. The Order Center page reappears showing that the order has been removed.

TransactionPoint 59 Transaction Coordinator’s Guide
Property Center
In the Property Center, you can add properties, modify property information, associate clients with properties, and create transactions for properties.
The first step in using TransactionPoint is to add a new property. You can then associate clients with the new property.
Adding a New Property1. Click Properties. The Property Center page appears.
2. Select the Branch. If you are the coordinator for a single branch, only your active branch is listed.
3. Select the Agent. The page refreshes to show the properties associated with the selected agent.
4. Click Add Property at the bottom of the page.

TransactionPoint 60 Transaction Coordinator’s Guide
The Add Property page appears.

TransactionPoint 61 Transaction Coordinator’s Guide
5. Complete the requested information. Required fields are marked with asterisks (*).
6. Click Submit. The Create Transaction screen appears.
7. Click Yes to create a transaction for the property, or No to return to the Property Center. If you click No, the property is created but you cannot place orders or upload documents for the property.

TransactionPoint 62 Transaction Coordinator’s Guide
Creating a TransactionIf you chose to create a transaction from the Add Property page, the Transaction Summary page appears.
8. Enter the requested information. Required fields are marked with asterisks (*).
9. Click Save.

TransactionPoint 63 Transaction Coordinator’s Guide
Finding Existing Properties1. Click Properties. The Property Center appears.
2. Select the Branch. If you are the coordinator for a single branch, only your active branch is listed.
3. Select the Agent. The page refreshes to show the properties associated with the selected agent.
To limit the search to an address or city, select the Search by variable, type at least two characters or numbers for the search, and click Search.
If there are more than 10 properties associated with the agent, click Next to view the next page of properties.

TransactionPoint 64 Transaction Coordinator’s Guide
Contacts and Providers
Searching for ContactsIn the Client Center, you can modify client information and view client user names and passwords.
1. Click the Contacts & Providers tab.
2. Click Contacts Search. The Client Center page appears.
1. Select the Branch.
2. Select the Agent. The Client Center page refreshes to show the clients associated with the selected agent.
3. Click the Search By arrow to select a search option (First Name, Last Name, or Property Address.)
4. Type at least two characters of the name or address.
5. Click Search. The page refreshes to show the requested clients.

TransactionPoint 65 Transaction Coordinator’s Guide
Updating Client Information1. Click the client name.
The Edit Client page appears.
2. Edit the client information.
3. Click Finished.

TransactionPoint 66 Transaction Coordinator’s Guide
Viewing Client User IDs and Passwords1. Locate the client in Client Center.
2. Click User Info for the client.
If an email address exists for the client, the User Information page appears and displays the email address where the user ID and password was sent.
Note: Clicking the client link multiple times causes multiple messages to be sent to the client with their user ID and Password.
If an email address has not been entered for the client, the User Information page displays the client user ID and password. You can provide this information to the client in a letter or in a phone conversation.

TransactionPoint 67 Transaction Coordinator’s Guide
Viewing Client Loan Information1. Locate the client in Client Center.
2. Click Loan Info for the client.
The Loan Information page appears.

TransactionPoint 68 Transaction Coordinator’s Guide
3. Edit the information as needed.
4. Click Next to move through the loan information pages.
Writing a Client LetterYou can use the Client Center to write a letter to the client.
1. Click Write Letter.
The Write Letter page appears.
Note: All of the clients for the selected agent, except co-buyers and co-sellers, appear in this list.

TransactionPoint 69 Transaction Coordinator’s Guide
Use the scroll bar to view additional clients.
2. Select a template for the letter from the Default Template pull-down.
3. Select the recipients.
4. Click Merge to Word at the bottom of the page.
The Word format page appears. Note that the HTML formatting has been replaced.
5. Enter the body of the letter in the appropriate area, which is usually after the salutation. The letter automatically expands as you type; you are not restricted to the space initially provided.
Use the standard Microsoft Word® functions to save the letter to a file for emailing to the client, or you may send the letter to the printer.
Using Letter TemplatesLetter templates provide a means to standardize the format of your letters, and speed up the letter writing process.
Creating a TemplateYou can create a new template to use when writing a letter in the Client Center.

TransactionPoint 70 Transaction Coordinator’s Guide
1. Click Write Letter.
The Write Letter page appears.
2. Click New.

TransactionPoint 71 Transaction Coordinator’s Guide
The Template creation page appears.
3. Use the pull-down menus to create the template.
• Insert Merge Fields: Date information and all information regarding the location of the property.
• Insert Contact Merge Fields: All information regarding the client which includes their first name, last name, address, phone, etc.
• Insert My Fields: All information regarding the TC or the full-access Agent in charge of the transaction. This information would include first name, last name, company name, phone number, etc.
• Start From Existing Templates: Allows you to base the new template on an existing template.
4. Use the toolbar for including features such as Bold, Italics, Underline, changing font size, changing font, changing font color, etc. The template creation toolbar is similar to the Microsoft Word toolbar.
5. Click Save. A page appears for you to provide a name for the new template.

TransactionPoint 72 Transaction Coordinator’s Guide
6. Type a Title and Description for the new template.
7. Click Save.
8. Click Close. The Write Letter page reappears.
9. Click the Default Template arrow to see the newly created template in the list.
Viewing a Template1. Select a template from the pull down list.
2. Click View.
Note: You cannot make any changes to the template since it is open for read-only viewing.
3. Click Close.
Editing a Template1. Select a template from the pull down list.
2. Click Edit.
The page containing the template appears.
3. Make any necessary changes to the template.
4. Click Save.
5. Click Close.
Deleting a Template1. Select the template from the pull-down list.
2. Click Delete. A delete confirmation page appears.
3. Click OK to confirm the deletion of the selected template. The Write Letter page refreshes and the list of available templates is updated.
Note: The Write Letter page is also available in the Contacts section of the transaction file.

TransactionPoint 73 Transaction Coordinator’s Guide
Searching for Providers1. Click the Contacts & Providers tab.
2. Click Providers Search. The Provider Search page appears.
3. Select the Provider Type.
4. Select the Search By option.
5. Type at least two characters of the Search text.
6. Click Search. The page refreshes to show the basic provider information.

TransactionPoint 74 Transaction Coordinator’s Guide
7. Click the provider name to view all available information about the provider.

TransactionPoint 75 Transaction Coordinator’s Guide
Document Center
You can receive fax or e-mail documents, print documents to TransactionPoint, or upload documents located on your computer.
Note: The documents you upload must have a file type of .doc, .txt, .pdf, .tif, .dot, .rtf, .xls, .ppt, or .mpp.
To view PDF documents that have been uploaded, you must have Adobe Acrobat Reader® installed on your computer. You can obtain a free copy at www.adobe.com.
Viewing Documents1. Click Documents. The Document Center page appears.
2. Select from one or more of the following lists to locate a transaction.
• Branch
• Agent
• Agent representation
• Status (transaction status)
• With (activity status)
• Other filters (with text box for additional filtering)
3. Click Search Transactions.
4. In the Transaction list, select a transaction. The Document Center page refreshes to show the transaction and any

TransactionPoint 76 Transaction Coordinator’s Guide
documents associated with that transaction.
Moving Inbox DocumentsAny documents received by Fax or TransactionPoint email are listed under Inbox Documents.
If the document was emailed to the special email ID [username]transactionid/[email protected], the document is automatically uploaded to the specified transaction or order. The meaning of the special ID is as follows:
• Indicates that this is an optional field. If the optional field is specified, the dollar sign ($) delimiter must also be specified.
• The delimiter. If the optional field is not specified, the delimiter should not be used. • Transaction or order identity number. • T for Transaction or O for order. The default is T.
Examples A document emailed to [email protected] is automatically uploaded to transaction 1023-1234, regardless of who is the transaction coordinator or agent.
The document is uploaded with the access privilege of the transaction coordinator or agent if the username is specified and will be marked either public or private based on what the transaction coordinator or agent had selected for access privileges under their profile.
1. Select the check box next to the documents you want to move.
2. Click Move to associate the document or documents with a property, transaction, or order for this agent. The Move or

TransactionPoint 77 Transaction Coordinator’s Guide
Copy Document page appears.
3. Select whether you want to associate the document with an activity, a transaction number, or an order number. If you select activity, click the magnifying glass to select the specific activity. Also, if applicable, check the box next to Override the current document privilege with selected activity template privilege.
4. If you select transaction or order, enter the transaction or order number or click the Search icon to searach for the transaction.
a. Select from one or more of the following lists to locate the transaction:
• Branch
• Agent
• Agent’s representation
• Status (transaction status)
• With (Activity status)
• Other filters (with text box for additional filtering)
b. Click Search.
c. In the Transaction list, select the transaction and click Select. The transaction number appears in the Enter Transaction # text box.
Note: You can rename the document by providing a new name for the document in the Rename To field. If you select

TransactionPoint 78 Transaction Coordinator’s Guide
multiple documents to be moved, you can rename each document.
5. Click Move.
Note: You must fill in the Transaction # or Order # if you want to associate the document with a transaction or an order and click the appropriate option button. If you do not fill in the Transaction # or Order # information, the document is associated with the Property Address that is displayed on the page.
The Document Center page updates to show the document is now associated with the property, transaction, or order and appears under Transaction Documents.
Uploading Documents1. Click Documents. The Document Center page appears.
2. Select from one or more of the following lists to locate the transaction:
• Branch
• Agent
• Agent’s representation
• Status (transaction status)
• With (Activity status)
• Other filters (with text box for additional filtering)
3. Click Search Transactions.
4. In the Transaction list, select a transaction. The Document Center page refreshes to show the transaction and any

TransactionPoint 79 Transaction Coordinator’s Guide
documents associated with that transaction.
5. Click Upload Document to start the upload process. The Upload Document page appears.
6. Enter the Document Name.
7. Click Browse to locate the file to be uploaded.
8. Select the Document Security option.
9. Select the Include in Customized Archive option.
10. Click Upload. The document appears in the Transaction Documents section.

TransactionPoint 80 Transaction Coordinator’s Guide
Viewing Document History1. Click the L icon associated with the document.
The Document History page appears, displaying the following information:
• Who has accessed the document
• When the document was uploaded.
• Who has viewed the document and the date and time of the viewing
• The e-mail address of the individual who viewed the document.
2. Click Close to return to the Document Center page.

TransactionPoint 81 Transaction Coordinator’s Guide
Assigning Document Access PrivilegesThe default access privilege for all documents is private; the agent and the coordinator can always view the document. If you want to allow others to be able to view a document, you must change the access privileges.
1. Select the P icon associated with the document.
The Document Privilege page appears.
2. Rename the document, if necessary.
3. Select the Document is Public option to allow anyone to view the document; select Document is Private to limit the access to Buyers, Sellers, transaction participants, and/or Other Agents.
4. Select the check boxes of the individuals listed in the Document Access section to whom you would like to grant document access.

TransactionPoint 82 Transaction Coordinator’s Guide
5. Click Submit to return to the Document Center page.
E-mailing a DocumentYou can send a document by e-mail to any of your contacts.
1. Select the check box of the document to be sent as an attachment to an e-mail message.
2. Click Mail.

TransactionPoint 83 Transaction Coordinator’s Guide
The Mail Document page appears.
3. Select the check boxes of the recipients to receive the document.
Note: All selected recipients must have an e-mail address set up in their profiles.
4. Add more receipients by entering additional e-mail addresses in the Enter Other Recipients field. Separate addresses with a comma.
5. Enter a Subject and a Message, then click Send.

TransactionPoint 84 Transaction Coordinator’s Guide
Archiving Transaction Documents1. Select the check box of the document to be archived and click Archive.
The Archive page appears.
2. Click Submit.

TransactionPoint 85 Transaction Coordinator’s Guide
Moving and Copying Transaction DocumentsDocuments can be moved or copied from one transaction to another, to an activity, or to an order.
1. Select the check box of the document to be moved or copied and click Move/Copy.
The Move/Copy Document page appears.
2. Rename the document, if necessary.
3. Select the option for the action you want to take:
• Attach document to an activity - click the Search icon to select the activity.

TransactionPoint 86 Transaction Coordinator’s Guide
i. In the Activty Name text box enter the name of the activity and click Search.
ii. From the results, select the option for the document you want to attach.
iii. Click Select. The document is now attached to the activity.
• Attach document to transaction - click the Search icon to locate a transaction.
i. In the Transaction Search page select from the lists to locate the transaction.
ii. In the Other Filters list select an option and enter additional information in the adjacent text box.
iii. Click Search.
iv. In the Transaction list, select the transaction to which the document will be attached and click Select.
The new transaction appears in the Select Action section.
• Attach document to order # - enter the order number in the adjacent text box.
4. Click:
• Move to move the document to the selected option.
Note: The page refreshes and shows that the document is no longer associated with the transaction. There is no visual indicator as to where you moved the document. You need to note the address to where you moved the document.

TransactionPoint 87 Transaction Coordinator’s Guide
• Copy to copy the document to the selected option.
Removing a DocumentYou can remove documents from either the Inbox Documents list or the Transaction Documents list.
1. Select the check box of the document you want to remove and click Remove.
The Remove Document page appears.
2. Click Remove. The document is removed from the Transaction Documents section.

TransactionPoint 88 Transaction Coordinator’s Guide
Using Document / Activity DefaultsThe Site Administrator can set default names for documents faxed or uploaded directly to an activity. Then, each time you fax a document into an activity using the fax cover sheet or upload a document directly to an activity, the document is named automatically.
Note: This feature is not available on documents that are emailed into TransactionPoint.
Faxing a Document Using an Activity-Specific Fax Cover Sheet1. Click the Activities/Orders/Docs tab within the transaction.
2. Check the boxes to the left of the activities for which you want to create fax cover sheets.

TransactionPoint 89 Transaction Coordinator’s Guide
3. Click the Fax Cover button.
A pop-up window appears with the default document names. You can rename documents using any letters, numbers, and punctuation marks.
4. If applicable, check Remove Cover Sheet.
5. If applicable, check Include in Customize Archive.
6. Click Submit.
Uploading an Activity-Specific Document
Note: Documents can be split and renamed as multiple PDF files after uploading. See Splitting a Document into Multiple Documents on page 93.

TransactionPoint 90 Transaction Coordinator’s Guide
1. Click on the Activities/Orders/Docs tab within the transaction.
2. Click the D icon associated with the activity to which you want to upload a document.

TransactionPoint 91 Transaction Coordinator’s Guide
A pop-up window appears with the default document name. You can rename documents using any letters, numbers, and punctuation marks.
1. Click Browse to locate the document you want to upload, then click Upload. The document appears in the Activity Documents section.
2. Click Close to close the Activity Document List page.
Using Default Document PrivilegesThe Site Administrator can set default viewing privileges for documents faxed or uploaded directly to an activity. Then, each time you fax a document into an activity using the fax cover sheet or upload a document directly to an activity, TransactionPoint automatically sets the privilege to Public or Private access:
• Public access makes the document viewable to all parties named in the transaction.

TransactionPoint 92 Transaction Coordinator’s Guide
• Private access makes the document viewable only to the Primary Agent, Transaction Coordinator, Super User and any other parties specified at the Admin level.
When a document is uploaded to an activity, the privilege is indicated in the Activity Document List.
The Site Administrator may set the document privilege to Private and give viewing access to the following people:
• Buyer• Seller• Buyer’s Agent• Seller’s Agent• Escrow
Note: You can change the viewing access after the document is uploaded or faxed in by clicking the P under Privilege.

TransactionPoint 93 Transaction Coordinator’s Guide
Splitting a Document into Multiple DocumentsYou can fax, email, or upload a group of documents into TransactionPoint at one time and break them into individual documents within TransactionPoint:
1. Click the Activities/Orders/Docs tab within the transaction.
2. Click the paper clip next to the activity document you want to split. The Activity Document List appears.
3. Click on the wrench icon.

TransactionPoint 94 Transaction Coordinator’s Guide
Note: If you do not see the wrench icon, see Including a Document Using the Upload Feature on page 48.
The Document Split window appears
4. To split a document, indicate the separate documents you want by using a comma separator between page numbers. Each page you list will be the first page of each new document.
Example: You have an 8-page document. Pages 1-2 are a document; pages 3-6 are a document; pages 7-8 are a document. Keying in 1, 3, 7 will split the document as follows: Document 1 will include pages 1-2; document 2 will include pages 3-6; document 3 will include pages 7-8.
5. To name your documents, put the name of the first document followed by a comma, then the name of the next document followed by a comma, and so-on. Example: Document 1, Document 2, Document 3
6. Click Submit.
Note: You may also access the PDF splitting tool in the Transaction Documents section. See Including a Document Using the Upload Feature on page 48.
Step 4
Step 5

TransactionPoint 95 Transaction Coordinator’s Guide
Report Center
You can create Branch, Agent, Activity and Documents Received reports.
Creating a Branch Results Report1. Click the Reports tab.
2. Click Branch Results.
3. Select the Branch, Agent Status, Agent Representation, Transaction Status, and/or Date Range.
4. Click Go. The Branch report appears.
Use the Print button to print the report.

TransactionPoint 96 Transaction Coordinator’s Guide
Creating an Agent Report1. Click the Reports tab.
2. Click Agent Results.
3. Select the Agent Representation, Transaction Status, and/or Date Range.
4. Click Go. The Agent report appears.
Use the Print button to print the report.

TransactionPoint 97 Transaction Coordinator’s Guide
Creating an Activity Report1. Click the Reports tab.
2. Click Activity Report.
3. Select the Branch, Agent Status, Agent Representation, Transaction Status, and/or Date Range.
4. Click Go. The Activity report appears.
Use the Print button to print the report.

TransactionPoint 98 Transaction Coordinator’s Guide
Creating a Documents Received Report1. Click the Reports tab.
2. Click Documents Received Report.
3. Select the Report Type (Summary or Detailed).
4. Enter the Date Range.
5. Click Go. The Documents Received report appears.
Use the Print button to print the report.

TransactionPoint 99 Transaction Coordinator’s Guide
Profiles & Preferences
Use the Profiles & Preferences tab to modify your profile, change your password and view preferred providers
Updating Your ProfileUse the User Profile function to update your personal information.
1. Click Profile & Preferences in the top navigation panel, then click Profile. Your Staff Registration page appears.
2. Update any fields requiring changes, and select any check boxes according to your preference (i.e., check Enable Calendar if that is your preference). Fields marked with an asterisk (*) are required.
Addding Additional E-Mail Addresses
You can have up to five e-mail addresses. TransactionPoint can send e-mail messages, notifications, and alerts to each of these addresses. Email 1 is always treated as your primary e-mail address. E-mail messages will always be sent to Email 1. You have the option to have messages sent to other e-mail addresses.
To add additional e-mail addresses:
1. Enter the additional e-mail addresses you want to use.

TransactionPoint 100 Transaction Coordinator’s Guide
2. Select the Select box to send notifications.... check box to enable the sending of e-mail messages to all addresses.
When you enable multiple e-mail addresses an envelope icon appears next to your e-mail address on the Transaction Contacts page. This indicates to other users that you will receive e-mail messages at multiple locations. If you pause on this icon with your mouse all e-mail addresses are displayed.
Additional Information About E-Mail Messages
Note the following parameters for e-mail addresses:
• TransactionPoint will track the multiple e-mail addresses in the Communication Log.
• Letter Writer will display only the e-mail address entered for Email 1.
• VCard functionality will display only the e-mail address entered for Email 1.
• For CSV uploads additional e-mail addresses can be uploaded to TransactionPoint.
3. Click Finished when you are done entering updating your profile.
Maintaining Preferred Providers1. Click User Preferred Providers.
2. Select a Branch.
3. Select an Agent.

TransactionPoint 101 Transaction Coordinator’s Guide
4. Select a category from the Inspection, Closing or Other Services lists. The corresponding preferred providers appear.
5. Click on a provider for detailed information. Use the Add Providers, Suggest Providers, and Remove buttons, as needed.
6. Click Close to close the Provider Detail page.
7. After you obtain all needed provider information, click Finished.

TransactionPoint 102 Transaction Coordinator’s Guide
Changing Your PasswordUse the Password feature to change your login password.
1. Click the Profile & Preferences tab.
2. Click User Passwords.
The Change Password page appears.
3. Type your Old Password.
4. Type your New Password.
5. Retype your new password in the Confirm New Password field.
6. Click Change. The Password Confirmation panel appears.
7. Click Finished.

TransactionPoint 103 Transaction Coordinator’s Guide
Setting Up an Assistant Password1. Click the Profile & Preferences tab, and click on User Passwords.
The Change Password page appears.
2. Type a password in the New Password for Assist a TC Function Only field.
3. Retype the password in the Confirm New Password field.
4. Click Change. The Password Confirmation panel appears.
5. Click Finished.

TransactionPoint 104 Transaction Coordinator’s Guide
Setting Up Packet ServicesPacket Services are lists of the most frequently used providers used by Transaction Coordinators or agents. There are two types of packet services:
• My Packet Services are lists of your preferred providers.• Real Estate Agent Packet Services are lists of agent-preferred providers.
Setting Up My Packet ServicesThese sections describe how to:
• Create a new list.• Add a single provider from a service category.• Add multiple providers from a service category.
Creating a New List1. Click the Profile & Preferences tab, then click User Packet Services.
The Packet Services page appears.
2. Click Create a New List.

TransactionPoint 105 Transaction Coordinator’s Guide
The Create New Packet Services List appears.
3. In the Name of List text box, enter a name. This is the packet services name to look for when adding the packet to your transaction.
Note: When you create a new list you must also add your first servicer provider. To add a service provider see the section Adding a Single Provider. Begin with step 2.
Adding a Single Provider for a Service Category1. Select the packet from the Packet Services List and click Add to List.
2. In the window for adding a provider, enter your search criteria:
• Select the service category from the Contact Type list.
• Select either Show Preferred Only or Show All from the Providers list.
• Select the Search for criteria. If you select First Name, Last Name, or Company Name you can enter either a

TransactionPoint 106 Transaction Coordinator’s Guide
partial or full entry in the adjacent text box.
3. Click Search. From the list of providers displayed, choose a contact by selecting the option button for that name, then click Select. If only one contact appears, you still need to select the option button for that contact before clicking Select.
Note: If the provider you want is not found, you can add it to your list by clicking Add New Company and entering the company’s information in the Add Company - TC window.
Adding Multiple Providers for a Service Category
Note that these steps assume that a packet services list has already been created.
1. Select a packet from the Packet Services List and click Add to List.

TransactionPoint 107 Transaction Coordinator’s Guide
2. In the window for selecting a provider, enter your search criteria:
• Select the service category from the Contact Type list.
• Select either Show Preferred Only or Show All from the Providers list.
• Select the Search For criteria. If you select First Name, Last Name, or Company Name you can enter either a partial or full entry in the adjacent text box.
• If you select All leave the text box empty.
• Click Search. From the list of providers displayed, choose a contact by selecting the option button for that name, then click Select. If only one contact appears, you still need to select the option button for that contact before clicking Select.
3. Repeat these steps to add the next provider for that catetory.

TransactionPoint 108 Transaction Coordinator’s Guide
After completing these steps, the packet services list will display the multiple providers selected for that category.
Setting Up Real Estate Agent Packet ServicesThese sections describe how to do the following for an agent’s packet services list:
• Create a new list.
• Add a single provider from a service category.
• Add multiple providers from a service category.
Creating a New List1. Click the Profile & Preferences tab, then click User Packet Services.

TransactionPoint 109 Transaction Coordinator’s Guide
The Packet Services page appears.
1. In the Real Estate Agent Packet Services section:
a. Select the branch office from the Branch Office list.
• If your access is a single branch only, that branch automatically appears in the Branch Office list.
• If your access is to multiple branches, All appears in the Branch Office list. You can leave this selection unchanged or select a specific branch.
b. Select an agent from the Real Estate Agent list.
Note: Your branch office selection governs the agents appearing in this list.
2. Click Create a New List.

TransactionPoint 110 Transaction Coordinator’s Guide
The Create New Packet Services List appears.
3. In the Name of List text box, enter a name. This is the packet services name to look for when adding the packet to the agent’s transaction.
Note: When you create a new list for an agent you must also add the first service provider. To add a service provider see the section Adding a Single Provider for a Service Category. Begin with step 2.
Adding a Single Provider for a Service Category1. In the Branch Office, Real Estate Agent, and Packet Services lists, make the appropriate selections to locate the
packet service you are looking for. Click Add to List.
2. In the window for adding a provider, enter your search criteria:
• Select the service category from the Contact Type list.
• Select either Show Preferred Only or Show All from the Providers list.
• Select the Search for criteria. If you select First Name, Last Name, or Company Name you can enter either a partial or full entry in the adjacent text box.
3. Click Search. From the list of providers displayed, choose a contact by selecting the option button for that name, then click Select. If only one contact appears, you still need to select the option button for that contact before clicking

TransactionPoint 111 Transaction Coordinator’s Guide
Select.
Note: If the provider you want is not found, you can add it to your list by clicking Add New Company and entering the company’s information in the Add Company - TC window.
Adding Multiple Providers for a Service Category
Note that these steps assume that a packet services list has already been created.
1. Select the branch office, real estate agent, and packet service from the lists. Click Add to List.
2. In the window for selecting a provider, enter your search criteria:
• Select the service category from the Contact Type list.
• Select either Show Preferred Only or Show All from the Providers list.
• Select the Search For criteria. If you select First Name, Last Name, or Company Name you can enter either a partial or full entry in the adjacent text box.

TransactionPoint 112 Transaction Coordinator’s Guide
• If you select All leave the text box empty.
• Click Search. From the list of providers displayed, choose a contact by selecting the option button for that name, then click Select.
3. Repeat these steps to add the next provider for that catetory.

TransactionPoint 113 Transaction Coordinator’s Guide
After completing these steps, the packet services list will display the multiple providers selected for that category.

TransactionPoint 114 Transaction Coordinator’s Guide
Mail Center
From the Mail Center, you can view and send mail. This email system is a basic email system designed for your use within TransactionPoint.
1. Click Mail in the top navigation toolbar.
The Mailbox Summary page appears.

TransactionPoint 115 Transaction Coordinator’s Guide
Viewing Your Messages1. Access the Mailbox Summary page.
2. Click the Main link.
3. Click on the message Subject to read the message.
Deleting MessagesNote: The deletion of messages is immediate and no confirmation panel appears.
1. Access the Mailbox Summary page.
2. To delete all messages, click Delete All.
3. Select the check box in front of a message(s) you want to delete.
4. Click the Delete button.
Composing and Sending a MessageThe function of sending an email message is labeled Compose.
1. Access the Mailbox Summary page.
2. Click Compose on the Main Menu or on the unread message panel.

TransactionPoint 116 Transaction Coordinator’s Guide
The Send Mail Message page appears.
3. Type the email address of the message recipients in the To field, the CC field, and/or the BCC field.
4. Type the Subject.
5. Select Add all recipients to address book if you want to add all the recipients listed to your Mail Address Book,.
6. Select Save message in Sent folder if you want to keep a copy of the outgoing message.
7. Select Include Signature if you want your mail signature sent with the message.
8. Type the body of the message in the field below the Subject field.
9. To attach a file:
a. Click the Browse button and locate the file.
b. Click the Attach button.
c. To remove an added attachment, select that file in the List of Files Attached field, and click Remove to disconnect the file from the message.
10. Click Send. The message and any attachments are sent to all recipients.

TransactionPoint 117 Transaction Coordinator’s Guide
Searching for Mail1. Access the Mailbox Summary page.
2. Click Search.
The Search Mailbox screen appears.
3. Enter the search criteria and click Search to locate the mail message.

TransactionPoint 118 Transaction Coordinator’s Guide
Changing Mail Forwarding Information1. Access the Mailbox Summary page.
2. Click Change Mail Forwarding Information. The Change Forward screen appears.
3. Type the forwarding email address and click Save.
Changing Your Mail Vacation Address1. Access the Mailbox Summary page.
2. Click Change Vacation Address. The Change Vacation Message screen appears.
3. Type your vacation message and click Save.

TransactionPoint 119 Transaction Coordinator’s Guide
Changing Your Mail Address Book1. Access the Mailbox Summary page.
2. Click Address Book. The Address Book screen appears.
3. Add, modify, or delete your address book entries.

TransactionPoint 120 Transaction Coordinator’s Guide
Changing Your Mail Auto Response1. Access the Mailbox Summary page.
2. Click Auto Response. The Auto Response screen appears.
3. Type your auto response message and click Save.

TransactionPoint 121 Transaction Coordinator’s Guide
Changing Your Mail Preferences1. Access the Mailbox Summary page.
2. Click Preferences. The Change Preferences screen appears.
3. Change your preferences, as appropriate, and click Save.

TransactionPoint 122 Transaction Coordinator’s Guide
Changing Your Mail Signature1. Access the Mailbox Summary page.
2. Click Change Signature. The Change Signature screen appears.
3. Enter the information and click Save.

TransactionPoint 123 Transaction Coordinator’s Guide
Calendar
To access the Calendar, click Calendar in the top navigation toolbar.
The Calender screen appears.

TransactionPoint 124 Transaction Coordinator’s Guide
Use the Day, Week, Month, List and Timeline buttons to change the calendar view. Use the Change Calendar list to switch between Due Transaction Activities and My Calendar.
Adding an Event
Note: You can only schedule items using My Calendar.
1. Click Add. The New Event page appears.
2. Complete the Event fields.
3. Click OK to add the event. The calendar reappears showing the event added.
Editing an Event1. Click on the event you want to edit. The Event Details screen appears.
2. Click Edit.
3. Edit the event fields, as needed.
4. Click OK.
Deleting an Event1. Click on the event you want to delete. The Event Details screen appears.

TransactionPoint 125 Transaction Coordinator’s Guide
2. Click Delete. A confirmation screen appears.
3. Click OK.
Searching the Calendar1. Click Search at the top of the calendar.
The Calendar Search page appears.
2. Enter the search criteria.
3. Click Submit. The page refreshes to show events that match your criteria.

TransactionPoint 126 Transaction Coordinator’s Guide
Exporting Calendar EntriesYou can export transaction activities and personal events to Microsoft Excel®, XML or iCalendar format. Use the iCalendar format to export to Microsoft Outlook® or Outlook Express®.
1. In the Calendar, click Export. The Export current items page appears.
2. Select the format.
3. Click OK.
4. Click Save.
5. Select where you want to save the file.
6. Click Save.

TransactionPoint 127 Transaction Coordinator’s Guide
Index
A
AccessingActivity Logs 14
ActivitiesAdding 9Adding Master 11Adding One-time 11Adding Template 11Filtering 11Removing 11
Activity Documents 16Emailing 17
Activity LogsAccessing 14
Activity Report 97Adding
Events 124Existing Contacts 25Existing Providers 27Master Activities 11New Contacts 27New Properties 59New Providers 28One-time Activities 11Order Comments 53Packet Services 30Template Activities 11Transaction Contacts 8Transaction Key Dates and Activities 9
Agent Report 96Alerts
Setting 13Archive
opening 46options for customized 47
Archive Center 39Archive Utility
installing 39archiving transactions 44Assigning
Document Access Privileges 81Assistant Password 103Assisting a Transaction Coordinator 37
B
Branch Results Report 95Burning a File to CD 44
C
Calendar 123Exporting Entries 126Searching 125
Calendar page 123Change Order Status page, in Order Center 53Change Password page 102, 103Change Status, on Order Detail page 52Changing
Mail Address Book 119Mail Auto Response 120Mail Forwarding Information 118Mail Preferences 121Mail Signature 122Mail Vacation Address 118Order Status 52Your Password 102
Client Center page 64client user ID and password, displayed 66clients associated with the selected agent, showing 64Comments, on Order Detail page 53Completion Dates
Entering 12Contacts
Adding New 27Creating
a Template 69Activity Report 97Agent Report 96Branch Results Report 95Documents Received Report 98New Transaction 6Transactions 62
D
defaultsactivities as "private" 20document privilege 91TC activity reminders 18
DeletingEvents 124Messages 115Templates 72
DocumentAccess Privileges 81Emailing 82History Viewing 80Removing 87
Document Center page 75Document Name, when uploading a document 79Document, in navigation bar 75Documents
Uploading 17, 54, 78Uploading from Your Hard Drive 54
Documents Received Report 98Downloading

TransactionPoint 128 Transaction Coordinator’s Guide
Archive Utility 39Due Dates
Updating 12
E
Edit Client page 65Edit Order, on Order Detail page 55Editing
Events 124Templates 72
EmailingActivity Documents 17Documents 82
Enter Other Recipients, mailing a document 83Entering
Completion Dates 12Event
Adding 124Deleting 124Editing 124
Existing ContactsAdding 26
ExportingCalendar Entries 126
F
Fax Cover SheetsPrinting 14
Filtering Activities 11Finding Existing Properties 63
G
Getting Help 3
H
Help 3
I
Insert Contact Merge Field, writing a letter 71Insert Merge Fields, writing a letter 71Insert My Field, writing a letter 71
L
Logging In 1Logging Out 2
M
MailAddress Book 119Auto Response 120Center 114Forwarding Information 118Preferences 121Searching 117Signature 122Vacation Address 118
Mail Document page 83Mail, in navigation bar 114Mailbox Summary page 114mailing a document to other recipients 83Maintaining
Preferred Providers 100Transactions 24
MessageSending 115
MessagesDeleting 115Viewing 115
Move Document page 85Moving
Transaction Documents 85
O
Opening an Archive 46Order
Comments 53Detail Page 50Details 50Removing 58Status 52Summary 56
Order Cancellation page, in Order Center 53Order Center 49Order Details page, in Order Center 50Order ID
in Order Center 50Order number, used in Document Center 78Order Status History page, in Order Center 54Ordering
Packet Services 32Orders
Editing 55Viewing 49
Overview 1
P
Packet ServicesAdding 30Ordering 32Real Estate Agent 108Setting Up 104

TransactionPoint 129 Transaction Coordinator’s Guide
pageCalender 123Change Order Status 53Change Password 102, 103Client Center 64Document Center 75Edit Client 65il Document 83Mailbox Summary 114Move Document 85Order Cancellation, in Order Center 53Order Details, in Order Center 50Order Status History, in Order Center 54Remove Document 87Upload Document, in Document Center 79User Information, client center 66Write Letter 68
PasswordChanging 102Setting Up an Assistant 103
Password, in navigation bar 102, 103PDF splits 93Preferences
99Preferred Providers 100Printing
Fax Cover Sheets 14Profile
Updating 99Profile, in navigation bar 99Profiles
99Properties
Finding Existing 63Property
Adding New 59Center 59
Property Address, used for uploading documents in Document Center 78Providers
Adding Existing 27Adding New 28Preferred 100Searching 73
R
Real Estate Agent Packet Services 108Remove Document page 87Removing
Activities 11Documents 87Orders 58
ReportActivity 97Agent 96Branch Results 95Center 95Documents Received 98
restrictions on changing an existing letter template 72
S
SearchingCalendar 125Mail 117Providers 73Transactions 5
SendingMessages 115
SettingAlerts 13
Setting UpAssistant Password 103Packet Services 104Real Estate Agent Packet Services 108
splitting documents 93System Requirements 1
T
TemplateCreating 69Deleting 72Editing 72Viewing 72
template, selecting 69Transaction
Activities 10Center 4Contacts
Adding 8Creating 6, 62Documents 85Order Summary 56
transaction archiving 44Transaction Coordinator 1
Assisting 37Transaction number, used in Document Center 78Transactions
Maintaining 24Searching 5Transferring 35
TransferringTransactions 35
U
UpdatingDue Dates 12Your Profile 99
Upload Document page, in Document Center 79Uploading
Documents 54, 78User Information page, client center 66

TransactionPoint 130 Transaction Coordinator’s Guide
V
ViewingDocument History 80Messages 115Templates 72Transaction Order Summary 56
Viewing Orders 49
W
Working with the Calendar 122Write Letter page 68