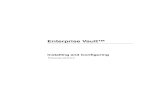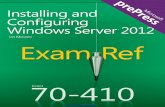TransAct 3 - scale service Lake/m_50270_trnsact3-5...Version 3.5.29 An Operators Reference to...
-
Upload
vuonghuong -
Category
Documents
-
view
214 -
download
0
Transcript of TransAct 3 - scale service Lake/m_50270_trnsact3-5...Version 3.5.29 An Operators Reference to...

TransAct®3.5Scale Data Management Program
Installation & Operation Guide
50270

Version 3.5.29
An Operators Reference to TransAct
The Technical Guide to Planning,
Installing, Configuring,
and Using TransAct
in Your Organization
Published by
Advanced Weighing Systems, Inc.

Version 3.5.29
Copyright NoticeCopyright © 1999 Advanced Weighing Systems, Inc. All Rights Reserved.
No part of this publication may be copied without the express written permission of Advanced Weighing Systems, Inc.
For information on Rice Lake Weighing System’s products and services including licensing, product support, and sales please contact your dealer/distributor.
This manual, is sold as is, without warranty of any kind, either express or implied, respecting the contents of this manual, including but not limited to implied warranties for the manual’s quality, performance, merchantability, or fitness for any particular purpose. Neither Advanced Weighing Systems nor its dealers or distributors shall be liable to the purchaser or any other person or entity with respect to any liability, loss, or damage caused or alleged to have been caused directly or indirectly by this manual.
Trademarks
All terms mentioned in this manual that are known to be trademarks or service marks have been appropriately capitalized. Advanced Weighing Systems cannot attest to the accuracy of this information. Use of a term in this manual should not be regarded as affecting the validity of any trademark or service mark.
TransAct® is a registered trademark of Rice Lake Weighing Systems.
Windows® is a registered trademark of Microsoft Corporation.
Zip™ is a trademark of Iomega® Corporation.
Other product names mentioned in this manual may be trademarks or registered trademarks of their respective companies and are hereby acknowledged.
Information in this document is current to revision 3.5.14 of the TransAct software and is subject to change without notice.

Version 3.5.29
Backup! Backup! Backup!It is strongly recommended that a backup of Interact is completed DAILY. Since a computer hard drive is one of the most common components to fail, a daily backup to another type of media should always be performed.
Our software products provide a utility for “backing up” the database. The database can be backed up from within our software. When using a tape backup, the database should be backed up to the local hard drive before running the tape backup utility.
Iomega Zip Drives - The Iomega Zip Drive is a device which allows you to store 100 MB or more of information on one diskette. A Zip disk is more reliable than a regular floppy diskette. Therefore, only two Zip diskettes will provide an adequate rotation plan. Disk 1 will be used Monday, Wednesday, Friday and Disk 2 will be used Tuesday, Thursday, Saturday. When installed, the Zip drive appears as another device and is lettered just like the floppy drive A: or the hard drive C:. To backup to this drive using our software, select the drive letter assigned to your Zip drive.
The Iomega Zip drive is preferred over tape drive backup systems because it is an easy tool to use. It can be used like a floppy diskette to store small amounts of data or to backup the entire system. Zip drives are available as an external unit which plugs into your computers parallel port or as an internal unit.
NOTE: A system backup can be created using the Zip Tools software installed with the Zip Drive. A Zip Tools backup compresses data as it backs up, therefore a different Zip diskette must be used.
Tape Drive - When using a tape backup system, always run the backup utility provided within our software products to backup the database to the local hard drive. Run this backup prior to running your tape backup. Several brands of tape backups are available on the market. Refer to your user’s manual for installation and setup. The software provided with your tape backup normally provides a utility for setting up an automatic backup schedule.
NOTE: Automatic backup schedulers are nice tools. Some users have had intermittent problems with software that runs in the background for these schedulers. If you encounter problems with our software while running your tape software, unload the tape software. Re-run the program and see if the problem goes away. If the software runs without the backup scheduling software loaded, you should cancel the automatic backup and backup your system manually.
Many tape drives work differently. Without the identical tape drive and software used to create tape backups, it may be difficult to restore your data. Again use more than one tape and implement a rotation schedule.
See page 54, Creating a Backup File, for detailed instructions and examples.

Version 3.5.29

Version 3.5 7
Welcome 17
Getting Started . . . . . . . . . . . . . . . . . . . . . . . . . . . . . . . . . . . . . . . . . . . . . . . . . . . . . . . . . . . 18
Installing TransAct . . . . . . . . . . . . . . . . . . . . . . . . . . . . . . . . . . . . . . . . . . . . . . . . . . . . 18
Starting the Program for the First Time . . . . . . . . . . . . . . . . . . . . . . . . . . . . . . . . . . . . . 20
Quitting the Program . . . . . . . . . . . . . . . . . . . . . . . . . . . . . . . . . . . . . . . . . . . . . . . . . . . 22
The TRANSACT.INI File . . . . . . . . . . . . . . . . . . . . . . . . . . . . . . . . . . . . . . . . . . . . . . . 22
Database Recovery and Restoration . . . . . . . . . . . . . . . . . . . . . . . . . . . . . . . . . . . . . . . . . . 23
Uninstall/Reinstall . . . . . . . . . . . . . . . . . . . . . . . . . . . . . . . . . . . . . . . . . . . . . . . . . . . . . . . . 24
Uninstall . . . . . . . . . . . . . . . . . . . . . . . . . . . . . . . . . . . . . . . . . . . . . . . . . . . . . . . . . . . . . 24
Reinstalling TransAct to create an empty database . . . . . . . . . . . . . . . . . . . . . . . . . . . . 24
Using TransAct . . . . . . . . . . . . . . . . . . . . . . . . . . . . . . . . . . . . . . . . . . . . . . . . . . . . . . . . . . 25
Using the TransAct Menus . . . . . . . . . . . . . . . . . . . . . . . . . . . . . . . . . . . . . . . . . . . . . . 25
With the Mouse . . . . . . . . . . . . . . . . . . . . . . . . . . . . . . . . . . . . . . . . . . . . . . . . . . . . 25
With the Keyboard . . . . . . . . . . . . . . . . . . . . . . . . . . . . . . . . . . . . . . . . . . . . . . . . . . 26
Closing a Menu . . . . . . . . . . . . . . . . . . . . . . . . . . . . . . . . . . . . . . . . . . . . . . . . . . . . 26
Using Dialog Boxes (Windows and Tables) . . . . . . . . . . . . . . . . . . . . . . . . . . . . . . . . . 26
TransAct Buttons . . . . . . . . . . . . . . . . . . . . . . . . . . . . . . . . . . . . . . . . . . . . . . . . . . . . . . 27
Navigation Buttons . . . . . . . . . . . . . . . . . . . . . . . . . . . . . . . . . . . . . . . . . . . . . . . . . 27
Find Button . . . . . . . . . . . . . . . . . . . . . . . . . . . . . . . . . . . . . . . . . . . . . . . . . . . . 27
F11 Sort Order Hot Key - Changing sort between Code and Description . . . . 28
Calendar Button . . . . . . . . . . . . . . . . . . . . . . . . . . . . . . . . . . . . . . . . . . . . . . . . . . . . 29
Filenames . . . . . . . . . . . . . . . . . . . . . . . . . . . . . . . . . . . . . . . . . . . . . . . . . . . . . . . . . . . . 29
Logins 31
Login accounts . . . . . . . . . . . . . . . . . . . . . . . . . . . . . . . . . . . . . . . . . . . . . . . . . . . . . . . . . . . 32
User Accounts . . . . . . . . . . . . . . . . . . . . . . . . . . . . . . . . . . . . . . . . . . . . . . . . . . . . . . . . 32
Login Name . . . . . . . . . . . . . . . . . . . . . . . . . . . . . . . . . . . . . . . . . . . . . . . . . . . . . . . . . . 32
Password . . . . . . . . . . . . . . . . . . . . . . . . . . . . . . . . . . . . . . . . . . . . . . . . . . . . . . . . . . . . 32
Security Level . . . . . . . . . . . . . . . . . . . . . . . . . . . . . . . . . . . . . . . . . . . . . . . . . . . . . . . . 33
Real Name . . . . . . . . . . . . . . . . . . . . . . . . . . . . . . . . . . . . . . . . . . . . . . . . . . . . . . . . . . . 33
Logging in as Another User . . . . . . . . . . . . . . . . . . . . . . . . . . . . . . . . . . . . . . . . . . . . . . 34
Admin 35

8 Version 3.5
Customer Accounts . . . . . . . . . . . . . . . . . . . . . . . . . . . . . . . . . . . . . . . . . . . . . . . . . . . . . . . 36
Customer Number, Name, and Address . . . . . . . . . . . . . . . . . . . . . . . . . . . . . . . . . . . . 36
Default Categories . . . . . . . . . . . . . . . . . . . . . . . . . . . . . . . . . . . . . . . . . . . . . . . . . . . . . 37
Accounting Info... . . . . . . . . . . . . . . . . . . . . . . . . . . . . . . . . . . . . . . . . . . . . . . . . . . . . . 38
Tare Buttons . . . . . . . . . . . . . . . . . . . . . . . . . . . . . . . . . . . . . . . . . . . . . . . . . . . . . . . . . . 38
Truck/Tare1 . . . . . . . . . . . . . . . . . . . . . . . . . . . . . . . . . . . . . . . . . . . . . . . . . . . . . . . 39
Truck Number . . . . . . . . . . . . . . . . . . . . . . . . . . . . . . . . . . . . . . . . . . . . . . . . . . 40
Tare Weight . . . . . . . . . . . . . . . . . . . . . . . . . . . . . . . . . . . . . . . . . . . . . . . . . . . . 40
Set Date . . . . . . . . . . . . . . . . . . . . . . . . . . . . . . . . . . . . . . . . . . . . . . . . . . . . . . . 40
Expire Date . . . . . . . . . . . . . . . . . . . . . . . . . . . . . . . . . . . . . . . . . . . . . . . . . . . . 40
Description . . . . . . . . . . . . . . . . . . . . . . . . . . . . . . . . . . . . . . . . . . . . . . . . . . . . . 40
Axles and License . . . . . . . . . . . . . . . . . . . . . . . . . . . . . . . . . . . . . . . . . . . . . . . 40
Maximum Weight . . . . . . . . . . . . . . . . . . . . . . . . . . . . . . . . . . . . . . . . . . . . . . . 40
Badge . . . . . . . . . . . . . . . . . . . . . . . . . . . . . . . . . . . . . . . . . . . . . . . . . . . . . . . . . 41
Reset Notes Daily . . . . . . . . . . . . . . . . . . . . . . . . . . . . . . . . . . . . . . . . . . . . . . . 41
Notes . . . . . . . . . . . . . . . . . . . . . . . . . . . . . . . . . . . . . . . . . . . . . . . . . . . . . . . . . 41
Weigh Only . . . . . . . . . . . . . . . . . . . . . . . . . . . . . . . . . . . . . . . . . . . . . . . . . . . . 41
Unattended Tare Update . . . . . . . . . . . . . . . . . . . . . . . . . . . . . . . . . . . . . . . . . . 41
Hide Jobs (AutoTouch) . . . . . . . . . . . . . . . . . . . . . . . . . . . . . . . . . . . . . . . . . . . 42
Attended Mode Only (ATS-2 unattended only) . . . . . . . . . . . . . . . . . . . . . . . . 42
Tare 2 and Tare 3 Required . . . . . . . . . . . . . . . . . . . . . . . . . . . . . . . . . . . . . . . . 42
Today’s Statistics . . . . . . . . . . . . . . . . . . . . . . . . . . . . . . . . . . . . . . . . . . . . . . . . 42
Container/Tare2 and Pup Trailer/Tare3 . . . . . . . . . . . . . . . . . . . . . . . . . . . . . . . . . . 43
Orders/Job Table . . . . . . . . . . . . . . . . . . . . . . . . . . . . . . . . . . . . . . . . . . . . . . . . . . . . . . . . . 44
Direction . . . . . . . . . . . . . . . . . . . . . . . . . . . . . . . . . . . . . . . . . . . . . . . . . . . . . . . . . 45
Special Instructions/Notes and Reminders . . . . . . . . . . . . . . . . . . . . . . . . . . . . . . . 45
Dates . . . . . . . . . . . . . . . . . . . . . . . . . . . . . . . . . . . . . . . . . . . . . . . . . . . . . . . . . . . . 45
Taxes and Rates . . . . . . . . . . . . . . . . . . . . . . . . . . . . . . . . . . . . . . . . . . . . . . . . . . . . 45
Find Button List Options . . . . . . . . . . . . . . . . . . . . . . . . . . . . . . . . . . . . . . . . . . . . . 45
Items . . . . . . . . . . . . . . . . . . . . . . . . . . . . . . . . . . . . . . . . . . . . . . . . . . . . . . . . . . . . . 46
Permits . . . . . . . . . . . . . . . . . . . . . . . . . . . . . . . . . . . . . . . . . . . . . . . . . . . . . . . . . . . . . . . . . 48
Categories . . . . . . . . . . . . . . . . . . . . . . . . . . . . . . . . . . . . . . . . . . . . . . . . . . . . . . . . . . . . . . 50
Using Categories . . . . . . . . . . . . . . . . . . . . . . . . . . . . . . . . . . . . . . . . . . . . . . . . . . . . . . 50
Primary Category . . . . . . . . . . . . . . . . . . . . . . . . . . . . . . . . . . . . . . . . . . . . . . . . . . . . . . 50

Version 3.5 9
Code and Description . . . . . . . . . . . . . . . . . . . . . . . . . . . . . . . . . . . . . . . . . . . . . . . . 51
Default Category (Material) . . . . . . . . . . . . . . . . . . . . . . . . . . . . . . . . . . . . . . . . . . 51
Allow Override Rates . . . . . . . . . . . . . . . . . . . . . . . . . . . . . . . . . . . . . . . . . . . . . . . 51
Note Field . . . . . . . . . . . . . . . . . . . . . . . . . . . . . . . . . . . . . . . . . . . . . . . . . . . . . . . . 52
Inventory Units . . . . . . . . . . . . . . . . . . . . . . . . . . . . . . . . . . . . . . . . . . . . . . . . . . . . 52
Mix . . . . . . . . . . . . . . . . . . . . . . . . . . . . . . . . . . . . . . . . . . . . . . . . . . . . . . . . . . . . . . 52
Rate Table Category . . . . . . . . . . . . . . . . . . . . . . . . . . . . . . . . . . . . . . . . . . . . . . . . . . . 53
Additional Category Tables . . . . . . . . . . . . . . . . . . . . . . . . . . . . . . . . . . . . . . . . . . . . . . 54
Sub-Categories . . . . . . . . . . . . . . . . . . . . . . . . . . . . . . . . . . . . . . . . . . . . . . . . . . . . . . . . 54
Utilities . . . . . . . . . . . . . . . . . . . . . . . . . . . . . . . . . . . . . . . . . . . . . . . . . . . . . . . . . . . . . . . . . 57
Creating a Backup File . . . . . . . . . . . . . . . . . . . . . . . . . . . . . . . . . . . . . . . . . . . . . . . . . . . . 58
Backup! Backup! Backup! . . . . . . . . . . . . . . . . . . . . . . . . . . . . . . . . . . . . . . . . . . . . . . . 58
Deleting Existing Backup Files . . . . . . . . . . . . . . . . . . . . . . . . . . . . . . . . . . . . . . . . . . . 59
Restore Backup . . . . . . . . . . . . . . . . . . . . . . . . . . . . . . . . . . . . . . . . . . . . . . . . . . . . . . . . . . 60
Archive Transactions . . . . . . . . . . . . . . . . . . . . . . . . . . . . . . . . . . . . . . . . . . . . . . . . . . . . . . 62
Creating an Archive . . . . . . . . . . . . . . . . . . . . . . . . . . . . . . . . . . . . . . . . . . . . . . . . . 62
Deleting Existing Archive Files . . . . . . . . . . . . . . . . . . . . . . . . . . . . . . . . . . . . . . . . 63
Restore Archive . . . . . . . . . . . . . . . . . . . . . . . . . . . . . . . . . . . . . . . . . . . . . . . . . . . . . . . . . . 64
Importing and Exporting Data . . . . . . . . . . . . . . . . . . . . . . . . . . . . . . . . . . . . . . . . . . . . . . . 66
Sample definition file . . . . . . . . . . . . . . . . . . . . . . . . . . . . . . . . . . . . . . . . . . . . . . . . . . . 66
Available Export/Import Fields . . . . . . . . . . . . . . . . . . . . . . . . . . . . . . . . . . . . . . . . . . . 67
Converting Weights in an Export File . . . . . . . . . . . . . . . . . . . . . . . . . . . . . . . . . . . 70
Import Data . . . . . . . . . . . . . . . . . . . . . . . . . . . . . . . . . . . . . . . . . . . . . . . . . . . . . . . . . . 70
Export Data . . . . . . . . . . . . . . . . . . . . . . . . . . . . . . . . . . . . . . . . . . . . . . . . . . . . . . . . . . 72
Sample Export Definition File . . . . . . . . . . . . . . . . . . . . . . . . . . . . . . . . . . . . . . . . . . . . 74
Example Number 1 . . . . . . . . . . . . . . . . . . . . . . . . . . . . . . . . . . . . . . . . . . . . . . . . . 74
Example Number 2 . . . . . . . . . . . . . . . . . . . . . . . . . . . . . . . . . . . . . . . . . . . . . . . . . 75
Example Number 3 - Boolean Values . . . . . . . . . . . . . . . . . . . . . . . . . . . . . . . . . . . 75
True/False Condition . . . . . . . . . . . . . . . . . . . . . . . . . . . . . . . . . . . . . . . . . . . . . 75
Non True/False Conditions . . . . . . . . . . . . . . . . . . . . . . . . . . . . . . . . . . . . . . . . 75
Auto Export Settings (Separate Documentation) . . . . . . . . . . . . . . . . . . . . . . . . . . . . . . 76
Preferences . . . . . . . . . . . . . . . . . . . . . . . . . . . . . . . . . . . . . . . . . . . . . . . . . . . . . . . . . . . . . . 77
Company Data . . . . . . . . . . . . . . . . . . . . . . . . . . . . . . . . . . . . . . . . . . . . . . . . . . . . . . . . 78

10 Version 3.5
Scale Port 1 Parameters . . . . . . . . . . . . . . . . . . . . . . . . . . . . . . . . . . . . . . . . . . . . . . . . . 78
Scale Port 2 Parameters . . . . . . . . . . . . . . . . . . . . . . . . . . . . . . . . . . . . . . . . . . . . . . . . . 80
Ticket Printer . . . . . . . . . . . . . . . . . . . . . . . . . . . . . . . . . . . . . . . . . . . . . . . . . . . . . . . . . 80
Device Type . . . . . . . . . . . . . . . . . . . . . . . . . . . . . . . . . . . . . . . . . . . . . . . . . . . . . . . 81
Connector . . . . . . . . . . . . . . . . . . . . . . . . . . . . . . . . . . . . . . . . . . . . . . . . . . . . . . . . . 81
Serial Settings . . . . . . . . . . . . . . . . . . . . . . . . . . . . . . . . . . . . . . . . . . . . . . . . . . . . . 82
Journal Printer Port . . . . . . . . . . . . . . . . . . . . . . . . . . . . . . . . . . . . . . . . . . . . . . . . . . . . 82
Data Terminal Port . . . . . . . . . . . . . . . . . . . . . . . . . . . . . . . . . . . . . . . . . . . . . . . . . . . . . 82
Score Board Port . . . . . . . . . . . . . . . . . . . . . . . . . . . . . . . . . . . . . . . . . . . . . . . . . . . . . . 83
Score Board Interface . . . . . . . . . . . . . . . . . . . . . . . . . . . . . . . . . . . . . . . . . . . . . . . 83
Cash Drawer . . . . . . . . . . . . . . . . . . . . . . . . . . . . . . . . . . . . . . . . . . . . . . . . . . . . . . 84
Tickets . . . . . . . . . . . . . . . . . . . . . . . . . . . . . . . . . . . . . . . . . . . . . . . . . . . . . . . . . . . . . . 84
Note Headings . . . . . . . . . . . . . . . . . . . . . . . . . . . . . . . . . . . . . . . . . . . . . . . . . . . . . . . . 85
About . . . . . . . . . . . . . . . . . . . . . . . . . . . . . . . . . . . . . . . . . . . . . . . . . . . . . . . . . . . . . . . . . . 87
Weigh 89
General Weigh Window Information . . . . . . . . . . . . . . . . . . . . . . . . . . . . . . . . . . . . . . . . . 90
Running Transactions . . . . . . . . . . . . . . . . . . . . . . . . . . . . . . . . . . . . . . . . . . . . . . . . . . 90
Display Window . . . . . . . . . . . . . . . . . . . . . . . . . . . . . . . . . . . . . . . . . . . . . . . . . . . . . . 91
Weigh In/Weigh Out, Yard, and Unit Count Transactions . . . . . . . . . . . . . . . . . . . . . . . . . 93
Weigh In . . . . . . . . . . . . . . . . . . . . . . . . . . . . . . . . . . . . . . . . . . . . . . . . . . . . . . . . . . . . 93
Weigh Out . . . . . . . . . . . . . . . . . . . . . . . . . . . . . . . . . . . . . . . . . . . . . . . . . . . . . . . . . . . 95
Cash Button . . . . . . . . . . . . . . . . . . . . . . . . . . . . . . . . . . . . . . . . . . . . . . . . . . . . . . . 97
Charge Accounts with a Current Balance . . . . . . . . . . . . . . . . . . . . . . . . . . . . . 97
Cash Only Accounts . . . . . . . . . . . . . . . . . . . . . . . . . . . . . . . . . . . . . . . . . . . . . 97
Transactions with Tare Weights . . . . . . . . . . . . . . . . . . . . . . . . . . . . . . . . . . . . . . . . . . . . . 99
Material Direction . . . . . . . . . . . . . . . . . . . . . . . . . . . . . . . . . . . . . . . . . . . . . . . . . . . . . 99
Processing a Tare Transaction . . . . . . . . . . . . . . . . . . . . . . . . . . . . . . . . . . . . . . . . . . . . 99
Print Weight, Options, Update Tare, and Reprint Ticket Buttons . . . . . . . . . . . . . . . . . . . . 102
Print Weight Button . . . . . . . . . . . . . . . . . . . . . . . . . . . . . . . . . . . . . . . . . . . . . . . . . . . . 102
Options Button . . . . . . . . . . . . . . . . . . . . . . . . . . . . . . . . . . . . . . . . . . . . . . . . . . . . . . . . 102
Ticket . . . . . . . . . . . . . . . . . . . . . . . . . . . . . . . . . . . . . . . . . . . . . . . . . . . . . . . . . . . . 102

Version 3.5 11
Ticket Format File . . . . . . . . . . . . . . . . . . . . . . . . . . . . . . . . . . . . . . . . . . . . . . . 102
Note Life Span . . . . . . . . . . . . . . . . . . . . . . . . . . . . . . . . . . . . . . . . . . . . . . . . . . 103
Immediate Ticket . . . . . . . . . . . . . . . . . . . . . . . . . . . . . . . . . . . . . . . . . . . . . . . . 103
Multiple Items per Ticket . . . . . . . . . . . . . . . . . . . . . . . . . . . . . . . . . . . . . . . . . 103
Enable Ticket Hold . . . . . . . . . . . . . . . . . . . . . . . . . . . . . . . . . . . . . . . . . . . . . . 104
Allow Presetting (no weights) . . . . . . . . . . . . . . . . . . . . . . . . . . . . . . . . . . . . . . 104
Print Incoming Ticket . . . . . . . . . . . . . . . . . . . . . . . . . . . . . . . . . . . . . . . . . . . . 104
Print Incoming Journal Ticket . . . . . . . . . . . . . . . . . . . . . . . . . . . . . . . . . . . . . . 104
Assign Ticket # on Way Out . . . . . . . . . . . . . . . . . . . . . . . . . . . . . . . . . . . . . . . 104
Weigh Form . . . . . . . . . . . . . . . . . . . . . . . . . . . . . . . . . . . . . . . . . . . . . . . . . . . . . . . 105
List Order . . . . . . . . . . . . . . . . . . . . . . . . . . . . . . . . . . . . . . . . . . . . . . . . . . . . . . 105
Adjustments . . . . . . . . . . . . . . . . . . . . . . . . . . . . . . . . . . . . . . . . . . . . . . . . . . . . 105
Default Material Direction . . . . . . . . . . . . . . . . . . . . . . . . . . . . . . . . . . . . . . . . . 106
Automatically Disable Cash Button . . . . . . . . . . . . . . . . . . . . . . . . . . . . . . . . . 106
Ask if Customer Received Change . . . . . . . . . . . . . . . . . . . . . . . . . . . . . . . . . . 106
List Jobs for Bill-To Acct. Only . . . . . . . . . . . . . . . . . . . . . . . . . . . . . . . . . . . . 106
Automatically Add Job Items . . . . . . . . . . . . . . . . . . . . . . . . . . . . . . . . . . . . . . 106
List Materials with Rates Only . . . . . . . . . . . . . . . . . . . . . . . . . . . . . . . . . . . . . 107
Manual Entry in Selected Units . . . . . . . . . . . . . . . . . . . . . . . . . . . . . . . . . . . . . 107
Weigh . . . . . . . . . . . . . . . . . . . . . . . . . . . . . . . . . . . . . . . . . . . . . . . . . . . . . . . . . . . . 107
Threshold . . . . . . . . . . . . . . . . . . . . . . . . . . . . . . . . . . . . . . . . . . . . . . . . . . . . . . 107
Tolerance . . . . . . . . . . . . . . . . . . . . . . . . . . . . . . . . . . . . . . . . . . . . . . . . . . . . . . 107
Zero Return . . . . . . . . . . . . . . . . . . . . . . . . . . . . . . . . . . . . . . . . . . . . . . . . . . . . 107
Truck . . . . . . . . . . . . . . . . . . . . . . . . . . . . . . . . . . . . . . . . . . . . . . . . . . . . . . . . . . . . 107
Transient Truck Account . . . . . . . . . . . . . . . . . . . . . . . . . . . . . . . . . . . . . . . . . . 107
Ignore Truck History . . . . . . . . . . . . . . . . . . . . . . . . . . . . . . . . . . . . . . . . . . . . . 108
Gross Mode . . . . . . . . . . . . . . . . . . . . . . . . . . . . . . . . . . . . . . . . . . . . . . . . . . . . . . . 108
Off . . . . . . . . . . . . . . . . . . . . . . . . . . . . . . . . . . . . . . . . . . . . . . . . . . . . . . . . . . . 108
Set Net = Weight In . . . . . . . . . . . . . . . . . . . . . . . . . . . . . . . . . . . . . . . . . . . . . . 109
Set Net and Adj. Net = Weight In . . . . . . . . . . . . . . . . . . . . . . . . . . . . . . . . . . . 109
Unattended . . . . . . . . . . . . . . . . . . . . . . . . . . . . . . . . . . . . . . . . . . . . . . . . . . . . . . . . 109
Tare Update . . . . . . . . . . . . . . . . . . . . . . . . . . . . . . . . . . . . . . . . . . . . . . . . . . . . . . . 109
Close Transaction After Update Tare . . . . . . . . . . . . . . . . . . . . . . . . . . . . . . . . 109
Lock Weight when Updating Tare . . . . . . . . . . . . . . . . . . . . . . . . . . . . . . . . . . . 109
Display Full Detail when Adding New Tare . . . . . . . . . . . . . . . . . . . . . . . . . . . 110
Returning to the Weigh Window . . . . . . . . . . . . . . . . . . . . . . . . . . . . . . . . . . . . . . . 110

12 Version 3.5
Update Tare Button . . . . . . . . . . . . . . . . . . . . . . . . . . . . . . . . . . . . . . . . . . . . . . . . . . . . 110
Updating Existing Tare Weights . . . . . . . . . . . . . . . . . . . . . . . . . . . . . . . . . . . . . . . 110
Adding a New Tare . . . . . . . . . . . . . . . . . . . . . . . . . . . . . . . . . . . . . . . . . . . . . . . . . 111
Updating Combined Tares (Truck and Container) . . . . . . . . . . . . . . . . . . . . . . . . . 112
Reprint Ticket Button . . . . . . . . . . . . . . . . . . . . . . . . . . . . . . . . . . . . . . . . . . . . . . . . . . 115
Multiple Items per Ticket . . . . . . . . . . . . . . . . . . . . . . . . . . . . . . . . . . . . . . . . . . . . . . . . . . 116
Example - Multiple Ticket Items . . . . . . . . . . . . . . . . . . . . . . . . . . . . . . . . . . . . . . . . . . 116
Reopen a Multiple Item Ticket . . . . . . . . . . . . . . . . . . . . . . . . . . . . . . . . . . . . . . . . . . . 119
Placing a Ticket On Hold . . . . . . . . . . . . . . . . . . . . . . . . . . . . . . . . . . . . . . . . . . . . . . . . . . . 121
Axle Weighing . . . . . . . . . . . . . . . . . . . . . . . . . . . . . . . . . . . . . . . . . . . . . . . . . . . . . . . . . . . 122
Short Bed Axle Weighing . . . . . . . . . . . . . . . . . . . . . . . . . . . . . . . . . . . . . . . . . . . . 122
Long Bed Axle Weighing . . . . . . . . . . . . . . . . . . . . . . . . . . . . . . . . . . . . . . . . . . . . 123
Attended vs. Unattended 124
Accounting 125
Defining Taxes, Rates, and Added Charges . . . . . . . . . . . . . . . . . . . . . . . . . . . . . . . . . . . . 126
Setup and Miscellaneous Rates . . . . . . . . . . . . . . . . . . . . . . . . . . . . . . . . . . . . . . . . . . . . . . 127
Tax Properties . . . . . . . . . . . . . . . . . . . . . . . . . . . . . . . . . . . . . . . . . . . . . . . . . . . . . . . . 127
Tax Status . . . . . . . . . . . . . . . . . . . . . . . . . . . . . . . . . . . . . . . . . . . . . . . . . . . . . . . . 127
Rate Properties . . . . . . . . . . . . . . . . . . . . . . . . . . . . . . . . . . . . . . . . . . . . . . . . . . . . . . . . 128
Added Charge . . . . . . . . . . . . . . . . . . . . . . . . . . . . . . . . . . . . . . . . . . . . . . . . . . . . . . . . 129
Example 1 - Fixed Added Charge . . . . . . . . . . . . . . . . . . . . . . . . . . . . . . . . . . . . . . 129
Example 2 - Variable Added Charges . . . . . . . . . . . . . . . . . . . . . . . . . . . . . . . . . . . 130
Example 3 - Using Fixed and Variable Charges . . . . . . . . . . . . . . . . . . . . . . . . . . . 131
Minimum Charges . . . . . . . . . . . . . . . . . . . . . . . . . . . . . . . . . . . . . . . . . . . . . . . . . . . . . 132
Prompt Before Applying . . . . . . . . . . . . . . . . . . . . . . . . . . . . . . . . . . . . . . . . . . . . . 132
Apply As Lump Sum . . . . . . . . . . . . . . . . . . . . . . . . . . . . . . . . . . . . . . . . . . . . . . . . 132
Charge and Cash Rounding Properties . . . . . . . . . . . . . . . . . . . . . . . . . . . . . . . . . . . . . 133
Miscellaneous . . . . . . . . . . . . . . . . . . . . . . . . . . . . . . . . . . . . . . . . . . . . . . . . . . . . . . . . 133
Monthly Finance Charge . . . . . . . . . . . . . . . . . . . . . . . . . . . . . . . . . . . . . . . . . . . . . 133
Easy Cash . . . . . . . . . . . . . . . . . . . . . . . . . . . . . . . . . . . . . . . . . . . . . . . . . . . . . . . . . 134

Version 3.5 13
Rates . . . . . . . . . . . . . . . . . . . . . . . . . . . . . . . . . . . . . . . . . . . . . . . . . . . . . . . . . . . . . . . . . . . 135
The Default Rates Table . . . . . . . . . . . . . . . . . . . . . . . . . . . . . . . . . . . . . . . . . . . . . . . . 137
Rate Type One - Material . . . . . . . . . . . . . . . . . . . . . . . . . . . . . . . . . . . . . . . . . . . . 137
Rate Type Two - Surcharge . . . . . . . . . . . . . . . . . . . . . . . . . . . . . . . . . . . . . . . . . . . 138
Rate Type Three - Delivery . . . . . . . . . . . . . . . . . . . . . . . . . . . . . . . . . . . . . . . . . . . 139
A Final Rate Example . . . . . . . . . . . . . . . . . . . . . . . . . . . . . . . . . . . . . . . . . . . . . . . 140
Minimum Charges Table . . . . . . . . . . . . . . . . . . . . . . . . . . . . . . . . . . . . . . . . . . . . . . . . 141
Additional Tables . . . . . . . . . . . . . . . . . . . . . . . . . . . . . . . . . . . . . . . . . . . . . . . . . . . . . . 141
Rates for a Job . . . . . . . . . . . . . . . . . . . . . . . . . . . . . . . . . . . . . . . . . . . . . . . . . . . . . . . . 144
Crediting Returned Material . . . . . . . . . . . . . . . . . . . . . . . . . . . . . . . . . . . . . . . . . . . . . 144
Discounts and Account Flags . . . . . . . . . . . . . . . . . . . . . . . . . . . . . . . . . . . . . . . . . . . . . . . 145
Statements/Posting (TransAct Plus) . . . . . . . . . . . . . . . . . . . . . . . . . . . . . . . . . . . . . . . . . . 146
Statements . . . . . . . . . . . . . . . . . . . . . . . . . . . . . . . . . . . . . . . . . . . . . . . . . . . . . . . . . . . 146
Type . . . . . . . . . . . . . . . . . . . . . . . . . . . . . . . . . . . . . . . . . . . . . . . . . . . . . . . . . . . . . 146
Dates . . . . . . . . . . . . . . . . . . . . . . . . . . . . . . . . . . . . . . . . . . . . . . . . . . . . . . . . . . . . 146
To Date . . . . . . . . . . . . . . . . . . . . . . . . . . . . . . . . . . . . . . . . . . . . . . . . . . . . . . . 146
Grace Period . . . . . . . . . . . . . . . . . . . . . . . . . . . . . . . . . . . . . . . . . . . . . . . . . . . . . . 147
Options . . . . . . . . . . . . . . . . . . . . . . . . . . . . . . . . . . . . . . . . . . . . . . . . . . . . . . . . . . . 147
Apply Finance Charge . . . . . . . . . . . . . . . . . . . . . . . . . . . . . . . . . . . . . . . . . . . . 147
Print Zero Balance Statements . . . . . . . . . . . . . . . . . . . . . . . . . . . . . . . . . . . . . . 148
Statement Note . . . . . . . . . . . . . . . . . . . . . . . . . . . . . . . . . . . . . . . . . . . . . . . . . . . . . 148
Destination . . . . . . . . . . . . . . . . . . . . . . . . . . . . . . . . . . . . . . . . . . . . . . . . . . . . . . . . 148
Invoices . . . . . . . . . . . . . . . . . . . . . . . . . . . . . . . . . . . . . . . . . . . . . . . . . . . . . . . . . . . . . 151
Type . . . . . . . . . . . . . . . . . . . . . . . . . . . . . . . . . . . . . . . . . . . . . . . . . . . . . . . . . . . . . 151
Dates . . . . . . . . . . . . . . . . . . . . . . . . . . . . . . . . . . . . . . . . . . . . . . . . . . . . . . . . . . . . 152
From/To Date . . . . . . . . . . . . . . . . . . . . . . . . . . . . . . . . . . . . . . . . . . . . . . . . . . . 152
Grace Period . . . . . . . . . . . . . . . . . . . . . . . . . . . . . . . . . . . . . . . . . . . . . . . . . . . 152
Statement Note . . . . . . . . . . . . . . . . . . . . . . . . . . . . . . . . . . . . . . . . . . . . . . . . . . . . . 152
Destination . . . . . . . . . . . . . . . . . . . . . . . . . . . . . . . . . . . . . . . . . . . . . . . . . . . . . . . . 152
Window . . . . . . . . . . . . . . . . . . . . . . . . . . . . . . . . . . . . . . . . . . . . . . . . . . . . . . . 152
Printer . . . . . . . . . . . . . . . . . . . . . . . . . . . . . . . . . . . . . . . . . . . . . . . . . . . . . . . . . 152
Invoice Backups . . . . . . . . . . . . . . . . . . . . . . . . . . . . . . . . . . . . . . . . . . . . . . . . . . . . 152
Payments (TransAct Plus Only) . . . . . . . . . . . . . . . . . . . . . . . . . . . . . . . . . . . . . . . . . . . . . . . . . . 155
Recording a Payment . . . . . . . . . . . . . . . . . . . . . . . . . . . . . . . . . . . . . . . . . . . . . . . . . . . 155

14 Version 3.5
Single Item Payment . . . . . . . . . . . . . . . . . . . . . . . . . . . . . . . . . . . . . . . . . . . . . . . . 155
Multiple Item Payment . . . . . . . . . . . . . . . . . . . . . . . . . . . . . . . . . . . . . . . . . . . . . . 156
Adding Notes to a Receipt . . . . . . . . . . . . . . . . . . . . . . . . . . . . . . . . . . . . . . . . . . . . 157
Print Receipt when Saving . . . . . . . . . . . . . . . . . . . . . . . . . . . . . . . . . . . . . . . . . . . . 157
Applying a Credit . . . . . . . . . . . . . . . . . . . . . . . . . . . . . . . . . . . . . . . . . . . . . . . . . . . . . . 158
Applying Payments Toward a Ticket Number . . . . . . . . . . . . . . . . . . . . . . . . . . . . . . . 159
Crediting Marked Transactions . . . . . . . . . . . . . . . . . . . . . . . . . . . . . . . . . . . . . . . . . . . . . . 160
Correcting Weight Transactions . . . . . . . . . . . . . . . . . . . . . . . . . . . . . . . . . . . . . . . . . . 160
Direction - Incoming . . . . . . . . . . . . . . . . . . . . . . . . . . . . . . . . . . . . . . . . . . . . . . . . 160
Direction - Outgoing . . . . . . . . . . . . . . . . . . . . . . . . . . . . . . . . . . . . . . . . . . . . . . . . 161
Correcting Yard or Unit Count Transactions . . . . . . . . . . . . . . . . . . . . . . . . . . . . . . . . . 162
Alternate Suggestion . . . . . . . . . . . . . . . . . . . . . . . . . . . . . . . . . . . . . . . . . . . . . . . . 163
Reporting 165
Quick Scan . . . . . . . . . . . . . . . . . . . . . . . . . . . . . . . . . . . . . . . . . . . . . . . . . . . . . . . . . . . . . . 166
Save Setting . . . . . . . . . . . . . . . . . . . . . . . . . . . . . . . . . . . . . . . . . . . . . . . . . . . . . . . . . . 166
Reset . . . . . . . . . . . . . . . . . . . . . . . . . . . . . . . . . . . . . . . . . . . . . . . . . . . . . . . . . . . . . . . . 166
Scan . . . . . . . . . . . . . . . . . . . . . . . . . . . . . . . . . . . . . . . . . . . . . . . . . . . . . . . . . . . . . . . . 167
Totals . . . . . . . . . . . . . . . . . . . . . . . . . . . . . . . . . . . . . . . . . . . . . . . . . . . . . . . . . . . . . . . 169
Voiding Tickets . . . . . . . . . . . . . . . . . . . . . . . . . . . . . . . . . . . . . . . . . . . . . . . . . . . . . . . 170
Voiding from the Transaction List . . . . . . . . . . . . . . . . . . . . . . . . . . . . . . . . . . . . . . 170
Voiding a Ticket from Transaction Details . . . . . . . . . . . . . . . . . . . . . . . . . . . . . . . 171
Viewing, Editing, and Voiding Multiple Item Tickets . . . . . . . . . . . . . . . . . . . . . . . . . 172
Deleting a ticket with Multiple Items - Global Void . . . . . . . . . . . . . . . . . . . . . . . . 172
Editing or Adding Notes . . . . . . . . . . . . . . . . . . . . . . . . . . . . . . . . . . . . . . . . . . . . . . . . 173
Reports . . . . . . . . . . . . . . . . . . . . . . . . . . . . . . . . . . . . . . . . . . . . . . . . . . . . . . . . . . . . . . . . . 174
Major Sort Order . . . . . . . . . . . . . . . . . . . . . . . . . . . . . . . . . . . . . . . . . . . . . . . . . . . 175
Minor Sort Order . . . . . . . . . . . . . . . . . . . . . . . . . . . . . . . . . . . . . . . . . . . . . . . . . . . 176
General Report Options . . . . . . . . . . . . . . . . . . . . . . . . . . . . . . . . . . . . . . . . . . . . . . 176
Print Options . . . . . . . . . . . . . . . . . . . . . . . . . . . . . . . . . . . . . . . . . . . . . . . . . . . . . . 177
Custom Reports . . . . . . . . . . . . . . . . . . . . . . . . . . . . . . . . . . . . . . . . . . . . . . . . . . . . . . . 178
Batch Reporting . . . . . . . . . . . . . . . . . . . . . . . . . . . . . . . . . . . . . . . . . . . . . . . . . . . . . . . . . . 179

Version 3.5 15
Creating Batch Report Files . . . . . . . . . . . . . . . . . . . . . . . . . . . . . . . . . . . . . . . . . . . . . . 179
Editing and Deleting Batch Report Files . . . . . . . . . . . . . . . . . . . . . . . . . . . . . . . . . . . . 180
Appendix 181
Editing the TransAct Initialization File . . . . . . . . . . . . . . . . . . . . . . . . . . . . . . . . . . . . . . . . 182
[TransAct] . . . . . . . . . . . . . . . . . . . . . . . . . . . . . . . . . . . . . . . . . . . . . . . . . . . . . . . . . . . 182
[Options] . . . . . . . . . . . . . . . . . . . . . . . . . . . . . . . . . . . . . . . . . . . . . . . . . . . . . . . . . . . . 183
[Ticket Notes] . . . . . . . . . . . . . . . . . . . . . . . . . . . . . . . . . . . . . . . . . . . . . . . . . . . . . . . . 183
[Weigh Options] . . . . . . . . . . . . . . . . . . . . . . . . . . . . . . . . . . . . . . . . . . . . . . . . . . . . . . 183
[Tares] . . . . . . . . . . . . . . . . . . . . . . . . . . . . . . . . . . . . . . . . . . . . . . . . . . . . . . . . . . . . . . 185
AutoTareExpire . . . . . . . . . . . . . . . . . . . . . . . . . . . . . . . . . . . . . . . . . . . . . . . . . . . . 185
[Rates] . . . . . . . . . . . . . . . . . . . . . . . . . . . . . . . . . . . . . . . . . . . . . . . . . . . . . . . . . . . . . . 186
MeasuredRates= 3 . . . . . . . . . . . . . . . . . . . . . . . . . . . . . . . . . . . . . . . . . . . . . . . . . . 186
RateBasis . . . . . . . . . . . . . . . . . . . . . . . . . . . . . . . . . . . . . . . . . . . . . . . . . . . . . . . . . 186
Factor . . . . . . . . . . . . . . . . . . . . . . . . . . . . . . . . . . . . . . . . . . . . . . . . . . . . . . . . . . . . 186
[Category 1-4] . . . . . . . . . . . . . . . . . . . . . . . . . . . . . . . . . . . . . . . . . . . . . . . . . . . . . . . . 186
Example No. 1 . . . . . . . . . . . . . . . . . . . . . . . . . . . . . . . . . . . . . . . . . . . . . . . . . . . . . 187
Example No. 2 . . . . . . . . . . . . . . . . . . . . . . . . . . . . . . . . . . . . . . . . . . . . . . . . . . . . . 187
Example No. 3 . . . . . . . . . . . . . . . . . . . . . . . . . . . . . . . . . . . . . . . . . . . . . . . . . . . . . 188
[Indicator Types] . . . . . . . . . . . . . . . . . . . . . . . . . . . . . . . . . . . . . . . . . . . . . . . . . . . . . . 189
[Scale Settings & Scale 2 Settings] . . . . . . . . . . . . . . . . . . . . . . . . . . . . . . . . . . . . . . . . 189
[Printer Settings] . . . . . . . . . . . . . . . . . . . . . . . . . . . . . . . . . . . . . . . . . . . . . . . . . . . . . . 189
[Data Terminal Settings] . . . . . . . . . . . . . . . . . . . . . . . . . . . . . . . . . . . . . . . . . . . . . . . . 189
[Reports] . . . . . . . . . . . . . . . . . . . . . . . . . . . . . . . . . . . . . . . . . . . . . . . . . . . . . . . . . . . . 189
Modifying Standard Reports . . . . . . . . . . . . . . . . . . . . . . . . . . . . . . . . . . . . . . . . . . 190
Customizing a Ticket . . . . . . . . . . . . . . . . . . . . . . . . . . . . . . . . . . . . . . . . . . . . . . . . . . . . . . 191
Ticket Types . . . . . . . . . . . . . . . . . . . . . . . . . . . . . . . . . . . . . . . . . . . . . . . . . . . . . . . . . 191
.GTK . . . . . . . . . . . . . . . . . . . . . . . . . . . . . . . . . . . . . . . . . . . . . . . . . . . . . . . . . . . . 191
DEFAULT.GTK . . . . . . . . . . . . . . . . . . . . . . . . . . . . . . . . . . . . . . . . . . . . . . . . 191
PRWEIGHT.GTK . . . . . . . . . . . . . . . . . . . . . . . . . . . . . . . . . . . . . . . . . . . . . . . 192
UNATTEND.GTK . . . . . . . . . . . . . . . . . . . . . . . . . . . . . . . . . . . . . . . . . . . . . . 192
UPDTARE.GTK . . . . . . . . . . . . . . . . . . . . . . . . . . . . . . . . . . . . . . . . . . . . . . . . 192
Custom ticket file extensions . . . . . . . . . . . . . . . . . . . . . . . . . . . . . . . . . . . . . . . . . . 193

16 Version 3.5
.UTK . . . . . . . . . . . . . . . . . . . . . . . . . . . . . . . . . . . . . . . . . . . . . . . . . . . . . . . . . 193
.ITK . . . . . . . . . . . . . . . . . . . . . . . . . . . . . . . . . . . . . . . . . . . . . . . . . . . . . . . . . . 193
Ticket Creation Rules . . . . . . . . . . . . . . . . . . . . . . . . . . . . . . . . . . . . . . . . . . . . . . . . . . 194
Example of a Ticket File . . . . . . . . . . . . . . . . . . . . . . . . . . . . . . . . . . . . . . . . . . . . . 194
Printer Command Field . . . . . . . . . . . . . . . . . . . . . . . . . . . . . . . . . . . . . . . . . . . . . . . . . 195
Static Text Fields . . . . . . . . . . . . . . . . . . . . . . . . . . . . . . . . . . . . . . . . . . . . . . . . . . . . . . 195
Database Fields . . . . . . . . . . . . . . . . . . . . . . . . . . . . . . . . . . . . . . . . . . . . . . . . . . . . . . . 195
Flag Fields . . . . . . . . . . . . . . . . . . . . . . . . . . . . . . . . . . . . . . . . . . . . . . . . . . . . . . . . . . . 201
Unit of Measure . . . . . . . . . . . . . . . . . . . . . . . . . . . . . . . . . . . . . . . . . . . . . . . . . . . . . . . 202
Converting Weights on a Ticket . . . . . . . . . . . . . . . . . . . . . . . . . . . . . . . . . . . . . . . 202
Printing the Unit of Measure . . . . . . . . . . . . . . . . . . . . . . . . . . . . . . . . . . . . . . . . . . 202
Column Positioning . . . . . . . . . . . . . . . . . . . . . . . . . . . . . . . . . . . . . . . . . . . . . . . . . . . . 202
Unit of Measure, Rate, and Tax Hierarchy . . . . . . . . . . . . . . . . . . . . . . . . . . . . . . . . . . . . . 203
Unit of Measure . . . . . . . . . . . . . . . . . . . . . . . . . . . . . . . . . . . . . . . . . . . . . . . . . . . . . . . 203
Level One - Default UOM . . . . . . . . . . . . . . . . . . . . . . . . . . . . . . . . . . . . . . . . . . . . 203
Level Two - Inventory UOM . . . . . . . . . . . . . . . . . . . . . . . . . . . . . . . . . . . . . . . . . . 203
Level Three- Order/Job Units of Measure . . . . . . . . . . . . . . . . . . . . . . . . . . . . . . . . 203
Product Conversions . . . . . . . . . . . . . . . . . . . . . . . . . . . . . . . . . . . . . . . . . . . . . . . . . . . . . . 204
Networking TransAct 209
How TransAct Works on a Network . . . . . . . . . . . . . . . . . . . . . . . . . . . . . . . . . . . . . . . . . . 210
Statement Processing . . . . . . . . . . . . . . . . . . . . . . . . . . . . . . . . . . . . . . . . . . . . . . . . . . . 210
Record Archiving and Restoring Archives . . . . . . . . . . . . . . . . . . . . . . . . . . . . . . . . . . 210
Error 3167 - The following error occurred while attempting to move to record. . . . . . 211
Error 3197 - The following error occurred while attempting to update record. . . . . . . 212
Transaction Numbers . . . . . . . . . . . . . . . . . . . . . . . . . . . . . . . . . . . . . . . . . . . . . . . . . . . 212
Installing TransAct on a Network . . . . . . . . . . . . . . . . . . . . . . . . . . . . . . . . . . . . . . . . . . . . 213
Example 1: New TransAct Installation . . . . . . . . . . . . . . . . . . . . . . . . . . . . . . . . . . 213
Example 2: Moving TransAct from a stand alone computer to the network . . . . . . 214

Welcome
Version 3.5 17
Welcome
Welcome, and thank you for purchasing TransAct®. This program is designed to help reduce labor costs, minimize human error, and increase overall efficiency in your operations.
Standard program features include...
• Automatic Ticket Processing• Ticket Editing, Voiding, and Reprinting• Detailed and Summary Report Generation by Criteria Selection• Three User Definable Tare Weights• Direct Scale Interface - One or Two Scales• Direct Interface to Ticket, Tape, Dot Matrix, and Laser Printers• Detailed Customer Statements (TransAct Plus)• Customer Payment and Itemized Payment Tracking

Getting Started Welcome
18 Version 3.5
Getting Started
TransAct requires the following hardware and software:
• A 200+ Pentium compatible processor• At least 64MB of RAM• A fixed hard disk with a minimum of 3 MB of available disk space to install the program files
(additional space will be required as the database grows)• VGA, SVGA, or greater resolution monitor set to 800 x 600 screen area• Microsoft compatible mouse• Microsoft Windows 95/98/NT/2000/XP (TransAct will run on ME, but is not supported)
When a complete installation of TransAct is performed, the setup program installs all of the files necessary to run TransAct, creates the TransAct group, and all icons associated with the program.
Installing TransAct
Insert the TransAct for Windows CD-ROM.
The installation Welcome screen appears.
Figure 1. Installation Welcome Window
NOTE: If setup fails to start automatically, select Start from the desktop. Select Run from the Start menu. In the Open field, type d:setup (replace d with the correct drive letter for your CD-ROM drive). Click OK to start the installation program.
Click the Next button to continue.
Click the Yes button to agree to the License Agreement.

Welcome Getting Started
Version 3.5 19
The User Information screen appears. Enter a Name in the field provided. Enter a Company if desired.
Figure 2. User Information Window
Click the Next button to continue.
The directory where TransAct will be installed is displayed (C:\TRANSACT). If TransAct was previously installed to another drive or directory, click the Browse button to change the destination directory. Click the Next button to continue.
Click the Next button to use TransAct as the program folder name.
Review the current settings. Click the Next button to start installation.
A final question appears addressing the configuration of TransAct. For new installs, select the configuration that most closely matches your business.
Figure 3. Configuration Selection Window
• Solid Waste provides category tables for Material and Area.• Aggregate provides a category table Material.
NOTE: Categories can be added and changed after installation.

Getting Started Welcome
20 Version 3.5
Click the Continue button to continue. It is not necessary to select a configuration option when upgrading to a new revision.
Click the Finish button to complete installation.
Remove the CD-ROM from the CD-ROM drive. Start TransAct and follow the instructions on the screen.
Starting the Program for the First Time
To finish installing TransAct, follow the instructions to register the software, accept the license agreement, and install a sample or empty database.
To start TransAct, double-click the TransAct program icon from the TransAct program group. The following message appears.
Figure 4. No Software Key
To continue, click OK. The following registration message appears. to register the software, contact your TransAct provider.
Figure 5. Registering the Software
To register the software, click Yes. To run TransAct in Demo mode, click No.
View and accept the license agreement, once the software has been registered.
Figure 6. View License Agreement

Welcome Getting Started
Version 3.5 21
To view the license agreement, click the View Agreement button. TransAct automatically opens the Microsofrt Write application and displays the license agreement. A reminder appears to exit Write once the license agreement has been read. To continue, click OK. After reading the agreement, select File | Exit to close Microsoft Write.
To continue, click the Accept Agreement button. After accepting the license agreement, the following prompt appears.
Figure 7. Creating a database
To build a database, click the Start Build button. The following message requires a decision. Read the message carefully before continuing.
Figure 8. Setting up a sample database
NOTE: When settting up actual company data, click the No button to install an empty database.
To install an empty database, click No.
To install a sample database, click Yes . A sample database is useful to help users become familiar with entering information into TransAct. If you have never used TransAct, installing a sample database is recommended.
The message, “Database Conversion Successful”, appears. To continue, click OK . The TransAct login screen appears.

Getting Started Welcome
22 Version 3.5
Figure 9. Login into TransAct
Type ‘Admin’ in the Login Name box and press Enter or TAB twice. No password is initially defined.
NOTE: When TransAct is running, a key will appear in the Windows System Tray. The key represents the Key Server program and continually checks for the a valid TransAct license. If this application is terminated, TransAct will run in Demo mode. To restart the Key Server application, Quit and restart TransAct.
Quitting the Program
To quit TransAct, click the Quit button.
The TRANSACT.INI File
During installation, Setup creates the TRANSACT.ini file located in the windows directory. This file contains default information, ticket file preferences, category setup and other information used to run TransAct. The Appendix contains instructions for modifying the TRANSACT.INI file.
NOTE: DO NOT DELETE OR CHANGE the location of the TRANSACT.INI file. If this file is deleted or moved to another directory, TransAct will not run!

Welcome Database Recovery and Restoration
Version 3.5 23
Database Recovery and Restoration
If TransAct is not exited properly, due to a power outage or system error, the database may become damaged. The next time TransAct is started, it automatically checks the database and repairs it. The following message appears.
NOTE: In rare instances, the TransAct database may become unrepairable. Therefore, make sure to run your backups on a daily basis.
Figure 10. Database Recovery
Click the Repair button to have TransAct check the database and make any necessary repairs.
Click the Skip Repair button when the database is shared on a network and the database is already in use on another computer.
TransAct displays a message while the database is being repaired. Do not use your computer while the database repair is running. A message will appear to confirm a successful database repair.
Click the Done button to continue. Review the repaired database. If it is not correct, you may wish to restore your last backup.
When the database repair is not successful, restore the most current backup. TransAct will step through these procedures. Contact your TransAct dealer with any other questions concerning database repair.

Uninstall/Reinstall Welcome
24 Version 3.5
Uninstall/Reinstall
Uninstall
When TransAct is installed, it creates an Uninstall icon. To uninstall TransAct, click the Uninstall icon in the TransAct program group. TransAct will be deleted from the hard drive and system file changes will be restored.
Uninstall does not remove the directory name or any database information in the directory. Use File Manager or My Computer to completely delete the TransAct subdirectory.
NOTE: The TransAct uninstall routine does not remove the following line from the system.ini file. If and error message occurs during boot-up, remove this line from the [386Enh] section of the system.ini file using any text editor.
• device=C:\TRANSACT\mnxx.386
Reinstalling TransAct to create an empty database
To create an empty database before entering real time company data, TransAct should first be uninstalled. To uninstall TransAct, click the Uninstall icon in the TransAct program group. TransAct will be deleted from the hard drive and system file changes will be restored.
Uninstall does not remove the directory name or any database information in the directory. Use File Manager or My Computer to delete the TransAct directory.
Refer to “Installing TransAct” on page 18 to reinstall TransAct.

Welcome Using TransAct
Version 3.5 25
Using TransAct
Using the TransAct Menus
The row of icons found at the top of the TransAct screen is called the Menu Bar. Each icon represents a pull-down menu which lists available TransAct commands or implements a section of the program.
Producing a pull-down menu and selecting commands can be done using the mouse or keyboard.
With the Mouse
Point to one of the icons in the menu bar and click the mouse button (e.g. Admin).
A menu drops down and stays open until a command is selected (e.g. Customer Accounts). Move the mouse pointer until the desired command is selected. Click the mouse to execute the command.
Figure 11. Selecting from the pull-down menus
Menu items with an arrow contain submenus. Select a submenu the same way.
Figure 12. Selecting a submenu
The Weigh and Quit buttons do not contain menus. The Weigh button opens the Weigh form and the Quit button exits the TransAct application.

Using TransAct Welcome
26 Version 3.5
NOTE: The following format will be used throughout this manual to indicate the selection of a menu and submenu: Admin | Preferences | Ticket Printer Port. This example corresponds to the above picture.
With the Keyboard
Press and hold the ALT key on the keyboard to activate the menu bar.
One letter in each icon that appears on the menu bar is underlined. The underlined letter is the menu’s hot key. Each command has an underlined hot key. While holding the ALT key, press the underlined letter to display the pull-down menu. For example, to access the Admin pull-down menu using the keyboard, press ALT ‘i’. To select one of the commands, release the ALT key and press the underlined letter from the list or use the UP and DOWN arrow keys and press Enter.
Closing a Menu
To close a pull-down menu, move the mouse pointer into the TransAct window and click, or press Escape (ESC) on the keyboard.
Using Dialog Boxes (Windows and Tables)
TransAct is designed to use dialog boxes throughout the program. For simplicity, dialog boxes are referred to as windows throughout this manual. Each dialog box could have several tables, lists or forms associated with the window. All of the information necessary to run TransAct is entered into these dialog box windows.
Dialog box windows are often separated into groups. Current options are highlighted or have a dotted rectangle around them. There are two ways to move from one option to another.
Mouse: Click the option or group.
Keyboard: To move from one option to the next or move to a different option group, press the TAB key.
To move the opposite direction, hold down Shift and press TAB.
To move between options within a group, use the arrow keys.
Press ALT plus the underlined letter in the option name.

Welcome Using TransAct
Version 3.5 27
TransAct Buttons
Navigation Buttons
The same navigation buttons are used throughout TransAct. The following table identifies these buttons and how to use them.
These buttons will be found at the bottom of all tables.
Find Button
The Find button opens a window containing a list of items in the table.
Figure 13. The Find Button
Table 1. Function Buttons:
Save changes to an existing table. Create a New table entry
Display the First item in the table. Undo any unsaved changes to the item.
Display the Previous item. Delete the item from the table.
Display the Next item. Find shows a listing of all items. Click the item to select (see Figure 13.
Display the Last item.

Using TransAct Welcome
28 Version 3.5
To select an item from the list, click the desired item..
To print the entire list currently in view, click the Print button.
NOTE: To print a detailed listing of a table, select Reporting | Reports. Find the desired table Listing from the Report Type drop-down list and print the report.
To return to the table, click the Done button.
NOTE: TransAct automatically generates a category item called None (code -1). The None item cannot be edited and is not shown in the item list, but is available elsewhere in the program. Do not create a category item called None.
F11 Sort Order Hot Key - Changing sort between Code and Description
When in the Weigh form, pressing the F11 key on the keyboard will automatically change the sort order of the list between By Code and By Description. In order to change the sort order from any other form, the F11 key must be pressed before the list is opened. Once a list is open, it must be closed first.
To quickly scan through a list, start typing the code when Sort Order = Code, or the first few characters of the description, when Sort Order = Description.
All TransAct codes are alpha-numeric fields. In order to have a list sorted numerically, make sure all codes are the same length with leading zeros. The example below shows the difference.
Table 2. Table Sorts
1 00110 00211 00312 004100 0052 00620 00721 00822 0093 01030 01131 01232 013

Welcome Using TransAct
Version 3.5 29
Calendar Button
All date fields have an available calendar button . To open the calendar control, click the calendar button.
Figure 14. Calendar
To select a different month or year, click the arrows to the left and right of the month and year labels. Select the day by clicking the numbers displayed in the calendar. To accept the new date and close the calendar control, click OK. To close the calendar control and not accept changes, click Cancel, the date will will not be changed.
To enter a date using the keyboard, select the date field. When typing directly into a date field, use the forward slash "/" between the day/month/year (e.g. 03/11/2002).
Filenames
Filenames used within TransAct cannot be longer than eight (8) characters long and cannot contain any spaces. They may contain letters and numbers. A user creates filenames during backup, archive, import/export, ticket file creation, batch file creation, etc.

Using TransAct Welcome
30 Version 3.5

Logins Using TransAct
Version 3.5 31
Logins
The Logins button is used to setup user logins with different levels of security. It is also used to log in and out of TransAct without having to quit the program.

Login accounts Logins
32 Version 3.5
Login accounts
User Accounts
To setup user logins, select Logins | Edit Login Accounts from the main menu. The User Table appears.
Figure 15. Login User Table
User logins consist of a login name, optional password, security level, and full name. Only the Administrator is given access to the TransAct User Table.
To create a new login, click the New button. An empty Login Information form appears.
Login Name
The login name can be a maximum of eight characters long. Letters and numbers can be used, but no spaces. Information in this field is not case sensitive.
Example: If the Login Name is Admin, with a capital A, the user does not have to type “Admin” when logging into the system. They can type “admin”, with a lower-case A, and still log onto the system using the Admin account.
Password
Passwords are optional, but recommended to ensure a secure environment. Without password protection, anyone can sign in as the administrator and make unauthorized changes to the database. Passwords can be a maximum of eight (8) characters long. Letters and numbers can be used, but no spaces. The password is not case sensitive.
When entering a password, an asterisk (*) is used to symbolize a character.

Logins Login accounts
Version 3.5 33
Security Level
To display a drop-down list of valid security levels, click the arrow next to the Security Level option. TransAct provides four different levels of security.
Figure 16. Security Levels
Level 3 is the Administrator level. Only the administrator can add or delete users and reset passwords. TransAct installs an “admin” login assigned to the administrator level that is not password protected. Since the administrator level has access to everything, it should be password protected. After installation, use the User Table to assign a password to the admin user.
Level 2 is the Supervisor level. The supervisor level allows access to everything in the TransAct program except Logins. This level is not allowed to add or delete users, or reset passwords. Only the administrator level is allowed to change the Next Ticket, Next Receipt, and Next Statement numbers.
Level 1 is the Operator level. The operator is given access to read all tables but is not allowed to modify information in the tables. From the Weigh form, an operator can update and add tares using the weight on the scale, they are not permitted to modify tare weights by typing in a value. The operator level also allows an operator to view Quick Scan results, run reports, and perform the backup and restore Utilities.
Level 0 is the Guest level. A guest is only allowed to view the tables (e.g. Customer Accounts, Categories, and Permits) in the program. They are not permitted to edit tables, view transactions, or create transactions.
Real Name
Type in the user’s first and last name. This field is used to identify the logins. The login name is recorded with each transaction.
To save the new user, click the Save button. If a password was assigned to the user, the Verify Password Change form appears.

Login accounts Logins
34 Version 3.5
Figure 17. Password Verification
Type the password identically as it was entered in the Login Information form. Press Enter on the keyboard to continue.
If password verification is incorrect, a failure message appears. Click OK to continue and retype the password.
If password verification is correct, a successful message appears. Click OK to continue.
Logging in as Another User
To log into TransAct as another user, select Logins | Logout from the main menu. The TransAct Login Form appears. The current user is automatically logged out of TransAct. The new user can now log into TransAct.

Admin
Version 3.5 35
Admin
This section describes commands under the Admin button of the menu bar. The following features are available using the Admin commands.
• create customer accounts• enter orders/job table information• create permits• build category tables• backup, restore, archive, import, and export database information• configure scale, data terminal devices, and printer ports
To view the commands available, click the Admin button in the menu bar.
NOTE: Depending upon the version of TransAct you are using, certain features may be disabled. TransAct Plus has all features enabled.

Customer Accounts Admin
36 Version 3.5
Customer Accounts
Use Customer Accounts to create and edit customer accounts. All TransAct transactions are attached to a customer account.
NOTE: Hauler and Bill-To accounts are setup in the Customer Account Table. During the weighing process, hauler accounts and bill-to accounts are selected from this list. The Hauler category (Admin | Categories | Hauler) setup when a sample database was installed was designed to help categorize different types of haulers for reporting purposes.
To create or edit customer accounts, select Admin | Customer Accounts from the main menu. The Customer Account Table window and Customer General Info form appears.
The first customer account in the table is listed. If there are no customers, the Customer General Info form will show a customer number of zero (0) and blank Name field. Begin entering customer accounts at this point.
Figure 18. Customer General Info
To create a new customer account, click the New button. A blank Customer General Info form appears.
Customer Number, Name, and Address
Every customer account must have a Customer Number and Name. The Customer Number cannot be larger than ten alpha-numeric characters. The Name cannot be longer than 40 alpha-numeric characters.
Contact Name, Address, Address, City, State, Zip, Phone, and Fax information may be entered for the customer, but is not required. This information can be printed on tickets and will be printed on statement/invoices and certain reports.

Admin Customer Accounts
Version 3.5 37
Default Categories
When creating customer accounts, default items may be set for each category. Default category items are intended to simplify weigh form processing by eliminating the need to select category items every time a customer account is selected.
NOTE: Using default category items will affect unattended systems. Additional documentation has been created to better explain unattended features. Please contact your TransAct representative to obtain this information.
To select a category item other than None, click the arrow to display a category drop-down list. Select the item that will be used as the default for the selected customer account. Default items will be used, unless changed by the operator, when transactions are created in the weigh form.
Figure 19. Selecting Default Categories

Customer Accounts Admin
38 Version 3.5
Accounting Info...
The Accounting Info button displays the Customer Accounting Info form.
Figure 20. Customer Accounting Info
This form allows the user to adjust previous and current balances, establish a credit limit, and enable TransAct to check a credit limit during a transaction. It also allows the user to setup an account as revoked, tax exempt, cash only, and not billed.
When an account is revoked, TransAct prompts the user and the transaction cannot be completed. Special discounts, finance charges, and taxes can be applied. These values will be used instead of system defaults when the field contains a value greater than 0.00.
To use the credit limit feature, enter a dollar amount in the Credit Limit box and place an ‘X’ in the check box to the right of Enable Credit Limit Check. TransAct will check for credit limit when the transaction is stored or printed. The operator is given the option to accept or reject the transaction. It is the operator’s responsibility to use Reporting | Quick Scan to void any open tickets that have been rejected.
To return to the Customer General Info form, click the General Info button. To save all changes made to the customer account, click the Save button.
A warning will appear if any changes have been made and not saved. To return to the Customer Account Table and save the changes, click Yes. To cancel all changes, click No.
Tare Buttons
TransAct installs three tare tables. Buttons to access these tables are listed at the bottom of the Customer General Info form (Truck, Container, and Pup Trailer). These tables can be renamed or turned off to meet a specific application. To edit tare names, refer to the Appendix, Editing the TransAct Initilization File.

Admin Customer Accounts
Version 3.5 39
For documentation purposes, Truck, Container, and Pup Trailer are used to describe Tare1, Tare2, and Tare3 tables respectively. When tare weights are used during a transaction, the sum of all tare weights are calculated and applied toward the net weight.
NOTE: Save new customer accounts before entering tare weights.
Truck/Tare1
Each customer account can have a list of trucks with tare weights. To view a list of truck IDs and tare weights, click the Truck button, from the Customer General Info form.
Figure 21. Truck List
To begin creating a list of Truck tare weights, click the column headings (i.e. Number or Tare Weight). To edit existing information, click the truck number. A window containing the Truck Table appears.
Figure 22. Truck Table

Customer Accounts Admin
40 Version 3.5
To create a new truck, click the New button. A blank form appears.
Truck Number
Each truck must have an alpha-numeric Number. The truck number may be up to ten characters in length. An account cannot have duplicate truck numbers. However, the same truck number can be used by other accounts.
Tare Weight
The tare weight can be manually entered into the Truck Table. Use the Update Tares button in the Weigh form to update tares using the weight from the scale.
Set Date
When a Tare Weight is entered, the Set Date field is automatically set to the current date (computer date). This date is used to calculate the expiration date when the AutoTareExpire feature is used. See Editing the TransAct Initialization File in the Appendix for more information on using the AutoTareExpire feature.
Expire Date
The tare weight can have an expiration date. Use this field when routine tare weight checks are part of your process. A warning appears during a transaction if a tare has expired. The operator can choose to use the expired tare or reject the expired tare and do a weigh in/weigh out transaction.
Description
This description appears in the tare drop-down list on the Transaction Details form of the Weigh window and Quick Scan form.
Axles and License
Dialog boxes are available to enter the number of Axles and the License number of the truck.
Maximum Weight
TransAct will not allow a transaction to be completed when a truck exceeds the Maximum Weight. The following message appears during a transaction.

Admin Customer Accounts
Version 3.5 41
Figure 23. Maximum Weight Exceeded Warning
To clear the message, click OK. The truck must weigh less than the weight specified in the Maximum Weight field before the transaction can be processed.
Badge
A Badge Number number corresponds to an assigned number for an ID badge. This number must be unique throughout the truck table. When a badge reader is used with TransAct, information read from the badge is used to identify a customer vehicle or account. While two different accounts can have a truck number 100, only one account can use Badge Number 100.
Reset Notes Daily
To clear the note fields for all trucks on a daily basis, place an ‘x’ in the Reset Notes Daily box. These fields are cleared when the Weigh button is clicked for the first time each day.
Notes
Two truck note fields are available. When used, these notes will appear as note lines one and two in the Weigh window. Truck notes can be overwritten during a transaction. During a transaction, there will be an option to save the new notes with the truck. The new notes will replace the existing notes.
Weigh Only
To setup a truck to be used for a weigh only or check weight application, place an ‘x’ in the Weigh Only box. The date, time, and weight are printed on the ticket, but a transaction is not stored.
Example: An unattended system may mount the digital readout remotely from the scale where it is not visible to a driver. Drivers needing to check their weights can swipe a “check weight” card through the reader to have their weight printed on a ticket. This type of transaction is not stored in the database.
Unattended Tare Update
To allow trucks to update their tare weight while the system is running in Unattended mode, place an ‘x’ in the Unattended Tare Update box.

Customer Accounts Admin
42 Version 3.5
Hide Jobs (AutoTouch)
This feature is only available with the AutoTouch Unattended system. To prompt a driver to enter a job number, place an ‘x’ in the Hide Jobs (AutoTouch) box. The driver will not be allowed to view a list of jobs.
NOTE: Additional documentation has been created to better explain Unattended features. Please contact your TransAct representative to obtain this information.
Attended Mode Only (ATS-2 unattended only)
Trucks with this flag set are not allowed to process unattended tickets. When the driver enters their badge number, TransAct will automatically switch the ATS-2 to attended mode. The ATS-2 will display a message to let the driver know ATS-2 is in attended mode. Once the operator has completed the attended transaction, they must manually place the ATS-2 back in unattended mode by clicking the Attended button.
Tare 2 and Tare 3 Required
To warn the attendant that a truck requires a Tare 2 or Tare 3, place an X in the Tare 2 and Tare 3 (Container and Pup Trailer) option boxes. When a Truck requiring a Container or Pup Trailer is selected during the weigh process, the transaction cannot be processed until a Container or Pup Trailer is also selected.
Today’s Statistics
The information found in the Today’s Statistics section of the truck table serves two purposes. The first purpose is to enhance transaction processing. To use this feature, a transaction must be started by selecting a Truck Id in the Weigh window. When a transaction is completed, the Orders/Job, Bill-To Acct., and category code are stored in the Last Order, Last Acct., and Last Code (‘Code’ refers to the category code that rates are attached, i.e. Material) fields. The next time this truck is selected to start a transaction, this information will automatically fill the Orders/Job, Bill-To Acct., and category code fields of the Transaction Details form.
NOTE: The Last Order, Last Acct., and Last Code fields can be edited. This allows a truck to be assigned to a job, account or material code when running in Unattended mode.

Admin Customer Accounts
Version 3.5 43
Figure 24. Truck Table - Today’s Statistics
The second purpose is to accumulate daily totals. Total number of loads and quantity of up to five different category codes can be viewed at a time. If more then five items are hauled during the day the fifth line will display the new item hauled. Truck totals are updated for each transaction. When the transaction direction is the same as the default direction, the transaction weight will be added, otherwise it will be subtracted. Load count is always incremented no matter what the direction. The accumulated daily totals for all trucks are reset at the start of each day.
To save Truck tare information, click the Save button.
To return to the Truck Table list, click the Done button. To return to the Customer Account Table, click the Done button.
A warning appears if any changes have not been saved, click Yes to save the changes. To cancel all changes, click No.
Container/Tare2 and Pup Trailer/Tare3
As mentioned above, each customer account can have two additional tare tables. To enter Container/Tare2 and Pup Trailer/Tare3 tare weights, follow the same procedures as entering Truck tare weights.

Orders/Job Table Admin
44 Version 3.5
Orders/Job Table
Use the Orders/Job Table to monitor job costs, organize transactions, and define special rates.
To create or edit a job, select Admin | Orders/Job from the main menu. The Orders/Job Table appears
Figure 25. Job Table Window
The Orders/Job table will be blank if there are no jobs in the table. Begin entering items at this point. Click the New button to setup a new job table.
Required fields for the Orders/Job Table consist of an alpha-numeric job code, description, and bill-to account. The Code can be a maximum of ten (10) characters and may contain spaces. The job Description can be a maximum of thirty (30) characters. Use the down arrows to select Bill-To Accounts.
Figure 26. New Orders/Job

Admin Orders/Job Table
Version 3.5 45
Direction
Use the direction flag to set a job in the opposite direction from the default direction. During a transaction, job totals are updated. When the transaction direction is the same as the default or selected direction, the totals will increase. When the transaction direction is different from the default or selected direction, totals will decrease. Load count is always incremented no matter what the direction. Statistics for all trucks are reset at the start of each day
Running the Jobs report will update all job balances, click Reporting | Reports, select Jobs from the Report Type drop-down list and select to print or view the report.
Special Instructions/Notes and Reminders
Use these fields to enter special instructions such as directions or material destinations. These instructions and notes can be printed on tickets.
Dates
The date fields are used to set quote dates, activate orders, and expire jobs. The Quote Date is automatically filled with the system date whenever a New order or job is started. Jobs will not appear in the Weigh form unless an Ordered Date has been entered. Jobs with an expiration date will not appear in the Weigh form.
Taxes and Rates
When tax fields are defined in the Setup and Misc. Rates table, they will appear in the Orders/Job table. By default they will appear with zero tax values. When all tax fields have a value of 0.0, TransAct will use the default tax amounts defined in the Setup and Misc. Rates table. If any tax field in the Orders/Job table is changed to a value other than 0.0, all other defined tax fields are considered custom as well.
Place an ‘x’ in the Tax Exempt box to set a job as tax exempt. Use the drop-down list to select a different rate table.
To save Orders/Job information, click the Save button.
Find Button List Options
• All Jobs - Lists all jobs, active, and expired• Active Jobs - Lists only jobs without an expired date.• Expired Jobs - Lists only jobs with an expired date.

Orders/Job Table Admin
46 Version 3.5
Items
The Items Ordered table is used to set order quantities and special rates for a particular item. Special rates will be used to calculate charges during a transaction. The Delivered, Remaining, and Loads statistics will be updated after each transaction.
NOTE: Items can be selected during a transaction that are not included in the Items Ordered table. Default rates will be used and quantities will not be tracked.
To add items to an order or job, click the Items button. The Items Ordered table appears over the Orders/Job Table.
Figure 27. Adding Items - Empty table
When the Items Ordered table is used, quantities and special rates can be setup for individual items.
NOTE: To make sure an existing item isn’t overwritten, click the New button. A new item can be added safely when the category code displayed is -1 None.
To setup a new item in the table, click the New button. Select the unit of measure that will be used for the special rate.

Admin Orders/Job Table
Version 3.5 47
Figure 28. Adding Items
Select an item from the drop-down list (i.e. Material). If default rates exist for the selected item, they will appear in the table.
Use the quantity Ordered field to store the amount ordered for an item. When the ordered amount has been exceeded during a transaction, a warning will appear. The operator can choose to complete the transaction and exceed the ordered amount or cancel the transaction.
The Delivered field is the total amount of an item delivered to date. The Remaining field is the difference between the Ordered amount and the Delivered amount. The Loads field tracks the number of loads delivered for each item.
Enter special rates for this job item. To enter a rate for Pounds, click the circle next to Pounds to activate Pounds as the unit of measure or click Tons to activate Tons as the unit of measure. The per pound rate is automatically converted to a per ton rate.
NOTE: Conversion calculations do not exist for Yards or Units. When changing the unit of measure from Pounds or Tons to Yards or Units, verify the rate is correct.
The Per Load check box is used to assign a flat rate per load when this job and this item is selected during a transaction. To turn Per Load on, use the mouse to place an ‘X’ in the box.
Example: The above form shows a Delivery rate of $35.00. Since the Per Item box has been checked, a Delivery rate of $35.00 will be added to every transaction using this job number and item.
To save rate information for an item, click the Save button. To return to the Orders/Job Table, click the Done button.

Permits Admin
48 Version 3.5
Permits
Use Permits to setup individual “sub” accounts within a customer account.
Example: A township may allow residents to use the landfill under the township’s customer account. However, the township would like reports on the residents using the landfill. Each resident can be assigned a unique permit number. The permit numbers are attached to the customer account. The resident’s name, address, driver’s licences, license plate number, and issue/expiration date can be recorded using the permit form.
To create or edit permits, select Admin | Permits from the main menu. The Permits form appears.
The first permit in the table is listed, if there are no permits, the permit window will show a permit number of zero (0) and all fields will be blank. Begin entering permits at this point.
Figure 29. Permits Window
To create a new permit, click the New button.
To select an existing permit, click the Find button at the bottom of the window. A window containing the Select Permit table appears.
Every permit must have a Permit Number and Name. The permit must also be attached to a Customer Account. The Permit Number cannot be larger than nine (10) alph-numeric characters. The Name cannot be longer than forty (40) alpha numeric characters. Select a Customer Account from the Customer Account drop-down list.
The address, driver’s license, and memo fields are optional. Enter the address information in the Address, City, State, and Zip fields. When entering a Driver’s License, the first character must be a letter. A forty (40) character text option box is provided for the Memo.

Admin Permits
Version 3.5 49
If desired, enter a permit issue date and expiration date in the appropriate option boxes. If a date is not specified, the permit will never expire.
To set a permit as valid or invalid, click the down arrow next to the Status option. When a permit expires or is invalid, TransAct warns the operator at the start of the transaction. A user must have Administrator or Supervisor access to renew or validate a permit.
To save a Permit, click the Save button. A warning appears if any changes have not been saved, to return and save the changes, click Yes. To cancel all changes, click No.

Categories Admin
50 Version 3.5
Categories
To create and edit items in a category, select Admin | Categories. A category groups transactions for reporting purposes. Categories also serve as a means for applying rate codes and rate table codes.
Using Categories
A maximum of four categories can be defined in the TransAct initialization file (TRANSACT.INI). One category is designated as the category in which product rates are attached. Another category is designated for storing additional rate table names.
Category names can be customized to match an organization’s naming preferences. For example, an organization may refer to their product category listing as Material, Product, Refuse, Rock, Grain, etc. Throughout this documentation, this category listing will be referred to as Material. Rates can be setup for items in this list.
Our examples will occasionally refer to a second category named Area. This category will be used to determine the location a material is going to or coming from. For example, a recycling center may use Area to track which cities, townships or villages Material is coming from. Please refer to the Appendix, Editing the TransAct Initialization File, for more information and examples on customizing category names.
Primary Category
One category must be designated as the category in which rate codes are attached. Use this category to list charge items. For example, a landfill will charge customers for garbage, tires, appliances, etc. A gravel pit may charge customers for sand, 3/4” rock, landscape stone, pea gravel, etc. The name of this category is determined during installation.
Figure 30. Selecting Industry Type
If TransAct was configured as a Solid Waste Application, the category was named Refuse. If TransAct was configured as a General Application, the category was named Material. The name of this category can be changed by editing the TransAct initialization file. Please refer to the section [Category 1-4] on page 186 of the Appendix for more information.

Admin Categories
Version 3.5 51
To add or edit category items, select Admin | Categories | category name (Material for our examples) from the main menu. The Category Table appears.
The category table shows information for the first category item. If there are no items in the table, the category table will show a code of 0000 and blank description fields. Begin entering items at this point.
Figure 31. Example of a Category Window
To create a new category item, click the New button.
Code and Description
The category table has a Code and Description field. Each category item must have a numeric or alpha-numeric code and description. The code may be up to four (4) characters in length. The description may be up to 30 characters in length.
Default Category (Material)
A default material item other than -1 None can be selected by checking the Default Category (replace Category with the table name) options box. The material selected as the default material will be used during a transaction. The default material selected for an individual customer account will override this option. A Default Category option is available for all four category tables.
Allow Override Rates
When the Override Rates feature is enabled, an Administrator or Supervisor can select to have certain category items unavailable for an Operator to override. For more information about the override rates feature, see Editing the TransAct Initialization File in the Appendix.

Categories Admin
52 Version 3.5
Note Field
A Note field is available to use with each category. This note field can be printed on tickets and exported. The field name can be changed by editing the TransAct initialization file. For more information about the TransAct initialization file, see Editing the TransAct Initialization File in the Appendix.
Inventory Units
To activate inventory tracking for an item, select the unit of measure (UOM) that will be used to track the item; weight (pounds, tons, kilograms, or metric tons), yard or count. Enter a beginning inventory balance. Inventory will automatically be adjusted with each incoming and outgoing transaction.
Selecting the UOM from the inventory section can be useful, even when material inventory is not tracked. When this option is active, the Units button in the Weigh form automatically switches from the default UOM to the UOM set in Inventory Units for the selected material.
For example, most transactions are weighed, therefore the system default UOM is probably Pounds or Tons. However, not all items in the list may be weighed items. Tires brought to a landfill are probably counted. Select Tires from the item list. Click Unit Count from the Inventory Units list, then click the Save button. Whenever Tires is selected from the Transaction Details form, the Units button will automatically switch from the default UOM to Unit Count.
During a transaction the UOM can always be changed by clicking the Units button. If the UOM is changed during a transaction and no longer matches the inventory UOM, the following message appears when the Print Ticket button is clicked.
Figure 32. Unit Check Message
To override the transaction with the new UOM, click Yes. To make changes before continuing, click No.
Mix
Mix refers to an item used with a concrete mix batching system. Additional documentation has been created to better explain the concrete batching feature. Please contact your TransAct representative to obtain this information.

Admin Categories
Version 3.5 53
Rate Table Category
TransAct is capable of supporting multiple rate tables. Upon installation, TransAct installs a default rate table and a minimum charges table. These tables cannot be deleted. Additional rate table names can be added to the Rate Table category.
Example: Default Rate Table would contain the standard price list. A Contractor Rate Table may be added to accommodate special pricing for certain accounts. If desired a different rate table could be added for each customer.
To add rate tables to the Rate Table category, select Admin | Categories | Rate Table from the main menu. The Rate Table Table appears.
Figure 33. Rate Table Category
To create a new rate table, click the New button.
Enter a Code and Description for each item. To save the new rate table name, click the Save button.
Figure 34. Rate Table Category Item
When TransAct is installed, the -1 Default Rates table is selected as the Default Rate Table. Any rate table can be selected as the default rate table by checking the Default Rate Table option box. The rate table selected as the default rate table will be used throughout TransAct. The default selected for an individual customer account will override this option.
To save all changes, click the Save button.
To setup material rates in the new table, click the Edit Table button. The Edit Table button is a short cut to the Rates window. The Rates window is also accessed by selecting Accounting | Rates.

Categories Admin
54 Version 3.5
Additional Category Tables
Additional category tables may be used to help track additional transaction information for reporting purposes. For example, a solid waste operation may wish to track the city, township, or village where items are coming from or an aggregate operation may wish to track the county the material is going to.
To turn on the other two category tables, the TransAct initialization file must be edited. Please refer to the Appendix, Editing the TransAct Initialization File, for more information.
Once a category table has been defined, the name of the table appears in the Admin | Category pull-down menu.
Each item must have a Code and Description, just like the primary category table. Enter a code and description for the item. To save the item, click the Save button.
A default item can be selected by checking the Default Area options box. The default selected for an individual customer account will override this setting.
To view a list of items in any category, click the Find button. To return to the category window, select an item or click the Done button.
Sub-Categories
Each category can have one or two subcategories. Subcategories are also defined in the initialization file. Subcategories help group category items for reporting purposes.
In the following example, a category called Area has been setup. This table will list the city, township or village where material is coming from. A subcategory for the Area table called Type has been setup to help define the different types of areas; City, Township, Village or Other
Select the type of area from the Type drop-down list.
Figure 35. Sub-Category Field
To save an item, click the Save button. To cancel any changes, click the Undo button.

Admin Categories
Version 3.5 55
A warning appears if any changes have not been saved, to return and save the changes, click Yes. To cancel all changes, click No.
To run a report using the Type subcategory, select Reporting | Reports from the main menu. When Area is selected as the Major or Minor Select Order, the Type subcategory becomes available. To run a report that will include all areas defined as a village, select Village from the Type drop-down list.
Figure 36. Subcategories in Reports

Categories Admin
56 Version 3.5

Admin Utilities
Version 3.5 57
Utilities
Backup
Restore Backup
Archive Transactions
Restore Archive
Import Data
Export Data

Creating a Backup File Admin
58 Version 3.5
Creating a Backup File
Backup! Backup! Backup!
Since a computer hard drive is one of the most common components to fail, a daily backup to another type of media should always be performed! TransAct provides a backup utility for backing up the database. Several types of backup media are available; e.g. Zip Drive, writable CD-ROM, Tape, etc. No matter what type of backup media is used, it is important to establish an adequate backup rotation plan.
To run the backup utility, select Admin | Utilities | Backup from the main menu. The Backup Database window appears.
Figure 37. Backup Database Window
Options within the window include a List of used backup names, available destination drives and directories where the file can be stored, and space to enter a backup filename.
To view a drop-down list of available drives, click the down arrow. To select your preferred backup drive, click the drive letter.
NOTE: The TransAct backup utility will not backup directly to a read/write CD-ROM. Backup to the local hard drive, then use Windows Explorer to copy the file to the CD-ROM.
To select a different directory, use the destination option box.
Figure 38. Default Directory

Admin Creating a Backup File
Version 3.5 59
A default backup name is generated by appending the system date to the letters “bu” (i.e. bummddyy). To change the filename, place the cursor in the filename box.
Figure 39. Entering a Filename
.
To change back to the default filename, place the mouse I-beam in the filename box and double click.
To begin the backup process, click the Backup button.
If an existing backup filename is selected, either by highlighting the filename in the list or by typing it in the Enter backup name option box, a warning appears. To overwrite the filename, click Yes. To return to the Backup Database form, Click No.
If a filename has not been entered in the Enter backup name: option box, a warning appears. To return to the Backup Database form, click OK.
Backup Successfully Completed will be displayed at the bottom of the Backup Database window once the backup is complete.
Deleting Existing Backup Files
The entire database is backed up whenever a backup is performed. While it is important to backup the database daily, it is equally important to delete old backup files. Deleting old backup files helps keep information on the computer hard drive manageable. No more than one month’s worth of backups needs to be stored on the hard drive. One or two weeks is probably more realistic.
NOTE: Some users store a backup once a month just prior to running statements. The backup file created prior to statement processing begins with an ‘st’ instead of a ‘bu’. Do not delete this file.
To delete old backup files, select the file to delete from the List of used backup names option box with a single click.
To delete the selected file, click the Delete button. A warning appears before the file is deleted. To delete the file and proceed click Yes. To return to the Backup Database window, click No.

Restore Backup Admin
60 Version 3.5
Restore Backup
A backup may need to be restored if the existing database becomes corrupt or damaged.
To run the backup restore utility, select Admin | Utilities | Restore from the main menu. The Restore Database window appears.
Figure 40. Restore Database Window
Options within the window include a List of available backups, available drives, directories where the files can be stored and space to enter a backup filename.
The restore utility searches the default drive and directory for backup filenames where the TransAct program is installed, typically C:\TRANSACT. Backup filenames are listed in the List of available backups: option box.
To view a drop-down list of available drives, click the down arrow. To select your preferred backup drive, click the drive letter.
To search a different directory, use the destination option box.
Figure 41. Destination Directory

Admin Restore Backup
Version 3.5 61
With a single click of the mouse, select the backup filename to restore.
Figure 42. List of available backups Option Box
To begin restoring the backup, click the Restore button.
During a restore, the current database is overwritten with the backup file selected. A warning appears to verify continuation of the restore process. To continue restoring, click Yes. To cancel the restore procedure, click No.
Restore Successfully Completed will appear at the bottom of the restore backup window, once the restore is complete.

Archive Transactions Admin
62 Version 3.5
Archive Transactions
Archiving is a method of removing (or purging) transactions from the database. It is recommended that transactions be purged on a yearly basis to maintain database integrity and improve system performance. Because archiving removes transactions from the database a backup should always be done first.
Creating an Archive
To archive transactions, select Admin | Utilities | Archive Transactions from the main menu. The Archive Transactions window appears
Figure 43. Archive Transactions window
Select a date range to archive transactions. The date range selected will remove transactions from the database within the specified date range.
Choose which transactions are archived in the option box to the right of the date range. The black dot denotes the selected item. Choose All Transactions to archive all transactions within the selected date range. Selecting Invoiced Transactions will only archive transactions which have been billed to the customer.
To use a default archive filename, place the mouse I-beam in the Archive Name: box and double click. TransAct generates the filename by appending the date selected in the Date To option box to the letters “ar” (i.e. armmddyy). Place the cursor in the filename box to change the filename.
To continue, click the Archive button.
Because archiving will alter the database, TransAct recommends making a backup of the current database prior to archiving. The following message appears.

Admin Archive Transactions
Version 3.5 63
Figure 44. Backup Warning
To backup the database prior to archiving, click Yes. Archiving continues, once the backup is complete.
When a backup, prior to archiving, is not desired, click No. To return to the Archiving Transactions window, click Cancel.
If a filename has been highlighted in the List of archive files or a duplicate filename typed in the Archive Name: option box, a warning appears. To return to the Archiving Transactions window, click No. Enter a different filename in the Archive Name: option box. To overwrite the existing filename, click Yes.
If a filename is not specified, a warning appears. To return to the Archiving Transactions table, click OK. Type a filename in the Archive Name: option box. To continue, click the Archive button. To use the default filename, place the mouse I-beam in the filename option box and double click.
Deleting Existing Archive Files
Deleting archive files requires more care and system planning than deleting old backup files. Archiving removes old transactions from the TransAct database. Restoring an archive file or a backup created prior to archiving, is the only way to view archived transactions. If the file has been deleted, the transactions stored in the archive file are deleted.
If archive files have been backed up or copied to another media, such as a floppy diskette, zip disk or tape backup system, the files can be safely deleted from the computer hard drive. Archived files can be restored from the other backup source to the computer hard drive. These transactions can be restored into the TransAct program.
To delete archive files, select the file from the list of filenames.
Figure 45. Archive file list
To delete the selected file, click Delete. A warning appears before the file is deleted. To delete the file and continue, click Yes. To return to the Archiving Transactions window, click No.

Restore Archive Admin
64 Version 3.5
Restore Archive
The Restore Archive feature is available for restoring archived transaction files.
To restore archived transactions, select Admin | Utilities | Restore Archive from the main menu. The Restore Archived Transactions window appears.
Figure 46. Restore Archived Transactions window
Options within the window include a list of archived filenames, available drives, and directories where the files can be stored.
To view a drop-down list of available drives, click the down arrow.
To search a different directory, use the destination option box.
Figure 47. Destination Directory
With a single click of the mouse, select the archive filename to restore.
To begin restoring the selected file, click the Restore Archive button.
Since restoring an archive will alter the database, TransAct recommends making a backup of the current database. The following message appears.

Admin Restore Archive
Version 3.5 65
Figure 48. Backup Prior to Restoring Warning
To backup the database before continuing, click Yes. When the backup completes, archive restoring continues. When a backup prior to archive restoring is not desired, click No, archive restoring continues. To return to the Restore Archive Transactions window, click Cancel.
Archive Restored will appear at the bottom of the window, once the restore is complete.

Importing and Exporting Data Admin
66 Version 3.5
Importing and Exporting Data
TransAct provides utilities for importing and exporting transaction information. Before importing or exporting can be completed, definition files need to be created. A definition file tells the program what information is to be imported or exported and how it is formatted.
Definition files are created using any text editor, like Notepad. The files must be saved with a .gid extension and stored in the TransAct installation directory. The first line of the definition file identifies the database table to be used. Currently, only data from the Transaction Table of the database can be imported and exported. Each line of the definition file is formatted into seven comma delimited sections.
Table 3. Export/Import Definition File Delimiters.
Sample definition file
TransactionTableTicket Number , Number , , , , COMMA ,Account , Number , , , , COMMA ,Truck Number , Character , , , , COMMA ,Material Code , Character , , , , COMMA ,DateTime Out , Character , , , , COMMA ,Weight In , Number , , , , COMMA ,Weight Out , Number , , , , COMMA ,Net Weight , Number , , , , COMMA ,Charge , Number , ,2 , , NL ,
Each line must contain seven comma delimited fields. A comma must still be present for unused fields. Spaces have been added between each field to line up the columns and make the file easier to read.
Field Name Valid transaction database field names (listed later).
Field Type Character, Number or Boolean.
Field Length Length of field that will be written to the export data file. The number of characters extracted from an import file.
Decimals Used to import numeric data fields with an implied decimal point. For example, if decimals is 2 and the imported field is 15025, the data is converted to 150.25.
Fixed Value Used to place a fixed value in an export data file field or to assign a fixed value to a database field when importing.
Delimiter
Character used to delimit the field. These names can be used for the following predefined delimiters:
TAB (tab) NL (new line) SPACE (space)
COMMA (comma) CR (carriage return) LF (line feed)
Any character can be used for a delimiter field by entering the character’s numeric ANSI code. For example, the ANSI code for a space is 32 and a tab is 9.
Multi-delimiters Yes or No. Used to import files that have multiple delimiter characters between fields. The default value for this field is No.

Admin Importing and Exporting Data
Version 3.5 67
Available Export/Import Fields
The following is a list of fields from the Transaction Table that can be used in the export/import definition files.
NOTE: Only the category description in which rates are attached can be exported.
Table 4. Transaction Table Available Export/Import Fields
Field Keyword Description Export Import
Site X X
Charge Type Regular Charge, Finance Charge, Payment or Credit
X X
Ticket Number Sequential number assigned to each transaction. X X
Ticket Sequence Item Number when multiple items per ticket are used.
X X
Statement Number X X
Hauler Account Hauler account number X X
Hauler Name X
Hauler Contact X
Account Bill To account number X X
Account Name X
Account Contact X
Daily Note X
Job Job Code X X
Job Name Job Description X
Job PO Job PO X
Permit Permit Number X X
Tare1 Number Replace Tare1 with user assigned name X X
Tare1 Tare Weight X
Tare1 Tare Setdate X
Tare1 Tare Expdate X
Tare2 Number Replace Tare2 with user assigned name X X
Tare2 Tare Weight X
Tare2 Tare Setdate X
Tare2 Tare Expdate X
Tare3 Number Replace Tare3 with user assigned name X X
Tare3 Tare Weight
Tare3 Tare Setdate
Tare3 Tare Expdate
Category1 Code Replace Category1 with user assigned name X X
Category1 Description
Export Only - Replace Category1 with user assigned name
X

Importing and Exporting Data Admin
68 Version 3.5
Category2 Code Replace Category2 with user assigned name. X X
Field Keyword Description Export Import
Category2 Description
Export Only - Replace Category2 with user assigned name
X
Category3 Code Replace Category3 with user assigned name X X
Category3 Description
Export Only - Replace Category3 with user assigned name
X
Category4 Code Replace Category4 with user assigned name X X
Category4 Description
Export Only - Replace Category4 with user assigned name
X
User Number X X
User Name X
Date In Date transaction started X X
Time In Time transaction started X X
DateTime In Date and Time transaction started X X
Date Out Date transaction ended X X
Time Out Time transaction ended X X
DateTime Out Date and Time transaction ended X X
Date Edited Date transaction was edited in Quick Scan. X X
Time Edited Time transaction was edited in Quick Scan X X
DateTime Edited Date and Time transaction was edited in Quick Scan
X X
Weight In X X
Weight Out X X
Net Weight X X
Gross X X
Adj Weight Weight after percentage adjustments were made X X
Adjustment1 Percent of Load adjustment X X
Adjustment2 Percent decrease adjustment X X
Scale Unit Unit of measure of the scale, Numeric database representation
X X
Scale Unit LabelUnit of measure of the scale, numeric value converted to text
(e.g. Pounds, Tons, etc.)
X
Unit Unit of measure selected in TransAct, Numeric database representation
X X
Unit LabelUnit of measure selected in TransAct, numeric value converted to text
(e.g. Pounds, Tons, etc.)
X
Base Charge X
Base Charge1 X
Base Charge2 X

Admin Importing and Exporting Data
Version 3.5 69
Base Charge3 X
Field Keyword Description Export Import
Charge Total charge of the transaction X X
Added Charge X X
Charge Notes X X
Discount X X
Sales Tax1 X X
Sales Tax2 X X
Sales Tax3 X X
Sales Tax Total Tax (Tax1 + Tax2 + Tax3) X X
Taxable X
Rate Total for all three rate types (Rate1 + Rate2 + Rate3)
X
Rate1 X X
Rate2 X X
Rate3 X X
Rate Per Load Total for all three rate types (Rate1 Per Load + Rate2 Per Load + Rate3 Per Load)
X
Rate1 Per Load X X
Rate2 Per Load X X
Rate3 Per Load X X
Conv Rate X
Conv Rate1 X
Conv Rate2 X
Conv Rate3 X
Conv Rate FactorNum
X
Conv Weight1 X
Conv Weight2 X
Charge Notes X
Payment X X
Check Number X X
Notes 1 X X
Notes 2 X X
Notes 3 X X
Notes 4 X X
Note Category Note X
Cash Ticket X
Charge Ticket X
No Charge Ticket X
Statement Number X X

Importing and Exporting Data Admin
70 Version 3.5
Converting Weights in an Export File
All weights stored in the database are based on the unit of measure the scale indicator is set to (e.g. pounds or kilograms). This weight can be converted using the following keywords...
• Pounds
• Tons
• Kilograms
• Metric Tons
Place the keyword after the database field within the square brackets. When the unit of measure is yards or count, the Net value is not converted.
Example: Gross Tons, Weight In Kilograms, Net Weight Metric Tons
Import Data
TransAct can be used to import the data into the Transaction Table, once an import definition file has been defined.
To run the import utility, select Admin | Utilities | Import Data from the main menu. The Transaction Selection Criteria window appears. Use this window to select specific data to import.
Figure 49. Transaction Selection Criteria - Import
To import all data from the import file, leave the date range empty and all fields set to -3 All. Click the Import button.
To import only certain data from the import file, use the Selection Criteria form to determine which information should be extracted from the import file. Data can be selected by ticket number, date range, account or category codes. To continue, click the Import button.

Admin Importing and Exporting Data
Version 3.5 71
NOTE: When the Save Settings option is checked, all criteria settings will be saved with the exception of the date range.
The Import Data window appears. Use this window to select the import file and the import definition file.
Figure 50. Import File Window
A warning appears when an invalid filename is selected. To select another file, click OK.
To view either of the files, click the View button. The file will be opened using Notepad or Write.
During the import process, TransAct creates an import log file. Typically this file is stored in the same location as the import file. When Log to Application Directory is checked, the import log file will always be placed in the TransAct application directory.
Once the Import and Definition Files have been selected, click the Import button. An option to backup the database appears.
Figure 51. Backup prior to Import
To run the backup utility, click Yes. To skip the backup utility, click No. To cancel the import process, click Cancel. If errors are encountered during the read, the operation is halted and an error message appears.

Importing and Exporting Data Admin
72 Version 3.5
Figure 52. Import Error Message
To clear the error message, click OK. To help determine what might be wrong, click the View Log button.
Correct the problem in either the import file or definition file and try again.
When data has been read correctly, a summary message similar to the following appears.
Figure 53. Import Complete Message
If the summary information displayed is correct, click Yes to complete the operation and add the transactions to the Transaction Table. To cancel the operation, click No. Nothing is added to the Transaction Table.
NOTE: Rejected transactions are transactions that did not meet the selected criteria. The import was still successful and the transactions processed with no errors (transactions that meet the selected criteria) can still be added to the database. A reference to duplicate tickets will be made in the log when the Ignore Duplicate Ticket feature is turned on. TransAct will also display duplicate tickets as rejected transactions. Click the View Log button to view a list of rejected transactions, and why they were rejected.
Export Data
Data can be exported from the Transaction Table once an export definition file has been created
To run the export utility, select Admin | Utilities | Export Data from the main menu. The Transaction Selection Criteria window appears.

Admin Importing and Exporting Data
Version 3.5 73
Figure 54. Transaction Selection Criteria - Export
To select which transactions should be exported (i.e. date range), use the Selection Criteria form. To continue once criteria has been selected, click the Export button.
NOTE: When the Save Settings option is checked, all criteria settings will be saved with the exception of the date range.
NOTE: By default TransAct uses the date in the Date In field for exporting. A user may choose to use the Use Date Out for Date Range option when open transactions exist during the export process (i.e. trucks have weighed in today, but won’t weight out until tomorrow).
The Export Data window appears. Use this window to select the export file and the export definition file.
Figure 55. Export File Window

Importing and Exporting Data Admin
74 Version 3.5
TransAct will generate an Export File Name based on the current date. To change the Export File Name, select an existing export file name from the list or enter a different file name in the Export File Name box. During the export process, a prompt to overwrite the existing file will appear when an existing file name is used.
To view an existing file, select the file and click the View button. Notepad or Write will be used to display the file.
During the export process, TransAct creates an export log file. Typically this file is stored in the same location as the export file. When Log to Application Directory is checked, the export log file will always be placed in the TransAct application directory.
A warning appears when an invalid filename is selected. To select another file, Click OK.
To view the definition file, click the View button. The file will be opened using Notepad or Write.
Once the Export and Definition Files have been selected, click the Export button. TransAct uses the definition file to format data in the export file.
An error message appears when errors are encountered. Errors can be encountered when an improper Transaction Table field is used or mis-typed, or when one of the comma delimiters is missing.
To clear the error message, click OK. To help determine what might be wrong, click the View Log button. Correct the problem with the export definition file and try again.
When data has been exported with no errors, a summary message similar to the following appears. To continue, click OK.
Figure 56. Export Complete Message
Sample Export Definition File
Example Number 1
This example will send the following to the export file.Ticket Number-Ticket Sequence,1453-2,

Admin Importing and Exporting Data
Version 3.5 75
TransactionTable
Ticket Number , Number , , , , ,, Character ,1 , ,- , ,
Ticket Sequence , Number , , , , COMMA ,
The number of characters sent to the export file must be specified or the text will not be sent to the file. The dash is only one character, therefore the field length is 1.
Example Number 2
This example will send the following to the export file...Account,Ticket No. Ticket Number,Charge101,Ticket No. 1453,150.50
TransactionTableAccount , Number , , , , COMMA ,
, Character ,11 , ,Ticket No. , SPACE ,Ticket Number , Number , , , , COMMA ,Charge , Number , ,2 , , NL ,
Example Number 3 - Boolean Values
By designating the second delimiter, Field Type, as Boolean, database fields can be used to export True/False conditions of a Yes/No database field or fixed data depending on the value of a non-Yes/No database field.
True/False Condition
Export values for true and false conditions are placed in the Fixed Value delimiter column, separated by the “|” character.
Taxable , Boolean , , ,Yes|No , COMMA ,
When the Taxable database field is True, the word Yes is exported. When the Taxable database field is False, the word No is exported.
Non True/False Conditions
Fixed data can also be exported depending on the value of a non-True/False database field. When used with non-True/False database fields it is used as a compare value. To perform this function, another field can be added to the Fixed Value column for the boolean export type, again separated with the “|” character. The third value is the compare value.
For example, the database field Charge Type uses the letter ‘V’ to designate a voided transaction. When Charge Type is exported as a Character Field Type, the letter ‘V’ appears in the export file.
Charge Type , Character , , , , COMMA ,

Importing and Exporting Data Admin
76 Version 3.5
By changing the Field Type from Character to Boolean, something other than the letter ‘V’ can be exported.
Charge Type , Boolean , , ,D|O|V , COMMA ,
If the value of database field Charge Type is ‘V’, then export the letter ‘D’, else export the letter ‘O’.
Auto Export Settings (Separate Documentation)
Separate documentation has been created to better explain this feature. Please contact your TransAct representative to obtain this information.

Admin Preferences
Version 3.5 77
Preferences
Company Data
Scale Port 1
Scale Port 2
Ticket Printer Port
Journal Printer Port
Data Terminal Port
Score Board Port
Tickets
Note Headings

Preferences Admin
78 Version 3.5
Company Data
To enter your company’s data, select Admin | Company Data from the main menu. The Company Data table appears.
Figure 57. Company Data Window
Information in the company data screen will appear on statements, invoices, and reports. To save the changes, click the Save button. To cancel any changes, click the Undo button.
Scale Port 1 Parameters
This section is used to define the type of digital weight indicator interfaced to the computer. To properly interface with TransAct, you will need to know specific information about your indicator.
To setup the scale indicator on port one (1), select Admin | Preferences | Scale Port 1 from the main menu. The Set Scale Port 1 Parameters table appears.
Figure 58. Set Scale Port 1 Parameters

Admin Preferences
Version 3.5 79
A direct indicator interface is not required to run TransAct. If direct indicator interfacing is not used, select MANUAL from the Connector option box. Nothing else needs to be done to setup the port.
For demonstration purposes, TransAct provides a simulator. Select SIM from the Connector option box. Arrows to increase and decrease the weight will appear next to the indicator in the Weigh form. Nothing else needs to be done to setup the port.
When an indicator is connected to the computer, select the serial computer communication port it is connected to from the Connector option box (COM1 through COM8).
Select a device type from the Device Type option box.
NOTE: Every effort is made to supply the most common scale drivers. Unfortunately, it is difficult to list every scale in the industry. If you have a scale indicator that is not listed, please call your TransAct provider for technical assistance.
After selecting a Connector and Device Type, the settings option boxes are activated (e.g. Baud Rate, Flow Control, Data Bits, Stop Bits, and Parity). Check the indicator reference manual for correct settings. Difficulty communicating to a scale may require altering one or more of these settings.
To setup TransAct to send a ‘zero scale’ command to the indicator, enter a ten character or less command followed by a CR (Carriage Return), LF (Line Feed), or CRLF (Carriage Return/Line Feed). The zero command is only available for indicators connected to a serial port. If a command is defined, a zero button will appear next to the indicator in the Weigh form. To send the command to the indicator, click this button. The above figure displays the zero command for a Rice Lake Weighing Systems IQ600 scale indicator.
To view data being received from the indicator, click the Test button. A test screen containing information read from the indicator appears. The following sample is from a properly interfaced indicator.
Figure 59. Interfaced Scale Test Output

Preferences Admin
80 Version 3.5
To return to the scale port setup window, click the Done button. To stop the test screen from scrolling, click the Pause button.
If the test screen is blank or data is unreadable, the computer port settings are not set properly for the scale indicator. To return to the scale port setup table to adjust the settings, click the Done button.
NOTE: The indicator must be set to continuous mode. When interfacing a indicator to a computer, always use continuous mode versus demand mode.
Scale Port 2 Parameters
This section is used to define a second indicator. The second indicator can be a different scale or be used in Manual mode.
To setup the indicator on port two (2), select Admin | Preferences | Scale Port 2 from the main menu. The Set Scale Port 2 Parameters table appears.
Figure 60. Setting Parameters for the Second Scale Port
When a second scale is not used, set the Connector to None. A second indicator window is not displayed in the Weigh form.
Select the Device Type, Connector (i.e. serial port), and correct settings for the second scale. To view activity received from the scale, click the Test button. Data will be readable if the settings are correct.
Ticket Printer
Use this section to setup the printer to be used for printing tickets.

Admin Preferences
Version 3.5 81
NOTE: These settings only effect ticket printing. A default Windows printer must be selected to print reports and statements.
To setup a ticket printer, select Admin | Preferences | Ticket Printer Port from the main menu. The Set Printer Port Parameters window appears.
Figure 61. Set Printer Port Parameters
Device Type
Serial receipt printers, dot matrix printers, and laser printers can all be used as ticket printers. Select Windows Default or Direct to Printer Port when using a parallel printer connection.
Select Windows Default to print tickets to the default printer setup within Windows. This printer can be directly connected to the computer, or used through a network connection.
Select Direct to Printer Port to send printer commands such as line feed, carriage return, or font changes to a parallel printer that is directly connected to the computer. These types of printer commands are set in the ticket printer file. Being able to send commands to a printer is helpful when printing to pre-printed ticket forms.
Choose one of the serial drivers listed when printing to a serial printer. Serial drivers included with TransAct are SP2000, SP2200, IDS 150A, Star SP300 and the Epson TM, and Swecoin. Select Serial Printer when the available drivers do not match a printer type. Additional drivers will be added as required.
NOTE: To create a ticket file, refer to the Appendix, Creating and Editing the Ticket File.
Connector
Select the connector port the printer is connected to. If a ticket printer is not going to be used with TransAct, select None from the Connector option box.

Preferences Admin
82 Version 3.5
Serial Settings
When using a serial printer, the Baud Rate, Flow Control, Data Bits, Stop Bits, and Parity options will need to be set. These settings become available once a Connector and Device Type (other than Windows Default or Direct to Printer Port) are selected. Check the reference manual of your ticket printer for correct settings.
The Line Delay option is available to slow down the communication protocol. Increase the Line Delay to prevent serial communication loss.
To send test data to the printer, click the Test button. Enter text into any of the four lines and click the Send button. When testing is complete, click the Done button.
If the printer does not print, check the connections to the computer and printer and make sure the printer is turned on.
Journal Printer Port
This section is used to define the type of printer used for journal printing. A journal printer can be used as a second ticket printer or to print a journal of each transaction.
To setup the journal printer, select Admin | Preferences | Journal Printer Port from the main menu. The Set Journal Printer Port Parameters window appears.
Refer to the previous section on setting up the Ticket Printer Port. Setup for the journal printer is identical to setting up the ticket printer.
If a journal printer is not going to be used with TransAct, select None from the Connector option box.
Data Terminal Port
A data terminal is a device used to collect and store information. Bar code, magnetic strip, and radio frequency identification equipment can be interfaced to data terminal collection devices. TransAct has standard interfaces to such devices. Other devices can be customized for TransAct.
This section is provided to test and troubleshoot data terminal devices that have been configured to interface with TransAct.
To test a data terminal port, select Admin | Preferences | Data Terminal Port from the main menu. The Set Data Terminal Port Parameters table appears.

Admin Preferences
Version 3.5 83
Figure 62. Set Data Terminal Port Parameters
The data terminal you are interfacing with the computer should be listed under Connection.
To send data to the device and view what is being sent back to the computer, click the Test button. When testing is complete, click the Done button.
Score Board Port
Use the Score Board Port to send the Net Weight or Charge of a transaction to a Condec UMC1000 score board. This port can also be used to open a cash drawer with a serial interface.
Score Board Interface
To send scale data to a score board display, select Admin | Preferences | Score Board Port from the main menu. The Set Score Board Parameters table appears.
Figure 63. Set Score Board Parameters

Preferences Admin
84 Version 3.5
Parameters should be set to the following.
Cash Drawer
Parameters for use with a cash drawer are as follows.
The cash drawer will open when either the Close Ticket and Print or Close Ticket and Don’t Print button is clicked and the cash controls are visible (the Cash button in the Weigh form has been clicked) or Easy Cash is on and a cash-only account has been selected.
Tickets
The tickets section allows for resetting TransAct counters (ticket, receipt, and invoice numbers), select ticket files to print (default, unattended, and receipt), select the number of Default Tickets to print, and enter a ticket note.
Table 5. Score Board Parameters
Baud Rate 9600
Flow Control None
Data Bits 8
Stop Bits 1
Parity None
Device Type CONDEC UMC1000
Connector Selected serial port the score board will be connected to
Score Board Display Select Net Weight or Charge from the list
Table 6. Score Board Parameters
Baud Rate 9600
Flow Control None
Data Bits 8
Stop Bits 1
Parity None
Device Type None
Connector Selected serial port the score board will be connected to
Score Board Display Select Cash Drawer from the list

Admin Preferences
Version 3.5 85
To set ticket preferences, select Admin | Preferences | Tickets from the main menu. The Tickets table appears.
Figure 64. Tickets Table
The Ticket Note is a field that can be printed on the ticket. This field can be changed as often as desired.
To save the changes, click the Save button. To cancel any changes, click the Undo button.
Note Headings
TransAct allows the user to define up to twenty note lines to be used in the Weigh form. These notes can be printed on transaction tickets. This section allows the user to define the headings.
To edit the label for note headings, select Admin | Preferences | Note Headings from the main menu. The Configure Ticket Note Headings table appears.
Figure 65. Note Headings Table
To activate a note heading, replace the text “Note #” with a different name. Only the option boxes containing text other than “Note #” will appear when Notes is selected in the Weigh form.
Below is an example of the note window in the Weigh form.

Preferences Admin
86 Version 3.5
Figure 66. Notes in the Weigh form
In this example, only four of the available twenty lines appear because the Line # Heading for these lines were replaced with valid text.
Typically, a note is stored with open transactions and deleted when the transaction is completed. To store notes with completed transactions, increase the Note Life Span in the Weigh Options screen. The note will be stored for that number of days beyond the transaction date.

Admin About
Version 3.5 87
About
To display the current version and serial number of TransAct, select Admin | About from the main menu. A window containing the start-up screen appears.
This window also appears when TransAct first starts.
Figure 67. About the TransAct Program

About Admin
88 Version 3.5

Weigh
Version 3.5 89
Weigh
Use the Weigh section of TransAct to create and complete weigh transactions. The information created during a weigh transaction is stored in the TransAct database. Transactions can be edited or voided using the Quick Scan features found in the Reporting menu.
To create or complete a transaction, click the Weigh button in the menu bar.

General Weigh Window Information Weigh
90 Version 3.5
General Weigh Window Information
After clicking the Weigh button from the menu bar, the first of two forms appears. The first form (Select Transaction) is used to start a transaction or select an open transaction for completion. The second form (Transaction Details) will be discussed later.
Figure 68. Select Transaction Form
The window header contains the date and time. TransAct reads this information from the computer system. If the time or date is incorrect, exit TransAct, change the system time and date, and restart TransAct.
The Print Weight, Options, Update Tares buttons, and display window(s) are always present in both forms. The Update Tares button is only available from the second form (Transaction Details) once a transaction has been started.
The status bar at the bottom of the Weigh window displays the next ticket number and the ticket format file. During a transaction, charges for individual items, total charge for multiple items, direction of flow (Incoming/Outgoing), and charge type (payable or receivable) are also displayed.
Running Transactions
To begin a new transaction, select an Account, Permit (TransAct Plus), or Truck Id. To complete a transaction, select an open ticket from the Ticket drop-down list or enter a Truck Id.
NOTE: When TransAct is installed, screen focus (the cursor) is placed on the Account field. To change the screen focus, edit the SCREENFocus1 line in the [Weigh Options] section of the TransAct initilization file. Refer to the section, Editing the TransAct Initilization File in the Appendix, for more information.

Weigh General Weigh Window Information
Version 3.5 91
Display Window
When a digital weight indicator is connected to a serial port on the computer, TransAct reads the weight provided by the scale and displays it in the display window. The scale unit of measure (lb-pound or kg-kilogram) also appears in the display window. To setup TransAct to read a scale stream, select Admin | Preferences | Scale Port1. For more information, refer to Preferences in the Admin section of this manual.
To setup a second scale, select Admin | Preferences | Scale Port 2. A display window for each scale is present and both scales will display scale activity. However, only one scale can be active for use at a time. To activate a scale, click anywhere within the indicator window or use the Alt+S keystroke command to alternate active scales. The weight in the active indicator is displayed in red and a lower case ‘a’ appears in the bottom right corner.
In the following example, Scale Port1 is configured for the scale indicator and Scale Port2 is set to Manual. To enter a weight manually, activate the second scale display, and enter weights manually into the Weight In/Weight Out boxes of the Transaction Detail form.
Figure 69. Dual Scale Indicators
When the scale port is in SIM mode, arrows for increasing and decreasing a truck weight appear next to the display window. These buttons increase or decrease simulated truck weights in increments of 3000 pounds. The demo version of the software works only in SIM mode.
A red dot in the upper left corner of the display window informs the operator the scale is in motion. Weight information cannot be stored until the motion indicator has cleared.
To lock the scale weight once the motion indicator has cleared, use the mouse and double click in the lower left corner of the display window. The truck can drive off the scale and the display will continue to show the weight. This allows the scale operator to modify transaction details before storing the ticket.
When TransAct has lost communications with the scale, the letter ‘R’ will appear in the upper right corner of the display window. This indicates TransAct is attempting to re-establish communications with the scale. If TransAct is unable to re-establish communications, the text “No Com” is displayed and an error message appears.
Figure 70. No Com - Error

General Weigh Window Information Weigh
92 Version 3.5
Check power to the indicator and make sure the cable between the computer and indicator is tightly fastened. Click the OK button to clear the message. TransAct will continue trying to restore communications to the serial port.

Weigh Weigh In/Weigh Out, Yard, and Unit Count Transactions
Version 3.5 93
Weigh In/Weigh Out, Yard, and Unit Count Transactions
When a transaction does not utilize tare weights, it is considered a Weigh In/Weigh Out transaction. The truck must be weighed coming into the site and exiting the site.
Weigh In
To start a transaction, click the Weigh button from the menu bar. A window containing the Weigh window and Select Transaction form appears. Select an Account, Permit or Truck Id to start a transaction.
NOTE: Depending on the Sort Order, an account can be entered by typing a code or description. Use the Esc (Escape) key to clear mistyped information. The sort order is displayed in the window header.
When using Truck Id numbers to start transactions, a drop-down list of customer accounts appears when a truck number is listed with more than one account. Choose the correct customer account from the list to start the transaction.
After selecting an Account, Permit or Truck Id, the Transaction Details form appears.
Figure 71. Transaction Detail Window
When a scale is connected to the computer, the weight in the display window appears in the Weight In box.
The Hauler account is a locked field. If an incorrect account appears in the Hauler field, click the Cancel button to restart the transaction.
If the Bill-To Account is different than the Hauler account, select the appropriate Bill-To Acct. Use the arrow next to the Bill-To Acct option to display a list of customer accounts.

Weigh In/Weigh Out, Yard, and Unit Count Transactions Weigh
94 Version 3.5
If tare information is defined for an account, the available options are enabled in the Transaction Details form. When a tare weight with a weight of zero is selected, the transaction is still considered a Weigh In/Weigh Out transaction. One reason for using a zero tare weight is to track truck numbers for reporting purposes.
If the tare field has a weight, the transaction is completed using the tare weight. For an explanation of tare weight transactions, turn to “Transactions with Tare Weights” on page 99.
NOTE: Tare information can only be selected when a transaction is started.
When a transaction is created, the account default categories are displayed. To change a category item, use the drop-down list next to each category option. Any changes to the default items are stored with the current transaction. When the account is selected for a new transaction, the default items reappear.
To change the unit of measure, click the Units button. The status bar at the bottom of the window displays how the charge is calculated. The status bar also displays the direction of the transaction (incoming/outgoing) and charge type (payable or receivable).
To change to yards, click the Units button until it displays Yards.
To change to count, click the units button until Unit Count is displayed. When the unit changes to yard or count, the Material Direction box appears.
Figure 72. Changing the Units of Measure
If it is different then the default, choose the correct direction of flow. Use the mouse to place the cursor in the Quantity In or Out box and enter the number of yards or the unit count.
To cancel the transaction for any reason, click the Cancel button. This will return TransAct to the Select Transaction form.

Weigh Weigh In/Weigh Out, Yard, and Unit Count Transactions
Version 3.5 95
Click the Notes button to add information that will print on the ticket.
Figure 73. Notes
NOTE: Notes are not normally stored in the database unless the Note Life Span in the Options section is set to the number of days the notes are to be stored. Note Headings are defined under Preferences in the Admin section.
Use the Store with Truck button to store the first and second note fields in the Truck Table. Notes stored with a truck will always print on the ticket unless the Notes button is clicked and the existing notes are deleted or changed. New notes for a truck will not be stored unless the Store with Truck button is clicked. To delete notes from a truck, delete information in the first and second note fields, then click the Store with Truck button.
To store ticket information, click the Store Ticket button. The Weigh In process is complete.
NOTE: To change the incoming transaction date, press the F10 button on the keyboard. Select the date of the incoming transaction and click the OK button.
Weigh Out
To complete an open ticket, select the ticket from the Ticket drop-down box.

Weigh In/Weigh Out, Yard, and Unit Count Transactions Weigh
96 Version 3.5
Figure 74. Weigh Form
After selecting a Ticket, the Transaction Details form appears. The Transaction Details form contains information stored during the Weigh In process. If an incorrect ticket was selected, click the Cancel button to return to the Select Transaction form.
Figure 75. Transaction Details form
The scale weight appears in the Weight Out box. The net weight is calculated and displayed in the Net Weight box and the Added Charge field becomes available during the Weigh Out. Type an amount to be added to the Total Charge in this field. Use the function buttons on the right to add notes, record cash payments, and print tickets.

Weigh Weigh In/Weigh Out, Yard, and Unit Count Transactions
Version 3.5 97
Cash Button
Charge Accounts with a Current Balance
When a payment is received during the transaction, click the Cash button. TransAct applies the entire payment toward the account. For example, a customer pays a $17 charge with a $20 bill, TransAct applies the $20 toward the account and will not calculate change due. The payment is stored with the transaction ticket.
Figure 76. Cash Payment Button
After selecting the Cash button, fields for entering a cash amount and an optional check number appear in the Transaction Details form.
NOTE: It is recommended to enter charge account payments using the payment window instead of the Cash button. Select Accounting | Payments to enter charge account payments. This method assigns a receipt number to the payment.
Cash Only Accounts
When a customer account has been setup as Cash Only, the transaction cannot be completed until a payment has been recorded. When the Cash Button is clicked, the amount owed is automatically placed in the Amount box.
When the amount received is greater than the amount owed, Change Due will be calculated and placed under the Check # box.
To store the transaction, click the Print Ticket button. The print ticket decision window appears.

Weigh In/Weigh Out, Yard, and Unit Count Transactions Weigh
98 Version 3.5
Figure 77. Print Ticket Decision Window
To print the ticket and store the transaction information, click the Close Ticket and Print button.
To store the transaction information without printing the ticket, click the Close Ticket (Don’t Print) button.
NOTE: The cash drawer will open if one has been installed.
A message box appears asking if the customer received their change. To finish the transaction, click Yes. Cash Received will be recalculated to equal the Total Charge.
When the No button is clicked, a message appears stating that a payment has not been received. Click the OK button to return to transaction details. When the customer has been given the correct change, click the Print Ticket button again to close the ticket.
NOTE: To change the outgoing transaction date, press the F10 button on the keyboard. Select the date of the outgoing transaction and click the OK button.

Weigh Transactions with Tare Weights
Version 3.5 99
Transactions with Tare Weights
Stored tare weights allow for single weighments when the vehicle is full. TransAct can store up to three tare fields: Tare1, Tare2, and Tare3. The names of these buttons can be configured according to the specific application. To edit tare names, refer to the Appendix, Editing the TransAct Initilization File.
This section will refer to Tare1 as Truck, Tare2 as Container, and Tare3 as Pup Trailer.
NOTE: Tare refers to the empty weight of the vehicle. Gross refers to the vehicle weight plus the load. Net refers to the Gross weight minus the Tare weight.
Material Direction
The Transaction Details form displays a Material Direction box. When Incoming is selected as the Material Direction, the tare weight is placed in the Weight Out field. When Outgoing is selected as the Material Direction, the tare weight is placed in the Weight In field. Select No Tare to record tare IDs and ignore tare weights. When No Tare is selected, the transaction is treated as a Weigh In/Weigh Out transaction.
Example: During the winter months, scale users may not want to use tare weights when ice and snow build up can cause inaccurate weights and charges.
When a transaction is started, the material direction is read from the Default Material Direction set in Options.
Processing a Tare Transaction
To start a transaction, click the Weigh button from the menu bar. The Select Transaction form appears. Select an Account, Permit or Truck Id to start a transaction. The Transaction Details form appears.
Figure 78. Tare Weight Applied to Material Coming into a Site

Transactions with Tare Weights Weigh
100 Version 3.5
The Hauler account is a locked field. If the wrong account appears in the Hauler field, click the Cancel button to start the transaction over.
If the Bill-To Account is different than the Hauler account, select the appropriate Bill-To Acct. Use the arrow next to the Bill-To Acct. option to display a list of customer accounts.
Select Truck, Container, and Pup Trailer tare weights from the drop-down lists. The sum of the selected tares is displayed in the Weight Out box. The tare weight is subtracted from the Weight In (gross) to produce the Net Weight. The net weight appears in the Net Weight field.
When a transaction is created, the account default categories are displayed. To change a category item, use the drop-down list next to each category option. Any changes to the default items are stored with the current transaction. When the account is selected for a new transaction, the default categories reappear.
Dimmed field labels indicate the field is not available for that customer.
The status bar at the bottom of the window displays how the charge is calculated. The status bar also displays the direction of the transaction (incoming/outgoing) and charge type (payable or receivable).
Use the function buttons on the right to add notes, receive cash payments, cancel transactions, and print tickets.
To add information that will print on the ticket, click the Notes button.
NOTE: Notes are not normally stored in the database unless the Note Life Span in the Options section is set to the number of days the notes are to be stored. Note Headings are defined under Preferences in the Admin section.
The cash button works identical to the way it was described for Weigh In/Weigh Out type transactions.
To store the transaction, click the Print Ticket button. The print ticket decision window appears.
Figure 79. Print Ticket Decision Window
To print the ticket and store the transaction information, click the Close Ticket and Print button.

Weigh Transactions with Tare Weights
Version 3.5 101
To store the transaction information without printing the ticket, click the Close Ticket (Don’t Print) button.
A message box appears asking if the customer received their change. To finish the transaction, click Yes. Cash Received will be recalculated to equal the Total Charge.
When the No button is clicked, a message appears stating that a payment has not been received. Click the OK button to return to transaction details. When the customer has been given the correct change, click the Print Ticket button again to close the ticket.
If Tare1 requires a Tare2 or Tare3, the following warning appears.
Figure 80. Required Container or Pup Trailer
Example: Trucks hauling containers can be setup to require a container. To setup Tare1 items to require Tare2 or Tare3 items, refer to setting up a Customer Account in the Admin section.
To return to the Transaction Details form, click the OK button. Select the item required, Tare2 or Tare3, and click the Print Ticket button.
NOTE: To change the transaction date, press the F10 button on the keyboard. Select the date of the transaction and click the OK button.

Print Weight, Options, Update Tare, and Reprint Ticket Buttons Weigh
102 Version 3.5
Print Weight, Options, Update Tare, and Reprint Ticket Buttons
Print Weight Button
To print the scale weight, date, and time to the ticket printer, click the Print Weight button. The print weight function does not create a transaction.
Options Button
To view the Weighing Options form, click the Options button. The Weighing Options form allows the operator to configure different modes of operation. Available options are listed as bullets on the left side of the form. Clicking each bullet will display the properties for each group. The Hints and Tips section provides a description of each item and how it affects the program.
Figure 81. Options
Ticket
Ticket Format File
The Ticket Format File changes the format of the printed ticket for the current transaction. Change the Ticket Format File from the Transaction Details form.

Weigh Print Weight, Options, Update Tare, and Reprint Ticket Buttons
Version 3.5 103
Note Life Span
In order to preserve database size, notes are typically stored with open transactions and deleted when the transaction is completed. To store notes with completed transactions, set the Note Life Span value to the number of days you would like to have notes stored. The note will be stored for that number of days beyond the transaction date. A value of 366 saves notes indefinitely.
It is recommended that note fields be stored for as short a period as possible. For example, if a ticket will not be reprinted once it has been invoiced, set the Note Life Span field to 31 days.
Immediate Ticket
To skip the “Next Item” prompt during a transaction, place an ‘x’ in the Immediate Ticket box.
Figure 82. Print Ticket Decision box
The Print Ticket Decision box will not appear and a ticket will print immediately when the Print Ticket button is clicked.
NOTE: This feature cannot be used with the Multiple Items per Ticket or Enable Ticket Hold feature. These two features are automatically turned off when Immediate Ticket is turned on.
Multiple Items per Ticket
When Multiple Items per Ticket is turned on, items for different category types and units of measure can be placed on the same ticket. Using a landfill application as an example, a single ticket could contain separate items for garbage, tires, and appliances. A charge for each item is calculated and stored separately in the database. They can be grouped together and totaled when printing a ticket.
Click the check box to turn Multiple Items per Ticket on. An ‘x’ in the box indicates the feature is on.

Print Weight, Options, Update Tare, and Reprint Ticket Buttons Weigh
104 Version 3.5
Enable Ticket Hold
When Enable Ticket Hold is turned on, tickets may be placed on hold and re-opened from the Ticket drop-down box. This feature can be used for cash transactions when a driver needs to drive off of the scale before they pay for their transaction. The scale is not tied up and can be used for other transactions while the driver is paying for their ticket.
Click the check box to turn Enable Ticket Hold on. An ‘x’ in the box indicates the feature is on.
Allow Presetting (no weights)
When Allow Presetting (no weights) is turned on, open tickets may be stored without a truck on the scale. The operator is allowed to preset ticket values and store the ticket for future use.
Print Incoming Ticket
When Print Incoming Ticket is turned on, tickets will be printed on both the incoming and outgoing side of a transaction. TransAct will look for a ticket format file with a .ITK extension (i.e. STILLSON.ITK). If no incoming ticket is found, TransAct will use the selected .GTK ticket format file (i.e. STILLSON.GTK). This makes it possible to have a different ticket format for both the incoming and outgoing ticket.
NOTE: See “Customizing Tickets” in the appendix for more information about creating tickets.
Print Incoming Journal Ticket
When Print Incoming Journal Ticket is turned on, a journal ticket will be printed on the incoming side of a transaction. TransAct will look for a ticket format file with a .ITK extension (i.e. STILLSON.ITK). If not found, TransAct will use the selected .GTK ticket format file (i.e. STILLSON.GTK).
Assign Ticket # on Way Out
When Assign Ticket # on Way Out is turned on, TransAct will assign a temporary ticket number on the incoming side of the transaction and a permanent ticket number on the outgoing side of the transaction. The site code is replaced by an asterisk (*) for temporary tickets. To complete a transaction, select the temporary ticket from the Ticket drop-down list from the Select Transaction form. When Print Ticket is clicked, the asterisk is replaced with the actual site code and next sequential outgoing ticket number.

Weigh Print Weight, Options, Update Tare, and Reprint Ticket Buttons
Version 3.5 105
Weigh Form
List Order
The List Order option determines how tables containing lists (e.g. (Customer) Account, (Open) Ticket, and Categories) will be displayed in drop-down lists. A dot next to an option indicates it is selected. When By Code is selected, lists display in code order. When By Description is selected, lists display in description order. Pressing the F11 function key in the Weigh Form or before clicking the Find button for any table, toggles between By Code and By Description.
To find an entry in a drop down list, start typing the code when List Order is By Code. Alternately, type first few characters of the description, when List Order is By Description.
Current sort order is displayed in the TransAct header.
Adjustments
TransAct provides two Adjustments fields, Percent of Load and Percent Deduction. When a description is entered in either box, the boxes appear in the Transaction Detail form. If no description is entered, the boxes do not appear.
During a transaction, the Weight In, Weight Out, and Net Weight fields do not change. The status bar displays the adjusted weight in the charge calculation.
Adjustment 1 - Percent of Load Label
Use the Percent of Load label when splitting a load between two or more items. Be certain to turn on Multiple Items per Ticket in the Ticket section.
Example: A recycling center may use the Percent of Load field when haulers bring in mixed loads (e.g. cardboard and newspaper). Instead of having the driver weigh in/weigh out for each material, the scale operator enters a value in the Percent of Load field and clicks the Print Ticket button. The operator selects Add a Percent of Load Item button. The Weight In, Weight Out, and Net Weight fields do not change. The next material item is selected, a value is entered in the Percent of Load field and the Print Ticket button is clicked.
Adjustment 2 - Percent Decrease Label
Use the Percent Decrease Label when adjustments effect a single load.

Print Weight, Options, Update Tare, and Reprint Ticket Buttons Weigh
106 Version 3.5
Example: Grain elevators take moisture into account when weighing grain. On the inbound transaction, the trailer is weighed and the weight is stored. The grain is unloaded and tested. On the outbound transaction, the percent moisture is entered. Use the percent deduction field to enter the percentage.
The adjusted weight will print on reports and can be printed on tickets as well. The adjusted percent is stored with the completed transaction and can be viewed using the Quick Scan feature under the Reporting menu.
Default Material Direction
Use this option to select the default direction of the material flow. This value is used to set the direction for transactions where stored tare weights are used. The dot indicates the selected direction (incoming/outgoing).
The Warn on Direction, option will pop-up a warning message during a transaction where the material direction is opposite the default material direction.
Open Ticket Refresh
Specifiy a time interval (in seconds) during which the open ticket list will be refreshed. Use this feature when more than one computer is processing scale transactions. This will ensure a transaction started at one station can be selected for completion at a different station.
Automatically Disable Cash Button
To disable the Cash button for charge account transactions, place an ‘x’ in the option box next to Automatically Disable Cash Button. During a transaction, the Cash button will only be available for Cash transactions (Customer Accounts that are set as Cash Only). To enter a payment for a charge account, select Payments from the Accounting pull-down menu.
Ask if Customer Received Change
When checked, a message appears during a cash transaction to verify the customer received any change due to them. The message will not appear when this option is not checked.
List Jobs for Bill-To Acct. Only
To view only the jobs assigned to a Bill-To account, place an ‘x’ in the List Jobs for Bill-To Acct. Only option box. When checked, only those jobs attached to the selected Bill-To account will appear in the Transaction Details form. When unchecked, all active jobs will appear in the drop-down list. Expired jobs will not show up in the list.

Weigh Print Weight, Options, Update Tare, and Reprint Ticket Buttons
Version 3.5 107
Automatically Add Job Items
When checked, a prompt will no longer appear when a ticket item is not part of a job. To turn this feature on, place and ‘x’ in the option box.
NOTE: Changing this option will affect unattended systems.
List Materials with Rates Only
When checked, only those materials with entries in the selected rate table will be shown in the materials drop-down list.
Manual Entry in Selected Units
When checked, manual weight entry will be in the units selected. When the Units button during a transaction is set to Tons, and the Manual scale is used to enter a value in the Weight In and Out fields, the value being entered will be read as Tons.
NOTE: This feature is only available to use with single weighments. When using this feature for Incoming transactions, one of the Gross Mode options must also be selected to activate the Net button in the Transaction Details form.
Weigh
Threshold
The Threshold is the minimum scale weight required before the transaction can be processed.
Tolerance
The Tolerance is the maximum weight the scale can fluctuate before TransAct determines there is motion on the scale. When a tolerance weight is specified, TransAct recognizes a stable weight + or - the tolerance weight. For example, when the tolerance is set to 40, TransAct considers a stable weight to be anywhere between + or - 40 pounds. Enter a positive weight for this field.
Zero Return
When Zero Return is checked, TransAct will not allow transactions to be processed until the weight on the scale has returned to zero since the last transaction. If the scale has not returned to zero a warning appears. Click the OK button to return to the Select Transaction form.

Print Weight, Options, Update Tare, and Reprint Ticket Buttons Weigh
108 Version 3.5
Truck
Transient Truck Account
This feature is useful for tracking cash customers within a given facility. Click the down arrow next to the Transient Truck Account field to select an account (e.g. Cash Customer). To start a transient truck transaction, enter a non-stored Truck Id (e.g. license plate number) in the Truck Id field and press Enter. This “truck number” is stored with the transaction, but is not stored in the Cash Customer account Truck (Tare1) table.
Transient trucks can only be used in the Tare1 field. Tare2 and Tare3 entries must still be attached to an account.
Example: When a transaction is started by entering a Truck Id that is not in the system, the account specified as the Transient Truck Account (Cash Customer in our example) appears in the hauler and bill to fields. The license plate number appears in the Truck field along with the word Transient.
Figure 83. Transient Truck
Ignore Truck History
Truck history allows TransAct to automatically pre-fill the previous order/job, material, and bill-to codes. When not checked, the Last Order/Job, Category item, and Bill-To information found in the Today’s Statistics section of the Truck tare table will be used during a transaction when a transaction is started with a Truck Id.

Weigh Print Weight, Options, Update Tare, and Reprint Ticket Buttons
Version 3.5 109
Gross Mode
The Gross Mode Properties enables or disables the Net button on the weigh form. The Net button provides single-weighment gross weight transactions that set the Net Weight equal to the Weight In.
Off
When turned off, TransAct will require a value greater than zero (0) to be present in the Weight Out field before a transaction can be completed.
Set Net = Weight In
This option is most commonly used to record a weigh only type of transaction. Use this option when the Net Weight should not be included in Tonnage and Charges reports.
Example: Company ABC may allow trucks that need a printed weight, to use the scale for a fee. Company ABC would like to record the transaction, but the weight is not used in any of their report calculations.
During the Weigh In process, click the Net button to copy the Weight In (Gross) into the Net field. Click the Print Ticket button to complete the transaction.
NOTE: To calculate a charge for these types of transactions, add a new item to the material category. In the Default Rates table enter the rate for the new item into the Tons/Pounds column and set the Per Load (Ld) flag to Y (Yes).
Set Net and Adj. Net = Weight In
The Set Net and Adj. Net = Weight In option is similar to the Set Net = Weight In option, except that it stores the weight for reporting purposes.
Example: This option may be used at a recycle center where a floor scale is used to weigh bales of recycled plastic. These weights will be included for reporting purposes.
Example: This option may also be used for adding material inventory.
Unattended
Additional documentation has been created to better explain unattended features. Please contact your TransAct representative to obtain this information.

Print Weight, Options, Update Tare, and Reprint Ticket Buttons Weigh
110 Version 3.5
Tare Update
Close Transaction After Update Tare
When checked, the Transaction Details form is closed after the tare update has been completed and TransAct returns to the Select Transaction form. When not checked, the Transaction Details form is not closed after the tare update has been completed.
Lock Weight when Updating Tare
When checked, TransAct will automatically lock the weight on the scale while the tare weight is being updated.
Display Full Detail when Adding New Tare
When checked, the tare detail window appears when a new tare is created. This window contains the same fields as the Truck Table window. Users with Administrator or Supervisor privileges can update any of the fields. A user with Operator privileges can only update the Tare Number, Tare Description, and Tare License fields.
Returning to the Weigh Window
To return to the Weigh window, click the Done button.
Update Tare Button
The Update Tares button allows for tare weights to be updated or added during a transaction. The weight on the scale can be used as the tare weight or the tare weight can be manually keyed. The Update Tares button is only available at the beginning of a transaction.
NOTE: When a list of tare weights is available, use the Tare tables from the Customer Accounting window to enter the data faster. Refer to “Tare Buttons” on page 38.
Updating Existing Tare Weights
To start a transaction, select an Account, Permit or Truck Id from the Select Transaction form.
Wait for the scale to stabilize and the motion indicator to clear. Select all tares needed to complete the transaction (e.g. Truck, Container, and Pup Trailer) and click the Update Tares button. The Update Tare form appears.

Weigh Print Weight, Options, Update Tare, and Reprint Ticket Buttons
Version 3.5 111
Figure 84. Update Tares Table
The weight on the scale can be applied to any of the active tares. Use the mouse to place the dot next to the tare which is being updated (e.g. Truck, Container, or Pup Trailer). The Weight on the scale replaces the old tare weight in the Tare Values section.
Click the Save button to save tare information. Once the tare has been updated, the information appears in the Transaction Details form. Click the Done button to exit the Update Tares form.
To undo any changes, click the Done button before clicking the Save button, to return to the Transaction Details form.
Adding a New Tare
New tares can be added from the Transaction Details form as well. Select an Account from the Select Transaction form to start a transaction.
Wait for the scale to stabilize and the motion indicator to clear. Click the Update Tares button. The Update Tare form appears.
The account the truck will be added to is displayed in the Hauler field. If the incorrect Bill-To account is displayed, select the correct account from the drop-down list.
Select Truck from the “Which Tare are you updating?” section. Enter the new truck number in the Truck box. The weight from the scale is displayed in the Truck box of the Tare Values section. To manually enter a tare weight, place the cursor in this box and type a different weight.
NOTE: Only users with Administrator or Supervisor rights can enter manual tare weights.

Print Weight, Options, Update Tare, and Reprint Ticket Buttons Weigh
112 Version 3.5
Figure 85. New Truck Number
The Add Mode box appears when a Transient truck account is setup in the Truck section of the Options window. The Add Mode feature allows the user to store a transient truck with an account other than the one specified in Options. From the Add Mode box, select whether the truck is a Transient or Permanent truck. Click the Save button to save the new truck number and tare weight. A verification message appears. Click the Yes button to add the new tare and return to the Transaction Details form. Click the No button to cancel and return to the Update Tare form. When “Display Full Detail when Adding New Vehicle” is checked in the Tare Update section of the Options window, the tare information table appears.
Figure 86. Update Tare Information
Once the desired information about the new tare has been entered, click the Continue button followed by the Done button.
NOTE: TransAct will return to the Select Transaction form when the option Close Transaction After Update Tare is checked. TransAct will return to the Transaction Details form and display the new truck number in the Truck tare dialog box when Close Transaction After Update Tare is not checked.

Weigh Print Weight, Options, Update Tare, and Reprint Ticket Buttons
Version 3.5 113
To add a new Tare 2 (Container) or Tare 3 (Pup Trailer), use the same procedures.
Updating Combined Tares (Truck and Container)
Use this option when a Tare 1 (Truck) with a Tare 2 (Container) or Tare 3 (Pup Trailer) needs to be updated. The following example was created with the option Close Transaction After Update Tare turned on.
Select an Account or Truck Id to start a transaction. Select the Truck and Container to update then click the Update Tares button.
Figure 87. Combination update tare (Truck and Container)
The Update Tare form appears.
Figure 88. Update Tares form
Select Truck + Container. The truck number and container number appear and the combined weight is stored. Click the Save button then click the Done button.

Print Weight, Options, Update Tare, and Reprint Ticket Buttons Weigh
114 Version 3.5
When the truck returns to the scale without the Container, start the transaction by entering the Truck Id from the Select Transaction form.
Only the Truck tare will appear in the Transaction Details form, do not select a Container.
Figure 89. Transaction Details - update tare
With only the weight of the truck on the scale, click the Update Tares button.
Figure 90.
Verify Truck is the selected item. Click the Save button. Click the Done button.
The weight entered for the Truck is subtracted from the stored, combined total for Truck + Container. The result is stored in the Container table as the tare for the Container.

Weigh Print Weight, Options, Update Tare, and Reprint Ticket Buttons
Version 3.5 115
Reprint Ticket Button
To reprint any ticket, click the Reprint Ticket button. The following window appears.
Figure 91. Reprint Ticket
The last ticket number printed is displayed. If a different ticket number is to be reprinted, type the desired ticket number into the box. Click the OK button to reprint the ticket. When reprinting a ticket from another site, enter the site code first and then the ticket number with no spaces (e.g. B118).

Multiple Items per Ticket Weigh
116 Version 3.5
Multiple Items per Ticket
A feature to process multiple items on a single ticket can be enabled in the Weigh Options window. Click the Options button to turn Multiple Ticket Items on.
When enabled, items for different category types and units of measure can be placed on the same ticket. Each item is stored as a separate transaction. These items can be grouped together and totaled when printing a ticket.
Example - Multiple Ticket Items
This example will demonstrate how a multiple item ticket is created for a truck loaded with two appliances, four tires, and garbage.
Our truck is carrying two appliances and four tires that need to be entered as separate Count transactions. Several bags of garbage are also on the truck. A separate Weigh transaction needs to be created for the weight of the garbage.
Select an Account, Permit or Truck ID, from the Select Transaction form, to start the transaction. The Transaction Details form appears. The first item processed will be the appliances.
Figure 92. Transaction Details Form
Select Appliances from the Material list. Click the Units button until Count is selected. Enter a quantity of two (2) in the Quantity In box.
Click the Print Ticket button. The Next Item dialog box appears.

Weigh Multiple Items per Ticket
Version 3.5 117
Figure 93. Print Ticket/Add Item Decision Window
To add the second item (Tires) click the Add a Count Item button. The first item is stored and the Transaction Details form reappears.
NOTE: When any Add button is selected, the current item is closed and the Transaction Details form reappears.
Figure 94. Adding a Multiple Item
The status bar at the bottom of the window indicates the current item, the total charge for all items and the charge for the current item.
Select Tires from the Material list and enter the number four (4) in the Quantity In box.
Click the Print Ticket button. The Next Item dialog box reappears.

Multiple Items per Ticket Weigh
118 Version 3.5
To add the third item (Garbage), select Add a Weighed Item from the list. The transaction for Tires is closed and the Weigh In portion of the ticket can be started. The driver brings the truck onto the scale to weigh the garbage (Weigh In).
Select the type of Material. To store the open weighed item, click the Store Ticket button. The ticket remains open until the empty truck returns to the scale.
To view a list of material items that have been saved for this ticket, click the Items button from the Transaction Details form.
Figure 95. List of Items
When the truck returns, select the open ticket from the list of open tickets in the Ticket drop-down list.
The open ticket appears in the Transaction Details form.
Figure 96. Multiple Ticket Weight Out

Weigh Multiple Items per Ticket
Version 3.5 119
To store the weighed item, click the Print Ticket button. The Next Item dialog box reappears.
Click the Close Ticket and Print button. The three item ticket is completed and will print.
Reopen a Multiple Item Ticket
When an item needs to be added to a ticket that has been closed, select Reopen a multiple item ticket from the Ticket drop-down list of the Select Transaction form.
Figure 97. Reopen a Multiple Item Ticket
The following message box appears.
Figure 98. Enter Multiple Item Ticket Number
Enter the ticket number to be reopened and click OK.
NOTE: To reopen a ticket from another site, enter the site code first then the ticket number with no spaces (e.g. B3837)
If the last item entered was a weight, it may be used as the weight for the new transaction. A message appears asking if the Weight Out from the last transaction should be used as the Weight In.

Multiple Items per Ticket Weigh
120 Version 3.5
Click the Yes button to use the previous weight. Click the No button to accept the weight on the scale as the gross weight (Weight In).
NOTE: This message only appears if the last transaction item was a weighed item.
The Transaction Details form appears. The weight and category items from the last item are displayed.
Figure 99. Transaction Details - Adding Another Item
Select the correct category items (i.e. Material and Area). Once the weight on the scale stabilizes, click the Print Ticket button. The Next Item dialog box appears.
Click the Close Ticket and Print button, to complete the transaction and print the ticket.
Click the Close Ticket (Don’t Print) button, to complete the transaction without printing the ticket.
Choose one of the Add items to add another item to the ticket.
Click the Add a Weighed Item button to add another Weighed item.
Click the Add a Count Item button to add another Count item.
Click the Add a Yard Item button to add another Yard item.

Weigh Placing a Ticket On Hold
Version 3.5 121
Placing a Ticket On Hold
To turn on Enable Ticket Hold, click the Options button from the Weigh form. An ‘x’ in the box indicates the feature is on.
The Enable Ticket Hold feature when enabled, allows ticket to be placed on hold when a driver needs to drive off of the scale before they pay for their transaction. This allows the driver to pay for the transaction without being on the scale.
To place a ticket on hold at the end of a transaction, click the Print Ticket button. Click the Hold button from the print decision menu.
Figure 100. Ticket on Hold button
To receive cash and print a ticket that has been placed on hold, select the ticket from the Tickets drop- down list.
Figure 101. Select a transaction Hold
Click the Cash button to receive cash and record a check number. Click the Print Ticket button then click the Close Ticket and Print button.

Axle Weighing Weigh
122 Version 3.5
Axle Weighing
Axle weighing can be activated for Short or Long scales by adding one of the following lines to the [Weigh Options] section of the TRANSACT.INI file. Refer to the Appendix on Editing the TransAct Initilization File.
AxleWeighing=ShortAxleWeighing=Long
NOTE: Axle weighing is not an NTEP certifiable form of measurement. Therefore, individual axle weights are not stored with the transaction. Only the total weight is stored with the transaction.
When axle weighing is enabled, an Axle button for recording axle weights becomes available in the Transaction Details form.
Short Bed Axle Weighing
Short bed axle weighing refers to a scale that is not long enough to weigh the entire truck at one time. Each axle is weighed separately and added together to get the total weight of the truck.
Each time the Axle button is clicked, an axle weight is added to the Weight In or Out box. The button can be clicked up to five times to add five axle weights together.
Figure 102. Adding Axle Weights in the Transaction Details Form
The Weigh window title bar displays each axle weight. To subtract the last axle weight, hold the Shift key on the keyboard while clicking the Axle button.
Press the Store Ticket button when all axle weights have been added together.

Weigh Axle Weighing
Version 3.5 123
Long Bed Axle Weighing
Long bed axle weighing refers to a scale that is long enough to weigh the entire truck. The weight of each axle is calculated as the truck drives on the scale. The current axle weight equals the scale weight minus axle weights already recorded.
Example: This example calculates axle weights on a Weigh Out. A four axle truck enters the scale area. The entire truck will fit on the scale, however the driver has requested to know the weight of each axle. The first axle is driven on the scale and weighs 9,000 lbs.
Click the Axle button.
The second axle is driven on the scale. The scale displays 15,000 lbs, click the axle button. The weight of axle two is the total weight minus axle one (15,000 lbs - 9,000 lbs = 6,000 lbs). The total weight with the third axle on the scale is 18,000 lbs. The weight of the third axle is 18,000 lbs - 6,000 lbs - 9,000 lbs = 3,000 lbs. The total weight with the fourth axle on the scale is 27,000 lbs. The weight of the third axle is 27,000 lbs - 3,000 lbs - 6,000 lbs - 9,000 lbs = 9,000 lbs.
Figure 103. Long Bed Axle - Axle No. 4
The axle button can be clicked up to five times to calculate five different axle weights.
The Weigh window title bar displays each axle weight. To subtract the last axle weight, click the Axle button while holding down the Shift key on the keyboard.
Click the Print Ticket button when all axle weights have been calculated.

Axle Weighing Attended vs. Unattended
124 Version 3.5
Attended vs. Unattended
TransAct provides a number of unattended interfaces. These interfaces are defined as data terminals in the Data Terminal section under Admin | Preferences.
When a data terminal is defined, the Attended menu button is displayed on the Weigh form.
TransAct must be in the Weigh form in order to switch to Unattended mode.
Click the Weigh button of the menu bar. The Attended button becomes active. This designates the system is running in attended mode.
To switch to Unattended mode, click the Attended button in the menu bar.
The button changes to the Unattended button. All manual features of TransAct are disabled until the Unattended button is clicked and TransAct is put back into Attended mode.
Additional documentation has been created to better explain each Unattended feature. Please contact your TransAct representative to obtain this information.

Accounting
Version 3.5 125
Accounting
Use this section to define rates and taxes, setup rate tables, customer discounts, print statements\invoices, and record customer payments and credits.
NOTE: Depending upon the version of TransAct you are using, certain features may be disabled. TransAct Plus has all features enable.

Defining Taxes, Rates, and Added Charges Accounting
126 Version 3.5
Defining Taxes, Rates, and Added Charges
Rates are used to calculate charges. Two of the TransAct category tables are reserved for Rates. A table is used to maintain a list of items for sale. A second table is reserved for defining additional rate tables.
Charges are based on measured rates, minimum charges, discounts, and taxes. Charges are calculated as a transaction is completed. Units of measure available for calculating charges are weight (pounds or kilograms), yards, and count.
Each category item can have up to three rate types. Each charge is calculated using the Net Weight (Yard or Count) then added together. Up to three taxes can be defined. Breaking out each Tax Type allows an organization to track local and state fees separately. It also allows certain taxes to be applied to a specific Rate Type.
Category items can be designated as taxable or non-taxable from within the rate tables.
Example: The following steps show how TransAct calculates charges by default. The Unit of Measure used for this example is Net Weight.
1. Net Weight * Rate1 + Calculated Taxes = Amount12. Net Weight * Rate2 + Calculated Taxes = Amount23. Net Weight * Rate3 + Calculated Taxes = Amount3
4. Amount1 + Amount2 + Amount3 = Total Amount
5. Total Amount vs. Minimum Charge = Base Charge
NOTE: If the Total Amount is less than the Minimum Charge, replace the Total Amount with the Minimum Charge. (If Minimum Charge is not used, nothing is replaced.)
6. Base Charge - Discounts = Total Charge

Accounting Setup and Miscellaneous Rates
Version 3.5 127
Setup and Miscellaneous Rates
To setup taxes, rates, and rounding properties, select Accounting | Setup and Miscellaneous Rates from the main menu. The Setup and Miscellaneous Rates table appears.
Use the Setup and Miscellaneous Rates table to enter system defaults and calculation properties. System defaults are used unless overridden by settings in the Accounting Info. form of the Customer Account table or Order/Job table.
Tax Properties
The Tax Properties section serves two functions. The first is to assign meaningful names to the tax name fields (e.g. state, federal, county, etc.). The second is to enter the percentage for each tax type.
Figure 104. Tax Setup
To apply a tax, replace the Tax 1 Name, Tax 2 Name, and Tax 3 Name fields with meaningful names (e.g. State, County etc.). To remove a tax from use, leave the field blank (e.g. delete Tax 1 Name, Tax 2 Name, and Tax 3 Name fields). Only fields containing text will appear on subsequent forms. Enter taxes as a percentage. TransAct will convert the percentage into a decimal value for calculation.
To override these taxes for a specific customer, select Admin | Customer Accounts. To select the customer whose taxes are different from the default, click the Find button. From the Customer General Info form, click the Accounting Info button. When a value greater than 0.00 is entered into any of the active tax fields, the default taxes will not be used for any of the tax fields, even when left at 0.00.
Tax Status
The tax status of new accounts will be set according to this value. For example, when the majority of customer accounts are taxed, select the Taxable status. Edit individual customer accounts for those customers who are Tax Exempt.

Setup and Miscellaneous Rates Accounting
128 Version 3.5
To set a customer account to a Tax Exempt status, select Admin | Customer Accounts. Select the customer then click the Accounting Info button. Place an ‘X’ in the Tax Exempt field, click the Save button.
Rate Properties
The total charge for an item can be based on a maximum of three rates. To activate a rate, enter rate names into the Rate 1 Name, Rate 2 Name, and Rate 3 Name fields. Our examples will use Material, Surcharge, and Delivery. The Material rate will be used as the base rate for each material or product in the category list. The Surcharge rate will be used as an added charge set by the county for certain material types. The Delivery rate will be used as an added charge for materials requiring delivery.
Figure 105. Rate Setup
Appropriate taxes are applied to each rate by checking the Tax boxes. The above figure shows that the State and County Tax will be applied to the Material rate, the County Tax will be applied to the Surcharge rate, and neither tax will be applied to the Delivery rate.
NOTE: If all three Rate Names are left blank, TransAct will use Rate 1 as the default and taxes will be applied. When text is added to the Rate 1 Name field, the tax check boxes appear. Only fields containing a name will appear on subsequent forms.
If an existing rate table is no longer needed, simply remove the ‘Rate Name’ from the table. Data in the table does not have to be deleted before continuing. Removing the name from the Setup and Miscellaneous Rates table will prevent the table from being used.
NOTE: The Charges report available with TransAct breaks out each tax and rate.

Accounting Setup and Miscellaneous Rates
Version 3.5 129
Added Charge
Use the Added Charge Formula to calculate an added charge based on a formula. The Added Charge is the sum of two components; a fixed charge and a variable charge.
Added Charge Formula = a fixed charge constant + (a multiplier * Amount Entered).
Amount Entered is the amount entered in the Added Charge field of the Transaction Details form during a transaction. The following three examples will demonstrate how to use the added charge.
Example 1 - Fixed Added Charge
This example will show how a fixed Added Charge will be added to every transaction. Enter the amount in the first field of the Added Charge Formula.
Figure 106. Added Charge Formula - Default Added Charge
A $5.00 charge will be added to every transaction.
Figure 107. Weigh Form Transaction Details - Default Added Charge
When an additional amount is entered into the Added Charge field, it is automatically added to the fixed amount in the Transaction Details form.

Setup and Miscellaneous Rates Accounting
130 Version 3.5
Example 2 - Variable Added Charges
This example multiplies the Amount Entered on the Transaction Details form during a transaction by $15.00. A “zone” rate structure would be an example that uses variable added charges. Each “zone” would be a multiple of $15.00.
Figure 108. Added Charge Formula - Variable Added Charge
Enter the delivery charge amount into the variable charge field of the charge calculation. During a transaction, the amount entered into the Added Charge field is multiplied by the variable charge ($15.00).
Figure 109. Weight Form - Variable Added Charge
A quarry has three different delivery zones; one, two, and three. The Added Charge for each zone is multiplied by a zone charge of $15.00. Zone one is charged $15.00, zone two is charged $30.00, and zone three is charged $45.00. The Amount Entered equals the zone number.

Accounting Setup and Miscellaneous Rates
Version 3.5 131
Example 3 - Using Fixed and Variable Charges
This example will show how a fixed charge and variable charge can be setup in the Added Charge Formula.
Figure 110. Added Charge Formula - Added & Variable Charges
This final example combines the first two examples and adds Sales Tax to the total added charge.
Figure 111. Weight Form - Added & Variable Charges
Referring to the previous zone example, the following added charge will be calculated for each zone.
• Zone One($5.00 + ($15.00 * 1)) * 5.5% (Sales Tax) = $21.10
• Zone Two(($5.00 + ($15.00 * 2) * 5.5% (Sales Tax) = $36.93
• Zone Three(($5.00 + ($15.00 * 3) * 5.5% (Sales Tax) = $52.75
To save all changes, click the Save button. To cancel any changes, click the Undo button.

Setup and Miscellaneous Rates Accounting
132 Version 3.5
Minimum Charges
Prompt Before Applying
When the Prompt Before Applying option is turned on, TransAct will ask if the minimum charge should be applied, as a transaction is being completed.
Figure 112. Prompt Before Applying Minimum Charge
TransAct will display the following dialog box as a transaction is being completed.
Figure 113. Prompt Before Applying Minimum Charge Message
To replace the default charge with the minimum charge, click Yes. Any taxes will be recalculated using the minimum charge. To accept the charge calculated using Default Rates, click No. To cancel the transaction, click Cancel.
Apply As Lump Sum
By default a minimum charge is applied when the Total Amount calculated is less than the Minimum Charge. In some cases the minimum charge is different for each Rate Type. For example, Rate Type 1 may have a minimum charge of $5.00, Rate Type 2 may have a minimum charge of $2.00, and Rate Type 3 may have a minimum charge of $.50. When minimum charges are calculated separately for each rate type, turn the Apply as Lump Sum feature off (an ‘X’ does not appear in the box to the left of the feature).

Accounting Setup and Miscellaneous Rates
Version 3.5 133
When Prompt Before Applying is turned on, the user will be prompted before a minimum is applied for each rate type (e.g. Material, Surcharge, and Delivery).
NOTE: Be sure to set the Minimum Charge for each Rate Type in the Rate Table.
Charge and Cash Rounding Properties
Rounding can be setup to round differently for charge and cash transactions. For example, charge accounts may be charged to the nearest penny, but cash accounts are rounded to the nearest quarter. Rounding for Charge transactions applies to the base charge only. Sales tax and fixed charges are added to the rounded base charge. The Round After Calculating Tax option is available only for cash transactions and can only be used with the Nearest and Down options.
Figure 114. Cash and Charge Rounding
By default, rounding is to the nearest penny. Use this section to modify the rounding parameters. Charges can be rounded Up to the next higher increment, Down to the next lower increment, or to the Nearest increment of the Rounding Amount.
Miscellaneous
Monthly Finance Charge
The Monthly Finance Charge must be entered as a percentage. The Monthly Finance Charge is applied during Statement processing. A finance charge is applied to any unpaid previous balance when statements are generated.
NOTE: If some accounts are charged a monthly finance charge and others are not, enter individual monthly finance charges for each customer account using the Discounts and Account Flags table. The Discounts and Account Flags table is covered later in this section.

Setup and Miscellaneous Rates Accounting
134 Version 3.5
Easy Cash
The Easy Cash option works with customer accounts that are marked as Cash Only accounts. When turned on, the Cash button does not need to be clicked during a transaction to record a cash payment. When the ticket is printed and the transaction is closed, the amount charged is recorded as the amount received. To turn Easy Cash on, place an ‘X’ in the box to the left of the Easy Cash option.
NOTE: The cash drawer will open if one has been installed.
When turned off, the Cash button must be clicked when completing a cash account transaction. When the Cash button is used, the cash received can be entered into the Amount box and change back will be calculated.

Accounting Rates
Version 3.5 135
Rates
The rate table is used to attach a rate to each category item. Standard tables include Default and Minimum Charges. Rate types defined in the Setup and Misc. Rates table appear as a drop-down list in the rate table. All rate types are available for use with each table.
To open the Rates table, select Accounting | Rates from the main menu. The Rates table appears.
Figure 115. Default Rate Table
Rate tables are listed under the Table drop-down list. The Default Rates and Minimum Charges tables lists every item from the category table that rates are attached (i.e. Material). Additional rate tables will list only those items that have been added. The minimum charge rate will be applied to all charges that are less than the minimum charge value.
To attach rates to a different category table or refresh the item list in the current category table, click the Reinitialize Tables button.

Rates Accounting
136 Version 3.5
Figure 116. Reinitialize Tables
The highlighted table is the table currently used for rates. To refresh the item list in the current category table, click the Done button. The following warning message appears.
Figure 117. Reinitialize Current Table Warning
To change the category, rates are attached to, select the new category from the list and click the Done button.
NOTE: When a new rate table is selected, the rates for all previous tables will be deleted. Always make a backup of the database and a copy of the C:\WINDOWS\TRANSACT.INI file before changing the existing rate table. If a mistake is made, quit TransAct and restore the TRANSACT.INI file. Start TransAct and restore the backup database.
The following warning message appears.
Figure 118. Reinitialize Table Warning
To attach rates to a different category, click Yes. To cancel any changes and return to the Rates table, click No.

Accounting Rates
Version 3.5 137
The Default Rates Table
Rate Type One - Material
The rate table is divided into two sections, Incoming rates and Outgoing rates. Each section allows rates to be entered for weight (pounds, tons, kilograms or metric tons), yards, and count. Additional fields are available for designating whether the rate is a (R) receivable (incoming cash flow), (P) payable (outgoing cash flow), taxable (Tx) or (Ld) load. To start entering rates, use the mouse to place the cursor in the field to be edited or press the tab or arrow keys on the keyboard until the field is selected.
Figure 119. Default Rate Table Setup - Tons
The first column under Incoming and Outgoing is used to enter a rate based on a weight (the above figure uses Ton). The unit of measure can be changed by editing the TransAct initilization file (TRANSACT.INI). To change the Rate Basis, refer to Editing the TransAct Initialization File in the Appendix.

Rates Accounting
138 Version 3.5
Figure 120. Example of a Completed Rate Table
The above figure shows how a rate table may be setup for incoming and outgoing transactions.
• 1 - Solid Waste: This item will use a rate of $42.35 per ton for all incoming transactions.
• 3 - Appliances: A customer will be charged $10.00 for each appliance brought to the landfill and $5.00 for each appliance taken from the landfill.
• 4 - Tires - A charge for tires can be calculated by weight or count. Incoming and Outgoing rates for tires are different. The weight rate has been setup for calculating a charge when large truck loads of tires are brought to the site.
• 7 & 8 - This site takes Contaminated Soil in at $18.48 per ton. The Contaminated Soil is processed and resold as Treated Soil. The Treated Soil is sold at an outgoing rate of $35.00 per ton.
To save any changes to the rate table, click the Save button. To undo any changes to the rate table, click the Undo button.
Rate Type Two - Surcharge
To enter rates for another rate type, select the rate type from the Rate drop-down list.

Accounting Rates
Version 3.5 139
Figure 121. Selecting a Rate
Use the procedures from the previous section to enter rates into the new rate table.
During a transaction, each rate type is calculated separately. Taxes for each rate type are also calculated separately based on information entered in the Tax Setup section of the Setup and Misc. Rates table. The three rate types are added together and used as part of the Total Charge calculation.
Rate Type Three - Delivery
The third rate table will demonstrate how flat rates can be applied to a transaction. Select the third rate from the Rate drop-down list.
Figure 122. Default Delivery Rate Table

Rates Accounting
140 Version 3.5
The per load charge must be entered into the field used to calculate the rate of the item. For example, if the transaction is calculated by weight, enter the delivery charge in the weight column (Ton, in our example). If the transaction is calculated by Yard, enter the delivery charge in the Yard column. If the transaction is calculated by Count, enter the delivery charge in the Count column.
The above figure shows a delivery rate for Woodchips and Treated Soil. Enter a ‘Y’ in the Load (Ld) column to have the amount entered applied to the transaction. A $35.00 delivery charge will be added to all Outgoing Woodchips transactions and a $40.00 delivery charge will be added to all Outgoing Treated Soil transactions.
A Final Rate Example
One final example will be used to summarize the use of rates and taxes. Strupp Trucking is hauling dirt to customer’s home. Net Weight of the transaction totals 4,220 pounds or 2.11 tons. Using the taxes and rates from the previous examples for Treated Dirt, the charge is calculated as follows.
Figure 123. Tax and Rate setup
Material Rate2.11 Tons X Material (Rate 1) $35.00 = 73.85
73.85 X the State Tax (5%) = 3.6973.85 X the County Tax (0.5%) = .37Rate One total = 77.91
Surcharge Rate2.11 Tons X Surcharge (Rate 2) $0.00 = 0.00
0.00 X the County Tax (0.5%) = 0.00Rate Two total = 0.00
Delivery Rate2.11 Tons X Delivery (Rate 3) $40.00 = 40.00
40.00 X the State Tax (5%) = 2.0040.00 X the County Tax (0.5%) = 0.20Rate Three Total = 42.20

Accounting Rates
Version 3.5 141
Total Charge = $120.11
Minimum Charges Table
The minimum charges table is available to assign minimum charges for individual items. When the Total Charge of a transaction does not meet the minimum charge requirement, the Total Charge will be replaced with the minimum charge. Enter the minimum charge amount for the item. Move the cursor to the load (Ld) field and enter a Y.
Figure 124. Minimum Charges Table
A minimum charge of $10.00 will be applied to all Solid Waste and Construction and Demo material transactions.
Be certain to enter the minimum charge for each Rate type (i.e. Material, Surcharge, and Delivery).
Additional Tables
Additional rate tables may be added to accommodate different pricing tables for different types of customers (e.g. Contractor, Public, individual customers, etc.).
To add an additional table from the rates form, click the Add a Table button. An empty Rate Table category window appears. The same window appears when Admin | Categories | Rate Table is selected.

Rates Accounting
142 Version 3.5
Figure 125. Add a Rate Table
Enter a Code and Description. To add the table, click the Save button. To return to the Rates table, click the Edit Table button. The new rate table appears.
Figure 126. New Table
Place the cursor in the first column of the new table and enter the item number of the item receiving a special discount. Tab to the rate field (i.e. Ton, Yard or Count) and enter the special rate. Use the tab or arrow keys on the keyboard to navigate through the table.

Accounting Rates
Version 3.5 143
Figure 127. Adding Items in a New Table
Once rates for the new table have been entered, click the Save button to save the changes.
Only add the items receiving a special rate to the table. Items selected during a transaction that are not listed in the new table will use rates from the Default rate table. To undo any changes, click the Undo button.
In order for a customer to use a special rate, select Admin | Customer Accounts. To select an account, click the Find button. Select the desired rate table from the Default Rate Table drop-down list.
Figure 128. Selecting a Default Rate Table
To save changes, click the Save button. When the customer is selected during a transaction, this rate table will be used.
NOTE: To print the rate tables, select Reporting | Reports from the main menu. Select Rate Listing from the Report Type drop-down list.

Rates Accounting
144 Version 3.5
Rates for a Job
All rates, with the exception of the Minimum Charges rate table, can be overridden by entering a special rate for an item in a job. To enter a special rate for a job item, click Admin | Orders/Jobs to open the Orders/Job Table, click the Find button and select a job. Click the Items button, enter the negotiated rates in the table. Items left with a $0.00 rate will use the Default Rate Table, or the rate table selected for the job.
Figure 129. Setting Rates for Job Items
Crediting Returned Material
Crediting an account for the dollar amount of returned material can be done by entering a negative rate on the appropriate side of the rate table.

Accounting Discounts and Account Flags
Version 3.5 145
Discounts and Account Flags
Use the Discounts and Account Flags table to setup discounts and finance charges for individual customer accounts. Finance charges are applied when statements are generated. The Discounts and Account Flags table can also be used for marking accounts as revoked, not invoiced, cash only, and tax exempt.
NOTE: Marking accounts as revoked, not invoiced, cash only, and tax exempt can also be set in Admin | Customer Accounts | Accounting Info.
To apply a discount to a customer, select Accounting | Discounts and Account Flags from the main menu. The Customer Account Table appears.
Figure 130. Discounts Table (TransAct Plus)
To activate one of the five options, click the box next to the option. An ‘x’ in the option box indicates the option is on. To turn the option off, click the option box again.
A finance charge is applied to any unpaid previous balance when statements are generated. When the individual finance charge is 0.0000, the global finance charge will be applied. Any individual finance charge greater than zero will override the global finance charge defined in the Setup and Miscellaneous Rates table.
To view general customer information such as account number, address, and default categories, click the General Info button.
NOTE: Accounting features such as previous balance, current balance, and the not invoiced check box have been removed from TransAct and are only available for TransAct Plus.

Statements/Posting (TransAct Plus) Accounting
146 Version 3.5
Statements/Posting (TransAct Plus)
Statements
Use Statements/Posting to create billing statements, apply finance charges update account balances, and post transactions. A statement will be created if a customer carries a previous balance or has account activity throughout the statement period.
To generate statements, select Accounting | Statements/Posting from the main menu. The Statement/Posting Options table appears.
Figure 131. Statement Options Window
Type
Select Statement to update account balances, apply finance charges and mark transactions.
Dates
To Date
The date entered in the To Date box will be used as the cutoff date for transactions (charges, payments and credits). A statement will include all unmarked transactions thru the selected date.
Example: Many organizations issue monthly statements on the last day of the month. When Statements/Posting is selected from the Accounting menu, the current system date appears in the Statement To Date box. If today is February 3, 2004 and only transactions dated through January 31, 2004 are to appear on the statements, change the date in the To Date box to 1/31/2004.

Accounting Statements/Posting (TransAct Plus)
Version 3.5 147
To enter a date, use the keyboard or click the calendar button to the right of the date option box
Grace Period
Payments can be granted a Grace Period. A grace period is the period of time a company may give their customers to pay the previous bill. The Grace Period applies only to payments. Payments made within the grace period will be applied to the previous balance. Use the up/down arrows to increase or decrease the number of days granted for the grace period including non business days (i.e. weekends).
NOTE: The grace period must be entered in calendar days - not business days. If the grace period includes weekends, make sure to include those calendar days in the grace period.
In order to use a grace period, statements must be processed after the Grace Period. Figure 131 shows a Grace Period of three days. Since payments are accepted for three days past the statement date, processing cannot occur until after the grace period. For this example, statement processing should occur after 5/3/02.
Options
Apply Finance Charge
To Apply Finance Charges, click the mouse to place an ‘x’ in the Apply Finance Charge box. When a default Monthly Finance Charge has been entered in the Setup and Misc Rates table or Discounts and Account Flags table, a finance charge will be applied to any unpaid previous balance for all accounts.
A payment made during the billing period will be applied to the previous balance. The finance change is applied to the remaining previous balance not covered by payments.
Example: D&D Disposal Co. has a previous balance of $1,000. During the current billing period they made a payment for $800. If a 1.5% monthly finance charge has been setup, TransAct with Accounting calculates the finance charge to be added as follows:
1. $1,000 - $800 = $2002. $200 X 0.015 = $3
The current balance is calculated by adding the unpaid previous balance, finance charge, and new charges. We will use $300 of new charges during the billing period to finish the example.
3. $200 + $3 + $300 = $503.
NOTE: Use the Setup and Miscellaneous Rates table to setup a default finance charge. Use the Discounts and Account Flags table to apply finance charges to individual accounts. These tables are explained in detail earlier in this chapter.

Statements/Posting (TransAct Plus) Accounting
148 Version 3.5
By default, a statement for accounts with a zero balance will not be printed. If statements should be printed for accounts with zero balances, place an ‘x’ in the box next to the Print Zero Balance Statements, to turn the feature on.
Print Zero Balance Statements
To Print Zero Balance Statements, place an ‘x’ in the box. By default, a statement for accounts with a zero balance will not be printed.
Statement Note
A Statement Note can be used to print a message on every statement.
Destination
To view the statements before printing, select Window from the Destination drop-down list. Then click the View button.
To print the statements directly to the printer, without first viewing, select Printer from the Destination drop-down list. Then click the Print button.
To mark transactions and export data to a file, select Post Transaction to Export File from the Destination drop-down list.
Before statement processing can create an export file, an export definition file must be setup. A sample export definition file, POSTEXP.GID, is copied into the TransAct sub-directory during installation. This file can be edited using Windows Notepad and saved as a text document. To learn more about importing and exporting, please refer to Importing and Exporting Data on page 66.
Data can also be exported to a text file by selecting Test File, Comma Delimited Text File, or Tab Delimited Text File.
Since the statement/posting process makes changes to the database, it is strongly recommended to make a backup of the database before continuing. If the statements are incorrect, the backup can be restored. Corrections can be made and the billing process repeated.
To perform the backup functions, click Yes. The backup window appears.

Accounting Statements/Posting (TransAct Plus)
Version 3.5 149
Figure 132. Backup Window
During statement processing, an ‘st’ will proceed the backup filename. When the backup is complete, statement processing will continue.
NOTE: Some users store the backup created prior to statement processing in a separate place (i.e. different network directory or separate zip diskette). If a statement needs to be reprinted, the backup prior to running statements can be restored and the statement reprinted.
To continue statement processing without making a backup, click No. To cancel statement processing and return to the Statement/Posting Options window, click Cancel.
A list of account names appears once the backup process is complete.
Figure 133. Selecting Accounts

Statements/Posting (TransAct Plus) Accounting
150 Version 3.5
To make statement processing as smooth as possible, we recommend using the Discounts and Account Flags table to mark accounts that should not be billed. Accounts marked as Not Billed will not be processed.
To select every account in the database, click the Select All button.
NOTE: Hold the Shift key on the keyboard and click a beginning account and ending account to select continuous customer accounts. Hold the Ctrl key on the keyboard and click on each individual account to select discontinuous customer accounts.
Once accounts have been selected, click the Done button.
When previewing statements before printing, use the navigation buttons at the top of the screen to view all the statements/invoice. Table 7 describes each of these buttons.
When billing is complete, transactions, payments, and credits are marked as having been billed. Once these items have been marked, they cannot be edited, voided, or unmarked.
After statements have been printed and reviewed, TransAct Plus will prompt the user before moving to another portion of the program (e.g. the Weigh form). The following message will appear before the user is allowed to move to a different function within TransAct Plus.
Figure 134. Mark Billed Transactions
Table 7. View Statements Buttons
View the first statement/invoice. The Stop button allows the user to stop generation of the statement/invoice.
View the previous statement/invoice. Magnify/Un-magnify the statement/invoice.
View the next statement/invoice. Print the statement/invoice.
View the last statement/invoice.

Accounting Statements/Posting (TransAct Plus)
Version 3.5 151
If statements have printed correctly, click Yes. When Yes is selected, all transactions for the current billing period are marked as having been billed and will not appear on subsequent statements. Previous balances will be updated to include payments, charges, credits, and finance charges.
To cancel the update process, click No. No changes will be made to customer accounts. If statements did not print correctly or more time is needed to review printed statements, click No.
When problems have been resolved, rerun the statement process. View or reprint the statements/invoice. Select a TransAct Plus function (i.e. the Weigh form) to continue. To update transactions, click Yes.
NOTE: If statements were already printed, but not marked and do not need to be reprinted, select to View the statements. Select a TransAct Plus function (i.e. the Weigh form) to continue and click Yes, when prompted to update transactions.
Invoices
Use Statements/Posting to create billing invoices and post transactions (if desired). An invoice will be created if a customer has any account activity for the selected date range. An Invoice will list transactions, calculate total due, and mark transactions
To generate invoices, click the Accounting| Statements/Posting.
The Statement/Posting Options table appears.
Figure 135. Statement Options Window
Type
A date range is available when Invoice is selected as the Type. Only transactions within the date range will appear on the invoice.

Statements/Posting (TransAct Plus) Accounting
152 Version 3.5
Dates
From/To Date
A date range can be selected by using the calendar control to the right of each date.
Grace Period
Payments can be granted a Grace Period. A grace period is the period of time a company may give their customers to pay the previous bill. The Grace Period applies only to payments. Payments made within the grace period will be applied to the previous balance. Use the up/down arrows to increase or decrease the number of days granted for the grace period including non business days (i.e. weekends).
Statement Note
A Statement Note can be used to print a message on every invoice.
Destination
Window
To view the invoices before printing, select Window as the Destination. Click the View button to preview the invoices before printing.
Printer
To print the invoices directly to the printer, without first viewing, select Printer as the Destination. Click the Print button.
Invoice Backups
It is highly recommended a backup be created prior to invoice processing. In the event a mistake is found or transactions are prematurely marked, the database prior to invoice processing can be restored.
It is also recommended these backups be kept in a location separate from the daily backups. If backups are normally stored on a network server, create a separate directory to store these backups. If backups are normally stored on a zip disk, maintain a separate disk for invoice backups.

Accounting Statements/Posting (TransAct Plus)
Version 3.5 153
Click the Yes button to perform the backup functions. The backup window appears.
Figure 136. Backup Window
During invoice processing, an ‘st’ will proceed the backup filename. When the backup is complete, invoice processing will continue.
Once the backup process has completed, a list of account names appears. Click the Select All button to select every account in the database. Once accounts have been selected, click the Done button.
When previewing invoices before printing, use the navigation buttons at the top of the screen to view all the invoices.
To complete the billing process, move to another portion of the program (i.e. the Weigh form). The following message appears. READ THIS MESSAGE CAREFULLY.
Figure 137. Mark Billed Transactions

Statements/Posting (TransAct Plus) Accounting
154 Version 3.5
NOTE: Version 3.5 does not track Invoice and Statement processing separately. The original ticket transaction is still considered the invoice. If TransAct is being used to generate Invoices and Statements it is important to NOT mark the transactions when running Invoices. Transactions should be marked at the completion of Statement processing. It is also recommended to not use the payment Grace Period. If a grace period is used, and transactions are not marked, a payment may appear on more than one invoice.
Do Not select to update accounts and mark transactions unless invoices have been printed, reviewed, corrected, and are ready to close (they are not ready to close if a Statement will be printed at a later time). When billing is complete, transactions, payments and credits are marked as having been billed. Once these items have been marked, they cannot be unmarked unless a backup, prior to marking, is restored.
The No button is available to cancel the update process. No changes will be made to customer accounts. Until invoices have been reviewed and are ready to be closed, click the No button.
When it is time to close invoice activities and update account balances, repeat the invoice process. View or reprint the invoices. Select a TransAct Plus function (i.e. the Weigh form) to continue. Select the Yes button to update transactions.
NOTE: If invoices were already printed, but not marked, and do not need to be reprinted, select to View the invoices. Select a TransAct Plus function (i.e. the Weigh form) to continue and click Yes, when prompted to update transactions.

Accounting Payments (TransAct Plus Only)
Version 3.5 155
Payments (TransAct Plus Only)
Use the Payments section of Accounting to record customer payments, credits, and print receipts.
Recording a Payment
To enter payments and credits, select Accounting | Payments from the main menu. The Payment / Credit Form table appears.
Figure 138. Payment / Credit Form - Payment
If Payment is not already selected, use the mouse to select Payment. The black dot denotes the selected item. Payments can be categorized similar to how transactions are categorized during a weigh transaction. Select items from the drop-down lists. Click the item in the list to select it.
NOTE: It is not necessary to use the category fields unless you want to generate payment reports sorted on categories.
If payments are received as itemized payments, use the Save Item button to enter multiple items per payment.
Single Item Payment
To select the customer the payment will be applied to, click in the Account box. The customer’s default category items are displayed. If desired, select other items from the drop-down lists. Select category items to generate payment reports sorted on categories. Enter the amount paid and the check number in the available Amount Paid and Check Number boxes.
To save the receipt, click the Save button.

Payments (TransAct Plus Only) Accounting
156 Version 3.5
Multiple Item Payment
A multiple item Payment allows a single payment to be allocated to multiple items. To apply portions of a payment toward different items, click in the category box (i.e. Material) to select an item from a drop-down list. Enter the amount paid and the check number in the available Amount Paid and Check Number boxes.
Click the Save Item button.
The status bar at the bottom of the form is provided to help track how many items have been entered and the total amount entered for the receipt.
After clicking the Save Item button, the Account Balance is adjusted and the Amount Paid box is cleared. The check number remains in the Check Number box until all items have been entered. The status bar increases the item count and total value.
Figure 139. Multiple Item Payment
Select a different category item and enter the amount paid. Click the Save Item button. Continue entering payments for each item and clicking the Save Item button after each entry.
To save the receipt when the last item has been entered, click the Save button.
NOTE: The Payments/Credits report will list each receipt by number and all items recorded for the receipt.

Accounting Payments (TransAct Plus Only)
Version 3.5 157
Example: A landfill wants to track payments by material type. A check arrives from one of their customers for $8,000.00. $3,000.00 is a payment for Solid Waste and $5,000.00 is for Construction and Demo. This payment transaction would use the multiple item payment option described above. Item 1 would be $3,000.00 with a material type of Solid Waste. Item 2 would be $5,000.00 with a material type of Construction and Demo. The statement will show a single payment of $8,000.00.
Adding Notes to a Receipt
The note fields used during weigh transactions can also be used when recording a payment. To open the notes window, click the Notes button.
Figure 140. Payment Notes
To return to the payment detail window, click the Details button. To print these fields on the receipt ticket, use the same field names as those for the weigh form (e.g. Notes 1, Notes 2, etc.).
Print Receipt when Saving
To use the print receipt option, a receipt file must be created and defined in the Admin | Preferences | Tickets option box. The same procedures are used to create a receipt ticket file as a transaction ticket file. When Print Receipt when Saving is turned on (an ‘x’ is placed in the box), a receipt will print to the ticket printer only when the Save button is clicked.
To add additional items to an existing receipt, click the Recall button.

Payments (TransAct Plus Only) Accounting
158 Version 3.5
Figure 141. Recalling an existing Receipt
Enter the receipt number and click OK. To return to the Payment/Credit form, click Cancel.
To reprint a receipt, click the Reprint Receipt button.
Applying a Credit
Credits are applied the same way payments are applied. To enter payments and credits, select Accounting | Payments from the main menu. The Payment / Credit Form table appears.
Figure 142. Payment / Credit Form - Credit
Click Credit, the black dot denotes the selected item.
Credits can also be entered as single items or multi-items. A space is provided for recording a 10 character memo. When Print Receipt when Saving is turned on (an ‘x’ is placed in the box), a receipt will print to the ticket printer only when the Save button is clicked.
Example: Finance charges are often credited back to a customer. Use the Payment/Credit Form to credit a finance charge.

Accounting Payments (TransAct Plus Only)
Version 3.5 159
Applying Payments Toward a Ticket Number
The same procedures can be used to apply payments to a ticket number To enter payments and credits, select Accounting | Payments from the main menu. The Payment / Credit Form table appears.
Click on Ticket Payment. The following window appears.
Figure 143. Select Ticket for Payment
Enter the ticket number to apply payment to, then click OK. Information about the ticket fills the Payment/Credit form.
Figure 144. Ticket Payments
When Print Receipt when Saving is turned on (an ‘x’ is placed in the box), a receipt will print to the ticket printer only when the Save button is clicked. To store the payment, click the Save button.

Crediting Marked Transactions Accounting
160 Version 3.5
Crediting Marked Transactions
The weigh form can be used to create negative weigh transactions in order to adjust the tonnage and charge for transactions that have been marked (posted). This type of transaction will calculate and apply a credit if desired. The scale setting must be set to MANUAL when processing these transactions.
Correcting Weight Transactions
Direction - Incoming
Adjusting transactions for an incoming material must use the Net button option. In some cases this feature may already be in use. Once the correcting transaction is entered, it may be necessary to reset this option.
To set the Net button for use with credit transactions, activate the Weigh Form, click the Weigh button.
To activate the Weighing Options window, click the Options button. Select Gross Mode from the Select Properties section.
Figure 145. Net button setting for Incoming Credit Transactions
Select Set Net and Adj. Net Weight = Weight In. To close the Weighing Options window, click the Done button.
NOTE: If Set Net = Weight In was originally selected, the Net button is probably being used for other types of transactions. Be certain to set the option back when the credit transaction is complete.

Accounting Crediting Marked Transactions
Version 3.5 161
Start the transaction by selecting an Account or Truck Id. Select the MANUAL scale setting. Select the material and any other criteria pertaining to the credit transaction. Enter the Net Weight from the original transaction into the Weigh In field proceeded with a negative sign.
Figure 146. Incoming Material Credit
To place the credit weight into the Net Weight field, click the Net button. The dollar amount credited is calculated using the incoming rate for the material selected from the selected rate table. To complete the transaction, click the Print Ticket button.
Direction - Outgoing
The Net button is not used for outgoing transactions. Do Not change the Gross Mode setting in Weigh Options.
Start the transaction by selecting an Account or Truck Id. Select the MANUAL scale setting. Select the material and any other criteria pertaining to the credit transaction. Enter the Net Weight from the original transaction into the Weight Out field proceeded with a negative sign.

Crediting Marked Transactions Accounting
162 Version 3.5
Figure 147. Outgoing Material Credit
The Net Weight is automatically placed in the Net box. The dollar amount credited is calculated using the outgoing rate for the material selected from the selected rate table. To complete the transaction, click the Print Ticket button.
Correcting Yard or Unit Count Transactions
Start the transaction by selecting an Account or Truck Id. Select the material and any other criteria pertaining to the credit transaction. Set the Units button to Yard or Unit Count, if not already set. Enter the negative amount to correct in the Quantity In or Out field (Quantity In when material direction is Incoming, Quantity Out when material direction is Outgoing).
Figure 148. Yard or Unit Count Material Credit

Accounting Crediting Marked Transactions
Version 3.5 163
The dollar amount credited is calculated using the rate for the material selected from the selected rate table. To complete the transaction, click the Print Ticket button.
Alternate Suggestion
To better track these types of transactions, a new material item with a description referring to credit (i.e. Transaction Credit) may be added to the material table. Do not enter any rates for this item. Use the Added Charge field to enter the dollar amount to credit proceeded with a negative sign.

Crediting Marked Transactions Accounting
164 Version 3.5

Reporting
Version 3.5 165
Reporting
Use the reporting section to quickly scan stored transactions based on selected criteria, reprint or edit stored transaction tickets, and create daily, weekly and monthly reports based on selected criteria.

Quick Scan Reporting
166 Version 3.5
Quick Scan
The Quick Scan utility provides a quick way to view, edit, and void transaction ticket information. It allows you to scan transactions based on categories and customer accounts for a specified date range.
To run a quick scan, select Reporting | Quick Scan from the main menu. The Transaction Selections Criteria table and Selection Criteria form appear.
Figure 150. Selection Criteria Form
If the ticket number is known, it may be entered in the Select Ticket Number option box. To view the transaction, click the Scan button.
To find a transaction or group of transactions, select a date range and other known criteria. To enter a date, use the keyboard or click the calendar button to the right of the date option box
To select other search criteria (e.g. Account, Job, Material, etc.) click within the Select box, select the desired item from the drop-down list.
Save Setting
When checked, all criteria selections will be saved with the exception of the date range. Date range will always reset to the current date.
Reset
The Reset button will return the Selection Criteria form back to default values similar to Figure 150.

Reporting Quick Scan
Version 3.5 167
Scan
After entering search information in the option boxes, click the Scan button.
TransAct scans the transaction database and displays the transactions matching the selected criteria in the Transaction List form.
Figure 151. Transaction List Form
Details from any transaction can be viewed by selecting a transaction from the Transaction List and clicking the Show Detail button.
Figure 152. Transaction Details Form
After clicking the Show Detail button, the Transaction Details form appears. Information from the selected transaction is displayed. The Transaction Details form contains information collected at the time of the transaction (e.g. Account Number, Weight In, Weight Out, Category Codes, etc.).

Quick Scan Reporting
168 Version 3.5
To edit information on this form, click the Unlock button found at the bottom of the window.
To view and edit charge information, click the dot to the left of Transaction Details.
Figure 153. Charge Details Window
The following warning will appear if the Total Charge and Cash Received fields are no longer equal (cash received must be non-zero).
Figure 154. Cash Received Does Not Match Message
To accept the transaction with unequal Total Charge and Cash Received values, click Yes. To not accept the changes, click No. The following message appears.
Figure 155. Transaction Cannot Be Updated Message
Click the Ok button.

Reporting Quick Scan
Version 3.5 169
Edit the Total Charge or Cash Received values and click the Save button. To undo any changes to the transaction, click the Undo button.
Fields unavailable for editing are shown in gray.
To return to transaction details, click the dot to the left of Transaction Details.
Use the row of function buttons at the bottom of Transaction Details form to navigate through selected criteria and edit transaction information. Table 8 describes the buttons specific to Quick Scan.
To return to the list of scanned transactions, click the Find button. A warning appears if any changes have not been saved, to return and save the changes, click the Yes button. To cancel all changes, click the No button.
Totals
To view the total weight, yardage, and unit count of the selected transactions, click the Totals button from the Transaction List form.
Figure 156. Quick Scan Totals
Table 8. Transaction Details Function Buttons
Lock the transaction. Do not allow editing. The transaction is automatically locked when returning to the quick scan list.
Reprint the transaction ticket.
Unlock the transaction for editing. Void this transaction

Quick Scan Reporting
170 Version 3.5
A total for each unit of measure is displayed in the Transaction List form. The ‘Other’ total displays finance charge and payment totals. To return to the list of scanned transactions, click the Scan button.
Table 9 describes each of the function buttons at the bottom of the TransAct List form.
To return to the Selection Criteria form, click the Done button.
Voiding Tickets
Tickets can be voided from a Transaction List or from within Transaction Details. Voiding a transaction from the Transaction Details window allows the user to attach a note to the voided ticket.
NOTE: Once a ticket has been voided, it cannot be reactivated.
Voiding from the Transaction List
To void a group of tickets, select the tickets from the Transaction List and click the Void Selected button.
A message to confirm the void appears. To void the selected tickets, click Yes. To cancel the voiding process, click No. Voided tickets are proceeded with the letter ‘V’ in the Transaction List.
Table 9. Transaction Scan Function Buttons
Show Detail information about the selected transaction. (This button is not available in the Totals form.)
Show Totals for each unit of measure. The button changes to the Scan button to allow toggling between the totals and scanned transaction list.
Scan transactions that meet the selected criteria and create the transaction list table. The button changes to the Totals button to allow toggling between the transaction list and totals form.
Void the Selected transactions. (This button is not available in the Totals window.)
Print the transaction list or the totals list.
Return to the Selection Criteria form.

Reporting Quick Scan
Version 3.5 171
Figure 157. Voided ticket list
Voiding a Ticket from Transaction Details
To void a ticket from the Transaction Details window, select the ticket to void and click the Show Details button. The Transaction Details window appears. To unlock the transaction, click the Unlock button then click the Void button. The following window appears
Figure 158. Voided Ticket Note
Enter a note to be stored with the voided transaction. To continue, click OK. A voided ticket will look similar to the following example. To cancel the voiding process, click No.

Quick Scan Reporting
172 Version 3.5
Figure 159. Viewing a voided ticket.
Viewing, Editing, and Voiding Multiple Item Tickets
From the scanned list, multiple items will be displayed having the same ticket number. To view details of the selected transaction, click the Show Details button. The item sequence number appears in the details form next to the transaction number.
Deleting a ticket with Multiple Items - Global Void
The following example will demonstrate how to void all three items of ticket number 3837.
Figure 160. Transaction List
From the Transaction List, select all three items for ticket 3837. Click the Void Selected button.

Reporting Quick Scan
Version 3.5 173
A message to confirm the void appears. To void all three selected tickets, click Yes. To return to the scanned Transaction List, click the Cancel button.
Ticket number 3837 and all three of its items will be voided.
Editing or Adding Notes
To add or edit Transaction Notes or select a different ticket type, click the dot to the left of Transaction Notes. A window containing notes from a transaction appears.
To change note information or select a different ticket type, click the Unlock button. To reprint a ticket, click the Save button, then click the Print Ticket button.

Reports Reporting
174 Version 3.5
Reports
The Reports command provides several ways to extract database information into a report. Database transactions matching selected criteria in the Report Options table are displayed in report format. Reports can be viewed and printed.
Report Types include:
• Tonnage and Charges• Charges (TransAct Plus)
• Payments/Credits (TransAct Plus)
• Balances/Reconciliation (TransAct Plus)
• Aging (TransAct Plus)
• Jobs (TransAct Plus)
• Tare Listings• Account Listing• Permit Listing (TransAct Plus)
• Category Listings
To generate a report, select Reporting | Reports from the main menu. The Report Options table appear.
Figure 161. Report Options Table
To view a list of available Report Types, click the down arrow to the right of the Report Type box.

Reporting Reports
Version 3.5 175
Figure 162. Selecting a Report Type
Select a report from the drop-down list. Enter a From Date and To Date using the calendar buttons or keyboard. Choosing a Report Type activates or deactivates certain options. For example, choosing an Account Listing report deactivates the From Date/To Date fields and Detail Level. These items are not necessary to produce the report
The rest of the Report Options window is broken into four sections; Major Sort Order, Minor Sort Order, General Report Options, and Print Options.
Major Sort Order
Items available for sorting include ticket number, account, hauler, permit, job, all three tare types (e.g. Truck, Container, Pup-Trailer), and all defined category types (up to four). To view a list of available sort orders, use the drop-down list. Depending on the item selected, other criteria may become available.
Figure 163. Major Sort Order

Reports Reporting
176 Version 3.5
For example, choosing Account Number will make the From/To boxes available. To enter a range of account numbers, move the cursor to the Enter Account box. Enter the first account number to include in the report. Move the cursor to the To box and enter the last account number to include in the report.
If subcategories have been defined for a category, they will also be available when the category is selected. Click the down arrow to choose a different subcategory item.
Minor Sort Order
Minor Sort Order options are available for the following report types: Tonnage and Charges, Charges, and Payments/Credits. The Minor Sort Oder options are the same as Major Sort Order.
Figure 164. Minor Sort Order
Once again, other fields will become available depending on the item selected.
If subcategories have been defined for a category, they will also be available when the category is selected. To choose a different subcategory item, click the down arrow.
General Report Options
To select the detail level of the report (Detailed, Summary or Monthly Summary), types of transactions to be included (all, incoming, outgoing, receivables, and finance charges), and network site, use the General Report Options section.

Reporting Reports
Version 3.5 177
Figure 165. General Report Options
Print Options
To select where the report should print, use the Print Options section.
Figure 166. Print Options
There are several different Destinations to choose from within the Print Options section.
To view the report on the computer screen before printing, select Window. Click the View button. When viewing a report, a row of function buttons appears at the top of the window.
Figure 167. View Window

Reports Reporting
178 Version 3.5
To view all pages of the report, use the navigation buttons at the top of the screen. The following table describes each button.
To print the report directly to the printer, select Printer. The Copies button becomes available. To increase or decrease the number of reports you want printed, use the mouse.
To create a file containing report information, choose Text File. To open the file, use Windows Notepad, Wordpad or Word for Windows. The file will be space delimited and will look like the report generated from TransAct.
To create a file containing report information separated by commas, choose Comma Delimited Text File. To open the file, use Windows Notepad, Wordpad or Word for Windows. All information from the report will be separated by commas.
To create a file containing report information separated by tabs, choose Tab Delimited Text File. To open the file, use Windows Notepad, Wordpad or Word for Windows. All information from the report will be separated by tabs.
To return to the Report Options table, select Reporting | Reports from the main menu. The Report Options window will display the previously selected criteria. The Report Options window returns to default criteria when TransAct is restarted.
NOTE: The Aging report groups unpaid transactions in the following age brackets: 0 to 30 days, 31 to 60 days, 61 to 90 days and Over 90 days. It is possible the sum of unpaid transactions in the above four age brackets will not equal the current account balance. This can be due to the initial balance entered when the account was set up or by archiving unpaid transactions. The amount of the initial balance is placed in a fifth age bracket called Initial Balance.
Custom Reports
Custom reports can be added to TransAct. Please refer to the Appendix, Editing the TransAct Initialization File for information about creating custom reports.
Table 10. View Statements/Invoices Buttons
View the first statement/invoice. The Stop button allows the user to stop generation of the statement/invoice.
View the previous statement/invoice. Magnify/Un-magnify the statement/invoice.
View the next statement/invoice. Print the statement/invoice.
View the last statement/invoice.

Reporting Batch Reporting
Version 3.5 179
Batch Reporting
The batch reporting feature allows users to print a list of frequently used reports (e.g. daily, monthly, quarterly, etc.). When a batch file is selected, the reports listed in the batch file will be printed for the specified date range.
To setup a batch report file, select Reporting | Batch Reporting from the main menu. The Batch Reporting window appears.
Figure 168. Batch Reporting window
Creating Batch Report Files
To create a new batch file, click the New Batch File button. Enter the name (e.g. daily, monthly, quarter, etc.) for the batch file in the Batch File Name box (daily for our example).
Figure 169. Batch File Name
NOTE: The batch filename must not exceed eight (8) characters in length. The filename may be alphanumeric, but may not contain any spaces.

Batch Reporting Reporting
180 Version 3.5
To create the batch file, click the OK button. The Batch Files window reappears with the new batch filename selected.
To add a report to the batch file, click the New Report button. The following window appears.
Figure 170. New Report window
This window is identical to the reporting window with the exception of the date fields and the Print Options section. Select the criteria for your report and click the Add Report to File button. To return to the Batch Files window, click the Cancel button.
The Batch Files window reappears. The new report is listed in the List of Reports in daily.gbf. The capital ‘M’ indicates the major sort option and the lowercase ‘m’ indicates the minor sort option.
To add another report, click the New Report button. Continue adding reports until all of the reports for the batch file are listed.
To print the reports listed in the batch file, click on the name of the batch file from the Batch File list. To print all of the reports listed for the batch report file, select a date range and click the Print All Reports button.
Editing and Deleting Batch Report Files
To delete a report from the list, click the Delete Report button. To delete a batch file and all of the reports within the batch file, click the Delete Batch file button.

Appendix
Version 3.5 181
Appendix

Editing the TransAct Initialization File Appendix
182 Version 3.5
Editing the TransAct Initialization File
During installation, Setup creates the TRANSACT.INI file, located in the Windows directory. This file contains system defaults, ticket file preference, category setup, and other information used to run TransAct.
Each section of the TRANSACT.INI file is surrounded by [brackets]. Most sections are configured within the TransAct program itself. For example, the [Tickets Notes] section is configured from within TransAct by selecting Admin | Preferences | Note Headings. It is best to configure these sections within TransAct where the graphical display can be utilized.
To edit other sections, use an editor such as Notepad. Quit TransAct before editing the TRANSACT.INI file. When you are done editing the TRANSACT.INI file, run TransAct to initiate the changes.
NOTE: Do not use spaces when entering “programming” type of data. Do use spaces when separating category names or sub-category names such as In Landfill or Peat Moss, etc.
[TransAct]
The [TransAct] section contains the path to the directory where TransAct and the TransAct database have been installed. If there is a problem running TransAct because a file cannot be found, check the path. When defaults are selected during installation this line will look as follows...
Appdir=C:\TRANSACT\DBdir=C:\TRANSACT\SITE=A
If the path has changed, back space over C:\TRANSACT\ and type in the new path name. A valid path name could look similar to the following...
Appdir=C:\TACT\DBdir=C:\TACT\SITE=B
SITE= is set in TransAct by selecting Admin | Preferences | Company Data. A unique SITE ID must be assigned to each computer when operating in a network environment.
It is strongly recommended that all defaults be used during the installation process.
Error logging is also turned on and off in this section. Use the following commands to turn on the different types of logging.
Log=OffLog=OnLog=Unattended
Log=On - logs all changes in Reporting | Quick Scan and Admin | Preferences.

Appendix Editing the TransAct Initialization File
Version 3.5 183
Log=Unattended - logs every communication between the ATS-2 and TransAct.
When logging is on, it writes a lot of information to the TRANSACT.LOG file and should not be left on indefinitely. Logging should be turned off once it has been used to determine the cause of an error message or improper use of the system.
[Options]
The [Options] section contains the path and filename to the directory where the database resides. If there is a problem running TransAct because the file cannot be found, check the path. When defaults are selected during installation this line will look as follows...
SystemDB=C:\TRANSACT\TRANSACT.MDA
If the path or directory name have changed, delete the existing directory name and type in the new path or directory name.
[Ticket Notes]
The [Ticket Notes] section defines the headings for the Notes feature of the Weigh Form. The headings can be configured within TransAct. Change the headings by selecting Admin | Preferences | Note Headings.
[Weigh Options]
Most of the TransAct weigh options can be changed within TransAct. The following items can only be changed by editing the TRANSACT.INI file.
UOM defines the default unit of measure for all transactions. Valid names are: Pounds, Yards, Unit Count, Kilograms, Tons, or Metric Tons. The unit of measure can be changed during a transaction by clicking the Units button in the Transaction Details form.
UOM=Tons
SCREEN1Focus allows the user to determine which field will be active (Account, Permit, Truck Id) in the Select Transaction form when the Weigh button is selected. Valid text is Account, Permit or Truck Id. Default focus is Account when left blank or not used.
SCREEN1Focus=Truck Id
SCREEN2Focus allows the user to determine which field will be active in the Transaction Details window. Default focus is Bill To when left blank or not used. The focus can be changed to the Order/Job field or any of the category field names (e.g. Material, Refuse, Origin, etc.).
SCREEN2Focus=Material

Editing the TransAct Initialization File Appendix
184 Version 3.5
Axle Weighing is available as two different options; Short or Long. Short axle weighing refers to a scale that is too short to weigh the entire truck, each axle is added together. Long axle weighing refers to a scale that is long enough to weigh the entire truck but still needs to weigh each axle. Previous axle weights are subtracted from the total weight to determine the current axle weight. Invoke Axle Weighing by adding one of the following command lines.
AxleWeighing=ShortAxleWeighing=Long
Category Note is a note for each category item that is tied to rates. This field can be exported. By default the name of this field is Note. To change the name add CategoryNote= to the end of the weight options section followed by the field name.
CategoryNote=Description
DeductiveAdjustment allows the user to use the second adjustment field in the weigh form as a weight value that is subtracted from the net weight or as a percentage of the net weight. Invoke DeductiveAdjustment by adding one of the following command lines.
DeductiveAdjustment=WeightDeductiveAdjustment=Percent
Percent is the default when TransAct is installed.
NOTE: Be certain to activate the second adjustment field in the weigh form. To enter a meaningful name in the Percent Deduction Label field, click the Options button.
The Account, Hauler, Bill-to Acct, and Job labels can be customized by adding the following text with the new label name.
AccountSelectText=new labelAccountSelectedText=new labelAccountBilltoText=new labelJobText=new label
NOTE: The AccountBilltoText and JobText labels will be used for unattended prompts.
All the other information in the [Weigh Options] section can be changed by selecting the Options button in the Weigh form. It is recommended to use the Options window for all other changes.
Scale labels can be changed from the default values of 1 and 2 and customized to meet the users needs. Scale labels in the Weigh form will reflect the new text
Scale1Text=new labelScale2Text=new label

Appendix Editing the TransAct Initialization File
Version 3.5 185
Figure 171. Scale Labels
[Tares]
Use the [Tares] section to activate the three tare options. At the time of installation, some or all of the tares were activated. Active tares are displayed in TransAct under Admin | Customer Accounting.
To activate a tare button, position the cursor after the equal sign and type the name for the button. Remember to type the name in exactly as you would like to see it displayed in TransAct.
Existing Name:Tare3=New Name:Tare3=Pup Trailer
To deactivate a tare, position the cursor after the existing name and press the Backspace key on the keyboard until nothing is displayed after the equal (=) sign.
Existing Name:Tare2=ContainerNew Name:Tare2=
To change the name of a tare button, delete the existing name and enter your desired name.
Existing Name:Tare1=TruckNew Name:Tare1=Vehicle
NOTE: Tare4=Tarename will not work. TransAct only recognizes three tare options.
AutoTareExpire
To activate, enter the number of days a tare should remain active.
AutoTareExpire=90
In the above example tare weights will expire 90 days after the set date. When a tare expires during a transaction, the operators receives the following warning.
Figure 172. Tare expiration warning message

Editing the TransAct Initialization File Appendix
186 Version 3.5
To continue, click OK. To complete the transaction, click the Print Ticket button. To update the tare weight, click the Update Tares button. The user will continue to receive the warning until the tare has been updated.
[Rates]
MeasuredRates= 3
The category rates are attached can be changed in TransAct. To select a new category, select Accounting | Rates and click the Reinitilize Tables button.
NOTE: Changing the category rates are attached to will delete all existing rates in the current table. Changing from Category 1 to Category 2 back to Category 1 will not restore rates for Category 1.
RateBasis
When TransAct is installed, the RateBasis is set to pounds. To view rates in a per ton value change the keyword from pounds to tons.
RateBasis=TonsRateBasis=Pounds
Factor
The category in which rate codes are attached provides a way to calculate conversions. Add the following lines to enable this feature. Please refer to the section about Product Conversions, found later in this chapter, for more information and examples.
Factor1=keyword (This fields is required)Factor2=keyword (This field is optional)
[Category 1-4]
The TRANSACT.INI file contains a similar section for each of the four category tables. Two categories are automatically configured during installation. A category closely related to your business type and Hauler (setup as Category 1). An inactive category will look as follows:
[Category 2]Title=SubCat1=SubCat1Title=SubCat2=SubCat2Title=

Appendix Editing the TransAct Initialization File
Version 3.5 187
The category name is displayed in the Title section. Each category can have up to two subcategories. Use SubCat(#)Title to define the subcategories name and the SubCat# to define descriptions for the SubCat(#)Title.
Confused yet? Let’s do some examples. We will start with a simple one.
Example No. 1
Let’s say you run a solid waste operation. When you installed TransAct, Material was setup as a category. However, instead of Material you prefer to use the word Commodity. Run the Notepad editor found in Windows. Select File | Open. Find TRANSACT.INI in the Windows subdirectory and open the file. Scroll through the text until you find the following lines.
[Category 1]Title=MaterialSubCat1=SubCat1Title=SubCat2=SubCat2Title=
Position the mouse I-beam at the end of the word Material and press the Backspace key until the word Material is deleted. Type in the word Commodity exactly as you would like to see it in TransAct. If the letter C is not capitalized, it will not be capitalized in the program. You should now see...
[Category 1]Title=CommoditySubCat1=SubCat1Title=SubCat2=SubCat2Title=
Save the file and Exit the Notepad editor. Quit TransAct and then restart TransAct to make certain all changes take effect. Commodity should now be listed under Admin | Categories.
Example No. 2
Let’s say a third category is required, called Area (this category is automatically installed with the Solid Waste demo database). It does not matter which inactive category you choose to edit. We will use Category 2 for our example. Run the Notepad editor found in Windows. Select File | Open. Find TRANSACT.INI in the Windows subdirectory and open the file. Scroll through the text until you find the following lines.
[Category 2]Title=SubCat1=SubCat1Title=SubCat2=SubCat2Title=

Editing the TransAct Initialization File Appendix
188 Version 3.5
Position the mouse I-beam after Title= and type the word Area, just as you would like to see it displayed in TransAct.
[Category 2]Title=Area
Save the file and Exit the Notepad editor. Quit TransAct and then restart TransAct to make certain all changes take effect. The changes made to the TRANSACT.INI file will take effect when you run TransAct. When you return to TransAct and select Admin | Categories, your new category heading appears in the menu. Select your new category to begin adding items.
Example No. 3
Ok, let’s try something harder.
Two sub-categories can be added to each category. We will use the new Area category from example #2. Area will be used to determine where Material is going to or coming from. The Area list will include a list of townships, cities, and villages. To help classify each Area we will add Type as a subcategory.
The sub-category will help create more detailed reports. To setup a sub-category, run the Notepad editor found in Windows. Select File | Open. Find TRANSACT.INI in the Windows subdirectory and open the file. Scroll through the text until you find the following lines.
Position the cursor after SubCat1Title=. Type in the word ‘Type’ as you would like to have it appear in the program.
[Category 2]Title=AreaSubCat1=SubCat1Title=TypeSubCat2=SubCat2Title=
Position the cursor after SubCat1=, type a single unique character identifier followed by a comma and name surrounded by parenthesis.
[Category 2]Title=AreaSubCat1=(C,City)(T,Township)(V,Village)(O,Other)SubCat1Title=TypeSubCat2=SubCat2Title=
Unlike the main category where TransAct automatically defines a none category item, you must define None as a sub-category item if desired. All sub-category items must fit on one line. The screen will scroll to the right as you type. As soon as it wraps to the next line you have gone too far.

Appendix Editing the TransAct Initialization File
Version 3.5 189
Save the file and Exit the Notepad editor. Quit TransAct and then restart TransAct to make certain all changes take effect. The changes made to the TRANSACT.INI file will take effect when you re-run TransAct. When you return to TransAct and select Admin | Categories | Area. The new sub-category heading will appear in the category table as a drop-down list. To select a sub-category item, click on the drop-down list.
[Indicator Types]
TransAct has provided several scale indicator types with the program. The [Indicator Types] section is a listing of the indicator name and a series of codes that define the indicators serial stream to TransAct. DO NOT change the data in these fields. If your indicator is not listed, please contact your TransAct representative for assistance.
[Scale Settings & Scale 2 Settings]
TransAct does not recommend using the [Scale Settings] section to change your scale port settings. All the items can be changed and tested within TransAct. Select Admin | Preferences | Scale Port, select the scale indicator type, connection, baud rate, flow, parity, and stop bits. Select the Test button at the bottom of the window to view the data the computer is receiving from the scale indicator.
[Printer Settings]
TransAct does not recommend using the [Printer Settings] section to change your printer port setup. All items can be changed and tested within TransAct. Select Admin | Preferences | Printer Port 1 and Printer Port 2. Select the printer type, connection, baud rate, flow, parity, and stop bits. Select the Test button at the bottom of the window to send up to four lines of text to the printer.
[Data Terminal Settings]
TransAct does not recommend using the [Data Terminal Settings] section to change your data terminal settings. All the items can be changed and tested within TransAct. Select Admin | Preferences | Data Terminal Port. Select the Data Terminal type, connection, baud rate, flow, parity, and stop bits. Select the Test button at the bottom of the window to view the data the computer is receiving from the data terminal.
[Reports]
Custom reports using Crystal Reports for Visual Basic version 2.0 can be added to the list of reports in the Report Options form. Add the following heading and report information at the end of the initialization file.
[Reports]Report1=Name of Report,nameorpt.rpt

Editing the TransAct Initialization File Appendix
190 Version 3.5
Where Name of Report is the name of the report you would like to see displayed in the Report Type drop-down list and nameorpt.rpt is the name of the crystal report file.
When Name of Report is selected from the report drop-down list, the report nameorpt.rpt will be generated. The file must be placed in the TransAct installation directory (usually C:\TRANSACT). Subsequent custom reports can be added by inserting additional lines in the initialization file.
Report2=Report3=etc.
Major and minor sort controls are disabled when custom reports are selected. All transaction selection (other then the General Selections for Type and Date Range) and sorting must be handled within the custom report.
Modifying Standard Reports
Standard reports can be modified to preserve the use of all sorting options. Standard reports are located in the TransAct installation subdirectory (usually C:\TRANSACT). The first two characters of a standard report will always be GF. The first two characters of a modified standard report will always be CF. All reports have an extension of .RPT.
To change one of these reports, use Crystal Reports for Visual Basic version 2.0. When saving the modified report, select ‘Save As’ from the File pull-down menu and replace the G prefix in the filename to the letter C (e.g. CFACCT.RPT, CFAGING.RPT, etc.). Always make a copy of the original report file.
The modified report file must be saved in the TransAct installation subdirectory (C:\TRANSACT). When a report type is selected, TransAct will search and use the report beginning with the letter C first. If a custom report is not found, it will use the report beginning with the letter G.
By changing the first letter of the filename, future software upgrades will not overwrite the changed reports. TransAct will automatically use the modified standard report in place of the distributed standard report.
NOTE: While upgrades will not overwrite a modified standard or custom report, changes to the TransAct database structure may affect these reports. Use Crystal Reports to update the report if a modified standard or custom report does not run after an upgrade. If someone else designed the report, contact them for assistance.

Appendix Customizing a Ticket
Version 3.5 191
Customizing a Ticket
A ticket format file is used by TransAct as a template for generating transaction tickets. The format file can be generated with any text editor (such as Notepad or Write) and can be assigned any operating system (Windows 95/98/NT or Windows 3.1x) compatible name (filenames must be 8 characters or less). All ticket files must be placed in the same directory TransAct was installed (usually C:\TRANSACT).
Multiple ticket formats can be created. Within the TransAct program, a system default ticket is selected (Admin | Preferences | Tickets). Unless otherwise specified, all transaction tickets will print using the default ticket. In the customer account table a different ticket, that will override the system default ticket, can be selected for an individual account. A different ticket can be selected during a transaction through the Options table.
To setup a printer for ticket printing, select Admin | Preferences | Ticket Printer Port from the main menu. Please refer to the section “Ticket Printer” on page 80 for more information on configuring the printer.
Ticket Types
TransAct has been designed with a few custom ticket files and file extensions to perform different functions.
.GTK
Standard ticket files have a .GTK extension. The following .GTK ticket files are added when TransAct is installed; DEFAULT.GTK, PRWEIGHT.GTK, and UNATTEND.GTK.
DEFAULT.GTK
The DEFAULT.GTK file should be used as a template to design custom ticket files. Make a copy of the DEFAULT.GTK file and rename it before editing the file. When naming the file, use something familiar, for example the company name or an abbreviation of the company name, e.g. STILLSON.GTK.
To use the newly designed ticket as the default transaction ticket, select Admin | Preferences | Tickets.

Customizing a Ticket Appendix
192 Version 3.5
Select the ticket from the Default Ticket Type drop-down list. TransAct will use this ticket definition as the default ticket type.
Other .GTK ticket files can be created and used as custom tickets. To use a specific ticket for a particular customer, design the ticket using the same ticket rules, give the ticket a meaningful name; i.e. a form of the customer’s company name. Select Admin | Customer Accounts and select the specific customer’s account. Select the ticket from the Ticket Type drop-down list. To save the change, click the Save button.
NOTE: To use the Default Ticket Type selected in the Preferences window, leave this field blank.
PRWEIGHT.GTK
This ticket format will be used when the Print Weight button at the top of the weigh form is clicked. This ticket can be customized to meet the end user’s needs. However, the filename must remain the same. TransAct searches for the PRWEIGHT.GTK filename when this button is clicked. A ticket will not print if this file does not exist.
Remember the Print Weight button is used to print the current weight displayed on the scale indicator. A transaction is not created or stored in the database. So, when designing this ticket many of the ticket field names will be invalid since this is not a stored transaction. Use incoming field names such as Date In and Weight In for this ticket.
UNATTEND.GTK
Most unattended ATS-2 systems come with a Swecoin thermal printer. This sample file contains all of the printer commands necessary to print and cut a ticket sent to this printer. This file can be copied, renamed, and modified (like the DEFAULT.GTK sample ticket) to meet the end user’s needs. Once the file has been created, select it as the Default Ticket Type in the Preferences window.
Use the .UTK extension when TransAct will be used to print tickets to a different printer when in attended mode (see below).
UPDTARE.GTK
This ticket must be present to print a ticket when a tare weight is updated or created from the Weigh form. This file is not automatically generated during installation, it must be created by the end user.

Appendix Customizing a Ticket
Version 3.5 193
Custom ticket file extensions
.UTK
When TransAct is used in attended and ATS-2 unattended modes to print to two different printers, use the .UTK extension to designate which ticket file is to be used to print to the ATS-2 printer and the .GTK extension to designate which ticket file is to be used to print to an attended ticket printer (e.g. Okidata ML 320).
For example, a user would like to use an ATS-2 system to run TransAct in unattended mode, but will also need the capability of running TransAct in attended mode (e.g. cash customers). A different ticket will be printed for each type of transaction to different printers.
The end user can designate which ticket format is to be used at the ATS-2 terminal by using the .UTK file extension. When in unattended mode TransAct looks at the default ticket filename (i.e. STILLSON.GTK) and searches for a matching filename with a .UTK extension (i.e. STILLSON.UTK). If TransAct finds a file with a matching filename using the .UTK extension, TransAct will use this ticket file at the ATS-2 terminal. When in attended mode TransAct will use the file with the .GTK extension and print to the attended printer. The format of each file will be different to accommodate the different types of printers.
To use the UPDTARE.GKT file in unattended mode on an ATS-2 terminal, rename or copy the file to UPDTARE.UTK. Make certain the UPDTARE.UTK file contains the correct printer commands for the printer installed on the ATS-2 system.
.ITK
An incoming ticket can be printed by turning on the Print Incoming Ticket feature in the Weighing Options section of the Weigh form.
Figure 173. Print Incoming Ticket

Customizing a Ticket Appendix
194 Version 3.5
To print a different incoming ticket then outgoing ticket, the filename must match the filename of the .GTK ticket (i.e. STILLSON.GTK). TransAct searches for a matching filename with a .ITK extension (i.e. STILLSON.ITK), in the folder in which TransAct was installed (C:\TRANSACT). If TransAct finds a file with a matching filename using the .ITK extension, TransAct will use this ticket file when the Store Ticket button is clicked.
TransAct will use the selected .GTK file as the incoming ticket if it cannot find a matching .ITK file.
The ticket will print on the same printer as the outgoing ticket. The layout of the each ticket can be entirely different.
Ticket Creation Rules
When creating a ticket, five types of fields can be used:• Static Text• Database• Flag Fields• Printer Commands• Column Positioning
To accommodate multiple item transactions, the ticket is split into three sections: header, body, and footer. Header lines are printed once before the first transaction item. Body lines are printed once per transaction item. Footer lines are printed once after the last transaction item. Header lines are designated by the letter ‘H’ in the first character position of the format line. Body lines are designated by the letter ‘B’ and footer lines by the letter ‘F’. Each section letter must be followed by a space.
Any format line without a section identifier is considered a header line.
Example of a Ticket File
\\27 24 18\\
H COL0 "Account No. "[Account] COL46 "Transaction Information"
H COL0 [Account Name] COL46 "Ticket Number " [Ticket Number]H COL0 [Account Address] COL46 "Date In " [Date In]H COL0 [Account Address2] COL46 "Date Out " [Date Out] H COL0 [Account City]", "[Account State]" "[Account Zip Code] H H COL0 "Truck No.:" COL12 [Truck Number]HH COL0 "Detailed Transaction Information"H COL0 "Refuse Code:" COL15 “Rate” COL25 "Gross Weight:" COL40 "Tare Weight :" COL55 "Net Weight :"B COL0 [Refuse Code] COL15 [Rate] COL25 [Weight In] COL40 [Weight Out] COL55 [Net Weight]FFFF COL0 “Total Items” COL12 [Ticket Items] COL 23 “Total Weight: “ [Grand Total Weight]

Appendix Customizing a Ticket
Version 3.5 195
F COL0 “Total Charge” [Grand Total Charge]FF COL0 {Edited "Ticket Edited"} COL48 [Notes]F COL0 {Reprint "Reprinted Ticket"} F COL0 {Keyed Weight "Keyed Weight"}
Printer Command Field
Every printer has its own set of commands. Using these commands can be helpful when printing to a pre-printed form. The TransAct program understands the decimal version of the command when enclosed in double back slashes. The first line of the sample ticket is a printer command, \\27 24 18\\. This command initializes the printer and sets the character pitch for an Okidata ML320. Consult the User’s Guide of your printer for a list of valid printer commands.
Static Text Fields
Static text fields are contained in double quotes (“). Any desired text character enclosed in the double quotes, spaces included, will appear on the ticket.
Example: “My Grain Elevator”, “Gross“, “Tare”, “Net”
Database Fields
Database fields are fields that are stored in the TransAct database. A database field is placed on a ticket by enclosing the field name in square brackets ([ ]). The following is a list of database field names that can be used in the ticket format file.
Table 11. Database Field Names.
Field Name Field Description
User Number
User Login
User Name
Ticket Number
Site Prints the site the ticket is printed from.
Account Account number
Account Name
Account Contact
Account Address
Account Address2

Customizing a Ticket Appendix
196 Version 3.5
Field Name Field Description
Account City
Account State
Account Zip
Account Phone
Hauler Account Hauler number
Hauler Name
Hauler Contact
Permit Permit number
Permit Name
Permit Address
Permit Street Address
Permit City
Permit State
Permit Zip
Job Job code
Job Name Job description
Job PO PO Number for Job
Job Instruction1
Job Instruction2
Job Instruction3
Job Instruction4
Loads Load count per job item
Daily Loads Daily load count per job item
Ordered Amount ordered per job item
Delivered Amount delivered for each item
Daily Delivered Daily amount delivered for each item
Remaining Amount remaining to be delivered per job item
Tare1 Number Replace with user assigned name
Tare1 Tare Weight Tare weight entered in the tare table
Tare1 Loads Load count per truck per item

Appendix Customizing a Ticket
Version 3.5 197
Tare1 Delivered Amount delivered per truck per item
Field Name Field Description
Axles Number of axles
License Truck license number
Tare2 Number Replace with user assigned name
Tare2 Tare Weight Tare weight entered in the tare table
Tare3 Number Replace with user assigned name
Tare3 Tare Weight Tare weight entered in the tare table
Category1 Code
Category1 Description
Category2 Code
Category2 DescriptionCategory1, category2, category3, and category4 codes, and descriptions must be replaced with the user defined names
Category3 Code
Category3 Descriptionassigned to the category tables. Only the description of the category in which rates are attached can be printed on a ticket.
Category4 Code
Category4 Description
Daily Note Any text entered in the Ticket Note field (Admin | Preferences | Tickets) will print on every ticket
Date In Date for the weigh in side of transaction
Time In Time for the weigh in side of transaction
DateTime In Date and time for weigh in side of transaction
Date Out Date for the weigh out side of transaction
Time Out Time for the weigh out side of transaction
DateTime Out Date and time for weigh out side of transaction
Date Edited Date transaction was edited
Time Edited Time transaction was edited
DateTime Edited Date and time transaction was edited
Weight In Weight in - in units displayed on the scale
Weight Out Weight out - in units displayed on the scale
Gross The greater of weight in and weight out
Tare The lesser of weight in and weight out
Net Weight Net weight - in units displayed on the scale
Adj Weight Net weight less any adjustments (see Adjustment1 and Adjustment2)

Customizing a Ticket Appendix
198 Version 3.5
Scale In
Field Name Field Description
Scale Out
Ticket Weight Adjusted weight, converted to some other unit (see Units)
Adjustment1 A percentage used to modify (decrease) net weight
Adjustment2 Another percentage used to modify (decrease) net weight
Conv Weight1 Conversion Weight, Factor 1
Conv Weight2 Conversion Weight, Factor 2
Conv Weight1 Units Conversion Weight, Factor 1 with conversion name, e.g. Gallons
Conv Weight2 Units Conversion Weight, Factor 2 with conversion name, e.g. Barrels
Scale Unit Unit of measure displayed by the indicator.
Unit Ticket unit (lb, kg, yard, unit count, ton, metric ton)
Unit1
Unit2
Unit3
Corresonds for rates 1, 2, and 3. If rate is by ‘Load’, these keywords will print “Load”. Otherwise, ticket UOM will pirnt
Units Same as Unit except plural
Units1
Units2
Units3
Plurals
Axle1 First axle weighment (Axle weights are not NTEP certifiable)
Axle2 Second axle weighment (Axle weights are not NTEP certifiable)
Axle3 Third axle weighment (Axle weights are not NTEP certifiable)
Axle4 Fourth axle weighment (Axle weights are not NTEP certifiable)
Axle5 Fifth axle weighment (Axle weights are not NTEP certifiable)
Added Charge Additional charge
Grand Total Added Charge Added Charge of Item1 + Added Charge of Item2 + Added Charge of Item3, etc.
Payment Amount paid
Check Number
Rate1 .
Rate2

Appendix Customizing a Ticket
Version 3.5 199
Rate3
Rate12 Rate1 + Rate2
Rate13 Rate1 + Rate3
Rate23 Rate2 + Rate3
Rate Total stored in database as a charge per scale unit but adjusted on the ticket to Unit setting
Rate Per Load The per load rate
Conv Rate Print the total rate
Field Name Field Description
Conv Rate1 Converted Rate 1
Conv Rate2 Converted Rate 2
Conv Rate3 Converted Rate 3
Conv Rate12 Conv Rate1 + Conv Rate2
Conv Rate23 Conv Rate2 + Conv Rate3
Conv Rate13 Conv Rate1 + Conv Rate3
Conv Rate Unit Prints the converted rate unit (e.g. Gallons, Barrels, etc.)
Sales Tax1 Tax rate for tax 1
Grand Total Sales Tax1 Grand Total for tax 1
Sales Tax2 Tax rate for tax 2
Grand Total Sales Tax2 Grand Total for tax 2
Sales Tax3 Tax rate for tax 3
Grand Total Sales Tax3 Grand Total for tax 3
Sales Tax12 Tax 1 rate + Tax 2 rate
Sales Tax13 Tax 1 rate + Tax 3 rate
Sales Tax23 Tax 2 rate + Tax 3 rate
Sales Tax Total of all tax rates
Grand Total Sales Tax Total Tax of Item1 + Total Tax of Item2 + Total Tax of Item3, etc.
Base Charge1 Net Weight X Rate1
Grand Total Base Charge1 Item1 + Item2 + Item3, etc.
Base Charge2 Net Weight X Rate2
Grand Total Base Charge2 Item1 + Item2 + Item3, etc.
Base Charge3 Net Weight X Rate3

Customizing a Ticket Appendix
200 Version 3.5
Grand Total Base Charge3 Item1 + Item2 + Item3, etc.
Base Charge Total base charge less taxes
Base Charge12 Base Charge 1 + Base Charge 2
Base Charge13 Base Charge 1 + Base Charge 3
Base Charge23 Base Charge 2 + Base Charge 3
Base + Added Charge Total Base charge + Added Charge
Charge Total charge
Grand Total Base Charge Item1 + Item2 + Item3, etc.
Grand Total Base + Added Charge
Grand total base charge plus grand total added charge for a multiple item ticket.
Change Due Prints the change due to the customer
Field Name Field Description
Amount TenderedCalculated from stored values: Total Charge + Change Due.
Amount Tendered is not a stored value
Discount Discount applied to the charge
Discount (%) A percentage used to modify total charge
Discount Amount ($) Amount discounted from the total charge
Notes 1
Notes 2
Notes 3
Notes 4
Ticket notes
Daily Note
Ticket Items Number of items on the ticket
Grand Total Charge Total of all ticket item charges
Grand Total Payment Total of all ticket item payments
Grand Total Weight Total net weight for all weighted items
Grand Total Units Total units for all unit count items
Grand Total Yards Total yards of all yard items
Grand Total Adj Weight Pounds
Grand Total Adj Weight Tons
Grand Total Adj Weight Kilograms
Grand Total Adj Weight Metric Tons
Grand Total Adj Weight Yards

Appendix Customizing a Ticket
Version 3.5 201
Below is an example of how static text and database fields can be used together on a ticket. The example will print ticket number, weight in, date in, weight out, date out, and net weight on the ticket.
"Ticket Number: " [Ticket Number] "Gross: " [Weight In] " " [Date In]"Tare: " [Weight Out] " " [Date Out]"Net: " [Net Weight]
Flag Fields
A flag is set in the database whenever a special condition has been met by a transaction.
Table 12. Flag Field Conditions
Grand Total Adj Weight Unit Count
Minimum Charge A minimum charge has been applied to this transaction
Keyed Weigh In The weight on a Weigh In has been manually entered
Keyed Weigh Out The weight on a Weigh Out has been manually entered
Keyed Gross Gross weight has been manually entered
Keyed Tare Tare weight has been manually entered
Recalled Weigh In Weigh In weight has been recalled
Recalled Weigh Out Weigh Out weight has been recalled (stored tare)
Recalled Gross Gross weight has been recalled
Recalled Tare Tare weight has been recalled
Edited The transaction has been edited
Reprint The ticket for this transaction is being reprinted (i.e. from the Quick Scan form)
Incoming This is an incoming transaction (Weigh In > Weigh Out)
Outgoing This is an outgoing transaction (Weigh Out > Weigh In)
Account Exempt Prints “Exempt” on ticket when the Customer Account is flagged Tax Exempt.
Cash This is a Cash transaction
Charge This is a Charge transaction
No Charge This transaction was not charged
Cash by Check A check number was entered in the check field.
Cash by Money A check was not entered in the check field.

Customizing a Ticket Appendix
202 Version 3.5
A user defined static text field can be associated with each of these conditions. A flag field is enclosed in curly brackets {}. The example below assigns the static text, "Keyed", to the Keyed Weigh In flag. This text will be printed on the ticket whenever the Keyed Weigh In flag is set for a transaction.
Example: {Keyed Weigh In "Keyed"}
Unit of Measure
Converting Weights on a Ticket
All weights stored in the database are based on the unit of measure the scale indicator is set to (e.g. pounds or kilograms). This weight can be converted using the following keywords ...
• Pounds
• Tons
• Kilograms
• Metric Tons
Place the keyword after the database field within the square brackets. When the unit of measure is yards or count, the Net value is not converted.
Example: [Gross Tons], [Weight In Kilograms], [Net Weight Metric Tons]
Printing the Unit of Measure
If the word Units is added to the end of the key words within the square brackets, the name of the unit will print next to the net value.
Example: [Weight In Ton Units] will print ‘2 Tons’, [Net Weight Pounds Units] will print ‘4000 Pounds’
Column Positioning
To position database fields, use the COLnn command. The COLnn command must be followed by a space. When multiple COLnn commands are used in one line, they must be in sequential order.
Legal Example: COL20 [Account] COL50 [AccountName]
Illegal Example: COL50 [Account] COL20 [AccountName]

Appendix Unit of Measure, Rate, and Tax Hierarchy
Version 3.5 203
Unit of Measure, Rate, and Tax Hierarchy
Unit of Measure
Level One - Default UOM
TransAct allows the end user to select their default Unit of Measure (UOM). The default UOM used in the Weigh form is set in the TRANSACT.INI file in the [Weigh Options] section. Valid formats include...
• UOM=Pounds
• UOM=Tons
• UOM=Yards
• UOM=Unit Count
There are no spaces in the command line. Whenever a new transaction is started, the Units button on the Transaction Details form is set to the default UOM. The UOM for the transaction can always be changed during a transaction by clicking the Units button.
Level Two - Inventory UOM
Use inventory UOM to have the Units button of the Transaction Details form automatically set to a preferred UOM. Even when a site does not track material inventory, the UOM from the inventory section can be useful.
Each material can be set to a UOM different from the default. When this option is active, the Units button in the Weigh form automatically switches from the default UOM to the UOM selected for a specific material. For a detailed example, please refer to “Inventory Units” on page 52.
Level Three- Order/Job Units of Measure
Items setup for jobs will override the default UOM and the inventory UOM. However, TransAct will not allow a transaction to be completed if the Units button in the Transaction Details form does not match the UOM selected for the job item, the following message appears.
Figure 174. Job Inventory UOM Warning
To make changes or cancel the transaction, click the No button.

Product Conversions Appendix
204 Version 3.5
Product Conversions
The category in which rate codes are attached provides a way to calculate conversions. To enable this feature add the following lines to the [Rates] section of the TransAct initialization file (TRANSACT.INI).
Factor1=keyword (This field is required)Factor2=keyword (This field is optional)
Factor1 will convert weight (pounds or kilograms) to the desired conversion. Factor2 will also convert weight to a second desired conversion. Replace keyword with meaningful text such as Gallons and Barrels.
NOTE: To edit the TRANSACT.INI file, use an editor such as Notepad. Quit TransAct before editing the TRANSACT.INI file. When you are done editing the TRANSACT.INI file, run TransAct to initiate the changes.
Save the changes to the TRANSACT.INI file. Start TransAct. Defined factor fields will appear in the category that rates are attached (Admin | Categories | Material).
Pounds/Gallons (or Kilograms/Gallons) and Pounds/Barrels
Figure 175. Conversion Fields
Use the following key words for printing conversion information on a ticket;
[Conv Weight1][Conv Weight2]
Use “Units” within the square brackets to display the conversion units, e.g. Gallons or Barrels;
[Conv Weight1 Units][Conv Weight2 Units]

Appendix Product Conversions
Version 3.5 205
Conversion information is also displayed when the transaction charge details of a ticket are viewed in Quick Scan.
Figure 176. Conversions in Quick Scan
Using the conversion factors from the previous figure the following calculations were made;
24000 pounds / 100 gallons = 240 Gallons24000 pounds / 500 Gallons = 48 Barrels
Charges can also be based on a conversion. To turn the feature on, select Rates from the Accounting | Setup and Misc Rates window, click the check box next to Charge Based On Converted Units.
Figure 177. Charge based on converted units
Next, select Rounding from the properties list. Specify how many decimal places the converted unit is to be rounded.

Product Conversions Appendix
206 Version 3.5
Figure 178. Setting the number of decimal places for conversion
To use a conversion rate, TransAct will use the Yard column for Factor1 rate and the Count column for Factor2 rate in the Rates table.
Figure 179. Entering Conversion Rates
Make sure the weight column (e.g. Pounds or Tons) is 0 for the materials that are converted. Then, set a value for the Yard column to charge based on Factor1 or set a value for the Count column to charge by Factor2. TransAct automatically converts the Yard or Count rate into a per-pound rate and displays the charge at the bottom of the Transaction Details form.
Also displayed on the bottom of the screen is the first letter of the converted unit followed by the value. For example, G 7200.0 represents 7200 Gallons.
In Quick Scan, TransAct displays the rate as a per-pound rate and shows the converted values.

Appendix Product Conversions
Version 3.5 207
The ticket format file uses the following keywords:
• [Conv Weight1 Unites]• [Conv Weight2 Units]• [Conv Rate]• [Conv Rate1]• [Conv Rate2]• [Conv Rate3]• [Conv Rate12]• [Conv Rate23]• [Conv Rate13]• [Conv Rate Unit]
The following keywords are available for export:
• Conv Rate• Conv Rate1• Conv Rate2• Conv Rate3• Conv Rate FactorNum• Conv Weight1• Conv Weight2

Product Conversions Appendix
208 Version 3.5

Networking TransAct Product Conversions
Version 3.5 209
Networking TransAct
The TransAct database and reports can be placed on a shared network drive for multiple user access. The following sections describe how TransAct will run on a shared network drive, how to setup the network, how to configure each computer accessing the network database and what to do if the network is down.
NOTE: An TransAct license must be purchased for each computer accessing the shared database. To purchase additional licenses, contact your TransAct provider.

How TransAct Works on a Network Networking TransAct
210 Version 3.5
How TransAct Works on a Network
When sharing the TransAct database on a network, some TransAct processes require exclusive rights to the database. These processes include backup, restore, archive, restore archive, import and export, and statement processing. To ensure exclusive rights to the database, have all other computers select Admin | About or quit TransAct.
Statement Processing
Statement processing has the potential to update every record in the database, therefore the last step of statement processing must be completed when all other computers have exited the program. Statements can be viewed and printed while other computers are accessing the database. However, the backup process must be skipped since it is an exclusive process as well. After statements have been printed (or are being viewed on the screen) selecting another function within TransAct generates the following message.
Figure 180. Update Accounts and mark transactions
This step of statement processing effects all records of the database. All other users must Quit TransAct at this point. This step can be completed later if necessary.
To complete statement processing later, click No. Once all other computers have Quit the TransAct program, perform statement processing procedures as you did earlier. DO NOT skip the backup. When viewing the statements on screen, they will be identical to the statements printed earlier. Unless mistakes were found on the original printed statements, they will not need to be reprinted. Move to another function within TransAct, when the above message reappears, click Yes.
Record Archiving and Restoring Archives
TransAct will not allow either of these functions to be performed unless the database is in exclusive use. Only one computer can have the database open at the time of performing a database archive or database archive restore.

Networking TransAct How TransAct Works on a Network
Version 3.5 211
Error 3167 - The following error occurred while attempting to move to record.
This error occurs when a user has deleted a record you are trying to move to when using the navigation buttons. To clear the message, click OK. You will continue to get the message until the table is refreshed. To refresh a table, reselect the table.
Example: User A and User B open the Customer Account table at the same time. User A deletes account #16. User B clicks the Next button to move through the table. When User B gets to the point where account #16 use to be, the following message appears.
Figure 181. Error 3167
Example: To clear the message and continue, click OK. To avoid getting the message, reselect Admin | Customer Accounts.

How TransAct Works on a Network Networking TransAct
212 Version 3.5
Error 3197 - The following error occurred while attempting to update record.
This error occurs when the record you are viewing has been updated by another user. In order for you to change the record, click OK to continue. The updated record appears. Enter your changes and click the Save button. This error may be seen when editing any table such as, Customer Accounts, Permits, Categories, etc.
Example: User A is updating addresses for customer accounts and User B is updating zip codes for customer accounts. User A and User B select Account #3 at the same time. User A updates the address and clicks the Save button. User B’s screen does not change. User B enters the correct zip code for account #3 and clicks the Save button. An error similar to the following appears.
When User B clears the message (clicks OK), the record is updated with the changes made by User A. User B can continue making changes the zip code for Account #3 and click the Save button.
Transaction Numbers
When a SITE ID is assigned to a computer, the ID is used as part of the transaction number. Each computer will have its own set of transaction numbers. It is possible for several computers to have the same transaction numbers. The SITE ID will determine which transaction number corresponds to which computer.

Networking TransAct Installing TransAct on a Network
Version 3.5 213
Installing TransAct on a Network
The TransAct database and reports can be placed on a shared network drive for multiple user access. TransAct must be installed on each computer and assigned a unique SITE ID in the TRANSACT.INI file.
To setup TransAct for shared network access, it is assumed the user has some knowledge about their network. The basic steps involved are listed below. The process to complete each step may vary from one network operating system to another (e.g. Novell, Banyon etc.). If you are unfamiliar with your network setup, work with your network coordinator to complete the following steps.
Example 1: New TransAct Installation
Use the following steps if TransAct is being installed for the first time.
1. Create a TRANSACT subdirectory on the file server.
2. Make sure every user who will be accessing the TransAct database from the server has been given rights to the new subdirectory.
3. Install TransAct on one computer. After installation, reboot the computer, run TransAct and setup an empty database. Quit TransAct and copy the following files from the local hard of the computer to the network drive.
•lmsdata.mdb•template.mdb•*.rpt (all .rpt files)
4. Use any windows editor, such as Notepad, to edit the C:\WINDOWS\TRANSACT.INI file. Edit the following lines of the [TransAct] section.
[TransAct]DBDir=network path to TransAct subdirectory(On a Novell server the path could be F:\TRANSACT\)SITE=This must be a unique alpha/numeric character for each computer accessing the database on the network.
5. Run TransAct on the first computer and verify network access.
HINT: Select Admin | Utilities | Backup, the default drive should be pointing to the TransAct subdirectory on the network.
6. Install TransAct on the other computers . Run TransAct and register the software license. Create an empty database when prompted.
7. Change the Site Code by selecting Admin | Preferences | Company Data. Every computer accessing the shared database must have a unique Site Code. Quit TransAct.

Installing TransAct on a Network Networking TransAct
214 Version 3.5
8. Edit the C:\WINDOWS\TRANSACT.INI file on each computer. With the exception of the SITE, UnlockCode, and Revision, and SerialNumber make sure the TRANSACT.INI file on each computer is the same.
9. TransAct must be restarted in order for the new changes in the TRANSACT.INI file to take effect.
NOTE: The SITE ID can also be set within the TransAct Company Data window. Select Admin | Preferences | Company Data to open the Company Data window. Enter the SITE ID in the SITE box.
Figure 182. Entering a SITE ID
Example 2: Moving TransAct from a stand alone computer to the network
Use these steps to move the TransAct database and reports from a stand alone computer to the network.
1. Create a TRANSACT subdirectory on the file server.
2. Make sure every user who will be accessing the TransAct database has been given rights to the new subdirectory.
3. Copy the following files from the computer you have been using to setup your database and reports to the TRANSACT subdirectory on the file server.
•lmsdata.mdb•template.mdb•*.rpt (all .rpt files)
4. Use any windows editor, such as Notepad to edit the C:\WINDOWS\TRANSACT.INI file. Edit the following lines of the [TransAct] section.
[TransAct]DBDir=network path to TransAct subdirectory(On a Novell server the path could be F:\TRANSACT\)SITE=This must be a unique alpha/numeric character for each computer accessing the database on

Networking TransAct Installing TransAct on a Network
Version 3.5 215
the network.
5. Edit the C:\WINDOWS\TRANSACT.INI file on each computer. With the exception of the SITE ID, make sure the TRANSACT.INI file on each computer is the same.
6. TransAct must be restarted in order for the new changes in the TRANSACT.INI file to take effect.
NOTE: The SITE ID can also be set within the TransAct Company Data window. Select Admin | Preferences | Company Data to open the Company Data window. Enter the SITE ID in the SITE box.
Figure 183. Entering a SITE ID

Installing TransAct on a Network Networking TransAct
216 Version 3.5