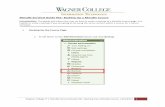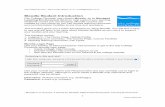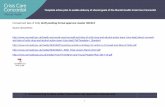Training notes - Moodle shared course template · Web viewThis guide is provided to you to...
Transcript of Training notes - Moodle shared course template · Web viewThis guide is provided to you to...

Training notes - Moodle shared course template
This supplement includes: Training activities full instructions

Moodle training supplement
About this guide This guide is provided to you to familiarise with basic Moodle features and using the “Moodle shared course template”.
Pre-requisites – The course manager has enrolled you into a shared course with Editing teacher access, a class group and allocated section within the course.
On completion of your activities below write down a reflection. Where necessary email questions to the course manager.
Activity 1 – Access the course1. Go to http://swsi.edu.au/moodle 2. Log in with your DEC username/password3. Click on Cert III Employment and Training - 10091NAT-01V03 course on the Moodle dashboard.4. Click on blue “Staff area” link at the top of the course.
a. Note the course manager detailsb. Click on the link to the validated assessments, these can be downloaded for you to use.c. Note: The staff area is only available to people with @tafensw.edu.au or @det.nsw.edu.au
email addresses. Students cannot see this section.
How the Moodle shared course template worksWatch the following video for an overview of how the template works
You have editing teacher access to the course which you share with other teachers You have an allocated class group and section within the shared Moodle course. You can view each other’s resources WITH THE Shared course Important: The course manager:
o sets up your class groups o and assigns you a section within the shared course.o Email the course manager to have a new group and course section created for you.
Your learners :o enrol with an enrolment key which adds them to your class groupo only see the resources associated with their class group and your course section.o do not see resources in other teacher’s sections.
IMPORTANT: Only edit content in your allocated section within the shared course.
Moodle training supplement - Moodle share course template Page 1 of 4 Created by: SWSi LIDU Last updated: 10/2/2016 Disclaimer: Printed copies of this document are regarded as uncontrolled.
Reflection/notes:

Activity 2 – Edit your allocated course section, add summary instructions1. Turn editing on 2. Go to the topic which has been allocated to you with your name3. Click edit/ edit topic and add topic overview text4. Add topic summary instructions using text editor5. Optional - If you have headsets click the microphone icon and record audio instructions6. Save changes
Activity 3 – Manage resources
(Part 1 of 3 – upload a file)1. In your topic, click on Add an activity or resource 2. Under Resources select file from the options 3. Click Add4. Insert file name and description (Student instructions)5. Under content section drag and drop file or click “Plus” icon6. Click Save and return to course
(Part 2 of 3 create a folder for multiple files)1. In your topic, click on Add a resource 2. Select folder from the options 3. Name your folder4. Drag or click the Add icon to browse for the files to upload 5. Save and return to course 6. Test / review
(Part 3 of 3 – link to a URL (a website))1. Choose the website URL in your browser e.g. Edmodo group2. Highlight link in browser and right click mouse and choose copy3. In your Moodle topic, click on Add an activity or resource 4. Under Resources select file from the options 5. Click URL6. Click Add link to website
Moodle training supplement - Moodle share course template Page 2 of 4 Created by: SWSi LIDU Last updated: 10/2/2016 Disclaimer: Printed copies of this document are regarded as uncontrolled.
Reflection/notes:
Reflection/notes:

Activity 4 – Enrol learners into the course(Part 1 of 2 - Option 1 – Manually enrol a learner and add to a class group)
Note: Manual enrolment is recommended for low level computer literacy learners.
Pre-requisites – To manually enrol the learner must have already logged into Moodle with their DEC user name and password. For training purposes you will be advised of test student account details by your trainer.
Step 1
Enrol learner into courseWatch video instructions http://tinyurl.com/manuallyenrollearner
1. In course administration block on left hand side click Users/Enrolled users
2. Click Enrol users and search for learner
Step 2
Step 3 and 4
3. Assign Student role from drop down list4. Click enrol beside student name
a. Repeat the process with other student names5. Click Finish enrolling students when ready
Step 5
Step 6
Add learner to group6. Search for learner name then click filter button
7. Click on “Add user into group icon8. Choose your class group then click save changes
(Part 2 of 2 – Option 2 - Create self-enrolment instructions for your learners)
Note: Self-enrolment into a class group is recommended to save teacher time to enrol learners. Watch video instructions http://tinyurl.com/selfenrollearners
1. Click on STAFF in the top navigation of Moodle and download “Enrolment instructions template”a. These instructions need to be adapted and given to your students.
2. If you are manually enrolling learners you only need to provide “Step 1 – Log into Moodle for the first time” instructions.
3. If creating self-enrolment instructions Go to Step 2:a. Create an enrolment key for you class groupb. Add a link to your Moodle course.
Moodle training supplement - Moodle share course template Page 3 of 4 Created by: SWSi LIDU Last updated: 10/2/2016 Disclaimer: Printed copies of this document are regarded as uncontrolled.