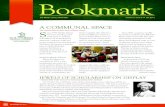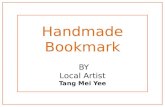Training Manual - HealtheConnections...myConnections Login • Web address (bookmark) for HIE log-in...
Transcript of Training Manual - HealtheConnections...myConnections Login • Web address (bookmark) for HIE log-in...
-
Training Manual
Updated 4/5/171
-
TABLE OF CONTENTS
2
Disabling Pop-Query-Query-
-
Accessing myConnections
From HealtheConnections website (www.healtheconnections.org), click on myConnectionslink to bring you to the log in screen
3
-
myConnectionsLogin
Web address (bookmark) for HIE log-in page: https://hie.healtheconnections.orgThere are two ways to create a shortcut to this log-in page. You can add it to your favorites/bookmarks OR you can drag the address from the address bar and drop it on your desktop and an icon will appearWhen logging in you will have five attempts to enter your correct username and password. Your account will lock after five failed log-in attempts, and you will need to contact HealtheConnections Support at (315) 671-2241 x5 to request a password resetGreen box is valid username and password; Red box is invalid or nothing entered
4
https://hie.healtheconnections.org/
-
Navigating myConnections
Upon logging in, you will see the myConnectionsscreen. Your name and the Sign Out button both appear in the top right-hand corner
promptedImportant messages and news from HealtheConnections regarding outages or new features will be posted on the right side of the screen, below the weatherClicking the red lock will unlock the buttons on the screen. You can click and drag the buttons to rearrange them. Click the lock again (it will be blue) to re-lock your screenHealtheConnections News displays the most recent news from the HealtheConnections website (www.healtheconnections.org)
5
-
Navigating myConnections
The icons in the top left-hand corner of the screen will take you to:o Home: myConnectionshomepageo World: HealtheConnections website (www.healtheconnections.org)o Pinpoint: Interactive Participant Map
button will take you to Patient Lookup and myResults
take you to Direct Mail service
myAlertsyou to the myAlertsportal
6
http://www.healtheconnections.org/
-
Patient Lookup: Search
number (1 through 4) that corresponds to the options below:
1. Emergency Treatment2. Treatment3. Manage Consent4. Public Health Agencies Only
You may search for the patient by using either: Demographic Search andIdentifier SearchNumber
The required fields are marked with asterisks. You can further refine your search by filling out the other data elements, however they are not required 7
-
Patient Lookup: Search
If multiple patients with the same information are returned (e.g., they have the same last name and date of birth), the system will then display additional criteria (e.g. first name, address, gender, etc.) in order for you to choose your patient
consent for your facility 8
-
Patient Lookup: Consent and Summary
No not be able to access their records
If the patient authorizes a change in their consent, you may Add Consent
If the patient does not authorize a change in their consent, you are unable to view further and may return to patient search for a new patient lookup
9
-
If patient consent is Emergency Onlyemergency situation only, Add Consent, or return to patient search
10
Patient Lookup: Consent and Summary
-
Yes
parentheses ( ) indicates the number of records in that categoryLaboratory results, radiology reports, and transcribed reports (documentation) are broken out If there are more than 100 records associated with this patient, a pop up dialogue box will appear in the top right corner of the screen that asks if you would like to show all patient data
11
Patient Lookup: Consent and Summary
-
Users have two options to choose from when viewing images in Patient Lookup:
Option 1A.B. Click on any image you would like to view
12
Patient Lookup: Consent and Summary
Option 1A:Click on
View All Images
Option 1B:Open any image you would like
to view by clicking on the image description
-
Option 2A: View This
Image
the image connected to this
reportOption 2B: View All
Images
will load
Patient Lookup: Consent and Summary
Option 2A.
image viewer for the currently opened image
B.
record
You will still have The report will be posted into an Adobe PDF document where you can then save, print, or email per Adobe Acrobat functionality
13
-
Patient Lookup: Consent and Summary
Once the Worklist is open, select the image(s) you would like to view by clicking on the radio
button to the left of the image information
Up to four images can be viewed at the same time for a side-by-side comparison:
14
-
Patient Lookup: Summary
Users who have been configured with Transfer-to-PACS privileges will have access to historical image transfer information.
all imaging study transfer requests initiated by all users associated with their facility.The list is configurable to include requests made over the past 24 hours (default), 7 days, or 30 days.
-
:
Brings you back to the list of Patients that were returned with your searchDownload
Creates a Continuity of Care Document of the Patient Record as a summary of the most commonly needed information about the patient
Creates a summary of the entire Patient record
Allows you to configure the layout of the Patient Summary screen
You tab in the upper left
15
Patient Lookup: Consent and Summary
-
Patient Lookup: More Patient Information
information
additional information in each respective areaClicking on will also allow you to manage consent to make changes to the patient consent value for your practice
16
-
Disabling Pop-Up Blockers
You must disable any pop-up blockers to view downloaded reports or eHTimages
You will see the screen above on Internet Explorer if images are blocked by a pop-up blocker
Type ix-heccny.ehgt.com
17
-
Disabling Pop-Up Blockers
You must disable any pop-up blockers to view downloaded reports or eHTimages
You will see the screen above on Google Chrome if images are blocked by a pop-up blocker
order to view images: ix-heccny.ehgt.com
Set 18
-
Query-Based Exchange: Veterans Administration/Department of Defense Documents
VA/DoD Patient Lookup includes documents not included in the Summaryor More Patient Informationtabs. This includes documents returned from an automated query of the VA/DoD.
19
VA/DoD Documents query will begin based on the patient information on the recordTo view any data pulled from the query, click on the VA/DoD Documents tabNOTE: Not all patients have VA/DoD data notification will appear if no documents exist from the VA/DoD systems
-
Click on a Document ID (highlighted in blue) to view the documentThe document from the VA/DoD system will open in a new tab for READ ONLY accessAll returned documents from the VA/DoD documents query will remain on the patient record for 15 minutes
20
Query-Based Exchange: Veterans Administration/Department of Defense Documents
-
Query-Based Exchange: Immunization Query
21
-
v
These fields are required, but you can advance your search by entering more search criteria (e.g. middle name, gender, etc.)
22
Query-Based Exchange: Immunization Query
-
appear in the last name, first name, date of birth, and any other fields you entered in the search criteria. You may need to refresh the page, as the query response will not be received immediately and may take a few minutes
with the name/date of birth fields filled in23
Query-Based Exchange: Immunization Query
-
Scroll down the page to view the immunization results from two places:o NYSIIS database o HealtheConnections database (Mirth Results)
If the patient has no immunizations listed with NYSIIS and/or HealtheConnections, the
If the patient has immunizations records listed with NYSIIS and/or HealtheConnections, the immunizations will appear
24
Query-Based Exchange: Immunization Query
-
Choose one option
v
an existing patient record with the immunizations listed
create a new patient record
immunizations. If you do not want to reconcile all of the immunizations listed, you can manually select the immunizations you would like to use
queries25
Query-Based Exchange: Immunization Query
-
columnRe-enter the query to view the patient record
v
26
Query-Based Exchange: Immunization Query
-
27
v
You must have consent to open the record
patient record
Query-Based Exchange: Immunization Query
-
myResults
Please note: the first login of the day may require additional time to allow the most recently available results to load
-hand corner of the screen
28
-
myResults
By default, only the last 24 hours of provider records will show. To change the time -hand corner of the
screen. You will see the screen below:
the record you wish to view by clicking on it 29
-
myResults
You will see the screen below for each record viewed. To download a report, click the -hand corner of the screen
30