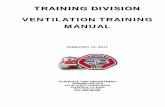PDP TV Pyrope TRAINING MANUAL PDP TV Pyrope TRAINING MANUAL.
TRAINING MANUAL
description
Transcript of TRAINING MANUAL

TRAINING MANUAL

Table of Contents Objectives
How it Works
Heineken USA
• History
• Beer Facts (How beer is made)
• The Brands
The Technical Stuff
• Equipment
• Set-up
• Tech-support

Objectives
Drive trial of Heineken and Heineken Premium Light among consumers.
Create “buzz” and excitement for Heineken and Heineken Premium Light.
Encourage Domestic Light beer consumers to trade up to Heineken Premium Light.

Rolling Stone Promotion
Heineken is partnering with Rolling Stones magazine to celebrate their 1000th cover.
As part of the program, consumers will have the opportunity to be “on the cover” of Rolling Stone magazine with a Heineken model.
Consumers will receive a 4x6 picture and a retrieval card on site.
Consumers go online to retrieve their full size picture.

Rolling Stone Promotion Sampling team to arrive to the account 30 minutes before the start
of the promotion.
Team introduces themselves to account manager and asks for a recommended area to set up.
System operator sets up the equipment while model walks around the account interacting with consumers and inviting them to get a Heineken and come to take a picture with her.
Team to do 10 minutes of consumer interaction followed by 20 minutes of picture taking. Team repeats cycle until the end of the promotion.
At the end of the promotion team puts away system. They then see the manager to thank him for the promotion and get his feedback. Team fills out an event report.

Heineken USA The history of Heineken starts on 16 December 1863. On that day Gerard
Adriaan Heineken bought the brewery called De Hooiberg (The Haystack) in Amsterdam.
Heineken is a family owned company. Today, the company is owned by the great granddaughter of the founder.
Heineken beer is available in more than 170 countries.
With more than 110 breweries in over 50 countries and export activities all over the world, Heineken is the most international brewery group in the world.

How is Beer Made
What are the main ingredients in Heineken beer? Heineken contains water, barley malt and hops.
Does Heineken use additives in its brewing process? Heineken is brewed in a natural brewing process, with no additives. It contains water, barley malt, hops, and the unique Heineken A-yeast
for the fermentation in the brewing process.

The BrandsHeineken Key Communication Points Full-bodied beer Mildly bitter taste Fresh, fruity aroma Bright color and exceptional clarity All obtained using only the purest water, hops and barley malt
Heineken Light Key Communication Points Surprisingly smooth taste Delivers smooth yet flavorful taste Easy to drink Upgrade from Domestic to Luxury Light

About the Beer
Heineken Light
Regular Heineken
Amstel Light
Corona Light
Bud
LightUltra
Alcohol 3.5%3.5% 5.0% 3.5% 3.8% 4.0% 4.0%
Bitterness 12 EBU12 EBU 23 EBU 18 EBU 14 EBU 7 EBU 4 EBU
Calories 9999 155 95 105 110 95
Carbs 6.86.8 11.5 5.5 5 6.6 2.6

Rolling Stone Promotion“How it Really Works”

The Equipment
Sample of an on-site digital photo
Laptop, Printer & Camera
Retrieval Card
Backdrop & Frame (7’x7’)

Equipment ChecklistCameraLaptopPrinterPower StripPrinter Power CordPrinter USB CableCamera Power CordCamera USB Cable
All systems have been checked and tested.
ScannerScanner StandUSB HubComputer Power CordPaperInkPrinter CardRetrieval CardsBack-drop & Frame

Equipment Set Up1. Take all equipment out of the box.2. Plug in the power strip.3. Plug in all power cords.
• Laptop
• Printer
• Camera (make sure the battery door is closed on camera)
4. Connect the printer USB from the back of the printer to the top USB port on the laptop.5. Hook USB Hub up to bottom of the USB port on the laptop.
5. Connect all USB cables to USB Hub.• Camera
• Scanner
6. Remove ink and paper from box (keep plastic and box for storage).
7. Place paper and ink into printer.8. Power up (laptop, printer, camera). It helps to power up
the camera and printer BEFORE the laptop.

Printer Set Up (Ink and Paper)
1. Insert Ink• Pull top panel down.
• Pull out white tray.
• Insert ink roll (bigger white spool goes toward door).
• Make sure ribbon is tight.
• Close top panel.

Printer Set Up (Ink and Paper)2. Insert Paper
• Pull out bottom drawer.
• Pull out grey dust bin tray.
• Pull out paper holder.
• Remove the green side of the holder.
• Slide paper onto the roll (make sure it’s tight).
• Put green side back on holder.
• Put in paper (black side to the left).
• Be sure to look at the bottom of the reels to see which way to load the paper.
• Make sure paper is tight.
• Put reel back into printer.
• Put grey dust bin tray back into printer.
• Make sure to insert printer ID card.

NOTES Always make sure the ink id card is in or it will NOT print.
If you run out of paper or ink, change them BOTH at the same time, even if you have some of the other left.
Paper and ink need to be removed from printer after each and every promotion.
• Leaving paper or ink inside printer while moving may cause damage.
Printer Set Up (Ink and Paper)

Running System
1. Turn on laptop, printer and camera. It helps to power up the camera and printer BEFORE the laptop.
• Printer will align and print out 4-5 blank sheets.
• Scanner will beep confirming connection.
2. Type in password (wishoo) on laptop and wait for desktop.3. Printer Check (Online Status) (Must check every time)
1. Left click on “Start”.
2. Left click on “Printers and Faxes”.
3. Status should say “Ready.” If it doesn’t, continue on…
4. Right click on “CHC_S9045”.
5. Left click on “Use Printer Online”.

Running System5. Click on “Event Pack”.6. Type in password (wishoo).7. Check to make sure location and date are correct.8. Click “Do Event”.9. Click on “Photo Station”.10. Make sure the overlay is set to “mag cover overlay”.11. Make sure camera says connected and in green mode on bottom of screen.
YOU ARE NOW READY TO RUN THE PROMOTION.

Running the Promotion
1. Make sure camera is turned on.2. Take one or two test shots with camera to practice and to
ensure equipment is working properly.3. Scan retrieval card with scanner and hand to consumer.4. Ask consumer for name and type into “name” space.5. Take consumer picture in front of backdrop.
• Camera has be to vertical for picture (ALWAYS).
• Please allow enough space above head (zoom in or out).
6. Take the consumer’s picture. 7. Click “apply” to enter the name.8. Click “Print Photo”.9. Click “Save”.

Running the Promotion (Quick Notes)
Once you click “Save”, you will not be able to print the picture anymore.
Until you hit “Save” if you re-take the photo, it will replace the one you have.
You can print multiple pictures by entering the number of prints in.
If there is more than one person that wants the photo, they each need separate retrieval cards to be sure to scan them all in.

System Break Down1. Turn off all equipment (camera, laptop, and printer).2. CAREFULLY remove all cords from all pieces of equipment.3. Leave everything plugged into USB hub so you don’t have to plug them all
back in next time.4. REMOVE ink and paper and put them back into the plastic and box.5. NEATLY put everything back into the box.6. Make sure not to leave any cables or equipment behind.
NOTE: Please take-your time breaking-down system as all equipment is fragile.

Uploading Pictures1. When you go home, connect the laptop to the internet.2. Turn laptop on.3. Enter password (wishoo).4. Click on “Event Pack”.5. Click on “Upload Media”.6. Click on “Begin Upload”.7. Click on “Start”.8. Click on “Done”.
NOTE: Downloads need to be done no later than 12 noon the next day (No Exceptions).

TECH SUPPORT
• Nikki: Cell--323-377-6866; Home--323-461-5778
• Jeff: Cell--317-840-4992
• Darren: Cell--317-340-2221
• Jorge: Cell--818-808-6799
• Lindsay: Cell--937-367-5466