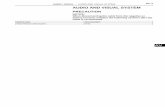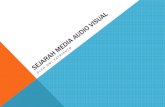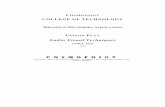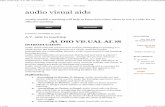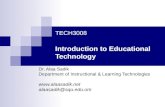Training in audio visual techniques and powerpoint class 1
-
Upload
claudia-nunes -
Category
Education
-
view
2.361 -
download
2
description
Transcript of Training in audio visual techniques and powerpoint class 1

TRAINING IN AUDIO VISUAL TECHNIQUES AND POWERPOINT @ BEZERRA
DE MENEZES MIAMIClaudia Nunes

AGENDA
Fecha AsuntoJune 17th Como Crear una presentación PowerPoint
July 1st Maneras de mejorar su presentación en PowerPoint
July 15th Aplazado July 22nd Presentaciones y Contenido
July 29th Cuales son las otras herramientas para presentar?

?CUALES SON NUESTROS SENTIDOS?


HOW DO WE LEARN?
Auditory learning is a learning style in which a person learns through listening. An auditory learner depends on hearing and speaking as a main way of learning. Auditory learners must be able to hear what is being said in order to understand and may have difficulty with instructions that are written. They also use their listening and repeating skills to sort through the information that is sent to them.

HOW DO WE LEARN?
Visual learning is a teaching and learning style in which ideas, concepts, data and other information are associated with images and techniques. It is one of the three basic types of learning styles in the widely-used.

HOW DO WE LEARN?
Kinesthetic learning is a learning style in which learning takes place by the student actually carrying out a physical activity, rather than listening to a lecture or merely watching a demonstration. It is also referred to as tactile learning. People with a kinesthetic learning style are also commonly known as do-ers.

HOW MANY TOOLS EXIST? Speeches – People talk Musical – People use music and
sounds Visual
Drawings on a boardSlidesPresentationsMovies, YouTube, moving images
Any others?

WHAT ABOUT OFFICE?

DO YOU KNOW WHAT THESE ICONS MEAN?


LET’S TALK ABOUT TOOLBARS

HOME TOOLBAR

QUIZ TIME

FORMATTING ICONS

QUIZ TIME

DRAWING ICONS

QUIZ TIME

LET’ WORK THE TERRITORY

In the slide pane, type text directly onto the slide, within the placeholder.
On the left is a thumbnail version of the slide you're working on. This area is the Slides tab, and you can click the slide thumbnails here to navigate among slides.
The notes pane. Type notes that you'll use when presenting. You can drag the borders of the pane to make the notes area bigger.

Use the Slides tab, the area on the left where the slide thumbnail is, to add new slides.
Right-click the thumbnail that you want the new slide to follow, and then…
…click New Slide on the shortcut menu.

Type text such as lists into a body text placeholder.
The body text placeholder is usually positioned below a title.
Its default formatting is a bulleted list. At the end of a paragraph, press ENTER and then TAB to get to the next level of indent down.

Ways to navigate: Click the slide thumbnail… …to display that slide, or… click the Previous Slide or Next
Slide button.

The process of writing notes. Notes pane in normal view. Drag the split bar up to enlarge the notes
pane, then type your note text. The notes page layout as seen in notes
view or when the notes are printed.

QUIZ TIME

Applying a design template.1. Select a single slide thumbnail on
the Slides tab.2. In the Slide Design task pane, click a
template thumbnail to apply the template to all slides.

Applying a layout.1. Select a slide thumbnail.2. In the Slide Layout task pane, click a
layout thumbnail to apply its layout to the selected slide.

A slide with a layout that includes space for a title, text on the left, and content such as a picture on the right.
1. Title placeholder.2. Text placeholder.3. Content placeholder. Click one of the icons to
insert a table, chart, piece of Clip Art, picture file, diagram from the Diagram Gallery, or media clip, such as a sound or video file.

Using a layout icon to insert a piece of Clip Art.
1. Click the Insert Clip Art icon within the placeholder.
2. Type in a keyword to search for a clip.3. Then click a clip within the Select
Picture dialog box, and click OK.

Using the Insert menu to insert content onto the slide.
1. Be sure to select the content placeholder before you insert from the menu.
2. Choose the type of item you want from the Insert menu, with its wide range of options.

1. In the Slide Finder dialog box, browse to the presentation with the slides you want to use.
2. If you only want some of the slides, select those slides.
3. To retain slide formatting, make sure that the Keep source formatting check box is selected.
4. Click Insert for selected slides, or Insert All to insert all the slides from this show.

QUIZ TIME