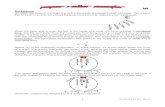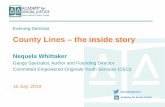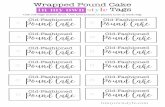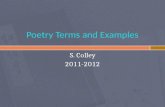Problem of the Month: Between the Lines - Inside Mathematics
TRAINING GUIDE Sample - CamInstructor · Mastercam Training Guide Mill-Lesson-4-5 TASK 3: CREATE...
Transcript of TRAINING GUIDE Sample - CamInstructor · Mastercam Training Guide Mill-Lesson-4-5 TASK 3: CREATE...

TRAINING GUIDE
MILL-LESSON-4 DRILL AND CONTOUR TOOLPATHS
Preview
Sam
ple

Mastercam Training Guide
Mill-Lesson-4-1
Objectives You will create the geometry for Mill-Lesson-4, and then generate a toolpath to machine the part on a CNC vertical milling machine. This lesson covers the following topics:
Create a 2-dimensional drawing by: Creating rectangles. Creating arcs.
Establish Stock Setup settings: Stock size. Material for the part. Feed calculation.
Generate a 2-dimensional milling toolpath consisting of:
Contour toolpath. Drill toolpath.
Inspect the toolpath using Mastercam’s Verify and Backplot by: Launching the Verify function to machine the part on the screen. Using Backplot to identify the correctness of the toolpaths. Generating the NC- code.
Preview
Sam
ple

Mill-Lesson-4
Mill-Lesson-4-2
MILL-LESSON-4 DRAWING
Preview
Sam
ple

Mastercam Training Guide
Mill-Lesson-4-3
TOOL LIST Two cutters will be used to create this part. The .125” diameter two flute center cutting flat end mill will be used to drill the four .125”
diameter holes. The .5” diameter two flute flat end mill will be used to machine the contour.
MILL-LESSON-4 - THE PROCESS
Geometry Creation TASK 1: Set the environment TASK 2: Create a rectangle 3” x 3” – the center is at X0 Y0 TASK 3: Create the inside entities TASK 4: Create the four .125” fillet radii TASK 5: Save the drawing
Toolpath Creation TASK 6: Define the rough stock using stock setup TASK 7: Drill the 4 x .125” diameter holes TASK 8: Machine the contour TASK 9: Backplot the toolpath TASK 10: Modify the contour toolpath to add roughing cuts and a finish pass TASK 11: Verify the toolpath TASK 12: Save the updated Mastercam file TASK 13: Post and create the CNC code file
Preview
Sam
ple

Mill-Lesson-4
Mill-Lesson-4-4
Geometry Creation TASK 1: SETTING THE ENVIRONMENT Before starting the geometry creation you should set up the grid, toolbars and machine type as outlined in the Setting the environment section at the beginning of this text: 1. Set up the Grid. This will help identify the location of the origin. 2. Customize the toolbars to machine a 2D part. 3. Set the machine type to a Haas Vertical Spindle CNC machine. TASK 2: CREATE A RECTANGLE 3” X 3” – THE CENTRE IS AT X0 Y0.
This task explains how to create the 3” square. These four lines could be created in many different ways, this is just one option.
1. Select from the pull down menu Create>Rectangle…
2. The Create Rectangle ribbon bar appears and you are prompted to Select position of first
corner.
3. On the ribbon bar click in the space for Width and enter a value of 3.0, hit the tab key and
you will be moved over to the Height section.
4. In the Height section enter a value of 3.0 and then hit Enter. 5. Now select the Anchor to Center option - this option is shown above. To activate the
Anchor to Center option the icon is pressed down as shown above. Anchor to center: Sets the base point of the rectangle to the center point, and draws the rectangle outward from the center. 6. Move the cursor to the center of the Grid and snap to the Origin for the base point. 7. Click on the OK icon to complete this feature.
8. Select the Screen Fit icon found at the top of the screen to fit the part to the screen .
Preview
Sam
ple

Mastercam Training Guide
Mill-Lesson-4-5
TASK 3: CREATE THE INSIDE ENTITIES
In this task you will create the four inside lines. These lines form a 2.5” square. You will use Create Rectangle again to construct these four inside lines.
1. Select from the pull down menu Create>Rectangle…
2. The Create Rectangle ribbon bar appears and you are prompted to “Select position of
base point”.
3. On the ribbon bar click in the space for Width and enter a value of 2.5, hit the tab key and
you will be moved over to the Height section.
4. In the Height section enter a value of 2.5 and then hit Enter. 5. Select the Anchor to Center option - this option is shown above. To activate the Anchor
to Center option the icon is pressed down as shown above. 6. Move the cursor to the center of the Grid and snap to the origin for the base point. 7. Click on the OK icon to complete this feature. 8. Your part geometry should look as below: 3.0” and 2.5” square.
Preview
Sam
ple

Mill-Lesson-4
Mill-Lesson-4-6
TASK 4: CREATE THE FOUR .125” FILLET RADII
In this task you will create the four .125 fillet radii on the corners of the 2.5” square you have just created.
1. Select Create>Fillet>Entities…
2. On the Fillet ribbon bar enter .125 for the radius. Ensure the Style of radius is set to
normal and the trim button is depressed to turn the trim on.
3. When prompted to “Select an entity”, select Line 1 and 2 as shown below. The fillet radius
appears at the corner of line 1 and 2. 4. To complete the remaining three fillet radii, select: 5. Line 2 and 3. 6. Line 3 and 4. 7. And finally line 4 and 1.
Before After
8. Click on the OK icon to complete this feature. 9. Your completed part geometry should look like the figure on the right above.
Preview
Sam
ple

Mastercam Training Guide
Mill-Lesson-4-7
TASK 5: SAVE THE DRAWING 1. Select File. 2. Select Save As... 3. In the “File name” box, type “Mill-Lesson-4”. 4. Save to an appropriate location. 5. Select the green check mark button to save the file and complete this function.
Preview
Sam
ple

Mill-Lesson-4
Mill-Lesson-4-8
Toolpath Creation TASK 6: DEFINING THE ROUGH STOCK USING STOCK SETUP 1. For a better view of the part use the toolbar at the top of the screen to change the graphics
view to Isometric
2. Now select the Fit to screen icon 3. Select the plus in front of Properties to expand the Toolpaths Group Properties. Alt-O will
Show/hide Operations Manager pane.
4. You may need to extend the toolpaths manager window, if so click on the right hand pane,
hold the mouse button down and drag to the right.
5. Select Stock setup in the toolpath manager window.
Preview
Sam
ple

Mastercam Training Guide
Mill-Lesson-4-9
6. Change the parameters to match the Stock Setup screenshot below:
7. Select the Tool Settings tab and change the parameters to match the Tool Settings
screenshot below. To change the Material type follow the next set of instructions.
Preview
Sam
ple

Mill-Lesson-4
Mill-Lesson-4-10
8. To change the Material type to Aluminium 6061 pick the Select button at the bottom of the Tool Settings page.
9. Select Mill - library at the Material List dialog box open the Source drop down list.
10. From the Default Materials list select ALUMINIUM inch -6061 and then select .
11. Select the OK button again to complete this Stock Setup function.
Preview
Sam
ple

Mastercam Training Guide
Mill-Lesson-4-11
TASK 7: DRILL THE 4 X .125” DIAMETER HOLES
In this task you will drill the four .125” diameter holes through the part with a centre cutting two flute end mill that is .125 “ diameter.
As the four holes will be drilled at the centre of the .125” fillet radii you need to create points at the centre of these arcs, when creating the drilling toolpath you can snap to the centre of the arcs.
1. Change the graphics view to a Top View by using the toolbar at the top of the screen.
2. From the menu bar select Toolpaths>Drill…
3. When prompted to “Enter new NC name” Input Mill-Lesson-4 as shown below and then
select the OK button .
4. Now you are prompted to:
Prev
iew S
ample

Mill-Lesson-4
Mill-Lesson-4-12
5. The Drill Point Selection dialog box appears:
6. Your screen will look similar to the screenshot below:
Prev
iew S
ample

Mastercam Training Guide
Mill-Lesson-4-13
As you need to drill the four holes at the centre of the four fillet radii all you need to do now is snap to the centre of the fillet radius.
7. Move the mouse and position the cursor over the center of the top left hand fillet radius,
you will notice a circle appears as you move closer to the center of the radius, this is a visual cue.
8. This circle demotes you are snapping the centre of this arc. Use the left button of your mouse to pick this center point.
9. Using the method outlined above continue on and pick the remaining three center points, in
this order: 10. Lower left. 11. Lower right. 12. Upper right. 13. Your screen should look like the screenshot below after selecting the four center points:
14. Select the OK button in the Drill Point Selection dialog box.
Preview
Sam
ple

Mill-Lesson-4
Mill-Lesson-4-14
After selecting the OK button, you are confronted with the Drill Toolpath Type page. The first task here will be to select a .125” diameter end mill.
1. Ensure the Toolpath Type is set to Drill as shown below and then select Tool from the list
on the left.
2. Click on the Select library tool button in the lower left corner.
Preview
Sam
ple

Mastercam Training Guide
Mill-Lesson-4-15
3. On the right hand side of the Tool Selection dialog box remove the green check mark from the Filter Active to review all the tools.
4. Use the slider bar on the right of this dialog box to scroll down and locate a .125” diameter
flat end mill. 5. Select the .125” diameter flat end mill by picking anywhere along the .125 end mill row, as
shown below:
6. To resize a column in the Tool Selection dialog box, click on the divider between the
columns with your left mouse button, as shown below, hold the left mouse button down and move to the right or left.
7. Select the OK button to complete the selection of this tool. Prev
iew S
ample

Mill-Lesson-4
Mill-Lesson-4-16
8. Make changes to the Tool parameter page as shown below:
9. Select Cut Parameters from the list on the left and make changes to this page as shown
below. The Cycle should be set to Drill/Counterbore.
Preview
Sam
ple

Mastercam Training Guide
Mill-Lesson-4-17
10. Select Linking Parameters from the list on the left and make changes to this page as shown below. Input the depth of -0.28 and the other values as shown below. Note all the values are set to Absolute.
11. Select the plus sign to the left of Linking Parameters to expand the list and click on Tip
Comp.
12. Ensure Tip Comp is not activated as shown below. The Tip Comp box is empty. The red
circular icon denotes this option is disabled.
Preview
Sam
ple

Mill-Lesson-4
Mill-Lesson-4-18
13. Select Coolant from the list on the left. Open up the drop down menu for Flood and set it to On.
14. Select the OK button to complete this function. 15. Your part should look like the screenshot below:
Preview
Sam
ple

Mastercam Training Guide
Mill-Lesson-4-29
3. Select Multi Passes from the list on the left and make changes to this page as shown below:
About the Multi Passes dialog box Roughing passes: Number: Enter the number of cutting passes you want Mastercam to create. Spacing: Enter the amount of stock to remove with each cut. Finishing passes: Number: Enter the number of cutting passes you want Mastercam to create. Spacing: Enter the amount of stock to remove with each cut. Machine finish Passes at: Final Depth: Performs a single finish pass at the final depth. Keep Tool Down: Determines whatever the tool should retract between multi passes. In this example you will perform: No roughing cuts in the XY pane. Only one finish pass at the final depth. While cutting at the various depths you will stay .030” away from the contour. The finish pass will take place at the final depth. In between passes the tool will be kept down. 4. After reviewing the values input in the Multi Passes dialog box select the OK button
to exit.
Preview
Sam
ple

Mill-Lesson-4
Mill-Lesson-4-30
5. Select the Regenerate all dirty operations icon to remove the red X from the contouring operation you have just edited. You need to update the toolpath with the new parameters you have just input.
Dirty toolpath This happens if you have changed certain parameters of the underlying geometry, or in this example you have updated the contour toolpath to use Depth of cuts and multi passes. Toolpaths can be regenerated by clicking the Regenerate button at the top of the Toolpath Manager circled above.
Preview
Sam
ple

Mastercam Training Guide
Mill-Lesson-4-31
TASK 11: VERIFY THE TOOLPATH
Mastercam's Verify utility allows you to use solid models to simulate the machining of a part and shows collisions, if any exist.
This allows you to identify and correct program errors before they reach the shop floor.
1. In the Toolpath Manager pick all the operations to verify by picking the Select All icon . 2. Select the Verify selected operations button circled below:
3. Select the Options button . Prev
iew S
ample

Mill-Lesson-4
Mill-Lesson-4-32
4. Change the Verify Options to those shown below:
About the Verify Options dialog box Initial stock size source: Stock Setup: Uses any available stock boundary information from the Job Setup dialog box to determine the stock boundaries. This is the default option. Miscellaneous options Use TrueSolid: Switches between Standard mode and TrueSolid mode. Standard mode is pixel-based, while TrueSolid uses advanced solid modeling technology to create and manipulate complete and accurate solid models for toolpath simulation. TrueSolid also uses OpenGL graphics for dynamic 3D solid rendering and animation. Cutter compensation in control: Allows you to view simulated cutter compensation during the verification process, if you selected cutter compensation in control in the toolpath. Change tool/color: Changes the color of the cut stock to indicate tool changes in the toolpath. You can set these colors by choosing the Set colors button. Once Mastercam has reached the last color, all subsequent tool changes remain in the last cut stock color. 5. Select the OK button to exit Verify Options. 6. Adjust the Verify speed to midway along the speed control bar.
Preview
Sam
ple

Mastercam Training Guide
Mill-Lesson-4-33
7. Select the play button to verify the two toolpaths.
8. The verified toolpaths should appear as in the picture below:
9. Select the OK button to exit Verify. TASK 12: SAVE THE UPDATED MASTERCAM FILE
1. Select the save icon from the toolbar . Prev
iew S
ample

Mill-Lesson-4
Mill-Lesson-4-34
TASK 13: POST AND CREATE THE CNC CODE FILE
1. Ensure all the operations are selected by picking the Select All icon from the Toolpath manager.
2. Select the Post selected operations button from the Toolpath manager.
Please Note: If you cannot see G1 click on the right pane of the Toolpath manger window and expand the window to the right.
3. In the Post processing window, make the necessary changes as shown below:
About Post Processing NC file: Select this option to save the NC file. The file name and extension are stored in the machine group properties for the selected operation. If you are posting operations from different machine groups or Mastercam files, or batch processing, Mastercam will create several files according to the settings for each machine group. Edit: When checked, automatically launches the default text editor with the file displayed so that you can review or modify it. 4. Select the OK button to continue.
Preview
Sam
ple

Mastercam Training Guide
Mill-Lesson-4-35
5. Ensure the same name as your Mastercam part file name is displayed in the NC File name field as shown below:
6. Select the Save button. 7. The CNC code file opens up in the default editor.
8. Select the in the top right corner to exit the CNC editor. 9. This completes Mill-Lesson-4.
Preview
Sam
ple

Mill-Lesson-4
Mill-Lesson-4-36
MILL-LESSON-4 EXERCISES
Preview
Sam
ple

Mastercam Training Guide
Mill-Lesson-4-37
Preview
Sam
ple