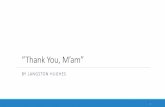Training Guide - ND Portal...Offer Letter Letter: You must select State standard offer letter, even...
Transcript of Training Guide - ND Portal...Offer Letter Letter: You must select State standard offer letter, even...

Training Guide Recruiter
1
3.14 Prepare Job Offer
Use the Prepare Job Offer page to:
Generate a job offer letter based on a standard template or upload modified or agency-specific letter.
Attach additional documents that are part of the job offer.
The applicant can review offer letter and either accept or reject the offer.
Procedure
Generating a job offer should be completed after the recruiter has notified the applicant by phone of the job offer and
the applicant has expressed interest.
Begin by navigating to the Manage Job Openings page.
Step Action
1. Click the Recruiting Hub link.
2. If Primary Recruiter….
Click on the Job Title Under the My Job Openings Pagelet
If not Primary Recruiter….
Click on Search Job Openings > Search > Job Title
3. Under Applicants, locate the applicant to Prepare Job Offer for
4. Click on Other Actions > Recruiting Actions > Prepare Job Offer
5. Use the Prepare Job Offer page to generate the offer letter and post the job offer to the applicant.

Training Guide Recruiter
2
Step Action
6. The Prepare Job Offers page has a few elements that have to be completed
7. Job Offer Components
Component: There are 5 available options:
Base Salary
Housing Allowance
Moving Allowance
Oil Patch Add-On
Recruitment Bonus
Offer Amount: This is the dollar amount associated with the component.
Currency: This should default to USD
Frequency: This will default depending on the component chosen. This field can be changed if necessary
8. Dates
Offer Date: This defaults to today’s date
Start Date: This is the expected start date for the candidate
Offer Expiration Date: This is the date that the job offer will be pulled from the candidate’s My Activities page
Notification page. The system defaults to 10 days but this can be changed.
9. Offer Letter
Letter: You must select State standard offer letter, even if you are not going to use the letter. If you fail to
select the letter here, you will not be able to add the letter after approval.
10. Offer Letter
If you wish to add an attachment to send to the applicant, click on Add Applicant Attachment
11. Once complete, click Submit for Approval
12. Upon completion of the approval process, return to the job offer by clicking Other Actions > Recruiting Actions
> Prepare Job Offer
13. Select the check box next to Notify Applicant

Training Guide Recruiter
3
Step Action
14. Offer Letter
If you are using the generic offer letter as is…
Click on Generate Letter
If you are using the generic offer letter with modifications….
Click on Generate Letter
Modify the generated letter
Save modified letter to computer
Click on Upload Letter
Upload modified letter
Under Attachments, delete the original offer letter
If you are not using the generic offer letter…
Click on Upload Letter
Upload your agency-specific letter
15. Click Post
Note: Prior to clicking Post, it is best practice to have contacted the candidate by phone and verbally extend the
offer to the candidate.
16. The Post Online Job window will pop up. Confirm the data is accurate and click Submit
17. You will receive a message indicating the offer has been posted.
18. Click the OK button.
19. When an offer has been posted, the Post button is no longer available and the Unpost button becomes available
instead.
20. You have successfully generated a letter and posted a job offering.
End of Procedure.

Training Guide Recruiter
4
3.14.1 Prepare Job Offer – Candidate View
After completing the Job Offer, the candidate will receive an email asking them to log into and accept the offer
electronically.
Procedure
The candidate receives the email from the system and either clicks on the enclosed hyperlink or logs in via the State’s
job site.
Step Action
1. Candidate logs into Candidate Gateway
2. Candidate either clicks on X Job Offer has been received under My Notification
Or….
Clicks on My Notifications
Then clicks on View Offer under Job Offers

Training Guide Recruiter
5
Step Action
3. Job Offer
Header of page provides candidate with details regarding the job, along with some basic instructions
4. Step 1 is where the candidate can review the job offer letter
5. If the candidate accepts the offer, they click the box next to I acknowledge that I have reviewed and understand the
conditional job offer details for the position under Step 2
After they click the box, Accept become clickable.
6. Candidate clicks Accept to complete the offer
7. Message box will appear to confirm the candidate wants to accept the offer. Candidate clicks OK
8. The page will refresh and the banner will update
9. After accepting the offer, the candidate then will have the opportunity to provide us with Personal Data, such as SSN,
DOB and Marital Status, along with Emergency Contact Information
The candidate does not have to provide this information at this time, however Prepare for Hire cannot be completed
without it. If the candidate does not provide it here, this will need to be gathered via other methods.

Training Guide Recruiter
6
Step Action
10. The candidate has successfully accepted a job offer.
End of Procedure.

Training Guide Recruiter
7
3.15 Update Eligibility & Identity
After the applicant has accepted the job offer, you will need to confirm the candidate’s eligibility and identity section has
been completed. If the applicant has not provided this information during the online job offer acceptance, this will need to
be completed offline.
The Eligibility & Identity section enables you to view and modify basic demographic information (such as birth date),
country-specific information, national ID and citizenship information and disability-related information.
Eligibility & Identity is only available after the candidate has accepted the online job offer.
Procedure
Begin by navigating to the Manage Applicant page.
Step Action
1. Click the Recruiting Hub link.
2. Under the My Job Openings pagelet, select the Job Opening that you hired the candidate for
3. On Manage Job Opening, look for the candidate with the Accepted disposition
4. Click the Applicant Name to access the Manage Applicant’s page
5. Click on Applicant Data > Eligibility & Identity
Note: If the candidate is not in the Accepted disposition, this option will not be visible
6. To complete the Prepare for Hire process, the following fields must be completed
Date of Birth
Marital Status If the candidate does not provide the status, by default you will see (Invalid Value)
Gender

Training Guide Recruiter
8
Step Action
National
Identification
To Add National Identification (SSN)
Click on Add National Identification
Select USA under Country
By default, National ID Type will prepopulate with PR
Enter the candidate’s SSN in the National ID
Click OK
Ethnic Group To Access Ethnic Group
Click the arrow next to USA
If the candidate self-identified, the Ethnic Group field will be prepopulated
If the Ethnic Group is NSPEC (Not Specified), you will either need to request this data
from the candidate or observe upon hire and update the Ethnic Group field
7. Once all data updates have been made, click Save
8. You have successfully updated the candidate’s Eligibility & Identity.
End of Procedure.

Training Guide Recruiter
9
3.16 Prepare for Hire
After an applicant's disposition is set to Accepted, you can begin the hiring process.
Although the actual process of hiring an applicant takes place in your human resources system, you initiate the hiring
process using the Prepare for Hire action. This action displays the Prepare for Hire page, where you verify job opening
data, confirm the start date and choose a hire type before sending the hiring request to human resources.
The Prepare for Hire page shows the job code or position that is tied to the job opening. If the job opening is a
continuous job opening that doesn't have position or job code information, the system gets position and job code
information from the job offer.
When you submit the hire request, the system sets the disposition to Ready to Hire and sends a notification to
designated payroll individuals for the agency.
Procedure
Before beginning 'Prepare for Hire' make sure the fingerprints and background checks are complete.
Begin by navigating to the Manage Job Opening page.
Step Action
1. Click the Recruiting Hub link.
2. Under the My Job Openings pagelet, select the Job Opening that you hired the candidate for
Or…
Click Search Job Openings under Quick Links and manually search for the opening
3. On Manage Job Opening, look for the candidate with the Accepted disposition
4. Click on Other Actions > Recruiting Actions > Prepare Job Offer
5. Use the Prepare for Hire page to view and enter hiring information and to submit the request to hire.

Training Guide Recruiter
10
Step Action
6. The first two sections of the Prepare for Hire page pulls data from the job opening.
7. Type of Hire
Type of Hire is initially dependent on the Applicant Type found in the first section.
Applicant Type is… Available Types of Hire
External - New Hire
Internal – Employee Hire
Transfer
8. Start Date pulls from the start date listed on the job offer. Start Date can be changed at this point if necessary.
9. Clicking the Verify Employee ID link searches the human resource database to determine whether the applicant is
a former employee.
This helps you avoid entering the same person into the system more than once.
Click the Verify Employee ID link.

Training Guide Recruiter
11
Step Action
10. All applicants will have to undergo address validation:
Click OK
11. If you failed to complete the employee’s Eligibility & Identity, you will receive an error message stating to that
affect:
You must complete this section before the system will allow you to complete the Prepare for Hire
process. Return to Section 3.15 and complete.
12. The Match Criteria group box shows the search criteria that the system used when looking for a match.
13. If there are no matches…
The following Message box appears

Training Guide Recruiter
12
Step Action
14. If there are matches…
The Search/Match Results Page shows
The match is done on the SSN. Click Carry ID and then Return
15. If you had to click Carry ID in the prior step, the Applicant Type will have updated, depending on the candidate
type:
Candidate Type…. Updated Applicant Type
Employee Internal - Employee
External External - Previous Employee
Type of Hire will also need to be updated as well:
Applicant Type… Available Type of Hire
Internal - Employee Hire
Transfer
External - Previous Employee Rehire
16. Send Offer Letter to Payroll should be checked
17. Hire Comments are visible to payroll when completing the Manage Hires process.
18. Once complete, click Submit Request to Payroll
19. The following message will pop up:
Click OK
20. The Candidate will now be in a Ready disposition

Training Guide Recruiter
13
Step Action
21. You have successfully prepared an Applicant for hire.
End of Procedure.

Training Guide Recruiter
14
3.17 Withdrawing a Hire Request
The Manage Hires page does not permit users to cancel hire requests for applicants. If it is necessary to cancel a hire
request for an applicant, the cancellation request must originate in recruiting solutions.
To initiate a cancellation request, use the Withdraw From Hire action for an applicant. This action is available only when
the candidate’s disposition is Ready. If their disposition is Hired they will have to be terminated in the HR.
The results of the request depend on what stage the hire process has reached in HR, but recruiting users do not receive
any messages regarding activity in HR.
Regardless of what happens to the hire request in the Manage Hires page, submitting a hire cancellation request
changes the applicant's disposition to Withdrawn.
Procedure
Begin by navigating to the Manage Job Openings page.
Step Action
1. Click the Recruiting Hub link.
2. Under the My Job Openings pagelet, select the Job Opening that you hired the candidate for
Or…
Click Search Job Openings under Quick Links and manually search for the opening
3. Locate the applicant whose hire request you want to withdraw. The applicant's disposition is Ready (ready to hire),
indicating that a hire request has been previously sent.
4. Click on Other Actions > Recruiting Actions > Withdraw from Hire
5. Use the Withdraw from Hire page to withdraw the candidate from the Manage Hires process.

Training Guide Recruiter
15
Step Action
6. The Disposition is prepopulated with 120 Withdrawn
7. Under Reason, select the most appropriate reason for the withdraw
Click the Withdraw button.
8. The applicant’s disposition is now Withdrawn
9. You have successfully withdrawn an Applicant's hire request.
End of Procedure.

Training Guide Recruiter
16
3.18.1 Manage Hires – New Hires
The Manage Hires page is used to process the candidate into HR/Payroll. Depending on the candidate’s applicant type,
the system will route the candidate to the appropriate team. New hires, intra-agency rehires and intra-agency transfers
will go to the agency for processing. Inter-agency transfers and inter-agency rehires will go to OMB for processing.
Manage Hires replaces the ND Hire process.
Procedures
Step Action
1. Log into PeopleSoft using the link in the email
Or…
Log into PeopleSoft, click on HR/Payroll, Main Menu > Workforce Administration > Personal Information >
Manage Hires
2. By default, Select Transactions Where is set to Source and Equals is set to Recruiting Solutions
3. Click on the candidate’s name to access Manage Hire Detail page

Training Guide Recruiter
17
4. Job section contains information related to the position. Most data is static with a couple exceptions:
Type of Hire
By default, this field is populated with the value that was selected in
the Prepare for Hire step. This can be changed by payroll. Values are
limited based on the Applicant Type
Desired Start Date
By default, this field is populated with the value that was entered in
the Prepare for Hire step. This value can be updated by payroll.
Empl ID
If the candidate is a former employee, this field will be populated with
the candidate’s Empl ID. If there was no match, this field will be blank
5. Org Instance is defaulted and cannot be updated
6. Employment Record is defaulted to Create New Assignment for new hires
7. Hire Information is where the Job Offer letter can be viewed and any Hire Comments can be seen
8. Add Person is where you add the candidate into the system

Training Guide Recruiter
18
Click Add Person
9. Biographical Details
Biographical Details pulls the candidate’s data from Eligibility & Identity.
10. By default Effective Date is today’s date. Update to correct value – cannot be future dated.
11. By default, the As of date for Marital Status defaults to today. Update to Effective Date
12. Click Contact Information tab

Training Guide Recruiter
19
13. Contact Information
Contact Information pulls from the candidate’s provided information. The address underwent validation during
the Prepare for Hire process.
14. Click Regional tab
15. Regional
Regional pulls the candidate’s data from Eligibility & Identity. All fields are updatable.
16. Click Organizational Relationships tab

Training Guide Recruiter
20
17. Organizational Relationships
18. Confirm check box next to Employee has been selected
19. Click Add Relationship
20. Work Location
All data should have flowed here from the position information found in the job opening.
Confirm that the Effective Date is accurate
Reason code needs to update to Hire
All other data needs to be confirmed for completeness
21. The following fields will automatically populate:
Field Defaults to…
Regulatory Region USA
Company ND
Business Unit Your business unit
Department The department the employee belongs in (from Position Data)
Department Entry Date Date which the employee begins work for this department
Location Physical location where employee will be performing job
Establishment ID Not currently used
22. Click Job Information tab

Training Guide Recruiter
21
23. Job Information
Job Information should have flowed over from the Job Opening.
24. The following fields are automatically populated based on the Position Number info from Position Data:
Job Code
Entry Date
Reports To (If not correct, change in position data)
Regular/Temporary –If this needs to be changed, click on “Override Position Data’ on the work location
tab, enter changes and then go back and click ‘Use Position Data’ on the work location tab. This will lock
the fields.
Full/Part – If this needs to be changed click on “Override Position Data’ on the work location tab, enter
changes and then go back and click ‘Use Position Data’ on the work location tab. This will lock the fields.
25. Click on USA To access Work Day Hours
26. Under Work Day Hours, enter 8
27. Click Payroll tab

Training Guide Recruiter
22
28. Payroll
The following updates may need to be made in this tab:
Field Action Needed
Payroll System None, defaults to Payroll for North America.
Pay Group Update to PG1 (Salary Monthly Employees)
Holiday Schedule Update to STATE1
Employee Type None, records how the employee reports time.
Tax Location Code None, enter the county in which the employee works.
FICA Status None, indicates whether the employee is exempt, subject or subject to Medicare
only. This field defaults to Subject.
Establishment ID Not currently used
29. Click Salary Plan tab
30. Salary Plan
Confirm the defaulted values are accurate
31. Click Compensation tab

Training Guide Recruiter
23
32. Compensation
33. Under Pay Components, click on the look up next to Rate Code
34. Use the look up and select the correct pay frequency; for example select North American Monthly for salaried
employees.
35. In Comp Rate, enter the compensation rate from the Job Offer letter
36. Click Calculate Compensation
37. Click Employment Data hyperlink

Training Guide Recruiter
24
38. Employment Information
Field Description
Company Seniority
Date
Defaults to the hire date when the record is saved. The Company Seniority Date is
the continuous service date and is used for service award recognition. Once the
record is saved you can go back in and change this date by clicking on the
Override button next to the date; change the date and then save. Leave the box
checked next to override.
Benefits Service Date This is used for leave accrual. If the hire date is not the first of the month, you
should enter the first day of the month of the hire to accrue the appropriate
accrual of leave hours. Do this by clicking on the Override button next to the
date; change the date and then save. Leave the box checked next to override.
Seniority Pay Calc
Date
This will change to the hire date after being saved. We currently are not using this
date.
Probation Date Probation date will populate when record is saved, it will be six months from date
of hire.
39. Click Earnings Distribution hyperlink
40. Job Earnings Distribution

Training Guide Recruiter
25
41. The following values should be filled by default:
Pay Group Earning Code
PG1 (& MJ1) S01 (S02 for temporary earnings)
PG2 S02 (S01 for regular earnings)
If an update needs to be made, the following has to be done:
Earnings Distribution Type Select by percent
Earn Code Select proper earnings code (S01 or S02)
Disturb 100%
42. Click OK
43. You’ll receive the ‘Establishment ID’ popup:
Click OK
44. Upon clicking OK, the candidate’s disposition on the Job Opening will be Hired and the Job Opening status will
update to Filled/Closed.
45. Complete the ACA Employee Eligibility (HR/Payroll Menu>ND State Applications>Benefits>ACA Employee
Eligibility)
46. You have successfully completed Manage Hires on a new hire.
End of Procedure.

Training Guide Recruiter
26
3.18.2 Manage Hires – Transfers
The Manage Hires page is used to process the candidate into HR/Payroll. Depending on the candidate’s applicant type,
the system will route the candidate to the appropriate team. New hires, intra-agency rehires and intra-agency transfers
will go to the agency for processing. Inter-agency transfers and inter-agency rehires will go to OMB for processing.
Manage Hires replaces the ND Hire process.
Procedures
Step Action
1. Log into Peoplesoft using the link in the email
Or…
Log into PeopleSoft, click on HR/Payroll, Main Menu > Workforce Administration > Personal Information >
Manage Hires
2. By default, Select Transactions Where is set to Source and Equals is set to Recruiting Solutions
3. Click on the candidate’s name to access Manage Hire Detail page

Training Guide Recruiter
27
4. Job section contains information related to the position. Most data is static with a couple exceptions:
Type of Hire
By default, this field is populated with the value that was selected
in the Prepare for Hire step. This can be changed by payroll.
Values are limited based on the Applicant Type
Desired Start Date
By default, this field is populated with the value that was entered
in the Prepare for Hire step. This value can be updated by payroll.
Empl ID
Because this is a Transfer, the current Empl ID for the employee
will be listed.
5. Org Instance should be left with the default value
6. Employment Record is defaulted to Use Existing Assignment for rehires. You may update the record ID if
necessary.
7. Hire Information is where the Job Offer letter can be viewed and any Hire Comments can be seen
8. Because we are transferring, View/Edit Person section automatically displays. To review the candidate’s personal
data, click on View/Edit Person
9. Click Add Job to fill out the Job Data

Training Guide Recruiter
28
10. Work Location
All data should have flowed here from the position information found in the job opening.
When processing a transfer, Action does not prepopulate. You will need to select the appropriate Action and
Reason codes
All other data needs to be confirmed for completeness
11. The following fields will automatically populate:
Field Defaults to…
Regulatory Region USA
Company ND
Business Unit Your business unit
Department The department the employee belongs in (from Position Data)
Department Entry Date Date which the employee begins work for this department
Location Physical location where employee will be performing job
Establishment ID Not currently used
12. Click Job Information tab

Training Guide Recruiter
29
13. Job Information
All data on Job Information should have flowed over from the Job Opening.
14. The following fields are automatically populated based on the Position Number info from Position Data:
Job Code
Entry Date
Reports To (If not correct, change in position data)
Regular/Temporary –If this needs to be changed, click on “Override Position Data’ on the work location
tab, enter changes and then go back and click ‘Use Position Data’ on the work location tab. This will lock
the fields.
Full/Part – If this needs to be changed, click on “Override Position Data’ on the work location tab, enter
changes and then go back and click ‘Use Position Data’ on the work location tab. This will lock the fields.
15. Click on USA To access Work Day Hours
16. Under Work Day Hours, 8 should already be entered. If not, update.
17. Click Payroll tab

Training Guide Recruiter
30
18. Payroll
The following updates may need to be made in this tab:
Field Action Needed
Payroll System None, defaults to Payroll for North America.
Pay Group Update to PG1 (Salary Monthly Employees)
Holiday Schedule Update to STATE1
Employee Type None, records how the employee reports time.
Tax Location Code None, enter the county in which the employee works.
FICA Status None, Indicates whether the employee is exempt, subject or subject to Medicare
only. This field defaults to Subject.
Establishment ID Not currently used
19. Click Salary Plan tab
20. Salary Plan
Confirm the defaulted values are accurate
21. Click Compensation tab

Training Guide Recruiter
31
22. Compensation
23. Under Pay Components, click on the look up next to Rate Code
24. Use the look up and select the correct pay frequency; for example select North American Monthly for salaried
employees.
25. In Comp Rate, enter the compensation rate from the Job Offer letter
26. Verify Frequency
27. Click Calculate Compensation
28. Click Employment Data hyperlink

Training Guide Recruiter
32
29. Employment Information
Field Description
Company Seniority
Date
Defaults to the hire date when the record is saved. The Company Seniority Date is
the continuous service date and is used for service award recognition. Once the
record is saved you can go back in and change this date by clicking on the
Override button next to the date; change the date and then save. Leave the box
checked next to override.
Benefits Service Date This is used for leave accrual. If the hire date is not the first of the month, you
should enter the first day of the month of the hire to accrue the appropriate
accrual of leave hours. Do this by clicking on the Override button next to the
date; change the date and then save. Leave the box checked next to override.
Seniority Pay Calc
Date
This will change to the hire date after being saved. We currently are not using this
date.
Probation Date Probation date will populate when record is saved, it will be six months from date
of hire.
30. Click Earnings Distribution hyperlink

Training Guide Recruiter
33
31. Job Earning Distribution
32. The following values should be filled by default:
Pay Group Earning Code
PG1 (& MJ1) S01 (S02 for temporary earnings)
PG2 S02 (S01 for regular earnings)
If an update needs to be made, the following has to be done:
Earnings Distribution Type Select by percent
Earn Code Select proper earnings code (S01 or S02)
Disturb 100%
33. Click OK
34. Upon clicking OK, the candidate’s disposition on the Job Opening will be Hired and the Job Opening status will
update to Filled/Closed.
35. Complete the ACA Employee Eligibility (HR/Payroll Menu>ND State Applications>Benefits>ACA Employee
Eligibility)
36. You have successfully completed Manage Hires on a new hire.
End of Procedure.

Training Guide Recruiter
34
3.18.1 Manage Hires – Rehires
The Manage Hires page is used to process the candidate into HR/Payroll. Depending on the candidate’s applicant type,
the system will route the candidate to the appropriate team. New hires, Intra-agency rehires and intra-agency transfers
will go to the agency for processing. Inter-agency transfers and inter-agency rehires will go to OMB for processing.
Manage Hires replaces the ND Hire process.
Procedures
Step Action
1. Log into Peoplesoft using the link in the email
Or…
Log into PeopleSoft, click on HR/Payroll, Main Menu > Workforce Administration > Personal Information >
Manage Hires
2. By default, Select Transactions Where is set to Source and Equals is set to Recruiting Solutions
3. Click on the candidate’s name to access Manage Hire Detail page

Training Guide Recruiter
35
4. Job section contains information related to the position. Most data is static with a couple exceptions:
Type of Hire
By default, this field is populated with the value that was selected in
the Prepare for Hire step. This can be changed by payroll. Values are
limited based on the Applicant Type
Desired Start Date
By default, this field is populated with the value that was entered in the
Prepare for Hire step. This value can be updated by payroll.
Empl ID
Because this is a rehire, the old Empl ID for the employee will be listed.
This Empl ID will be reused.
5. Org Instance should be left with the default value
6. Employment Record is defaulted to Use Existing Assignment for rehires. You may update the record ID if
necessary.
7. Hire Information is where the Job Offer letter can be viewed and any Hire Comments can be seen

Training Guide Recruiter
36
8. Add Person is where you add the candidate into the system
Click Add Person
9. Biographical Details
Biographical Details pulls the candidate’s data from Eligibility & Identity.
10. By default Effective Date is today’s date. Update to correct value – cannot be future dated.
11. By default, the As of date for Marital Status defaults to today. Update to Effective Date
12. Click Contact Information tab

Training Guide Recruiter
37
13. Contact Information
Contact Information pulls from the candidate’s provided information. The address underwent validation during
the Prepare for Hire process.
14. Click Regional tab
15. Regional
Regional pulls the candidate’s data from Eligibility & Identity. All fields are updatable.
16. Click OK

Training Guide Recruiter
38
17. Under Add Job, click on Add Job
18. Work Location
All data should have flowed here from the position information found in the job opening.
Reason code needs to update to Rehire
All other data needs to be confirmed for completeness
19. The following fields will automatically populate:
Field Defaults to…
Regulatory Region USA
Company ND
Business Unit Your business unit
Department The department the employee belongs in (from Position Data)
Department Entry Date Date which the employee begins work for this department
Location Physical location where employee will be performing job
Establishment ID Not currently used
20. Click Job Information tab

Training Guide Recruiter
39
21. Job Information
Job Information should have flowed over from the Job Opening.
22. The following fields are automatically populated based on the Position Number info from Position Data:
Job Code
Entry Date
Reports To (If not correct, change in position data)
Regular/Temporary –If this needs to be changed click on “Override Position Data’ on the work location
tab, enter changes and then go back and click ‘Use Position Data’ on the work location tab. This will lock
the fields.
Full/Part – If this needs to changed, click on “Override Position Data’ on the work location tab, enter
changes and then go back and click ‘Use Position Data’ on the work location tab. This will lock the fields.
23. Click on USA To access Work Day Hours
24. Under Work Day Hours, 8 should already be entered. If not, update.
25. Click Payroll tab

Training Guide Recruiter
40
26. Payroll
The following updates may need to be made in this tab:
Field Action Needed
Payroll System None, defaults to Payroll for North America.
Pay Group Update to PG1 (Salary Monthly Employees)
Holiday Schedule Update to STATE1
Employee Type None, records how the employee reports time.
Tax Location Code None, enter the county in which the employee works.
FICA Status None, Indicates whether the employee is exempt, subject or subject to Medicare
only. This field defaults to Subject.
Establishment ID Not currently used
27. Click Salary Plan tab
28. Salary Plan
Confirm the following fields are accurate: Salary Admin Plan and Grade
29. Click Compensation tab

Training Guide Recruiter
41
30. Compensation
31. Under Pay Components, click on the look up next to Rate Code
32. Use the look up and select the correct pay frequency; for example select North American Monthly for salaried
employees.
33. In Comp Rate, enter the compensation rate from the Job Offer letter
34. Click Calculate Compensation
35. Click Employment Data hyperlink
36. Employment Information

Training Guide Recruiter
42
Field Description
Company Seniority
Date
Defaults to the hire date when the record is saved. The Company Seniority Date is
the continuous service date and is used for service award recognition. Once the
record is saved you can go back in and change this date by clicking on the
Override button next to the date; change the date and then save. Leave the box
checked next to override.
Benefits Service Date This is used for leave accrual. If the hire date is not the first of the month, you
should enter the first day of the month of the hire to accrue the appropriate
accrual of leave hours. Do this by clicking on the Override button next to the
date; change the date and then save. Leave the box checked next to override.
Seniority Pay Calc
Date
This will change to the hire date after being saved. We currently are not using this
date.
Probation Date Probation date will populate when record is saved, it will be six months from date
of hire.
37. Click Earnings Distribution
38. Add a new row under Job Earnings Distribution
39. Delete the first row under Job Earning Distribution
40. Click Employment Data
41. Place a check in the override box next to Company Seniority Date
42. Change the date to the new date of hire
43. Once all tabs have been reviewed and updated, if necessary, click OK

Training Guide Recruiter
43
44. Upon clicking OK, you will be returned to the Manage Hires page. The candidate’s disposition on the Job Opening
will be Hired and the Job Opening status will update to Filled/Closed.
45. You have successfully completed Manage Hires on a new hire.
End of Procedure.