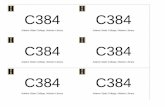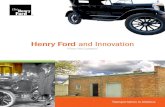Training Guide - Jack Henry & Associatesprofitstarhelp.jackhenry.com/dev/FPS ALM Training...
Transcript of Training Guide - Jack Henry & Associatesprofitstarhelp.jackhenry.com/dev/FPS ALM Training...

ALM Training Guide
ProfitStars® Financial Performance Suite 2020 Edition


ALM Training Guide
3 © 1999-2019 Jack Henry & Associates, Inc.® ProfitStars® Financial Performance Suite 2020 Edition
ALM .................................................................................................................... 4 Accessing ALM ............................................................................................................. 4 Key ALM Assumptions................................................................................................. 4
Rate Betas .......................................................................................................... 4 Prepayments ....................................................................................................... 5 EVE/NEV Treatment ........................................................................................... 9 Decay Rates ......................................................................................................11
Earnings at Risk ..........................................................................................................14 Purpose .............................................................................................................14 Prerequisites ......................................................................................................14 Tabs for Earnings at Risk ...................................................................................14 Step by Step: Calculating Earnings at Risk ........................................................18 Earnings at Risk Reports ...................................................................................18
EVE/NEV .......................................................................................................................19 Purpose .............................................................................................................19 Prerequisites ......................................................................................................19 Tabs for EVE/NEV .............................................................................................20 Step by Step: Calculating EVE ...........................................................................23 EVE/NEV Reports ..............................................................................................24

ALM Training Guide
4 © 1999-2019 Jack Henry & Associates, Inc.® ProfitStars® Financial Performance Suite 2020 Edition
ALM
Accessing ALM When your institution is licensed for the ALM domain, and you are assigned permissions to access ALM, you will see an ALM menu item in the FPS application. Click or tap the ALM menu item and select either the Earnings at Risk or EVE/NEV menu options. NOTE EVE (Economic Value of Equity) terminology is used for banks, while NEV (Net Economic Value) is used for credit unions throughout the application.
Key ALM Assumptions There are various assumptions that need added/modified/verified to ensure accurate results for your ALM analysis. These assumptions are defined in the Chart of Accounts of the application. Select the Setup menu and click or tap Chart of Accounts to setup/view the below assumptions.
Rate Betas For proper interest rate risk modeling, you will need to establish rate betas for your non-maturity deposit accounts. You can add scenarios to set up betas for various rate movements. In this way, as you model various anticipated market changes, your forecasted offering rates will be able to react differently.
NOTE The impact of Rate Betas is seen in results from Forecasting, Earnings at Risk, and EVE/NEV.

ALM Training Guide
5 © 1999-2019 Jack Henry & Associates, Inc.® ProfitStars® Financial Performance Suite 2020 Edition
Setup Rate Betas
1. Click or tap the Setup menu and select the Chart of Accounts menu option. 2. Go to the Liab & Equity/Int Exp account tab and select an appropriate account in the
account list. 3. Select the Rate Type tab. 4. Toggle the Rate Betas & Lags option to Yes.
5. Click or tap to add new rate beta scenarios. 6. Type in a rate scenario (i.e., 100 and -100) and click or tap OK. 7. Enter your beta percent in the table for the respective scenario.
8. Enter an optional Lag Months value. The lag will delay the rate movement for the specified number of months, based on rate changes to your Beta Driver key rate (selected below).
9. Continue adding in rate scenarios, as necessary. Our recommendation is to have at least two scenarios for +100 and -100.
10. Select a Beta Driver using the drop-down box. Any key rate set up in the application can be used. Any rate movements in the defined Beta Driver key rate will trigger your beta table and apply those assumptions to your selected non-maturity deposit account.
11. Click or tap to complete the process.
Prepayments Prepayments are additional principal payments above the contractual payment amount due. Prepayment assumptions shorten the cash flows of your balance sheet accounts and allow for modeling of more realistic customer/member behavior. Prepayments are considered an embedded risk to the balance sheet. NOTE The impact of prepayments is seen in results from Forecasting, Earnings at Risk, EVE/NEV, Liquidity Risk, and Gap reports.
Prepay Tables Prepay tables are a time-saving alternative to setting up manual prepayment rates in the Chart of Accounts. When multiple accounts are associated with a single prepay table or category, future modifications can be made in just one place. When these tables are saved, you can assign them individually to specific accounts, on the Prepayments tab of Chart of Accounts Setup. Click or tap the Setup menu and select the Prepay Tables menu option to create and view sets of prepayment assumptions for your accounts.

ALM Training Guide
6 © 1999-2019 Jack Henry & Associates, Inc.® ProfitStars® Financial Performance Suite 2020 Edition
Basic, Mortgage, and Advanced Tables
Basic Tab – Each table is displayed as a row in a grid. You select the prepayment method to use and define the rate shock scenarios and related prepayment rates.
Prepayment methods determine how prepayment rates will be calculated. The four available types are:
• SMM – (Single Monthly Mortality) This is a prepayment rate expressed as a monthly rate.
• CPR – (Constant Prepayment Rate) Assumes that a constant portion of the outstanding loan portfolio will prepay each month.
• PSA – (Public Securities Assoc) A methodology where the amount being prepaid each month changes with the average age of the loan (or portfolio).
• % of Total Balance – This type uses the total Maturity Amount for the current month to calculate prepayment amounts in all other time frames.
Mortgage Tab – Use this option to model multiple mortgage prepay categories. For each category, there are unique coupon/age pairs with specific prepayment speed details.

ALM Training Guide
7 © 1999-2019 Jack Henry & Associates, Inc.® ProfitStars® Financial Performance Suite 2020 Edition
TIP Have your mortgage prepayments automatically updated each month by subscribing to our Mortgage Prepay Service. The prepayments are supplied by BondEdge Solutions, a third-party provider that has decades of specialized experience with the ever-evolving fixed income security markets.
Advanced Tab – Provides a way to set up prepayment categories with multi-year or multi-month capabilities. Each category can contain up to 30 Annual or 120 Monthly sets of prepayment rates for defined rate shocks. CAUTION For the Advanced tab, it is important that the speeds entered in the grid are time-period appropriate. This means that if monthly time frames are displayed, then SMM rate speeds should be used, and if annual periods are used then rate speeds should be input as CPR rates.
Adding a Prepayment Table
1. Click or tap the Setup menu and select the Prepay Tables menu option. 2. Select either the Basic, Mortgage, or Advanced tab.
NOTE Mortgage categories will automatically get created and prepayment rates updated each month if you are subscribing to our Mortgage Prepayment Service.
3. Tap or click to add a new Table, Category, or Scenario. 4. Provide a unique title for the table or category. For a new scenario, enter the rate shock. 5. Specify the number and type of time periods (Advanced Table). 6. Select the appropriate prepayment method (Basic Table). 7. Enter the appropriate prepayment rates in the grid for the defined shocks.
8. Click or tap to complete the process.

ALM Training Guide
8 © 1999-2019 Jack Henry & Associates, Inc.® ProfitStars® Financial Performance Suite 2020 Edition
Assign Prepayment Tables to Accounts
Once a prepayment table is set up, you can associate it with individual accounts in the Chart of Accounts.
1. Click or tap the Setup menu and select the Chart of Accounts menu option. 2. Go to the Assets/Int Inc or Liab & Equity/Int Exp account tab and select an account in
the account list. 3. Select the Prepayments tab. 4. Toggle the Prepayments option to Prepay Tables. 5. Select either Basic, Mortgage, or Advanced for the Prepay Table Type, depending on
what was set up earlier in Setup / Prepay Tables. 6. Using the Select a Table/Category drop-down field, select the appropriate table or
category for the selected account. 7. Select a Prepay Driver. The selected offering rate or key rate will be used to determine
the prepay rate shock to apply from your Prepay Table.
8. Click or tap to complete the process.
NOTE Any setup change to a Prepay Table will affect all accounts that are linked to it. Also, if a table is deleted, the Prepayments setting for any affected accounts, in the Chart of Accounts, will be changed from Prepay Tables to None.
Historical Prepayments Another option related to prepayments is to use system-calculated prepayment rates based on your own institution’s historical data. The prepayment rates are based on a specified number of historical months, along with a choice of Prepayment Type (SMM or % of Total Balance) and Prepay Driver. Percentages can also be input to adjust for prepayment changes in rising and falling rate environments.

ALM Training Guide
9 © 1999-2019 Jack Henry & Associates, Inc.® ProfitStars® Financial Performance Suite 2020 Edition
Assign Historical Prepayments to Accounts
1. Click or tap the Setup menu and select the Chart of Accounts menu option. 2. Go to the Assets/Int Inc or Liab & Equity/Int Exp account tab and select an account in
the account list. 3. Select the Prepayments tab. 4. Toggle the Prepayments option to Historical. 5. Select either SMM or % of Total Balance for the Prepayment Type. 6. For the Months Used in Calc option, select either All or input your own number of
historical months to use for the prepayment calculation. 7. A Flat prepayment rate will automatically calculate and populate in the prepayment grid.
8. Click or tap to add scenarios where percentages can be input (in the Spread Over Flat field) to adjust for prepayment changes in rising and falling rate environments.
9. Select a Prepay Driver. The selected offering rate or key rate will be used to determine the prepay rate scenario to apply from the prepayment grid.
10. Click or tap to complete the process.
TIP Use the Historical Details link (available below the Prepayment Type field) to view a monthly breakdown of the historical prepayment calculation. Click or tap the blue End Bal link to view instrument level detail within each month.
EVE/NEV Treatment There are several different ways to determine the value of each balance sheet account. The treatment selected determines how the account is handled during EVE/NEV calculations. All detail-level balance sheet accounts have a defined treatment. Each treatment produces different results in the EVE/NEV calculation. Available options are:

ALM Training Guide
10 © 1999-2019 Jack Henry & Associates, Inc.® ProfitStars® Financial Performance Suite 2020 Edition
• None – These accounts are not included in the EVE/NEV calculation.
• Book – Calculated EVE/NEV value is equal to the balance of the account.
• Discount – The EVE/NEV value of an account is calculated using discounting techniques based on cash flows. This method is available only for rate-bearing balance sheet accounts.
• FAS 107/Discount – The program calculates the book value of the accounts for FAS 107 purposes. For economic value calculations, decay rates will be applied to discount their cash flows.
• Quote/Discount – When this treatment is selected, you are telling the system that an account's market value will be supplied for the current month EVE/NEV calculation. The value can be provided from the monthly update or manually input. Forecasted EVE/NEV calculations will use a discounting methodology.
• Supervisory Test/Discount – This NEV method is only available for credit unions. It allows for modeling a specified premium or discount to non-maturity share accounts for various rate shock scenarios.
Recommended EVE/NEV Settings Below is a grid of recommended EVE/NEV settings for various account types.
Account Type Rate Bearing
EVE/NEV Treatment
Discount Rate
Spread Method
Non-rate Bearing Assets (Cash, Fixed Assets, etc.)
No Book
Loans Yes Discount using Treasury Yield Curve
WAL
Investments Yes Quote/Discount (see Note below)
Treasury Yield Curve
Varies based on security type
Unrealized Gain/Loss on Investments
No None
Non-rate Bearing, Non-Maturity Deposits (Checking, Share Drafts, etc.) *
No FAS 107/Discount FHLB Yield Curve
Manual - Discount Spread of 0.000%
Rate-bearing, Non-Maturity Deposits (Savings, NOWs, MMAs, etc.) *
Yes FAS 107/Discount FHLB Yield Curve
Manual - Discount Spread of 0.000%
Time Deposits (CDs, IRAs, etc.)
Yes Discount FHLB Yield Curve
Manual - Discount Spread of 0.000%
Non-rate-bearing Liabilities (Payables, Accruals, etc.)
No Book
Capital No None
* Set up with a Decay Rate method for EVE/NEV calculations.

ALM Training Guide
11 © 1999-2019 Jack Henry & Associates, Inc.® ProfitStars® Financial Performance Suite 2020 Edition
NOTE The Discount method for Investments is only used when calculating NEV/EVE for future time periods. Calculations for the current month in the application will use the Quote method.
Assign EVE/NEV Treatment to Accounts
1. Click or tap the Setup menu and select the Chart of Accounts menu option. 2. Go to the Asset/Int Inc or Liab & Equity/Int Exp account section and select an account
in the account list. 3. Select the Risk tab. 4. Choose an EVE/NEV Treatment option, based on the type of account selected. 5. When any of the Discount treatments are in use, you will see fields for additional options. 6. Select a Discount Rate that will be used to discount the account's future cash flows. 7. Choose a Spread Method. The three options are Manual, Calculate, or WAL (Weighted
Average Life). A. When the Spread Method is set to Manual, you can enter a Discount Spread
between -100% and 100%. B. When the Spread Method is Calculate or WAL, the application calculates the
Discount Spread and the field is not editable.
NOTE When the selected Discount Rate is Offering Rate, a Key Rate, or a single point on a yield curve, then the Spread Method is set to Manual and is not editable.
8. When the Spread Method is Calculate, you can enter a Yield Curve Term in months. This tells the application to use the rate from that point on the yield curve as the account's base discount rate. When the Spread Method is set to WAL, the Yield Curve Term is automatically calculated.
9. Enter a Servicing Cost percentage as appropriate. To include an account's servicing cost in the EVE/NEV calculations, express the cost of maintaining the account as a percentage of the account's balance.
Decay Rates Decay rates apply an assumed cash flow schedule to non-maturity deposit accounts. This approach models the assumption that non-maturity deposit accounts have an implied life. Decay rates are necessary for valuing non-maturing deposits in the EVE/NEV calculation. NOTE The effect of decay rates is seen in EVE/NEV results and Gap reports.
Decay Tables Decay tables are a time-saving alternative to setting up manual decay rates in the Chart of Accounts. When multiple accounts are associated with a single decay table or category, future modifications can be made in just one place. When these tables are saved, you can assign them individually to specific non-maturity deposit accounts, on the Risk tab of Chart of Accounts Setup.

ALM Training Guide
12 © 1999-2019 Jack Henry & Associates, Inc.® ProfitStars® Financial Performance Suite 2020 Edition
Click or tap the Setup menu and select the Decay Tables menu option to create and view sets of decay assumptions for your non-maturity deposit accounts.
Basic and Advanced Tables
Basic Tab – Each table is displayed as a row in a grid. You select the decay method to use and define the rate shock scenarios and related decay rates.
Decay methods determine how basic decay rates will be calculated. The three available types are:
• Annual – This method assumes a constant portion of a non-maturity deposit account's balance will decay each month. Decay speeds are entered as annual values.
• Monthly – The decay rate is expressed as a monthly rate.
• % of Total Balance – A non-maturity deposit account's balance in the current month is used to calculate decay amounts in all other time frames.
Advanced Tab – Provides a way to set up decay rate categories with multi-year or multi-month capabilities. Each category can contain up to 30 Annual or 120 Monthly sets of decay rates for defined rate shocks.
CAUTION For the Advanced tab, it is important that the rates entered in the grid are time-period appropriate. This means if monthly time frames are displayed, then monthly rates should be used, and if annual periods are used then rates should be input as annual rates.

ALM Training Guide
13 © 1999-2019 Jack Henry & Associates, Inc.® ProfitStars® Financial Performance Suite 2020 Edition
Adding a Decay Table
1. Click or tap the Setup menu and select the Decay Tables menu option. 2. Select either the Basic or Advanced tab.
3. Tap or click to add a new Table, Category, or Scenario. 4. Provide a unique name for the table or category. For a new scenario, enter the rate
shock. 5. Specify the number and type of time periods (Advanced Table). 6. Select the appropriate prepayment method (Basic Table). 7. Enter the appropriate decay rates in the grid for the defined shocks.
8. Click or tap to complete the process.
Assign Decay Tables to Non-Maturity Deposit Accounts Once a decay table is set up, you can associate it with individual accounts in the Chart of Accounts.
1. Click or tap the Setup menu and select the Chart of Accounts menu option. 2. Go to the Liab & Equity/Int Exp account section and select an appropriate non-maturity
deposit account in the account list. 3. Select the Risk tab. 4. Toggle the Decay Rates option to Decay Table. 5. Select either Basic or Advanced for the Decay Table Type, depending on what was set
up earlier in Setup / Decay Tables. 6. Using the Select a Table/Category drop-down field, select the appropriate table or
category for the selected account. 7. Select a Decay Driver. The selected key rate will be used to determine the decay rate
shock to apply from your Decay Table.
8. Click or tap to complete the process.
NOTE Any setup change to a Decay Table will affect all accounts that are linked to it. Also, if a table is deleted, the Decay Rates setting for any affected accounts in the Chart of Accounts will be changed from Decay Tables to None.

ALM Training Guide
14 © 1999-2019 Jack Henry & Associates, Inc.® ProfitStars® Financial Performance Suite 2020 Edition
Earnings at Risk
Purpose Earnings at Risk is a powerful tool that measures short-term interest rate risk for various rate assumptions. Typical focus is over a 12 to 24-month time horizon. It focuses on how interest rate fluctuations will impact your financial institution’s Net Interest Income. The results contain your Forecasting assumptions, so it is a measure of how much Interest Rate Risk your forecast contains. Below are a few examples of what you can do with Earnings at Risk results:
• Perform rate scenarios on existing forecasts and measure financial results.
• Compare results to policy guidelines to identify areas of risk.
• Model forecast strategies and monitor the impact of potential interest rate risk.
Prerequisites
Forecasting Earnings at Risk requires an updated forecast in the model. Refer to the FPS online help or the Forecasting and Financial Reporting Training Guide for more information on forecasting in the application. TIP A zero-growth forecast is commonly requested by examiners. However, an Advanced Quick Forecast can be set up and used for consistent, recurring forecasts specifically for the Earnings at Risk calculation.
Assumptions Ensure that you have Rate Betas and Prepayments set up in the application, and reviewed those assumptions for accuracy.
Tabs for Earnings at Risk
Results The Results tab is the default tab when navigating to Earnings at Risk. This grid shows results from the last time Earnings at Risk was calculated. Within this tab, you can select the What If Model and Organization to use for the calculation, whether you want to view Cumulative or YTD results, and the time frame to use for the results grid. In addition, this is where you initiate the calculation of the Earnings at Risk results.

ALM Training Guide
15 © 1999-2019 Jack Henry & Associates, Inc.® ProfitStars® Financial Performance Suite 2020 Edition
Validation Click or tap the Validation tab to review any listed warnings regarding Reconciliation and Forecasting data items. Before reliable results can be obtained, you will need to review and adjust the listed validation items. There are five validation checks performed on the active What If and Organization. They are listed below:
• Current month Balance Sheet and Income Statement in balance.
• Cash Flows have been reconciled for current month.
• Key Rates have nonzero rates for current month.
• Offering Rates have nonzero rates for current month.
• Ensures that your current Forecast is in balance and shows the last time any forecasting activity was done.
Select the blue link on any bulleted item to review and resolve the warning item.

ALM Training Guide
16 © 1999-2019 Jack Henry & Associates, Inc.® ProfitStars® Financial Performance Suite 2020 Edition
Manage Scenarios Use the Manage Scenarios tab to view existing scenarios and create configurable, reusable, and non-parallel rate scenarios. You have the option to include as many scenarios as you want in your Earnings at Risk analysis. Select a scenario in the list to review, edit, move the position
, or delete the scenario. Click or tap to add new scenarios to the list.
Shock Type – Select either Standard or Custom.
• Standard scenarios are shocked in parallel. The parallel approach to rate shocks assumes that all points on the yield curve shift up or down by the same amount.
• Custom allows you to create non-parallel interest rate scenarios that are unique forecasts of all key rates and offering rates. You use a rates only Advanced Quick Forecast to define your custom rate forecasts.
Scenario Name – Provide a unique name for the scenario. Shock Basis Points – Enter a value to indicate the total shock value for the scenario. Down shocks are entered as negative values. Ramp – If you want a scenario to take more than one month to reach the specified shock, enter a value between 2 and 120 months. A value of 1 indicates an immediate shock. Delay – A value entered here controls when rate movements begin. The delay can be from 1 to 120 months. If a rate shock is delayed, the application will use the Flat scenario during the delay period. A value of 0 indicates no delay. Advanced Quick Forecast –This is only available for Custom Shock Type scenarios. Select the appropriate Advanced Quick Forecast for the Custom scenario. CAUTION The Advanced Quick Forecast must be set up using the Rates Only Forecast Type. If no Advanced Quick Forecast exists with that Forecast Type, then no option will be available to select.

ALM Training Guide
17 © 1999-2019 Jack Henry & Associates, Inc.® ProfitStars® Financial Performance Suite 2020 Edition
Stress Options In addition, you can include stress testing options within your defined scenarios. These settings give you the ability to make changes to factors that are set up in the current What If model. You can stress your assumptions by applying changes in magnitude (such as a decrease of 50% or an increase of 100%) for each account in the chart of accounts. The available options are:
• Stress All Prepayment Speeds
• Stress All Rate Betas
• Stress All Rate Lags
Column Setup Click or tap the Column Setup tab to show the Column Setup screen. This screen allows you to specify the results that will be displayed in the Results tab and for selected Earnings at Risk reports. The ratios displayed in the list are those ratios that were selected the last time the
matrix was calculated. You can add , reorder , or remove ratios from the list. Any ratio set up in the application can be added to the column list. In addition, you can add in Change $, Change %, and Lower/Upper Limit columns for your ratios by selecting the appropriate check boxes.

ALM Training Guide
18 © 1999-2019 Jack Henry & Associates, Inc.® ProfitStars® Financial Performance Suite 2020 Edition
Step by Step: Calculating Earnings at Risk
1. Click or tap the ALM menu item and select the Earnings at Risk menu option. The Results tab will display. Review the What If and Organization drop-down field selections to make sure that they are appropriate for your Earnings at Risk analysis.
2. Click or tap the Validation tab to review any listed warnings regarding Reconciliation and Forecasting data items. Select the blue link on any bulleted item to review and resolve the warning item. It is possible the validation process may detect a few issues that you consider acceptable exceptions. In this case, you may leave those items unresolved.
3. Click or tap the Manage Scenarios tab to review your defined scenarios. Add and revise scenarios as necessary.
4. Click or tap the Column Setup tab to review your selected columns for the Results tab grid. Add and revise scenarios as necessary.
5. Click or tap the Results tab. Click the toggle to select how you want your results displayed.
6. Review the Time Frame down-down field to confirm the correct forecasted month. The default is 12 months into the future from the current month in the application.
7. Click or tap the button to calculate the Earnings at Risk results.
Earnings at Risk Reports You can generate reports of the Earnings at Risk results in the Create Reports option within the Reporting menu. They are contained in the ALM category of Standard reports.
Earnings at Risk – Summary This report displays the information as presented on the Results tab after the calculation is performed.
Earnings at Risk – Income Statement This report allows you to see the account level impact of multiple Earnings at Risk scenarios on the Income Statement to better understand your risk.
Earnings at Risk – Monthly This report displays the data items from the Results tab after the calculation is performed. You can select multiple months to view trends over time of those data items.

ALM Training Guide
19 © 1999-2019 Jack Henry & Associates, Inc.® ProfitStars® Financial Performance Suite 2020 Edition
Earnings at Risk – Documentation The documentation report is designed to help you understand how the calculations involved in each scenario impact individual accounts. This report is available for all scenarios, but only one scenario can be selected at a time. NOTE Use the Time Frame drop-down box to define the months to display. Typically, this would include the same month selected in step 6 of Calculating Earnings at Risk for the Summary and Income Statement reports. The Monthly and Documentation reports are better viewed when including 12–24 months of forecasted time frames. Use the Data Value option to either show Cumulative, Year-to-Date, or Month-to-Date values in the report.
EVE/NEV
Purpose Economic Value of Equity (EVE for banks) or Net Economic Value (NEV for credit unions) is used to measure the impact of market rates on the value of portfolio equity to the institution. It values both the principal and interest cash flows to the present using discounting techniques. Below are a few examples of what you do with EVE/NEV results.
• Identify long-term risk exposure based on balance sheet structure.
• Calculate the present value of current balance sheet risk.
• Measure results compared to policy guidelines, to identify areas of risk.
• Comply with FAS107 reporting requirements.
Prerequisites
Forecasting EVE/NEV requires an updated forecast in the model. TIP A zero-growth forecast is commonly requested by examiners. However, an Advanced Quick Forecast can be set up and used for consistent, recurring forecasts specifically for the EVE/NEV calculation.
Assumptions Ensure that you have Rate Betas, Prepayments, EVE/NEV Treatments, and Decay Rates setup in the application. In addition, you will need to review those assumptions for accuracy over time.

ALM Training Guide
20 © 1999-2019 Jack Henry & Associates, Inc.® ProfitStars® Financial Performance Suite 2020 Edition
Tabs for EVE/NEV
Results The Results tab is the default tab when navigating to EVE/NEV. This grid shows results from the last time EVE/NEV was calculated. Within this tab, you can select the What If and Organization to use for the calculation and the time frame to use for the calculation and results grid. This tab is where you initiate the calculation of the EVE/NEV results.
Validation Click or tap the Validation tab to review any listed warnings regarding Reconciliation, Quoted Market Values, and Forecasting data items. Before reliable results can be obtained, you will need to review and adjust the listed validation items. There are six validation checks performed on the active What If and Organization. They are listed below:
• Current month Balance Sheet and Income Statement in balance.
• Cash Flows have been reconciled for current month.
• Key Rates have nonzero rates for current month.
• Offering Rates have nonzero rates for current month.
• Current Quoted Market Values have been input.
• Ensures that your current Forecast is in balance and shows the last time any forecasting activity was done.
Select the blue link on any bulleted item to review and resolve the warning item.

ALM Training Guide
21 © 1999-2019 Jack Henry & Associates, Inc.® ProfitStars® Financial Performance Suite 2020 Edition
Manage Scenarios Use the Manage Scenarios tab to create configurable, reusable, and non-parallel rate scenarios. You have the option to include as many as you want in your EVE/NEV analysis.
Select a scenario in the list to review, edit, move the position , or delete the scenario.
Click or tap to add new scenarios to the list.
Shock Type – Select either Standard or Custom.
• Standard rate scenarios are shocked in parallel. The parallel approach to rate shocks assumes that all points on the yield curve shift up or down by the same amount.
• Custom allows you to create non-parallel rate scenarios that are unique forecasts of all key rates and offering rates. You use a rates only Advanced Quick Forecast to define your custom rate forecasts.
Scenario Name – Provide a unique name for the scenario. Shock Basis Points – Enter a value to indicate the total shock value for the scenario. Down shocks are entered as negative values.

ALM Training Guide
22 © 1999-2019 Jack Henry & Associates, Inc.® ProfitStars® Financial Performance Suite 2020 Edition
Ramp – If you want a scenario to take more than one month to reach the specified shock, enter a value between 2 and 120 months. A value of 1 indicates an immediate shock. Delay – A value entered here controls when rate movements begin. The delay can be from 1 to 120 months. If a rate shock is delayed, the application will use the Flat scenario during the delay period. A value of 0 indicates no delay. Advanced Quick Forecast –This is only available for Custom Shock Type scenarios. Select the appropriate Advanced Quick Forecast for the Custom scenario. CAUTION The Advanced Quick Forecast must be setup using the “Rates Only” Forecast Type. If no Advanced Quick Forecast exists with that Forecast Type, then no option will be available to select.
In addition, you can include stress testing options within your defined scenarios. These settings give you the ability to make changes to factors that are set up in the current What If model. You can stress your assumptions by applying changes in magnitude (such as a decrease of 50% or an increase of 100%) for each account in the chart of accounts. The available options are:
• Stress All Decay Speeds
• Stress All Prepayment Speeds
• Stress All Rate Betas
• Stress All Rate Lags

ALM Training Guide
23 © 1999-2019 Jack Henry & Associates, Inc.® ProfitStars® Financial Performance Suite 2020 Edition
Column Setup Click or tap the Column Setup tab to show the Column Setup screen. This screen allows you to specify the results that will be displayed in the Results tab and for selected EVE/NEV reports. The values and ratios displayed in the list are those selected the last time the matrix was
calculated. You can add , reorder , or remove values and ratios from the list. In addition, you can add in Change $, Change %, and Lower/Upper Limit columns for your ratios by selecting the appropriate check boxes.
Step by Step: Calculating EVE
1. Click or tap the ALM menu item and select the EVE/NEV menu option. The Results tab will display. Review the What If and Organization drop-down field selections to make sure that they are appropriate for your EVE analysis.
2. Click or tap the Validation tab to review any listed warnings regarding Reconciliation, Quoted Market Values, and Forecasting data items. Select the blue link on any bulleted item to adjust the data item. It is possible the validation process may detect a few issues that you consider acceptable exceptions. In this case, you may leave those items unresolved.
3. Click or tap the Manage Scenarios tab to review your defined scenarios. Add and revise scenarios as necessary.
4. Click or tap the Column Setup tab to review your selected columns for the Results tab grid. Add and revise scenarios as necessary.
5. Click or tap the Results tab.
6. Review the Time Frame down-down field to confirm the correct month. The default is the current month in the application.
7. Click or tap the button to calculate the EVE/NEV results.

ALM Training Guide
24 © 1999-2019 Jack Henry & Associates, Inc.® ProfitStars® Financial Performance Suite 2020 Edition
EVE/NEV Reports You can generate reports of the results for EVE/NEV in the Create Reports option within the Reporting menu. They are contained in the ALM category of Standard reports.
EVE/NEV – Summary This report displays the information as presented on the Results tab after the calculation is performed.
EVE/NEV – Detail This report allows you to see the account level impact of multiple EVE/NEV scenarios on the Balance Sheet to better understand your risk.
EVE/NEV – Documentation The documentation report is available to help you understand the discounted calculations involved in each scenario. This report is available for all scenarios, but only one scenario can be selected at a time.