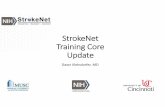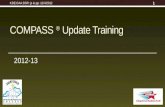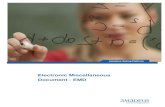Training document update 1
-
Upload
vijay-peesapati -
Category
Documents
-
view
224 -
download
5
Transcript of Training document update 1

Content:-
Chapter – 1
1.1 How to Login into CRM Application
1.2 Managing Account Information
CSC ROLE
Chapter – 2
2.1 Creating Account
2.1.1 Account Information
2.1.2 Address Information
ASP Role
Chapter – 3
3.1 Creating Invoice
3.1.1 Invoice Information
3.1.2 Address Information
3.1.3 Item Details
Chapter – 4
4.1 Creating Potential
4.1.1 Potential Information
4.1.2 Custom Information
4.1.3 Personal Information
4.1.4 Banking Information
4.1.5 Product Subscription
4.1.6 Document Attached
Note: Please Follow Screenshots (SS) for Step by Step Training of CRM
Application

Chapter -1
Open in Internet Explorer 8.0 Only for Smooth and error free CRM Performance
Open Internet Explore From your Desktop
After Opening the Internet Explorer
Please Enter this URL ( http://www.rentaphone.asia/admin) in the Address bar SS01
1.1 HOW TO LOGIN CRM:-
In The Main Page Follow the Instructions
User Name your ESIN Number Password Enter your Mobile Number Which has been given at the time of Registration
Click on Sign in TAB SS02
SS01
SS02
1

It will Open CRM Dash Board Home Page...
1.2 MANAGING ACCOUNT INFORMATION:- In this option we can change the password and other personal details.
Find the SS04 and SS05 Screenshots
Click on MY Preferences Tab in the Homepage SS04
Step-1
It will go to My Preferences Page click on Change Password it will pop up another window.
Old Password is your Mobile Number
Enter New Password for twice. And Click save SS05
Note: Please Save the New Password. You need to remember the changed password for Logging in to CRM
Next Time
SS03
1
SS04
1

Step-2. For changing the personal details
Click on Button in the Right Side SS05
SS06
The Same Page will open and required fields may be edited by the User
The following fields with the * are compulsory
1. USER LOGIN & ROLE
User Name Your ESIN Number (Default)
Email your personal Email ID (Example: [email protected])
Example:-Vijay Shekar
First Name Vijay
Last Name Shekar
Role ASP (Default)
SS05
1
SS06
1

2. MORE INFORMATION
In this filed you have to select your reporting SBA Account
Click on the Change TAB. You will find the New Window there you have to select your Reporting SBA
Account SS07
After Clicking the Change button Popup Windows will be open there in Search BOX Enter the information
is Ifs and Select Email Click on Search Now..You will get the SBA Name and Email. Click on Name the
Window will be closed SS08
In the same page select all Show it will show in the Home Page
Click the Save Button the My Preference Page will be Saved. SS09
SS07
1
SS08
1
SS09
1

CHAPTER - 2
CSC Role This chapter will explain creating New Customer Account. Follow screen shots
2.1. CREATING ACCOUNT SS10...For Creating Account Click on Sales and Dropdown Menu will appear and click on
Accounts.
Click On + button in the account page. (Follow the Below Screen shot) SS11
SS10
SS11

SS11. Here you have to enter customer Information
2.1.1 Account Information
Account Name 10 DIGITS BARCODE NUMBER (CAF FORM)
Assign To Please enter ESIN Number of the Concerned CSC
PHONE CUSTOMER CONTACT NUMBER
EMAIL CUTOMER EMAIL ADDRESS (EXMPL: [email protected] )
(In case no Email ID)
2.1.2 Address Information
BILLING ADDRESS CUSTOMER FULL ADDRESS
SHIPPING ADDRESS CUSTOMER FULL ADDRESS
BILLING CITY CUSTOMER STAYING CITY (Example: HYDERABAD)
BILLING POSTALCODE PIN CODE/ZIP CODE (EXMPLE: 5000131)
Note: Billing address and shipping address are same
Please Click on Save Button. It will Save the Customer Information
Note: In Billing State Complete Name of the State Andhra Pradesh should be entered any short
abbreviation the CAF will be rejected .

CHAPTER – 3
This chapter will explain ASP’s Role and how to create Invoice. Follow the undermentioned screenshots
3.1 CREATE INVOICE.
For creating invoice go to Homepage Click on Sales and Dropdown Menu will appear and click on
theInvoice
It will prompt Create Invoice (Click on +) SS12Follow Page Will be Open SS13
SS12
SS13

3.1.1 Invoice Information Subject BARCODE (10 digit number under BAR Code)
Assign TO ASP ESIN Number (Default)
Account Name CSC has Given the A/C Name (Same Subject Name)
Click on (+) Button (Step-1 follow)
It will open popup windows Search for the Barcode Number which CSC has registered in the Accounts (Step -2)
Click on Account Name (Step -2) Click on Ok Button (Step-3)
Step-1
Click Ok Button for the Billing Address to come on shipping Address Also
3.1.2 ADDRESS INFORMATION

3.1.3 ITEM DETAILS In This Chapter you have to select the Product and Services which has to be billed/Invoiced.
For Selecting the product please follow the below Steps
Step -1 here you have click on this icon (New Popup Windows will be Opened) Step-2 Select the Magnetic Card (Click on the square Box against Magic Card)
Step-3 Click on this Icon (The window will be closed and the product will be Placed in
Product Box) SS14
Note: Follow Next Step SS15
For Selecting Services
Please Click Button you can get another ITEM Name Box Called Service Box SS15
Follow – SS15 to be continued
SS14
SS15

For Selecting Services in the Service Box
Follow the Steps you have to select services.
Step-1. Click on icon. it will open services Popup windows. SS16
Step-2. Select the both SER2 and SER5 (Click on the Square Box against SER2 and SER5)
Step-3. Click on Icon. The Both Services add in Service Box
SS16

Entering Information:-
Step -1. Select 1 against the Quantity’ in each of the 3 Boxes
Step -2. For Magic Card List Price is Mentioned ` 181/- in the box(List Price)
Step -3 and 4 Prices will be Default please don’t change any price details
Step -5 Shipping & Handling Charges mentioned ` 99/-
Grand Total Is ` 461.99/- .Click on button
AFTER SAVING THE INFORMATION PLEASE PRINT THE INVOICE
FOLLOW THE STEPS How to print Invoice..?
SS17

How to print invoice… SS18
After Saving Invoice Information.
The on the right side top of the page you will find Tools followed by export to PDF and Send Email with
PDF Document
Step-1. Click on Export to PDF(Its appear in above the page right side)
Step-2. It Will Prompt a Window there you have to select open with Adobe Reader
After that opening PDF Document and Press CTL+P to Generate a PDF Invoice
SS18

Chapter – 4
This Chapter will explain how to create Potential in Sales. Follow the Screenshots we have
Mentioned (SS).
Note: Here Please Collect the CAF filled by Customer so that the same details by the Customer will be
entered in this page also
4.1 Creating Potential: Go to Homepage Click on Sales Dropdown Menu will come and Click on Potentials
Go to Sales Potentials. It will prompt (Click on +) Create Potentials. SS19
4.1.1. POTENTIAL INFORMATION:- Potential Name BARCODE NUMBER (10 Digits Number)
Related TO BARCODE NUMBER (Note: Click on button it will -
Popup new window then Select applied Account Number
SS19
SS20

Related to Column press Icon green button this will pop open a new window with heading Account
against the search box .Please enter the 10 digit barcode number after entering 10 digits please press
search now button and that will lead to related to account code
4.1.2 CUSTOM INFORMATION:- CAF Serial Code In the CAF Form on the Left Side there will be Vincegrass
logo. There will be 6 digits serial code enter that code
here
Security Code Right Side of the Corner in the CAF will be finding an Hologram
CSC ESIN CSC Registration Number (Example: APR385I2901)
ASP ESIN ASP Registration Number
4.1.3 PERSONAL INFORMATION:- Applicant Name Customer Name
Father Name Customer Father Name
Date of Birth Customer Date of Birth
Age Group Minor (15-18),Adult (18-55),Old(55 above)

4.1.4 BANKING INFORMATION:- Account Name Customer Account Name
Account Number Bank Account Number
Bank Name Customer Account Bank Name
IFS Code Branch Code
Account Type Saving Account, Current Account
4.1.5 PRODUCT SUBSCRIPTION:- For RAP Card
Card Subscription R365
Protection Type Segment C
4.1.6 DOCUMENT INFORMATION:- Here you have to mention Document which you have taken from Customer Like
1. PAN CARD
2. ELECTROL ID
3. DRIVING LICENCE
4. RESIDENTIAL PROOF
5. CURRENT BILL
6. TELEPHONE BILL
CLICK ON SAVE BUTTON IT WILL SHOW POT NUMEBER

Note: This POT Number the ASP has to Mention the POT Number Clearly
on the back and front side of the envelop
Which is provided along with CAF .
It is the Responsibility of the ASP to include all the Documents after duly
filling the original in person and put the rubber stamp on all the duplicate
Documents
DISCLAIMER:
This Document is the Exclusive property of IFS Mobiles, Exclusive SBA OF
AndhraPrasesh.
This Document is prepared only for in-house training&offline support and for
the usage of all the Down line of IFS Mobiles, and this has no commercial value
whatsoever. No person or organization and establishment other than the team
of IFS mobiles or Vincegrass Creative Solutions Pltd is empowered to make any
changes. The Brand names of RAP and other used here are the respective
trademarks of those particular organizations.
Continued……..

FOR INFO PLEASE CONTACT:-
IFS MOBILES 1-4-88/2/39, PLOT NO-36, STREET NO-8, SBH COLONY, GHMC NO-175, NEW BAKARAM, GANDHI NAGAR, HYDERABAD-500080
Email:
Phone :
: 9849 30 5356 Srinivas
: 9550 27 9931 Venu Gopal
: 9849 50 5356 Vijay
: 9494 41 1414 Gopi
Skype ID’s:
pvssharma
venu.gopalp,
ifs_imate
mgovardhanreddy
kasalasri