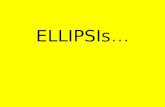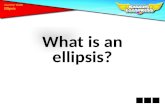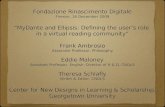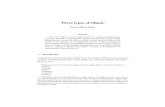Training Administrator Version 4 - Kentucky · 5. Training Transcripts can be exported to PDF by...
Transcript of Training Administrator Version 4 - Kentucky · 5. Training Transcripts can be exported to PDF by...

ODET TRAINING ADMIN MANUAL UPDATED 2/2020
Training Administrator
Version 4.0

The Office of Diversity, Equality, and Training (ODET) is responsible for the development
and implementation of policies, procedures, and programs to promote and monitor
statewide workforce management in the areas of equal employment opportunity,
affirmative action, retention, inclusion, and diversity. ODET, actively strives for a more
diverse work environment and works with all executive branch agencies to increase
diversity and cultural sensitivity among state employees. ODET also serves as the
centralized resource for the education, training and development of state employees and
agencies. Our instructor led classes, online courses, certificate programs, consultation
services and other statewide programs are provided to support the agencies we serve in
their mission to grow and develop employees of all types. We offer a variety of training
and development programs to assist state employees of all levels with leadership skills,
individual performance, skill building, and career development. Many of the courses
offered, are designed not only to help employees meet minimum qualifications for
advancement, but also to build the skills, competencies and sensibilities necessary to
grow, learn, lead and serve the Commonwealth in a variety of different influential and
leadership roles.
ODET is located at the Kentucky State Office Building, 501 High Street, 1st Floor, and
Frankfort, KY 40601. For more information, contact the: Office of Diversity, Equality and
Training.
This administrative manual provides a guide for Commonwealth of Kentucky State
agency personnel to train and maintain qualified personnel in the Commonwealth
University Learning Management System referred to as CommonwealthU.

ODET TRAINING ADMIN MANUAL UPDATED 2/2020 1
Table of Contents
General Navigation for Admins, Learners, Managers System Requirements ........................................................................................................................... 3
Organization Breakdown in MyPURPOSE ............................................................................................ 4
Meet the MyPURPOSE Team .............................................................................................................. 5
Pilot Access .......................................................................................................................................... 6
Requesting Access to MyPURPOSE .................................................................................................... 7
Logon Issues ......................................................................................................................................... 8
Locating Personal Preferences and Setting Out of Office ..................................................................... 9
Locating a User Transcript .................................................................................................................. 10
Archiving a Training to Transcript ....................................................................................................... 12
Adding External Training to Transcript ................................................................................................ 15
Completing Training on Users Transcript ............................................................................................ 17
Searching for a Learning Object ......................................................................................................... 19
Requesting Training ............................................................................................................................ 20
Using the Event Calendar ................................................................................................................... 21
Learner Homepage ............................................................................................................................. 22
Admin Console .................................................................................................................................... 23
Using the Course Catalog ................................................................................................................... 24
Online Content Upload Online Courses ................................................................................................................................... 26
Creating a Version of an Online Course ............................................................................................. 31
Uploading Materials ............................................................................................................................ 36
Creating and Maintaining ILT’s Adding Instructors ............................................................................................................................... 40
Creating Locations .............................................................................................................................. 41
Creating an ILT Event ......................................................................................................................... 44
Creating an ILT Session ..................................................................................................................... 47
Copying an ILT Session ...................................................................................................................... 51
Adding Users to Roster and Updating Status...................................................................................... 52
Manager Approval ............................................................................................................................... 55
Creating Evaluations ........................................................................................................................... 57
Adding Evaluations to ILT Event ......................................................................................................... 60

ODET TRAINING ADMIN MANUAL UPDATED 2/2020 2
Viewing Interests and Waitlists ........................................................................................................... 62
Learning Assignments Learning Assignment .......................................................................................................................... 64
Learning Assignment Best Practices .................................................................................................. 69
Training Removal Tool Using the Training Removal Tool ........................................................................................................ 70
Curricula Curricula.............................................................................................................................................. 74
Creating a Version of a Curriculum ..................................................................................................... 78
Tests Creating a Test Question .................................................................................................................... 81
Test Engine Administration ................................................................................................................. 82
Reports Running a Standard Report .............................................................................................................. 85
TFS Tickets TFS Ticket .......................................................................................................................................... 87

ODET TRAINING ADMIN MANUAL UPDATED 2/2020 3
System Requirements
There are no hardware requirements, no software maintenance and no network administration
required.
Minimum Desktop Requirements:
Browser Versions Supported Include:
o Internet Explorer 11
Internet Explorer 11 works best with MyPURPOSE, lower versions of IE will not
be compatible. Must have pop up blocker turned off.
o Firefox 4 and above
o Safari 8 and above
o Opera 27 and above
o Microsoft Edge
o Google Chrome
Google Chrome also works well with MyPURPOSE- the pop up blocker must be
turned off and the Flash player enabled.
Browser Compatibility Settings and Security Requirements:
o Support for Transport Layer Security (TSL) (Must support 256 or 128 bit TLS
encryption)
o Cookies and JavaScript are REQUIRED to be enabled.
o Pop-up blocker must be disabled for the Cornerstone Application
Display Resolution:
o A resolution of 1024x768 or higher is recommended.
o Display color: minimum color quality requirement is 16 bit; optimal is 32 bit.
Network and Connectivity
o Minimum 128kbps. 256kbps is recommended.
Plug-ins
o The Performance and Succession platforms require Adobe Acrobat Reader to view
reports that export to PDF. Adobe Acrobat Reader is also required to view training
completion certificates. Additional plug-ins may be need to be enabled for users to
access e-learning courses hosted on Cornerstone, such as Shockwave, Java, etc.
Mobile Device
o Mobile applications are available on devices running iOS 8 and above and Android 4.4
and above. Additionally Cornerstone is mobile browser accessible through Windows
Phone 8 and above, iOS 8 and above, and Android 4.4 and above.

ODET TRAINING ADMIN MANUAL UPDATED 2/2020 4
Organization Breakdown in MyPURPOSE
The organizational breakdown in MyPURPOSE is structured very similar to the organization
breakdown within KHRIS. Administrators and Coordinators will have the ability to select availability for
Learning Objects based on the break down.

ODET TRAINING ADMIN MANUAL UPDATED 2/2020 5
Meet the MyPURPOSE Team
MyPurpose is managed by the Personnel Cabinet. The infographic below will highlight each of the
areas and the functions that they serve in MyPURPOSE.

ODET TRAINING ADMIN MANUAL UPDATED 2/2020 6
Pilot Access What is Pilot?
Pilot is the test site for MyPURPOSE. This site can be used as a playground to ensure that system settings are configured properly.
Pilot contains old data. Training Administrators and Training Coordinators are encouraged to test in pilot before
entering into production. To access My Purpose please logon to the Pilot: My Purpose web address:
https://kypersonnelcabinet-pilot.csod.com
What should you test for?
Pilot is a great tool to test the way we do business. Some items that you may test in Pilot include: CSOD Learning Object Training
Coordinators Training Administrators
What to test for?
Online Course Uploads(SCORM or AICC)
All pages of the course play. Audio has been attached. The course reports to the LMS score/ completion. Does the course launch within the system Can you search for it?
Material- PDF, PowerPoint, Word
Does the material launch? Does the material complete on the transcript? Is the training viewable?
Material- URL
Does the material launch? Does the material complete on the transcript? Is the training viewable? Is this the correct URL Link?
Video
Does the video play? Does it give credit on transcript when completed? Does the video have audio? Are all parts of the video visible?
Curriculums
Set up of curriculum Structure of curriculum Functionality of curriculum Does it fit your business need? Does the curriculum give credit for completing?
Learning Assignment Tool
Set up of the learning assignment Does the assignment process Does the due date for an assignment work How does this look on transcript
Tests
How to create a test How does the test look to end user? How does test look on transcript?
Evaluations
How to create an evaluation How does the evaluation look to end user? How to attach to the ILT Event.
ILT Events
Creation of the Event
ILT Sessions
Creating a Session Completions on Roster How it appears on transcript (should show at the Event
level) Parts- how to set them up including part breaks

ODET TRAINING ADMIN MANUAL UPDATED 2/2020 7
Requesting Learning Security Role for MyPURPOSE
Security Process Update
All requests for security must go through the Kentucky HR Administrator Portal. These must be submitted by your Agency Security Contact. Before the ASC submits the request they must verify that all training has been completed prior to the request.
If a coordinator or administrator leave the role as the training liaison, the ASC MUST submit a REVOKE access request to MyPURPOSE.
STEP 1:
All requests for access as a Training Administrator or Coordinator will need to
be reviewed by your agency Training Administrator.
STEP 2:
Users will then need to complete the appropriate instructor led training
class for the corresponding role. Users MUST also complete iSTEP
STEP 3:
ASC's will need to verify that both training requirements have been
completed prior to requesting access into the system.

ODET TRAINING ADMIN MANUAL UPDATED 2/2020 8
Logon Issues
All password resets/ logon issues should go through the KOG helpdesk (Kentucky Online Gateway).
ODET no longer has the ability to do password resets for production. If the user receives the screen
below they will need to use the Employee ID and the password that they log into their
workstation with.

ODET TRAINING ADMIN MANUAL UPDATED 2/2020 9
Locating Personal Preferences and Setting Out of Office
Learners and Managers have the ability to edit their personal preferences and set their “Out of Office”
in MYPURPOSE. Select this option to indicate that you are out of the office or absent for an extended
leave. If the “Out of Office” functionality is checked and the user is a manager/approver with training
requests to approve, the approval request is routed to the next person in the approval chain (if the
approval process is required).
1. To set the “Out of Office” setting from the homepage select “Settings Icon.” From the drop down menu select “My Account.”
2. On the Preferences screen you will be able to update information, including your Time Zone, E-signature font and the “Out of Office” status. To enable the “out of office feature add a check mark in the indicator box. Select save.
The out of office feature is now enabled. If the user is a manager and this option is enabled, all
request from their employees will be directed to the next line supervisor, including pending requests.
Managers that will be out on an extended leave, must enable this option within the system.

ODET TRAINING ADMIN MANUAL UPDATED 2/2020 10
Locating a User Transcript
Locate the Global Search in the upper right corner of the screen. Enter the name or user id that
you would like to find.
1. Global Search will return matching results under the People tab. Select the user's name.
2. To review the User Record, select the User Name hyperlink. Once selected, this will pull up the
Universal Profile. The Universal Profile screen will show the general information from the account.

ODET TRAINING ADMIN MANUAL UPDATED 2/2020 11
3. To view the user’s transcript, select Transcript at the top of the page.
4. The Transcript page will show all completed and registered trainings. Trainings that have been
completed will show at the top of the screen with total hours.
5. Training Transcripts can be exported to PDF by selecting the ellipsis“…” tab.
From the drop down menu the options below will appear:
Add External Training- This option will allow you as a Training Coordinator to add a self-
reported training to another user’s transcript. (See PAGE 15)
Export to PDF- This option will allow the transcript to be reported to a PDF file. Each page
of PDF must be printed individually. ONLY EVENTS will show on the PDF.
Print Transcript- This option will print the training transcript.
Run Transcript Report- This option will allow Coordinators and Admins to run a report
exported out in to EXCEL. This option will pull up a report page, you must enter in the
criteria that is desired. You must leave sessions off of the report to get an accurate amount
of training hours.
6. To Exit the user profile, select My Purpose at the top of the screen.

ODET TRAINING ADMIN MANUAL UPDATED 2/2020 12
Archiving a Training on User Transcript
Many times users may have training that no longer applies on their transcript. Users and
administrators have the ability to archive the training to the transcript. This will still keep the record of
the completed training, however it will remove it from the active transcript. To archive a training:
1. Locate the Global Search in the upper right corner of the screen. Enter the name or user id
that you would like to find.
2. Global Search will return matching results under the People tab. Click on the user's name.
3. To review the User Record, click on the User Name hyperlink. Once clicked, this will pull up the
Universal Profile. The Universal Profile screen will show the general information from the account.

ODET TRAINING ADMIN MANUAL UPDATED 2/2020 13
4. To view the user’s transcript, click Transcript at the top of the page.
5. Once on the transcript the Active trainings will show. Trainings can be moved to an archived state by click
on view training details.
6. The Training details screen will show specific information regarding the entry on the users transcript. In the
top right Admins and Coordinators should have the option to Move to Archived Transcript. Click Move to
Archived Transcript.
7.

ODET TRAINING ADMIN MANUAL UPDATED 2/2020 14
8. A system message will appear to confirm the move to the Archived Transcript. Click archive. Users will no
longer see this on their Active Transcript. Please note that this does not remove the training from the users
record, it moves it to an archived state.

ODET TRAINING ADMIN MANUAL UPDATED 2/2020 15
Adding External Training to Transcript
WHEN TO ENTER EXTERNAL TRAINING
o External training should only be used for users that attended a training from an outside agency.
o Trainings that are conducted by ODET should not be entered in as External Training. This includes CSE training classes.
o Employees have the ability to record their own External Training. Managers must approve the training before it is completed on the transcript.
To Record an External Training
1. Locate the Global Search in the upper right corner of the screen. Enter the name or user id that you would like to find.
2. Global Search will return matching results under the People tab. Click on the user's name.
3. To review the User Record, click on the User Name hyperlink. Once clicked, this
will pull up the Universal Profile. The Universal Profile screen will show the general information from the account.
4. To view the user’s transcript, click Transcript at the top of the page.

ODET TRAINING ADMIN MANUAL UPDATED 2/2020 16
5. The Transcript page will show all completed and registered trainings. Trainings that have been completed will show at the top of the screen with total hours.
6. Training Transcripts can be exported to PDF by clicking on the “…” tab.
Add External Training- This option will allow you as a Training
Administrator/Coordinator to add a self-reported training to another user’s
transcript.
Self-Reported training- requires manager approval. Once approved the
user must go back to their transcript page and mark the training as
completed.

ODET TRAINING ADMIN MANUAL UPDATED 2/2020 17
Completing Training on User Transcript
There may be instances where Training Administrators must complete a training on a transcript of another user. Administrators now have the ability to complete online courses and, external trainings on user’s transcripts.
1. To complete a training on a user transcript use the Global Search to look up the user.
2. On the Transcript page locate the external course or online class that needs to be completed. Select View Training Details.
3. The View Training Details screen will allow Admins the option to select “Mark Complete”.

ODET TRAINING ADMIN MANUAL UPDATED 2/2020 18
4. By selecting Mark Complete, a pop up window will appear. Administrators will be prompted to provide comments regarding the reason for marking the training as completed. Once provided select “submit,” the training will now appear on the users completed transcript.

ODET TRAINING ADMIN MANUAL UPDATED 2/2020 19
Searching for Learning Objects
1. To search for a Learning Object, select the Global Search Box.
2. Type in the name of the training. This will pull back any matches.
3. By selecting the course tile, users will be able to request the training from this page.

ODET TRAINING ADMIN MANUAL UPDATED 2/2020 20
Requesting Training
MyPurpose is designed to allow users to enroll themselves for a variety of different learning objects.
When a learner requests a session or course, an email notification is then sent to the manager
requesting approval to attend/complete the training. Managers also have the ability to assign training
to their direct reports. As training administrators and coordinators we should be encouraging learners
and managers to navigate in the system to enroll or assign training.
In the picture below you will notice that there is both a request and assign option. The assign option here will not assign the training to users. By clicking assign you are looking at those users that directly report to you. This is how managers would assign training to their employees.
There may be instances where as a training administrator or coordinator you will need to assign training. Assigning training will put the training directly on the learner’s transcript. To do this you will need to go to the Learning Assignment tool.

ODET TRAINING ADMIN MANUAL UPDATED 2/2020 21
Using the Learner Event Calendar
Learners also have the ability to view upcoming training, using the Event Calendar will allow a quick glance at upcoming dates. To access the Event Calendar hover over Learning> select Event Calendar. A calendar view will show all upcoming training dates. Users will be able to select from the date or can switch over to an agenda view.

ODET TRAINING ADMIN MANUAL UPDATED 2/2020 22
Learner Homepage
The Learner Homepage allows users to have a quick glance at their transcript, subjects and more.
The learner homepage is designed to give users suggestions for training opportunities, and allow for
a detailed search for upcoming training events.

ODET TRAINING ADMIN MANUAL UPDATED 2/2020 23
Admin Console
Learning Administrators have access to the Learning Admin Console, which consolidates several
training management actions into one central location, allowing them to more easily access critical
training information and manage training.
To Access You Admin Console
1. From the My Purpose home page hover over ADMIN > Select Learning Admin Console.
2. The Learning Admin Console page will appear. This page will show several different graphs and
charts. These will provide a comprehensive overview of the following:
Assigned Training- View the number of started, in progress, and completed users.
Assigned Past Due Trainings- the number of users that have assigned training that is
past the due date.
Prior ILT Sessions- view the number of submitted rosters.
Learning Assignments- shows the total number of assigned learning assignments.
3. From the Admin Console, Admins will have the ability to create a new Learning Object (LO) by
selecting create in the top right > then select the Learning Object.
Once selected this will redirect to the Learning Object Creation Screens. (Please see the
corresponding section in this manual for more information regarding the creation of the Learning
Object.)

ODET TRAINING ADMIN MANUAL UPDATED 2/2020 24
Using the Course Catalog
The Course Catalog is the repository of all learning objects in the system including online
courses, quick courses, events, libraries, test, material and curricula. The Course Catalog enables the
administrator to edit the description; associate learning with subjects, competencies, and certification;
create custom emails by learning objects; set availability, and tie Level 1-3 evaluations to learning
objects. All new versions of a training item that are published within the system are added to the
Course Catalog as soon as they are created, even if the effective date has not yet occurred. This
allows administrators to search and manage all the different versions of a training item. The Course
Catalog enables administrators to search for LOs, edit LOs, view the Course Console pages for LOs,
and view the LO Details page for LOs.
1. To access the Course Catalog
2. Go to Admin > Catalog > Course Catalog. The Course Catalog can also be accessed by
searching for training via the Learning Admin Console.
3. The Search functionality enables administrators to search for LOs within the Course Catalog
using search fields and filters. You can enter text in the “What would you like to search for?”
field, select training types, enter a course code.
4. When a search is performed, the search results are displayed in a table below the search
criteria
5. From the drop-down menu, select the appropriate sort option for the Results table:
By Title
Created Date.
By Modified Date

ODET TRAINING ADMIN MANUAL UPDATED 2/2020 25
By Provider
6. Selecting the Status filter allows users to filter based on the following training statuses:
All
Draft
Pending Version
Previous Version
Published
7. From the filter, select one of the following options:
Active
Inactive
All
8. Select this option to only include in the search results courses that allow recurrence. This
option is unselected by default.
9. The Results table only appears when at least one LO matches the search criteria.
10. The following information is displayed for each LO in the Results table:
11. Checkbox - To batch edit multiple LOs, select the checkbox to the left of the appropriate LOs.
Then, click the Edit Selected button. See the Course Catalog - View/Edit LO section for
additional information.
Title
Provider
Version
Language
Added
Modified
12. Once the training has been located in the catalog, administrators can Assign, Edit or View the
training as a user. By selecting the drop down menu.

ODET TRAINING ADMIN MANUAL UPDATED 2/2020 26
Online Courses
An online course or publication is an electronic learning course that can be completed
asynchronously within the system or offline using the Offline Player. An online course is comprised of
SCORM or AICC compliant files that are bundled into a zip file.
All uploaded files must be SCORM 1.2, SCORM 2004, or AICC compliant and in a zip file.
Online Content o An online course or publication is an electronic learning course that can be completed
asynchronously within the system or offline using the Offline Player. o An online course is comprised of SCORM or AICC compliant files that are bundled into
a zip file. o All uploaded files must be SCORM 1.2, SCORM 2004, or AICC compliant and in a zip
file. o Online Classes DO NOT have rosters o You can find step-by-step guide in the Training Administrator Manual. Training
Coordinators do not have security access to upload online content.
WHAT FITS YOUR BUSINESS NEED?
Online Course vs. Document
Type Online Course
Material Video
PowerPoint
Word
Document
Excel Sheet
Video
URL
YouTube
SCORM
AICC
To create a new online course

ODET TRAINING ADMIN MANUAL UPDATED 2/2020 27
1. From the My Purpose home page hover over > Content > select Content Uploader.
2. The Content uploader screen will appear, allowing the admin to drag and drop the SCORM
file.
3. Once you have selected the SCORM file that you wish to upload, the system will begin to
upload the zip file. The system will process the file- YOU MUST STAY ON THIS PAGE.
4. Once the file has been successfully uploaded, the system will ask for a provider.

ODET TRAINING ADMIN MANUAL UPDATED 2/2020 28
5. By selecting the drop down menu, this will show all agencies within Cornerstone.
6. Once a provider has been selected, select View Catalog.
7. To access the course details, select the drop down menu under Actions > select Edit.
8. Selecting edit will take you to a general overview screen for the upload.
Review each tab:
General- Covers the general settings, title, and description.
Prerequisites- Will this training have any prerequisites that must be completed prior to
starting this training?
Subjects- Allows admins to assign the subject category to the training.

ODET TRAINING ADMIN MANUAL UPDATED 2/2020 29
Skills- Allows you to add any skills that the training covers.
Acknowledgements- Allow you to add an acknowledgement that users must sign as
they complete the training.
Availability- Determines Who will be able to view the training. This does not set the
availability for the Course Catalog.
Recommendations- this will allow Admins to set other classes that are recommended
for completion based on training preference.
Evaluations- Evaluations can be set to send out to users after they have completed the
online course.
9. Once all tabs have been completed, select Save. This will redirect the screen back to the
course catalog page.
10. Once on the course catalog page select the course name in blue. This will direct you to
the course catalog availability screen.

ODET TRAINING ADMIN MANUAL UPDATED 2/2020 30
11. Scroll Down for information regarding settings, the information that was configured in the edit
screen should pull to the catalog screen. Users will need to edit the provider, training hours,
subjects and description. Scroll down to verify that the availability has been set.
12. Select Save. Scroll down to Availability then Select Users. By selecting the organization this
will limit the online course to only the organization that the Training Admin is in.
13. To publish the course, select Publish at the top of the screen.
14. The course is now available for users to register for.

ODET TRAINING ADMIN MANUAL UPDATED 2/2020 31
Creating a Version of an Online Course
If the content uploaded has any changes, you must create a Version of the class. To create a new
version of an online course:
1. Go to Admin> Tools> Learning> Catalog Management.
2. Select the course Catalog Link
3. Find the online course in the Course Catalog and then select the course title. From the Course
Console page, select the Options drop-down menu and select the Create Version option.
4. To upload a new set of course files: Drag and drop your zipped SCORM or AICC course files into
the Upload Files box, or select the Add Files button and select the zipped course files from your
computer. Note: Courses must be zipped into a single zip file. You can upload up to 750 MB per
file.

ODET TRAINING ADMIN MANUAL UPDATED 2/2020 32
5. After the course files have been added, they will begin uploading. Select the Refresh Status
button to view the most current status of the upload. A progress bar below the files displays the
ongoing upload progress for the files. Each set of files displays the following information: File
Name, File Type, Status (i.e. Uploading, Critical Error).
Training Information 6. Once the files have finished uploading, you can preview the course by clicking the Preview button
next to the files. If needed, you can delete the files and upload a new set of course files by clicking
the Delete icon. If the course previews as expected, populate the following fields for the new
version of the course:
7. Training Title - Enter the title for the new online course version. By default, the title for the previous
course version is populated. This field is required.
8. Training Description - Enter the description for the new online class version. Formatting options
are available for the training description. By default, the description for the previous course version
is populated. This field is limited to 5000 characters.
9. Training Hours - Enter the number of training hours received for completion of the online course.
The training hours from the manifest of the new version populate in this field automatically.
10. Provider - This field displays the provider of the online course. This field is read-only and is
automatically populated from the original course version.
11. Enable for Mobile App - Choose the Yes option to enable this online class version for the mobile
app. Choose the No option if the online course should not be available through the mobile app.
In the Training Preferences section, configure the following versioning options:
12. Version Option - In this section, define the criteria for upgrading users and decide who should be
upgraded: Append Enablement - Checking this option allows two versions of the online course to
exist in the portal at the same time. Both versions can be assigned to users.

ODET TRAINING ADMIN MANUAL UPDATED 2/2020 33
If this option is enabled, the version uses the Append option, meaning it will require a
start date and allow two versions of the same online course to be available at the same
time on users' transcripts. If not selected, the new course version replaces the previous
version on the effective date. The previous version becomes the old version or expires.
Note: This option is only available when the first version of a course is being created.
Once a version is created of a certain version type (Append/Replace), following
versions must be of that type.
13. Effective Date - Select the date that the new online course version will be effective in the system.
14. Start Date - Select the date that the new online course version can be started by users. This
option is only available if Append Enablement has been selected.
15. Impacted Curricula - This field displays the number of curricula that are impacted by the online
course reversioning. Note: Inactive curricula are not included in the list of impacted curricula. It is
not possible to apply the updated version of an online course to an inactive curriculum. This helps
maintain the historical integrity of inactive curricula, and organizations can report accurately on the
structures of inactive curricula.
16. Due Date - In this section, select a due date option for reversioned courses. Available options
include: Apply Previous Version Due Date - The following behaviors result from this selection: If
the online course is standalone, the previous version's due date is applied
17. If the online course is within a curriculum, the new class version does not display a due date in its
structure.
18. Specific Date - The following behaviors result from this selection: If the online course is
standalone, the new version receives a fixed due date.

ODET TRAINING ADMIN MANUAL UPDATED 2/2020 34
19. If the online course is within a curriculum, the new class version displays a fixed date in its
structure.
20. Relative Date - The following behaviors result from this selection: If the online course is
standalone, the new version receives a relative due date.
21. If the online course is within a curriculum, the new class version displays a relative due date in its
structure.
22. No Due Date - The following behaviors result from this selection: If the online course is
standalone, the new version receives the previous version's due date.
23. If the online course is within a curriculum, the curriculum due date for the original version is also
applied to the new version within the curriculum structure.
24. Version Equivalency - In this section, choose an equivalence option for reversioned training.
Available options include: Requires retraining (New training version will be Registered)
25. Completed Equivalent (New training version will be Completed Equivalent based on previous
version completion)
26. Comments - In the Comments text box, enter any text that should appear in the Audit History and
Transcript History for the reversioned course.
User Filter Preferences
27. In the User Filter Preferences section, configure the following user filter options, to determine
which users receive the new version:
28. Training Version - This drop-down filters the users according to the version of the course in which
they are currently enrolled. The list of versions displays the current versions available on the
users' transcripts. This enables administrators to easily assign the new online course version to
users who are currently enrolled in a specific version of the course. Administrators can select one
of the existing versions of the course or all versions.
*For example, if All Versions is selected, then users who have any version of the course on
their transcript are displayed in the User List section.*

ODET TRAINING ADMIN MANUAL UPDATED 2/2020 35
29. Training Status - In this section, select which training statuses will be replaced or appended by the
new version of an online course. See Online Course Versioning - Training Status Equivalents.
Available statuses include: Not Started, In Progress, Completed.
30. Assignment Type - In this section, select which users receive new versions of an online course.
Available options include: Select Users with a previous version - Selecting this option includes all
users, regardless of the assignment method (Requested, assigned, or via learning assignment).
31. Select Users assigned by Dynamic Assignment - Selecting this option only includes users who
were dynamically assigned the course. Permissions for dynamic and dynamic recurring learning
assignments and their associated constraints apply to this option.
32. Select Users by OUs - This option allows the administrator assign the new version to specific
organizational units (OUs), such as divisions, locations, groups, etc. If no OUs are selected, then
no users receive the new version.
33. The User List section displays users who have a version of the online course on their transcript.
The users that display in the user list are controlled by the constraints applied to the permission
for publishing online course versions.
34. If you make any changes to the User Filter Preference selections in the section above, click the
Refresh User List button to view an updated user list. To remove any user from the user list and
prevent them from receiving the new version of the online course, uncheck the box next to the
user's name. Note: This option is not available if the Effective Date is in the future. The system
automatically recalculates the users impacted from the filter selection when the version becomes
effective.
Publish
After configuring all versioning options and verifying that the user list applies to the number of users expected, click the Publish button to publish the new online course version, which will be applied to users as specified in the User Filter Preferences section. When the new version is successfully published, the version number and the Last Modified Date are updated on the Course Console page, and the new online course version is active in the portal. Further modifications to the online course can be made on the Course Console page and via Course Catalog.

ODET TRAINING ADMIN MANUAL UPDATED 2/2020 36
Uploading Materials
Material (PDF, Office Document, URL) o A material is a learning object (LO) type that can be used to manage various types of
items maintained in an organization. o A material can be a website URL or an uploaded file such as an image, text document,
or presentation document. o Because a material is a LO, it behaves similar to other LO types. o Materials DO NOT have Rosters o There is no way for the system to track who has completed the material. If using a
material as the learning object, users will have to select that they have completed viewing the information.
o You can find step-by-step guide in the Training Administrator Manual. Training Coordinators do not have security access to upload online content.
To create a material 1. Go to ADMIN > TOOLS > LEARNING > CATALOG MANAGEMENT > MATERIALS
2. Select Create Material in the top right corner.
3. Enter a title for the material. The character limit is 500.
4. Select the appropriate material type from the drop-down list. When creating a material,
this drop-down only includes active material types. Material types can be configured on the
Manage Material Types page.
5. Select the appropriate provider from the drop-down list. Note: This field cannot be edited
when editing a material. Example: YouTube or Owner of the Material (Personnel)
6. Enter the number of hours and minutes that are required to complete the training.

ODET TRAINING ADMIN MANUAL UPDATED 2/2020 37
7. Enter a description for the material, this field accepts HTML.
8. Under Material Source please select if the upload will be a URL or Uploading a source.
Please Note: Resources - This section enables administrators to view and manage attachments for the material. The visibility of each attachment can be determined by the administrator. For example, some attachments may be visible to only administrators, while other attachments may be visible to all users. This section is only available for users that have permission to view or manage LO attachments.
9. Enter Keywords to associate with the training. When a user searches for training and
enters any of the keywords specified here, the course title will appear in the search results. If
multiple languages are enabled for your portal, select the Translate icon to translate the field
into other available languages.
10. From the drop-down list, select the languages in which the material is available. The
available languages are mainly used for searching purposes and they are independent of the
material's default language. At least one language must be selected.
11. Default Language - This displays the default language of the material. If a user views a
material in a language that does not have a translation, the information is displayed in the
default language for the material. When an administrator creates a material, the default
language for the material is the administrator's default language at the time they create the
material. Note: This field cannot be edited when editing a material.

ODET TRAINING ADMIN MANUAL UPDATED 2/2020 38
12. Select Add Subject link to add one or more subjects to the material.
13. Enter the number of credits a user receives upon completing the LO. This number must be
greater than zero and less than 1000.
14. Material Image - Select an image to upload if applicable. The image will be visible to the
user when viewing the Training Details page for the LO.
15. To Create a Material with a URL In the Material Source section, select the URL radio
button. In the URL field, enter the URL of the material source. If multiple languages are
enabled for the portal, a Translate icon appears to the right of the URL field. Administrators
can click the icon to enter a unique URL for each available language. The URL must be
provided in the material's default language, which is the language of the administrator who
created the material.
To create a Material with a document- select the radial button by upload
document. Once that has been selected, you will have the ability to browse the
computer to locate the document to upload.
16. Select Next.

ODET TRAINING ADMIN MANUAL UPDATED 2/2020 39
17. To set the availability for the class use the drop down menu > select Criteria > Organization
> select Add.
18. select Next.
19. Emails determine which email setting to use for the material.
20. Select Save. The material is now in the catalog.
21. Once save the Material has been saved, the screen will redirect to the course catalog.
22. Select the drop down menu to edit. Here you will need to go to through the general settings
to verify they are all set.
23. As default all activities are set to be preapproved- this means that the users will bypass
manager approval when requesting a training. Do not add training approvals- the system
is automatically set up to require a training approval
24. Once saved, the availability will need to be set in the Course Catalog.

ODET TRAINING ADMIN MANUAL UPDATED 2/2020 40
Adding Instructors
Before an instructor can be added to a session, they must be added as an instructor for the agency.
1. To add an instructor hover over ILT> Vendors and Instructors
2. Locate Vendor (Organizational Unit) by searching.
3. Select the instructor link to the right.
4. Select Add New Instructor
5. Select the Call Out
6. Using the call out search for the name of the instructor. This will auto populate the
information for that user.
7. Verify that they are marked as active.
8. Select submit.

ODET TRAINING ADMIN MANUAL UPDATED 2/2020 41
Creating Locations for ILT Events and Sessions
Since it has been difficult for training coordinators and administrators to find the correct classroom
when initially setting up an ILT-course, we have updated the names of the classrooms to bring them
to the top of the list you see when setting up such courses. Classrooms and buildings in which
classes are held will follow the following format: each entry will begin with “@Classroom_” to
designate that entry as a location where classes are taught. The entry is followed by the name of the
room or building; due to how entries were initially loaded into the system, this part of the facility name
may be repeated with each iteration separated by a dash. After the classroom name, there will be a
comma followed by the street address and city in which the classroom
So, each entry will follow the format: @Classroom_Room/Building Name_Address_City
In order to keep all classrooms easily searchable and at the top of the list when classes are
set up, please follow this naming convention to ensure that anyone searching for a given
facility will be able to find it based upon what its expected name would be.
To create a new facility or edit a facility already in the system, please do the following:
1. Log onto MyPurpose 2. Go to ILT >>> Facilities and Resources 3. To add a new classroom, click Add Facility.
4. Enter / update the fields on the Create / Edit Location page
Enter a name for the classroom

ODET TRAINING ADMIN MANUAL UPDATED 2/2020 42
If desired, enter a description for the classroom
Do not change the value in the Parent field.
Add the faux-owner by clicking the match-code icon in the Owner field and finding the owner that corresponds to your agency. (ODET will distribute a list of the names of the faux-owners that correspond to each agency.)

ODET TRAINING ADMIN MANUAL UPDATED 2/2020 43
In the Facility Type field, choose building or classroom as appropriate.
In the Address #1 field through the Occupancy field, fill in the appropriate values.
Update the Approval Required field and the On Site field as appropriate.
5. Click the Save button to commit the values you have entered.
When updating the facilities in MyPurpose, every effort was made to ensure that each facility
was assigned to the correct cabinet / department. However, due to the decentralized nature of
maintaining these facilities in the current and previous systems, it is entirely possible that
errors were made when updating the naming convention. If you find any errors, please feel
encouraged to correct those errors. Reach out to ODET with any questions or concerns you
may have on this process in general or a particular entry in the classroom listing.

ODET TRAINING ADMIN MANUAL UPDATED 2/2020 44
Creating an ILT Event
The Event is the shell for ILT sessions. Events and sessions have a parent child relationship. There
cannot be a session without the event. Events and sessions must have the same name- The event is
what appears on the transcript, by keeping the event and session names the same this will make
reporting easier. As we move toward our first full year with the new MyPURPOSE system, we
encourage agencies to build new events. This will ensure that the Events are being properly set up,
and will help to troubleshoot any issues that may be experienced with sessions.
To create an ILT Event: 1. Navigate to ILT > Select Manage Events and Sessions.
2. Select Create New Event.
3. By selecting Create New Event, the ILT Event properties page will appear.
o The event creation process is separated into three sections.
o Properties
o Availability

ODET TRAINING ADMIN MANUAL UPDATED 2/2020 45
o Session Defaults
4. To create the event, each required field will need to be filled out.
Required fields include:
o Event Name
o Primary Vendor- Must be added. This will ALWAYS be the Cabinet that is
offering the training.
o Secondary Vendor-Leave blank
o Description
o Subjects-Must be added
o Objectives
o Legacy Activity Code-Leave blank
5. Once these fields have been completed, select Next.
6. Select the availability for users- this will control who can see the event. This can be
limited to just users in your organization, a specific position, location, group, ETC.
7. Select Next.
8. The Session Defaults page will set the general parameters for how the sessions will be
created.
o As a Training Administrator, you will have the ability to set a registration deadline,
minimum and maximum registration number, and training topics.

ODET TRAINING ADMIN MANUAL UPDATED 2/2020 46
o You will also have the ability to set how the waitlist is set up.
9. As a part of the settings, you can opt for users to be able to see the start and end times in
their time zone. To do this, select the Display time Zone of User Box.
10. Once completed, select save, this will direct you to the Manage Events and Sessions
page.
11. To verify that the event has been created, search for the title of the training. In the search
field type in the name, subject or vendor.

ODET TRAINING ADMIN MANUAL UPDATED 2/2020 47
ILT Session
Sessions must have a start and End date. The dates of the training should be reflective of the date
the training was held. Sessions should not have dates that range for days, weeks or months. If
sessions range for extended periods of time, users will receive credit for the hundreds of hours.
You should never build a session with the start time of 01/01 and end time of 12/31, this will give
thousands of hours to participants
Sessions allow Administrators and Coordinators the ability to create parts. Parts are further breakouts
of the session. Creating Parts within a session is not always the best business process. Parts are
very difficult to use and can give large amounts of credit hours to the employee that completes the
training.
Parts must contain part breaks which account for the lunch time as well as the time from the ending of one part to another. If these are not given users will receive hundreds of credit hours.
o If creating a part is the best solution for your agency, these ALWAYS need to be tested in pilot first.
Somethings to look for would be:
Adding Part Breaks
Completing out roster- does this fit the need for our agency?
Credit given on transcript- are users receiving large amounts of credit hours for the training.
o ODET does not recommend using Parts- as they are so difficult to set up, and may give training hours that were not attended. If you have a training that has multiple days, an ODET recommends a curriculum, events can be created for each day.
To Create a One Part Session:
1. To create an ILT Event session, go to ILT > Manage Events and Sessions.

ODET TRAINING ADMIN MANUAL UPDATED 2/2020 48
2. Search for the appropriate event and in the Options Column next to the event, select View
Sessions.
3. Once the View Sessions page opens, select Create New Session.
4. Under the section Parts, you will need to enter the following information:
Name
Description
Location
o Users will need to search by the owner, using their cabinet abbreviation.
Start/End Date
Start/End Time
Time zone
If the training that you are creating is a full day class, you must add a Part Break
to account for the lunch break.
Start and End Time MUST reflect the training hours on the EVENT.
Example if EVENT shows 8 hours, class must have start and end time that
reflect 8 hours.

ODET TRAINING ADMIN MANUAL UPDATED 2/2020 49
5. Occurrence select Save Part.
6. Once the Parts Schedule has been completed, select Details. This will be where the general
details are entered for the session.
Session ID- the title that will be used to identify the session.
Locator number- is system generated and automatically populated.
Credits- the number of credits that is awarded for this session.
Required Training Approvals- this will be the number of approvals that are required. If
left blank, it will default of the number of Required Training Approvals set in the user
record.
Required Completion Approvals- this will be the number of the completion approvals
that are required for the session to be marked as completed.
Attendance- this is the number of parts must be attended to be marked completed in
the user’s transcription.
Minimum Registration- this is the number of minimum participants for the session.
Maximum Registration- this is the number of maximum participants for the session.
Waitlist- be sure Allow waitlist for sessions in this event and Auto-Register User upon
Granting Waitlist are checked.

ODET TRAINING ADMIN MANUAL UPDATED 2/2020 50
7. To set the availability use the drop down menu Select Criteria who will be able to register for
this training. Once the availability has been selected, select Add.
Organization- ODET Recommends using this selection to drill down from your
cabinet.
Position- DO NOT USE
Cost Center- DO NOT USE
Location- DO NOT USE
Group- Must be set up by the Personnel Cabinet
Job- DO NOT USE
Users- Requires that individual user names be selected
All Users- All Users Commonwealth Wide- DO NOT USE
8. The Summary Screen will go over the session details. If all details are correct, select Save.

ODET TRAINING ADMIN MANUAL UPDATED 2/2020 51
Copying an ILT Session
1. Navigate from the My Purpose home page to ILT > Manage Events and Sessions.
2. Locate the name of the Event and select the View Sessions icon.
3. Once the Session Screen has appeared find the session that you wish to copy. Select the
Copy Session Icon
4. The Parts Schedule will appear and, the settings for the ILT session will appear. Change the
date in the search box, select Apply, this will create an exact duplicate of the session.
5.
6. The Details Screen will appear, enter the general settings:
7. Session ID- a number that will be used to identify the session. Start date and agency
abbreviation would be appropriate to use here.
8. Locator number- this is system generated and automatically populated.
9. Credits- the number of credits that is awarded for this session.
10. Required Training Approvals- this will be the number of approvals that are required. If left
blank it will default of the number of Required Training Approvals set in the user record.
11. Required Completion Approvals- Enter the number of the completion approvals that are
required for the session to be marked as completed.
12. Select Next.
13. For Availability, select the users that will need to have access to this training.
14. Select Next.
15. The Summary screen will show an overview of the training. Here you will be able to view the
general settings for the Session Copy.
16. Select Save.

ODET TRAINING ADMIN MANUAL UPDATED 2/2020 52
Adding Users to Roster and Updating Status
1. To add users to an ILT Event session, go to ILT > Manage Events and Sessions.
2. Search for the appropriate event and in the Options Column next to the event, select View
Sessions.
3. To enroll users to the roster for an ILT Session, select the Roster icon by the session
details.
4. The roster screen will appear, from this screen select Add Users.

ODET TRAINING ADMIN MANUAL UPDATED 2/2020 53
5. The Add Users screen will appear, a search can be done on the User Name or Manager’s Last
name. To add a user, click the plus sign beside the name. Multiple names can be added at
once.
Please Note: If the instructor also needs to receive credit for the training, you must add them to the roster.
6. Select Done.
7. The users that have been added will then appear on the training roster with a pending status.
8. Select Add Pending Users to the Roster- this will bypass manager approval. For ILT
sessions that require managers approval, managers will need to log into their direct
reports.
9. The users will now show as registered.
10. To update the status to attended, select the Attendance and Scoring Tab.

ODET TRAINING ADMIN MANUAL UPDATED 2/2020 54
11. Users will need to have Attendance marked and Passed marked. The completion date of the
session can also be changed by using the pen and paper icon.
12. Select Submit Roster, the users status will now update and show that they have completed
the training. Note-There is a 5-10 minute delay in the system before viewing the roster.

ODET TRAINING ADMIN MANUAL UPDATED 2/2020 55
Manager Approval
Approving Training Requests
Managers have the ability to approve or deny training request for employees. Approving the training
request MUST be done in MYPURPOSE.
Training requests can be located in two locations in MyPURPOSE.
Dashboard widget
On the main MyPURPOSE homepage users will have access to the “Inbox.” The “Inbox” will provide
managers a quick view of their training requests, as well as any training that has been requested by
an employee.
By selecting the “Approve Training” option managers will be taken to the “View Pending Requests”
page. Here managers can select to approve or deny the request.
Standard Reports
If the training request does not appear on the widget on the homepage, the Manager may use the
reports tab across the top of the screen. From the Reports tab Managers will need to select standard
reports.

ODET TRAINING ADMIN MANUAL UPDATED 2/2020 56
Once the standard reports screen opens, Managers will have the ability to select the report titled
Pending Requests.
The pending request report will allow managers the ability to approve or deny training requests.
External Training: All users now have the quick link for adding External Training. The link can be
found under the Learning Tab. Managers must approve all External Training that is entered,
regardless if the training was entered by the Training Administrator or Coordinator. Once the training
has been approved by the manager the user must go back to the transcript and “Mark as
Complete”

ODET TRAINING ADMIN MANUAL UPDATED 2/2020 57
Creating an Evaluation
Level 1 Evaluations are used to measure and record a learner's reaction to training they’ve recently
completed, such as their rating of the course content, materials, and relevance. Level 1 Evaluations
are the most commonly used type of Cornerstone evaluation and can be attached to various learning
object (LO) types. The information gathered by Level 1 Evaluations can drive decisions about the
types of training that are most effective and engaging to your learning audience.
Evaluation Availability: With most learning objects (LOs), the evaluation is available to the
user after the LO is completed. However, when an evaluation is used with an event session,
the evaluation is only available to the user at the session start time. In the case of a multi-part
session, the evaluation is only available at the session start time of the final part.
Evaluations must be attached to the Event prior to sessions being created.
1. To access Level 1 (Reaction) evaluations, go to Admin > Catalog > Evaluations.
2. Select the Level 1 (Reaction) link on the left navigation panel.

ODET TRAINING ADMIN MANUAL UPDATED 2/2020 58
3. To create an evaluation, click the Create New Evaluation link, or copy an existing
evaluation by selecting the Copy icon in the Options column.
4. Header- Select Header - From the drop-down list, select a header image for the
evaluation. The available images are taken from the Corporate Preferences images. A
preview of the header image is displayed in the Header Preview field. This is optional.
Header Preview - This displays a preview of what the header will look like on the evaluation.
The selected image is always aligned in the upper-left portion of the header. Any empty space
in the header is filled with the selected header color. The selected logo is not resized.
5. General Information- Enter the following information for the evaluation:
Evaluation Name - Enter the evaluation title. For portals with multiple languages enabled,
localize the field by using the Translate icon to enter localized text.
Default Language - This displays the evaluation's default language. When adding an
evaluation, the default language is the language of the administrator adding the evaluation.
When editing or copying an evaluation, the default language is the language of the
administrator that created the evaluation. The default language is read-only and cannot be
changed.
Directions - Enter instructions for the evaluation. The instructions appear on a separate page
when the user launches the evaluation. If the field is left blank, an introductory page does not
appear when users access the evaluation. For portals with multiple languages enabled,
localize the field by using the Translate icon to enter localized text.

ODET TRAINING ADMIN MANUAL UPDATED 2/2020 59
6. Add Section- To add a section, select the Add New Section icon to the right of the Sections
and Questions column heading. This opens the Add Section pop-up. Note: Each section is
considered a page break on the evaluation, and at least one section is required.
Enter the following information for the section:
7. Section Title - Enter a title for the section. For portals with multiple languages enabled,
localize the field by using the Translate icon to enter localized text.
8. Section Directions - Enter directions for the section. On the evaluation, the directions
display beneath the section name. For portals with multiple languages enabled, localize the
field by using the Translate icon to enter localized text.
9. Select Done.
The section appears as a row in the Questions panel. To edit the section title or directions, click the
Edit icon in the Options column. To remove a section, click the Remove icon in the Options column.
Note: Removing a section also removes all questions in the section.
10. Add Question- To add a question to a section, select the Add Question icon. This opens the
Search Questions pop-up.
11. Select submit when all desired questions are placed in the Selected Questions panel. The
questions appear under the section title. You can reorder by changing the number in the Order
column. The question type appears in the Type column.

ODET TRAINING ADMIN MANUAL UPDATED 2/2020 60
Adding Evaluations to an Event
1. Search for Learning Objects in Manage ILT Event and Sessions.
2. To edit an individual learning object, select the Edit icon to the right of the learning object.
To edit all learning objects in search results simultaneously, select the Edit Selected button at
the bottom of the page.
3. Select Evaluations link.
4. Active - Select this option to activate an evaluation.
5. Select the option to add a custom evaluation.
6. By marking required - Select this option to make the evaluation required.
Note: Evaluations that are set as required in the Course Catalog will display a Pending
Evaluation status on the User Transcript after completion of the associated training. Learners
will not receive credit for the course in a Curricula, Certification, or satisfy a requirement until
the evaluation is completed or expired.

ODET TRAINING ADMIN MANUAL UPDATED 2/2020 61
7. Preview - select to see the Evaluation.
8. Select Custom - to select an evaluation.
9. Restore Default icon - to replace a custom evaluation with the default.
10. Select Save.
Helpful Hints - Editing Evaluations
Evaluations can only be edited if they have not been started by a user. Once any users
completes that evaluation for any learning object it is tied to, the evaluation cannot be edited.
If the evaluation for a learning object is changed, the evaluation report will display all the
questions from both the old and the new evaluations. The number of responses for each
question will help indicate what was on the old evaluation and what is on the new one.
Helpful Hints - Attaching Evaluations
Attaching a Level 1 evaluation to a learning object that previously had no evaluation and if set
as not required will display the Evaluate link and allow users to complete the evaluation who
have currently have the course on their transcript in a Completed status. If the evaluation is set
to require for that learning object, then users in a Completed status will not have the Evaluate
link because their status will not change back to Pending Evaluation.
If you attach a different evaluation to a learning object that previously had an evaluation, then
the users who completed the old evaluation will not be able to complete the new evaluation. If
the users did not complete the original evaluation they will see the new evaluation when they
click on the Evaluate link.
The default evaluation will appear for all new learning objects created in that learning type.
Changing the default evaluation will not change evaluations already associated to learning
objects.
If using evaluations set a due date.

ODET TRAINING ADMIN MANUAL UPDATED 2/2020 62
Viewing Interest and Waitlists
To view users that have Expressed Interest or that have been added to a Waitilst, administrators will
need to access the manage events and sessions screen.
1. To do this select ILT>Manage Events and Sessions. 2. From the Manage Events and Sessions Screen select the view from the top left. For this
example we will view the waitlists.
3. By selecting the waitlist option admins will be able to view users that have been added to the waitlists for sessions.

ODET TRAINING ADMIN MANUAL UPDATED 2/2020 63
4. By selecting view under the Respond column this will give admins full access to the waitlist for the session. Here Admins will have the ability to grant an opening to the user. (PLEASE NOTE: Administrators should only do this for the courses that their provider owns)
5. Once the waitlist has been updated users will receive notification if they have been granted a seat.

ODET TRAINING ADMIN MANUAL UPDATED 2/2020 64
Learning Assignment Tool
The Learning Assignment Tool allows administrators to easily create learning assignments and
deliver training to users, organizational units (OUs), and groups. Administrators can also track and
manage assignments via the Manage Assignments Page, and view data related to specific
assignments via the Assignment Summary page.
Administrators can create new learning assignments via the Learning Assignment Tool's Create
Workflow to assign training to individuals or groups of users at one time.
1. To begin creating a new learning assignment, go to Admin > Tools > select the Learning
Assignment Tool link.
2. From the Manage Learning Assignments page, select the Create Assignment button.
3. Enter a Title and Assignment Description.
4. Select “Select Training”.

ODET TRAINING ADMIN MANUAL UPDATED 2/2020 65
5. Select the training that will be a part of the assignment then select “Select”.
Note: You can select multiple trainings in the Select Training window.
6. Click Next after Trainings have been selected.
7. Set the Assignment Type.
Standard- This is a one-time assignment for the users who meet the defined criteria of the
learning assignment. This assignment will process one time only.
Dynamic- A dynamic learning assignment processes daily or one time per year and
attempts to assign the learning objects to users who newly meet the criteria set for the
assignment. Selecting this option causes a Dynamic Removal section to appear on the
Options page.

ODET TRAINING ADMIN MANUAL UPDATED 2/2020 66
8. The Training Assignment Workflow will allow you to determine how the user is assigned for
training based on the following options.
Assigned Only - The training will only be assigned and may still require the user to
receive approval and register for the training before they can take the training.
Assigned and Approved - The training will be automatically approved. No approval
will be necessary before users are allowed to take the training, regardless of any
configured approval workflows.
Assigned, Approved, and Registered - The training will be automatically approved
and registered, regardless of any configured approval workflows. No approval and
no registration will be required before the users are allowed to access the training. If
selected, an additional option to bypass user payment appears:
Bypass User Payment - Enabling this option prevents users from being prompted
to pay for training. The training will be placed on their transcripts and no payment is
needed from the user.
Completed - Only available when assigning a session which occurs in the past. The
session will be added to users' transcripts in a status of Completed. If any other
training items are being assigned with the session, this option is not available.
Curricula with Auto-Registration - If the assignment includes one or more
curriculum, this option appears. This setting gives the administrator the ability to
suppress Register Training emails that are configured for the training within the
Curriculum that is set to auto-register when the user is registered for the curriculum.
9. The Email Settings will allow the system generated emails to be sent to the users.
Training Specific Emails - This option uses the email settings configured at the
individual training level (via Course Catalog).

ODET TRAINING ADMIN MANUAL UPDATED 2/2020 67
No Emails - This option suppresses all emails from firing for this learning
assignment, no matter what emails are configured in Email Administration or for the
LO type.
10. Select Next
11. The Processing date will allow you to start processing and assign training to users
As soon as assignment is submitted, when selected, the assignment begins to process as
soon as it is submitted, but users will not see the training on their transcript until they have met
the specified relative criteria.
Specific date - A date picker and time picker appear (if you have the appropriate permission),
which allow you to select a specific future date and time, at which point the assignment will
process.
Available processing start date options for assignments that process annually include:
When would you like the assignment to start processing and assign training to users? - Using the date picker and time picker, select a date and time at which the assignment will begin to process. The assignment will process annually on this date and time.
12. The training start date will allow administrators the ability to determine when the training will
start.
13. A training due date can be set if there is a specific time frame in which the training must be
completed.
14. Select Next.
15. User Criteria will allow the admin to select the users that the training will be assigned to.
Select “Select Users”.

ODET TRAINING ADMIN MANUAL UPDATED 2/2020 68
16. Once the users have been selected select “select.”
17. At the bottom of the page select next.
18. The confirm page will go over all of the basic settings for the assignment. If this is correct,
select Submit. The assignment has been created.

ODET TRAINING ADMIN MANUAL UPDATED 2/2020 69
Learning Assignment Best Practices
LEARNING ASSIGNMENT BEST PRACTICES
o Step by Step instructions can be found in training manuals for both Administrators and Coordinators.
o Employees should be in the system self-registering for trainings, and managers have the ability to assign training you employees. Learning assignments should not be something that is a habit to enroll users in the system.
Learning assignments cannot be edited once they have processed, nor can they be deleted.
o Please select users cautiously, most Coordinators and Administrators have the ability to see everyone throughout the state.
o Learning Assignments have two different types.
Standard- This is a one-time assignment for the users who meet the defined criteria of
the learning assignment. This assignment will process one time only. Best used for
training that needs to be assigned to users one time. Best used for New Employee
Trainings.
Dynamic- A dynamic learning assignment processes daily or one time per year and
attempts to assign the learning objects to users who newly meet the criteria set for the
assignment. Selecting this option causes a Dynamic Removal section to appear on the
Options page. Best used for capturing any new user in the system for automatic
registration.
o Be aware that through the Learning Assignment tool, Administrators and Coordinators have the ability to bypass manager approval. There are several different workflows that you can choose from.
Assigned Only - The training will only be assigned and WILL still require the user to
receive approval and register for the training before they can take the training.
Assigned and Approved - The training will be automatically approved. No approval
will be necessary before users are allowed to take the training, regardless of any
configured approval workflows. Users will still have to go out and select the session
that they want to attend.
Assigned, Approved, and Registered - The training will be automatically approved
and registered, regardless of any configured approval workflows. No approval and
no registration will be required before the users are allowed to access the training.
Learning Assignments have a processing delay. While the assignment is processing the
training will not be immediately available to the end user. The processing time takes up to
ten minutes.

ODET TRAINING ADMIN MANUAL UPDATED 2/2020 70
Training Removal Tool
The Training Removal Tool will allow Admins the ability to remove training that the user was
incorrectly assigned or training that the user no longer needs on their transcript. This tool will only
remove training that has a status of registered or in progress.
To access the Training Removal Tool:
1. From the main MyPurpose page hover over Admin. From the drop down list select Tools. 2. From the Tools Screen select Learning.
3. The Learning page will allow you to select which tool you would like to use. To run the Training removal tool select Training Tools.

ODET TRAINING ADMIN MANUAL UPDATED 2/2020 71
4. On the Training Tools page select Training Removal Tool.
5. The Training Removal Tool page will appear. This is a hold tank for all training removals jobs that have been created. To create new select “Create New Training Removal Job.”
6. To begin creating your training removal tool, select the title of the course that you need to remove from the user’s transcript. For this example we will create a removal job for an online course. To select the course type in the name of the training. From the list use the plus button to select the correct course from the list. Once added select next

ODET TRAINING ADMIN MANUAL UPDATED 2/2020 72
7. The availability screen will allow user to select who the training will be removed from. If the training is to be removed from a single users transcripts select the user option. This will allow you to individually select the user names.
8. The status screen will show the current status of the training on the user’s transcript. For online courses this will show as registered. Select next.
9. Admins must provide a reason for the removal of the training.

ODET TRAINING ADMIN MANUAL UPDATED 2/2020 73
10. The confirm screen will show all users that will have the removal job. If the information looks correct, select submit. The removal job will take about 20 minutes to process. Once processed the training will no longer appear on the user transcript.

ODET TRAINING ADMIN MANUAL UPDATED 2/2020 74
Curricula
A curriculum is a defined group of learning objects (LOs) which act and function as a single learning
object in the system.
A curriculum can include:
Classroom events
Online courses
Tests
Materials
Postings from the Knowledge Bank
Connect
Even administrator defined action steps
Free form items
Once created, curriculum acts as a single learning object for users to search for and request, for
managers to assign and approve, and for administrators to track and report. For example, a new hire
curriculum may include all the training a new employee needs to complete during their orientation.
Curriculum functionality allows administrators to create blended learning programs that are flexible
and easy for learners to manage. Administrators are able to set specific parameters and conditions
for each training item in a curriculum, including display order and order of completion. Curricula can
be organized into sections and administrators can determine the order of completion.
To Create a Curriculum:
1. From the My Purpose home page go to ADMIN > Learning Admin Console
2. In the top right of the screen select Create.

ODET TRAINING ADMIN MANUAL UPDATED 2/2020 75
3. From the drop down options select Curriculum.
4. The curriculum creation process is separated into 5 sections. General- under the General Section,
the general properties such as the title, keywords, description and, prerequisites will be configured.
The Curriculum Player will need to be selected. Select Next.
5. Availability- Here you will be able to select which users will have the ability to enroll in the
curriculum. Once the desired availability has been set, select Next.
6. Emails- The email tab will allow you to set how users are notified of their enrollment in a
curriculum.
Child LOs defined under the Curriculum’s Structure will not be affected by the
criteria listed in the Email Tab. Child LOs receive their Email criteria based on
their respective settings in the Course Catalog.
select Next.
7. Structure- This tab will allow the admin to set the structure of the curriculum.
By setting up a Recurrence this will determine if the curriculum needs to be
reassigned.

ODET TRAINING ADMIN MANUAL UPDATED 2/2020 76
Allow this training to be assigned to the same user more than once- This option allows
managers with the ability to assign the curriculum to a user more than once. For example, if a
manager wants an employee to demonstrate they are maintaining current knowledge on the
information contained in a previously completed curriculum, their manager can re-assign the
curriculum and the employee can record a new completion for the curriculum.
Allow users to request this training more than once- This option allows learners to request
a curriculum again after they have completed it. For example, if an employee has a
performance goal requiring them to stay up-to- date on hospital guidelines, they can request
the Hospital Guidelines curriculum every year and record a new completion for it.
Allow subsequent instance of training to be approved based on original approval. Leave
unmarked to apply approval workflow for every request. - This allows learners to request a
curriculum a second time without needing to receive approval again (if approvals are required
for training in your portal). For example, if a user received approval from their manager when
they requested a curriculum in 2013, when they request the curriculum again in 2016, they are
automatically approved to take the training again.
8. Select the Add Section icon. Add the first section to the curriculum. At least one section is
required. Enter a title and instructions for the section.
9. To add Learning Objects to the curriculum select the Add Training icon

ODET TRAINING ADMIN MANUAL UPDATED 2/2020 77
10. You will be able to select the Learning Objects for the curriculum, to select the LO’s, search for
the training using title or keywords.
Once all of the desired classes have been added select done.
11. Next to each section and learning object, there is a sequence value. This sequence value
determines the order in which a user must complete the training items. Items with a sequence
number of 1 are completed first in the curriculum. If items have the same number, they can be
completed in any order.
12. select Save.
13. The Curriculum will now be avaialble in the Global Search.

ODET TRAINING ADMIN MANUAL UPDATED 2/2020 78
Versioning a Curriculum
Administrators can edit or reversion curricula for users in a Registered or In Progress status, and also
for future users of that curriculum. If the structure of the curriculum is modified and there are users
registered for that curriculum, then the modified curriculum is saved as a new version so that the two
versions can be tracked separately.
If a user is updated to a new version of a curriculum, an email may be triggered, if enabled by
the administrator in Email Administration.
Note: The processing time that is required for the system to process the curriculum changes
and to display the newest version as the current version may vary. The version that is listed
first is the version that any users who request this curriculum or any manager or administrator
who assigns will be requesting or assigning. Before assigning a new version of a curriculum to
a user, verify that reversion process is complete.
The following components of the Curriculum Structure if edited WILL cause the curriculum to
create a new version:
Adding or removing an object,
Training,
Note,
Form,
Section
A new version of a curriculum is triggered when these types of changes are made ONLY IF the
curriculum has already been assigned to one or more users.
The following components of the Curriculum Structure if edited WILL NOT cause the curriculum to
create a new version:
Editing Title
Editing Instructions
Editing Pay Upfront settings
Editing Pre-Approval settings
Editing Max Attempts for a test
Editing Due Dates
Editing Auto-Register settings
Editing Auto-Launch settings
Editing a Note
Editing Recurrence
Changing the Display order

ODET TRAINING ADMIN MANUAL UPDATED 2/2020 79
1. To edit a curriculum, go to Admin > Tools > Learning > Catalog Management > Curricula.
2. Next to the curriculum, select the Edit icon.
3. The process for editing a curriculum is similar to the process of creating a curriculum.
If there are no users registered for this version of the curriculum, the administrator can decide
whether or not to create a new version. If there are users registered for the curriculum, then a new
version must be created. In this case, the Update Current Option button does not appear.
Note: Each version of a curriculum retains its original title and owner information, even when new
versions of the curriculum are created
After saving changes which trigger a new version of the curriculum, you are navigated to the
Reversion Options page.
Enter the following information:
1. Version - Select which previous versions of this curriculum will be replaced by the new curriculum
using the Version drop-down menu.
2. Status - Choose which curriculum statuses can be replaced by the new version. For example,
you can decide that all users with the old version of the curriculum in a Not Started status on their
transcript will automatically receive the new curriculum version. If none of the boxes are selected,
then only users who register after the changes have been made get the new version of the
curriculum.
3. Not Started - Select this option to only upgrade users with the status of Registered for another
version of this curriculum.
In Progress - Select this option to upgrade users with the status In Progress for another
version of this curriculum.
Complete - Select this option to upgrade users with the status Completed for another version
of this curriculum.
4. Assign To: - Choose additional options to determine which users receive the new curriculum.
Users with Previous Version(s) on Transcript - Users with an old version of the curriculum on their
transcript will receive the new version, if the status requirements set above are also met.
Users Assigned by Dynamic Learning Assignment - Users who were assigned an old version of the
curriculum via dynamic learning assignment will receive the new version, if the status requirements
set above are also met.
Define by OU- Users who meet organizational unit criteria you select will receive the new curriculum
version, if the status requirements set above are also met.
5. Select the Next button.

ODET TRAINING ADMIN MANUAL UPDATED 2/2020 80
6. Enter the following information:
Effective Date - Enter a date that this curriculum is effective or choose immediately.
Immediately - If this option is selected, the new version is implemented immediately after
saving the curriculum. However, the time required for the system to process the changes
varies.
Set Date - If this option is selected, the new version is implemented shortly after 12:00 AM on
the selected date. The effective date cannot be in the past. The Effective Date may be
modified as long as the date has not yet passed.
Apply Changes to - Choose to whom the changes are applied on the effective date. If neither
of the boxes is selected, then only users who register after the changes have been made get
the new version of the curriculum.
Users Not Started - Select this option to only upgrade users with the status of Registered for
another version of this curriculum.
Users In Progress - Select this option to upgrade users with the status In Progress for
another version of this curriculum.
Comment - Enter any comments to explain the changes that being implemented in the new
version. This helps others to distinguish the differences between versions. The comments may
also explain why the changes were made.
Select Save.
Note: The processing time that is required for the system to process the curriculum changes
and to display the newest version as the current version may vary. The version that is listed
first is the version that any users who request this curriculum or any manager or administrator
who assigns will be requesting or assigning. Before assigning a new version of a curriculum to
a user, verify that reversion process is complete.
7. The Modification History table appears at the bottom of the page displaying when the curriculum
was created and also every time the curriculum was modified. When a new version is created, the
administrator is required to enter comments describing what was changed. These comments
appear in the modification history table.
8. Any courses that are removed from a curriculum no longer appear on the transcript details page
for that curriculum. If a user had already registered for, started, or completed a course that was
removed from the old curriculum, then that course appears on that user's main transcript page.

ODET TRAINING ADMIN MANUAL UPDATED 2/2020 81
Creating a Test Question
All test questions for a test should be created before creating the test itself. It is not possible to create
questions from within the test creation process. All test questions must be created from the Question
Bank page.
1. To create a test engine question, Go to Content > Test Engine.
2. Select the View Question Bank link, and then select the Create New Question link. This
opens the Create Question page.
3. Question - Enter the text for the question. The question should be descriptive and include all of the details necessary for the test taker to understand what is expected. If an image or video is included, you should explain what the test taker should be looking for or analyzing in the image or video.
4. Response Type - Select the type of response that is required from the test taker. This
also affects the question options that follow. For example, if the response type is Multiple Question/Single Answer, you must then provide the response options that are presented to the test taker.
5. Answer Explanation - In this field, enter an explanation for the question. For example, if
the correct answer is True, explain to the test taker why this is the correct response. Answer
explanations can only be viewed by the test taker after the test is complete. The character limit
for this field is 300.
6. Select Submit.
7. Repeat as necessary to build the assessment.

ODET TRAINING ADMIN MANUAL UPDATED 2/2020 82
Test Engine Administration
The test engine is used to create, categorize, and deliver tests to meet your corporate training goals.
By creating tests, administrators are able to evaluate employee's progress, knowledge, and
understanding. The tests can be delivered as standalone learning objects, or can be associated with
any variety of learning objects contained in Cornerstone. Administrators can use this tool to create
follow-up exams for compliance training, to measure employee competence in strategic knowledge
areas, to perform placement exams for new hires, to evaluate the effectiveness of certain training
programs, and more. Tests act as standalone learning objects.
1. To access the Test Engine page, go to Content > Test Engine.
2. Create New Test - select this link to create a new test. This takes you to the General step
of creating a test.
3. Test Name - This column displays the name of the test. The name appears in the language of
the administrator that created the test. Or, if available, the name appears in the user's display
language. If the administrator's language is not available, the test displays in the test's default
language.
4. Enter a test name, training hours, credits, and grader.
5. Select Next.
6. Under structure, you will be able to set the specific settings for the Assessment, including:
Time limit, Passing Score, Number of Test Entries and the Questions that you wish to use.

ODET TRAINING ADMIN MANUAL UPDATED 2/2020 83
7. To add a section to the assessment, select the plus sign.
8. Once the section has been created, questions can be added. To add a question, select the
question icon.
9. Add the questions to the section. Select done.
10. Select Next to continue to the Availability section.
11. Select the availability criteria for the test using the Select Criteria drop-down.
12. Define the following settings for the selected OUs.
13. Check Register upon Approval to automatically register the selected users in the training,
thereby allowing them to bypass the register link on the transcript.
14. On the Confirm page, verify the details of the test and click Finish to finalize the test. Note: If
course code functionality has been activated in your portal, a course code is automatically
generated for the LO immediately after the administrator saves the new LO.

ODET TRAINING ADMIN MANUAL UPDATED 2/2020 84
15. You can also select Back to return to a previous screen, or select Cancel to cancel the test
entry.
16. The following options are available in the Options column:
Print - Click the Print icon to open a printable version of the test.
Copy - Click the Copy icon to copy the test. All areas of the test are copied.
Edit - Click the Edit icon to edit the test.
Edit Evaluation - Click the Edit Evaluation icon to edit the test evaluation.
View - Click the View icon to view each section of the test. Note: Changes to a test cannot
be saved when accessing a test from the View Details icon. Changes can only be made
when accessing the test from the Edit icon.
Remove - Click the Trash Can icon to delete the test. Note: If a user has registered for the
test or the test is the first version of a multi-version test, it cannot be removed but can be
inactivated.
Review - Click the Review icon to open the Review Test page on which you can review
user's tests. This icon only appears when there are tests available for you to review.

ODET TRAINING ADMIN MANUAL UPDATED 2/2020 85
Running a Standard Report
Standard Reports allow Training Admins to gather general information regarding training data. The
Standard Reporting Tool will allow you to create, run and schedule reports to view agency progress.
To use a Standard Report. It is important to know how to use filters and parameters to retrieve the needed information. Filters will allow you to select the information that is needed for the report Parameters will further define the information that pulls back.
MyPurpose offers a variety of standard reports, these reports are out of the box from the vendor. We do not have the ability to add fields to these reports.
All reports run on the criteria as follows, Date Range, User Criteria, and Training Selection. Below you will find a listing of some of the Reports that are recommended for user. The report titles that are highlighted are
1. From your My Purpose main page, hover over Reports.
2. Select Standard Reports.
3. The Reports page will open up. From this page, select the report that is desired.
4. For each selected report the filters will show. For the example below: The Training
Progress Summary Pie Chart:

ODET TRAINING ADMIN MANUAL UPDATED 2/2020 86
5. The advanced filters will further define the information that the report is pulling. Under
users you can select which users to pull the report for. Once the users have been
selected click done.
Under the advanced filters, the training title can also be selected. Once the filters have been set,
select Search.
6. The pie chart will show and give a breakdown of the registrations. By selecting in the
pie chart fields, you will get a more specific overview of the Progress of users.
NOTE: The Standard Reports should provide information on any Learning Object in the system. By
filling out the required filters, a comprehensive overview of user activity will show.

ODET TRAINING ADMIN MANUAL UPDATED 2/2020 87
TFS Tickets
Training Administrators are the first point of contact for Training Coordinators, and users at
agencies
o The TFS ticket system is designed to allow users to report any technical issue that they may have while in the system.
o TFS tickets should not be logged for agency specific questions. These questions should be fielded by coordinators and administrators.
o TFS site can be accessed through MyPurpose. Once the TFS Site has populated, users are encouraged to provide as much detail as possible regarding the issue they are experiencing.

ODET TRAINING ADMIN MANUAL UPDATED 2/2020 88

ODET TRAINING ADMIN MANUAL UPDATED 2/2020 89