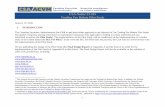Trading Activity Fee (TAF) User’s Guide · The Trading Activity Fee, (TAF) is one of the...
Transcript of Trading Activity Fee (TAF) User’s Guide · The Trading Activity Fee, (TAF) is one of the...
The Trading Activity Fee, (TAF) is one of the regulatory fees FINRA assesses to recover the costs of supervising and regulating firms. This includes costs associated with performing examinations, financial monitoring, and FINRA’s policy, rulemaking, interpretive, and enforcement activities.
Trading Activity Fee (TAF) User’s Guide
© 2015 FINRA. All rights reserved. Materials may not be reprinted or republished without the express permission of FINRA. Individuals, firms and data mentioned in these materials are fictitious and are presented exclusively for purposes of illustration or example.
Content:
Access TAF (pg. 2)
TAF Entitlement (pg. 3)
TAF Filing Reminders (pg. 4)
Setting TAF Filing Reminders (pg. 5)
Complete a TAF Filing (pg. 7)
Pay a TAF Invoice by Credit Card or ACH (pg.13)
Pay a TAF Invoice by Reallocating Funds (pg. 18)
Pay a TAF Invoice by Wire Transfer (pg. 21)
E-Bill for TAF:
View Invoice Details (pg. 22)
View Invoice
Download Invoice
View Transaction Activity (pg. 26)
View Invoice History (pg. 27)
Alerts (pg. 28)
Settings (pg. 29)
Questions on E-Bill? Call the FINRA Call Center at 301-590-6500
8 A.M. - 8 P.M., ET, Monday through Friday.
Copyright 2015. FINRA February 2015 Page 2
Trading Activity Fee User’s Guide
Access TAF
Access via Firm Gateway at: https://firms.finra.org/
After logging into Firm Gateway, the Home tab displays.
Access TAF:
Copyright 2015. FINRA February 2015 Page 3
Trading Activity Fee User’s Guide
Access TAF
There will be a new application entitlement for the TAF form. Each firm’s Super Account
Administrator (SAA) will be able to grant TAF entitlement to employees within the firm.
To locate the SAA for your firm, from Firm Gateway,
1. Click the My Account link.
2. Click the Applications & Administrators link.
Access TAF - Entitlement:
NOTE: If you do not have access to Firm Gateway, Contact the Call Center at (301) 590-6500 for your SAA information.
Copyright 2015. FINRA February 2015 Page 4
Trading Activity Fee User’s Guide
Access TAF
On the first day of each month, a TAF form is published for each FINRA Member Clearing Firm so that the previous month’s activity can be reported. When a TAF Form is published, a
reminder displays on the Firm Gateway Home page, indicating that the form is available.
Reminders are displayed below the Announcements, in the Filing Reminders section. If the TAF form is not submitted by the 10th business day of the month in which it is published, the Due Date displays the status in red as Overdue.
TAF Filing Reminders:
Copyright 2015. FINRA February 2015 Page 5
Trading Activity Fee User’s Guide
Access TAF
A feature is available to add a TAF Filing reminder to your calendar. To include a filing
reminder on your calendar:
1. Click the Add to Calendar button.
Setting TAF Filing Reminders:
A pop-up message displays.
2. Click the Open button.
NOTE: Clicking the Save button downloads and stores the event file on your computer.
Copyright 2015. FINRA February 2015 Page 6
Trading Activity Fee User’s Guide
Access TAF
The Filing Reminder event displays in the Microsoft Outlook calendar.
3. Edit/confirm the Filing Reminder settings.
4. Click the Save & Close button.
The event is added to your calendar as shown below.
Copyright 2015. FINRA February 2015 Page 7
Trading Activity Fee User’s Guide
Access TAF
The Trading Activity Fee panel displays.
3. Click the Open Filing button.
The TAF Filing can be accessed on the Forms & Filings tab under Filings I Can Access .
1. Click the Forms & Filings tab.
2. Click Trading Activity Fee link.
Complete a TAF Filing:
NOTE: This screen offers two display options: List view and Grid view. List view is displays by default. Click the respective icons to toggle the views.
Copyright 2015. FINRA February 2015 Page 8
Trading Activity Fee User’s Guide
Access TAF
The Filing History for the Trading Activity Fee displays. This screen displays both current and historical filings, enables users to complete and submit a TAF Filing, and to edit a TAF filing that has been saved, but not yet submitted.
1. Click the Filing ID link.
The Trading Activity Fee form displays.
0000
0000
Copyright 2015. FINRA February 2015 Page 9
Trading Activity Fee User’s Guide
Access TAF
Identifying data, Contact information, and the Mailing Address for the firm are pre-populated and display at the top of the form.
NOTE: The No Change button is active by default. If the information has changed, use the process to update.
To edit Contact or Mailing Address information:
1. Click the Edit radio button. 2. Enter the updated text.
NOTE: The form may be saved as a draft; however, the TAF form cannot be submitted without the Volume information. The text changes will be saved at that time.
Copyright 2015. FINRA February 2015 Page 10
Trading Activity Fee User’s Guide
Access TAF
The reporting period displayed is the applicable reporting month. This is a system-generated value and cannot be edited.
To complete the TAF form:
1. Enter the value for each aggregate volume.
NOTE: Each field must have a value, otherwise, a system error displays.
NOTE: When no fees are associated with the filing, no payment is required:
2. Click the Submit button.
NOTE: Two options for payment are available at the time of submittal: Pay Now - by clicking the Submit button; or Be Invoiced. The invoice feature is set when the Invoice checkbox is clicked. When this option is chosen, the fees are paid via E-Bill. In this scenario, the Pay now option is presented.
Copyright 2015. FINRA February 2015 Page 11
Trading Activity Fee User’s Guide
Access TAF
The TAF Payment Page displays.
1. Select a Payment Type.
2. Enter the Credit Card or Bank Account Information.
3. Complete the Billing information.
4. Click the Submit Payment Information button.
A confirmation page displays and an email confirmation is sent.
NOTE: If the firm should decide to cancel the payment, the opportunity to pay the filing fee is available, but only for a limited time after the initial transaction attempt. After the payment
window expires, The next attempt to pay, as well as status updates, are managed on the
Filing History screen.
Copyright 2015. FINRA February 2015 Page 12
Trading Activity Fee User’s Guide
Access TAF
NOTE: If the firm elects to pay the TAF fees at the time of the filing and does not pay immediately, a Reminder email is sent two hours after the form submittal.
To pay for the filing at this point,
1. Select the filing from the Filing History screen.
2. Click the Make Payment button.
NOTE: If the payment is not made within 12 hours of the form submission, the Payment Status changes to “Invoice” and the Make Payment button becomes inactive. Thereafter, Online
payments can be submitted through E-Bill, after the invoice is generated and available.
The Filing History is updated after a payment attempt has been made. Payment status for each filing is displayed here.
Copyright 2015. FINRA February 2015 Page 13
Trading Activity Fee User’s Guide
Access TAF
1. Click the E-Bill tab.
2. Click the Open Invoices / Accounts tab.
3. Click the TAF Invoice you want to pay and edit the Payment Amount, if necessary.
NOTE: The information that is displayed is dependent on your user entitlement privileges. Based on your entitlement privileges, you may see FINRA Accounts and/or Open Invoices sections of the screen. The user in this scenario has access to both.
A user may choose to make an invoice payment along with funding the account but if the FINRA Flex-Funding Account is selected, ACH will be the only available payment option.
The Invoice Type filter can be used to display all open invoices or a specific type
(i.e. MTRCS, GASBE, MREGN, TRACE, TAFBI, ADVRG, or CMABI).
NOTE: Only the specific invoices for your firm are displayed.
Multiple invoices can be paid at the same time.
For information funding your FINRA Account, refer to the E-Bill User Guide.
3. Click the Pay Now button located at the bottom of the screen.
Pay a TAF Invoice by Credit Card or ACH via E-Bill
0000
0000
Copyright 2015. FINRA February 2015 Page 14
Trading Activity Fee User’s Guide
Access TAF
Payment Information displays at the top of the screen.
Under the Payment Type section, you can choose either New Credit/Debit Card, New Bank
Account, or Previously Used Card or Bank Account.
4. If you select New Credit/Debit Card, enter the required Credit/Debit Card Information
and required Billing Information.
NOTE: The system defaults is Previously Used Card or Bank Account.
Copyright 2015. FINRA February 2015 Page 15
Trading Activity Fee User’s Guide
Access TAF
5. If you select New Bank Account, enter the required Bank Account Information.
You may choose to save the account information using the Remember this Bank Account checkbox. After the account information is saved, the account is displayed as an option for subsequent payments.
Copyright 2015. FINRA February 2015 Page 16
Trading Activity Fee User’s Guide
Access TAF
6. If you select Previously Used Card Or Bank Account, select the appropriate radio button next to the account that you want to use.
To delete a previously used card or bank account, click the Remove button next to the account.
Copyright 2015. FINRA February 2015 Page 17
Trading Activity Fee User’s Guide
Access TAF
7. Confirm your E-mail Address.
8. Review the Terms And Conditions and click the checkbox.
9. Click the Submit button.
NOTE: Declining the Terms And Conditions will prevent you from making your payment.
A confirmation page displays and an e-mail notification is sent. Payments made by 8:00 pm EST will be credited to the invoice by the next business day. The user can review Transaction Activity for E-Bill payments at any time.
Copyright 2015. FINRA February 2015 Page 18
Trading Activity Fee User’s Guide
Access TAF
Pay a TAF Invoice by Reallocating Funds from the FINRA Flex-Funding Account
1. Select the Open Invoices / Accounts tab.
2. Click the TAF Invoice you want to pay and edit the Payment Amount, if necessary.
3. Click the Pay Now button located at the bottom of the screen.
Reallocation allows you to pay an open invoice by using funds from your FINRA Flex-Funding Account. The funds are transferred from the account and reallocated to pay the selected invoice(s). Reallocation entitlement is required in order to use this feature in E-Bill. For entitlement to the reallocation privilege please contact your firm’s Super Account Administrator (SAA).
0000
0000
0000
0000
Copyright 2015. FINRA February 2015 Page 19
Trading Activity Fee User’s Guide
Access TAF
4. Select the Transfer from FINRA Flex-Funding Account radio button.
NOTE: The Previously Used Card or Bank Account option is the default.
5. Confirm your E-mail Address.
6. Review the Terms And Conditions and select the checkbox.
7. Click the Submit button.
NOTE: Declining the Terms And Conditions will prevent you from making your payment.
A confirmation page will display (as shown below) and an e-mail notification will be sent. Payments made by 8:00 pm EST will be credited to the invoice by the next business day.
Copyright 2015. FINRA February 2015 Page 20
Trading Activity Fee User’s Guide
Access TAF
An email is sent: confirming the transfer request once the transfer request has been processed if the transfer request fails to process when the transfer request fails due to a technical issue ( NOTE: No action is required on
the part of the firm. The transfer request will be reattempted.) Reallocation payments are reflected in the Web CRD Accounting Transfer Detail as a transfer type labeled EBILL REALLOCATION.
Transaction Activity for E-Bill payments can be reviewed at any time.
Copyright 2015. FINRA February 2015 Page 21
Trading Activity Fee User’s Guide
Access TAF
Wiring Instructions:
Provide your firm’s bank the following information:
FINRA and Subsidiaries
Bank Name: Bank of America
Transfer Funds to: FINRA
Wire ABA Number: 026009593
ACH ABA Number: 054001204
Beneficiary: FINRA
FINRA Account Number: 226005684771
Reference Number: Invoice Number
Please contact the FINRA Call Center at (301) 590-6500 if you have questions.
Pay a TAF Statement by Wire Transfer
FINRA’s banking services were switched in early 2014. All check payment addresses, except Gateway Business Application Support (GBAS), have been consolidated to enable a more efficient check payment process. Firms must include invoice numbers on all checks, and include these numbers on ACH and Wire payments. NOTE: If you intend to pay by wire transfer, the Invoice checkbox on the TAF form should be checked. If you are submitting payment for your TAF filing via wire, please include your Invoice Number in the wire reference field (this is also known as the RFB or OBI field). The Invoice Number is displayed on the invoice available on E-Bill or you may reference it as “TAF”, followed by the Online Filing ID displayed after you submit your online filing. If you omit your Invoice Number, your payment may be applied to the firm’s FINRA Flex-Funding Account.
Copyright 2015. FINRA February 2015 Page 22
Trading Activity Fee User’s Guide
Access TAF
You can view and/or download details for open invoices in the Invoice column located on the Open Invoices / Accounts page. The details are available in a downloadable .gz file format.
1. Click the Invoice link for the desired invoice.
View Invoice Details
View Invoices
0000
0000
0000
0000
Copyright 2015. FINRA February 2015 Page 23
Trading Activity Fee User’s Guide
Access TAF
A separate window opens which displays the invoice document.
2. Click Print on the PDF document toolbar or Save to store the file to your computer. 3. Click the “X” to close the document window.
Copyright 2015. FINRA February 2015 Page 24
Trading Activity Fee User’s Guide
Access TAF
1. Click the Download hyperlink for the selected invoice.
A dialog box displays at the bottom of the screen, with options to Open or Save the file.
NOTE: The presentation of the download process may vary between browsers. The screens below are from Internet Explorer.
2. Select Open to view the .gz file containing the invoice details, or select Save to store the file on your computer.
Download Invoices
Copyright 2015. FINRA February 2015 Page 25
Trading Activity Fee User’s Guide
Access TAF
If you selected to open the file, a file containing the invoice details will display. NOTE: The software used to open the file may vary. The software used in this example is WinZip Pro.
3. Double-click the file name to open the document.
Copyright 2015. FINRA February 2015 Page 26
Trading Activity Fee User’s Guide
Access TAF
Users can review Transaction Activity for E-Bill payments at any time.
1. Select the Transaction Activity tab. NOTE: The Transaction Activity tab will only display payments made via E-Bill. Any payments made via wires, checks, funds transfers, etc, will not show up under this tab.
2. To filter the types of payments that you want to view, use the Type drop down menu.
View Transaction Activity
Copyright 2015. FINRA February 2015 Page 27
Trading Activity Fee User’s Guide
Access TAF
Users can review the Invoice History for E-Bill payments at any time.
1. Select the Invoice History tab.
Invoices paid via E-Bill will display
2. To filter the types of invoices that you want to view, use the Invoice Type drop down menu
View Invoice History
0000
0000
Copyright 2015. FINRA February 2015 Page 28
Trading Activity Fee User’s Guide
Access TAF
Alerts
1. Select the TAFBI Invoice link in the Navigation Panel. NOTE: Only those Alerts to which the user is entitled are displayed. Your alerts may vary based upon entitlement.
2. Select the checkbox(es) to enable the Alert(s) for the invoice. 3. Click the Update button. A confirmation message displays.
The Alert Settings for TAFBI Invoice displays.
An Alert can be set to receive notification of new invoices, and/or when the invoice is past due.
4. Click the OK button. A confirmation page displays. An e-mail notification is sent when the criteria are met.
Copyright 2015. FINRA February 2015 Page 29
Trading Activity Fee User’s Guide
Access TAF
In this section, the values are set to receive paper invoices. NOTE: FINRA does not automatically mail out paper invoices to firms. To receive invoices, the firm must opt-in by selecting the desired Invoice Type(s) located under the Settings tab.
1. Select the Settings tab.
2. Click the checkbox(es) for the Invoice Type(s). 3. Click Save.
Settings