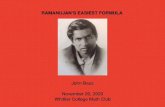TRADELINK ELECTRONIC COMMERCE LIMITED · The Service can be accessed through a designated URL in...
Transcript of TRADELINK ELECTRONIC COMMERCE LIMITED · The Service can be accessed through a designated URL in...

A U T O M A T E D M A N I F E S T S E R V I C E W E B F O R M M A N U A L (V3 .0 )
TRADELINK ELECTRONIC COMMERCE LIMITED
Automated Manifest Service (AMS)
Web Form User Manual (v3.0)
All Rights Reserved

A U T O M A T E D M A N I F E S T S Y S T E M W E B F O R M M A N U A L ( V 3 .0 ) - 1 -
Table of Contents Chapter 1: Overview of the Automated Manifest Service..............2
1.1 Introduction of AMS.................................................................................................... 2 1.2 Message Scenario......................................................................................................... 2 1.3 System Requirement .................................................................................................... 4
Chapter 2: Interface Overview..........................................................5 2.1 Login to AMS .............................................................................................................. 5 2.2 Select and switch EDI Address.................................................................................... 6 2.3 Main Menu Toolbar ..................................................................................................... 7 2.4 Generic Features in all message boxes ........................................................................ 7
2.41 Inbox ........................................................................................................................ 7 2.42 Sentbox .................................................................................................................... 8 2.43 Trash ........................................................................................................................ 9 2.44 Draft ....................................................................................................................... 10 2.45 Template ................................................................................................................ 11
2.5 Search function .......................................................................................................... 11 2.6 Sign off....................................................................................................................... 13
Chapter 3: User Account Administration ........................................14 3.1 Concept of Super-user and Sub-user.......................................................................... 14
3.11 Add User Profile .................................................................................................... 15 3.12 Delete User Profile................................................................................................. 17 3.13 Edit User Profile .................................................................................................... 18 3.14 Email Notification.................................................................................................. 20 3.15 Sub-user – Change Password................................................................................. 21
3.2 User Defined Table .................................................................................................... 22 3.3 Reports (record-keeping) ........................................................................................... 25
Chapter 4: Create AMS documents................................................30 4.1 Create Voyage and AMS B/L.................................................................................... 31
4.11 Company with multiple EDI Addresses ................................................................ 42 4.2 Subsequent In-bond ................................................................................................... 43 4.3 In-Bond Arrival.......................................................................................................... 47 4.4 General Order............................................................................................................. 50 4.5 Permit to Transfer ...................................................................................................... 53 4.6 Conveyance Arrival / Departure ................................................................................ 55
Chapter 5: AMS Amendment and Move Voyage.........................56 5.1 Amendment................................................................................................................ 56 5.2 Move Voyage............................................................................................................. 59
Chapter 6: Manipulate Forwarded Data in AMS............................66 Chapter 7: Create ACI Documents .................................................71
7.1 Create ACI Document................................................................................................ 71 7.2 Supplementary Cargo Report..................................................................................... 74 7.3 Amend Supplementary Cargo Report........................................................................ 81
Chapter 8: Read Inbox Messages...................................................83 8.1 Message from Tradelink ............................................................................................ 83 8.2 Message from USC (AMS)........................................................................................ 84

A U T O M A T E D M A N I F E S T S Y S T E M W E B F O R M M A N U A L ( V 3 .0 ) - 2 -
8.3 Message from CBSA (ACI)....................................................................................... 86 Chapter 9 Record Keeping ..............................................................87

A U T O M A T E D M A N I F E S T S E R V I C E W E B F O R M M A N U A L (V3 .0 )
Chapter 1: Overview of the Automated Manifest Service
1.1 Introduction of AMS The Automated Manifest Service is an Internet-enabled thin client application designed for NVOCC (Non-vessel operating common carrier), allowing efficient submission of manifest information electronically in compliance with the 24-hour Rule imposed by US Customs & Border Protection (US CBP) and Canada Border Services Agency (CBSA) on the trading community. The Automated Manifest Service consist of two manifest submission services:
- AMS (Automatic Manifest System) to US Customs & Border Protection (US CBP) - ACI (Advance Commercial Information) to Canada Border Services Agency (CBSA)
The Service can be accessed through a designated URL in the Tradelink e-biz web site, providing the easiest solution via a single electronic interface.
1.2 Message Scenario The following diagrams illustrate the process flow and message scenario between NVOCC, Tradelink, US Customs & Border Protection (US CBP), CBSA and HK Customs & Excise Department.

A U T O M A T E D M A N I F E S T S Y S T E M W E B F O R M M A N U A L ( V 3 .0 ) - 3 -
Tradelink AMS Message Scenario
Tradelink
USCustoms
AMS
Manifest (Voyage + BL) (1)
MessageTranslation
&Validation
Manifest Amendment (2)
In-bond Arrival (6)
Permit to Transfer (5)
Manifest (Voyage + BL) (1)
General Order (4)
Permit to Transfer (5)AMS WebService
(Carriers/NVOCC)
HKCustoms
Customs Response (Error / Error-Free) (1b)Manifest Amendment (2)
Tradelink Acknowledgement/ Application Error (1a)
General Order (4)
In-bond Arrival (6)
Extracted Manifest (1d)
Extracted Manifest Amendment(2a)
N o tes :1a , 7a : Fo r each su bm itted m essage , Trad e lin k will rep ly e ith e r an Ackn owled gem en t o r Ap p licatio n Erro r. To sim p lify th e d iagram , o n ly m essage 1 & 7 carry TLK resp o n se m essages1b : Fo r each AM S m an ifest, USC will rep ly e ith er an e rro r-free o r e rro r resp o n se1c: USC m ay issu e Statu s N o tificatio n m essage to u se r wh en ever n eccessary7b : Fo r each ACI m an ifest, CBSA will rep ly e ith e r an erro r-free o r erro r re sp o n se
Status Notification (1c)
Conveyance Arrival (3)
Conveyance Arrival (3)
D002b
Customs Response (Error / Error-Free) (1b)
Status Notification (1c)
CBSAACISupplementary Cargo Report (7)
Supplementary Cargo Report (7)
Tradelink Acknowledgement/ Application Error (7a)CBSA Response (Error/ Error-Free) (7b)
CBSA Response (Error/ Error-Free) (7b)
For each AMS/ ACI manifest submitted to US CBP/ CBSA using Tradelink AMS Service, Tradelink will conduct backend validation on the sent message. If the message passes all validations, Tradelink will generate “Tradelink Acknowledgement” to user’s Inbox, otherwise “Tradelink Application Error” will be sent. To simplify the message flow, these messages are not indicated in the diagram above. In addition, when an AMS manifest is submitted to US CBP, AMS Bill data is automatically extracted and a copy is dispatched to HK Customs for record purpose. This process is automatically triggered by system and is invisible to the user.

A U T O M A T E D M A N I F E S T S Y S T E M W E B F O R M M A N U A L ( V 3 .0 ) - 4 -
NVOCC
Shipper(SO Web)
TradelinkUS
CBP(AMS)
Tradelink AMS / ACIWeb solution
SO (House) (1)
BL (House) (2)
SO (House)(1)
HKSARGov't
BL (House)(2)
NVOCCFreight Management System
BL (House/ Master) (XML/Flat File) (2)
SO (House/ Master)(XML/ Flat File)(1)
AMS Manifest (3a)
LegendSO: Shipping OrderBL: Bill of LadingAMS: Automatic Manifest ServiceACI: Advance Commerical InformationCBSA: Canada Border Services AgencyUS CBP: US Customs and Border Protection Tradelink Shipping Order Service Messages
Translatevarious doc
formataccording toReceipient'srequirement
Master BL (4)
Master SO (3)
USC Response/ Notification (4a)
Extracted Manifest data (csv)(3)
D001b
Tradelink SO, AMS & ACI Service Overview
CBSA(ACI)
Carrier
ACI Manifest (3b)
AMS Manifest (3a)
USC Response / Notification (CAMIR)(4a)
CBSA Response (4b)
ACI Manifest (3b)
USC Response (4b)
SO (Master)(3)
BL (Master)(4)
The above diagram illustrates the complete solution of Tradelink’s platform with integration between AMS and Shipping Order (SO) services and NVOCC’s Freight Management System (FMS) as in the dotted rectangle. With Tradelink Shipping Order service, Shipper can initiate Booking or Shipping Order documents to NVOCC via Tradelink SO Web interface. In return, NVOCC can reply the Booking Confirmation or Draft Bill of Lading to Shipper via Tradelink SO Web interface or by relevant data from its own FMS. In addition, NVOCC can construct the interface file according to the specification provided by Tradelink to further integrate its own FMS with Tradelink’s AMS web-front solution. Upon completion, NVOCC can transfer its Shipping Order or Bill of Lading data from its own FMS, which in turn, the data will be populated to AMS/ ACI input form. By doing so, saving can be achieved in data re-keying and minimise the possible of data error.
1.3 System Requirement • Minimum system configuration required for utilising AMS: - Pentium II or above - 128 MB RAM

A U T O M A T E D M A N I F E S T S Y S T E M W E B F O R M M A N U A L ( V 3 .0 ) - 5 -
- 1 GB free hard disk space - Mouse or Windows compatible pointing device - Access to Internet - 56K Modem - Microsoft Windows 95 or above version - Internet Explorer 5.0 or above • Recommended system configuration required utilising AMS: - Pentium III PC with 733 MHz CPU - 256 MB RAM - 10 GB free hard disk space - Mouse or Windows compatible pointing device - Access to Internet with broadband or lease line connection - Microsoft Windows 2000 - Internet Explorer 5.0 or above
Chapter 2: Interface Overview
2.1 Login to AMS Users can follow the steps described and the associated figure to enter the Tradelink Automated Manifest Service. 1. Enter e-biz website at http://www.tradelink-ebiz.com and click the link of AMS Service.
A separate window is prompt solely for AMS service. 2. Click “OK” for all security prompts.

A U T O M A T E D M A N I F E S T S Y S T E M W E B F O R M M A N U A L ( V 3 .0 ) - 6 -
3. Fill in the user ID and password provided by Tradelink. 4. If login information is filled in incorrectly, user can clear the input by clicking “Clear”
and re-enter the information. 5. Click “Login”. 6. If login is successful, one of the following will occur:
i. If the company of the login user has more than one EDI address, proceed to 2.2 Select Login EDI Address.
ii. Otherwise, proceed to Inbox with 2.41 Inbox with Main Menu. NB.
Please take note of the USC regularly scheduled downtimes indicated on the login screen.
If the user is idle for more the 30 minutes, the system will automatically log out for security.
PLEASE DO NOT UTILISE MORE THAN ONE AMS SERVICE ON BROWSERS CONCURRENTLY.
All AMS messages will be kept on-line for 6 months only.
2.2 Select and switch EDI Address
NB
• User can only select one EDI address per entry • User Defined Tables and subsequent document receipt and submission will be based on
the EDI address selected when entry • Documents among EDI addresses are kept independently, i.e. Bills stored in one EDI
address cannot be accessed by another EDI address within the same company. • EDI address = SID / Sender ID
1. User can select one of the EDI addresses assigned to the company by Tradelink through
the pull-down window shown above. 2. Click “OK” and proceed to Inbox with Main Menu as 2.3 below.

A U T O M A T E D M A N I F E S T S Y S T E M W E B F O R M M A N U A L ( V 3 .0 ) - 7 -
2.3 Main Menu Toolbar A common toolbar (see below) is placed on every page so that the user can switch from one message box to another easily by clicking on the toolbar at any time.
This toolbar consists of 4 parts: Part 1 – the banner of Tradelink Automated Manifest Service Part 2 – message boxes and major functions Part 3 – account administrative functions Part 4 – user information such as the CETS ID, user name, company name and the date
2.4 Generic Features in all message boxes
2.41 Inbox
Part 1
Part 2 Part 3 Part 4
Important Note:
- The “Back” button in the browser window must not be used at all times. To return to the previous page, please always use the “Cancel” button at the bottom of the page.
- PLEASE DO NOT UTILISE MORE THAN ONE AMS SERVICE ON BROWSERS CONCURRENTLY.

A U T O M A T E D M A N I F E S T S Y S T E M W E B F O R M M A N U A L ( V 3 .0 ) - 8 -
Inbox is where all incoming AMS/ ACI messages are stored. It has the following features: 1) A new incoming AMS/ ACI message is marked with status "Unread". To read the
incoming message, user can click the Document No. (which is a blue link). Once the message is read, the message status changes to "Read".
2) User can browse the incoming messages page by page by selecting the pull down menu
of “Go to page”. 3) For filtering documents in Inbox, user can select various sorting functions (e.g. Doc
Type, Date or Status) and click “Filter” button. System will then listed out documents that match the filtering criteria.
4) To delete the incoming message(s), user has to select message(s) by clicking the
checkbox (es) next to the Document No of those message(s) and then click "Move to Trash" button.
5) Deleted inbox message(s) will be stored in Trash Box and can be recovered to Inbox.
2.42 Sentbox

A U T O M A T E D M A N I F E S T S Y S T E M W E B F O R M M A N U A L ( V 3 .0 ) - 9 -
1) Sentbox is where all outgoing AMS/ ACI messages are stored. 2) The message status will be updated according to the response received in Inbox. 3) Features are similar to that in Inbox. Please refer to section 2.41 for details.
2.43 Trash
Trash is where all deleted AMS/ ACI messages are stored. Features are similar to that in Inbox. Please refer to section 2.41 for details.

A U T O M A T E D M A N I F E S T S Y S T E M W E B F O R M M A N U A L ( V 3 .0 ) - 10 -
1) To delete a message(s) permanently, user has to select message(s) by clicking the checkbox(es) next to the Document No. of those message(s) and then click Delete button. Permanently deleted message(s) cannot be recovered.
2) To recover a deleted message(s), user can select message(s) by clicking the
checkbox(es) next to the Document No. of those message(s) and then click "Restore" button.
3) Restored message(s) will be placed to its original message box. (e.g. AMS message
deleted from Inbox will be restored to Inbox)
2.44 Draft
1) Features in Draft box are similar to that in Inbox. Please refer to section 2.41 for details. 2) Draft is where the unfinished AMS/ ACI messages are stored. Status of these drafted
documents is “Draft”. User can manipulate the draft document by clicking the corresponding
hyperlink. If the draft document is being submitted, the document will be removed
from Draft box.
3) Another document type “B/L” is in read-only mode in this message box, its message status is “Import”. This is the Bill of Lading document forwarded via SO MEG Gateway or imported as described in Chapter 6.
To read the B/L content, click the hyperlink of Document ID. User cannot edit the B/L document directly on web. These documents can only be used for converting to AMS or ACI document,
via the steps introduce in Chapter 7.

A U T O M A T E D M A N I F E S T S Y S T E M W E B F O R M M A N U A L ( V 3 .0 ) - 1 1 -
2.45 Template
1) Template function is applicable to ACI documents ONLY. 2) The Last Update Date reflects the date that the template is last being modified. 3) User can customise the Template Name when saving the document to Template,
however, the name cannot be revised upon saved and will be converted to upper cases. 4) If user create a document from an existing Template, system will copy the document
content from the selected Template, as such the original Template remain in the box even if the document is being sent out.
2.5 Search function User is able to search for AMS/ ACI messages or imported bills via Search Function. At least one search criteria must be filled in, then clicks the Search button to proceed. For best search result, user should try to fill in as much information as possible. User can use the search function to search for manifest documents in Sentbox, Trash, Draft as well as permanently deleted messages. Searching criteria is a slighting different between AMS and ACI services and among various ACI documents.

A U T O M A T E D M A N I F E S T S Y S T E M W E B F O R M M A N U A L ( V 3 .0 ) - 12 -
Each search criteria is further explained in details in the following table. Criteria Details Service Type User can either select AMS or SO service type. B/L Type AMS B/L is set as default. Manifest Seq. No.
Manifest Seq. No. located in the section of Voyage Information of an AMS message.
B/L No. Bill of Lading No. located in the section of AMS B/L message. Vessel Name Vessel name located in the section of Voyage Information of an AMS
message. Voyage No. Voyage No. in the section of Voyage Information of an AMS message. Port of Discharge, Port of Loading
Port of Discharge is the field located in the section of Voyage Information of a AMS message. User can either input the port code or select the port by clicking the Magnifying glass icon By clicking , a port searching pop up window is opened as below.
User can input a full code/ name or a partial port with an asterisk(*) symbol for wild-card search. Then click Search button to proceed. Afterwards matched results are listed underneath. User can simply click the radio button to select the desired option. Then the selected port code will be automatically entered in the field "Port of Discharge".

A U T O M A T E D M A N I F E S T S Y S T E M W E B F O R M M A N U A L ( V 3 .0 ) - 13 -
Est. Departure Date
Est. Departure Date is the field located in the section of Voyage Information of an AMS message. User can either input the Departure Date or select the date by clicking the Calendar icon By clicking , a Calendar pop up is opened as below.
Simply click on the departure date, then the selected date will be automatically entered in the field "Est. Departure Date".
2.6 Sign off To exit the AMS services, user can simply click [Sign Off] at the top right corner of the toolbar. Then a sign off page opens as below.

A U T O M A T E D M A N I F E S T S Y S T E M W E B F O R M M A N U A L ( V 3 .0 ) - 14 -
User can click on [Goto Login Page] and back to the original login screen if desired.
Chapter 3: User Account Administration
3.1 Concept of Super-user and Sub-user Super-user Each company is assigned with one Super-user after registration with Tradelink for Automated Manifest Service. Only the Super-user is authorized to create user(s), delete user(s) and edit user account(s), i.e. Sub-user, under the “Administration” function. Super-user also possesses all folder access rights by default. Go to “User Account” Administration In the Administration page for Super-user, there are four options as described in the sections below:
3.11 Add User Profile 3.12 Delete User Profile 3.13 Edit User Profile 3.14 Email Notification
Sub-user A “user” created by the Super-user is called a Sub-user. The rights of a sub-user is granted or deleted by the Super-user. There are two different access levels can be granted to a Sub-user, either
1. Staff or 2. Manager

A U T O M A T E D M A N I F E S T S Y S T E M W E B F O R M M A N U A L ( V 3 .0 ) - 15 -
Only “Manager” user level can access the “Reports” functions (Refer to section 3.3 for details). In “User Account”, Sub-user is only allowed to change his/ her password (see section 3.15). Go to “User Account” Change Password
3.11 Add User Profile This function allows the addition of a Sub-user for AMS, with Super-user defined rights. 1. Go to “User Account” Administration. 2. Click “Add User Profile” hyperlink, the following page is displayed.
Account Information: 3. Fill in all mandatory fields as well as other applicable options, as detailed in the table
below: Field Description New User Name* Enter new user name of the user to be added
(NB: Must not contain any spaces)
User Level 1. Manager – access with “Reports” function
2. Staff – without “Reports” function
Effective Date* Date on which the added sub-user can begin to access the system (i.e. user can log in on that day)

A U T O M A T E D M A N I F E S T S Y S T E M W E B F O R M M A N U A L ( V 3 .0 ) - 16 -
Expiry Date Date on which the AMS access rights of the
added user will be terminated (i.e. user can no longer log in on that day)
Super User Password Enter the login password of the user who performs the “add user” action
New User Password Enter a login password for the new user (NB. Must not include special characters e.g. !@#%^&* etc.)
Re-enter New Password Re-enter the assigned new user login password to confirm
Service Access Right: 4. Super-user can assign certain access rights for the new sub-user under the Service Access
Right section by clicking the desired radio button(s).
5. Select the Type of Service from the pull-down menu. 6. Read Only: User can only read the assigned document type without authorised to edit the
document if “Read Only” right is being granted. 7. Read and Write: User can read and edit the assigned document type if “Read and Write”
right is being granted. 8. As in the example shown above, the new user has been assigned “Read Only” rights for
General Order and Permit to Transfer, and “Read and Write” for the rest. Sender ID Allowed:

A U T O M A T E D M A N I F E S T S Y S T E M W E B F O R M M A N U A L ( V 3 .0 ) - 17 -
9. For companies that have more than one Sender ID, the super-user can assign which SID(s) will be accessible to the new user as by selecting the relevant check boxes in “Sender ID Allowed”..
10. The Switch SID Address page of that sub-user’s account would only show the allowed SIDs granted when switching subsequently, if the sub-user is granted with more than one SIDs.
11. For example, if sub-user “Mary” is granted with two SIDs (FFSC0001A.CETS.HK and FFSC0001B.CETS.HK), she can then select either one SID after login.
12. If only one SID is assigned to the sub-user, the “Switch SID Add” option would not exist in the sub-user’s account.
13. Confirm that all fields have been entered correctly, and click “Confirm”.
NB. If Super-User password is incorrect, a pop-up alert will be displayed and the new sub-user will not be added until the correct password is entered.
14. Upon successful confirmation, the success page is displayed as below.
15. Click OK, and the page returns to Administration page with the four Super-user options. NB. The newly created sub-user can log into the system on the assigned effective date
3.12 Delete User Profile This function allows a Super-user to delete any created Sub-user. 1. Go to “User Account” Administration. 2. Click “Delete User Profile” hyperlink, a page with a list of all created sub-users is
displayed as shown below. .

A U T O M A T E D M A N I F E S T S Y S T E M W E B F O R M M A N U A L ( V 3 .0 ) - 18 -
3. Select the checkbox(es) of the sub-user(s) to be deleted from the system. 4. Click “Delete User”
5. After confirmation, a success page is shown. 6. Click OK to return to the Administration page with the four Super-user options.
3.13 Edit User Profile This function allows a Super-user to edit the profile of any created Sub-user. 1. Go to “User Account” Administration. 2. Click “Edit User Profile” hyperlink.

A U T O M A T E D M A N I F E S T S Y S T E M W E B F O R M M A N U A L ( V 3 .0 ) - 19 -
3. Edit user profile page is displayed with a pull-down menu that lists all users currently assigned to this CETS ID (i.e. both Super-user and Sub-users).
4. Click one of the user names in the menu, and the page is automatically directed to profile of the selected user.
5. This page is similar to that of “Add User Profile”, except that the only mandatory field is
“Super User Password” for the execution of changes. 6. Certain fields already contain information (e.g. Effective Date, Service Access Right,
Sender ID Allowed), which indicate the current settings of this user. All of these can be edited.
7. “Password” and “Re-enter Password” fields are for the changing of the user’s password. 8. After editing, verify that the Super-User Password field is filled in (log-in password of
Super-user performing this action), and click “Confirm” 9. If the Super-User password is incorrect, a pop-up alert will be displayed and any changes
in the edited user profile would not be updated until the correct password is entered.
10. Upon successful confirmation, a success page is loaded.
NB. The changes will take effect when the edited user next logs into the system.

A U T O M A T E D M A N I F E S T S Y S T E M W E B F O R M M A N U A L ( V 3 .0 ) - 20 -
11. Click OK to return to the Administration page with the four super-user options.
3.14 Email Notification Email Notification only applicable to AMS documents only. This function enables users to have specific messages received in the Inbox delivered to the assigned email address(es). If the designated message type (as selected in “Message Type” below) is received in the Inbox in AMS system, a copy of the message will also be dispatched to the email address(es) assigned in this Email Notification function. 1. Go to “User Account” “Administration”. 2. Click “Email Notification”. The page shown below is displayed.
3. Sender ID: pull-down menu shows all the SID(s) assigned to the company, which are all
accessible to Super-users by default. Super-user can assign email address(es) to different SID(s) using this menu.
4. Email addresses: a total of three email addresses can be assigned to each SID address. NB. Please ensure that the addresses used for Email Notification are valid (i.e. email account has not expired, mailbox is not over quota etc.).
5. Message Type Allowed: “AMS” is selected by default. 6. Message Type: click the radio buttons of the AMS message types selected for email
notification as in the example shown above. 7. Verify entries, and click “Confirm”. 8. The page shown below is displayed and the change is now updated.

A U T O M A T E D M A N I F E S T S Y S T E M W E B F O R M M A N U A L ( V 3 .0 ) - 2 1 -
9. Click “OK” and the page returns to “Administration”
3.15 Sub-user – Change Password 1. Log in as a Sub-user. 2. Go to “User Account” Change Password.
3. Sub-user profile information such as User Name, User Level, Effective Date and Expiry
Date (if exists) are pre-defined by a Super-user and are in read-only mode. 4. To change Sub-user log-in password, enter current password in “Old Password”. 5. In “Password” field, type in the new password. 6. Type in new password again for verification in “Re-enter password”. 7. NB. Please do not include special characters e.g. : - ( ) + * / . ~ ` ! @ # $ % ^ & = < > ? : ;
" '| \ _ ,{ } [ ] in the password fields.

A U T O M A T E D M A N I F E S T S Y S T E M W E B F O R M M A N U A L ( V 3 .0 ) - 22 -
8. “Service Access Right” and “Sender ID Allowed” are also pre-defined by a Super-user
and are currently in read-only mode. 9. When password information is entered, click “Confirm”
10. A success screen is shown upon validation and password change takes effect when the
Sub-user next logs out of the System. 11. Click “Ok”, and the page returns to Inbox.
3.2 User Defined Table The “User Defined Table” feature allows users to store frequently used data and retrieve it easily when filling in forms. Two types of information are supported:
Trading Partner Profile Shipping Agent Profile
NB: User defined table is per SID level
1. Mouse over “Table Info” “User Defined Table” 2. User Defined Table page with pull-down menu is displayed as below.
3. User can select the appropriate information table, and is automatically directed to the
page of the selected table.

A U T O M A T E D M A N I F E S T S Y S T E M W E B F O R M M A N U A L ( V 3 .0 ) - 23 -
Trading Partner Profile 1. Select “Trading Partner Profile” from the pull-down menu shown above, and the page
below is displayed.
2. A list of previously entered trading partners is shown. This list would be empty for a
first-time user. 3. The pull-down menu in the top right corner is for switching to the Shipping Agent Profile
table. 4. To modify an existing trading partner profile, click Partner Code hyperlink to edit. 5. To create a new item, click “Create New Item” button and the following page is
displayed.
3
6

A U T O M A T E D M A N I F E S T S Y S T E M W E B F O R M M A N U A L ( V 3 .0 ) - 24 -
6. “Table info” pull-down menu at the top right corner – allows the user to switch to Shipping Agent Profile table.
7. Contact details of a trading partner can be entered here as detailed below: Field Name Description Partner Code* User-assigned code. Must be unique within an
SID level. Name* Company name of trading partner EDI address Tradelink-assigned EDI address of trading
partner, if trading partner is also registered as Tradelink user.
Address* Actual geographic address of trading partner Telephone no. Trading partner telephone number Fax no. Trading partner fax number Email Address A valid contact email address Contact Person Name of trading partner contact person Remarks Free-form entry field Identity The identity of a trading partner e.g. Importer,
Exporter, Carrier etc. At least one option must be selected.
8. User can click:
Save – to save the entered contact information and return to the list of stored trading partners. Save & Add More – to save the entered contact information and proceed to the next
blank trading partner profile page. Cancel – to discard changes without saving and return to the list of trading partners. Reset – to reset the entire page to a blank entry form. No data is saved.
Once a trading partner profile is saved, this contact information can be retrieved by clicking on the magnifying glass icon of “name and address” fields when form filling. Shipping Agent Profile Shipping Agent Profile setting is only applicable to AMS service only. Since the Secondary Notify Party field in Create Voyage is mandatory, at least one valid carrier SCAC code must be stored in the Shipping Agent Profile for retrieval from the pull-down menu when form filling. 1. Select “Shipping Agent Profile” from the pull-down menu shown above, and the page
below is displayed.

A U T O M A T E D M A N I F E S T S Y S T E M W E B F O R M M A N U A L ( V 3 .0 ) - 25 -
2. A list of previously entered Shipping Agents is shown. This list would be empty for a
first-time user. 3. The pull-down menu in the top right corner is for switching to the Trading Partner Profile
table. 4. Users can click the SCAC Code hyperlink to edit existing Shipping Agent Profiles, OR 5. Users can click “Create New Item” button, and the following page is displayed.
6. Again, a pull-down able at the top right corner allows the user to switch to the Trading
Partner Profile table easily. 7. SCAC Code: Enter a 4-character SCAC Code assigned by US Customs that identifies
the shipping agent. 8. Shipping Agent Name: Enter the name of the Shipping Agent. 9. User can click:
Save – to save the data and return to the list of saved Shipping Agent profiles. Save & Add More – to save the data and proceed to a new blank form for new data
entry. Cancel – to discard changes without saving, and return to the previously saved list of
Shipping Agent profiles. Reset – to reset the entire page to a blank entry form. No data is saved.
The saved Shipping Agent SCAC Codes are now available in all relevant pull-down menus when creating AMS Voyage.
3.3 Reports (record-keeping) AMS provides two different kinds of reports for the record-keeping of AMS related activities. “ACI Document History” only applicable to companies subscribed for ACI service.
User Operation History AMS Voyage & B/L History
3
6

A U T O M A T E D M A N I F E S T S Y S T E M W E B F O R M M A N U A L ( V 3 .0 ) - 26 -
ACI Document History NB. Only the following users would be able to access the Reports”function:
Super-user Sub-user with user level = Manager
Go to “Reports” User Operation History
AMS Voyage & B/L History ACI Document History
User Operation History This feature enables users to view activities conducted by a given user, between specific dates within a given service type. Records include messages exchanged between the user and US Customs, as well as the permanent deletion of documents at the front-end. NB: User Operation History is per company (CETS ID) level. 1. Go to “Reports” “User Operation History”
2. The page shown above is displayed. 3. “User” pull-down menu: select to view a given user’s operation history. ALL user at the
CETS ID (company level) will be displayed, including super-user and sub-users. 4. Period: From and To fields – either by direct entry or via the calendar icon, select the
period of time in which the operations of the selected user is to be viewed. NB. The period of time cannot exceed a day-range of 21 days.
5. Select the service type to be viewed: All, SO, AMS or ACI (if the company also subscribed this service)
6. Click “Filter”, and the records would be displayed as shown below.

A U T O M A T E D M A N I F E S T S Y S T E M W E B F O R M M A N U A L ( V 3 .0 ) - 27 -
7. Results are displayed in reverse chronological order, with relevant data in columns. 8. “Message status” refers to the front-end status of the messages e.g. “Sent” means
submitted, and “Deleted” means permanently deleted from Trash etc. AMS Voyage & B/L History This enables users to view messages exchanged between the user and US Customs both at the voyage level and B/L level, i.e. all messages excluding Tradelink Acknowledgement and Tradelink Application Error. This function is per SID level. For message flow details, please refer to the first diagram in section 1.2 Message Scenario.
1. Go to “Reports” AMS Voyage & B/L History 2. “AMS Voyage and B/L History” search page is displayed.
3. Fill in at least one search criteria and click “Search”. User may search document at manifest level or at bill level.
4. If user input searching criteria which search at manifest level, e.g. input a Manifest Sequence No., matching AMS voyage(s) are shown in the search results generated as below.

A U T O M A T E D M A N I F E S T S Y S T E M W E B F O R M M A N U A L ( V 3 .0 ) - 28 -
5. To view the message history of a given AMS voyage, click its hyperlink at Manifest Sequence No.
6. On the contrary, if user input searching criteria which search at bill level, e.g. input a AMS Bill No., matching Search results at the B/L level are displayed.
7. Click the Manifest Seq. No. hyperlink to view Voyage level message history (proceed
to 9) 8. Click the AMS B/L hyperlink to view the AMS B/L history (proceed to 10).
9. Message flow between user and US Customs at the level of the selected voyage is shown in reverse chronological order.
Outward message types include: Create Manifest Manifest Amendment
7
8

A U T O M A T E D M A N I F E S T S Y S T E M W E B F O R M M A N U A L ( V 3 .0 ) - 29 -
Inward USC message types include: USC Manifest Response USC Amendment Response USC Notification
10. The AMS B/L No, and the Manifest No. of the voyage to which the selected B/L is currently attached are shown at the top of the page.
11. AMS B/L History is divided into two sections: AMS Message Summary and AMS B/L Quantity Summary.
12. AMS Message Summary: the message history of the selected B/L is shown in reverse chronological order.
13. Message flow between user and US Customs at the level of the selected AMS B/L is shown in reverse chronological order.
Outward message types: Create Manifest Manifest Amendment Move Voyage In-bond Arrival General Order Status Permit to Transfer Subsequent In-bond
Inward USC message types: USC Manifest Response USC Amendment Response USC In-bond Response USC General Order Status Response USC Permit to Transfer Response USC Subsequent In-bond Response USC Notification
14. Vessel Name column: the name of the vessel to which the B/L is attached in a given
message. 15. Status column: the latest status of the message types shown.

A U T O M A T E D M A N I F E S T S Y S T E M W E B F O R M M A N U A L ( V 3 .0 ) - 30 -
16. AMS B/L Quantity Summary is shown in the bottom half of the page as above, showing information of all received USC Notifications of the specific AMS bill.
Information in columns: Column name Description USC Batch No. Reference number of US Customs Original Manifest Qty Original quantity of cargo in the manifest Disposition Code The actions indicated in USC Notification Entry No. Customs entry number, form number, a regulatory provision, or an
in-bond number. Date Date of receipt of USC Notification
17. Two buttons at the base of the page: Cancel – return to the previous B/L level search page Print – obtain a print-out of the page
Chapter 4: Create AMS documents User can create AMS documents through the options available in the “Create document” function.

A U T O M A T E D M A N I F E S T S Y S T E M W E B F O R M M A N U A L ( V 3 .0 ) - 3 1 -
4.1 Create Voyage and AMS B/L Mouse over “Create Document” AMS click “Voyage and AMS B/L” Create fresh voyage
1. The system proceeds to a blank voyage form for information input. 2. All mandatory fields (marked with an asterisk “ * “) must be filled in, such as name
of transport vessel, US port of discharge etc. Users are encouraged to fill in other applicable fields.
3. Click “Save”. The system will generate the Manifest Seq. No., the entered voyage information is saved and displayed as shown in the figure below.
Important Notes:
Manifest Seq. No. is auto-generated by the system when click “Save”. Secondary Notifying Party (Carrier) field: please fill in the SCAC code of the
carrier in User Defined Table first. Port of Discharge: if the shipment is FROB, select the first US port of call Vessel Name, Voyage No., Est Arrival Date and Port of Discharge
CANNOT be CHANGED after clicking “Save”.

A U T O M A T E D M A N I F E S T S Y S T E M W E B F O R M M A N U A L ( V 3 .0 ) - 32 -
4. Saved voyage information is now in read-only format. The system has generated a unique
Manifest Seq. No. NB:
- If user leaves this page of read-mode voyage without adding any bills to this voyage, the voyage will be stored in Draft box.
- User can call out this drafted voyage for further process either from Draft box or from Search.
5. To revise voyage information, simply click "Revise" button to back to an edit mode as
below. Click “Save” to back to the read-mode voyage.
6. From the “Add:” pull-down menu in the page with read-mode voyage, choose “New
AMS B/L” to create from a blank new input form. For “Existing B/L” option, please refer to Section 7 for details.

A U T O M A T E D M A N I F E S T S Y S T E M W E B F O R M M A N U A L ( V 3 .0 ) - 33 -
7. The page is automatically directed to a blank form for AMS B/L information as shown below.
8. Fill in all mandatory as well as applicable fields. 9. User can click the lookup icon (magnifying glass) for search for parties information that
is previously entered in “User Defined Table”, “Trading Partner Profile” (see 5.2 User Defined Table).
Field Name
Special Notes
B/L No. – Must be unique within one company – Please DO NOT include your
company SCAC code as part of the B/L No.
– Max data length: 12-digit
B/L Type - Default as “Non Vessel Operating Carrier (NVOC)
- NVOCC can choose either “NVOC” or “NVOC- FROB” bill type only
Master Ref Type
- Must select “Ocean Bill of Lading” if B/L Type = “NVOC” or “NVOC- FROB”
Master Ref No - This field is mandatory if bill type =
“NVOC” or “NVOC- FROB” - Format: 16 positions in total length =

A U T O M A T E D M A N I F E S T S Y S T E M W E B F O R M M A N U A L ( V 3 .0 ) - 34 -
Carrier SCAC + Master Bill of Lading No.
- E.g. Carrier SCAC = POCL, MBL no = SA01232 (to be provided by Carrier), Master Ref No should be: POCLSA01232
- This field is used to link up the house bill filed by NVOC (NVOCC bill) and the master bill filed by carrier/ MVOCC (MVOCC bill)
Secondary Notifying Party 2 (Co-loader) If your shipment is a co-load and you are the
“sub co-loader”, enter the SCAC code for the “master co-loader”. If there is no master co-loader or if they are not automated, leave this blank
Consignee Name Cannot input “To Order” in this field
NOTES:
• MVOCC’s must be able to provide the NVOCC with the master bill of lading no in advance so that they may include it in their transmission. NVOCC’s need to dialogue with their contracting carrier’s to ensure that this information can be provided prior to implementation.
• When the NVOCC bill matches with the contracting carrier MVOCC bill on-file in AMS, an USC Notification “1Y” message will be sent to the NVO and the bill will be closed.
• In the event that a “1Y” is not received, the NVOC needs to follow-up with the carrier to find out why the bill has not been reported to CBP.
• When the “DO NOT LOAD” and “O.K TO LOAD – RELEASE OF DO NOT LOAD” (disposition codes “6H and 6I”) has been posted to the MVOCC bill, all associated NVOCC bills will receive the status notification as well, vice versa.
• Q: What if the NVOCC mis-key a MVOC MBL no and the no mis-keyed is an actual MBL
no, gets linked, and NVOCC get a “1Y” for the incorrect MBL? How should the NVOCC handle updates to correct the error? How will this effect the “1Y” that the NVOCC received? If the NVOCC update the reference identifier and the MVOC bill has not been submitted yet, will the “1Y” be removed?
Ans: If the NVOCC get a "1Y" for an incorrect bill of lading, he should delete the bill and re-add again with the valid MVOC bill no. Remember the "1Y" is an advisory to the NVO. CBP will not issue another "1Y" for the new transmission.

A U T O M A T E D M A N I F E S T S Y S T E M W E B F O R M M A N U A L ( V 3 .0 ) - 35 -
Secondary Notify Parties:
- This field is optional - Can add up to 6 Secondary Notify Parties at max - To fill in, select SCAC type and Code. You may also fill in the Name. - Please note the “FIRMS code” in Type selection box is for future use. - NVOC will receive the domestic hold (1H) message if the MVOC has included the
NVOC as a SNP in its MVO bill. 10. Scroll down for “Container & Cargo Detail”.
11. Click line item 1 in Container & Cargo Detail to input the first Container. A pop-up
window for data entry appears as shown below. 12. Clicking “Add Line Item” would also cause the pop-up to appear, and one more line item
(2) would be added to the container and cargo details. 13. Line Items can be deleted using “Delete Line Item” and select the check box of the desire
item, but at least one item must exist.
11
12

A U T O M A T E D M A N I F E S T S Y S T E M W E B F O R M M A N U A L ( V 3 .0 ) - 36 -
14. Fill in mandatory fields such as Container No. and Type of Service, as well as other
applicable fields.
15. To fill in individual cargo information within the specific container, click the line 1 item
(or click “Add Cargo”). A blank form for cargo information will be loaded in the same pop-up window of that specific container (as in the figure below).
Non-containerised Freight “Container Type” and “Seal No. 1” fields are conditional.
1. Input “NC” in “Container No.” for non-containerized freight. 2. If “Container No.” = NC, both the “Container Type” and
Seal No.” are optional 3. If anything else is entered in the field “Container No.”, both the above
fields are mandatory.
15

A U T O M A T E D M A N I F E S T S Y S T E M W E B F O R M M A N U A L ( V 3 .0 ) - 37 -
16. Fill in all mandatory as well as applicable fields. 17. Marks and Numbers: max data length = 450 characters 18. Cargo Description: max data length = 450 characters
The terms in the table below are extracted from US Customs 24-hour Rule FAQ which acts as a guide for filling in “Cargo Description”. They are illustrative, not exhaustive, examples of acceptable and unacceptable descriptions. (For further details, please refer to US Customs website http://www.customs.gov).
Not Acceptable Acceptable Apparel Wearing Apparel Ladies' Apparel Men's Apparel
Clothing Shoes Footwear Jewellery (may include watches)
Appliances Kitchen Appliances Industrial Appliances Heat Pump
Autoparts Parts
New Autoparts Used Autoparts
Caps Baseball Caps Blasting Caps Bottle Caps Hub Caps
Chemicals, hazardous Chemicals, non-hazardous
Actual Chemical Name (not brand name) Or U.N. HAZMAT Code Identifier #
Electronic Goods Electronics
Computers Consumer Electronics, Telephones Electronic Toys (can include Gameboys, Game Cubes, Dancing Elmo Doll etc.) Personal/Household Electronics (i.e. PDA's, VCR's, TV's)
Equipment Industrial Equipment, Oil Well Equipment Automotive Equipment, Poultry Equipment etc.
Flooring Wood Flooring, Plastic Flooring, Carpet, Ceramic Tile, Marble Flooring

A U T O M A T E D M A N I F E S T S Y S T E M W E B F O R M M A N U A L ( V 3 .0 ) - 38 -
19. HTS No (Harmonised Tariff Number): information for this field is available from the following sources:
www.customs.gov www.usitc.gov www.census.gov/foreign-trade
20. Fill in Hazardous Material Details (optional), using the table below as a guide:
Field Label
Description
Hazardous Material Code A code representing the identification number assigned to the hazardous material.
Hazardous Material Description The proper shipping name of the material designated as hazardous.
Hazardous Material Contact The name and/or phone no. of the person or dept. to contact in case of an emergency.
Flash Point Temp. Lowest temp. at which the material will ignite.
Hazardous Material Classification Free form description
Hazardous Material Code Qualifier
Types of hazardous materials: - 46 Level DOT Code - Airline Tariff 6D
HTS No. When HTS No is filled in, the following fields become mandatory:
Cargo weight and unit Cargo value (if unknown, input the value for 20 USD per kilogram
of cargo weight)

A U T O M A T E D M A N I F E S T S Y S T E M W E B F O R M M A N U A L ( V 3 .0 ) - 39 -
- Title 49 Code of Federal Regulations- International Civil Aviation - Hazardous Materials ID DOT - Endorsements - International Maritime Organization
(IMO) Code - United Nations
Hazardous Material Class
A 4-character Maritime Dangerous Goods (IMDG) code.
Hazardous Material Page Page number in IMDG code in which the hazardous material identification appears.
Additional Information
Free form description
21. Click “Save”, and the pop-up window returns to the Container Details page with saved
cargo summary entered under “Cargo Description” and “No. of Package”. 22. Once all cargo items are added, click “Save” and pop-up window closes. 23. On the AMS B/L page, container summary is displayed as a line item under Container &
Cargo Detail (as below). 24. The system calculates the Total No. of Package from the values entered in cargo of all
containers. 25. Fill in the remaining mandatory fields including package unit and Total Gross Weight,
and other applicable fields. 26. Total Gross Weight and Total Volume: only whole number, no decimals and must be
greater than 0 if exist.
**In-bond Information section**
23
27
28

A U T O M A T E D M A N I F E S T S Y S T E M W E B F O R M M A N U A L ( V 3 .0 ) - 40 -
This section in AMS bill is not applicable to NVOCC. To submit in-bond information, please refer to Subsequent In-bond in section 4.2 27. Users can click “Save as Draft” at any time to save an unfinished document for later edit. 28. Once all mandatory and other applicable fields are filled in, user can click “Save as
Final” and system validation will take place. Upon successful validation, a read-only confirmation page of the saved B/L is displayed with 3 buttons at the bottom of the page:
Confirm – proceed with submission Cancel – return to “Create Voyage and AMS B/L” edit-mode page Print – print out the document

A U T O M A T E D M A N I F E S T S Y S T E M W E B F O R M M A N U A L ( V 3 .0 ) - 4 1 -
29. Click “Confirm” if the bill is ready for submission.
30. Upon confirmation, all created AMS B/Ls should appear in the list as shown above. 31. Users can re-edit any attached AMS B/L by clicking on the respective hyperlink. 32. Users can add new AMS B/L(s) by selecting from the “Add: pull down menu”. 33. All AMS B/Ls must have status “Saved as Final” to be submitted. 34. Click “Submit” to send out all documents. 35. A notify page (see below) will be shown upon success sent. 36. A copy of the sent document is kept in Sentbox. User can click “Go to Sentbox” to view.

A U T O M A T E D M A N I F E S T S Y S T E M W E B F O R M M A N U A L ( V 3 .0 ) - 42 -
4.11 Company with multiple EDI Addresses NB: EDI Address = Sender ID (SID)
• Each user can only select one EDI address per entry, if they possess assess right of more than one EDI addresses.
• VOAYGE LEVEL: or companies possess more than one EDI Addresses, all users in all SIDs of the same company will share all voyages created.
• BILL LEVEL: however, user can only manipulate the bills created under the selected SID. Documents are kept independently between different SIDs.
• USER DEFINED TABLES and subsequent DOCUMENT RECEIPT & SUBMISSION: based on the selected SID when entry.
Illustration:
ABC Company has 3 SID addresses: SID AA, SID BB and SID CC. Mary is a sub-user of ABC Company who possess read and write access
right of SID AA and SID BB. She then creates a voyage STAR LEO with Bill no.123 under SID AA. All users in SID AA, SID BB and SID CC are able to attached bills to
voyage STAR LEO. BUT only users with SID AA can view and amend Bill no. 123 as it is
created under SID AA. In the same sense, Bills created under SID BB can only be manipulated by
user with SID BB access right and so for SID CC. • User can ‘call out’ the voyage created by other user in other SID via the Search
function:

A U T O M A T E D M A N I F E S T S Y S T E M W E B F O R M M A N U A L ( V 3 .0 ) - 43 -
• User can then click the hyperlink of the desired Vessel for adding bills. • The Search Result page will list out all bills that are attached to the desired voyage. • Since the voyage is firstly created by another user, no bills are attached as shown.
• User can click the hyperlink of Manifest Seq. No and proceed to add bills to this voyage as described in section 4.1.
• By clicking the “Revise” button, user can revise the voyage information partly. • After attached the bills, user can either save the document as Draft or Final.
4.2 Subsequent In-bond
**To file in-bond, NVOCC can either

A U T O M A T E D M A N I F E S T S Y S T E M W E B F O R M M A N U A L ( V 3 .0 ) - 44 -
a) Hand over the in-bond information to Carrier for filing the in-bond if the MVOCC agree to transmit the in-bond on behalf of the NVOC.
OR b) Utilize the “Subsequent In-bond” message itself as below.
- The Subsequent In-Bond capability support conventional or paperless "V" numbers and NVOCCs with type 2 bonds.
- This transaction set may be used to initiate an in-bond movement at the in-land destination port or initiate the primary In-bond move at the first port of conveyance arrival if the MVOC elects not to establish the In-bond status.
- The SCAC of the entity invoking the Subsequent In-Bond message will automatically be placed in the SNP field of the MVOCC bill and therefore MVOC will receive the in-bond authorization “1J” and all associated status notifications.
NOTES:
• The first in-bond must be arrived before the second in-bond can be initiated. The same logic applies for the 3rd or 4th leg of the movement.
• To arrive a Subsequent In-bond, NVOCC can utilize the message type In-bond Arrival message.
To file the in-bond information, NVOCC has to select message type “Subsequent In-bond”.
1. Fill in at least one search criteria and click “Search”.

A U T O M A T E D M A N I F E S T S Y S T E M W E B F O R M M A N U A L ( V 3 .0 ) - 45 -
2. Click the hyperlink of the desired document.
3. A blank new Subsequent In-bond input form open with preloaded data.
Master Ref No.: - This is the Master Bill of Lading no. without Carrier’s SCAC code. - In the above example, this field should be “SA01232”. Carrier SCAC: - Carrier’s SCAC code. - In the above example, this field should be “POCL”.
Master In-bond Indicator: - Select Paperless In-bond for MIB user

A U T O M A T E D M A N I F E S T S Y S T E M W E B F O R M M A N U A L ( V 3 .0 ) - 46 -
Previous In-bond No: - The In-bond No of the previous leg. - For the first inbound, this field should be empty Bonded Carrier ID: - The Bonded Carrier ID assigned by USC - This field is mandatory
In-bond Quantity: - The quantity of current in-bond. - This field is mandatory
In-bond Entry Type: - This field is mandatory
Immediate Transportation (IT): This is used for moving freight from the port of discharge to an inland location.
Immediate Exportation (IE): This is used when freight will be immediately exported to an inland location. Transportation and Exportation (T & E): This is used when freight will move to a location different from the port of discharge, and is then exported from the US.
In-bond No: - This field is mandatory
Conventional In-bond: A Customs-assigned in-bond control number used with conventional MIB movements. Paperless In-bond: A carrier-assigned V in-bond number used with paperless MIB movements.
In-bond no. belong to the type selected in “In-bond No. Type”. Number format= V no. assigned by USC (when applied for Paperless In-bond) + 7 digits (any combination) + 1 check digit (generated by system) e.g. VG412854519 (where VG4 is the V number assigned by USC and “9” is digit generated by system)
In-bond Port of Destination: - The port of destination for the in-bond - This field is mandatory
Foreign Destination: - Code representing the foreign port of destination for T&E or IE entries only. - This data field must be left blank for IT entries.

A U T O M A T E D M A N I F E S T S Y S T E M W E B F O R M M A N U A L ( V 3 .0 ) - 47 -
Secondary Notify Party: - This field is optional for placing the SCAC code of the Secondary Notify Party In-bond Value: - This field is mandatory - A value in whole dollars of the in-bond movement - As advised by USC, 20 dollars per kilo may be used if the value is unknown Export Vessel: - Name of the exporting vessel - Max data length: 23-digit To delete a filed Subsequent In-bond, fill in the two fields below: Action Code: - This field is only used to delete a Subsequent In-bond which is already filed to USC. Amendment Reason: - Select the appropriate reason code for the deletion
4.3 In-Bond Arrival The Paperless Master In-bond programme controls the movement and disposition of Master In-bond (MIB) shipments from the NVOCC’s custody at the port of discharge to the same NVOCC’s custody at the port of destination.
1. Go to “Create Document” AMS “In-bond Arrival” 2. “Create In-bond Arrival” page is displayed with various search criteria as shown below.
3. Enter at least one searching criteria and click “Search”. Only sent manifests from Sentbox
would be located.

A U T O M A T E D M A N I F E S T S Y S T E M W E B F O R M M A N U A L ( V 3 .0 ) - 48 -
If the filled searching criteria are at manifest level, a list of matched manifest is shown for selection as figure below. User can clicked the desired Manifest Sequence Number and sort out the required bill for preparing the In-bond Arrival. If the filled searching criteria are at bill level, the system will displayed the matched AMS bill for selection.
4. Matching manifests are shown in the search result list (manifest level result). Click the
hyperlink of the desired manifest. 5. A second B/L level results page is displayed below, showing the B/Ls attached to the
selected manifest in rows with their respective statuses.
6. Click the hyperlink of the desired B/L, and a “Create In-bond Arrival” page is displayed as below. NB. Only B/Ls with IT or T&E type in-bond information can be used for In-bond Arrival submission.
7. The voyage information summary is displayed in the top half of the page, with a
hyperlink for viewing the contents of the selected B/L.

A U T O M A T E D M A N I F E S T S Y S T E M W E B F O R M M A N U A L ( V 3 .0 ) - 49 -
8. At the “Arrival Indicator” pull-down menu, users can select the level at which the In-bond Arrival refers:
Container Bill of Lading
Arrival Indicator = Container
Arrival Indicator = Bill of Lading 9. Upon selection, a blank In-bond Arrival form appears in the lower half of the page.
Different options appear in the “Arrival Message Code” pull-down menu depending on the selected “Arrival Indicator” (see table)
10. Upon “Arrival Indicator” selection, the following fields automatically extract relevant data from the originally submitted B/L:
In-bond No. (for Arrival Indicator = Container level), Bill/ In-bond No. (for Arrival Indicator = Bill of Lading level) Bonded Carrier ID In-bond Destination (can be edited by user)
12

A U T O M A T E D M A N I F E S T S Y S T E M W E B F O R M M A N U A L ( V 3 .0 ) - 50 -
In-bond Carrier Code
At the Bill of Lading level, whether Bill No, or In-bond No information is extracted depends on the “Arrival Message Code” selected, as described in the table below:
11. Enter the following mandatory fields:
Actual Arrival Date (US EST) – must enter date that is before system date Actual Arrival Time (US EST) – must enter time that is before current US EST
12. With “Container” selected in “Arrival Indicator”, user must select the container(s) for which the In-bond Arrival is requested via the relevant check boxes (see diagram above).
13. Ensure that all mandatory and other applicable fields are correctly entered, and then click “Submit”.
14. A read-only confirmation page of the In-bond Arrival is displayed. Users can check the information and click the three buttons at the bottom of the page:
Cancel – return to editing Print – obtain a print-out Confirm – proceed with submission
15. When confirm is clicked, a submission success page is shown (as below) and a copy of the document is kept in Sentbox, which can be viewed by clicking “Go to Sentbox”.
4.4 General Order When merchandise is taken into custody of the port director and deposited in a G.O. warehouse, it is considered as General Order (G.O.) merchandise. This may occur for any of the following reasons:
Arrival Indicator
Arrival Message Code In-bond No, Bill/ In-bond No.
Container
- Arrive Container/ equipment at destination/ intermediate port
- Export/ depart container/ equipment - Transfer of in-bond liability (container/ equipment)
Always displays In-bond No.
Bill of Lading
1. Arrive in-bond no. at destination/ immediate port 2. Arrive bill of lading at destination/ intermediate port 3. Export/ depart in-bond no. 4. Export/ depart bill of lading 5. Transfer of in-bond liability (in-bond no.) 6. Transfer of in-bond liability (bill of lading)
1. In-bond No. 2. Bill No. 3. In-bond No. 4. Bill No. 5. In-bond No. 6. Bill No.

A U T O M A T E D M A N I F E S T S Y S T E M W E B F O R M M A N U A L ( V 3 .0 ) - 5 1 -
- Whenever entry is not made within the time period provided by law - Whenever entry is incomplete because of failure to pay estimated duties - Whenever the port director feels entry cannot be made for want of proper
documents - Whenever the port director believes that merchandise is not correctly or legally
invoiced - Whenever, at the request of the consignee or owner of the vessel or person in
charge of the vehicle in which merchandise is imported, any merchandise is taken possession of by the port director after the expiration of 1 day after entry of the vessel or report of the vehicle
Any such merchandise shall be allowed to remain at its place of discharge until the fifteenth calendar day after landing. It is the NVOCC’s responsibility to notify both CBP and a G.O. warehouse of the presence of un-entered merchandise no later then 20 calendar days after landing.
1. Go to “Create Document” AMS “General Order”
2. Enter at least one search criteria and click “Search”. Only sent manifests from Sentbox
would be located.

A U T O M A T E D M A N I F E S T S Y S T E M W E B F O R M M A N U A L ( V 3 .0 ) - 52 -
3. If the filled searching criteria are at manifest level, a list of matched manifest is shown for selection as figure below. User can clicked the desired Manifest Sequence Number and sort out the required bill for preparing the General Order.
4. If the filled searching criteria are at bill level, the system will displayed the matched AMS bill for selection.
5. Click the hyperlink of the desired B/L, and a Create General Order blank form is
displayed.
6. G.O. status pull-down menu (mandatory):
ii. Request an extension of the lay-order period for this BL iii. The BL already been released by Customs & the release info has not been
entered into AMS iv. The BL or a partial quantity of the bills is to be sent to G.O.
7. Entry type (conditional – must be filled in when above G.O. status type ii is selected): Consumption Consumption – Quota/ Visa Immediate Transportation (I.T.) Transportation & Exportation (T. & E.) Immediate Movement Exportation (I./ E.)
8. Entry no. (conditional – must be filled in when above G.O. status type ii. is selected): Customs entry number, in-bond number, form number (e.g. Customs Form 3299) or a regulatory provision.
9. Entry Date of Release/ G.O.: conditional – when G.O. status type is ii or iii. 10. FIRMS code: The Facility Information and Resources Management System (FIRMS)
code representing the location of goods. 11. Affected total quantity: a value representing the total number of pieces in the bill of
lading affected by the action.

A U T O M A T E D M A N I F E S T S Y S T E M W E B F O R M M A N U A L ( V 3 .0 ) - 53 -
12. Bonded carrier ID: the ID number of the bonded carrier (must include embedded hyphens) 13. Remarks – optional free-form field. 14. Once all mandatory fields and applicable information are filled, click “Submit”
15. After successful validation, a read-only confirmation page with the information entered in
the G.O. form is displayed. Users have three options at this stage: Confirm – proceed with submission Cancel – return to editing Print – obtain a print-out of the document
16. When “Confirm” is clicked, a submission success page is displayed and a copy of the
sent General Order is saved in Sentbox.
4.5 Permit to Transfer A Permit to Transfer needs to be issued in order to initiate within port movements of cargoes.

A U T O M A T E D M A N I F E S T S Y S T E M W E B F O R M M A N U A L ( V 3 .0 ) - 54 -
1. Go to “Create Document” AMS “Permit to Transfer”
2. “Permit to Transfer” search page is displayed. Fill in at least one search criteria (at
Manifest level or Bill level) and click “Search”.
3. If input manifest level searching criteria, list of matching voyages are displayed in the
search results page. 4. Click the hyperlink of the desired Manifest Seq. No.
5. B/Ls attached to the selected voyage are displayed. Click the hyperlink of the desired B/L. 6. A blank Permit to Transfer form is displayed as shown below.

A U T O M A T E D M A N I F E S T S Y S T E M W E B F O R M M A N U A L ( V 3 .0 ) - 55 -
7. FIRMS code is mandatory: Facility Information and Resources Management System
code representing the location of the goods. 8. Bonded carrier ID: the ID number of the bonded carrier (must include embedded hyphens)
9. Remarks: optional free-form field. 10. Select the check box (es) of the container(s) requesting the Permit to Transfer
(mandatory). 11. When all mandatory and applicable fields are correctly filled in, click “Submit”.
12. After successful validation, a read-only confirmation page with the information entered in
the Permit to Transfer form is displayed. Users have three options at this stage: Confirm – proceed with submission Cancel – return to editing Print – obtain a print-out of the document
13. When “Confirm” is clicked, a submission success page is displayed and a copy of the sent Permit to Transfer is saved in Sentbox (as in all submitted documents).
4.6 Conveyance Arrival / Departure

A U T O M A T E D M A N I F E S T S Y S T E M W E B F O R M M A N U A L ( V 3 .0 ) - 56 -
1. Only MVOCC is required to file Conveyance Arrival message and Conveyance Departure message to USC.
Chapter 5: AMS Amendment and Move Voyage
5.1 Amendment Users can make amendments to B/Ls that has already been submitted to US Customs. Types of amendment available are:
i. Amend B/L – e.g. changing various details of the submitted bill, e.g. shipper’s address
ii. Replace – change the total no. of packages in a B/L iii. Delete – delete a B/L from the voyage iv. Add – Add a fresh B/L to the voyage
NB. Only those voyages that have been submitted to USC and have the status “Processed by USC” are available for “Amendment”. 1. Go to “Create Document” AMS Amendment
2. A voyage search page with various search criteria is displayed.
3. Fill in at least one criteria and click “Search” 4. A list of matching voyages is displayed as follows.

A U T O M A T E D M A N I F E S T S Y S T E M W E B F O R M M A N U A L ( V 3 .0 ) - 57 -
5. Click the hyperlink of the desired Manifest Seq. No. 6. A page with the selected voyage info and its attached B/Ls is displayed (see below).
7. Click the check box(es) of the desired B/Ls for amendment, “Action Code” and “Amendment Reason” are displayed subsequently (see below).
8. NB. Only those the check boxes of B/Ls that have status “Processed by USC” can be selected.
9. Action Code: checked the pull-down menu which offers the following operations:
i. Amend B/L (default) ii. Replace No. of Pkg – when selected, an additional field under “Revised No.
of Pkg” appears iii. Delete B/L

A U T O M A T E D M A N I F E S T S Y S T E M W E B F O R M M A N U A L ( V 3 .0 ) - 58 -
10. Towards the bottom of the page, an “Add:” pull-down menu allows the addition of a
“New AMS B/L” (see section 3.1 Create Voyage and AMS B/L) or an “Existing B/L” (see section 6.1 Import and attach B/L) to the voyage that is being amended.
11. NB. When a non-selected B/L hyperlink is clicked, a read-only version of the B/L is displayed; when a checked (selected) B/L hyperlink is clicked and the Action Code is selected as “Amend B/L”, an editable version for amendment is displayed for revising the bill content as figure below.
12. User can make valid changes to the B/L, and click “Save as Final” (NB. Basic
requirement - All mandatory information must still be completed).
10

A U T O M A T E D M A N I F E S T S Y S T E M W E B F O R M M A N U A L ( V 3 .0 ) - 59 -
13. The status of the amended B/L would change from “Processed by USC” to “Saved as
Final” when it is saved, validated, and “Confirm” is clicked on the read-only page. 14. The status of the newly added AMS B/L must also be “Saved as Final” to be ready for
submission. 15. Enter the Amendment Reason for all amended (including Replaced and Deleted) and
added AMS B/Ls via the look-up function Click “Submit” when the Amendment is ready for submission (i.e. when it looks similar to the figure shown above).
16. A successful submission screen is displayed and a copy of the Amendment is saved in Sentbox, which can be viewed by clicking “Go to Sentbox”.
5.2 Move Voyage Users can move B/Ls from one voyage to another by using the “Move Voyage” function. The following combinations of movements are supported: “From” voyage status “To” voyage status Draft Sent
Draft Sent New
A “Sent” voyage is one that has the status “Processed by USC” in Sentbox. A “Draft” voyage is one that is prepared and saved in Draft box.

A U T O M A T E D M A N I F E S T S Y S T E M W E B F O R M M A N U A L ( V 3 .0 ) - 60 -
“New” voyage stands for a voyage that is not yet prepared by user and will be drafted in the Move Voyage function. Those voyages that have been submitted but are still processing either by Tradelink or by US Customs are not available for the “Move Voyage” function. In addition, the individual B/Ls that are selected for movement must have the status “Processed by USC” The following movements would be used as examples:
i. Sent to Draft <move bill(s) from a voyage which is already submitted to USC to a drafted voyage in Draft box>
ii. Draft to New <move bill(s) from a drafted voyage in Draft box to a voyage newly created during preparation of the movement>
Sent to Draft
1. Go to “Create Document” AMS “Move Voyage” 2. Click “Move Voyage” from the menu above, and the following search page is displayed
3. Select status “Sent” to select voyage which has been submitted to USC before. 4. Fill in at least one other search criteria to locate a “Sent’ voyage. 5. Click “Search”
3

A U T O M A T E D M A N I F E S T S Y S T E M W E B F O R M M A N U A L ( V 3 .0 ) - 6 1 -
6. A list of voyage(s) that match the search criteria is displayed. 7. Click the hyperlink of the desired Manifest Sequence No. 8. The following manifest information is displayed: voyage information and B/Ls attached
to this selected voyage (see below).
9. Click the check box(es) of the B/L(s) selected for movement.
(NB. Bill(s) selected to be moved must possess B/L status = “Processed by USC”.) 10. From the “Move above AMS B/L to” pull-down menu, select “Existing Voyage”.
(NB. “Existing Voyage” means voyage that has been submitted to USC before.)
9
10

A U T O M A T E D M A N I F E S T S Y S T E M W E B F O R M M A N U A L ( V 3 .0 ) - 62 -
11. Upon selection the page automatically directs to a new search page for searching for the second voyage.
12. Select status “Draft” to select voyage(s) prepared in Draft box. 13. Fill in at least one other search criteria to locate a “Draft” voyage. 14. Click “Search”.
15. A list of matching draft voyage(s) is shown as above. Click the hyperlink of the desired
Manifest Sequence No.
12

A U T O M A T E D M A N I F E S T S Y S T E M W E B F O R M M A N U A L ( V 3 .0 ) - 63 -
16. A confirmation page is displayed with three parts:
i. “From” voyage info summary ii. List of AMS B/L(s) selected for transfer iii. “To” voyage info summary
17. Enter “Movement Reason” using the look-up table (NB. Movement Reason is a mandatory field when movement involves a voyage that has been “Sent”.)
18. Click “Submit” 19. Two successful submission notices are shown, one for the original (Sent) voyage and one
for the newly submitted voyage from draft. 20. User can click “Go to Sentbox” to view the two sent messages in Sentbox.
Draft to New 1. Go to “Create Document” AMS “Move Voyage” 2. Click “Move Voyage” from the menu above, and the following search page is displayed.
17
16 i
16 ii
16 iii

A U T O M A T E D M A N I F E S T S Y S T E M W E B F O R M M A N U A L ( V 3 .0 ) - 64 -
3. Select status “Draft” to select Voyage prepared and stored in Draft box. 4. Click Search. 5. From the list of matching search results, click the hyperlink of the desired “Draft” voyage
for B/L movement.
6. As previously described for Sent to Draft voyage, select the desired B/Ls for movement. 7. In the pull-down menu, select “New Voyage” for filling voyage info of the new voyage. 8. Upon selection, a blank form for creating a new voyage is displayed as shown below.
This is completed as described in section 3.1 Create Voyage and AMS B/L.
9. Click “Save” when new voyage info is filled in.
7
3

A U T O M A T E D M A N I F E S T S Y S T E M W E B F O R M M A N U A L ( V 3 .0 ) - 65 -
10. Movement confirmation page similar to that described in Sent to Draft is displayed.
11. NB. Since moved B/Ls are from a draft voyage they may not be finalised yet. The
system requires that all attached B/Ls are finalised before submission can take place. B/Ls are editable at this stage, so users can ensure all B/Ls are completed and “Saved as Final”.
12. Clicking “Submit” results in the submission of the single new manifest with the moved
B/Ls attached (refer to section 3.1 Create Voyage and AMS B/L).
Tips:
- Moving B/L from one voyage to same voyage: e.g. When a B/L is accidentally deleted (status = deleted) and user wishes to restore it to the original voyage, choose “Amendment” “Amend B/L” “Save as Final” “Submit” - Using the same B/L no. in another voyage: e.g. When a B/L is deleted from one voyage and user wishes to use the same B/L no. in another voyage, “Move Voyage” must be used. “Add new AMS B/L” in another voyage cannot be used because a new AMS B/L cannot have the same B/L no. as one that already exists on another voyage, regardless of its status.

A U T O M A T E D M A N I F E S T S Y S T E M W E B F O R M M A N U A L ( V 3 .0 ) - 66 -
Chapter 6: Manipulate Forwarded Data in AMS - If the NVOCC has construct the interface file to integrate Tradelink AMS system with
its own backend system according to the specification provided by Tradelink, users can manipulate the shipping data by forwarding the data via MEG Gateway to AMS front-end. (Please refer to Section 1.2).
- Forwarded BL documents will be placed in Draft box with Status = FWD.
System will also assign a Document ID to each imported document automatically
1. To view the content of the imported B/L, click the hyperlink of the Document ID and a
read-only version will be displayed as below. 2. NB. The user must have B/L “Read” or “Read and Write” access rights to be able to view
imported B/Ls.

A U T O M A T E D M A N I F E S T S Y S T E M W E B F O R M M A N U A L ( V 3 .0 ) - 67 -
Make use of the Imported B/L: attach imported B/L documents to a AMS voyage Users can attach the imported B/L document(s) to a newly created voyage or to a voyage stored in Draft. Steps below illustrate the attachment of imported B/Ls to a voyage in Draft box. NB. B/Ls that have previously been attached to a voyage cannot be attached to another voyage again, i.e each imported B/L can be attached to a voyage once.
1. Go to Draft box. Select a draft voyage for attachment of the imported B/L by clicking the
hyperlink.

A U T O M A T E D M A N I F E S T S Y S T E M W E B F O R M M A N U A L ( V 3 .0 ) - 68 -
2. A screen similar that from Create Voyage and AMS B/L is displayed. From “Add AMS
B/L” pull-down menu, select “Existing B/L”. 3. The search page below is displayed.
NB. Search is conducted at the B/L level, and will only locate those B/Ls that have been imported (rather than those attached to other voyages – see 5.2 Move Voyage).
4. Fill in search criteria and click Search. E.g. “ EC* “ for B/L No. results in all those
imported B/L numbers starting with “EC” (as below).
5. By clicking the hyperlink under the B/L No. column, system will show the content of the
generic bill imported as below example. To back to the AMS preparation, click the “Cancel” button.
6. Select the desired Bill(s) by clicking the adjacent check box. Click “OK”. System will then perform to inherit the Bill data to a AMS form.
6

A U T O M A T E D M A N I F E S T S Y S T E M W E B F O R M M A N U A L ( V 3 .0 ) - 69 -
7. If B/L attachment is successful, the following screen is shown.
8. Voyage information is shown, and the attached imported B/L is shown at the bottom of
the page with the status “Saved as Draft”. 9. Upon success attach, users can click the hyperlink of the AMS B/L which will be shown
in edit mode for revise.

A U T O M A T E D M A N I F E S T S Y S T E M W E B F O R M M A N U A L ( V 3 .0 ) - 70 -
10. User can make changes and ensure that all mandatory fields are correctly entered, as well
as other applicable fields. Click “Save as Final” to validate the B/L as described in 3.1 Create Voyage and AMS B/L.
11. After successful validation the imported (and completed) AMS B/L now has the status
“Saved as Final”. 12. More B/Ls, either new or existing can be added otherwise the manifest is ready for
submission. 13. For a newly created voyage (see figure below from section 3.1), select “Existing B/L”
from the pull-down menu instead and follow the steps described above for the draft voyage.

A U T O M A T E D M A N I F E S T S Y S T E M W E B F O R M M A N U A L ( V 3 .0 ) - 7 1 -
Chapter 7: Create ACI Documents There are four types of ACI document to be created to compliance to the 24-Hour Rule of CBSA:
Supplementary Cargo Report Primary Cargo Report Conveyance Report Empty Container Report
Freight Forwarders processed with the Carrier Code can subscribed Supplementary Cargo Report to CBSA while Carrier will file the rest of the three types.
7.1 Create ACI Document For company subscribed to Tradelink ACI service, the sub-option of “ACI” is shown under “Create Document”. User can create ACI document through various options available under “Create document” function.

A U T O M A T E D M A N I F E S T S Y S T E M W E B F O R M M A N U A L ( V 3 .0 ) - 72 -
- Choose the document to create: Supplementary Cargo Report. - Select the means of which to create the desired document: i) Create New Document:
- Upon selected, a blank form is shown for user input (please refer to section 6.2 for input details)
ii) Create from Template:
- Upon selected, system will diverted to Template box. - User can click one of the Template Name to edit the document.

A U T O M A T E D M A N I F E S T S Y S T E M W E B F O R M M A N U A L ( V 3 .0 ) - 73 -
- Upon finished, user can choose either to - Save Existing Template: save current changes to existing Template - Save As Draft: save the current copy to Draft box without revising
current Template - Preview & Send: proceed to send out the document - Cancel: back to the overview page of Template without saving
changes
iii) Create from Existing Document:
- *This option is only applicable to company that has file integration with Tradelink AMS/ ACI services. When documents are imported to AMS/ ACI service, it will be shown in Draft box.
- **This option is only applicable to document type Supplementary Cargo Report. - Upon selected, system will divert to a page to input search criteria for looking
up the Bill of Lading imported/ forwarded in Draft box.
- Fill in at least one searching criteria to look for right documents in Draft box. - Matched document(s) is shown as a list.

A U T O M A T E D M A N I F E S T S Y S T E M W E B F O R M M A N U A L ( V 3 .0 ) - 74 -
- Click the desired document(s) to convert to ACI Supplementary Cargo Report. You can select more than one document as a time.
- If only one document is selected, system will directly divert to the Supplementary Cargo Report input form populated with data.
- If more than one document are selected at a time, system will divert to Draft box, listing with the converted Supplementary Cargo Report preloaded with data from the selected imported documents.
- To view and edit the document content, click the Document ID assigned by the system.
7.2 Supplementary Cargo Report
NOTES:

A U T O M A T E D M A N I F E S T S Y S T E M W E B F O R M M A N U A L ( V 3 .0 ) - 75 -
1. Special characters which are not allowed in ACI service:
~ ^ / : *
2. House B/L No. must be unique within a company and cannot be amended after submit.
Unlike other existing Tradelink services, if ACI message committed data error(s) and is rejected with Tradelink Application Error, this message will count as one chargeable item.
Bill Information: Special notes on various fields are highlighted below for reference:
Field Name Notes
Vessel Name – Data length: 23 characters at max Voyage No. – Data length: 5 characters at max Vessel Country – Data length: 2 characters at max House B/L No. – Must be unique within one company
– Please DO NOT include your company Carrier Code as part of the B/L No.
– Please DO NOT include SPACE, only 0-9 and A-Z is allowed
– Max data length: 12 characters
Master B/L No. – Please DO NOT include company Carrier Code as part of the B/L No.
– Max data length: 12 characters
B/L Type In-transit - The movement of a conveyance/ good
through Canada, without disposing of goods or people.

A U T O M A T E D M A N I F E S T S Y S T E M W E B F O R M M A N U A L ( V 3 .0 ) - 76 -
Regular Bill
FROB
- Freight Remaining On Board. Cargo on a vessel that is not being discharged at a Canadian seaport.
Place of Receipt
- Location name and country code
Place of Delivery - Location name and country code
ACI Carrier Report No.
- Carrier Code of actual carrier (4 characters) and - Report Number assigned by carrier (12 characters at max)
** ACI Carrier Report No. plus Master B/L No. cannot exceed 25 characters!
Parties Information:

A U T O M A T E D M A N I F E S T S Y S T E M W E B F O R M M A N U A L ( V 3 .0 ) - 77 -
Field Name
Field Name
Address – Max data length: 35 characters per line
State/ Province – Must exist if Country code = US or CA
Delivery Party – Place where the goods are to be delivered
Notify Party – Notify Party is optional – If Notify Party name exist, must fill in
Address, City name and Country code of Notify Party
- The lookup function is linked to Trading Partner Profiles in User Defined Table. Container & Cargo Details:

A U T O M A T E D M A N I F E S T S Y S T E M W E B F O R M M A N U A L ( V 3 .0 ) - 78 -
- Click the hyperlink “ 1” to fill the first container item and click “Add” button to add more.
- To delete filled container(s), click the checkbox(es) of the desired item(s) and the “Delete” button.
Field Name
Notes
Container No.
- Container initial: prefix or alphabetic part of an equipment unit’s identifying number (Max data length: 4 characters)
– Container No. (Max data length: 10 characters)
Add Cargo Information to Container Click the hyperlink “ 1” to add the first item and
click “Add” button to add more.
- Click the hyperlink “ 1” to fill the first cargo item and click “Add” button to add more. - To delete filled cargo(es), click the checkbox(es) of the desired item(s) and the
“Delete” button. - Upon completion, click “Save” button to close the window. - To cancel the entry, click “Cancel” and back to Container window.
Cargo Details:

A U T O M A T E D M A N I F E S T S Y S T E M W E B F O R M M A N U A L ( V 3 .0 ) - 79 -
Field Name Notes
Cargo Description – Max data length: 450 characters – Freight of All Kinds (FAK); Shippers Load
and Count; Said to Contain are NOT acceptable descriptions by CBSA.
Marks and Numbers – Max data length: 450 characters
Harmonized Tariff Code
– Optional field – Max data length: 10 characters
HTC Code – Optional field
UN No. – Optional field – UN Dangerous Goods Code (e.g. UN0009)
- Upon completion, click “Save” button to close the window. - To cancel the entry, click “Cancel” and back to Container window.
Function of various buttons:

A U T O M A T E D M A N I F E S T S Y S T E M W E B F O R M M A N U A L ( V 3 .0 ) - 80 -
- “Save As Template”: save the document to Template box - “Save As Draft”: save the ACI document to Draft box. - “Preview & Send”: go to preview page of the filled document (figure 1) - “Cancel”: the filled data will not be saved and divert to Draft box.
Document Preview:
Figure 1
- “Cancel”: back to input form for modification upon clicked. - “Send”: submit the document to CBSA. System will display the Tradelink Ref. No.
upon submission.

A U T O M A T E D M A N I F E S T S Y S T E M W E B F O R M M A N U A L ( V 3 .0 ) - 8 1 -
Figure 2
7.3 Amend Supplementary Cargo Report
- Only document(s) with message status “Processed by CBSA” can be amended or
deleted. - To revise a submitted ACI bill, go to Sent box and click the hyperlink of Document No. - Click the “Revise” button of the selected document and a input form inherited with data
is shown.

A U T O M A T E D M A N I F E S T S Y S T E M W E B F O R M M A N U A L ( V 3 .0 ) - 82 -
Revise Document Content:
- Modify the desired field(s). - In the field Action Code, select “Amend” in the pull down menu. - You can save the revised document to Draft box by clicking “Save as Draft” or click
“Preview & Send” to submit. Delete a Filed Document:

A U T O M A T E D M A N I F E S T S Y S T E M W E B F O R M M A N U A L ( V 3 .0 ) - 83 -
- In the field Action Code, select “Delete” in the pull down menu. - You can save the revised document to Draft box by clicking “Save as Draft” or click
“Preview & Send” to submit.
Chapter 8: Read Inbox Messages There are two major types of message returned to user’s Inbox: message from Tradelink and message from USC or CBSA.
8.1 Message from Tradelink For each message submitted by user, Tradelink will conduct backend validation on the message. If the message passes all validation, Tradelink will generate “Tradelink Acknowledgement” to user’s Inbox; otherwise “Tradelink Application Error” will be sent. However, Application Error message would seldom occur as most of the validation has been carried out in front-end already. Usually this message occurs due to failure in systems. i) Tradelink Acknowledgement:

A U T O M A T E D M A N I F E S T S Y S T E M W E B F O R M M A N U A L ( V 3 .0 ) - 84 -
ii) Tradelink Application Error:
User can revise and resubmit the document by clicking the “Revise” button at the bottom.
8.2 Message from USC (AMS) USC will return a response message to each AMS message submitted by user, either Error-free or Error response. In addition to this, USC may also reply with USC Notification message that contain additional information to user. i) USC Error-free message:
This message indicates that USC received & accepted the message submitted by user.

A U T O M A T E D M A N I F E S T S Y S T E M W E B F O R M M A N U A L ( V 3 .0 ) - 85 -
The message includes the key shipment information of the submitted AMS message and the summary with USC transmission information. ii) USC Error message:
This message indicates that USC has received the message submitted by user, however the message is not yet accepted as it contains certain error(s). The error(s) committed is listed in the middle part of the message with the AMS Bill of Lading Number and the corresponding error. User can revise the message and resubmit by clicking the “Revise” button. iii) USC Notification message:

A U T O M A T E D M A N I F E S T S Y S T E M W E B F O R M M A N U A L ( V 3 .0 ) - 86 -
Disposition Code: - The supplementary information provided by USC is specified in the field “Disposition Code”. Master SCAC:
- If the SCAC code shown in this field is message sender’ SCAC (i.e SCAC code of your company), this message is returned from USC originally to the message sender.
- If the SCAC code shown in this field belongs to a Carrier, that means you have been nominated as a Secondary Notify Party to receive copies of status notifications by your carrier.
8.3 Message from CBSA (ACI) CBSA will return a response message to each ACI message submitted by user, either Error-free or Error response. i) CBSA Error-free message:
Tips:
- For every message from USC, there is a USC Batch Number which is unique over the system.
- If there is occasion you or your counterparts check message with USC, quote the USC Batch No. to them would be an easy way to smooth out the process!

A U T O M A T E D M A N I F E S T S Y S T E M W E B F O R M M A N U A L ( V 3 .0 ) - 87 -
This message indicates that CBSA received & accepted the message submitted by user. The message includes key information such as Bill No, submission date and message type. ii) CBSA Error message:
This message indicates that CBSA has received the message submitted by user, however the message is not yet accepted as it contains certain error(s). The error(s) committed is listed in the bottom part of the message with corresponding error. User can revise the message and resubmit by clicking the “Revise” button or click “Cancel” to back to Inbox.
Chapter 9 Record Keeping Since the documents will be kept on-line for 6 months only, it is necessary to keep the copy in your own system for record.

A U T O M A T E D M A N I F E S T S Y S T E M W E B F O R M M A N U A L ( V 3 .0 ) - 88 -
Please note that the save file will be in HTML file format and will only capture the document data only. It may not be the same outlook as you see online with graphic and buttons.
1) Go to Sentbox and open the desired document. 2) Click “File” “Save As”
3) Select the desired path for saving the document at “Save in”. 4) Type appropriate information in the File Name, then click Save button.

A U T O M A T E D M A N I F E S T S Y S T E M W E B F O R M M A N U A L ( V 3 .0 ) - 89 -
5) To view the saved copy, double click the HTML file. The document content will be
opened as sample above.
** End of Document**