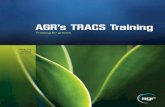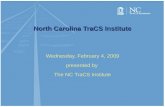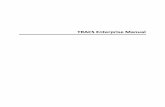TraCS Instructional Guide for Supervisors and Reporters
Transcript of TraCS Instructional Guide for Supervisors and Reporters

Tra
ffic
an
d C
rim
inal
So
ftw
are
PUBLISHED BY North Carolina Division of Motor Vehicles Traffic Records Branch September 2013
North Carolina Department of Transportation
TraCS 10 User’s Guide for
Supervisors and Reporters
NCDOT
Tra
CS


i
Contents
Chapter 1: Introduction to TraCS .............................................................................. 1-1
North Carolina Crash Requirements ...................................................................................................... 1-1
Access Levels ........................................................................................................................................ 1-3 Agency Administrator .......................................................................................................................... 1-3 Supervisor ........................................................................................................................................... 1-4 Reporter .............................................................................................................................................. 1-5 Form Status by Access Level ............................................................................................................. 1-6
If You Need Assistance .......................................................................................................................... 1-7
Training .................................................................................................................................................. 1-7
Chapter 2: TraCS Interface ........................................................................................ 2-1
Forms Manager ...................................................................................................................................... 2-2 Status Bar ........................................................................................................................................... 2-3 Forms Manager Ribbon ...................................................................................................................... 2-3 File Tab ............................................................................................................................................... 2-4 View Tab ............................................................................................................................................. 2-6 Actions Tab ......................................................................................................................................... 2-8 Tools Tab .......................................................................................................................................... 2-10 Data Transfer Tab ............................................................................................................................. 2-11 Administrative Tab ............................................................................................................................ 2-12 Window Tab ...................................................................................................................................... 2-14 Help Tab ........................................................................................................................................... 2-15 Forms Manager Navigation Bar ........................................................................................................ 2-16 Forms Grid ........................................................................................................................................ 2-19 Search Panel .................................................................................................................................... 2-24
Forms Viewer ....................................................................................................................................... 2-30 Forms Viewer Title Bar ..................................................................................................................... 2-31 Forms Viewer Status Bar .................................................................................................................. 2-31 Forms Viewer Ribbon ....................................................................................................................... 2-31 Home Tab ......................................................................................................................................... 2-32 View Tab ........................................................................................................................................... 2-35 Actions Tab ....................................................................................................................................... 2-38 Help Tab ........................................................................................................................................... 2-40 Forms Viewer Navigation Bar ........................................................................................................... 2-41 Navigation Tree ................................................................................................................................. 2-43 Databar ............................................................................................................................................. 2-44 North Carolina Crash Report Form ................................................................................................... 2-45

TraCS 10 User's Guide for Supervisors and Reporters
ii Contents
Chapter 3: Completing and Submitting the NCCRF ................................................ 3-1
Starting TraCS ........................................................................................................................................ 3-1
Displaying Information about TraCS ...................................................................................................... 3-2
Creating a New Contact and NCCRF .................................................................................................... 3-3
Entering Data on the Form ..................................................................................................................... 3-5
Saving a Form ........................................................................................................................................ 3-5
Deleting a Form in TraCS ...................................................................................................................... 3-6 Deleting a Form on the Forms Manager ............................................................................................. 3-6 Deleting a Form on the Forms Viewer ................................................................................................ 3-6
Field Defaults ......................................................................................................................................... 3-7 Setting NCCRF Field Defaults ............................................................................................................ 3-7 Applying Field Defaults ....................................................................................................................... 3-8
Recurring Groups ................................................................................................................................... 3-9 Adding a Recurring Group .................................................................................................................. 3-9 Deleting a Recurring Group and Clearing Group Data ....................................................................... 3-9
Records Search.................................................................................................................................... 3-10 Searching for Driver Information (North Carolina Driver Licenses Only) .......................................... 3-10 Searching for Vehicle Registration Records (NC Registered Vehicles Only)................................... 3-14 Searching for Commercial Carrier Records ...................................................................................... 3-17
Using a GPS Device to Populate Latitude and Longitude Fields ......................................................... 3-20 Downloading GPS Driver and Setting Communication Port ............................................................. 3-20 Activating GPS on the Form ............................................................................................................. 3-23
Creating a Diagram .............................................................................................................................. 3-24 Drawing Requirements ..................................................................................................................... 3-25 Launching a Diagram Tool ................................................................................................................ 3-26 Set Easy Street Draw (ESD) Version in TraCS ................................................................................ 3-27
Entering a Narrative ............................................................................................................................. 3-28
Edit Contact Information ....................................................................................................................... 3-30
Officer’s Notes ...................................................................................................................................... 3-32 Adding Officer’s Notes ...................................................................................................................... 3-32 Saving and Closing Officer’s Notes .................................................................................................. 3-32
Validating a Form ................................................................................................................................. 3-34
Closing a Form ..................................................................................................................................... 3-37
Closing a Contact ................................................................................................................................. 3-37
Sending and Receiving Forms ............................................................................................................. 3-38
Viewing and Editing a Form ................................................................................................................. 3-40
Transferring Forms to Another Machine .............................................................................................. 3-41 Transferring Forms to Disk ............................................................................................................... 3-42 Transferring Forms from Disk ........................................................................................................... 3-44
Processing a Validated Form (Supervisor Only) .................................................................................. 3-45 Receiving and Opening Validated Forms ......................................................................................... 3-45 Accepting the Form ........................................................................................................................... 3-46 Rejecting the Form............................................................................................................................ 3-46

TraCS 10 User's Guide for Supervisors and Reporters
Contents iii
Clearing a Form's Accepted or Rejected Status ............................................................................... 3-47
Viewing Accepted and Rejected Forms ............................................................................................... 3-47
Viewing Form Rejection Reason .......................................................................................................... 3-48
Correcting and Resubmitting a Rejected Form .................................................................................... 3-48
Archive and Unarchive Forms .............................................................................................................. 3-49 Archiving Forms ................................................................................................................................ 3-49 Unarchiving Forms ............................................................................................................................ 3-49
Display Forms Based on Person’s Name ............................................................................................ 3-50
Creating a Supplemental Report .......................................................................................................... 3-51 Identifying NCDMV Transmitted Reports in TraCS .......................................................................... 3-52 Downloading a Report from the TRCS Server ................................................................................. 3-53 Submitting a Supplemental Report ................................................................................................... 3-54
Chapter 4: The North Carolina Crash Report Form ................................................. 4-1
NCCRF Group and Collections ........................................................................................................... 4-1 Crash Data Group ............................................................................................................................... 4-2 Unit Group ......................................................................................................................................... 4-23 Person Group .................................................................................................................................... 4-55 Diagram Group ................................................................................................................................. 4-60 Narrative Group ................................................................................................................................ 4-61 Supervisor’s Rejection Reason ......................................................................................................... 4-62 Property Damage Group ................................................................................................................... 4-62 Witness Group .................................................................................................................................. 4-64 Violation Group ................................................................................................................................. 4-65 DMV Validation Messages ................................................................................................................ 4-66
Chapter 5: Commercial Motor Vehicles (CMVs) ...................................................... 5-1
Commercial Motor Vehicle Definition ..................................................................................................... 5-1
Carrier Identification ............................................................................................................................... 5-2
Identifying Motor Carriers in Crashes..................................................................................................... 5-3 Problems Identifying the Correct Information on Shipping Papers ..................................................... 5-5 Rented and Leased CMVs .................................................................................................................. 5-6
Completing Commercial Unit Fields ....................................................................................................... 5-7 Commercial Driver License (CDL) ...................................................................................................... 5-7 Gross Vehicle Weight Rating .............................................................................................................. 5-9 GVWR Label Location ...................................................................................................................... 5-11 Vehicle Style Type, Cargo Body Type, and Vehicle Trailer Type ..................................................... 5-13 Hazardous Cargo .............................................................................................................................. 5-16 Bulk Packages .................................................................................................................................. 5-19

TraCS 10 User's Guide for Supervisors and Reporters
iv Contents
Chapter 6: Search Crashweb for Reports ................................................................ 6-1
Introduction ............................................................................................................................................. 6-1
Searching for Crash Reports .................................................................................................................. 6-2
NCDMV Crash ID Number for Supplemental Reports ........................................................................... 6-6
Chapter 7: Incident Location Tool Guide ................................................................. 7-1
Introduction ............................................................................................................................................. 7-1
ILT Control Elements ............................................................................................................................. 7-2 Command Toolbar .............................................................................................................................. 7-3 Inset Map ............................................................................................................................................ 7-5 Locator Puck ....................................................................................................................................... 7-6
Opening ILT ............................................................................................................................................ 7-8
Locating a Crash on the Map and Applying the Results ........................................................................ 7-9 Crash Occurred on a Road ................................................................................................................. 7-9 Crash Occurred on a Ramp .............................................................................................................. 7-13
Chapter 8: TraCS Diagram Tool Guide ..................................................................... 8-1
Palettes and Palette Groups ............................................................................................................... 8-2 Symbols .............................................................................................................................................. 8-6 Saving the Diagram and Closing the TraCS Diagram Tool .............................................................. 8-10
Chapter 9: TraCS Auto Update .................................................................................. 9-1
Required Updates .................................................................................................................................. 9-1
Optional Updates.................................................................................................................................... 9-4
Chapter 10: Glossary of Terms ............................................................................... 10-1
Chapter 11: KeyTips and Other Keyboard Shortcuts ............................................ 11-1
Forms Manager KeyTips ...................................................................................................................... 11-2
Forms Viewer KeyTips ......................................................................................................................... 11-7 KeyTip Notes for Adding and Deleting Groups ................................................................................. 11-9
Chapter 12: Index ..................................................................................................... 12-1

1-1
Chapter 1: Introduction to TraCS
The Traffic and Criminal Software (TraCS) is a data collection and reporting tool for the public safety community. In North Carolina, TraCS is used to submit an electronic version of the paper-based NC Crash Report Form DMV-349. The electronic form is called the North Carolina Crash Report Form (NCCRF). This user’s guide contains information on how to use TraCS and complete the NCCRF. To view or download the electronic version of this user’s guide, go to https://connect.ncdot.gov/business/DMV/Pages/Law-Enforcement.aspx.
North Carolina Crash Requirements
Highway safety starts with crash data.
Only the investigating officer can collect timely information at the crash scene and provide the experience, objectivity, and professionalism needed to represent the public’s interest. The information recorded by the officer should be based on his or her professional opinion.
North Carolina General Statute 20-166.1(h) requires that DMV provide the crash form used by all law enforcement officers to report motor vehicle crashes in North Carolina.
North Carolina motor vehicle laws states that a reportable motor vehicle crash must meet at least one of the following criteria:
The crash resulted in a fatality, or
The crash resulted in a non-fatal personal injury, or
The crash resulted in total property damage amounting to $1,000.00 or more, or
The crash resulted in property damage of any amount to a vehicle seized, or
The vehicle has been seized and is subject to forfeiture under North Carolina General Statute 20-28.2.
In addition, a reportable motor vehicle crash must occur on a trafficway (any land way open to the public as a matter of right or custom for moving persons or property from one place to another) or occur after the motor vehicle runs off the roadway but before events are stabilized. The terms collision, accident, and crash are synonymous when describing a motor vehicle crash.

TraCS 10 User's Guide for Supervisors and Reporters
1-2 Chapter 1: Introduction to TraCS
After the investigation of a crash is completed, North Carolina General Statute 20-166.1(e) requires that the investigating officer make a written report of the crash within 24 hours. The law enforcement agency (LEA) must submit the report to the Division within 10 days after receiving it.
A Crash Fatality Notification Form must be submitted to DMV within 24 hours after the fatality occurs. To download the form, go to https://connect.ncdot.gov/business/DMV/Pages/Law-Enforcement.aspx.
The National Highway Traffic Safety Administration (NHTSA) defines a motor vehicle traffic crash investigation as the thorough examination of all elements contributing to the crash, resulting in a well-founded explanation of the series of events which occurred based upon the factual data.
When an officer submits a NCCRF to DMV, he or she provides valuable data to many groups of people working to make North Carolina streets and highways safer. It is important that officers are also aware of some of the state level uses of this data, such as enforcement of North Carolina’s financial responsibility law by DMV. Other users of the data may include:
County engineers planning to resurface a road
City consultants developing safe school routes
A high school driver’s education teacher planning a curriculum
A public works director planning reconstruction of a hazardous intersections
In addition to county and city officials, other users of crash data include the university researcher studying the problems of older drivers, the automobile manufacturer evaluating a design or the people at all levels of the public and private sectors that support law enforcement’s efforts to combat drunk driving.
Traffic crash reports are subject to be viewed by lawyers, judges, insurance companies, and the public. Crash prevention programs and successful prosecutions in court are dependent upon proper and complete crash investigation and report writing. Subsequent levels of investigation rely on the quality of the information contained on the DMV-349. The location of the crash, the road condition at the time of the crash, and other evidence at the scene, cannot be replaced or recreated unless the investigating officer documents the crash accurately.
IMPORTANT: When the death resulting from a crash occurs within 12 months after the crash, the investigating agency must submit a supplemental report, including the death, to the DMV.
!

TraCS 10 User's Guide for Supervisors and Reporters
Chapter 1: Introduction to TraCS 1-3
Access Levels
The TraCS interface varies based on user permissions. Permissions are based on access levels assigned to a user by their agency's administrator. One access level is assigned to each user and TraCS displays only the functions that apply to the assigned access level. The three user access levels are:
Agency Administrator
The agency administrator access level is intended for those individuals who are responsible for implementing and maintaining the TraCS program within an agency. The agency administrator can add and delete users, and assign access levels to their users. The agency administrator cannot create or accept crash reports. Refer to the TraCS 10 Law Enforcement Agency (LEA) Administrator’s Guide for more information on implementing and maintaining TraCS at the agency administrator access level.
NOTE: A user ID can be assigned only one access level. i

TraCS 10 User's Guide for Supervisors and Reporters
1-4 Chapter 1: Introduction to TraCS
Supervisor
A supervisor is someone that oversees the patrolling officers of an agency. The supervisor access level is intended for those individuals who perform everyday supervisory functions within TraCS, such as:
Accept a reporter's form before electronically transmitting it to the NC Division of Motor Vehicles.
Reject a reporter’s form and send the form with the rejection reason back to the reporter.
View a reporter’s DMV-rejected form after the reporter completes a send/receive transmission.
In addition to the functions of the supervisor access level, supervisors also have the ability to create, validate, and accept their own NCCRF. Figure 1 shows the NCCRF process flow for a supervisor.
Figure 1. NCCRF Process – Supervisor

TraCS 10 User's Guide for Supervisors and Reporters
Chapter 1: Introduction to TraCS 1-5
Reporter
Reporter access level is intended for those individuals who collect data from crashes. Users assigned to this access level can only view and edit their own forms.
Reporters send their validated NCCRF forms to their supervisor using the Send/Receive Forms function. Figure 2 shows the NCCRF process for the reporter.
Figure 2. NCCRF Process – Reporter

TraCS 10 User's Guide for Supervisors and Reporters
1-6 Chapter 1: Introduction to TraCS
Form Status by Access Level
The NCCRF goes through a series of stages from the time it is created until it reaches its final storage location. Each stage is referred to as the form status. The form status displays in the Status column on the Forms Grid, as shown in Figure 3, and on the title bar of the Forms Viewer.
Figure 3. Forms Grid Status Column (Reporter’s View Shown)
Locked forms can be viewed but not edited. Table A and Table B describe each status based on the user’s access level.
Table A. Reporter Access Level
Status Locked Description
Open No User is currently working on the report.
Open Yes Improper program shut down (power outage). Requires administrative unlock.
Validated No The report has been validated, but not sent.
Validated Yes The report has been sent to the supervisor for approval.
Rejected No The report has been rejected by the supervisor or DMV and sent back to the reporter for correction.
Transmitted No The report has been accepted by DMV and has an assigned Crash ID.
Form Status Column

TraCS 10 User's Guide for Supervisors and Reporters
Chapter 1: Introduction to TraCS 1-7
Table B. Supervisor Access Level
If You Need Assistance
This user’s guide and the TraCS Help system are designed to answer most of your questions. If you encounter a system message or need assistance, contact Operations Support at (919) 861-3084, Monday through Friday, 8:00 a.m. to 5:00 p.m.
Training
DMV offers train-the-trainer classes. Contact Operations Support to schedule TraCS training:
Phone: (919) 861-3084 Email: [email protected]
Status Locked Description
Open No User is currently working on the report.
Open Yes Improper program shut down (power outage or Easy Street Draw lockup). Requires administrative unlock.
Validated No The report has been validated, but not sent.
Accepted No The report has been approved but not sent.
Accepted Yes The report has been sent to DMV for processing.
Rejected No The supervisor has rejected a reporter’s report or DMV has rejected the supervisor’s report.
Rejected Yes The reporter’s report has been rejected and sent back.
Transmitted No The report has been accepted by DMV and has an assigned Crash ID.


2-1
Chapter 2: TraCS Interface
Chapter 1: This section describes the TraCS user interface (UI), which includes the two main windows (Forms Manager and Forms Viewer), and the commands and controls used to interact with TraCS.
NOTE: The TraCS user interface is based on user access level. i

TraCS 10 User's Guide for Supervisors and Reporters
2-2 Chapter 2: TraCS Interface
Forms Manager
The Forms Manager is the first window to open when you log in to TraCS. An example of the Forms Manager is shown in Figure 4. The Forms Manager is used to organize all forms and create new forms. See Chapter 3:“Completing and Submitting the NCCRF” for detailed instructions on performing tasks in the Forms Manager.
Figure 4. Forms Manager (Reporter’s View Shown)

TraCS 10 User's Guide for Supervisors and Reporters
Chapter 2: TraCS Interface 2-3
Status Bar
The Forms Manager status bar (shown in Figure 5) displays the following:
User name
Last and first name
Number of forms displaying on the Forms Grid
Number of forms selected
The status bar can be displayed or hidden.
Figure 5. Forms Manager Status Bar
Forms Manager Ribbon
The Forms Manager ribbon is composed of several tabs, each of which represents a subset of the Forms Manager functionality. The tabs contain related commands that are organized, grouped, and labeled, as shown in Figure 6.
Figure 6. Forms Manager Ribbon (File Tab Selected)

TraCS 10 User's Guide for Supervisors and Reporters
2-4 Chapter 2: TraCS Interface
File Tab
The File tab commands display by default when you open TraCS (as shown in Figure 6). Table C describes the File tab commands.
Table C. File Tab Commands
Command Click Action
Opens the Print manager.
New Contact
Opens a new contact with a new NCCRF.
Open Form
Opens the selected form on the Forms Grid. If the form is already open, the Forms Viewer moves to the front.
If a form is open and you select a different form, you are prompted to close the current Forms Viewer.
NOTE: Double-clicking the form on the Forms Grid also opens the form.
Delete Form
Deletes the selected form (or forms) on the Forms Grid.
CAUTION: Deleted forms CANNOT be recovered.
Select All
Selects all forms on the Forms Grid.
Deselect All
Deselects all forms on the Forms Grid.
Refresh Current Search
Updates the forms listed on the Forms Grid according to the current search criteria.
!

TraCS 10 User's Guide for Supervisors and Reporters
Chapter 2: TraCS Interface 2-5
Command Click Action
Reset to Last Session Defaults
Restores the Forms Manager workspace to the user’s default state. Some view options are saved at the time the user exits the Forms Manager. This view is called the user’s default state.
Table D shows which viewing options that can be restored to defaults on the Forms Manager.
Reset to TraCS Defaults
Restores the Forms Manager workspace to the TraCS default state.
Table D shows the viewing options that are restored to the default on the Forms Manager.
Exit
Closes TraCS.
Table D. Forms Manager View Options
View Options
Returns to Default with Reset
Yes No
Add to Quick Access Toolbar
Show Quick Access Toolbar Below Ribbon
Minimize Ribbon
Hide Navigation Bar
Navigation Bar Dock Right
Quick Add Hide
Form Preview Hide
Form Preview Activate
Open Contacts Hide
Open Contacts Activate
Forms Grid
Status Bar Hide
Edit Appearance Color Schemes
Nighttime Mode

TraCS 10 User's Guide for Supervisors and Reporters
2-6 Chapter 2: TraCS Interface
View Options
Returns to Default with Reset
Yes No
Hide Search Panel
Search Panel Dock Top
Perform Auto Search After Login
Group Forms by Heading
View Tab
Click the View tab to display the View tab commands (as shown in Figure 7).
Figure 7. View Tab
Table E describes the View tab commands.
Table E. View Tab Commands
Command Click Action
Show Status Bar
Displays or hides the status bar.
Navigation Bar menu
Controls:
Navigation Bar location in the workspace
Display of the Navigation Bar and buttons
See Table F for a description of the Navigation Bar menu commands.
Edit Appearance menu
Displays color scheme options for TraCS windows. Black is the default.
NOTE: A color scheme selected while in nighttime mode does not display until nighttime mode is turned off.
Nighttime Mode
Turns nighttime mode on or off. Nighttime Mode changes screen illumination.

TraCS 10 User's Guide for Supervisors and Reporters
Chapter 2: TraCS Interface 2-7
Command Click Action
Show Search Panel
Displays or hides the Search Panel.
Search Panel Dock Top
Moves the Search Panel to the top of the window.
Search Panel Dock Bottom
Moves the Search Panel to the bottom of the window.
Perform Auto Search After Login
Automatically searches and displays forms after logging into TraCS.
Table F describes the Forms Manager Navigation Bar menu commands. See “Forms Manager Navigation Bar” on page 2-16 for more information.
Table F. Forms Manager Navigation Bar Menu Commands
Command Action
Show Navigation Bar Hides or displays the Navigation Bar.
Navigation Bar Dock Left Moves the Navigation Bar to the left of the Forms Manager window.
Navigation Bar Dock Right Moves the Navigation Bar to the right of the Forms Manager window.
Hide Hides or displays the Quick Add function.
Form Preview Show/Hide Hides or displays the Form Preview function on the Navigation Bar.
Form Preview Activate Displays the Form Preview in the Navigation Bar viewer.
Open Contacts Show/Hide Hides or displays the All Contacts function on the Navigation Bar.
Open Contacts Activate Displays open contacts in the Navigation Bar viewer.
External Information Show/Hide Hides or displays the External Information function on the Navigation Bar.
External Information Activate Displays External Information in the Navigation Bar viewer.

TraCS 10 User's Guide for Supervisors and Reporters
2-8 Chapter 2: TraCS Interface
Actions Tab
Click the Actions tab to display the Show Rejection command. The supervisor’s Actions tab has more commands than the reporter’s, as shown in Figure 8.
Figure 8. Actions Tab
Reporter’s Actions Tab
Supervisor’s Actions Tab

TraCS 10 User's Guide for Supervisors and Reporters
Chapter 2: TraCS Interface 2-9
Table G describes the Tools tab commands.
Table G. Actions Tab Commands
Command Click Action
Accept
Supervisor only. Changes the status of a form from validated to accepted. Supervisors can accept reporters’ forms and their own forms.
Reject
Supervisor only. Changes the status of a form from validated to rejected.
Show Rejection Reason
Displays the supervisor’s reason for rejecting the form.
Clear
Supervisor only. Changes the form status of Accepted or Rejected to Validated.

TraCS 10 User's Guide for Supervisors and Reporters
2-10 Chapter 2: TraCS Interface
Tools Tab
Click the Tools tab to display the Tools tab commands (as shown in Figure 9).
Figure 9. Tools Tab
Table H describes the Tools tab commands.
Table H. Tools Tab Commands
Command Click Action
Change User Password
Opens the Change Password dialog box.
Passwords are case-sensitive.
Send/Receive Forms
Sends completed and validated forms to the supervisor.
Sends accepted forms to DMV.
Retrieves rejected forms from supervisor or DMV.
Create Supplemental
Opens the Enter DMV Crash ID for Supplemental dialog box.
Transfer Reports to Disk
Opens the About to Transfer Crash Reports to Disk message.
Transfer Reports from Disk
Opens the About to Transfer Crash Reports from Disk message.

TraCS 10 User's Guide for Supervisors and Reporters
Chapter 2: TraCS Interface 2-11
Data Transfer Tab
Click the Data Transfer tab to display the Data Transfer tab commands (as shown in Figure 10).
Figure 10. Data Transfer Tab
Table I describes the Data Transfer tab commands.
Table I. Data Transfer Tab Commands
Item Click Action
Archive
Moves selected forms to the archive database.
NOTE: Locked forms cannot be archived.
Unarchive
Moves selected archived forms to the current database.
NOTE: Archived forms must display on the Forms Grid before they can be unarchived.
NOTE: See “Archive and Unarchive Forms” on page 3-49 for instructions on how to archive and unarchive forms. i

TraCS 10 User's Guide for Supervisors and Reporters
2-12 Chapter 2: TraCS Interface
Administrative Tab
Click the Administrative tab to display the Administrative tab commands (as shown in Figure 11).
Figure 11. Administrative Tab
Table J. Administrative Tab Commands
Item Click Action
Officer Notes
Opens the text file connected to the selected form.
See “Officer’s Notes” on page 3-32 for instructions on how to add officer notes.
NOTE: Officers Notes are associated with a form in TraCS, but do not print on the form. Officers Notes are not sent to the Crash Reporting System.
Set ESD Version
Opens the ESD Setting dialog box. Enter the version number of the installed Easy Street Draw application to update the Easy Street Draw launch display.
Set GPS CommPort
Opens the GPS Com Port Number dialog box. Enter the communication port number that the GPS receiver is using for broadcasting. The default is 1. See “Downloading GPS Driver and Setting Communication Port” on page 3-20 for instructions on how to identify the communication port number.
Set CommPort Settings
Opens the GPS ComPortSettings dialog box. Enter
the communications port settings:
Baud rate
Parity
Data Bits
Stop Bits
The default is 4800,n,8,1.

TraCS 10 User's Guide for Supervisors and Reporters
Chapter 2: TraCS Interface 2-13
Item Click Action
Set GPS Enable
Opens the GPS Enabled dialog box. Leave the default
of True to initialize the GPS device when TraCS starts.
Set GPS Zone
Opens the GPS Zone dialog box. The GPS zone number (1–24) is required for projected coordinates. The
default is 15.
Set GPS Datum
Opens the GPS Datum dialog box. Datnum is required
for projected coordinates. Enter NAD27 or leave the
default of NAD83.
Set GPS Precision
Opens the Set GPS Precision dialog box. Precision
refers to the number of satellites required to return coordinates. Use this setting only if Mode = NMEA and sentence type $GPGGA is available from the GPS receiver. The default is 4.

TraCS 10 User's Guide for Supervisors and Reporters
2-14 Chapter 2: TraCS Interface
Window Tab
Click the Window tab to display the Window commands (as shown in Figure 12).
Figure 12. Window Tab
Table K describes the Window tab commands.
Table K. Window Tab Commands
Item Click Action
Set Grouping
Displays the Arrange By menu. Use this menu to sort and group forms by a column heading.
See “Sorting Forms on the Forms Grid” on page 2-19 for additional sorting options.
Undo Grouping
Removes grouping.
You can also ungroup items by doing one of the following:
Select Drop Grouping on the Set Grouping/Arrange By menu, or
Select Reset to TraCS Defaults on the File tab.

TraCS 10 User's Guide for Supervisors and Reporters
Chapter 2: TraCS Interface 2-15
Help Tab
Click the Help tab to display the Help tab commands (as shown in Figure 13).
Figure 13. Help Tab
Table L describes the Help tab commands.
Table L. Help Tab Commands
Command Click Action
About TraCS
Displays the TraCS version, copyright, and serial number.
TraCS on the Web
Opens the NC Division of Motor Vehicles TraCS website, which provides additional information.
dmvcrashweb.dot.state.nc.us/trcs/
Technical Support
Opens the TraCS Technical Support Contacts page.
Help
Opens TraCS Help.

TraCS 10 User's Guide for Supervisors and Reporters
2-16 Chapter 2: TraCS Interface
Forms Manager Navigation Bar
The Navigation Bar provides quick access to tasks associated with the form. The Navigation Bar can be docked to the left or right of the window. Buttons can be displayed, hidden, or minimized. When buttons are minimized, you see only the button icons.
The viewer displays the results of the selected button, as shown in Figure 14. If the selection requires a larger portion of the bar, the buttons are minimized to icons at the bottom.
Figure 14. Forms Manager Navigation Bar (Examples of Standard and Minimized Buttons Shown)

TraCS 10 User's Guide for Supervisors and Reporters
Chapter 2: TraCS Interface 2-17
Table M describes the Navigation Bar buttons.
Table M. Navigation Bar Buttons
Button Action
Quick Add Opens a new contact and NCCRF.
Form Preview Displays all information contained in the form header.
Open Contacts Displays opened contact name and lists forms within the contact. If no form is opened, the Open Contacts viewer is blank.
External Information Displays external information retrieved from one or more of the following searches:
Individual (North Carolina driver information)
Vehicle (vehicle registration records)
Carrier (commercial carrier records)
Location (ILT)
Go to “Records Search” on page 3-10 for instructions on performing external searches.
CAUTION: DO NOT use the External Information viewer for data entry. Doing so does not populate all required fields. Use the External Information viewer for display purposes only.
!

TraCS 10 User's Guide for Supervisors and Reporters
2-18 Chapter 2: TraCS Interface
The Navigation Bar can be modified from three menus:
Navigation Bar menu (on the View tab)
Shortcut menu (right-click on the Navigation Bar)
Configure Buttons menu (located at the bottom of the Navigation Bar)
Table N lists the commands available to modify the Navigation Bar.
Table N. Forms Manager Navigation Bar Display Options
Command Navigation Bar
Menu (View Tab) Shortcut Menu
Button Configuration Menu
Show Navigation Bar
Navigation Bar Dock Left
Navigation Bar Dock Right
Hide (hide/show Quick Add)
Quick Add Hide/Show
Quick Add Activate
Quick Add Add Form NCCRF
Form Preview Hide/Show
Form Preview Activate
Open Contacts Hide/Show
Open Contacts Activate
External Information Hide/Show
External Information Activate
Explorer Mode
Show More Buttons
Show Fewer Buttons
Add or Remove Buttons

TraCS 10 User's Guide for Supervisors and Reporters
Chapter 2: TraCS Interface 2-19
Forms Grid
The Forms Grid displays forms located in your current database. You can choose to display some or all of the forms by entering search criteria (see “Search Panel” on page 2-24). Forms can be archived to an archive database and unarchived at any time (see “Archive and Unarchive Forms” on page 3-49 for instructions). You can sort forms on the grid by clicking the grid column headers. Double-click a form to open it in the Forms Viewer. Figure 15 shows an example of the Forms Grid.
Figure 15. Forms Grid (Reporter’s View Shown)
Sorting Forms on the Forms Grid
By default, the forms listed on the Forms Grid are sorted by form date and time. Forms can be re-sorted by clicking on any column heading on the Forms Grid. Click a column heading once to sort the forms in ascending order; click a column header a second time to sort the forms in descending order.
Table O lists Forms Grid column names and descriptions.
Table O. Forms Grid Columns
Column Description
Archive Date Indicates the date the file was archived.
Archive Flag Selected check box indicates that the file is archived.
Checked Out Does not apply in North Carolina.
Contact Date Defaults to the date that the contact was created. For agency use (see NOTE). Contact date should be changed to the date of the crash.
Contact Description Defaults to the system-assigned description. For agency use (see NOTE).

TraCS 10 User's Guide for Supervisors and Reporters
2-20 Chapter 2: TraCS Interface
Column Description
Contact Key The system-assigned contact identification.
NOTE: The contact key also displays as the contact name and contact description unless new data is entered when the contact is created.
Contact Name Defaults to the system-assigned contact name. For agency use (see NOTE).
Contact Time Defaults to the time that the contact was created. For agency use. See NOTE.
Form Date Defaults to the day that the form was created. For agency use (see NOTE).
Form Description The default is blank. For agency use (see NOTE).
Form Name The form name is always NCCRF.
Form Number Indicates the form identification number (displays in the Case Number field on the NCCRF)
Form Time Defaults to the time that the form was created. For agency use (see NOTE).
Form Version Form version is always 1.00 in North Carolina.
Is Locked Indicates whether the form is locked or unlocked. When this column is empty, the form is available for editing. When the box is checked, the form is not available for editing.
Location Indicates the reporting agency.
Locked By User ID of the reporter or supervisor who modified the form before performing the send/receive function.
Modified Indicates that the NCCRF was modified in the current log in session.
Saved Filename Not used in North Carolina.
Secondary User ID The second ID assigned to a user. The Secondary User ID is commonly the user’s badge number.
Status Indicates the status of the form (for example, open, issued, rejected, or approved).
User First Name Form originator’s first name.
User ID Indicates which user’s forms are displaying in the form grid.
User Last Name Form originator’s last name.
User Middle Name Form originator’s middle name.
User Name Form originator’s name.
NOTE: “For agency use” indicates that the value is user-definable. See “Edit Contact Information” on page 3-30 for instructions on updating the contact time and date.

TraCS 10 User's Guide for Supervisors and Reporters
Chapter 2: TraCS Interface 2-21
Column Headings Menu
The Column Headings menu provides additional sort and display options. To display the column headings menu, place the pointer over any column heading on the Forms Grid and right-click, as shown in Figure 16.
Figure 16. Forms Grid – Column Heading Menu

TraCS 10 User's Guide for Supervisors and Reporters
2-22 Chapter 2: TraCS Interface
Table P lists the sort options and descriptions of the Column Headings menu.
Table P. Forms Grid Columns Menu
Sort Option Description
Sort Ascending Sorts forms in ascending order based on the selected column.
Sort Descending Sorts forms in descending order based on the selected column.
Clear Sorting Returns the forms to the original order.
Group By This Column Moves all forms with the same column value to a group. Groups within a group can be created. Group view can be collapsed or expanded.
Show Group By Box Displays the hierarchy of groups, as shown below:
To clear grouping, place the pointer on the Group By Box and select Clear Grouping.
NOTE: You can also clear grouping by:
Selecting Drop Grouping on the Set Grouping/Arrange By menu under the Window tab, or
Selecting Reset to TraCS Defaults on the File tab.
Hides Group By Box Closes the Group By Box.
Remove This Column Hides the selected column. The column can be restored from the Column Chooser.
Column Chooser Displays names of columns that are currently hidden on the Forms Grid. Double-click a column name to add the column to the Forms Grid.
Best Fit Adjusts the selected column width.
Best Fit (all columns) Adjusts all column widths on the Forms Grid.

TraCS 10 User's Guide for Supervisors and Reporters
Chapter 2: TraCS Interface 2-23
Sort Option Description
Filter Editor Opens the Filter Editor. Use the Filter Editor to apply conditions to filter the forms on the Forms Grid. In the example below, the search is for the value entered for the Contact Name column. Click any text in the Filter Editor to display menu options or a text box.
Show Find Panel Opens the Show Find Panel. Text entered in the box returns all forms that meet the search criteria. Search is based on values in all columns.
Hide Find Panel Closes the Show Find Panel.
Show Auto Filter Row Opens the Show Auto Row. A blank row displays at the top of the grid. Forms display automatically as values are entered in one or more columns.
Hide Auto Filter Row Closes the Show Auto Row.

TraCS 10 User's Guide for Supervisors and Reporters
2-24 Chapter 2: TraCS Interface
Search Panel
The Search Panel provides a way to search through your local database for forms based on specific criteria that you enter. Only forms matching your criteria display on the Forms Grid when you run search. If you run a search with no search criteria entered, all forms display. Search fields are divided into three tabs, General, Advanced, and Custom. Favorite searches can be saved to the Favorites tab.
General Tab
Use the search form on the General tab (shown in Figure 17) for customized searches. One or more filters can be combined to define the search criteria. After making your selections, click Search to display the results on the Forms Grid. See Table Q for a description of the search controls on the General tab.
Figure 17. Search Panel – General Tab
NOTE: Search text fields are not case-sensitive. Enter the complete description. i

TraCS 10 User's Guide for Supervisors and Reporters
Chapter 2: TraCS Interface 2-25
Table Q. General Search Tab
Controls Description/Steps
User ID The user ID of the user who created the form. Click User ID to select one or more User IDs from the Select User(s) dialog box. The dialog box displays all users in your TraCS database.
NOTE: Only a supervisor can view the forms of all users within the agency. Reporters can view only their own forms.
Location The name of the agency where the form originated.
Click Location to select one or more agencies from the Select Location(s) dialog box.
NOTE: Only DMV can view the forms of all North Carolina agencies.
Form Displays all form types available to you. In North Carolina the NCCRF is the only form type available.
Status The form status. Select one or more statuses from the Select Status(es) dialog box. See Table A and Table B, on page 1-6 for status descriptions based on the user’s access level.
Form Number Enter the entire form number. Only one form number can be entered.
NOTE: The form number is referred to as the case number on the NCCRF.
Form Description As entered by the agency.
Data Source Select Current to include all non-archived forms in the search.
Select All to include both current and archived forms in the search.
Select Archive to include archived forms in the search. Select the year from the Archive year list.
NOTE: See “Archive and Unarchive Forms” on page 3-49 for detailed instructions on archiving forms.
Form Date Specify a range of dates to display only forms within that range
From – Select the search start date from the calendar
To – Select the search end date from the calendar
Clear Date – Select to clear dates
Save button Click Save to save current search criteria as a favorite to use again.
The Favorites tab displays with the new favorite search row selected. The system-assigned search name is in edit mode to enable you to rename the search.
Clear button Click Clear to remove all forms from the Forms Grid and all search criteria from the search tabs.
Search button Click Search to perform a search based on the criteria entered.
To display all forms, click Search with no criteria entered.

TraCS 10 User's Guide for Supervisors and Reporters
2-26 Chapter 2: TraCS Interface
Advanced Tab
Use the search form on the Advanced tab (shown in Figure 18) for additional search options. One or more filters can be combined to define the search criteria. After making your selections, click Search to display the results on the Forms Grid. See Table R for a description of the search controls on the Advanced tab.
Figure 18. Search Panel – Advanced Tab
Table R. Advanced Tab
Controls Description
Secondary User ID Enter the second ID assigned to a user. The Secondary User ID is commonly the user’s badge number.
Contact Name Enter the complete contact name. The field is not case-sensitive.
Contact Description Enter the complete contact description. The field is not case-sensitive.
Contact Date Specify a range of dates to display forms by contact dates within that range.
Select the search start date from the From field calendar, or press any key to enter the current date.
Select the search end date from the To field calendar, or press any key to enter the current date.
Click Clear Date to clear the Contact Date fields.
Definable Fields Not applicable for North Carolina.
Save button Click Save to save current search criteria as a favorite to use again.
The Favorites tab displays with the new favorite search row selected. The system-assigned search name is in edit mode to enable you to rename the search.
Clear button Click Clear to remove all forms from the Forms Grid and all search criteria from the search tabs.

TraCS 10 User's Guide for Supervisors and Reporters
Chapter 2: TraCS Interface 2-27
Controls Description
Search button Click Search to perform a search based on the criteria entered.
To display all forms, click Search with no criteria entered.
Only Locked Forms button Select to display only forms in locked status.
Only Forms with Attachments button
Not applicable for North Carolina.

TraCS 10 User's Guide for Supervisors and Reporters
2-28 Chapter 2: TraCS Interface
Custom Tab
Use the search form on the Custom tab (shown in Figure 19) to search for a specific field and value on the NCCRF. After making your selections, click Search to display the results on the Forms Grid. See Table S for a description of the search controls on the Custom tab.
Figure 19. Search Panel – Custom Tab
Table S. Custom Tab
Controls Description
Custom Search Fields list box
Select the field name to which you want to enter a field value. Name searches require a person type to be selected in addition to the name.
Clear All button Click Clear All to remove custom search criteria.
Enter the search value text box
This box displays for Local Use, Person First Name, Person Middle Name, and Person Last Name fields only. Enter the value of the selected field.
NOTE: A wildcard * (asterisk) can be used in text search fields. Fields are not case-sensitive.
Select the search value list box
This box displays only when County, Municipality, Person Suffix, or Person Type fields are selected. Select the value.
TIP: Names in the Municipality list box are not in alphabetical order. To quickly find and select the name, click in the box and press the first letter of the name. Repeat until the correct municipality is highlighted.
Clear List Clears the list selection. This button displays for only if the selected Custom Search Field is County, Municipality, Person Suffix, or Person Type fields.
Search for Blank Values? check box
Select the Search for Blank Values? check box to display forms that have no data entered for the selected field.
NOTE: See “Display Forms Based on Person’s Name” on page 3-50 for detailed instructions on performing a search based on a person’s name. i

TraCS 10 User's Guide for Supervisors and Reporters
Chapter 2: TraCS Interface 2-29
Controls Description
Save button Click Save to save current search criteria as a favorite to use again.
The Favorites tab displays with the new favorite search row selected. The system-assigned search name is in edit mode to enable you to rename the search.
Search button Click Search to perform a search based on the criteria entered.
To display all forms, click Search with no criteria entered.
Clear button Click Clear to remove all forms from the Forms Grid and all search criteria from the search tabs.
Favorites Tab
The Favorites tab (shown in Figure 20) displays saved searches. After selecting a search, click Run Selected Search to display the results on the Forms Grid. See Table T for a description of the search controls on the Favorites tab.
Figure 20. Search Panel – Favorites Tab
Table T. Favorites Tab
Controls Description
Is Default column Select this check box to make this search the new default search.
Search Name column Displays the search name. To rename the search, double-click the name and enter a new name.
Run Selected Search button
Click to run the selected search. The results display on the Forms Grid and the associated search tab displays with the favorite search criteria.
Delete Selected Search button
Click to remove selected search.

TraCS 10 User's Guide for Supervisors and Reporters
2-30 Chapter 2: TraCS Interface
Forms Viewer
The Forms Viewer opens as a secondary window when a new contact is created or an existing form is opened from the Forms Manager window. Forms can be completed, edited, viewed, and validated from the Forms Viewer (as shown in Figure 21).
Figure 21. Forms Viewer

TraCS 10 User's Guide for Supervisors and Reporters
Chapter 2: TraCS Interface 2-31
Forms Viewer Title Bar
The title bar provides basic contact and form information (as shown in Figure 22).
Figure 22. Forms Viewer Title Bar
Forms Viewer Status Bar
The status bar displays the user’s ID and last and first name (as shown in Figure 23).
Figure 23. Forms Viewer Status Bar
Forms Viewer Ribbon
The ribbon is composed of several tabs, each of which represents a subset of TraCS functionality. The tabs contain related commands that are organized, grouped, and labeled as shown in Figure 24.
Figure 24. Forms Viewer Ribbon (Home Tab Selected)

TraCS 10 User's Guide for Supervisors and Reporters
2-32 Chapter 2: TraCS Interface
Home Tab
The Home tab commands display by default when you open TraCS (as shown in Figure 24). Table U describes the Home tab commands.
Table U. Home Tab Commands
Command Click Action
Forms Manager
Displays the Forms Manager.
Edit Form
Changes the edit mode of the form from view-only to edit and back to view-only.
Delete Form
Permanently deletes the form.
CAUTION: Deleted forms CANNOT be recovered.
Save Form
Saves the open form.
Opens the Print dialog box.
Close Contact
Saves and closes the contact and all forms in the contact.
Contact Information
Opens the Contact Information dialog box.
NOTE: All forms in the contact must be closed or have the Edit Mode turned off before any information can be entered. The date and time should be changed to the date and time of the crash. Information entered here displays only on the TraCS interface; time and dates are NOT changed on the NCCRF.
!

TraCS 10 User's Guide for Supervisors and Reporters
Chapter 2: TraCS Interface 2-33
Command Click Action
Form Description
Opens the Form Information dialog box.
NOTE: Edit Mode must be turned on before any information can be entered. The date and time should be changed to the date and time of the crash. Information entered here displays only on the TraCS interface; time and dates are NOT changed on the NCCRF.
Add Group
Displays the Add Group menu listing groups that can be added to the form.
Delete Group
Displays the Delete Group menu listing groups on the open form.
If a group is selected that cannot be deleted, only the data in the group is permanently deleted.
CAUTION: Deleted groups or data CANNOT be recovered.
Add Current Group
Adds another instance of the current group type. For example, when PERSON 1 is active and Add Current Group is selected, a PERSON 2 group is created. The new group is active and displays in the Navigation Tree.
Delete Current Group
Permanently deletes the current group and all associated data.
If the current group is a group that cannot be deleted, only the data in the group is permanently deleted.
CAUTION: Deleted groups or data CANNOT be recovered.
Skip Group
Skips to the first field in the next group.
!
!

TraCS 10 User's Guide for Supervisors and Reporters
2-34 Chapter 2: TraCS Interface
Validate
Validates the open form and if applicable, displays the errors in the Validation Errors panel.
Validation Errors
Opens and closes the Validation Errors panel.

TraCS 10 User's Guide for Supervisors and Reporters
Chapter 2: TraCS Interface 2-35
View Tab
Click the View tab to display the View tab commands (as shown in Figure 25).
Figure 25. Forms Viewer – View Tab
Table V describes the View tab commands.
Table V. View Tab Commands
Command Click Action
Show Status Bar
Displays or hides the status bar at the bottom of the Forms Viewer window.
Nighttime Mode
Turns on and off the nighttime mode. Nighttime mode changes screen illumination.
Navigation Bar
Controls which buttons are visible in the Navigation Bar.
See Table W for a description of Navigation menu commands.
Zoom
Displays the Zoom menu commands for setting the zoom level of the form.
Reset
Restores the Forms Viewer to the default workspace.
See Table X on page 2-37 for the view options that are restored to the default on the Forms Viewer.
Arrange Forms
Displays menu commands for displaying open forms in the contact.
Viewers
Switches between open forms in the contact.

TraCS 10 User's Guide for Supervisors and Reporters
2-36 Chapter 2: TraCS Interface
Command Click Action
Databar Advanced
Default databar. Expands the databar to full size. See Figure 31 on page 2-44 to view examples of the advanced and basic databar.
Databar Basic
Minimizes the size of the databar and converts information in graphical representations into list boxes when applicable. See Figure 31 on page 2-44 to view examples of the advanced and basic databar.
NOTE: To display field help in the basic databar, click the basic databar help button, as shown in the following example.
Databar Dock Bottom
Moves the databar to the bottom of the form.
Databar Dock Top
Default location. Moves the databar to the top of the form.
Table W describes the Forms Viewer Navigation Bar menu commands.
Table W. Forms Viewer Navigation Bar Menu Commands
Command Action
Show Navigation Bar Opens and closes the Navigation Bar.
Navigation Bar Dock Left Default. Moves the Navigation Bar to the left of the Forms Viewer.
Navigation Bar Dock Right Moves the Navigation Bar to the right of the Forms Viewer.
Forms Navigation Tree Hide/Show Hides or displays the Navigation Tree button.
Forms Navigation Tree Activate Displays the Navigation Tree in the Navigation Bar viewer.
External Information Hide/Show Hides or displays External Information button.
External Information Activate Displays the External Information in the Navigation Bar viewer.

TraCS 10 User's Guide for Supervisors and Reporters
Chapter 2: TraCS Interface 2-37
Table X shows which view options are restored the default after clicking Reset on the View.
Table X. Forms Viewer View Options
View Option
Returns to Default with Reset
Yes No
Show Quick Access Toolbar Below Ribbon
Minimize Ribbon
Status Bar Hide
Nighttime Mode
Add to Quick Access Toolbar
Hide Navigation Bar
Navigation Bar Dock Right
Quick Add Hide
Form(s) Hide [navigation tree]
Form(s) Activate [navigation tree]
External Information Hide
External Information Activate
Navigation Bar Explorer Mode
Arrange Forms (Tile Horizontally, Tile Vertically, and Cascade)
Databar Basic
Databar Dock Bottom

TraCS 10 User's Guide for Supervisors and Reporters
2-38 Chapter 2: TraCS Interface
Actions Tab
Click the Actions tab to display the Actions tab commands. Figure 26 shows an example of both the supervisor’s and reporter’s Actions tab.
Figure 26. Forms Viewer – Action Tab
Table Y describes the Action tab commands.
Table Y. Actions Tab Commands
Command Click Action
Accept
Supervisor only. Changes the status of the form from Validated to Accepted.
Reject
Supervisor only. Changes the status of the form to Rejected.
Show Rejection Reason
If the form was rejected by the supervisor, the reason displays.
Supervisor’s Actions Tab
Reporter’s Actions Tab

TraCS 10 User's Guide for Supervisors and Reporters
Chapter 2: TraCS Interface 2-39
Command Click Action
Clear
Supervisor only. Changes the form status back to original status.
Officer Notes
Opens the officer’s notepad. The officer’s notepad can also be accessed from the Administrative tab on the Forms Manager.
See “Officer’s Notes” on page 3-32 for instructions on how to add officer notes.
NOTE: Officer’s notes do not display on the form and are not transferred to the Crash Reporting System.

TraCS 10 User's Guide for Supervisors and Reporters
2-40 Chapter 2: TraCS Interface
Help Tab
Click the Help tab to display the Help tab commands (Figure 27).
Figure 27. Forms Viewer – Help Tab
Table Z describes the Help tab commands.
Table Z. Help Tab Commands
Command Click Action
About TraCS
Displays the TraCS version, copyright, and serial number.
TraCS on the Web
Opens the NC Division of Motor Vehicles TraCS website, which provides additional information.
dmvcrashweb.dot.state.nc.us/trcs/
Technical Support
Opens the TraCS Technical Support Contacts page.
Help
Opens TraCS Help.

TraCS 10 User's Guide for Supervisors and Reporters
Chapter 2: TraCS Interface 2-41
Forms Viewer Navigation Bar
The Navigation Bar provides quick access to tasks associated with the form. The Navigation Bar can be configured to display or hide the buttons and dock the bar to the left or right of the window. Buttons can be displayed, hidden, or minimized.
The viewer displays the results of the selected button (as shown in Figure 28). If the selection requires a larger portion of the bar, the buttons are minimized to the bottom of the bar.
Figure 28. Forms Viewer Navigation Bar (Example of Standard and Minimized Buttons Shown)

TraCS 10 User's Guide for Supervisors and Reporters
2-42 Chapter 2: TraCS Interface
The Navigation Bar can be modified from three menus:
Navigation Bar menu (on the View tab)
Shortcut menu (right-click on the Navigation Bar)
Configure Buttons menu (located at the bottom of the Navigation Bar)
Table AA lists the commands available to modify the Navigation Bar.
Table AA. Forms Viewer Navigation Bar Display Options
Command Navigation Bar Menu
(View Tab) Shortcut Menu
Button Configuration Menu
Show Navigation Bar
Navigation Bar Dock Left
Navigation Bar Dock Right
Form Navigation Tree Show/Hide
Form Navigation Tree Activate
External Information Show/Hide
External Information Activate
Forms in Contact
Order Quick Add (not applicable in NC)
Quick Add Show/Hide
Explorer Mode
Show More Buttons
Show Fewer Buttons
Add or Remove Buttons
NOTE: The commands on the Navigation Bar menu on the View tab override the Configure Buttons menu. If you cannot locate a button, go to the Navigation Bar menu and select Show to display it.
i

TraCS 10 User's Guide for Supervisors and Reporters
Chapter 2: TraCS Interface 2-43
Navigation Tree
The TraCS Navigation Tree contains a hierarchical tree view which displays the NCCRF group and collection headings, as shown in Figure 29. The navigation tree allows you to maneuver within a form (for example, between groups or collections).
You can skip to a specific group or collection on a form by clicking the desired group name or collection name in the navigation tree. When a group name is selected, the first field contained in that group is selected and highlighted. When a collection name is selected, the first field in that collection is selected and highlighted.
Figure 29. Navigation Tree
When a topic is highlighted in the Navigation Tree, the corresponding field on the open form is selected. In the example in Figure 30, PROPERTY DAMAGE 1 is highlighted on the Navigation Tree which automatically selects the Property Damage Text field on the form.
Figure 30. Selected Tree Topic and Corresponding Field

TraCS 10 User's Guide for Supervisors and Reporters
2-44 Chapter 2: TraCS Interface
Databar
The databar displays when the form is in edit mode and it is used to enter information into the form. Each field has a specific databar associated with it that determines the type of data that can be applied to the field. For example, a numbers databar allows only numbers to be entered. The Field Help provides an explanation and instructions for the current field.
A new form automatically opens in edit mode. Existing forms open in view-only mode and you must activate edit mode to display the databar.
The databar can be displayed in one of two ways, the advanced databar (default), and the basic databar. Figure 31 shows examples of both. The basic databar minimizes the size of the databar and converts information in graphical representations into list boxes when applicable.
Figure 31. Advanced and Basic Databar
Advanced Databar
Basic Databar
NOTE: Click databar help button to display field help.

TraCS 10 User's Guide for Supervisors and Reporters
Chapter 2: TraCS Interface 2-45
North Carolina Crash Report Form
The open NCCRF displays, as shown in Figure 32. When a field is selected on a form, the databar associated with that field displays above the form.
Figure 32. North Carolina Crash Report Form


3-1
Chapter 3: Completing and Submitting the NCCRF
This chapter includes instructions for:
Creating a new contact and NCCRF
Entering data in fields and setting field defaults
Adding and deleting recurring groups
Searching driver, vehicle, and commercial carrier records and auto-populating related fields with the results
Validating and submitting the NCCRF for approval
Processing a validated form (supervisor only)
Submitting a supplemental report
Starting TraCS
To start TraCS:
1. From the Start menu, select All Programs > TraCS > TraCS 10. Or, double-click the
TraCS 10 icon on your desktop.
2. Log on to TraCS. The Forms Manager window opens.
NOTES:
1. Contact your agency administrator if you have forgotten your log in password.
2. To avoid submitting duplicate crash reports, perform the Send Receive Forms function every time you log in to TraCS. See “Sending and Receiving Forms” on page 3-38 for more information.
i

TraCS 10 User's Guide for Supervisors and Reporters
3-2 Chapter 3: Completing and Submitting the NCCRF
Displaying Information about TraCS
To display the version number of your copy of TraCS:
1. From the Help tab, click About TraCS. The TraCS software information displays, as shown in Figure 33.
Figure 33. TraCS Software Information
This information is useful to the customer support staff if you need assistance.
2. Click OK to close the dialog box.

TraCS 10 User's Guide for Supervisors and Reporters
Chapter 3: Completing and Submitting the NCCRF 3-3
Creating a New Contact and NCCRF
TraCS is designed around the concept of a contact, which is defined as an incident for which an officer is called to perform an official act (for example, writing a citation or investigating a crash). In North Carolina, the only electronic form designed for TraCS is the NCCRF. Before data can be entered into the NCCRF, a contact must be opened. A contact is represented in TraCS as a file folder, with each electronic form in the contact represented as a piece of paper in the file folder.
To create a new contact and NCCRF:
1. In the Forms Manager, run the Send/Receive Form command to avoid submitting a duplicate crash report. See “Sending and Receiving Forms” on page 3-38 for instructions.
2. Click New Contact on the Forms Manager File tab. The Create Contact dialog box opens with default content displayed, as shown in Figure 34.
Figure 34. Create Contact Dialog Box
3. Optional. Replace the default contact name.
4. Change the date and time to the date and time the crash occurred.
NOTES:
1. Initially, the default content for contact name, contact description, and contact key are the same. Changing the contact name and description allows you to enter information that provides quick and easy identification (for example, 2-car fender-bender or a 6-car pile-up on expressway). The Contact Key content remains the same.
2. Limit contact name and description length to no more than 25 characters to avoid distorting the Forms Grid display.
i

TraCS 10 User's Guide for Supervisors and Reporters
3-4 Chapter 3: Completing and Submitting the NCCRF
5. Optional. Replace the default contact description.
6. Click Create.
The Available Forms dialog box opens with the NCCRF selected, as shown in Figure 35.
Figure 35. Available Forms Dialog Box
7. Click OK.
The Forms Viewer opens in a new window. The Forms Viewer displays the new contact and NCCRF form. The new form is in Edit Form mode.
NOTE: When the form is reopened, Edit Form mode must be turned on before any modifications can be made. To do this, open the form and click Edit Form on the Home tab in the Forms Viewer.
i

TraCS 10 User's Guide for Supervisors and Reporters
Chapter 3: Completing and Submitting the NCCRF 3-5
Entering Data on the Form
TraCS uses the databar as the primary data entry tool. In addition to facilitating data entry, databars also enforce data integrity (for example, a numbers databar allows only numbers to be entered). See “Databar” on page 2-44 for more information on the databar.
See Chapter 4: “The North Carolina Crash Report Form” for a detailed description and requirements for each field on the form.
Saving a Form
To save a form without closing it, click Save Form on the Home tab, in the File group.
Form data is automatically saved when you close the form or Forms Viewer.
See Chapter 10:“Glossary of Terms” for a list of TraCS terminology used to complete the electronic NCCRF.
NOTE: Save the form frequently to avoid losing data because of an unexpected power failure or other problem.
i
i

TraCS 10 User's Guide for Supervisors and Reporters
3-6 Chapter 3: Completing and Submitting the NCCRF
Deleting a Form in TraCS
A form can be deleted in TraCS from either the Forms Manager or the Forms Viewer.
Deleting a Form on the Forms Manager
To permanently delete a form:
1. Select one or more forms to be deleted from the Forms Grid.
2. From the File tab, in the File group, click Delete Form (or press the Delete key). The Are
you sure you want to Delete Form dialog box opens.
3. Click Yes to confirm the deletion.
The form is deleted from TraCS.
Deleting a Form on the Forms Viewer
To permanently delete a form:
1. Click Delete Form in the File group on the Home tab. A confirmation box opens.
2. Click Yes to confirm the deletion.
CAUTION: Deleted forms CANNOT be recovered.
NOTE: Locked forms cannot be deleted. Archived forms must be unarchived before they can be deleted.
!
i

TraCS 10 User's Guide for Supervisors and Reporters
Chapter 3: Completing and Submitting the NCCRF 3-7
Field Defaults
Default values can be set for many of the NCCRF form fields. When a field with a default value is active, the value is selected in the databar. Continuing to the next field populates the field with the default. You can overwrite, cancel, or change the default value at any time.
Default field values that you set apply to blank fields on all forms created with your user ID. No existing content is overwritten.
Setting NCCRF Field Defaults
To set a field default:
1. Open a form and click Edit Form on the Home tab to change to edit mode.
2. Point to the field to which you want to set a default value.
3. Right-click to open the shortcut menu, as shown in Figure 36.
Figure 36. Field Shortcut Menu

TraCS 10 User's Guide for Supervisors and Reporters
3-8 Chapter 3: Completing and Submitting the NCCRF
4. Click Set Default Value. The Default Value field displays the same as the selected field databar. Figure 37 shows examples of the Update Field Default dialog box—one with a text box and one with a list box.
Figure 37. Update Field Default Dialog Box
5. Enter default value or click Use Current Value to enter the value in the field.
6. Keep the value of No for the Retains Last Value field and click OK.
Applying Field Defaults
To apply a field default:
1. Open the form and click Edit Form on the Home tab to change to edit mode.
2. Go to the blank field to which you want the field default applied. The default value displays on the databar.
The field populates with the default value when you move to another field.
CAUTION: Do not select Yes or Temp for the Retains Last Value field. Doing so can result in incorrect data populating the field. !
Text Box List Box

TraCS 10 User's Guide for Supervisors and Reporters
Chapter 3: Completing and Submitting the NCCRF 3-9
Recurring Groups
Adding a Recurring Group
The NCCRF is comprised of several groups. Groups that occur more than one time on a form are known as recurring groups. Groups that occur only once on a form are known as non-recurring groups. See “NCCRF Group and Collections” on page 4-1 for detailed information on group types.
To add a recurring group:
1. Click the Home tab on the Forms Viewer.
2. Do one of the following:
Select a group in the Navigation Tree and click Add Current Group, or
Select a group from the Add Group menu.
Right-click anywhere in the Navigation Tree and select a group from the Add Group shortcut menu.
The selected group displays in the Navigation Tree. For example, when PERSON is the selected group, the Navigation Tree displays PERSON 1 and PERSON 2.
Deleting a Recurring Group and Clearing Group Data
Non-recurring groups cannot be deleted. However, the data in a non-recurring group can be cleared using the Delete Group and Delete Current Group commands.
Any instance of a recurring group can be deleted as long as there is more than one instance of the group. For example, if the form has two PERSON groups and the PERSON 1 group is deleted, PERSON 2 becomes PERSON 1. Because PERSON 1 is the only PERSON group, the group cannot be deleted. However, you can permanently clear all data in the PERSON 1 group with the delete commands.
CAUTION: Deleted groups or group data cannot be recovered. !

TraCS 10 User's Guide for Supervisors and Reporters
3-10 Chapter 3: Completing and Submitting the NCCRF
To delete a recurring group or clear group data:
1. Click the Home tab on the Forms Viewer.
2. Do one of the following:
Select the group in the Navigation Tree and click Delete Current Group, or
Select the group from the Delete Group menu.
Non-recurring group only. The data is permanently cleared from the group fields.
Recurring group only. The group is permanently deleted from the form.
Records Search
The records search function in Tracs allows you to retrieve information on the following:
Driver information (based on NC driver’s license)
NC vehicle registration information (based on NC license plate or VIN number)
Commercial carrier records (based on USDOT number)
Searches are performed directly from the open NCCRF form. After retrieving the records, you can choose to apply the results to the form (populating applicable fields).
Searching for Driver Information (North Carolina Driver Licenses Only)
Use the driver search function to perform a search based on a North Carolina driver license number.
To search for driver information and apply results to the form:
1. Enter the type of unit (Vehicle, Hit & Run, or Commercial) in the Unit Type field. Driver fields become available.
2. Go to the DL State field on the form and select NC from the Select the state in which the
driver’s license was issued list on the databar.
3. Click Next to go to the DL Number field.
NOTE: A group can also be deleted by pointing anywhere on the Navigation Tree, right-clicking, and selecting the group from the Delete Group menu. i

TraCS 10 User's Guide for Supervisors and Reporters
Chapter 3: Completing and Submitting the NCCRF 3-11
4. Enter the NC driver’s license number and click Search Driver on the databar. If a match exists, the results display, as shown in Figure 38.
Figure 38. Search by Driver’s License Results Example

TraCS 10 User's Guide for Supervisors and Reporters
3-12 Chapter 3: Completing and Submitting the NCCRF
5. Click OK.
Related fields populate with the search results and the data is stored in the External Information viewer on the Navigation Bar, as shown in Figure 39.
Figure 39. Driver Information Search Results Example
External Information Viewer (Collapsed View Shown)
Populated Fields

TraCS 10 User's Guide for Supervisors and Reporters
Chapter 3: Completing and Submitting the NCCRF 3-13
CAUTION: Changing a value in an external search information field does not automatically change other instances of that field in other locations.
External Search
Information Fields
!

TraCS 10 User's Guide for Supervisors and Reporters
3-14 Chapter 3: Completing and Submitting the NCCRF
Searching for Vehicle Registration Records (NC Registered Vehicles Only)
NC vehicle registration information can be retrieved by performing a search based on the license plate or vehicle identification number (VIN) number entered on the NCCRF.
To search for vehicle registration records:
1. Go to the License Plate State field on the form and select NC – North Carolina from the Select the state in which the license plate was issued list on the databar.
2. To search by the license plate number, enter the license plate number in the License Plate
Number field and click Search. If a match exists, the results display, as shown in Figure 40.
Figure 40. Search by License Plate Number Results Example
NOTE: Do not enter dashes (-) or any other symbols. i

TraCS 10 User's Guide for Supervisors and Reporters
Chapter 3: Completing and Submitting the NCCRF 3-15
3. To search by the VIN number, enter the VIN number in the VIN Number field and click Search. If a match exists, the results display, as shown in Figure 41.
Figure 41. Search by VIN Number Results Example
4. Click OK.
Related fields populate with the search results and the data is stored in the External Information viewer on the Navigation Bar, as shown in Figure 42.
Figure 42. Vehicle Information Search Results Example
External Information Viewer (Collapsed View Shown)
Populated Fields

TraCS 10 User's Guide for Supervisors and Reporters
3-16 Chapter 3: Completing and Submitting the NCCRF
CAUTION: Changing a value in an external search information field does not automatically change other instances of that field in other locations.
External Search
Information Fields
!

TraCS 10 User's Guide for Supervisors and Reporters
Chapter 3: Completing and Submitting the NCCRF 3-17
Searching for Commercial Carrier Records
The USDOT number is used to access carrier records. Use the Commercial Carrier Search function to perform a search based on a USDOT number.
To search for a commercial carrier’s records:
1. Go to the USDOT Number field on the form and enter the USDOT number and click Search.
If a match exists, the Apply the result Info message displays with the commercial carrier’s records, as shown in Figure 43.
Figure 43. Apply the result Info Message (Commercial Carrier)
NOTES: The Unit Type field must be 4-COMMERCIAL. i

TraCS 10 User's Guide for Supervisors and Reporters
3-18 Chapter 3: Completing and Submitting the NCCRF
2. Verify that the correct carrier name displays in the search results.
3. Click OK.
Related fields populate with the search results and the data is stored in the External Information viewer on the Navigation Bar, as shown in Figure 44.
Figure 44. Carrier Search Results Example
External Information Viewer (Collapsed View Shown)
Populated Fields

TraCS 10 User's Guide for Supervisors and Reporters
Chapter 3: Completing and Submitting the NCCRF 3-19
CAUTION: Changing a value in an external search information field does not automatically change other instances of that field in other locations.
External Search
Information Fields
!

TraCS 10 User's Guide for Supervisors and Reporters
3-20 Chapter 3: Completing and Submitting the NCCRF
Using a GPS Device to Populate Latitude and Longitude Fields
Downloading GPS Driver and Setting Communication Port
TraCS can use data from a user-provided GPS device to automatically populate the Latitude and Longitude fields on the NCCRF. When a GPS is enabled, TraCS also displays current GPS coordinates at the bottom of the Forms Manager and Forms Viewer.
To connect the GPS:
1. Connect the user-provided GPS to your machine.
2. Go to the GPS manufacturer’s website and download the latest driver for your device.
3. Follow the GPS manufacturer’s instructions for installing the driver.
4. Select Control Panel from the Windows Start menu and double-click Device Manager to open.
NOTE: NMEA has traditionally been implemented as a serial protocol and therefore, if a USB connection is used, there needs to be a USB to Serial Port conversion.
The driver for the GPS device maps the USB connection to a serial port.
i

TraCS 10 User's Guide for Supervisors and Reporters
Chapter 3: Completing and Submitting the NCCRF 3-21
5. Locate the Ports (COM and LPT) line and click on the plus (+) sign to expand. The ports recognized by Windows are listed here. Note the port name that is listed as Serial Comm Port (COMx), where x is the number of the port. COM3 is the port number shown in the example in Figure 45.
Figure 45. USB-to-Serial Comm Port Example
6. Test your GPS to verify that it is working.
7. Log in to Tracs.

TraCS 10 User's Guide for Supervisors and Reporters
3-22 Chapter 3: Completing and Submitting the NCCRF
8. From the Forms Manager window, click Set GPS CommPort on the Administrative tab. The Set GPS Com Port Number dialog box opens, as shown in Figure 45.
Figure 46. Set GPS CommPort Dialog Window
9. Enter the port number and click Yes.
10. Click OK to close the confirmation message. The GPS is now ready to use in TraCS.

TraCS 10 User's Guide for Supervisors and Reporters
Chapter 3: Completing and Submitting the NCCRF 3-23
Activating GPS on the Form
To activate GPS coordinates on the form:
1. Open the form.
2. Click in either the Latitude field or Longitude field to make the field active and click GPS. Both fields populate with the coordinates from the GPS. Figure 47 shows the fields before activation.
Figure 47. Latitude and Longitude Fields

TraCS 10 User's Guide for Supervisors and Reporters
3-24 Chapter 3: Completing and Submitting the NCCRF
Creating a Diagram
Figure 48 shows two examples of a crash diagram; one created using the ESD tool and the other using the TraCS Diagram tool.
Figure 48. Crash Diagram Examples
WARNING: DO NOT USE COLOR. When the NCCRF is burned to the DMV-349 all objects display as black or white. The first example below shows how a fill of yellow displays after the NCCRF is burned to the DMV. NCDMV does not accept diagrams that use color.
!
ESD Diagram TraCS Diagram

TraCS 10 User's Guide for Supervisors and Reporters
Chapter 3: Completing and Submitting the NCCRF 3-25
Drawing Requirements
When creating the diagram of the crash scene, the following should be included:
Roads and intersecting roads, widths of roads, shoulders, and median strips.
Direction of travel for each traffic lane.
All roadside features pertinent to the crash (such as parked cars, trees, buildings, traffic signs and signals).
Paths of travel for involved vehicles and pedestrians prior to, during, and after the crash.
Tire marks and debris, if important in the crash or otherwise needed.
Measurements pertinent to the location of the point of impact should be shown on the diagram. Measure distances up to 500 feet with a tape, use odometer measurement of distances over 500 feet (528 ft = 1/10 mi).
Use the diagram tool’s compass symbol or draw an arrow pointing true north (relative to scene).
Add “Not to Scale” to each diagram.

TraCS 10 User's Guide for Supervisors and Reporters
3-26 Chapter 3: Completing and Submitting the NCCRF
Launching a Diagram Tool
To launch a diagram tool:
1. Go to the Diagram group on the form (Figure 49) and select ESD Diagram or TraCS
Diagram and click Open. The launch window opens.
Figure 49. Chose Diagram Tool
2. Click Launch to open the tool.
3. Complete the drawing.
If you chose the ESD diagram tool, refer to the Easy Street Draw user guide for instructions on how to create a diagram using the program. If you are using ESD for the first time, see “Set Easy Street Draw (ESD) Version in TraCS” on page 3-27 for instructions on setting the version number.
If you chose the TraCS diagram tool, see Chapter 8:“TraCS Diagram Tool Guide” for instructions on how to create a diagram using the program.

TraCS 10 User's Guide for Supervisors and Reporters
Chapter 3: Completing and Submitting the NCCRF 3-27
Set Easy Street Draw (ESD) Version in TraCS
Before using ESD 5 for the first time, set the ESD version to 5.
1. From the Forms Manager, click Set ESD Version on the Administrative tab. The ESD Setting dialog window opens, as shown in Figure 50.
Figure 50. EDS Setting Dialog Window
2. Enter 5 in the box and click Yes.

TraCS 10 User's Guide for Supervisors and Reporters
3-28 Chapter 3: Completing and Submitting the NCCRF
Entering a Narrative
Insert a word description of events occurring prior to, during, and after the crash which are not elsewhere on the form. Include in the description an explanation for Other options selected during data entry. The description should note all pertinent and unusual aspects of the crash. The statements made in this narrative should be in the opinion of the investigating officer. The crash narrative or description provides valuable information to traffic researchers, enabling them to design and promote Highway Safety Programs.
To enter a narrative:
1. Select NARRATIVE in the Navigation Tree, as shown in Figure 51.
Figure 51. Narrative Selected in Navigation Tree
NOTE: The narrative is limited to 4,000 characters. i

TraCS 10 User's Guide for Supervisors and Reporters
Chapter 3: Completing and Submitting the NCCRF 3-29
2. Enter text directly in the Narrative databar box, or click Edit to open the Narrative box (shown in Figure 52) and enter the data there.
Figure 52. Narrative Dialog Box
3. If you entered the narrative in the Narrative databar, click Next (or press Enter) to save the data and move to the next field.
If you entered the narrative in the Narrative box, click Save to save the data and close the Narrative box. The text entered displays in the Narrative group on the NCCRF.
The data entered displays in the Narrative group on the NCCRF.
NOTE: A narrative cannot exceed 4,000 characters.
NOTE: The Narrative box has a Find button to search text within the narrative.
i
i

TraCS 10 User's Guide for Supervisors and Reporters
3-30 Chapter 3: Completing and Submitting the NCCRF
Edit Contact Information
The contact name, date, time, and description for existing contacts can be edited from the Forms Viewer.
To edit contact information:
1. If the form is in edit mode, click Edit Form on the Home tab in the Forms Viewer to turn it off.
2. Select Contact Information on the Home tab. The Contact Information dialog box opens, as shown in Figure 53.
Figure 53. Contact Information Dialog Box
3. Optional. Replace the contact name.
NOTES:
1. All forms in the contact must be closed or have the Edit Mode turned off before any information can be entered in the Contact Information dialog box.
2. When a contact is created, the contact date and time default to the current time. The date and time should be changed to the date and time of the crash. Data entered in the Contact Information box display only on the TraCS interface—not on the form. The time and date on the NCCRF can only be changed in the Accident Date and Accident Time fields on the NCCRF.
i

TraCS 10 User's Guide for Supervisors and Reporters
Chapter 3: Completing and Submitting the NCCRF 3-31
4. Change the date and time to the date and time the crash occurred. The changes display in the Contact column on the Forms Manager Forms Grid and on the Forms Viewer title bar.
5. Optional. Replace the contact description.
6. Click Update.
7. Click Yes to confirm.

TraCS 10 User's Guide for Supervisors and Reporters
3-32 Chapter 3: Completing and Submitting the NCCRF
Officer’s Notes
Officers Notes provide an option to add information related to a crash that does not display on the form.
Adding Officer’s Notes
To add officer’s notes:
1. Open the Officer Notes Notepad from the Forms Manager or Forms Viewer:
From the Forms Manager, select a form and click Officer Notes on the Administrative tab.
From the Forms Viewer, click Officer Notes on the Actions tab.
2. Enter text.
Saving and Closing Officer’s Notes
There are two options when saving officer’s notes:
Officer’s notes can be saved to the local database and can be viewed by the supervisor after he or she receives the form from the reporter. Officer Notes saved to the local database are accessed within TraCS from the active form.
Officer’s notes can be saved to another location. Officer’s notes that are not saved to the local database are not included with the form when it is sent and cannot be accessed from within TraCS.
NOTE: Officers Notes are associated with a form in TraCS, but do not print on the form. Officers Notes are not sent to the Crash Reporting System.
Officers Notes may be subject to discovery in a court proceeding.
i

TraCS 10 User's Guide for Supervisors and Reporters
Chapter 3: Completing and Submitting the NCCRF 3-33
To save and close Officers Notes to the local database:
1. Click Save on the File menu. The notes are saved to the local database.
2. Click to close the Notepad.
An alternate way to save and close Officers Notes to the TraCS database:
1. Click . The Do you want to save changes? message displays, as shown in Figure 54
Figure 54. Do You Want to Save Changes to Officers Notes Message
2. Click Save. The message closes.
By default, TraCS saves the Officers Notes Notepad in the local database. To save and close Officers Notes in another location:
1. Click Save As on the File menu. The Save As dialog box opens to the default folder.
2. In the File name box, enter a new file name or keep the system-assigned file name.
3. Select the folder in the folder list to which you want to save the Notepad and click Save.
NOTE: The Do you want to save changes message displays only the first time the officer’s notes are saved. i

TraCS 10 User's Guide for Supervisors and Reporters
3-34 Chapter 3: Completing and Submitting the NCCRF
Validating a Form
Validating performs a cross-check between the crash data entered and a set of standard rules that confirm the form is complete and accurate.
Two types of messages can display after initiating the validation–errors and warnings:
Error messages. Error messages provide suggestions for correcting the errors. All errors must be corrected and the form successfully validated and saved before it will transmit.
Warning messages. Warning messages identify conditions that do not violate rules, but they are illogical (for example, omitting insurance information on a vehicle). The form can successfully complete validation and still display warning messages.
To validate a form:
1. Click Validate on the Home tab in the Validation group. The validation fails if errors were made during data entry.
2. If no errors are found, the form status changes to Validated. Continue to step 3.
If errors are found, skip to step 5.
3. If the form contains warnings, the Validate Form dialog box opens, as shown in Figure 55. Click Yes to see the warnings or No to complete validation.
Figure 55. Validate Form Dialog Box
NOTE: The NCCRF form must be in Edit mode to validate.
NOTE: The validated form remains unlocked until it is transmitted.
i
i

TraCS 10 User's Guide for Supervisors and Reporters
Chapter 3: Completing and Submitting the NCCRF 3-35
4. The form is ready to be sent. Go to “Sending and Receiving Forms” on page 3-38, for instructions on how to transmit the form.
5. A warning message displays. Click OK to close.
The Validation Errors panel opens at the bottom of the Forms Viewer listing all errors and warnings, as shown in Figure 56. Table BB describes the Validation Errors panel elements.
Figure 56. Validation Errors Panel
Table BB. Validation Errors Panel Description
Element Description
Show Errors check box Select this check box to display or hide the errors on the Error Message Table.
Show Warnings check box Select this check box to display or hide the warnings on the Error Message Table.
Error Message Table The Rule Number helps Technical Support troubleshoot the error if you cannot resolve the error yourself.
The message provides a brief explanation of the reason for each error and provides suggestions for correcting the error.
Double-click this row to go to the field on the form.
Field and Group Name box Displays the field name and group name. Double-click the text to go to the field on the form.
Validate button After errors are corrected, click Validate to perform another validation function to confirm that all entries in the form are correct.
Validation Buttons
Field and Group Name
Error Message Table

TraCS 10 User's Guide for Supervisors and Reporters
3-36 Chapter 3: Completing and Submitting the NCCRF
Element Description
Print button Click this button to open the TraCS Viewer – Validation Errors window. Errors and warnings are formatted on a letter-size document. From the Print Preview tab you can print, export, navigate, and zoom the Validation Errors document.
Email button Click this button to send an email message listing the errors and warnings.
Go To button Click this button to go to the field selected on the Error Message table.
Close button Click this button to close the validation error window.
NOTE: On the Home tab, in the Validation group, click Validation Errors to reopen the Validation Errors panel.
6. Double-click the row or the field and group name. The field becomes active on the form.
7. Make the correction. The error disappears from the Validation Errors panel.
8. Continue until all errors are corrected. When the last error is corrected, the status of the form changes to Validated.
9. The form is ready to be sent. See “Sending and Receiving Forms” on page 3-38 for instructions on how to transmit the form.
NOTE: Editing an unlocked, validated form changes the form status back to “Open.”
NOTE: The validated form remains unlocked until it is transmitted.
i
i

TraCS 10 User's Guide for Supervisors and Reporters
Chapter 3: Completing and Submitting the NCCRF 3-37
Closing a Form
You can save and close a form in a contact without closing the Forms Viewer.
To close the form, click the form close button, shown in Figure 57.
The form is saved when you close the form. The Forms Viewer remains open.
Figure 57. Close Buttons
Closing a Contact
To close a Contact, do one of the following:
On the Home tab, in the File group, click Close Contact.
Click the Forms Viewer close button.
Open forms, the contact and the Forms Viewer close. Forms are automatically saved.

TraCS 10 User's Guide for Supervisors and Reporters
3-38 Chapter 3: Completing and Submitting the NCCRF
Sending and Receiving Forms
The send and receive forms function is the crash report transmission piece of TraCS. The information that is communicated as part of the Send and Receive Forms function varies depending on the user’s access level.
To perform a send and receive forms function:
1. Click Send/Receive Forms in the Send Receive group on the Tools tab in the Forms Manager.
If there are forms to be received, the Select reports to receive dialog box opens, as shown in Figure 58. This dialog box allows you to choose which forms you receive.
Figure 58. Select Reports to Receive Reports Dialog Box

TraCS 10 User's Guide for Supervisors and Reporters
Chapter 3: Completing and Submitting the NCCRF 3-39
2. Select the forms you want to receive and click OK.
If one or more of the reports selected are a previous version of TraCS, a warning message displays, as shown in Figure 59.
Figure 59. Previous Version Warning Message
3. If the Previous Version Warning message displays, do one of the following:
Click Yes to continue.
Click No to receive only the reports created in the current TraCS version.
Click Cancel to return to the Select reports to receive dialog box.
When the transmission is complete, a confirmation message displays with the number of reports sent and received, as shown in Figure 60.
Figure 60. Transmission Results Message
4. Click OK.
CAUTION: Opening a form created in a previous version of TraCS permanently converts the form to TraCS 10. The form can no longer be opened in the previous version.
!

TraCS 10 User's Guide for Supervisors and Reporters
3-40 Chapter 3: Completing and Submitting the NCCRF
5. Click Search on the Search Panel to update the forms on the Forms Grid.
After transmission:
The reporter’s validated forms that were sent to the supervisor are locked on the reporter’s TraCS Forms Manager. The reporter can view, but not edit the form.
Validated forms received from the reporter are unlocked on the supervisor’s TraCS Forms Manager.
Accepted Forms are sent to DMV.
Forms rejected by the supervisor or DMV have a Rejected status.
6. Open and close TraCS 7.3 forms to complete the conversion to TraCS 10.
Viewing and Editing a Form
The form must be in edit mode before changes can be made.
To edit a form:
1. Double-click the form on the Forms Grid to open. The form opens in the Forms Viewer.
2. Click Edit Form on the Home tab in the File group. The form is now in edit mode.
CAUTION: Do not perform a send and receive forms function until after all TraCS 7.3 forms have been opened and closed. Doing so locks the forms and they cannot be processed.
NOTE: See “Form Status by Access Level” on page 1-6 for a description of all statuses.
NOTE: The Edit button changes the edit mode of the form from view-only to edit and back to view-only. Locked forms cannot be changed to edit mode.
!
i
i

TraCS 10 User's Guide for Supervisors and Reporters
Chapter 3: Completing and Submitting the NCCRF 3-41
Transferring Forms to Another Machine
The Transfer Reports to Disk and Transfer Reports From Disk functions are used to move forms from one machine to another. Transferring forms is necessary when:
An unfinished form needs to be transferred to another machine for completion
An officer is working on an machine without connectivity and has to move forms to another machine
The Transfer Reports to Disk function selects and transfers all unlocked, open, validated, and rejected forms to a portable storage device, such as a USB flash drive or writable CD.
Retrieving forms from the portable storage device completes the process of moving forms from one machine to another. The Transfer Reports From Disk function moves all forms on the device to the local machine.
NOTE: Users can only transfer forms created with their user ID. When a supervisor performs a Transfer Reports to Disk command, their associated reporters’ forms are not transferred.
i

TraCS 10 User's Guide for Supervisors and Reporters
3-42 Chapter 3: Completing and Submitting the NCCRF
Transferring Forms to Disk
To transfer forms to disk:
1. Insert the portable storage device into the drive.
2. Click Transfer Reports to Disk Tools on the Forms Manager Tools tab.
The About to Transfer Crash Reports to Disk message displays, as shown in Figure 61.
Figure 61. About to Transfer Crash Reports To Disk Message
3. Click OK.
The Choose Drive where Crash Reports should be transferred to dialog box opens, as shown in Figure 62.
Figure 62. Choose Drive Where Crash Reports Should Be Transferred To
4. Select a drive from the drive list and click OK.
CAUTION: Transferring forms permanently removes the transferred forms from the originating machine. !

TraCS 10 User's Guide for Supervisors and Reporters
Chapter 3: Completing and Submitting the NCCRF 3-43
5. TraCS creates a TraCSXfer folder (containing the reports extracted from TraCS) on the selected drive. When the transfer is complete, a message displays confirming the number of transferred reports, as shown in Figure 63.
Figure 63. Number of Reports Transferred To Disk
6. Click OK.
7. Click Search on the Search Panel to update the forms on the Forms Grid.
8. Continue to “Transferring Reports from Disk” to complete the process.

TraCS 10 User's Guide for Supervisors and Reporters
3-44 Chapter 3: Completing and Submitting the NCCRF
Transferring Forms from Disk
Transferring forms from the disk completes the process of moving forms from one machine to another.
To transfer forms from disk:
1. Insert the portable device into the drive.
2. Click Transfer Reports From Disk on the Forms Manager Tools tab in the Transfer To
From Disk group.
The About to Transfer all Crash Reports From Disk message displays, as shown in Figure 64.
Figure 64. About to Transfer all Crash Reports From Disk Message
3. Click OK.
The Choose Drive where Crash Reports should be transferred from dialog box opens, as shown in Figure 65.
Figure 65. Choose Drive where Crash Reports should be transferred from Dialog Box
CAUTION: Transferring forms from disk permanently deletes the reports from the storage device. !

TraCS 10 User's Guide for Supervisors and Reporters
Chapter 3: Completing and Submitting the NCCRF 3-45
4. Select a drive from the drive list and click OK.
TraCS locates the TraCSXfer folder (containing the reports extracted from TraCS) on the selected drive. When the transfer is complete, a message displays confirming how many reports were transferred, as shown in Figure 66.
Figure 66. Number of Reports Transferred From Disk
5. Click OK.
6. Click Search on the Search Panel to update the forms on the Forms Grid.
Processing a Validated Form (Supervisor Only)
This section provides instructions for supervisors processing validated forms. The procedure includes receiving, opening, and accepting or rejecting forms.
Receiving and Opening Validated Forms
To receive and open validated forms from reporters:
1. Perform the send and receive function. See “Sending and Receiving Forms” on page 3-38 for instructions.
2. Click Search on the General tab of the Search Panel to display and update all forms on the Forms Grid.
3. Open and close any TraCS 7.3 forms received during the send and receive function them to complete the form conversion to TraCS 10.
4. Select and open the form to process. To open:
Double-click the form on the Forms Grid, or
From the File tab, click Open Form.
CAUTION: Performing a send/receive function before opening and closing all TraCS 7.3 forms locks the form and prevents processing. !

TraCS 10 User's Guide for Supervisors and Reporters
3-46 Chapter 3: Completing and Submitting the NCCRF
5. Review the form.
6. To accept the form and send to DMV, continue to “Accepting the Form” on page 3-46. To reject the form, skip to “Rejecting the Form” on page 3-46.
Accepting the Form
To accept the validated form:
1. Click Accept on the Actions tab in the Forms Viewer. The Form has been accepted message displays.
2. Click OK. The form status changes from “Validated” to “Accepted.”
The Accepted and unlocked status indicates that the form is ready to be sent to DMV for processing.
3. Perform the send and receive function to send the form to DMV. See “Sending and Receiving Forms” on page 3-38 for instructions.
The form status changes from Accepted-unlocked to Accepted-locked.
Rejecting the Form
To reject a validated form:
1. From the Actions tab, click Reject. The Are you sure you want to reject Form dialog box opens.
2. Click Yes. The Rejection Reason dialog box opens, as shown in Figure 67.
Figure 67. Rejection Reason Dialog Box

TraCS 10 User's Guide for Supervisors and Reporters
Chapter 3: Completing and Submitting the NCCRF 3-47
3. Enter the reason for the rejection and click OK. The confirmation message displays.
4. Click OK.
The form status changes from Validated to Rejected.
5. Click Save Form on the Home tab.
6. Perform the send and receive function to send the form back to the submitting officer. See “Sending and Receiving Forms” on page 3-38 for instructions.
The form status changes from Rejected/unlocked to Rejected/locked. “Rejected” displays as the form status in the Forms View title bar and the Navigation Bar. On the Forms Grid, the form displays as “Rejected” and locked.
After the reporter performs the Send/Receive Forms function, the forms displays as Rejected and unlocked on his or her TraCS.
Clearing a Form's Accepted or Rejected Status
The supervisor can use the Clear command to remove an Accepted or Rejected status from a form.
To clear a form's Accepted or Rejected status:
1. Open the form in which you want to clear the status.
2. Click Clear on the Actions tab. A confirmation message displays.
3. Click Yes. The status of the form changes back to its original status.
Viewing Accepted and Rejected Forms
To check the status of forms submitted to the supervisor or DMV:
1. Perform Send and Receive Crash Forms function. See “Sending and Receiving Forms” on page 3-38 for instructions.
2. Click Search on the General tab of the Search Panel. All forms display on the Forms Grid. Check the Status column for accepted, rejected, and transmitted forms.

TraCS 10 User's Guide for Supervisors and Reporters
3-48 Chapter 3: Completing and Submitting the NCCRF
Viewing Form Rejection Reason
To view rejection reason:
1. Open the rejected form.
2. If the form is rejected by a supervisor, select the Narrative group in the Navigation Tree in the Forms Viewer. The reason is located in the Reject Reason field. See “Supervisor’s Rejection Reason” on page 4-62 for more information.
3. If a form is rejected by DMV, select the Violation group in the Navigation Tree in the Forms Viewer. The reason is located in the DMV Validation Messages field. See “DMV Validation Messages” on page 4-66 for more information.
Correcting and Resubmitting a Rejected Form
If a form is rejected, the originator (the person who initiated the form) corrects and resubmits the form.
To correct and resubmit a form:
1. Open rejected form.
2. Make all corrections.
3. Validate the form. For validation instructions, see “Validating a Form” on page 3-34.
4. Save the form.
5. Supervisor only. Click Accept on the Actions tab.
6. Click Send/Receive on the Tools tab in the Forms Manager.
Reporter only. The form is sent to your supervisor for approval.
Supervisor only. The form is sent to DMV.
NOTE: Always click the Search button on the Search Panel after clicking Send/Receive to update and display the forms status on the Forms Grid.
NOTE: See “Sending and Receiving Forms” on page 3-38 for complete transmitting instructions.
i
i

TraCS 10 User's Guide for Supervisors and Reporters
Chapter 3: Completing and Submitting the NCCRF 3-49
Archive and Unarchive Forms
Unlocked forms can be moved from your current database to your archive database. Archived forms do not display on the Forms Grid unless you include archive as the data source for the search criteria when performing a search.
Archiving Forms
To archive forms:
1. Select one or more forms to be archived on the Forms Grid.
2. Click Archive on the Data Transfer tab.
The forms are moved to the archive database.
Unarchiving Forms
An archived form must be unarchived before you can open or delete it. Use the Unarchive command to move archived forms to your current database.
To unarchive forms:
1. Select Archive or All and the year from the Archive list on the Data Source section on the Search Panel, as shown in Figure 68.
Figure 68. Search Panel (General Tab Displayed)
2. Select the year from the Archive year list.
3. Click Search.
Archived forms display on the Forms Grid.

TraCS 10 User's Guide for Supervisors and Reporters
3-50 Chapter 3: Completing and Submitting the NCCRF
4. Select the forms to be unarchived and click Unarchive on the Data Transfer tab.
The forms are moved from the archive database to the current database.
Display Forms Based on Person’s Name
You can search all forms in your current database by a person’s name. A person search based only on the name displays all forms matching the name entered. The person search can be narrowed further by selecting the person type in addition to the person name.
To perform a person search:
1. Click the Custom tab on the Forms Manager Search panel (Figure 69).
Figure 69. Search Panel – Custom Tab
NOTE: For more information on how to search for forms, see “Search Panel” on page 2-24.
NOTE: Archived files are identified by an archive flag and date on the Forms Grid.
NOTE: A person search only applies to names entered in the PERSON group on the form.
i
i
i

TraCS 10 User's Guide for Supervisors and Reporters
Chapter 3: Completing and Submitting the NCCRF 3-51
2. Enter a name for the person search. A wildcard * (asterisk) can be used in text search fields. Fields are not case-sensitive.
The person name fields are:
Person First Name
Person Middle Name
Person Last Name
Person Suffix
Any combination of person fields can be searched. For example, if you enter “Ben” as the search value for the Person First Name, the search results display all persons with the first name of “Ben.” To narrow the person search, enter data in one or more of the other person fields.
3. To narrow the name search to a specific person type, click Person Type in the Custom
Search Fields and select a person type in the Select the search values list.
4. Click Search.
The Forms Grid displays forms using the search criteria you entered.
Creating a Supplemental Report
A supplemental report modifies a report that has been accepted by DMV. A supplemental traffic crash report must be submitted when:
The original report was incomplete because of lack of information or an incomplete investigation.
A correction on the original report is necessary because of inaccurate information.
A person injured in a crash dies within twelve months as a result of the crash, and the death was not reported in the original report.
NOTE: For more information on how to search for forms, see “Search Panel” on page 2-24. i

TraCS 10 User's Guide for Supervisors and Reporters
3-52 Chapter 3: Completing and Submitting the NCCRF
Identifying NCDMV Transmitted Reports in TraCS
A supplemental can only be applied to a form with a status of “Transmitted.” To create a supplemental report, the accepted crash report with a valid NCDMV Crash ID number must display in your current TraCS database.
The NCDMV Crash ID number replaces the form and case numbers. NCDMV Crash ID numbers start with “1”. Figure 70 shows an example of the numbers and status display in TraCS before and after NCDMV acceptance.
Figure 70. Form and Case Numbers and Status Before and After NCDMV Acceptance
NOTE: If the form is in your archive database, you must transfer it to your current database before you can create a supplemental. (See “Archive and Unarchive Forms” on page 3-49 for instructions.)
If the report is not in either your current or archived database, download it from the TRCS server. Go to Chapter 6: “Search Crashweb for Reports” for instructions on how to search for the DMV Crash ID number.
i
Forms Grid NCCRF
Forms Grid NCCRF
After NCDMV Acceptance
Before NCDMV Acceptance

TraCS 10 User's Guide for Supervisors and Reporters
Chapter 3: Completing and Submitting the NCCRF 3-53
Downloading a Report from the TRCS Server
To download a report from the TRCS server:
1. If you do not know the DMV Crash ID you can search for it on Crashweb. Go to Chapter 6: “Search Crashweb for Reports” for instructions.
2. Select Create Supplemental on the Forms Manager Tools tab. The Enter DMV Crash ID for
Supplemental dialog box opens, as shown in Figure 71.
Figure 71. Enter DMV Crash ID for Supplemental
3. Enter the DMV Crash ID and click OK. The report downloads to your local database. The Crash Report Saved message displays, as shown in Figure 72.
Figure 72. Crash Report Saved Message
4. Click OK again to close the Crash Report Saved message.
5. Click Search on the Search Panel to update the Forms Grid with the downloaded form.
6. Continue to “Submitting a Supplemental Report” to complete the process.
NOTE: Any TraCS user (supervisor or reporter) can download any DMV-accepted crash report from the TRCS server that was submitted by their agency.
NOTE: Reports completed in TraCS 7.3 are permanently converted to TraCS 10 when they are opened in TraCS 10.
TraCS 7.3 users cannot submit a supplemental for a TraCS 10 report.
i
i

TraCS 10 User's Guide for Supervisors and Reporters
3-54 Chapter 3: Completing and Submitting the NCCRF
Submitting a Supplemental Report
After receiving the processed report back from DMV (with a valid DMV Crash ID) follow these steps to submit a supplemental report.
1. Locate and open the form on the Forms Grid.
2. Click Edit Form on the Home tab in the File group.
3. The Do you want to proceed? message displays (as shown in Figure 73) to let you know that the status will change from “Transmitted” to “Open.” Click Yes. The form converts to edit mode and the databar displays.
Figure 73. Do You Want to Proceed Message
4. The first field of the form is the Supplemental Report field. Select Yes on the databar and click Next.
5. Make the required corrections to the report.
6. Validate and send through the normal submission process.
NOTE: A DMV Crash ID starts with "1" and replaces the NCCRF form number.
NOTE: If the original report included a hit and run driver and the driver has been apprehended the supplemental report must include all information for that respective driver and vehicle.
i
i

4-1
Chapter 4: The North Carolina Crash Report Form
In North Carolina, TraCS is used to submit an electronic version of the paper-based NC Crash Report Form DMV-349. The electronic form is called the North Carolina Crash Report Form (NCCRF). In the state of North Carolina, the NCCRF is the only form defined in TraCS.
See Chapter 10: “Glossary of Terms” for definitions, interpretations, and examples related to motor vehicles and other road vehicle crashes.
Follow the instructions on the databars to successfully enter data in the form.
NCCRF Group and Collections
The NCCRF form is separated into logical groups. Some groups are further separated into collections. All groups contain fields in which data is entered to complete the form. Figure 74 shows an example of the UNIT 1 group and UNIT 1 group collections in the Navigation Tree.
Figure 74. Group and Collection Example
Non-Recurring Groups
Groups that occur only once on the form are known as non-recurring groups. The NCCRF contains the following four non-recurring groups:
Crash Data, page 4-2
Diagram, page 4-60
Narrative, page 4-61
DMV Validation Messages, page 4-66

TraCS 10 User's Guide for Supervisors and Reporters
4-2 Chapter 4: The North Carolina Crash Report Form
Recurring Groups
Groups that can occur more than one time on the form are known as recurring groups. The NCCRF contains the following five recurring groups:
Unit, page 4-23
Person, page 4-55
Property Damage, page 4-62
Witness, page 4-64
Violation, page 4-65
Crash Data Group
The Crash Data group is used to collect information about the location, road conditions, and environment of the crash site. The collections that make up the Crash Data group are:
Header, page 4-2
Location, page 4-4
Accident Environment, page 4-12
Roadway Information, page 4-17
Work Zone Related, page 4-21
System Generated Auto-Populated Fields, page 4-22
Header Fields
Figure 75 shows the fields in the header of the crash data group. Table CC describes the fields.
Figure 75. Crash Data Group – Header Fields

TraCS 10 User's Guide for Supervisors and Reporters
Chapter 4: The North Carolina Crash Report Form 4-3
Table CC. Header Fields
Field Description
Supplemental Report Select Yes if the form was previously accepted by DMV and has a valid DMV Crash ID and requires correction or additional information.
NOTE: A DMV Crash ID starts with “1” and replaces the NCCRF form number.
CAUTION: Do not select Yes when filling out the initial report. The purpose of a Supplemental Report is to modify a report that has been previously accepted by DMV.
See “Creating a Supplemental Report” on page 3-51 for complete instructions.
Non-Reportable Agencies can choose to report a crash that does not meet the State's criteria for a reportable crash. If submitting a non-reportable crash to the State, select Yes.
A reportable motor vehicle traffic crash must include a fatality, injury, property damage of $1,000.00 or greater or property damage of any amount to a vehicle seized. A reportable crash must occur on a trafficway or occur after the motor vehicle runs off the roadway but before events are stabilized.
Accident Date When the form opens for the first time this field displays the current date. The date should be changed to the actual date of the crash.
Accident Time When the form opens for the first time this field displays the current time. The time should be changed to the actual time of the crash. The time of the crash is recorded in 24-hour clock time. Noon is 12:00 and midnight is 24:00. For crashes that occur exactly at midnight use 23:59.
For example, 8:00 AM is recorded as 08:00 and 8:15 PM is recorded as 20:15.
Case Number The system automatically populates this field.
County Select the county in which the crash occurred.
Local Use This field is optional, but highly recommended. Enter the local identification of an accident. The maximum length is 20 characters. If entered, the identification can be used to search for the form.
Patrol Area This field is optional. Enter the patrol area. The maximum length is five characters.
User Defined 1 This field is available for local agency use. No DMV edits applied. The maximum length is 32 characters.
User Defined 2 This field is available for local agency use. No DMV edits applied. The maximum length is 32 characters.
!

TraCS 10 User's Guide for Supervisors and Reporters
4-4 Chapter 4: The North Carolina Crash Report Form
Location Fields
Figure 76 shows the fields in the Location section of the Crash Data group. Table DD describes the fields.
Figure 76. Crash Data Group – Location Section
Table DD. Location Fields
Field Description
Relation to Roadway Surface
Indicates the specific location of the first harmful event at the crash level. Select one of the following:
1 – On Roadway surface
2 – Shoulder
3 – Median
4 – Roadside
5 – Outside Trafficway (off roadway)
6 – Unknown
Crash Occurred Select I – In if the crash occurred inside the corporate city or town limits.
Select N – Near if the crash occurred outside the corporate city or town limits. The Miles Outside City and Direction Outside City fields become available.

TraCS 10 User's Guide for Supervisors and Reporters
Chapter 4: The North Carolina Crash Report Form 4-5
Field Description
Municipality The Municipality list contains only municipalities that are in the selected county.
If the municipality is not listed, select Other. The Other Name or Municipality field becomes available.
Other Name or Municipality
Enter the name of the municipality or town the crash occurred.
Miles Outside City Enter the miles outside the municipality that the crash occurred.
NOTE: This field is unavailable if I – In is selected in the Crash Occurred field.
Direction Outside City
Indicate the direction outside the municipality that the crash occurred. Select one of the following:
E – East
N – North
NE – Northeast
NW – Northwest
S – South
SE – Southeast
SW – Southwest
W – West
NOTE: This field is unavailable if I – In is selected in the Crash Occurred field.
Ramp or Service Road
Select Yes if the crash occurred on a ramp or service road.
On Road Class Select the highest classification of the road:
I – Interstate route
LCL – Local
NC – North Carolina numbered route
PP – Private road, property or driveway
PVA – Public vehicular area
SR – Secondary road
US – US numbered route
UNK – Unknown

TraCS 10 User's Guide for Supervisors and Reporters
4-6 Chapter 4: The North Carolina Crash Report Form
Field Description
On Road Name Enter the route number, road name, or street name of the road, or select Locate from the databar to open the Incident Location Tool (ILT). When the Incident Location Tool (ILT) is used to identify the crash location, the On Road Name, At Frm, From Road Class, and the From Road Name fields automatically populate. See Chapter 7: “Incident Location Tool Guide” for more information.
Enter a route number when the Road Class is US, NC, I, or SR.
Enter the text name associated with the location of the crash when the Road Class is LCL, PVA, PP, or UNK.
NOTE: Do not enter periods in the street name.
Use the following abbreviations for the street type suffix:
RD – Road
ST – Street
AV – Avenue
PL – Place
CT – Court
LN – Lane
TR – Trail
CIR – Circle
BLVD – Boulevard
PKWY – Parkway
FRWY – Freeway
HWY – Highway
Directional abbreviations are: N, S, E, W, NW, NE, SE, and SW.
On Road Type Select one of the following road types:
No special type
ALT – Alternate
BUS – Business
P – Bypass
NOTE: This field is optional and can be entered when the Road Class is Interstate, NC, or US. Alternate, Business or Bypass routes have signs posted. Typically, routes do not have special types.
RR Crossing # Enter the Rail Road Crossing number if the crash occurred at or near a rail-highway grade crossing.
If not a rail-highway grade crossing, leave this field blank. If the crash occurred at or near a rail-highway grade crossing, enter the number posted at the site. The number is composed of six digits and a letter, such as 687422t (this field accepts 7 digits only). If the number is missing or illegible, include the name of the railroad company owning or operating the tracks in the narrative.

TraCS 10 User's Guide for Supervisors and Reporters
Chapter 4: The North Carolina Crash Report Form 4-7
Field Description
At Frm Select At if the crash occurred at intersecting streets.
Select From to indicating the crash occurred between two streets. Miles Frm, Feet Frm, and From Direction field become available.
Miles Frm Enter the miles to the nearest intersection. If the distance is only feet to the nearest intersection, leave this field blank.
Feet Frm Enter the distance in feet from the nearest intersecting street. If the distance is miles to the nearest intersection, leave this field blank.
From Direction Select the direction from the nearest intersecting street to the scene of the crash. City streets may run in intermediate compass directions and should be listed as such (for example, Northeast). Select one of the following:
E – East
N – North
NE – Northeast
NW – Northwest
S – South
SE – Southeast
SW – Southwest
W – West
From Road Class Select the highest classification of the road:
CL – County line
I – Interstate route
LCL – Local
MILE – Mile marker
ML – Municipal line
NC – NC numbered route
PP – Private road, property or driveway
PVA – Public vehicular area
SL – State line
SR – Secondary road
US – US numbered route
UNK – Unknown
After the From Road Class and Toward Road Class fields are selected, the Toward SL-State, Toward CL-County, and Toward ML fields become available based on the road class entered.

TraCS 10 User's Guide for Supervisors and Reporters
4-8 Chapter 4: The North Carolina Crash Report Form
Field Description
From Road Name Enter the US, NC, I, or SR number or text name of the road name.
Enter a route number when the From Road Class is US, NC, I, or SR.
Enter the text name associated with the location of the crash when the From Road Class is LCL, PVA, PP, or UNK.
NOTE: Do not enter periods in the street name.
Use the following abbreviations for the street type suffix:
RD – Road
ST – Street
AV – Avenue
PL – Place
CT – Court
LN – Lane
TR – Trail
CIR – Circle
BLVD – Boulevard
PKWY – Parkway
FRWY – Freeway
HWY – Highway
Directional abbreviations: N, S, E, W, NW, NE, SE, and SW.
From Rd type Select one of the following road types:
No special type
ALT – Alternate
BUS – Business
P – Bypass
NOTE: This field is optional and can be entered when the From Road Class is Interstate, US, or NC. Alternate, Business or Bypass routes have signs posted. Typically, routes do not have special types.
From SL-State This field becomes available when SL – State line is selected in the From Road Class field. Select the state line where the crash occurred:
Georgia
South Carolina
Tennessee
Virginia
From CL-County This field becomes available when SL – County line is selected in the From Road Class field. Select the county line. The CL-County Line Road classification requires that the appropriate North Carolina county be selected.

TraCS 10 User's Guide for Supervisors and Reporters
Chapter 4: The North Carolina Crash Report Form 4-9
Field Description
From ML This field becomes available when ML – Municipal line is selected in the From Road Class field.
Select the municipality (city or town), or select Other when the municipality is not listed.
From Other ML Name
This field becomes available when Other is selected in the From ML field.
Enter the name of the municipality.
Toward Direction Enter the direction toward the nearest intersecting street to the crash site. City streets may run in intermediate compass directions and should be listed as such (for example, Northeast). Select one of the following:
E – East
N – North
NE – Northeast
NW – Northwest
S – South
SE – Southeast
SW – Southwest
W – West
Toward Road Class Select the highest classification of the road or street:
CL – County line
I – Interstate route
LCL – Local
MILE – Mile marker
ML – Municipal line
NC – NC numbered route
PP – Private road, property or driveway
PVA – Public vehicular area
SL – State line
SR – Secondary road
UNK – Unknown
US – US numbered route
After the From Road Class and Toward Road Class fields are selected, the Toward SL-State, Toward CL-County, and Toward ML fields become available based on the road class entered.

TraCS 10 User's Guide for Supervisors and Reporters
4-10 Chapter 4: The North Carolina Crash Report Form
Field Description
Toward Road Name Enter the US, NC, I, or SR number or text name of the crash location.
Enter a route number when the Toward Road Class is US, NC, I, or SR.
Enter the text name associated with the location of the crash when the Toward Road Class is LCL, PVA, PP, or UNK.
NOTE: Do not enter periods in the street name.
Use the following abbreviations for the street type suffix:
RD – Road
ST – Street
AV – Avenue
PL – Place
CT – Court
LN – Lane
TR – Trail
CIR – Circle
BLVD – Boulevard
PKWY – Parkway
FRWY – Freeway
HWY – Highway
Directional abbreviations: N, S, E, W, NW, NE, SE, and SW.
Toward RD type Select one of the following road types:
No special type
ALT – Alternate
BUS – Business
P – Bypass
NOTE: This field is optional and can be entered when the Toward Road Class is Interstate, US, or NC. Alternate, Business or Bypass routes have signs posted. Typically, routes do not have special types.
Toward SL-State Select the State Line where the crash occurred:
Georgia
South Carolina
Tennessee
Virginia
Toward CL-County Select the appropriate County.
NOTE: When CL-County line is selected for the Toward Road Class field, the Toward CL-County field becomes available.
Toward ML Select the municipality name.

TraCS 10 User's Guide for Supervisors and Reporters
Chapter 4: The North Carolina Crash Report Form 4-11
Field Description
Toward Other ML Name
When Other is selected in the Toward ML field, this field becomes available.
Enter the name of the municipality.
Latitude If available, enter the geographical latitude location in decimal degrees. See NOTE.
Longitude If available, enter the geographical longitude location in decimal degrees. See NOTE.
Altitude If available, enter the geographical altitude (elevation) in feet.
NOTE: TraCS can use data from a GPS device to automatically populate fields on a form. When a GPS is enabled, TraCS also displays current GPS coordinates at the bottom of the Forms Manager and Forms Viewer.
For a GPS receiver to work with TraCS it must be able to broadcast NMEA to a COM port. Even though a GPS device connects to a machine through a USB port, most come with USB to COM drivers. Go to the Administrative tab on the Forms Manager to enter the GPS communication ports and coordinates (see “Administrative Tab” on page 2-12 for descriptions).
i

TraCS 10 User's Guide for Supervisors and Reporters
4-12 Chapter 4: The North Carolina Crash Report Form
Accident Environment Fields
Figure 77 shows the fields in the Accident Environment of the Crash Data group. Table EE describes the fields.
Figure 77. Crash Data Group – Accident Environment Section
Table EE. Accident Environment Fields
Field Description
Locality Select a locality development:
1 – Rural (<30% developed)
2 – Mixed (30% to 70% developed)
3 – Urban (>70% developed)
The locality refers to the general type and level of development near the collision. If the estimated total development is less than 30%, or about 1/3 of road frontage on both sides over a substantial distance from the scene of the collision, select Rural.
Predominant Development Type
Select the predominant development type:
1 – Farms, woods, pastures
2 – Residential
3 – Commercial (mainly retail stores)
4 – Institutional (schools, hospitals, government buildings)
5 – Industrial

TraCS 10 User's Guide for Supervisors and Reporters
Chapter 4: The North Carolina Crash Report Form 4-13
Field Description
Road Surface Condition
Select the road surface condition that describes the roadway surface conditions at the time and place of the crash. Select one of the following:
01 – Dry
02 – Wet
03 – Water (standing, moving)
04 – Ice
05 – Snow
06 – Slush
07 – Sand, Mud, Dirt, Gravel
08 – Fuel, Oil
09 – Other (explain in the narrative)
10 – Unknown
Weather Condition 1 Select the general atmospheric conditions that existed at the time of the crash. Select one of the following:
1 – Clear
2 – Cloudy
3 – Rain
4 – Snow
5 – Fog, smog, smoke
6 – Sleet, hail, freezing rain/drizzle
7 – Severe cross winds
8 – Blowing sand, dirt, snow
9 – Other (explain in the narrative)
Weather Condition 2 NOTE: When data is entered in the Weather Condition 1 field, the Weather Condition 2 field becomes available.
If pertinent, select the second general atmospheric conditions that existed at the time of the crash.
Weather Contributed Select an indication, in the officer’s opinion as to whether or not weather was a contributing factor in the crash. Select one of the following:
1 – Yes
2 – No
3 – Unknown

TraCS 10 User's Guide for Supervisors and Reporters
4-14 Chapter 4: The North Carolina Crash Report Form
Field Description
Ambient Light Ambient light refers to the type of light that existed at the time of the crash. Select one of the following:
1 – Daylight
2 – Dusk
3 – Dawn
4 – Dark-lighted roadway
5 – Dark-roadway not lighted
6 – Dark-unknown lighting
7 – Other (explain in the narrative)
8 – Unknown
NOTE: Extremely cloudy conditions may be classified as Dawn or Dusk if the ambient light conditions are similar (explain in the narrative).

TraCS 10 User's Guide for Supervisors and Reporters
Chapter 4: The North Carolina Crash Report Form 4-15
Field Description
Crash First Harmful Event
Select the first injury or damage producing event that characterizes the crash type and identifies the nature of the first harmful event. Select one of the following:
00 – Unknown
01 – Ran off road-right
02 – Ran off road-left
03 – Ran off road-straight
04 – Jackknife
05 – Overturn/rollover
13 – Other non-collision (explain in the narrative)
14 – Pedestrian
15 – Pedalcyclist
16 – Railway train, engine
17 – Animal
18 – Movable object (explain in the narrative)
19 – Fixed object (explain in the narrative)
20 – Parked motor vehicle
21 – Rear end, slow or stop
22 – Rear end, turn
23 – Left turn, same roadway
24 – Left turn, different roadways
25 – Right turn, same roadway
26 – Right turn, different roadways
27 – Head on
28 – Sideswipe, same direction
29 – Sideswipe, opposite direction
30 – Angle Collision
31 – Backing up
32 – Other collision with vehicle (explain in the narrative)

TraCS 10 User's Guide for Supervisors and Reporters
4-16 Chapter 4: The North Carolina Crash Report Form
Field Description
Crash Most Harmful Event
Select the most harmful event that produced the greatest property damage or most severe injury in the crash. If several vehicles are involved in a crash, select the harmful event that was the most harmful in the crash.
Select one of the following:
00 – Unknown
01 – Ran off road-right
02 – Ran off road-left
03 – Ran off road-straight
04 – Jackknife
05 – Overturn/rollover
13 – Other non-collision (explain in the narrative)
14 – Pedestrian
15 – Pedalcyclist
16 – RR train, engine
17 – Animal
18 – Movable object (explain in the narrative)
19 – Fixed object (explain in the narrative)
20 – Parked motor vehicle
21 – Rear end, slow or stop
22 – Rear end, turn
23 – Left turn, same roadway
24 – Left turn, different roadways
25 – Right turn, same roadway
26 – Right turn, different roadways
27 – Head on
28 – Sideswipe, same direction
29 – Sideswipe, opposite direction
30 – Angle
31 – Backing up
32 – Other collision with vehicle (explain in the narrative)

TraCS 10 User's Guide for Supervisors and Reporters
Chapter 4: The North Carolina Crash Report Form 4-17
Field Description
Roadway Contributing Circumstance 1
Select the apparent condition of the road which contributed to the crash. Select one of the following:
00 – None (no unusual conditions)
01 – Road Surface Condition
02 – Debris
03 – Rut, holes, bumps
04 – Work zone (construction, maintenance, utility)
05 – Worn travel-polished surface
06 – Obstruction in roadway
07 – Traffic control device inoperative, not visible or missing
08 – Shoulders low, soft or high
09 – No shoulders
10 – Non-highway work
11 – Other (explain in the narrative)
12 – Unknown
Roadway Contributing Circumstance 2
NOTE: When data is entered in the Roadway Contributing Circumstance 1 field, this field becomes available.
Indicate the second contributing circumstance (if applicable), that contributed to the crash.
Roadway Information Fields
Figure 78 shows the fields in the Roadway Information section of the Crash Data group. Table FF describes the fields.
Figure 78. Crash Data Group – Roadway Information Section

TraCS 10 User's Guide for Supervisors and Reporters
4-18 Chapter 4: The North Carolina Crash Report Form
Table FF. Roadway Information Fields
Field Description
Road Feature Select the road feature:
00 – No special feature
01 – Bridge
02 – Bridge approach
03 – Underpass
04 – Driveway, public
05 – Driveway, private
06 – Alley intersection
07 – Four-way intersection
08 – T-intersection
09 – Y-intersection
10 – Traffic circle/roundabout
11 – Five-point, or more
12 – Related to intersection
13 – Non-intersection median crossing
14 – End or beginning-divided highway
15 – Off-ramp entry
16 – Off-ramp proper
17 – Off-ramp terminal on crossroad
18 – Merge lane between on and off ramp
19 – On ramp entry
20 – On ramp proper
21 – On ramp terminal on crossroad
22 – Railroad crossing
23 – Tunnel
24 – Shared use path or trails
25 – Other (explain in the narrative)
NOTE: If the location of the first harmful event coincides with one of the road features indicated, select the specific road feature.

TraCS 10 User's Guide for Supervisors and Reporters
Chapter 4: The North Carolina Crash Report Form 4-19
Field Description
Road Character Road character describes the change in horizontal direction of a roadway, determined at the point of curvature. Select one of the following:
1 – Straight, level
2 – Straight, hillcrest
3 – Straight, grade
4 – Straight, bottom (sag)
5 – Curve, level
6 – Curve, hillcrest
7 – Curve, grade
8 – Curve, bottom (sag)
9 – Other (explain in the narrative)
Road Classification The road classification describes the character of service or function of streets or highways. Use the highest class (use road class for local streets having route designation). Select one of the following:
1 – Interstate
2 – US Route
3 – NC Route
4 – State Secondary Route
5 – Local Street
6 – Public Vehicular Area
7 – Private Road, Driveway
8 – Other (explain in the narrative)
Road Surface Type The Road Surface Type is the actual surface type of the roadway on the area in which the crash occurred. Select one of the following:
1 – Concrete
2 – Grooved Concrete
3 – Smooth asphalt
4 – Coarse asphalt
5 – Gravel
6 – Sand
7 – Soil
8 – Other (explain in the narrative)

TraCS 10 User's Guide for Supervisors and Reporters
4-20 Chapter 4: The North Carolina Crash Report Form
Field Description
Road Configuration Road configuration indicates whether or not a trafficway is divided and whether it serves one-way or two-way traffic. A median must be present for a divided road. Select one of the following:
1 – One-way, not divided
2 – Two-way, not divided
3 – Two-way, divided, unprotected median
4 – Two-way, divided, positive median barrier
5 – Unknown
Access Control The Access Control indicates the degree of access to a roadway controlled by public authority. Select one of the following:
1 – No access control
2 – Full access control
3 – Partial access control
Number of Lanes Enter the total number of thru lanes of the “road-on” at the point of the collision. If two-way, then the total number for both directions is entered. Do not count
turning lanes unless they are continuous between intersections. Enter 0 for
parking lots.
Traffic Control Type Select the type of traffic control device present at the collision site and whether it was operating and visible at the time. Examples include RR crossbucks only (the black on white cross-arm device), human control (for example, law officer or railroad flagman). Select one of the following:
00 – No control present
01 – Stop sign
02 – Yield sign
03 – Stop and go signal
04 – Flashing signal with stop sign
05 – Flashing signal without stop sign
06 – RR gate & flasher
07 – RR flasher
08 – RR crossbucks only
09 – Human control
10 – Warning sign
11 – School zone signs
12 – Flashing stop and go signal
13 – Double yellow line, no passing zone
14 – Other (explain in the narrative)
Traffic Control Operating?
Select Yes, No, or Unknown to indicate whether the device was operating properly at the time of the collision.

TraCS 10 User's Guide for Supervisors and Reporters
Chapter 4: The North Carolina Crash Report Form 4-21
Work Zone Related Fields
Figure 79 shows the fields in the Work Zone Related fields of the Crash Data group. Table GG describes the fields.
Figure 79. Crash Data Group – Work Zone Related Section
Table GG. Work Zone Related Fields
Field Description
Work Zone Area? Work zone related information is used to assess the impact of work activities and crash statistics. Select one of the following:
1 – Construction work area
2 – Maintenance work area
3 – Utility work area
4 – Intermittent work (such as patching a pothole)
5 – No (disables the next three fields)
Work Activity at time of crash
Indicate if there was work activity at the time of the crash. Select one of the following:
1 – On going
2 – No apparent activity
Work area marked at time of crash?
Select how the work area was marked at the time of the crash:
1 – Yes, marked with warning signs, cones
2 – No, not marked
Work Zone Related Crash Location
Select the location of the crash in relation to the work area:
1 – Before work area
2 – In work area approach taper
3 – Adjacent to actual work area

TraCS 10 User's Guide for Supervisors and Reporters
4-22 Chapter 4: The North Carolina Crash Report Form
System Generated Auto-Populated Fields
Figure 80 shows the fields that are automatically populated by the TraCS system in the Crash Data group. Table HH describes the fields. If the information is incorrect, contact your agency administrator.
Figure 80. Crash Data Group – Auto-Populated Fields Section
Table HH. Auto-Populated Fields
Field Description
Name of Agency Displays the name of the Police Department.
Agency Identification Displays the agency’s ID number.
Host Name* The identification of the machine that the form resides on.
Date of Report Initiated Displays the date the form was created.
DMV Crash ID The crash identification number displays in this field after DMV approves the report.
DMV Report Status Not used.
Officer Last Name* Displays the officer’s last name.
Officer First Name* Displays the officer’s first name.
Officer Middle Name* If applicable, displays the officer’s middle name.
Suffix* If applicable, displays the officer’s name suffix.
Officer Number* Displays the officer’s badge number.
Officer Name* Displays the officer’s full name.
Release Number Displays the version of TRCS used when the form was created.

TraCS 10 User's Guide for Supervisors and Reporters
Chapter 4: The North Carolina Crash Report Form 4-23
Field Description
Original Case Number Displays the system-assigned case number.
Accepted User ID Displays the supervisor’s ID.
* Agency-defined.
Unit Group
The Unit group is a recurring group that is used to collect information on the following items:
Unit Description, page 4-24
Driver, page 4-28
Vehicle, page 4-36
Owner, page 4-48
Trailer Information, page 4-50
Carrier, page 4-51
Hazardous Materials, page 4-53

TraCS 10 User's Guide for Supervisors and Reporters
4-24 Chapter 4: The North Carolina Crash Report Form
Unit Description Fields
Figure 81 shows the fields in the Unit description fields of the Crash Data group. Table II describes the fields.
Figure 81. Unit Group – Unit Description Section
Table II. Unit Description Fields
Field Description
Unit Number Indicates the unit number.
Unit Type 1 – Vehicle: A motor vehicle or combination of motor vehicles for private use.
2 – Pedestrian: Non-motorist involved in accident. When Pedestrian is selected for the Unit Type field, the Non-Motorist Contributing Circumstances 1 field becomes available.
3 – Hit & Run: Unknown motor vehicle involved in accident. See “Hit and Run Related Fields” on page 4-25 for detailed instructions.
4 – Commercial: A motor vehicle or combination of motor vehicles used in commerce.
5 – Other: Miscellaneous other units. For example, train, farm tractor, bicycle, or moped.
When Other is selected for the Unit Type field, the Unit Other Description field and the Non-Motorist Indicator check box become available.
Unit Other Description
This field is available when 5-Other is selected for the Unit Type. Enter the description of the other vehicle type.
Non-Motorist Indicator
This box is available if 5-Other is selected for the Unit Type. Select Yes if a non-motorist unit contributed to the crash (related non-motorist contributing circumstances fields become enabled).
NOTE: See “Adding a Recurring Group” on page 3-9 for instructions on how to add another Unit group to the form. i

TraCS 10 User's Guide for Supervisors and Reporters
Chapter 4: The North Carolina Crash Report Form 4-25
Hit-and-Run Related Fields
If 3-Hit & Run is selected as the Unit Type, leave all fields empty in the Driver section except the Driver Contributing Circumstances 1 field. Owner fields can be completed if the information is known.
The form does not allow incomplete descriptive information for the driver and vehicle. If you have a partial description, enter the information in the Narrative section.
There is one field in the Driver section and nine fields in the Vehicle section that require data. Complete these fields to the best of your ability, and then explain any discrepancies in the Narrative section. Table JJ lists the mandatory fields for a hit-and-run.
Table JJ. Hit-and-Run Related Fields
Section Field Selection
Unit Description
Unit Type 3 – Hit & Run
Driver Driver Contributing Circumstances 1
33 – Unable to determine
Vehicle Vehicle Style Type 32 – Unknown
Vehicle Drivable Yes
Direction Select the traveling or parked direction. Select one of the following:
E – East
N – North
NE – Northeast
NW – Northwest
S – South
SE – Southeast
SW – Southwest
W – West
NOTE: You do not need a Person group for a hit-and-run if the driver information is unknown although you will receive a warning when validating the NCCRF. i

TraCS 10 User's Guide for Supervisors and Reporters
4-26 Chapter 4: The North Carolina Crash Report Form
Section Field Selection
Vehicle (cont.)
Road Class Select the highest classification of the road or street the vehicle was traveling or parked. Select one of the following:
I – Interstate route
LCL – Local
NC – NC numbered route
PP – Private road, property or driveway
PVA – Public vehicular area
SR – Secondary road
UNK – Unknown
US – US numbered route
Road Name Enter the route number, road name or street name of the road. If the street does not have a route number, use the city street name.

TraCS 10 User's Guide for Supervisors and Reporters
Chapter 4: The North Carolina Crash Report Form 4-27
Section Field Selection
Vehicle (cont.)
Points of Initial Contact Select points of initial contact. A maximum of five can be selected. If contacts overlap areas, more than one number should be recorded.
For back distributed impact on an automobile, select 14, 15, or 16. Points of initial contact consists of parts which the vehicle first contacts, not secondary.
00 – Pedestrians & Non-Contact Vehicle (that remained on the scene)
1 thru 21 – Vehicle (Passenger Cars/Small Trucks)
22 thru 24 – Vehicle (Underneath)
1 thru 25 and 31 thru 40 – Vehicle (Tractor-Trailers)
27 thru 30 and Motorcycles, Bicycles, and Mopeds
25 –Vehicle rolled over and it is impossible to determine initial impact
26 – Unknown
00 – No contact (fell from moving vehicle, for example)
Vehicle Maneuver/Action
16 – Other (explain in the narrative)
22 24
23
Front Rear
Front Rear

TraCS 10 User's Guide for Supervisors and Reporters
4-28 Chapter 4: The North Carolina Crash Report Form
Section Field Selection
Vehicle (cont.)
First Harmful Event for this unit
32 – Other collision with vehicle (explain in the narrative)
Most Harmful Event for this unit
32 – Other collision with vehicle (explain in the narrative)
Driver Fields
Figure 82 shows the fields in the Driver section of the Unit group. Table KK describes the fields.
Figure 82. Unit Group – Driver Section

TraCS 10 User's Guide for Supervisors and Reporters
Chapter 4: The North Carolina Crash Report Form 4-29
Table KK. Driver Fields
Field Description
DL State Select the state in which the driver license was issued.
DL Number Enter the driver license number. If the driver has a permit, enter the permit number.
NC licensed drivers only. The driver license number is used to access a driver’s records by searching the NCDMV driver license database. See “Searching for Driver Information (North Carolina Driver Licenses Only)” on page 3-10.
DL Class Enter the driver license class.
Commercial Driver License
Select Yes if the driver license is a commercial driver license.
Driver Address same on DL
Select Yes if the driver’s address is the same as the address on the driver’s license.

TraCS 10 User's Guide for Supervisors and Reporters
4-30 Chapter 4: The North Carolina Crash Report Form
Field Description
DL Restriction 1 NC licensed drivers only. Enter the alpha and/or numeric code that corresponds to the Driver License Restriction.
L – No Air Brakes
S – School Bus Only (duplicates only)
0 – None
1 – Corrective Lenses
2 – 45 mph Speed Limit/No Interstate Highways
3 – Daylight Driving Only
4 – NC Intrastate Only - CDL
5 – Wrecker Only
6 – Mobile Home Transport Only
7 – Outside Mirror
8 – No Tractor Trailers
9 – Other – as shown on license
10 – Accompanied By Driver Licensed For Class Driven
12 – 6 a.m. Until 8 p.m. Only
13 – Automatic Transmission
14 – Passenger Class B + C Only
15 – Passenger Class C Only
16 – Limited Learner Permit (Level 1)
17 – Limited Provisional License (Level 2)
18 – Motorcycle Learner Permit
19 – Blood/Alcohol Concentration .04
20 – Blood/Alcohol Concentration .04/Ignition Interlock
21 – Blood Alcohol Concentration .00
22 – Blood/Alcohol Concentration .00/Ignition Interlock
23 – Ignition Interlock Only
DL Restriction 2 NOTE: When data is entered in the DL Restriction 1 field, this field becomes available.
DL Restriction 3 NOTE: When data is entered in the DL Restriction 2 field, this field becomes available.
DL Restriction 4 NOTE: When data is entered in the DL Restriction 3 field, this field becomes available.

TraCS 10 User's Guide for Supervisors and Reporters
Chapter 4: The North Carolina Crash Report Form 4-31
Field Description
Driver License Restrictions
NC licensed drivers only. The restrictions entered in the DL Restriction 1, DL Restriction 2, DL Restriction 3, and DL Restriction 4 fields populate in this field.
Out-of-state licensed drivers. Enter driver license restrictions. The maximum length is 20 characters.
Driver Last Name Enter the driver’s last name exactly as it appears on the driver license.
Driver First Name Enter the driver’s first name exactly as it appears on the driver license.
Driver Middle Name Enter the driver’s middle name exactly as it appears on the driver license.
Suffix If applicable, select the individual's name suffix.
Driver Street Address 1
Enter the driver’s street address or rural road number. Post office box numbers are not acceptable. The maximum length is 25 characters. Use the Driver Street Address 2 field if more room is needed.
Driver Street Address 2
Use only if the address exceeds the space in Driver Street Address 1. The maximum length is 25 characters.
Driver Address City Enter the driver’s address city.
Driver Address State Select the driver’s address state or province.
Driver Address Zip Code
Enter the driver’s address zip code.
Driver Date of Birth Enter the driver’s date of birth. The age is automatically calculated after the date is entered.
Driver Age The Driver Age field is automatically calculated based on the data entered in the Driver Date of Birth and the Accident Date fields.
Driver Gender Select Male or Female.
Driver Ethnicity Select the ethnicity of the driver:
A – Asian
B – Black
H – Hispanic
N – Native American
O – Other (explain in the narrative)
U – Unknown
W – White
Driver Home Phone Enter the driver’s home phone number, including the area code.
Driver Work Phone Enter the driver’s work phone number, including the area code.

TraCS 10 User's Guide for Supervisors and Reporters
4-32 Chapter 4: The North Carolina Crash Report Form
Field Description
Driver Vision Obstruction
Select what prevented the driver or non-motorist from seeing whether such movement(s) could be made in a safe manner. Select one of the following:
00 – None
01 – Vehicle window(s) obscured
02 – Trees, crops, brush, etc.
03 – Building(s)
04 – Embankment
05 – Sign(s)
06 – Hillcrest
07 – Parked vehicle(s)
08 – Vehicle(s) in traffic/moving
09 – Blinded, headlights
10 – Blinded, sunlight
11 – Blinded, other lights
12 – Other (explain in the narrative)
13 – Unknown
Driver Physical Condition
Select the condition of the driver and/or non-motorist at the time of the crash. Select one of the following:
01 – Apparently normal
02 – Illness
03 – Fatigue
04 – Fell asleep, fainted, loss consciousness
05 – Impairment due to medications, drugs, alcohol
06 – Medical condition
07 – Other physical impairment
08 – Restriction not complied with
09 – Other (explain in the narrative)
10 – Unknown

TraCS 10 User's Guide for Supervisors and Reporters
Chapter 4: The North Carolina Crash Report Form 4-33
Field Description
Driver Alcohol/Drugs Suspected
Select the investigating police officer’s assessment of whether alcohol or other drugs were used by the vehicle driver or non-motorist. Select one of the following:
0 – No
1 – Yes alcohol, impairment suspected
2 – Yes alcohol, no impairment detected
3 – Yes other drugs, impairment suspected
4 – Yes other drugs, no impairment detected
5 – Yes alcohol and other drugs, impairment suspected
6 – Yes alcohol and other drugs, no impairment detected
7 – Unknown
Driver Alcohol/Drug Test Status
Select whether or not an alcohol drug test was given. Select one of the following:
0 – No test
1 – Alcohol test (no drug test)
2 – Test for other drugs (no alcohol test)
3 – Alcohol & other drugs test (both alcohol & drug test)
4 – Test refused
5 – Unknown
Driver Test Results Select the driver’s test results:
0 – No test
1 – No alcohol or other drugs
2 – Alcohol (percent BAC or BrAC)
3 – Other drugs reported
4 – Contaminated sample/unusable
5 – Pending
6 – Unknown
Test BAC or BrAC Enter the alcohol test results in a two-digit format. Do not enter the decimal. Include additional test result information in the narrative.

TraCS 10 User's Guide for Supervisors and Reporters
4-34 Chapter 4: The North Carolina Crash Report Form
Field Description
Driver Contributing Circumstances 1
Select the actions of the driver that may have contributed to the crash. Select one of the following:
00 – No contributing circumstances indicated
01 – Disregarded yield sign
02 – Disregarded stop sign
03 – Disregarded other traffic signs
04 – Disregarded traffic signals
05 – Disregarded road markings
06 – Exceeded authorized speed limit
07 – Exceeded safe speed for conditions
08 – Failure to reduce speed
09 – Improper turn
10 – Right turn on red
11 – Crossed centerline/going wrong way
12 – Improper lane change
13 – Use of improper lane
14 – Overcorrected/oversteered
15 – Passed stopped school bus
16 – Passed on hill
17 – Passed on curve
18 – Other improper passing
19 – Failed to yield right of way
20 – Inattention
21 – Improper backing
22 – Improper parking
23 – Invalid entry (not used in TraCS)
24 – Improper or no signal
25 – Followed too closely
26 – Operated vehicle in erratic, reckless, careless, negligent, or aggressive manner
27 – Swerved or avoided due to wind, slippery surface, vehicle, object, non-motorist
28 – Visibility obstructed

TraCS 10 User's Guide for Supervisors and Reporters
Chapter 4: The North Carolina Crash Report Form 4-35
Field Description
Driver Contributing Circumstances 2
29 – Operated defective equipment
30 – Alcohol use
31 – Drug use
32 – Other (explain in the narrative)
33 – Unable to determine
35 – Driver distracted by electronic communication device (cell phone, texting, etc.)
36 – Driver distracted by other electronic device (navigation device, DVD player, etc.)
37 – Driver distracted by other inside the vehicle
38 – Driver distracted by external distraction (outside the vehicle)
34 – Unknown
NOTE: When data is entered in the Driver Contributing Circumstances 1 field, this field becomes available.
Driver Contributing Circumstances 3
NOTE: When data is entered in the Driver Contributing Circumstances 2 field, this field becomes available.
Non-Motorist Contributing Circumstances 1
Select the non-motorist contributing events, circumstances, or actions which may have contributed to the crash:
00 – None
01 – Coming from behind parked vehicle
02 – Darting
03 – Lying and/or illegally in roadway
04 – Failure to yield right of way
05 – Not visible (dark clothing, etc.)
06 – Inattentive (talking, eating, etc.)
07 – Failure to obey traffic signs, signal
08 – Wrong side of road
09 – Other (explain in the narrative)
10 – Unknown
Non-Motorist Contributing Circumstances 2
NOTE: When data is entered in the Non-Motorist Contributing Circumstances 1 field, this field becomes available.

TraCS 10 User's Guide for Supervisors and Reporters
4-36 Chapter 4: The North Carolina Crash Report Form
Vehicle Fields
Figure 83 shows the fields in the Vehicle section of the Unit group. Table LL describes the fields.
Figure 83. Unit Group – Vehicle Section

TraCS 10 User's Guide for Supervisors and Reporters
Chapter 4: The North Carolina Crash Report Form 4-37
Table LL. Vehicle Fields
Field Description
License Plate State Select the state in which the license plate was issued.
License Plate Number
Enter the license plate number exactly as displayed on the registration plate or tag affixed to the vehicle. For combination trucks, the vehicle plate number is obtained from the power unit or tractor. If no vehicle plate exists (for example, military or postal vehicles), refer to the vehicle registration document or other forms of identification.
NC registered vehicles only. The license plate number can be used to access registration records by searching through the NC Vehicle Registration database. See “Searching for Vehicle Registration Records (NC Registered Vehicles Only)” on page 3-14 for instructions.
License Plate Year Enter the year that the license plate was valid.
VIN Number Enter the vehicle identification number (VIN) which may be found on or near the left front door post, or on or near the firewall and on the registration card. To insure accuracy, enter the number and check it in reverse order.
NC registered vehicles only. The VIN number can be used to access registration records by searching through the NC Vehicle Registration database. See “Searching for Vehicle Registration Records (NC Registered Vehicles Only)” on page 3-14 for instructions.
Vehicle Year Enter the model year of the vehicle.
Vehicle Make Enter the make of the vehicle (for example, Ford, Lexus, or Nissan).

TraCS 10 User's Guide for Supervisors and Reporters
4-38 Chapter 4: The North Carolina Crash Report Form
Field Description
Vehicle Style Type Select the style or type of vehicle:
01 – Passenger Car
02 – Pickup
03 – Light truck (minivan, panel)
04 – Sport Utility
05 – Van
06 – Commercial bus
07 – School bus
08 – Activity bus
09 – Other bus
10 – Single unit truck (2-axle, 6-tire)
11 – Single unit truck (3 or more axles)
12 – Truck/trailer
13 – Truck/tractor (for example, bobtail)
14 – Tractor/semi-trailer
15 – Tractor/doubles
16 – Unknown heavy truck
17 – Taxicab
18 – Farm equipment
19 – Farm tractor
20 – Motorcycle
21 – Moped
22 – Motor scooter or motor bike
23 – Pedal cycle
24 – Pedestrian
25 – Motor home/recreational vehicle
26 – Other (explain in the narrative)
27 – All Terrain Vehicle (ATV)
28 – Fire truck
29 – EMS Vehicle, Ambulance, Rescue Squad
30 – Military
31 – Police
32 – Unknown
Is there insurance on this vehicle?
Select Yes when the insurance company or policy number is available for this vehicle. If there is no insurance, select No. If information is unknown, select Unknown.

TraCS 10 User's Guide for Supervisors and Reporters
Chapter 4: The North Carolina Crash Report Form 4-39
Field Description
Vehicle Insurance Company
Enter the insurance company name for the vehicle involved in the collision.
NOTE: This field becomes available when Yes is selected in the Is there insurance on this vehicle? field.
Vehicle Insurance Policy Number
Enter the insurance policy number.
NOTE: This field becomes available when data is entered in the Vehicle Insurance Company field.
Vehicle Drivable Select Yes if the vehicle was drivable. Select No if the vehicle was not drivable.
Vehicle Seizure (DWI)
Select Yes if the vehicle is a DWI seizure. Select No if the vehicle was not seized.
Vehicle was Traveling/Parked
Select Traveling or Parked Facing to indicate whether the vehicle was parked.
IMPORTANT: For parked vehicles, the best approach is to leave all the fields empty in the Driver section. If partial information is entered, the system requires all information to be entered. Any information about the driver should be entered in the Narrative section.
The following are mandatory fields for the Driver section (leave all others empty):
Unit Type: Choose Appropriate Unit Type (1, 4, or 5)
Driver Contributing Circumstances 1: 0 or other appropriate field
For the Vehicle section, fill in all the information like any other unit. Select Parked Facing for the Vehicle was Traveling/Parked field.
NOTE: You do not need a Person group for a parked unit (unless there were passengers in it), although you will receive a warning when validating the NCCRF.
Parked vehicle with person in the driver seat. Follow the above instructions and do not enter any information in the Driver section. Add a Person group for this Unit and enter all the information and make sure the following fields are set:
Person Type: 2 – Passenger
Seating: 01 – Front Left
Direction Select the traveling or parked direction. Select one of the following:
E – East
N – North
NE – Northeast
NW – Northwest
S – South
SE – Southeast
SW – Southwest
W – West

TraCS 10 User's Guide for Supervisors and Reporters
4-40 Chapter 4: The North Carolina Crash Report Form
Field Description
Road Class Select the highest classification of the road or street the vehicle was traveling or parked. Select one of the following:
I – Interstate route
LCL – Local
NC – NC numbered route
PP – Private road, property or driveway
PVA – Public vehicular area
SR – Secondary road
UNK – Unknown
US – US numbered route
Road Name Enter the route number, road name or street name of the road. If the street does not have a route number, use the city street name.
Road Type Select one of the following road types:
No special type
ALT – alternate
BUS – business
P – Bypass
NOTE: Road type is optional and can be entered when the Road Class is US, NC, or Interstate.

TraCS 10 User's Guide for Supervisors and Reporters
Chapter 4: The North Carolina Crash Report Form 4-41
Field Description
Points of Initial Contact
Select points of initial contact. A maximum of five can be selected. If contacts overlap areas, more than one number should be recorded.
For back distributed impact on an automobile, select 14, 15, or 16. Points of initial contact consists of parts which the vehicle first contacts, not secondary.
00 – Pedestrians & Non-Contact Vehicle (that remained on the scene)
1 thru 21 – Vehicle (Passenger Cars/Small Trucks)
22 thru 24 – Vehicle (Underneath)
1 thru 25 and 31 thru 40 – Vehicle (Tractor-Trailers)
27 thru 30 and Motorcycles, Bicycles, and Mopeds
25 –Vehicle rolled over and it is impossible to determine initial impact
26 – Unknown
00 – No contact (for example, fell from moving vehicle)
22 24
23
Front Rear
Front Rear

TraCS 10 User's Guide for Supervisors and Reporters
4-42 Chapter 4: The North Carolina Crash Report Form
Field Description
TAD 1 The traffic accident damage (TAD). Select the area of the vehicle that was damaged in the collision. Complete TAD 2, Severity 2 and TAD 3, Severity 3 fields if needed to describe additional areas and severity of vehicle damage.
Severity 1 NOTE: This field becomes available when data is entered in the TAD 1 field.
Select the severity of the damage to the vehicle for TAD 1 area using a scale of 0 to 7 with 0 being no damage and 7 being the most damage.
TAD 2 NOTE: This field becomes available when data is entered in the Severity 1 field.
Select the second area of the vehicle that was damaged in the collision.
Severity 2 NOTE: This field becomes available when data is entered in the TAD 2 field.
Select the severity of the damage to the vehicle for the TAD 2 area using a scale of 0 to 7 with 0 being no damage and 7 being the most damage.
TAD 3 NOTE: This field becomes available when data is entered in the Severity 2 field.
Select the third area of the vehicle that was damaged in the collision.
Severity 3 NOTE: This field becomes available when data is entered in the TAD 3 field.
Select the severity of the damage to the vehicle for the TAD 3 area using a scale of 0 to 7 with 0 being no damage and 7 being the most damage.
Estimated Damage Enter a dollar estimate (up to 7 digits, numbers only) of the cost to restore the vehicle to its condition just prior to the collision or an estimate of the value of the vehicle before the crash – whichever is less. For a totaled vehicle, enter a dollar estimate of the retail value of the vehicle prior to the crash.
Vehicle Towed By Enter the name and location of the towing company. The maximum length is 50 characters.
NOTE: When No is selected for the Vehicle Drivable field, this field becomes available.
Vehicle Towed To Same as Towed By
Select Yes if the towed to is the same as the towed by business and location.
Vehicle Towed To Enter the towed to name and location. The maximum length is 50 characters.

TraCS 10 User's Guide for Supervisors and Reporters
Chapter 4: The North Carolina Crash Report Form 4-43
Field Description
Vehicle Maneuver/Action
Select the vehicle maneuver action, in the investigating officer’s opinion, just prior to the crash. Select one of the following:
01 – Stopped in travel lane (driver still in vehicle)
02 – Parked out of travel lanes
03 – Parked in travel lanes
04 – Going straight ahead
05 – Changing lanes or merging
06 – Passing
07 – Making right turn
08 – Making left turn
09 – Making U turn
10 – Backing
11 – Slowing or stopping
12 – Starting in roadway
13 – Parking
14 – Leaving parked position
15 – Avoiding object in road
16 – Other (explain in the narrative)
Non-Motorist Action Select the non-motorist action just prior to the crash:
1 – Entering or crossing specified location
2 – Walking, riding, running/jogging with traffic
3 – Walking, riding, running/jogging against traffic
4 – Working
5 – Pushing vehicle
6 – Approaching or leaving vehicle
7 – Playing
8 – Standing
9 – Other (explain in the narrative)

TraCS 10 User's Guide for Supervisors and Reporters
4-44 Chapter 4: The North Carolina Crash Report Form
Field Description
Non-Motorist Location Prior to Impact
Select the non-motorist location just prior to the crash:
01 – Marked crosswalk at intersection
02 – At intersection but no crosswalk
03 – Non-intersection crosswalk
04 – Driveway access crosswalk
05 – In roadway
06 – Not in roadway
07 – Median (but not on shoulder)
08 – Island
09 – Shoulder
10 – Sidewalk
11 – Within 10 feet of roadway (not on shoulder, median, sidewalk, island)
12 – Beyond 10 feet of roadway (within trafficway)
13 – Outside trafficway
14 – Shared-use path or trails
First Harmful Event for this unit
Select the first harmful event in a continuous series of events which resulted in damage or personal injury. For example, if a vehicle runs off the roadway to the right, returns to the roadway out of control, and runs head-on into another motor vehicle, select 01 – Ran off road right as the first harmful event. Select one of the following:
00 – Unknown
01 – Ran off road right
02 – Ran off road left
03 – Ran off road straight ahead
04 – Jackknife
05 – Overturn/rollover
06 – Crossed centerline/median
07 – Downhill runaway
08 – Cargo/equipment loss or shift
09 – Fire/explosion
10 – Immersion
11 – Equipment failure (tires, brakes, etc.)
12 – Separation of units
13 – Other non-collision (include in the narrative)
14 – Pedestrian
15 – Pedalcyclist
16 – Railway vehicle (train, engine)

TraCS 10 User's Guide for Supervisors and Reporters
Chapter 4: The North Carolina Crash Report Form 4-45
Field Description
17 – Animal
18 – Movable object (explain in the narrative)
20 – Parked motor vehicle
21 – Rear end, slow or stop
22 – Rear end, turn
23 – Left turn, same roadway
24 – Left turn, different roadways
25 – Right turn, same roadway
26 – Right turn, different roadways
27 – Head on
28 – Sideswipe, same direction
29 – Sideswipe, opposite direction
30 – Angle
31 – Backing up
32 – Other collision with vehicle (explain in the narrative)
33 – Tree
34 – Utility pole (with or without light)
35 – Luminaire pole (non-breakaway)
36 – Luminaire pole (breakaway)
37 – Official highway sign (non-breakaway)
38 – Official highway sign (breakaway)
39 – Overhead sign support
40 – Commercial sign
41 – Guardrail end on shoulder
42 – Guardrail face on shoulder
43 – Guardrail end in median
44 – Guardrail face in median
45 – Shoulder barrier end (non-guardrail)
46 – Shoulder barrier face (non-guardrail)
47 – Median barrier end (non-guardrail)
48 – Median barrier face (non-guardrail)
49 – Bridge rail end
50 – Bridge rail face
51 – Overhead part of underpass
52 – Pier on shoulder or underpass
53 – Pier in median of underpass

TraCS 10 User's Guide for Supervisors and Reporters
4-46 Chapter 4: The North Carolina Crash Report Form
Field Description
54 – Abutment (supporting wall) of underpass
55 – Traffic island curb or median
56 – Catch basin or culvert on shoulder
57 – Catch basin or culvert in median
58 – Ditch
59 – Embankment
60 – Mailbox
61 – Fence or fence post
62 – Construction barrier
63 – Crash cushion
64 – Other fixed object (explain in the narrative)
NOTE: An entry for “19” is purposely absent from the above list.
Second Harmful Event for this unit
NOTE: When data is entered in First Harmful Event field, this field becomes available.
Select the second harmful event for this unit.
Third Harmful Event for this unit
Select the third harmful event for this unit.
NOTE: When data is entered in Second Harmful Event field, this field becomes available.
Fourth Harmful Event for this unit
Select the fourth harmful event for this unit.
NOTE: When data is entered in Third Harmful Event field, this field becomes available.
Most Harmful Event for this unit
Select the most harmful event for this unit.
Distance/Direction to Object Struck
Select the distance and direction from the road to the object struck. Select one of the following:
00 – None
01 – In road
02 – Right of road, 0-10 ft
03 – Right of road, 11-30 ft
04 – Right of road, over 30 ft
05 – Left of road, 0-10 ft
06 – Left of road, 11-30 ft
07 – Left of road, over 30 ft
08 – Straight ahead, 0-10 ft
09 – Straight ahead, 11-30 ft
10 – Straight ahead, over 30 ft

TraCS 10 User's Guide for Supervisors and Reporters
Chapter 4: The North Carolina Crash Report Form 4-47
Field Description
Vehicle Underride/Override
An underride refers to a vehicle sliding under another vehicle during a crash. An override refers to a vehicle riding up over another vehicle. Select one of the following:
1 – Underride
2 – Override
3 – Neither underride or override
4 – Unknown
Vehicle Defects 1 Select the appropriate code for each vehicle. If 6 – Other defects is selected, describe in the Narrative.
0 – None detected
1 – Brakes
2 – Headlights
3 – Rear lights
4 – Steering
5 – Tires
6 – Other defects (include in narrative)
7 – Unknown
Vehicle Defects 2 Select the appropriate code for each vehicle. If 6 – Other defects is selected, describe in the Narrative.
Authorized Speed Limit
Enter the authorized speed limit for the vehicle at the time of the crash. The authorization may be indicated by the posted speed limit, blinking sign at construction zones or restricted speed for permitted vehicles.
Estimate of Original Traveling Speed
Enter the estimated speed in miles per hour. The estimate reflects the speed of the vehicle the moment the driver initially perceived an existing hazard.
Estimate of Speed at Impact
Enter the estimated speed in miles per hour at the moment of impact.
Tire Impressions Before Impact
Enter length in feet of the tire impressions, skid marks, tire print yaw.
Distance Traveled After Impact
Enter the distance in feet traveled after impact as a result of the force of the collision.

TraCS 10 User's Guide for Supervisors and Reporters
4-48 Chapter 4: The North Carolina Crash Report Form
Field Description
Emergency Vehicle Use
Select the emergency vehicle involved in the crash. Emergency vehicle refers to a vehicle that is traveling with emergency signals in use, such as flashing blue or red lights or a siren sounding.
NOTE: DOES NOT apply to a vehicle responding to the crash.
1 – Fire truck
2 – EMS Vehicle, Ambulance, Rescue Squad, etc.
3 – Military
4 – Police
5 – Other
Post-Crash Fire Select Yes if there is a fire after the crash involving this unit.
School Bus Contact Vehicle
Select Yes when the unit is a school bus and is directly involved in the crash as a contact vehicle.
School Bus Non-Contact Vehicle
Select Yes when the unit is a school bus and is indirectly involved in the crash as a non-contact vehicle.
Owner Fields
Figure 84 shows the fields in the Owner section of the Unit group. Table MM describes the fields.
Figure 84. Unit Group – Owner Fields

TraCS 10 User's Guide for Supervisors and Reporters
Chapter 4: The North Carolina Crash Report Form 4-49
Table MM. Owner Fields
Field Description
Owner Same as Driver
Select Yes if the owner is the same as the driver. Driver information is copied to owner data fields.
Address Same As Driver
Select Yes if the owner’s address is the same as the driver’s address. Driver address is copied to the owner’s address data fields.
Owned by Company Select Yes if the vehicle is owned by a business. When the owner is a business, the Company Name fields become available and the Last Name, First Name, and Suffix data fields become disabled.
Owner Company Name
Enter the company’s name. The maximum length is 72 characters.
Owner Last Name Enter the vehicle owner’s last name as it appears on the vehicle registration or other legal documentation.
Owner First Name Enter the vehicle owner’s first name as it appears on the vehicle registration or other legal documentation.
Owner Middle Name Enter the vehicle owner’s middle name as it appears on the vehicle registration or other legal documentation.
Suffix If applicable, select the individual's name suffix.
Owner Street Address 1
Enter the owner’s street address or rural road number. The maximum length is 25 characters. Use the Owner Street Address 2 field if more room is needed.
Owner Street Address 2
Use only if the address exceeds the space in Owner Street Address 1. The maximum length is 25 characters.
Owner Address City Enter the owner’s address city.
Owner Address State Select the owner’s address state.
Owner Address Zip Code
Enter the owner’s address zip code.

TraCS 10 User's Guide for Supervisors and Reporters
4-50 Chapter 4: The North Carolina Crash Report Form
Trailer Information Fields
Figure 85 shows the fields in the Trailer Information section of the Unit group. Table NN describes the fields.
Figure 85. Unit Group – Trailer Information Section
Table NN. Trailer Information Fields
Field Description
Vehicle Trailer Type If this vehicle was pulling a trailer, select the appropriate trailer type:
00 – No trailer (default)
Non-Semi-Trailers
01 – Boat
02 – Camper
03 – Utility
04 – Horse
05 – House trailer (mobile home)
06 – Towed vehicle
07 – Other non-semi
Semi-Trailers
08 – Tanker
09 – Enclosed van
10 – Flatbed or platform
11 – Other semi-trailer
12 – Double trailer
First Trailer No. Axles Enter the number of axles for the first trailer. If the trailer is a semi-trailer, only the axles under the first trailer are recorded.
First Trailer Width (in) Enter the actual width of the first trailer in inches.
First Trailer Length (ft) Enter the actual length of the first trailer in feet.
Second Trailer No. Axles
Enter the number of axles for the second trailer. If the trailer is a semi-trailer, only the axles under the second trailer are recorded.

TraCS 10 User's Guide for Supervisors and Reporters
Chapter 4: The North Carolina Crash Report Form 4-51
Field Description
Secord Trailer Width (in)
Enter the actual width of the second trailer in inches.
Second Trailer Length (ft)
Enter the actual length of the second trailer in feet.
Overwidth Permit Enter the overwidth permit number. Overwidth trailers may be carrying special equipment. Overwidth mobile homes include 12 ft, 14 ft, and 16 ft width variations.
Carrier Fields
Carrier fields become available when 4-Commercial is selected as the Unit Type, as shown
Figure 86. Table OO describes the fields.
Figure 86. Unit Group – Carrier Section
Table OO. Carrier Fields
Field Description
Carrier Same as Owner
Select Yes when the carrier owner and the vehicle owner are the same. The vehicle owner information is copied to the carrier owner data input fields.
Carrier Name Enter the name of the motor carrier company from the first available source (vehicle side, shipping papers, or driver).
Carrier Street Address 1
Enter the carrier’s street address or rural road number. The maximum length is 25 characters. Use the Carrier Street Address 2 field if more room is needed.
NOTE: See Chapter 5: “Commercial Motor Vehicles” for additional requirements and steps for completing carrier-related fields. i

TraCS 10 User's Guide for Supervisors and Reporters
4-52 Chapter 4: The North Carolina Crash Report Form
Field Description
Carrier Street Address 2
Use only if the address exceeds the space in Carrier Street Address 1. The maximum length is 25 characters.
Carrier Address City Enter the carrier’s address city. The maximum length is 22 characters.
Address State Select the carrier’s address state.
Carrier Zip Code Enter the carrier’s address zip code.
Carrier Source of Data
Select the source of the carrier information:
1 – Truck
2 – Shipping papers
3 – Driver
Cargo Body Type Select the cargo body type:
01 – Bus (seats for 16 or more, including driver)
02 – Bus (seats for less than 16, including driver)
03 – Van/enclosed box
04 – Grain/chips/gravel truck
05 – Pole truck
06 – Cargo tank
07 – Flatbed
08 – Dump
09 – Concrete mixer
10 – Auto transporter
11 – Garbage/refuse
12 – Log truck
13 – Other (explain in the narrative)
14 – Intermodal cargo container
US DOT Number If available, enter the six-digit USDOT number. If the number is not available, enter the state and state number of the carrier.
NOTE: The USDOT number can be used to access carrier records. See “Searching for Commercial Carrier Records” on page 3-17 for instructions.
ICC Number If available, enter the carrier’s ICC number. If the number is not available, enter the state and state number of the carrier.
Carrier Axles Enter the total number of axles on the truck or bus. Include the axles on the truck semi-trailers and trailers.
Carrier State Select the carrier’s state of business.

TraCS 10 User's Guide for Supervisors and Reporters
Chapter 4: The North Carolina Crash Report Form 4-53
Field Description
State Number Enter the carrier’s state identification number. The maximum length is 12 characters.
IFTA Number Enter the carrier’s International Fuel Tax Agreement (IFTA) number contained on the vehicle registration or cab card.
FEI Number Enter the carrier’s Federal Employee Identification (FEI) number contained on the vehicle registration or cab card.
Carrier Fleet # Enter the carrier’s Fleet number contained on the vehicle registration or cab card.
Gross Vehicle Weight Rating
Enter the manufacturer’s gross vehicle weight rating (GVWR).
Hazardous Materials Fields
Figure 87 shows the fields in the Hazardous Materials section of the Unit group. Table PP describes the fields.
Figure 87. Unit Group – Hazardous Materials Section
Table PP. Hazardous Materials Fields
Field Description
Hazardous Material Involvement?
Select Yes whenever the unit has explosives; dissolved, refrigerated, or compressed gasses; flammable liquid; flammable solids (combustible or water reactive); oxidizing substances (organic peroxides); poisonous (toxic) and infectious substances; radioactive material; corrosive; or miscellaneous dangerous goods involved.
Hazardous Material Placard Exists
Select Yes if a hazardous materials placard exists.
Hazardous Cargo Released
Select Yes if hazardous materials were released. This does not include fuel from the tank.
Carrying Hazardous Material
Select Yes if the carrier is carrying hazardous materials.

TraCS 10 User's Guide for Supervisors and Reporters
4-54 Chapter 4: The North Carolina Crash Report Form
Field Description
4-Digit Placard Number
If available, enter the 4-digit placard number from the diamond or box.
1-Digit Placard Number
Select the 1-digit hazardous placard number:
1 – Explosives
2 – Gases – Compressed, Dissolved, or Refrigerated
3 – Flammable Liquid
4 – Flammable Solids – Combustible, Water reactive
5 – Oxidizing Substances – Organic Peroxides
6 – Poisonous (Toxic) and Infectious Substances
7 – Radioactive Material
8 – Corrosives
9 – Miscellaneous Dangerous Goods
Hazardous Material Name
Enter the hazardous material name when the hazardous placard information is not available.

TraCS 10 User's Guide for Supervisors and Reporters
Chapter 4: The North Carolina Crash Report Form 4-55
Person Group
The Person group is a recurring group used to collect information on all people associated with each unit involved in the crash. Figure 88 shows the fields in the Persons group. Table QQ describes the fields.
See “Adding a Recurring Group” on page 3-9 for instructions on how to add another Person group to the form.
Figure 88. Person Group

TraCS 10 User's Guide for Supervisors and Reporters
4-56 Chapter 4: The North Carolina Crash Report Form
Table QQ. Person Group Fields
Field Description
Unit Number Enter the unit number the person is associated with.
Person Type Select the person type:
1 – Driver
2 – Passenger
Non-Motorist
3 – Pedestrian
4 – Pedalcyclist
5 – Roller skater, rollerblader, etc.
6 – Other (explain in the narrative)
7 – Unknown
NOTE: If Driver is selected and the Unit Type is Vehicle or Commercial, the driver’s demographic information is copied from the Unit group to the Person group.
Same Address as Drivers?
Select Yes when the person’s address is the same as the driver’s address.
Last Name Select or enter the person’s last name. The maximum length is 25 characters.
First Name Enter the person’s first name. The maximum length is 20 characters.
Middle Name Enter the person’s middle name. The maximum length is 20 characters.
Suffix If applicable, select the individual's name suffix.
Address 1 Enter the person’s street address or rural road number. The maximum length is 25 characters. Use the Address 2 field if more room is needed.
Address 2 Use only if the address exceeds the space in Address 1. The maximum length is 25 characters.
City Enter the person’s address city.
State Select the person’s address state.
Zip Code Select the person’s address zip code.
Phone Number Enter the person’s phone number, including the area code.
Date of Birth Enter the date of birth for each person involved in the crash. If the date of birth is not available, enter the approximate age of the person.
Age The Age field automatically populates when the date of birth is entered.
Gender Select Female, Male, or Unknown.

TraCS 10 User's Guide for Supervisors and Reporters
Chapter 4: The North Carolina Crash Report Form 4-57
Field Description
Ethnicity Select the person’s ethnicity:
A – Asian
B – Black
H – Hispanic
N – Native American
O – Other (explain in the narrative)
U – Unknown
W – White
Seating Select the location of this occupant in, on, or outside of the motor vehicle prior to the crash impact:
01 – Front-left (Driver, motorcycle driver)
02 – Front-middle
03 – Front-right
04 – Second seat-left (motorcycle passenger)
05 – Second seat-middle
06 – Second seat-right
07 – Third row-left (motorcycle passenger)
08 – Third row-middle
09 – Third row-right
10 – Sleep section of cab (truck)
11 – Passenger in other enclosed area
12 – Passenger in enclosed area (pickup)
13 – Trailing Unit
14 – Riding on vehicle exterior
15 – Unknown

TraCS 10 User's Guide for Supervisors and Reporters
4-58 Chapter 4: The North Carolina Crash Report Form
Field Description
Occupant Non-Motorist Protection
Select the occupant protection or non-motorist protection used by the person involved in the crash:
00 – None used
01 – Lap belt only
02 – Shoulder and lap belt
03 – Shoulder belt only
04 – Child restraint
05 – Helmet (motorcycle or non-motorist)
Codes 6-8 for non-motorist only
06 – Protective pads
07 – Reflective clothing
08 – Lighting
09 – Other (explain in the narrative)
10 – Unable to determine
Air Bag Deployment Select the deployment status of an airbag, relative to each specific occupant:
0 – No Air bag(s)
1 – Not deployed
2 – Deployed front
3 – Deployed side
4 – Deployed both front and side
5 – Unknown
Air Bag Switch Status
Select the air bag switch status:
0 – No On/Off switch
1 – Switch in On position
2 – Switch in Off position
3 – Unknown if switch is present
4 – Unknown position in vehicle
Trapped Status Select the trapped status of the person:
1 – Yes
2 – No
3 – Unknown

TraCS 10 User's Guide for Supervisors and Reporters
Chapter 4: The North Carolina Crash Report Form 4-59
Field Description
Ejection Status The ejection status indicates the location of the occupant’s body as being completely or partially thrown from the vehicle as a result of the crash. Select one of the following:
1 – Not ejected
2 – Totally ejected
3 – Partially ejected
4 – Unknown
Injury Status Select the injury status that indicates the most severe injury to the person involved in the crash:
1 – Killed
2 – A type injury (disabling)
3 – B type injury (evident)
4 – C type injury (possible)
5 – No injury
6 – Unknown
EMS Name Enter the name of the Emergency Medical Service (EMS) unit. The maximum length is 50 characters.
When a name is entered, the Treatment Facility Name, Treatment Facility City, and Treatment Facility State fields become available.
Treatment Facility Name
Enter the destination treatment facility name where the injured person is being taken.
Treatment Facility City
Enter the treatment facility city or town.
Treatment Facility State
Select the state the treatment facility is located.

TraCS 10 User's Guide for Supervisors and Reporters
4-60 Chapter 4: The North Carolina Crash Report Form
Diagram Group
The Diagram group (shown in Figure 89) is used to enter a diagram of the crash scene. Two drawing programs are available in TraCS: Easy Street Draw (ESD) and TraCS Diagram Tool. See “Creating a Diagram” on page 3-20 for diagram instructions and requirements.
Figure 89. Diagram Group

TraCS 10 User's Guide for Supervisors and Reporters
Chapter 4: The North Carolina Crash Report Form 4-61
Narrative Group
The Narrative is a written description of the crash entered directly into TraCS. The Narrative group is shown in Figure 90. See “Entering a Narrative” on page 3-28 for instructions on completing the narrative.
Figure 90. Narrative

TraCS 10 User's Guide for Supervisors and Reporters
4-62 Chapter 4: The North Carolina Crash Report Form
Supervisor’s Rejection Reason
The supervisor’s rejection reason follows the Narrative section on the form. The Reject Reason field (shown in Figure 91) is blank when initialized and only displays data if reviewing a rejected crash report from a supervisor. See “Rejecting the Form” on page 3-46 for instructions on how to reject a form (supervisors only).
Figure 91. Reject Reason
Property Damage Group
The Property Damage group (shown in Figure 92) is a recurring group used to collect information regarding all property damage caused by the crash (excluding vehicle damage).
See “Adding a Recurring Group” on page 3-9 for instructions on how to add another Property Damage group to the form.
Figure 92. Property Damage Group

TraCS 10 User's Guide for Supervisors and Reporters
Chapter 4: The North Carolina Crash Report Form 4-63
Table RR. Property Damage Group Fields
Field Description
Non-Vehicle Property Damage Text
Enter any property, other than motor vehicles and their loads, that was damaged. Damage to signs, buildings, mailboxes, fences, etc. should be entered here.
NOTE: Using more than 25 characters may result in the field being illegible. If additional space is required, add an additional Property Damage group.
This information must be entered before continuing with the rest of the Property Damage group.
State Owned? Select Yes if the damaged property is state owned.
Property Damage Estimate
Enter an estimated value of the additional property damage.
Company Owned? Select Yes if the additional property damage is owned by a company.
Company Name Enter the company name of the additional property damage owner.
Last Name Enter property damage owner’s last name.
First Name Enter property damage owner’s first name. The maximum length is 20 characters.
Middle Name Enter property damage owner’s first name. The maximum length is 20 characters.
Suffix If applicable, select the individual's name suffix.
Street Address 1 Enter the property damage owner’s street address or rural road number. The maximum length is 25 characters. Use the Street Address 2 field if more room is needed.
Street Address 2 Use only if the address exceeds the space in Street Address 1. The maximum length is 25 characters.
City Enter the property damage owner’s address city.
State Select the property damage owner’s address state.
Zip Code Enter the property damage owner’s address zip code.
Property Damage Owner Phone Number
Enter property damage owner’s phone number including the area code.
Property Damage Unit Number
Enter the striking vehicle unit number.

TraCS 10 User's Guide for Supervisors and Reporters
4-64 Chapter 4: The North Carolina Crash Report Form
Witness Group
The Witness group (shown in Figure 93) is a recurring group used to collect information regarding all witnesses to the crash.
Figure 93. Witness Group
In the Witness group, information must be entered in the Last Name field before continuing with the rest of the section. Identify any reliable witnesses who may be of help in future investigation by recording their information here.
See “Adding a Recurring Group” on page 3-9 for instructions on how to add another Witness group to the form.
Table SS. Witness Group Fields
Field Description
Last Name Enter the witness’ last name. The maximum length is 25 characters.
First Name Enter the witness’ first name. The maximum length is 20 characters.
Middle Name Enter the witness’ middle name. The maximum length is 20 characters.
Suffix If applicable, select the individual's name suffix.
Street Address 1 Enter the witness’ street address or rural road number. The maximum length is 25 characters. Use the Street Address 2 field if more room is needed.
Street Address 2 Use only if the address exceeds the space in Street Address 1. The maximum length is 25 characters.
City Enter the witness’ address city.
State Select the witness’ address state.
Zip code Enter the witness’ address zip code.
Phone Number Enter the witness’ phone number, including the area code.

TraCS 10 User's Guide for Supervisors and Reporters
Chapter 4: The North Carolina Crash Report Form 4-65
Violation Group
The Violation group (shown in Figure 94) is a recurring group used to enter information regarding any traffic violations incurred by persons involved in the crash.
Figure 94. Violation Group
In the Violation group, information must be entered in the Last Name field before continuing with the rest of the section. Enter the names of any person charged with a traffic violation, and the charges preferred. Violation numbers are optional.
See “Adding a Recurring Group” on page 3-9 for instructions on how to add another Violation group to the form.
Table TT. Violation Group Fields
Field Description
Last Name Enter the violator’s last name. The maximum length is 25 characters.
First Name Enter the violator’s first name. The maximum length is 20 characters.
Middle Name Enter the violator’s first name. The maximum length is 20 characters.
Suffix If applicable, select the individual's name suffix.
Violation Description Enter a description of the violation.
Violation Number Enter the violation number.
Violation Unit Number Enter the vehicle unit number the violation is associated.
NOTE: The Violation group is for agency information only and is printed on the North Carolina DMV-349 form. i

TraCS 10 User's Guide for Supervisors and Reporters
4-66 Chapter 4: The North Carolina Crash Report Form
DMV Validation Messages
If the NCDMV Traffic Records Communication System (TRCS) rejects a form, the rejection reason (or reasons) display in the DMV Validation Messages group.
The DMV Validation Messages field (shown in Figure 95) remains blank when initialized and only displays data when viewing a rejected crash report from NCDMV. There can be multiple rejection messages, one for each exception encountered by TRCS.
Figure 95. DMV Validation Messages

5-1
Chapter 5: Commercial Motor Vehicles (CMVs)
This chapter provides the requirements and steps for completing the UNIT group section of the NCCRF when the unit is a commercial motor vehicle.
Commercial Motor Vehicle Definition
North Carolina defines a commercial motor vehicle (CMV) as a motor vehicle or combination of motor vehicles used in commerce to transport passengers or property if the motor vehicle:
1. Has a gross combination weight rating of 10,001 or more pounds inclusive of a towed unit; or
2. Is designed to transport 16 or more passengers, including the driver; or
3. Is of any size and is used in the transportation of materials found to be hazardous for the purposes of the Hazardous Materials Transportation Act and which require the motor vehicle to be placarded under the Hazardous Materials Regulations (49 CFR Part 172, Subpart F).
The Federal Motor Carrier Safety Administration (FMCSA) defines a CMV as any self-propelled or towed motor vehicle used on a highway in interstate commerce to transport passengers or property when the vehicle:
1. Has a gross vehicle weight rating or gross combination weight rating, or gross vehicle weight or gross combination weight of 4,536 kg (10,001 pounds) or more, whichever is greater; or
2. Is designed or used to transport 9 or more people (including the driver) for compensation; or
3. Is designed or used to transport more than 15 passengers, including the driver, and is not used to transport passengers for compensation; or
4. Is used in transporting material found by the Secretary of Transportation to be hazardous under 49 U.S.C. 5103 and transported in a quantity requiring placarding under regulations prescribed by the Secretary under 49 CFR, subtitle B, chapter 1, subchapter C.

TraCS 10 User's Guide for Supervisors and Reporters
5-2 Chapter 5: Commercial Motor Vehicles (CMVs)
Carrier Identification
A motor carrier is defined as a business entity, individual, partnership, corporation, or religious organization responsible for the transportation of the goods, property or people:
A motor carrier is the legal entity that directs and controls the operation of one or more commercial vehicles.
A motor carrier can be a trucking company, a bus company or any entity that uses vehicles for commercial purposes.
Table UU describes four different types of motor carriers.
Table UU. Motor Carrier Types
Carrier Description
For Hire A person engaged in the transportation of goods or passengers for compensation.
Private A person who provides transportation of property or passengers by CMV and is not a “for hire” motor carrier.
Interstate Commerce
Trade, traffic, or transportation in the United States.
Between a place in a State and a place outside of such State (including a place outside of the U.S.).
Between two places in a State through another State or a place outside of the U.S.
Between two places in a State as part of trade, traffic or transportation originating or terminating outside the State or the U.S.
Required to have a USDOT number.
Intrastate Commerce
Used for a carrier that operates entirely within the state.
Not required to have a USDOT number.
USDOT numbers in the process of being assigned to Intrastate motor carriers in a number of states.
Should include state two-character abbreviation on the end. For example, USDOT 1234566NC.

TraCS 10 User's Guide for Supervisors and Reporters
Chapter 5: Commercial Motor Vehicles (CMVs) 5-3
Identifying Motor Carriers in Crashes
Most motor carriers involved in crashes can be identified through a company name and USDOT number on the driver's side of the truck tractor or truck. Occasionally, determining the motor carrier and recording the important information (USDOT number, carrier name, and address) can be difficult.
The U.S. Department of Transportation created quick reference cards called “Visor Cards.” Follow the steps on this card (shown on Figure 96) to identify the motor carrier and USDOT number.
Figure 96. United States DOT Visor Card – Identify Responsible Carrier
The back of this card contains the following examples:
Example 1
John Smith owns his own truck tractor, operating under John Smith Trucking. Smith contracts with White Manufacturing to take one of their trailers loaded with its goods from New York to Los Angeles.
Question: Who is the motor carrier?
Answer: John Smith is the motor carrier because he is the entity that has agreed to carry this load.

TraCS 10 User's Guide for Supervisors and Reporters
5-4 Chapter 5: Commercial Motor Vehicles (CMVs)
Example 2
John Smith, driving his truck tractor, utilizes a cargo broker, K&S Trucking, to obtain goods from a shipping company, Intermodal Inc., for his return trip back to New York.
Question: Who is the motor carrier?
Answer: John Smith is the motor carrier because K&S Trucking transferred the responsibly of the load to John Smith.
Example 3
John Smith, driving his truck tractor, leases his services to Polyester Chemical Company. Polyester directs Smith to deliver a semi-trailer from New York to St. Louis.
Question: Who is the motor carrier?
Answer: The lease agreement between Polyester and Smith makes Polyester the motor carrier responsible for the load.
Example 4
John Smith is driving a tractor/semi-trailer owned and operated by ABC Trucking.
Question: Who is the motor carrier?
Answer: ABC Trucking is the motor carrier. John Smith is just a driver for ABC Trucking.
Example 5
John Smith is driving a tractor owned by ABC Trucking which has been leased to XYZ Trucking. XYZ uses the tractor to pull XYZ trailers in its regular shipping service.
Question: Who is the motor carrier?
Answer: XYZ is the motor carrier because XYZ is directing the carrying of the load.

TraCS 10 User's Guide for Supervisors and Reporters
Chapter 5: Commercial Motor Vehicles (CMVs) 5-5
Problems Identifying the Correct Information on Shipping Papers
The following situations can exist at the crash site:
Shipping papers are only required for hazardous material cargo.
Driver may say that there are no shipping papers, even when papers may be in the vehicle.
USDOT number is not available on the shipping papers or the driver's log for the carrier responsible for the load.
The following must display on the outside of a CMV:
Legal or a single trade name of the CMV.
Motor carrier ID number, preceded by “USDOT.”
If the name of any person other than the operating carrier appears, the name of the operating carrier must appear and be preceded by “operated by.”
Other identifying information may be displayed on the vehicle if it is not inconsistent with the information required.
The following issues make it difficult to identify the motor carrier:
Multiple or missing markings on CMVs
Leased CMVs (for example, Ryder Transportation Services)
Owner operators who lease their vehicles and driving services to other carriers
Agents of interstate van lines

TraCS 10 User's Guide for Supervisors and Reporters
5-6 Chapter 5: Commercial Motor Vehicles (CMVs)
Rented and Leased CMVs
Trip and long-term leasing can cause the names and numbers on doors to be different from the names on the shipping papers (bill of lading). A company can lease a tractor(s) or the owners’ services to pull its load with the company's trailer(s). The carrier name and USDOT number on the driver's side of the tractor may be for the owner of the tractor(s), not the company responsible for the load. (This also applies to leased single-unit trucks.)
A short-term rental agreement for less than 30 days is required to be inside the vehicle. A carrier is required to have the carriers name and USDOT number on the side of the vehicle within 30 days of a long-term lease. One problem is that a company can extend a short-term (30 days) lease in an effort to keep from adding the company name and USDOT number on the vehicle. For example, a business entity rents a truck for 29 days, returns it, and then two days later rents the truck again.
Ryder Transportation Services is an example of a leased CMV. They lease their services to haul goods. In this instance, Ryder is the motor carrier and correct information is Ryder’s USDOT number, as shown in Figure 97. Each Ryder vehicle has a unique number assigned to each vehicle.
Figure 97. United States Department of Transportation Number
The officer can call Ryder’s regional or national office, provide them with this number and Ryder can then provide the officer with information on the company or individual that leased the vehicle.

TraCS 10 User's Guide for Supervisors and Reporters
Chapter 5: Commercial Motor Vehicles (CMVs) 5-7
Completing Commercial Unit Fields
The following sections provide the procedures for completing the commercial unit fields on the TraCS NCCRF.
Commercial Driver License (CDL)
Select Yes in the databar for the Commercial Driver License field to select the check box, as shown in Figure 98.
Figure 98. UNIT Group – DRIVER Section – Commercial Driver License Selected
The CDL classes and the commercial motor vehicles that they authorize the operation of are as follows:
Class A: Any combination of vehicles with a combined gross vehicle weight rating of 26,001 pounds or more, if the gross vehicle weight rating of the vehicle or vehicles being towed is in excess of 10,000 pounds.
Class B: Any single vehicle with a gross vehicle weight rating 26,001 pounds or more or any such vehicle towing a vehicle having a gross vehicle weight rating that is not in excess of 10,000 pounds.
Class C: Any single vehicle, or combination of vehicles, that is not a Class A or Class B vehicle, but that either is designed to transport 16 or more passengers, including the driver, or is placarded for hazardous materials and any school bus with a gross vehicle weight rating of less than 26,001 pounds that is designed to transport fewer than 16 passengers including the driver.

TraCS 10 User's Guide for Supervisors and Reporters
5-8 Chapter 5: Commercial Motor Vehicles (CMVs)
The higher CDL class allows you to drive vehicles in any of the lower classes provided you have the correct endorsements. Figure 99 and Figure 100 show visor cards illustrating the endorsements, classes, and groups.
Figure 99. United States DOT Visor Card – Commercial Driver’s License Endorsements and Classes
Figure 100. United States DOT Visor Card – Commercial Driver’s License Commercial Motor Vehicle Groups

TraCS 10 User's Guide for Supervisors and Reporters
Chapter 5: Commercial Motor Vehicles (CMVs) 5-9
There are situations where a person is not required to have a NC CDL. The following are the exceptions:
Active Duty Military with military licenses operating military vehicles.
Firefighters meeting approved training standards and operating authorized emergency vehicles.
Farmers in certain cases.
Individuals operating motor homes or other vehicles used exclusively to transport personal possessions or family members, for non-business purposes.
Endorsements are necessary for the following commercial driving requirements:
(T) Double/Triple Trailers.
(P) Passenger Vehicles. For vehicles which are designed to carry 16 or more people (including the driver); or those which carry 15 or less people (including the driver) transporting children to or from school and home regularly for compensation.
(N) Tank Vehicles. For vehicles designed to haul liquids or liquefied gases in bulk in permanently mounted tanks or portable tanks rated at 1,000 gallons or more.
(H) Hazardous Materials. To carry hazardous materials in amounts requiring placards.
(X) Endorsement code designating a Tank (N) vehicle that carries Hazardous Materials (H).
Gross Vehicle Weight Rating
Table VV describes the three vehicle weight ratings.
Table VV. Vehicle Weight Rating Types
Rating Description
Gross Vehicle Weight Rating (GVWR)
The value specified by the manufacturer as the recommended loaded weight of a single motor vehicle.
Gross Combination Weight Rating (GCWR)
The value specified by the manufacturer(s) as the recommended loaded weight of a combination (articulated) motor vehicle. This is for truck tractors and single-unit trucks pulling a trailer(s).
Gross Vehicle Weight (GVW)
Used for enforcement purposes. GVW indicates the greater of the GVWR/GCWR or the Actual Weight, whichever is higher.

TraCS 10 User's Guide for Supervisors and Reporters
5-10 Chapter 5: Commercial Motor Vehicles (CMVs)
Enter the weight in pounds in the Gross Vehicle Weight Rating (GVWR) field (shown in Figure 101).
Figure 101. UNIT Group – CARRIER Section – Gross Vehicle Weight Rating Selected
The GVWR is based on the least carrying weight of the axles, springs, tires, wheels and frame and the gross axle weight rating (GVWR) that is applied to each axle. The example in Figure 102 shows the GVWR as 46,000 pounds.
Figure 102. Gross Axle Weight Rating – Three Axle Example
NOTE: Since the actual weight of the vehicle is often unknown by the police officer investigating the crash, the Federal Motor Carrier Safety Administration (FMCSA) uses the GVWR or GCWR for consistency in crash reporting.
i

TraCS 10 User's Guide for Supervisors and Reporters
Chapter 5: Commercial Motor Vehicles (CMVs) 5-11
The GVWR specified by the manufacturer can be less than the Gross Axle Weight Rating (GAWR) for the front and rear axles combined, as shown in the example in Figure 103.
Figure 103. Front and Rear Gross Axle Weight Rating
GVWR Label Location
The weight ratings, including the GVWR, can be found on the certification label located on the:
Driver's door or door frame
Cab behind driver’s seat
Driver-side visor
Front GAWR 4,850
Rear GAWR 8,250
Total GAWR 13,100
GVWR 11,200
Difference 1,900 lbs

TraCS 10 User's Guide for Supervisors and Reporters
5-12 Chapter 5: Commercial Motor Vehicles (CMVs)
A secondary manufacturer can increase the GVWR that the original manufacturer specifies when additional equipment is added to the cab-chassis. The secondary manufacturer may add a GVWR plate, such as the yellow sticker located on the door frame shown in Figure 104.
Figure 104. Secondary Manufacturer GVWR Plate
On a trailer, the GVWR is located as shown in Figure 105.
Figure 105. Trailer Certification Label Location
General GVWR Guidelines for Small Trailers
Single-axle utility trailers usually have a GVWR of 3,250 pounds or more.
Double-axle utility trailers have a GVWR of 7,500 pounds or more

TraCS 10 User's Guide for Supervisors and Reporters
Chapter 5: Commercial Motor Vehicles (CMVs) 5-13
Vehicle Style Type, Cargo Body Type, and Vehicle Trailer Type
Figure 106 shows a Class A motor home with a towed vehicle. This example employs all three field types as described in Table WW.
Figure 106. Class A Motor Home with Towed Vehicle
Table WW. Selections for Motor Home with Towed Vehicle
Field Selection
Vehicle Style Type 25 – Motor home/recreational vehicle*
Cargo Body Type Leave blank, not a qualifying vehicle
Vehicle Trailer Type 6 – Towed vehicle
* A motor home that weighs over 26,001 lbs is classified as a commercial motor vehicle.
Vehicle Style Type
Select the vehicle style or type from the Vehicle Style Type field (Figure 107) databar list. Use the Vehicle Configuration Visor Card (Figure 108) as an aid in selecting the vehicle style type. See Table LL on page 4-37 for the list of vehicle style types.
Figure 107. UNIT Group – VEHICLE Section - Vehicle Style Type Field

TraCS 10 User's Guide for Supervisors and Reporters
5-14 Chapter 5: Commercial Motor Vehicles (CMVs)
Figure 108. United States DOT Visor Card – Vehicle Configuration
Cargo Body Type
Select the cargo body type from the Cargo Body Type field (Figure 109) databar list. Use the Cargo Body Type Visor Card (Figure 110) as an aid in determining the type. See Table OO on page 4-51 for the list of cargo body types.
Figure 109. UNIT Group – CARRIER Section – Cargo Body Type Field

TraCS 10 User's Guide for Supervisors and Reporters
Chapter 5: Commercial Motor Vehicles (CMVs) 5-15
Figure 110. United States DOT Visor Card – Cargo Body Type
Trailer Information
If the vehicle is pulling a trailer, select the trailer type from the Vehicle Trailer Type field (Figure 111) databar list. See Table NN on page 4-50 for the list of vehicle trailer types.
Figure 111. UNIT Group – TRAILER INFORMATION Section – Vehicle Trailer Type Field

TraCS 10 User's Guide for Supervisors and Reporters
5-16 Chapter 5: Commercial Motor Vehicles (CMVs)
Hazardous Cargo
Hazardous cargo refers to any substance or material which has been determined to be capable of posing an unreasonable risk to health, safety and property when transported in commerce.
A diamond-shaped point-on-point fixture comprised of various colors should be located on all four sides of a vehicle which is transporting placarded hazardous materials.
If the vehicle is carrying hazardous cargo, complete the related fields in the HAZARDOUS MATERIALS section, (Figure 112). See Table XX for field descriptions.
Figure 112. UNIT Group – HAZARDOUS MATERIALS Section
Table XX. Hazardous Materials Fields
Field Description
Hazardous Material Involvement?
Select Yes whenever the unit has explosives; dissolved, refrigerated, or compressed gasses; flammable liquid; flammable solids (combustible or water reactive); oxidizing substances (organic peroxides); poisonous (toxic) and infectious substances; radioactive material; corrosive; or miscellaneous dangerous goods involved.
Hazardous Material Placard Exists
Select Yes if a hazardous materials placard exists.
Hazardous Cargo Released
Select Yes if hazardous materials were released. This does not include fuel from the tank.
Carrying Hazardous Material
Select Yes if the carrier is transporting hazardous materials.
4-Digit Placard Number
If available, enter the 4-digit placard number from the diamond or box.
NOTE: Hazardous materials may be present even though no placard is displayed on the vehicle. i

TraCS 10 User's Guide for Supervisors and Reporters
Chapter 5: Commercial Motor Vehicles (CMVs) 5-17
Field Description
1-Digit Placard Number
Select the 1-digit hazardous placard number:
1 – Explosives
2 – Gases – Compressed, Dissolved, or Refrigerated
3 – Flammable Liquid
4 – Flammable Solids – Combustible, Water reactive
5 – Oxidizing Substances – Organic Peroxides
6 – Poisonous (Toxic) and Infectious Substances
7 – Radioactive Material
8 – Corrosives
9 – Miscellaneous Dangerous Goods
Hazardous Material Name
Enter the hazardous material name when the hazardous placard information is not available.

TraCS 10 User's Guide for Supervisors and Reporters
5-18 Chapter 5: Commercial Motor Vehicles (CMVs)
Use the Nine Classes of Hazardous Materials (Figure 113) and Reporting Hazardous Materials Information visor cards (Figure 114) as references when completing the HAZARDOUS MATERIALS section.
Figure 113. United States DOT Visor Card – Nine classes of Hazardous Materials
Figure 114. United States DOT Visor Card – Reporting Hazardous Materials Information

TraCS 10 User's Guide for Supervisors and Reporters
Chapter 5: Commercial Motor Vehicles (CMVs) 5-19
Figure 115 shows where to locate the 4-digit placard number (2315 in this example) and the 1-digit placard number (9 in this example) on shipping papers.
Figure 115. Identifying 4-Digit and 1-Digit Placard Numbers on a Uniform Hazardous Waste Manifest Form
Bulk Packages
Bulk packaging is a package with no intermediate form of containment (for example, a cargo tank or tank cars) and having a:
Maximum capacity greater than 119 gallons as a receptacle for liquid,
Maximum mass greater than 882 lbs. and maximum capacity greater than 119 gallons as a receptacle for a solid, or
Water capacity greater than 1,000 lbs. for gas.
Non-bulk packaging has a capacity less than or equal to bulk packages.
Bulk packages must be placarded unless cleaned and purged. A gas tanker that is empty and has not been cleaned or purged must remain placarded.
Containers with bulk packages inside must be marked, on each side and on each end, with the identification number specified for the hazardous material.


6-1
Chapter 6: Search Crashweb for Reports
Introduction
You can search and display DMV-level statuses of all crash reports submitted by your agency through Crashweb. If a report is rejected by the supervisor or DMV, the error messages can be displayed.
The search results table lists the following information:
NCDMV Crash ID (assigned after acceptance by DMV)
Accident date
Officer’s name
Local use ID
County
On road name
Status
History of crash report
DMV statuses are:
Pending supervisor approval (PS)
Rejected by Supervisor (RS)
Pending DMV Approval (PD)
Rejected by DMV (RD)
Accepted by DMV (AD)

TraCS 10 User's Guide for Supervisors and Reporters
6-2 Chapter 6: Search Crashweb for Reports
Searching for Crash Reports
To log on Crashweb and go to the search function:
1. Go to https://dmvcrashweb.dot.state.nc.us/. You will be redirected to the North Carolina Identity Management (NCID) login page (https://ncid.nc.gov/login/login.html), as shown in Figure 116.
Figure 116. NCID Login Page

TraCS 10 User's Guide for Supervisors and Reporters
Chapter 6: Search Crashweb for Reports 6-3
2. Enter your NCID user ID and password and click Login.
The North Carolina DMV Crash Reporting Site Welcome page displays, as shown in Figure 117.
Figure 117. North Carolina DMV Crash Reporting Site Welcome Page

TraCS 10 User's Guide for Supervisors and Reporters
6-4 Chapter 6: Search Crashweb for Reports
3. Click the “External User Crash Report Requests” GO button.
The TRAC Status search page displays, as shown in Figure 118.
Figure 118. TRAC Status Search Page

TraCS 10 User's Guide for Supervisors and Reporters
Chapter 6: Search Crashweb for Reports 6-5
4. Click Search on the menu bar to display the Search TRCS Status page, as shown in Figure 119. Click Help for directions on completing the search.
Figure 119. Search TRCS Status Page

TraCS 10 User's Guide for Supervisors and Reporters
6-6 Chapter 6: Search Crashweb for Reports
NCDMV Crash ID Number for Supplemental Reports
The Crash ID number assigned by NCDMV is used in TraCS to download the report from the TRCS server when creating a supplemental to that report in TraCS. Use the search to find the crash ID number. Figure 120 shows search results with crash ID numbers assigned. Go to “Creating a Supplemental Report” on page 3-51 for instructions on creating a supplement to a crash report in TraCS.
Figure 120. Crash Report Search Results

7-1
Chapter 7: Incident Location Tool Guide
Introduction
The Incident Location Tool (ILT) is an integrated component of TraCS and can be launched from within an open TraCS NCCRF form. ILT is used to locate crashes on the ILT map and populate the related location fields on the form. The ILT is an integrated component of TraCS.
This chapter provides:
An overview of the ILT map and descriptions of ILT control elements
Instructions on how to locate a crash on the map and apply results to the form
Fields that are populated by the ILT are:
On Road Name
At Frm*
Miles Frm (populated only if the distance to the nearest intersection is 500 ft or more)*
Feet Frm (populated only if the distance to the nearest intersection is less than 500 ft)*
From Direction
From Road Class
From Road Name
Toward Direction
Toward Road Class (populated only if crash occurred at intersection)
Toward Road Name (populated only if crash occurred at intersection)
Latitude*
Longitude*
* If crash occurred on a ramp, these fields are not automatically populated.

TraCS 10 User's Guide for Supervisors and Reporters
7-2 Chapter 7: Incident Location Tool Guide
ILT Control Elements
After opening ILT, a map of North Carolina displays. ILT opens to the same location and zoom level that displayed when the program was previously closed. Figure 121 shows an example of the map with the main control elements identified.
Figure 121. ILT Map View
See the following sections for detailed instructions on using the ILT control elements:
“Command Toolbar” on page 7-3
“Inset Map” on page 7-5
“Locator Puck” on page 7-6

TraCS 10 User's Guide for Supervisors and Reporters
Chapter 7: Incident Location Tool Guide 7-3
Command Toolbar
The command toolbar buttons provide a means to view a map displaying all counties in North Carolina, change the pointer mode from zoom in, zoom out, and pan, enter Global Positioning System (GPS) coordinates, and display or hide the locator puck. See Figure 122 and Table YY for detailed information.
Figure 122. Command Toolbar
Table YY. Command Toolbar Elements
Element Description
View Entire Map
Displays the entire state. The inset map closes until you zoom in again.
Previous Map View
Displays the previously viewed map. This button functions like the back button in Web browsers.
Next Map View
Displays the next map. This button functions like the forward button in Web browsers.
Zoom In
Changes the pointer mode to zoom in. Drag to select the area you want to zoom in on.
Zoom Out
Changes the pointer mode to zoom out. Click the point on the map you want to zoom out on.
Pan
Changes the pointer to a pan. Click on the map to move the map in any direction without zooming in or out.

TraCS 10 User's Guide for Supervisors and Reporters
7-4 Chapter 7: Incident Location Tool Guide
Element Description
Enter GPS Coordinates
Enter the crash location coordinates from a user-provided GPS. The locator puck will go to this location on the map.
Show/Hide Locator Puck
Displays or hides the locator puck.
Hide Toolbar Tab
Double-click the tab to close the toolbar.
Show Toolbar Tab
Double-click the upper right corner of the ILT window to open the toolbar.

TraCS 10 User's Guide for Supervisors and Reporters
Chapter 7: Incident Location Tool Guide 7-5
Inset Map
The inset map provides a means to quickly move to different areas across the map. The rectangle shows the current zoomed area displayed on the main map. See Figure 123 and Table ZZ for detailed information.
Figure 123. Inset Map
Table ZZ. Inset Map Element
Element Description
Flashing Rectangle Represents the area displayed on the main map. As you zoom out the rectangle gets larger and stops flashing. Drag the rectangle to quickly move to an area on the main map.
Hide Inset Map Tab Double-click the tab to close the Inset Map. Double-click the upper left corner of the ILT window to open the inset map.
Initial View
Flashing Rectangle
View After Zooming Out
Hide Inset Map Tab

TraCS 10 User's Guide for Supervisors and Reporters
7-6 Chapter 7: Incident Location Tool Guide
Locator Puck
The locator puck is used to select the crash location and apply the results to the NCCRF. Figure 124 identifies puck controls. Table AAA describes the controls.
Figure 124. Locator Puck Controls

TraCS 10 User's Guide for Supervisors and Reporters
Chapter 7: Incident Location Tool Guide 7-7
Table AAA. Locator Puck Controls
Control Description
Eyepiece The road or intersection where the crash occurred must display within the eyepiece.
Snap switch Slide the switch to the right to turn snap function on. The green on indicator displays. As you move the locator puck, a flashing red dot displays when a road enters the eye piece circle. The dot snaps to the road.
NOTE: If the crash is located close to (but not on) an intersection, zoom in until the intersection no longer displays in the eyepiece to avoid snapping to the intersection. Another option is disable the snap tool and use the crosshairs to select the crash location.
Grip point The grip point is where you can grab and move the locator puck with the mouse. However, any part of the puck that is not a button or a switch can be used to grip the puck. Arrow keys can also be used to move the locator puck.
Label switch Slide the switch to the right to display the road name. The green on indicator displays. If the dot or crosshairs are positioned on an intersection, both road names display.
Measure switch Slide this switch to the right to display the distance in feet to the nearest intersection. The green on indicator displays.
Manual crosshairs Displays if snap is turned off. Use the crosshairs to position the puck over the road manually. When you have positioned the crosshairs correctly, the street or intersection names display on the label.
Snap Tool Displays if the SNAP switch is turned on and at least one road displays in the eyepiece. The snap tool snaps to the closest road or intersection.
Zoom In Message Indicates that the puck is zoomed out to a level that cannot precisely identify roads.
Locate incident button Press this button to process the crash location and display results. The button is not visible until the zoom level is close enough to identify road names.
Zoom In message Flashes until the zoom level is close enough to identify road names.

TraCS 10 User's Guide for Supervisors and Reporters
7-8 Chapter 7: Incident Location Tool Guide
Opening ILT
To open ILT:
1. Go to the On Road Name field in the Crash Data group, as shown in Figure 125.
Figure 125. On Road Name Field
2. Click Locate on the databar to open ILT, as shown in Figure 126.
Figure 126. On Road Name Field Databar
NOTE: The form must be in edit mode before you can open ILT.
NOTE: Opening ILT requires additional time to load due to the complexity of identifying all points on the map. To improve performance, keep the ILT open for the remainder of the TraCS session. The ILT closes when you close TraCS.
i
i

TraCS 10 User's Guide for Supervisors and Reporters
Chapter 7: Incident Location Tool Guide 7-9
Locating a Crash on the Map and Applying the Results
If the crash occurred on a ramp, skip to “Crash Occurred on a Ramp” on page 7-13.
Crash Occurred on a Road
Follow these steps to locate a crash on the ILT map and apply the results in the related fields on the NCCRF:
1. Use the ILT control elements to find the location of the crash.
Example:
This crash occurred at the intersection of Forest Hill Drive and Wildwood Lane in the town of Boone. On the ILT map (shown in Figure 127) the officer has zoomed in close enough to locate Boone on the map, but not close enough to identify road names. The Zoom In message continues to flash.
Figure 127. Boone Located on the ILT Map

TraCS 10 User's Guide for Supervisors and Reporters
7-10 Chapter 7: Incident Location Tool Guide
The officer has zoomed in until the Zoom In message is replaced with the Locate Incident button. The officer has turned on the snap tool and moved the puck until the crash area is within the eyepiece.
When the snap tool snaps to the correct location the Locate Incident button is ready to press, as shown in Figure 128.
Figure 128. Intersection Selected

TraCS 10 User's Guide for Supervisors and Reporters
Chapter 7: Incident Location Tool Guide 7-11
2. Press the Locate Incident button.
If the location is at an intersection, the ILT – Get Road of Occurrence dialog box opens. Figure 129 shows the results from the location selected in the previous example.
Figure 129. ILT – Get Road of Occurrence Dialog Box

TraCS 10 User's Guide for Supervisors and Reporters
7-12 Chapter 7: Incident Location Tool Guide
3. Select the road name or number on which the crash occurred and click the arrow button to move the name to the Road of Occurrence box and click OK. The Incident Location Tool Results window opens, as shown in Figure 130.
Figure 130. Incident Location Tool Results
4. Verify that the On Road and From Road results are correct.
5. Click Yes. ILT minimizes to the task bar and related NCCRF location fields automatically populate.
CRASH LOCATION NOTES:
1. When a crash does not occur at an intersection the From Road and Toward Road are returned.
2. When a crash occurs at an intersection the On Road and From Road are returned.
3. Most roads do not have a road type.
NOTE: Populated fields are editable. Applying a different location through the ILT overwrites the fields.
i
i

TraCS 10 User's Guide for Supervisors and Reporters
Chapter 7: Incident Location Tool Guide 7-13
Crash Occurred on a Ramp
Ramp numbers are not entered in the NCCRF. If the crash occurs on a ramp, the ILT identifies both roads and prompts the user to identify the On Road Name and From Road Name. No results are returned for distance, direction, and toward road information.
Follow these steps to locate a crash that occurred on a ramp on the ILT map and apply the results in the related fields on the NCCRF:
1. Use the ILT control elements to find the location of the crash.
Example:
This crash occurred on ramp RMP-5554 from US-64 to I-540. On the ILT map (shown in Figure 131) the officer has zoomed in close enough to locate the town of Knightdale on the map, but not close enough to identify road names. The Zoom In message continues to flash.
Figure 131. Knightdale Located on the ILT Map

TraCS 10 User's Guide for Supervisors and Reporters
7-14 Chapter 7: Incident Location Tool Guide
The officer has zoomed in until the Zoom In message is replaced with the Locate Incident button. The officer has turned on the snap tool and moved the puck until the crash area is within the eyepiece. When the snap tool snaps to the correct location the Locate Incident button is ready to press, as shown in Figure 128.
Figure 132. RMP-5554 Selected

TraCS 10 User's Guide for Supervisors and Reporters
Chapter 7: Incident Location Tool Guide 7-15
2. Press the Locate Incident button.
The Select Ramp Features dialog box opens. The results for this example are shown in Figure 133.
Figure 133. ILT – Select Ramp Features Dialog Box

TraCS 10 User's Guide for Supervisors and Reporters
7-16 Chapter 7: Incident Location Tool Guide
3. Select the road name or number that best reflects the On Highway/Street and click the arrow button.
4. Select the road name or number that best reflects the From Highway/Street and click the arrow button.
Figure 134 shows the roads selected for this example.
Figure 134. On and From Roads Selected
5. Click Done.

TraCS 10 User's Guide for Supervisors and Reporters
Chapter 7: Incident Location Tool Guide 7-17
6. The Incident Location Tool Results window opens, as shown in Figure 130. Verify that the On Road and From Road results are correct.
Figure 135. Incident Location Tool Results
7. Click Yes. ILT minimizes to the task bar and related NCCRF location fields automatically populate.
NOTE: Populated fields are editable. Applying a different location through the ILT overwrites the fields. i


8-1
Chapter 8: TraCS Diagram Tool Guide
The TraCS Diagram Tool allows you to quickly create a diagram that depicts a crash. The diagram can then be applied directly to the TraCS form. The steps to create a diagram are outlined in this chapter.
The diagram tool is opened from the Diagram databar on the NCCRF form. See “Diagram Group” on page 4-60 for drawing requirements and instructions on how to open the TraCS Diagram Tool. The diagram is automatically saved to the form when you exit the diagram tool. Diagrams can also be saved on your machine in the Symbol Palettes folder. Saved diagram
files have an extension of .tdd (the last "d" stands for “diagram”).
This section explains how to use the tool bars, menus, symbols, symbol palettes, and the drawing page to create the diagram. Figure 136 identifies the main elements of the tool.
Figure 136. TraCS Diagram Tool Window
Open Palettes
Pane
Tool Bar
Menu Bar
Symbols
Drawing Page

TraCS 10 User's Guide for Supervisors and Reporters
8-2 Chapter 8: TraCS Diagram Tool Guide
Palettes and Palette Groups
A Symbol Palette is a group of symbols. For example, the Signs palette contains a symbol for each of the different types of street signs. TraCS comes with five symbol palettes (shown in Figure 137) that contain all the symbols needed to create a diagram of a crash. Symbol palettes that do not display on the open palette pane can be added to the pane. The files are located in the Symbol Palettes folder. After you open the symbol palettes, you can save them as default palettes so they display every time you open the TraCS Diagram Tool.
Figure 137. Default Palettes
Opening Palette or Palette Group
To add a palette or palette group to the open palettes pane and save as a default:
1. Select Add Palette or Palette Group from the File menu, as shown in Figure 138. The TraCS palette files display.
Figure 138. File Menu – Add Palette or Palette Group
2. Select a file type from the list on the Open Palette or Template dialog box.
NOTE: The agency administrator has the option of creating additional symbol palettes for users within the agency. i

TraCS 10 User's Guide for Supervisors and Reporters
Chapter 8: TraCS Diagram Tool Guide 8-3
Figure 139. Open Palette or Template Dialog Box
3. Click Open. The palette or palette group is added to the palette bar.
NOTE: Palette file extensions are .tdp. Palette group extensions are .tdg. Only
one type of extension displays at a time in the dialog box, as shown in Figure 139.
NOTE: Palettes that are not saved as default palettes are only available for the current TraCS Diagram Tool session. Continue to step 4 to save the palettes as defaults. Default palettes display every time the TraCS Diagram Tool is opened.
i
i
Palettes
Palette Group

TraCS 10 User's Guide for Supervisors and Reporters
8-4 Chapter 8: TraCS Diagram Tool Guide
4. To save all palettes displayed on the palette bar as default palettes, select Save Open
Palettes as Default from the File menu, as shown in Figure 140.
Figure 140. File Menu – Save Open Palettes as Defaults
Closing a Palette
To remove a palette from the open palettes pane:
1. Select the palette.
2. Right-click and select Remove Palette (or select Remove Palette from the File menu).

TraCS 10 User's Guide for Supervisors and Reporters
Chapter 8: TraCS Diagram Tool Guide 8-5
Creating a New Palette Group
When a symbol palette is created in the Symbol Designer, it can be saved as an individual palette file, or it can be saved along with other open symbol palettes to form a new palette group. Opening a palette group file in the TraCS Diagram Tool opens all symbol palettes saved to that group file.
To create a palette group:
1. Open the palettes that you want to include in the palette group. Remove palette groups from the Symbol Palettes pane that you do not want to include in the group.
2. Select Create Palette Group from the File menu. The Save Palette Group dialog box opens, as shown in Figure 141.
Figure 141. Save Palette Group Dialog Box
3. Enter a file name for the new palette group and click Save. All palettes in the new group display in the Open Palette pane.
NOTE: All open palettes (that is, all palettes that display in the Open Palettes pane) will be included in the Palette Group. i

TraCS 10 User's Guide for Supervisors and Reporters
8-6 Chapter 8: TraCS Diagram Tool Guide
Symbols
Symbols are objects that are used when creating a diagram of a crash scene. For example, a car symbol and a tree symbol could be used in a diagram that depicts a crash in which a car struck a tree.
Adding a Symbol
To add a symbol to a diagram:
1. Select the palette that contains the symbol that you want to add to the diagram.
2. Drag the symbol to the drawing page, as shown in Figure 142.
Figure 142. Dragging Symbol to Drawing Page
WARNING: DO NOT use fill or color. When the NCCRF is burned to the DMV-349 all diagram colors (including shades of gray) display as black. Fills can make the diagram unreadable. Both examples below show how the same sign displays in the NCCRF and how it displays in the DMV-349. One example uses color and fill; the other does not. NCDMV does not accept diagrams that use color or fill.
!

TraCS 10 User's Guide for Supervisors and Reporters
Chapter 8: TraCS Diagram Tool Guide 8-7
Working with Symbols
This section provides instructions to rotate, size, align, group, and link symbols on the drawing page. Text in symbols (such as roadway signs) can be replaced.
To replace text in a sign:
1. Drag the symbol to the drawing page, as shown in Figure 142.
2. Double-click the symbol number text to change to overtype mode and enter text, as shown in Figure 143.
Figure 143. Replacing Symbol Text
To rotate a symbol:
1. Drag the rotate (green) handle to rotate the symbol, as shown in Figure 144.
Figure 144. Rotating a Symbol
2. Right-click the selected symbol, and then select Rotate > Rotate 90 clockwise or Rotate >
Rotate 90 counter-clockwise to rotate the symbol in 90 degree increments.
NOTE: Multiple symbols can be selected and rotated together. i
Overtype Mode Updated Value
Rotate Handle

TraCS 10 User's Guide for Supervisors and Reporters
8-8 Chapter 8: TraCS Diagram Tool Guide
To resize a symbol:
Select the symbol and then place the pointer over one of square sizing handles and drag to the preferred size, as shown in Figure 145
Figure 145. Resizing a Symbol
Symbols can be resized to be the same height and width as other symbols, as well as be proportionally spaced on the drawing page. The change is based on the first selected symbol in the group. In the example in Figure 146, the cone on the left was the first selected symbol before the Same Size command was selected.
To size, rotate, space, and align symbols:
1. Resize symbols from the Actions menu, as shown in Figure 146.
Figure 146. Resizing Symbols Example
2. Use the controls on the toolbar to arrange the selected symbols (as shown in Figure 147).
Figure 147. Symbol Controls
Size Handle
Select symbols Select sizing action Result
Rotate and Flip Space and Size Align

TraCS 10 User's Guide for Supervisors and Reporters
Chapter 8: TraCS Diagram Tool Guide 8-9
Group a set of symbols so that you can work with them collectively. Resize, rotate, flip, move, or format all the symbols in the group as if they were a single object.
To group symbols:
1. Press Ctrl and then click each symbol to be group together, as shown in Figure 148.
Figure 148. Selected Symbols
2. Click Group on the toolbar.
Linking two symbols draws a line between them. The line automatically adjusts and remains in place when either symbol is moved.
To link symbols:
1. Click one of the link buttons on the toolbar. The pointer changes to a cross.
2. Click the first of the two symbols to be linked together, as shown in Figure 149.
Figure 149. Select First Symbol
NOTE: Select the grouped symbols and click Ungroup to return the symbols to their original ungrouped state.
i

TraCS 10 User's Guide for Supervisors and Reporters
8-10 Chapter 8: TraCS Diagram Tool Guide
3. Drag to the second symbol until a second blue box displays, as shown in Figure 150. When the mouse button is released, the connecting line displays.
Figure 150. Drag to Second Symbol
Saving the Diagram and Closing the TraCS Diagram Tool
To save the diagram and close the diagram tool:
1. Select Exit from the File menu or click .
The diagram is saved and the TraCS Diagram Builder closes.
2. Click Close to close the TraCS Diagram Tool launch window.
The diagram displays on the form and the Accident Report Narrative field becomes active.
NOTE: To close the diagram tool without saving the diagram, select Exit Without
Save from the File menu. i

9-1
Chapter 9: TraCS Auto Update
TraCS Auto Update keeps your TraCS 10 program current. One machine at your agency is designated as the master computer for receiving TraCS updates. The master computer is the first machine to receive TraCS updates. When new updates are available, the user is prompted to install them. After the master computer updates successfully, the update will be available on the remaining agency machines when the users logs in.
There are two types of updates: required and optional. If the update is required, you will not be able to log in to TraCS until the update is installed.
Required Updates
To install required updates:
1. Log in to TraCS. If required updates are available the Required Update Available window opens, as shown in Figure 151.
Figure 151. Required Update Available Window
NOTE: If you do not know the machine ID of the master computer or if no machine at your agency has been designated as the master machine for updates, contact Operations Support at (919) 861-3084, Monday through Friday, 8:00 a.m. to 5:00 p.m.
CAUTION: If you do not install required updates you will not be able to log in to TraCS in any mode; online or offline.
i
!

TraCS 10 User's Guide for Supervisors and Reporters
9-2 Chapter 9: TraCS Auto Update
2. Click Yes. The TraCS Update window opens, as shown in Figure 152.
Figure 152. TraCS Update Window
3. When the update is complete, click Close.
If you are logged in to the master computer, the Master Computer Updated window opens, as shown in Figure 153.
If you are not logged in to the master computer, the update is complete. The log in window opens so you can log into TraCS.
Figure 153. Master Computer Updated Window (Master Computer Only)

TraCS 10 User's Guide for Supervisors and Reporters
Chapter 9: TraCS Auto Update 9-3
4. Click Yes. The Confirmation window opens, as shown in Figure 154.
Figure 154. Confirmation Window (Master Computer Only)
5. Click Yes. The login window opens so you can log into TraCS. All other machines at this location can update when the user logs in to TraCS.

TraCS 10 User's Guide for Supervisors and Reporters
9-4 Chapter 9: TraCS Auto Update
Optional Updates
To install optional updates:
1. Log in to TraCS. If optional updates are available the TraCS Update icon in the notification area displays the “You have new TraCS Updates to install. Restart TraCS to install them.” notification, as shown in Figure 155.
Figure 155. Optional Update Available Window
2. Log off and then log in again. The Updates Available window opens, as shown in Figure 156.
Figure 156. Update Available Window

TraCS 10 User's Guide for Supervisors and Reporters
Chapter 9: TraCS Auto Update 9-5
3. Click Yes. The TraCS Update window opens, as shown in Figure 157.
Figure 157. TraCS Update Window
4. When the update is complete, click Close.
If you are logged in to the master computer, the Master Computer Updated window opens, as shown in Figure 158.
If you are not logged in to the master computer, the update is complete. The log in window opens so you can log in to TraCS.
Figure 158. Master Computer Updated Window (Master Computer Only)

TraCS 10 User's Guide for Supervisors and Reporters
9-6 Chapter 9: TraCS Auto Update
5. Click Yes. The Confirmation window opens, as shown in Figure 159.
Figure 159. Confirmation Window (Master Computer Only)
6. Click Yes. The login window opens so you can log into TraCS. All other machines at this location can now update when the user logs into TraCS.

10-1
Chapter 10: Glossary of Terms
This section contains definitions, interpretations, and examples related to motor vehicles and other road vehicle crashes.
A
Access Control
When the rights of owners or occupants of abutting land or other persons to access light, air, or view in connection with a highway is fully or partially controlled by public authority.
Air Bag Deployed
An air bag is out of its cover and protruding into the occupant compartment. The bag can be fully or partially inflated.
Alcohol/Drug Suspected
The officer suspects drugs or alcohol have been used by the person.
Alcohol/Drug Involvement
The officer’s assessment of whether alcohol or other drug use was suspected or demonstrated to be present by test for any vehicle driver or non-motorist in the crash.
Alcohol
The percent of blood alcohol content (BAC) or breath alcohol content (BrAC).
Alignment
The geometric characteristics or layout of a roadway. Alignment is usually subdivided into horizontal or vertical.
Ambient Light
The type of light that exists at the time of a motor vehicle crash.
Angle – Manner of Impact
A crash involving two vehicles that impact at an angle. For example, the front of one vehicle impacts the side of another vehicle.

TraCS 10 User's Guide for Supervisors and Reporters
10-2 Chapter 10: Glossary of Terms
Animal in Roadway
Living beings which have the capacity for movement and motor response to stimulation but are not human beings. If a motor vehicle strikes an animal (other than a domestic animal) and harm results ONLY to the animal, the event is NOT a motor vehicle collision.
Approaching or Leaving Vehicle
Physical movement in the direction of or in the direction away from the vehicle.
At Intersection but No Crosswalk
An area which contains a crossing or connection of two or more roadways not classified as a driveway access but without the street crossing distinctly indicated for pedestrian crossing by lines or other markings on the surface of the roadway.
Auxiliary Lane
The portion of the roadway adjoining the through traveled way for parking, speed change, turning, storage for turning, weaving, truck climbing, or for other purposes supplementary to through traffic movement.
B
Backing
A start from a parked or stopped position in the direction of the rear of the vehicle.
Barrier
A device which provides a physical limitation through which a vehicle would not normally pass and is designed to contain or redirect an errant vehicle.
Bridge Parapet End
A low wall built along the edge of a bridge deck.
Bridge – Pier or Abutment
A bridge pier is a support for a bridge structure other than at the ends. A bridge abutment is the end support for a bridge.
Bridge – Overhead Structure
Any part of a bridge that is over the reference or subject roadway. In crash reporting, this typically refers to the beams or other structural elements supporting a bridge deck.
Bridge
A structure (including supports) carrying a roadway over an obstruction such as water, a railway, or other roadway, having an opening of 20 feet (6 m) or more measured along the center of the structure.

TraCS 10 User's Guide for Supervisors and Reporters
Chapter 10: Glossary of Terms 10-3
Bridge – Rail
A barrier attached to a bridge deck or a bridge parapet to restrain vehicles, pedestrians, or other users.
C
Cargo Body Type
Coded for buses and trucks over 10,000 pounds GVWR.
Cargo Tank
A single-unit truck, truck/trailer, or tractor/semi-trailer having a cargo body designed to transport either dry bulk (fly ash, etc.), liquid bulk (gasoline, milk, etc.), or gas bulk (propane, etc.).
Cargo/Loss or Shift
The release of the goods being transported from the cargo compartment of the truck, or the change in the position of the goods within the cargo compartment.
Cargo Released
The goods being transported by a truck spill out of the vehicle cargo compartment.
Carrier Identification Number
A unique number assigned by the U.S. Department of Transportation, Interstate Commerce Commission, or by the state to a motor carrier.
Carrier Name
The name of an individual, partnership, or corporation responsible for the transportation of persons or property.
Carrier Name Source
Where the name of the motor carrier was noted, be it the power unit of the truck, the trailer, the shipping papers, or other documents.
Cataclysm
A cloudburst, cyclone, earthquake, flood, tornado, or volcanic eruption.
Center Line
A yellow pavement marking used to separate traffic traveling in opposite directions. A center line need not be at the geometrical center of the pavement.
Changing Lanes
A vehicle shift from one traffic lane to another traffic lane moving in the same direction.

TraCS 10 User's Guide for Supervisors and Reporters
10-4 Chapter 10: Glossary of Terms
Cited
Driver or non-motorist issued a citation for actions which contributed to the crash.
Clear Zone Distance
The total roadside border area, starting at the edge of the traveled way, available for safe use by errant vehicles. This area may consist of a shoulder, a recoverable slope, a non-recoverable slope, and/or a clear run-out area. The desired width is dependent on the traffic volumes and speeds, and roadside geometry.
Cloudy
Overcast with clouds.
Collision
A road vehicle crash other than an overturning crash in which the first harmful event is a collision of a road vehicle in transport with another road vehicle, other property, animal or pedestrian.
Collision with Object Not Fixed
A collision crash in which the first harmful event is the striking by a road vehicle in transport of an object that is not fixed.
Collision with Fixed Object
A collision crash in which the first harmful event is the striking of a fixed object by a road vehicle in transport.
Commercial Sign
A sign placed by an area business as a means of advertising. Logo signs (advertising upcoming businesses along the roadway) placed by DOT are not commercial signs.
Concrete Mixer
A single-unit truck with a body specifically designed to mix or agitate concrete.
Construction Barrier
A traffic barrier designed to protect traffic from entering work areas, provide protection for workers, separate two-way traffic, protect construction, and separate pedestrian and vehicular traffic.
Contributing Circumstances
The actions of the driver or non-motorist, and/or the apparent condition of the road which contributed to the crash.

TraCS 10 User's Guide for Supervisors and Reporters
Chapter 10: Glossary of Terms 10-5
Crash Cushion
A barrier at a spot location designed to prevent an errant vehicle from impacting a fixed object hazard by gradually decelerating the vehicle to a safe stop or by redirecting the vehicle away from the hazard.
Crash City/Place
The city/place in which the crash occurred.
Crash Date and Time
The date (month, day, and year) and time (hour and minute) at which the crash occurred.
Crash Roadway Location
Exact location on the roadway indicating where the crash occurred.
Crash Severity
The severity of a crash based on the most severe injury to any person or, if none injured, so designating.
Crossover Area in the median of a divided roadway where vehicles are permitted to travel, cross the opposing lanes of traffic or do a U-turn.
Culvert
An enclosed structure providing free passage of water under a roadway with a clear opening of twenty feet (6 m) or less measured along the center of the roadway.
Curb
A raised edge or border to a roadway. Curbs may be constructed of concrete, asphalt, or wood and typically have a face height of less than 9 inches (225 mm).
D
Dark – Lighted Roadway
It is dark but the roadway is lighted by lights designed and installed to illuminate the roadway. This is not lighting from store fronts or house lamps.
Dark – Roadway Not Lighted
It is dark and the roadway is not lighted by lights designed and installed to illuminate the roadway.
Dart Out
Pedestrian enters the street mid-block and is struck by or walks or runs into a moving vehicle.

TraCS 10 User's Guide for Supervisors and Reporters
10-6 Chapter 10: Glossary of Terms
Date and Time Crash Reported to Police Agency
The date and time at which the call was placed notifying the police agency about the crash.
Date of Birth
Month, day, and year of birth of person involved in the crash.
Dawn
The first appearance of light in the morning.
Debris
The remains of something broken or destroyed.
Deliberate Intent
Suicide, homicide and other harmful events under human control.
Derived Data Elements
Derived data elements are not collected at the scene by the police. Instead they are obtained by counting or recoding information contained in existing data elements that have already been collected and computerized.
Direction of Travel before Crash
The direction of a vehicle’s normal/general travel on the roadway before the crash. This is NOT a compass direction but a direction consistent with the overall direction of the road.
Disabling Damage
Damage which precludes departure of the vehicle from the scene of the crash in its usual operating manner after simple repairs.
Disregarded Traffic Signs, Signals, Road Markings, or Officer
Driver or non-motorist failed to comply with the instructions directed by traffic signs, signals, road markings, or a police officer at the scene.
Ditch
An open channel dug into the ground, usually parallel to the highway embankment and within the limits of the highway right-of-way.
Downhill Runaway
A motor vehicle that is moving down a hill without the ability to stop.
Driver
An occupant who is in actual physical control of a transport vehicle or, for an out-of-control vehicle, an occupant who was in control until control was lost.

TraCS 10 User's Guide for Supervisors and Reporters
Chapter 10: Glossary of Terms 10-7
Driver Condition
State of being, health, or physical fitness of the occupant who is in actual physical control of a transport vehicle at the time of the crash.
Driverless Motor Vehicle
A driverless motor vehicle, though previously parked, or a motor vehicle out of control while being towed or pushed, is considered to be a motor vehicle in transport. Also, an abandoned motor vehicle, upon a roadway, is considered to be a motor vehicle in transport. This principle does not apply to such devices as farm or industrial machinery, highway graders, construction machinery, or similar devices which are not in use at the time of the crash for transport.
Driver License Number
A unique number assigned by the authorizing agent issuing a driver license to an individual.
Driveway
A roadway providing access to property adjacent to a trafficway.
Driving Too Fast for Conditions
Traveling at a speed that was unsafe for the road, weather, traffic or other environmental conditions at the time.
Dump Truck
A truck which can be tilted or otherwise manipulated to discharge its load by gravity.
Dusk
The beginning of darkness in the evening.
E
Edge Line
A pavement marking used to mark the edge of pavement for driver guidance.
Ejection
An occupant’s body completely or partially thrown from the vehicle as a result of a crash.
Embankment
A mound of earth or stone above the original ground, built to hold back water, or to support a roadway.

TraCS 10 User's Guide for Supervisors and Reporters
10-8 Chapter 10: Glossary of Terms
Emergency Use
Indicates vehicles, such as military, police, ambulance, or fire, which are on an emergency response. Emergency use refers to a vehicle that is traveling with emergency signals in use, such as, flashing blue or red lights and a siren sounding.
EMS Response Unit Name
Name of Emergency Medical Services (EMS) unit that responded to the crash.
Exceeded Authorized Speed Limit
Driver was operating vehicle faster than posted speed limit at time of the crash.
F
Failed to Yield Right of Way
Driver or non-motorist did not give way to another vehicle or non-motorist as required.
Fatal Crash
Any motor vehicle or other road vehicle crash resulting in fatal injuries to one or more persons.
Fell Asleep, Fainted, Fatigue, etc.
Driver experienced a temporary loss of consciousness or was operating in a reduced physical and mental capacity due to weariness, medication, or other drugs.
Fire/Explosion
Fire/explosion which was the cause or product of the crash.
First Harmful Event
The first injury or damage producing event which characterizes the crash type and identifies the nature of the first harmful event, such as an explosion in the vehicle.
Flashing Traffic Control Signal
Traffic control signal that is flashing or a single light flashing red or yellow.
Flatbed
A single-unit truck, truck/trailer, or tractor/semi-trailer whose body is without sides or roof, with or without readily removable stakes which may be tied together with chains, slats, or panels. This includes trucks transporting containerized loads.
Followed Too Closely
Driver was positioned too close to another vehicle or non-motorist to permit safe response to any change in movement or behavior of the other vehicle or non-motorist.

TraCS 10 User's Guide for Supervisors and Reporters
Chapter 10: Glossary of Terms 10-9
Full Access Control
Authority to control access is exercised to give preference to through traffic by providing access connections with selected public roads only, by prohibiting crossings at grade or direct private driveway connections.
Functional Classification
A classification system in which highways and streets are grouped into classes, or systems, according to the character of the service they are intended to provide.
Functional Damage
Damage which is not disabling, but affects operation of the road vehicle or its parts.
G
Geographic Information System (GIS)
System which associates information with specific geographic locations, for example, roadway characteristics by latitude/longitude.
Global Positioning System (GPS)
Exact geographic location indicated in terms of latitude and longitude.
Grade
The rate of ascent or descent of a roadway, expressed as a percent; the change in roadway elevation per unit of horizontal length.
Guardrail
A longitudinal barrier consisting of posts and rails or cables, whose primary function is to prevent penetration or to safely redirect an errant vehicle away from a roadside or median.
H
Harmful Event
An occurrence of injury or damage.
Hazardous Materials
Any substance or material which has been determined by the U.S. Secretary of Transportation to be capable of posing an unreasonable risk to health, safety, and property when transported in commerce and which has been so designed under regulations of the USDOT.

TraCS 10 User's Guide for Supervisors and Reporters
10-10 Chapter 10: Glossary of Terms
Hazardous Materials Involvement (Cargo Only)
Indication that a motor vehicle had a hazardous materials placard as required by federal regulations.
Highway Traffic Sign Post
A pole, post, or structure constructed to support a highway sign intended to guide, regulate, or inform highway users.
Highway, Street, or Road
A general term denoting a public way for purpose of vehicular travel, including the entire area within the right-of-way. Recommended usage in urban areas: highway or street. Recommended usage in rural areas: highway or road.
Hit & Run
A vehicle involved in the crash as the “striking vehicle” or as the “vehicle struck” but which left the scene. The appropriate box must be checked, e.g., vehicle 1, vehicle 2, etc., and any information that is known, included in the Driver and/or Vehicle areas.
Horizontal Alignment
The plan view of a roadway. Horizontal alignment is described in terms of lengths of tangents and degree of curves.
I
In Roadway
Physically located in that part of the trafficway designed, improved, and ordinarily used for motor vehicle travel.
In Transport
The state or condition of a vehicle when it is in use primarily for moving persons or property (including the vehicle itself) from one place to another, and is
In motion;
In readiness for motion; or
On a roadway, but not parked in a designated parking area.
Injury Status
The most severe injury to a person involved in the crash. Injury statuses are:
Killed – Deaths (which must occur within 12 months after the crash) resulting from injuries sustained in a specific road vehicle crash.

TraCS 10 User's Guide for Supervisors and Reporters
Chapter 10: Glossary of Terms 10-11
A type injury (disabling) – Injury obviously serious enough to prevent the person injured from performing his normal activities for at least one day beyond the day of the collision. Massive loss of blood, broken bone, and unconsciousness of more than momentary duration are examples.
B type injury (evident) – Obvious injury, other than killed or disabling, which is evident at the scene. Bruises, swelling, limping, soreness, are examples. Class B injury would not necessarily prevent the person from carrying on his normal activities.
C type injury (possible) – No visible injury, but person complains of pain, or has been momentarily unconscious.
Insufficient Information
When available information is insufficient to determine whether the injury or damage resulted from a motor vehicle in a transport collision, assume that it did and that the event is a motor vehicle collision.
Intersection
An area which (1) contains a crossing or connection of two or more roadways not classified as driveway access and (2) is embraced within the prolongation of the lateral curb lines or, if none, the lateral boundary lines of the roadways. Where the distance along a roadway between two areas meeting these criteria is less than 33 feet, the two areas and the roadway connecting them are considered to be parts of a single intersection.
Intersection Related
May refer to a crash that occurs within the influence area of the intersection and is caused by the operation of the intersection. The influence area is a variable distance that depends on the intersection design, traffic control and operating characteristics.
Island
Cement or grassy area in the middle of a trafficway.
J
Jackknife
An event involving a truck pulling a semi-trailer or trailers where the trailing unit(s) and the pulling vehicle rotate opposite of each other.
L
Lap Belt Only Used
Use of only a lap safety belt, either because the vehicle is equipped only with lap belts or because the shoulder belt was not used.

TraCS 10 User's Guide for Supervisors and Reporters
10-12 Chapter 10: Glossary of Terms
Latitude/Longitude
For those agencies/municipalities which are able to record the geographic location of a crash in terms of latitude, longitude and altitude (elevation), fields exist in the Crash Data section on the NCCRF for capturing this information.
Light Truck with Only Four Tires
Trucks (mini-van, panel, pickup, sport utility) of 10,000 pounds gross vehicle weight rating or less.
Logbook
A document carried in the truck cab or bus in which commercial motor vehicle drivers must enter their record of duty status for each 24-hour period using methods prescribed by the USDOT.
Luminaire
A complete lighting unit consisting of one or more lamps (bulbs or tubes that emit light), along with the socket and other parts that hold the lamp in place and protect it, and wiring that connects the lamp to a power source.
Luminaire Pole
A pole or post constructed to support a luminaire for lighting a roadway.
M
Marked Crosswalk at Intersection
That portion of the roadway at the intersection that is distinctly indicated for a pedestrian crossing by lines or other markings on the surface of the roadway.
Mechanical Failure
Any mechanical failure, such as, a tire blowout, broken fan belt, broken axle, or similar event does not, by itself, constitute a motor vehicle collision. However, any subsequent injury or damage producing event resulting from the mechanical failure would be a motor vehicle collision if the motor vehicle is in transport.
Median
The portion of a divided trafficway separating the traveled way for traffic in opposing directions.
Median Barrier
A longitudinal barrier (such as concrete) used to prevent an errant vehicle from crossing the portion of a divided highway separating the traveled ways for traffic in opposite directions.
Most Damaged Area/Extent of Deformity
The location and severity of most damage on vehicle from crash.

TraCS 10 User's Guide for Supervisors and Reporters
Chapter 10: Glossary of Terms 10-13
Most Harmful Event for this Vehicle
The most harmful event in terms of property damage or injury caused by this vehicle.
Motor Home
A van where a frame-mounted recreational unit is added behind the driver or cab area or mounted on a bus/truck chassis.
Motor Vehicle
Any mechanically or electrically powered device not operated on rails, upon which or by which any person or property may be transported or drawn upon a highway. For purpose of this guide, any object such as a trailer, coaster, sled or wagon being towed by a motor vehicle is considered a part of the motor vehicle, including such devices when detached while in motion, or set in motion by a motor vehicle, such as during pushing. Also, the load, including occupants, upon or in the motor vehicle, or upon or in the device being towed or pushed, is considered a part of the motor vehicle.
Motor Vehicle includes, but is not limited to the following devices:
Automobiles (any type), bus, motorcycle, motorized bicycle or scooter, motorized fire engine, truck, van, trolley bus not operating upon rails.
Construction machinery, farm and industrial machinery, road roller, tractor, army tank, highway grader, or similar devices equipped with wheels or treads, while in transport under own power.
Special motorized devices such as go-carts, midget racers, invalid chairs, snowmobiles, swamp buggies, or similar devices, while in transport under their own power.
Motor Vehicle Crash
Any event that results in death, injury or property damage attributable directly to a motor vehicle or its load in transport, but not involving aircraft or watercraft. It must occur on a trafficway or after the motor vehicle runs off the roadway but before events are stabilized.
Motor Vehicle Non-traffic Crash
Any motor vehicle crash occurring entirely in any place other than a trafficway.
Motor Vehicle Status
The use of the device at the time of the crash is the primary criterion for establishing motor vehicle status. For example:

TraCS 10 User's Guide for Supervisors and Reporters
10-14 Chapter 10: Glossary of Terms
A registered motor vehicle is being drawn by a team of horses on a city street; it is considered other road vehicle.
A registered motor vehicle is being used to draw a plow engaged in breaking ground on a farm; it is considered farm machinery while engaged in plowing.
A registered truck is engaged in spreading concrete at a road construction site; it is construction machinery.
A motorized highway grader, under its own power, is moving from one work place to another on a public way; it is considered a motor vehicle in transport.
A registered truck, with a blade attached, is engaged in plowing snow from a trafficway; it is considered road maintenance machinery.
A riding, motorized lawn mower, under its own power, is being driven from one home to another on a city street; it is considered a motor vehicle in transport.
A military tank is being moved, under its own power, from the firing range to the motor pool, on a land way of a military post; it is considered a motor vehicle in transport.
Motorcycle
A two-wheeled motor vehicle having one or more riding saddles, and sometimes a third wheel for the support of a sidecar. The sidecar is considered a part of the motorcycle. Included are motor scooters, minibikes, and mopeds.
N
Non-Contact Motor Vehicles or Non-Motorists
Units that caused the crash and remained at the scene. They are counted as units with identifying information, and are referred to in the narrative.
Non-Contact Phantom Motor Vehicles or Non-Motorists
Units that caused the crash but left the scene. They should not be counted in the number of units, but should be referred to in the narrative.
Nonfatal Injury Crash
Any motor vehicle or other road vehicle crash, other than a fatal crash, that results in injuries, other than fatal, to one or more persons.
Non-Intersection Crosswalk
A portion of the roadway, not at an intersection, that is distinctly marked a pedestrian crossing on the surface of the roadway.

TraCS 10 User's Guide for Supervisors and Reporters
Chapter 10: Glossary of Terms 10-15
Non-Motorist
A non-motorist is any person other than a motorist, including pedestrians, pedalcyclists, roller bladers, and roller skaters.
Non-Motorist Safety Equipment
The safety equipment used by the non-motorist, such as helmets, protective pads, reflective clothing.
Number of Lanes
The total number of thru lanes of the “road on” at the point of the crash (if two-way, total for both directions). Do not count turning lanes unless they are continuous between intersections. Enter “0” for parking lots.
O
Official Highway Sign
A pole, post, or structure used to support a highway sign intended to guide, regulate, or inform highway users.
On-Off Switch (Air Bag Deployed)
A switch that activates/deactivates the front seat passenger or driver’s airbag.
Operating Defective Equipment (Driver)
Vehicle in transport where any part or component of vehicle in transport is deficient, faulty, incomplete, or incapacitated.
Other Road Vehicle
Any device, except motor vehicle and pedestrian conveyance, in, upon, or by which any person or property may be transported upon a land way or place, such as a trafficway.
Includes:
Animal-drawn vehicle (any type)
Animal harnessed to a conveyance
Animal carrying a person
Street car
Bicycle (pedal cycle)
Other Road Vehicle Crash
A crash involving a road vehicle in transport, but not involving an aircraft, a watercraft, a motor vehicle in transport, or a railway train.

TraCS 10 User's Guide for Supervisors and Reporters
10-16 Chapter 10: Glossary of Terms
Outside Trafficway
Not physically located on any land way open to the public as a matter of right or custom for moving persons or property from one place to another.
Overhead Part of Underpass
Any part of an underpass that is over a roadway. For a bridge, this typically refers to the beams or other structural elements supporting the bridge deck.
Overhead Sign Support
A pole, post, or structure constructed to support a sign which is over a roadway (usually installed on or relocated to nearby overpasses or other structures).
Overturn/Rollover
A vehicle that has overturned at least 90 degrees from its upright position.
P
Pavement Markings
Markings set into the surface of, applied upon, or attached to the pavement for the purpose of regulating, warning, or guiding traffic. Markings are typically paint or plastic but may be devices of various materials.
Pedal cycle
A vehicle operated solely by pedals and propelled by human power. Pedal cycle types include:
Bicycle (any size, with two wheels in tandem)
Tricycle
Unicycle
Sidecar or trailer attached to any of the above devices
Excludes these devices when towed by a motor vehicle, including hitching.
Pedestrian
Any person not in or upon a motor vehicle or other road vehicle.
Includes:
Person afoot, sitting, lying, or working upon a land way or place.
Person in or operating a pedestrian conveyance.

TraCS 10 User's Guide for Supervisors and Reporters
Chapter 10: Glossary of Terms 10-17
Excludes:
Person boarding or alighting from another conveyance, except pedestrian conveyance.
Person jumping or falling from a motor vehicle in transport.
Person
A person is any living human. Within the context of the ANSI D16.1 Classification Manual, a fetus is considered to be part of a pregnant woman rather than a separate individual. After death, a human body is not considered to be a person.
Physical Impairment
A condition that results in some decrease in a physical ability.
Point of Impact
The section of the vehicle that impacted first in a crash.
Pole Trailer
A trailer designed to be attached to the towing vehicle by means of a reach or pole, or by being boomed or otherwise secured to the towing road vehicle, and ordinarily used for transporting property of a long or irregular shape.
Private Road or Driveway
Includes every road or driveway not open for the use of the public as a matter of right or custom for the purpose of vehicular traffic.
Property
Any physical object other than a person. Includes real property, personal property, animals (wild or domestic), signs, guardrails, impact attenuators, and others.
Property Damage Only
Crash in which at least one vehicle is damaged or other property damage occurs but no occupants or non-motorists are injured.
Public Vehicular Area
Includes any area that is generally open to and used by the public for vehicular traffic, including any drive, driveway, road, roadway, street, alley, or parking lot on the grounds and premises of:
Any public or private hospital, college, university, school, orphanage, church, or any of the institutions, parks or other facilities maintained and supported by the state of North Carolina or any of its subdivisions; or
Any service station, drive-in theater, supermarket, store, restaurant, or office building, or any other business, residential, or municipal establishment providing parking space for customers, patrons, or the public.

TraCS 10 User's Guide for Supervisors and Reporters
10-18 Chapter 10: Glossary of Terms
Any property owned by the United States and subject to the jurisdiction of the State of North Carolina. (The inclusion of property owned by the United States in this definition shall not limit assimilation of North Carolina law when applicable under the provisions of Title 18, United States Code, section 13).
The term “public vehicular” area shall also include any beach area used by the public for vehicular traffic as well as any road opened to vehicular traffic within or leading to a subdivision for use by subdivision residents, their guests, and members of the public, whether or not the subdivision roads have been offered for dedication to the public.
The term “public vehicular area” shall not be construed to mean any private property not generally open to and used by the public. Report on a PVA should contain the same information as if the crash occurred on the roadway.
R
Railway Grade Crossing
An intersection between a roadway and train tracks which cross each other at the same level (grade).
Railway Train
Any device, with or without cars coupled thereto, designed for transport upon a railway, including any device designed to operate upon railway tracks, under its own power, such as a motor vehicle equipped with flanged wheels. Non-motorized devices, not set in motion by a railway train or vehicle, are not considered to be a railway train or vehicle.
Relation to Roadway
The location of the first harmful event as it relates to its position within or outside the trafficway.
Road
That part of a trafficway which includes both the roadway and any shoulder alongside the roadway.
Road Vehicle
Any land vehicle other than a railway vehicle, including motor vehicles and other road vehicles.
Roadway
That part of a trafficway designed, improved, and ordinarily used for vehicular travel. In the event the trafficway includes two or more separate roadways, the term “roadway” refers to any such roadway separately, but not to all such roadways collectively.

TraCS 10 User's Guide for Supervisors and Reporters
Chapter 10: Glossary of Terms 10-19
S
School Bus
A motor vehicle used for the transportation of any school pupil at or below the 12th-grade level to or from a public or private school or school-related activity. It must be externally identifiable by the color yellow, the words “school bus”, flashing red lights located on the front and rear, and identifying lettering on both sides indicating the school or school district served, or the company operating the bus.
School Bus Related Crash
A motor vehicle crash in which a school bus, with or without a pupil on board, is involved directly as a contact vehicle or indirectly as a noncontact vehicle.
School Zone Signs
Signs which change the speed limit on roads adjacent to schools on school days, signs which give advance warning of school and signs which warn of children crossing the road.
Seating Position
Location of occupant within a vehicle or on a motorcycle.
Separation of Units
When the truck or truck tractor becomes separated from the semi-trailer and/or trailer(s) they are pulling.
Sequence of Events
A list of the things that occurred to the vehicle in question that was relevant to the crash.
Shipping Papers (Truck)
The documents carried in the cab of the truck or truck tractor that indicates the cargo being carried and other motor carrier responsible for the movement of the cargo.
Shoulder
The portion of the road contiguous with the roadway for accommodation of stopped vehicles, for emergency use, and for lateral support of the roadway structure. The line between the roadway and the shoulder may be a painted edge line, a change in surface color or material, or a curb. On some modern trafficways, there may be a surfaced shoulder on the right side, and frequently a narrower shoulder on the left side of a one-way roadway.
Shoulder and Lap Belt Used
In a two part occupant restraint system, both the shoulder belt and lap belt portions are connected to a buckle.

TraCS 10 User's Guide for Supervisors and Reporters
10-20 Chapter 10: Glossary of Terms
Shoulder Barrier
Concrete barrier or something other than a guardrail placed on the shoulder.
Single-Unit Truck (2-axle, 6-tire)
A power unit that includes a permanently mounted cargo body (also called a straight truck) that has only two axles and at least six tires on the ground.
Single-Unit Truck (3-or-more axles)
A power unit that includes a permanently mounted cargo body (also called a straight truck) that has three or more axles.
Stabilized Situation
The condition prevailing after motion and other action constituting the events of a crash have ceased and no further harm will ensue unless a new series of events is initiated by other means.
T
TAD
Traffic accident damage.
Test Status/Test Results
Indication as to whether alcohol or other drugs test was administered; if test was refused; if the results showed alcohol, the percent BAC or BrAC; if the results showed other drugs reported; if the sample was contaminated or unusable.
Tractor/Semi-Trailer
A truck tractor that is pulling a semi-trailer.
Traffic Circle/Roundabout
An intersection of roads where vehicles must travel around a circle to continue on the same road or intersecting road.
Traffic Control Signal
An electronic device that controls traffic movement.
Traffic Island
The cement or grassy area in the middle of a trafficway.
Traffic Lane
The specific part of the roadway that is used for vehicular travel.

TraCS 10 User's Guide for Supervisors and Reporters
Chapter 10: Glossary of Terms 10-21
Trafficway
The entire width between property lines, or other boundary lines, of every way or place, of which any part is open to the public for purposes of vehicular travel as a matter of right or custom.
Transport Collision
Any collision involving a device designed primarily for (or being used at the time primarily for) conveying persons or goods from one place to another. In classifying collisions which involve more than one kind of transport, the following order of precedence should be used:
Aircraft
Watercraft
Motor vehicle
Railway train
Other road vehicle
This means that a collision involving aircraft and a motor vehicle or a watercraft and a motor vehicle will not be classified as a motor vehicle collision.
Trapped
Persons who are restrained in a vehicle by damages resulting from a crash.
Truck Tractor (Bobtail)
A motor vehicle consisting of a single motorized transport device designed primarily for pulling semi-trailers.
Truck/Trailer
A motor vehicle combination consisting of a single-unit truck and a trailer (a vehicle designed for carrying property and so constructed that no part of its weight rests upon or is carried by the towing road vehicle).
U
Underride/Override
An underride refers to a vehicle sliding under another vehicle during a crash. An override refers to a vehicle riding up over another vehicle. Both can occur with a parked vehicle.
Unit
Any motor vehicle, pedestrian, pedalcyclist, moped or other road vehicle, excluding railway vehicles.

TraCS 10 User's Guide for Supervisors and Reporters
10-22 Chapter 10: Glossary of Terms
Unstabilized Situation
A set of events not under human control. It originates when control is lost and terminates when control is regained or, in the absence of persons who are able to regain control, when all persons and property are at rest.
Utility Pole
A pole or post constructed for the primary function of supporting an electric line, telephone line or other line or cable.
V
Van/Enclosed Box
A single-unit truck, truck/trailer, or tractor/semitrailer having an enclosed body integral to the frame of the vehicle.
Vehicle Authorized Speed Limit
The posted speed limit for the type of vehicle being driven. Take into account that the limit might be different for each vehicle type.
Vehicle Body Type
Code used in the Vehicle Identification Number to indicate the general configuration or shape or a vehicle distinguished by characteristics such as number of doors, seats, windows, roof line, hard top or convertible.
Vehicle License Plate Number
The number or other characters, exactly as displayed, on the registration plate or tag affixed to the vehicle. For combination trucks, vehicle plate number is obtained from the power unit or tractor.
Vehicle Maneuver/Action
What the vehicle was doing prior to the crash.
Vertical Alignment
The profile or elevation view of a roadway. Vertical alignment is described in terms of grades (uphill or downhill) and crest or sag curves.
W
Warning Signs
Signs used to warn traffic of existing or potentially hazardous conditions on or adjacent to a road.

TraCS 10 User's Guide for Supervisors and Reporters
Chapter 10: Glossary of Terms 10-23
Weight Rating of Power Unit of the Truck
A gross vehicle weight rating (GVWR) is a value specified by the manufacturer for a single-unit truck, truck tractor or trailer, or the sum of the combined units.
Work Zone
A segment of the roadway marked to indicate that construction, maintenance, utility or intermittent work is being performed.
Y
Yaw Marks
Marks created from a tire still rolling while simultaneously sliding laterally.


11-1
Chapter 11: KeyTips and Other Keyboard Shortcuts
KeyTips are keyboard tips that indicate what key to press to access TraCS functionality. Every command in TraCS ribbons can be accessed by using KeyTips. You must press F10 to see the KeyTips and then press the indicated keys to run the associated command. In Figure 160, pressing F10, V, N, I changes TraCS windows to nighttime mode.
Figure 160. KeyTips Example
NOTE: KeyTips are not case-sensitive. i

TraCS 10 User's Guide for Supervisors and Reporters
11-2 Chapter 11: KeyTips and Other Keyboard Shortcuts
Table BBB through Table JJJ list the Forms Manager KeyTips sequences and Table KKK through Table TTT list the Forms Viewer KeyTips sequences. A keyboard shortcut option is included in parentheses if available.
Forms Manager KeyTips
Table BBB. Forms Manager/Application Menu KeyTips
To do this Press
Open Export Report dialog box F10, A, P, E
Open Print dialog box F10, A, P
Table CCC. Forms Manager/File Tab KeyTips
To do this Press
Open Print dialog box F10, F, P, (or CTRL+P)
Open Create Contact dialog box F10, F, N
Open selected form F10, F, O (or CTRL+O)
Delete selected form F10, F, D, E (or Delete or CTRL+D)
Select all forms in Forms Grid F10, F, S
Deselect all forms in Forms Grid F10, F, D, S
Refresh current search F10, F, R, E
Reset to last session defaults F10, F, R, S
Reset to TraCS defaults F10, F, R, T
Close TraCS F10, F, E

TraCS 10 User's Guide for Supervisors and Reporters
Chapter 11: KeyTips and Other Keyboard Shortcuts 11-3
Table DDD. Forms Manager/View Tab KeyTips
To do this Press
Display or hide status bar F10, V, N, S, H
Display or hide navigation bar F10, V, N, A, S
Change color scheme to Blue F10, V, E, B, L
Change color scheme to Black F10, V, E, B, A
Change color scheme to Carmel F10, V, E, C, A
Change color scheme to Money Twins F10, V, E, M
Change color scheme to Lilian F10, V, E, L, I
Change color scheme to Asphalt F10, V, E, A
Change color scheme to iMaginary F10, V, E, I
Change color scheme to Coffee F10, V, E, C, O
Change color scheme to Liquid Sky F10, V, E, L, Q
Change color scheme to London Liquid Sky F10, V, E, L, O
Change color scheme to Glass Oceans F10, V, E, G
Change color scheme to Stardust F10, V, E, S
Change color scheme to Office 2007 Blue F10, V, E, O, F
Change color scheme to Office 2007 Black F10, V, E, O, I
Change color scheme to Office 2007 Silver F10, V, E, O, C
Change color scheme to Night F10, V, E, N
Turn nighttime mode on or off F10, V, N, I
Display or hide search panel F10, V, S, O
Move search panel to top F10, V, S, E
Move search panel to bottom F10, V, S, A
Turn on or off default form search after login F10, V, P

TraCS 10 User's Guide for Supervisors and Reporters
11-4 Chapter 11: KeyTips and Other Keyboard Shortcuts
Table EEE. Forms Manager/Actions Tab KeyTips
To do this Press
Accept validated form F10, A, C, A
Reject validated form F10, A, C, R
Display rejection reason F10, A, C, S
Clear rejected or accepted form status F10, A, C, C
Table FFF. Forms Manager/Tools Tab KeyTips
To do this Press
Open Change Password dialog box F10, T, C, H
Send and receive forms F10, T, S
Create supplemental F10, T, C, R
Transfer forms to portable storage device F10, T, T, R
Transfer forms from portable storage device F10, T, T, A
Table GGG. Forms Manager/Data Transfer Tab KeyTips
To do this Press
Archive selected forms F10, D, A
Unarchive selected forms F10, D, U

TraCS 10 User's Guide for Supervisors and Reporters
Chapter 11: KeyTips and Other Keyboard Shortcuts 11-5
Table HHH. Forms Manager/Administrative Tab KeyTips
To do this Press
Open Officer Notes for selected forms F10, A, D, O
Set ESD version F10, A, D, S E
Set GPS CommPort F10, A, D, S, T
Set CommPort settings F10, A, D, S, C
Set GPS enable to True or False F10, A, D, S, G
Set GPS zone F10, A, D, S, P
Set GPS Datum F10, A, D, S, S
Set GPS precision F10, A, D,, S, R
Table III. Forms Manager/Window Tab KeyTips
To do this Press
Group forms on Forms Grid by the Form Name column heading F10, W, S, A, F, O
Group forms on the Forms Grid by the Form Number column heading F10, W, S, A, F, R
Group forms on the Forms Grid by the Form Status column heading F10, W, S, A, F, M
Group forms on the Forms Grid by the User ID column heading F10, W, S, A, U, S
Group forms on the Forms Grid by the Form Date column heading F10, W, S, A, F, D
Group forms on the Forms Grid by the Form Time column heading F10, W, S, A, F, T
Group forms on the Forms Grid by the Is Locked column heading F10, W, S, A, I
Group forms on the Forms Grid by the Form Description column heading
F10, W, S, A, F, E
Group forms on the Forms Grid by the Contact Name column heading F10, W, S, A, C, O
Group forms on the Forms Grid by the Contact Date column heading F10, W, S, A, C, N
Group forms on the Forms Grid by the Contact Time column heading F10, W, S, A, C, N
Group forms on the Forms Grid by the Contact Key column heading F10, W, S, A, C, A
Group forms on the Forms Grid by the Contact Description column heading
F10, W, S, A, C, C
Group forms on the Forms Grid by the Archive Date column heading F10, W, S, A, A, R

TraCS 10 User's Guide for Supervisors and Reporters
11-6 Chapter 11: KeyTips and Other Keyboard Shortcuts
To do this Press
Group forms on the Forms Grid by the Locked By column heading F10, W, S, A, L, O
Group forms on the Forms Grid by the Location column heading F10, W, S, A, L, C
Group forms on the Forms Grid by the User Name column heading F10, W, S, A, U, E
Group forms on the Forms Grid by the Form Version column heading F10, W, S, A, F, V
Group forms on the Forms Grid by the User First Name column heading
F10, W, S, A, U, R
Group forms on the Forms Grid by the User Middle Name column heading
F10, W, S, A, U, M
Group forms on the Forms Grid by the User Last Name column heading
F10, W, S, A, U, L
Group forms on the Forms Grid by the Secondary User ID column heading
F10, W, S, A, S, E
Group forms on the Forms Grid by the Saved File Name column heading
F10, W, S, A, S, A
Group forms on the Forms Grid by the Modified column heading F10, W, S, A, M
Group forms on the Forms Grid by the Archive Flag column heading F10, W, S, A, A, C
Undo grouping F10, W, S, A, A, C
Table JJJ. Forms Manager/Help Tab KeyTips
To do this Press
Display the TraCS version, copyright, and serial number F10, H, A
Open the NC Division of Motor Vehicles TraCS website F10, H, T, R
Open the TraCS Technical Support Contacts page F10, H, T, E
Opens TraCS Help F10, H, H (or F1)

TraCS 10 User's Guide for Supervisors and Reporters
Chapter 11: KeyTips and Other Keyboard Shortcuts 11-7
Forms Viewer KeyTips
Table KKK. Forms Viewer/Home Tab/File Group KeyTips
To do this Press
Display Forms Manager F10, H, O, F, O
Change edit mode of form from view-only to edit and back to view-only F10, H, O, E
Permanently delete the form F10, H, O, D, E (or CTRL+D)
CAUTION: Deleted forms CANNOT be recovered.
Save open form F10, H, O, S, A
Open Report Manager Print dialog box F10, H, O, P (or CTRL+P)
Save and close contact F10, H, O, C, L
Open Contact Information dialog box F10, H, O, C, O
Open Form Information dialog box F10, H, O, F, R
Table LLL. Forms Viewer/Home Tab/Groups Group KeyTips
To do this Press
Add a new UNIT group F10, H, O, A, D, U
Add a new PERSON group F10, H, O, A, D, P, E
Add a new PROPERTY DAMAGE group F10, H, O, A, D, P, R
Add a new WITNESS group F10, H, O, A, D, W
Add a new VIOLATION group F10, H, O, A, D, V
Add a new DMV Validation Messages group F10, H, O, A, D, M
Delete CRASH DATA group (see “KeyTip Notes for Adding and Deleting Groups” on page 11-9)
F10, H, O, D, L, C
Delete UNIT group (see “KeyTip Notes for Adding and Deleting Groups” on page 11-9)
F10, H, O, D, L, U
Delete PERSON group (see “KeyTip Notes for Adding and Deleting Groups” on page 11-9)
F10, H, O, D, L, P, E
Delete DIAGRAM group (see “KeyTip Notes for Adding and Deleting Groups” on page 11-9)
F10, H, O, D, L, D
!

TraCS 10 User's Guide for Supervisors and Reporters
11-8 Chapter 11: KeyTips and Other Keyboard Shortcuts
To do this Press
Delete NARRATIVE group (see “KeyTip Notes for Adding and Deleting Groups” on page 11-9)
F10, H, O, D, L, N
Delete PROPERTY DAMAGE group (see “KeyTip Notes for Adding and Deleting Groups” on page 11-9)
F10, H, O, D, L, PR
Delete WITNESS group (see “KeyTip Notes for Adding and Deleting Groups” on page 11-9)
F10, H, O, D, L, W
Delete VIOLATION group (see “KeyTip Notes for Adding and Deleting Groups” on page 11-9)
F10, H, O, D, L, V
Delete DMV Validation Messages group (see “KeyTip Notes for Adding and Deleting Groups” on page 11-9)
F10, H, O, D, L, M
Permanently delete current group and all associated data (see “KeyTip Notes for Adding and Deleting Groups” on page 11-9)
F10, H, O, D, T
Add another instance of current group type F10, H, O, A, C
Skip to the first field in the next group F10, H, O, S, K
Table MMM. Forms Viewer/Home Tab/Validation Group KeyTips
To do this Press
Validate the active form F10, H, O, V, A
Open or close the validation error log F10, H, O, V, L

TraCS 10 User's Guide for Supervisors and Reporters
Chapter 11: KeyTips and Other Keyboard Shortcuts 11-9
KeyTip Notes for Adding and Deleting Groups
When a recurring group is added to the form, TraCS appends a sequential number to the end of the group name. The new group and number displays on the Delete Group list and on the form. A unique KeyTip is also assigned and displays on the Delete Group list when KeyTips are activated, as shown in Figure 161.
Figure 161. Recurring Groups with KeyTips Activated
CAUTION: If an undeletable group is selected, the data in the group is permanently deleted. Deleted groups and data cannot be recovered. !

TraCS 10 User's Guide for Supervisors and Reporters
11-10 Chapter 11: KeyTips and Other Keyboard Shortcuts
Table NNN. Forms Viewer/View Tab/View Group KeyTips
To do this Press
Display or hide status bar F10, V, S
Turn nighttime mode on or off F10, V, N, I
Display or hide Navigation Bar F10, V, N, A, S
Move Navigation Bar to left F10, V, N, A, N, A
Move Navigation Bar to right F10, V, N, A, N, V
Hide Navigation Tree in Navigation Bar F10, V, N, A, F, H
Display Navigation Tree in Navigation Bar F10, V, N, A, F, A
Hide External Information in Navigation Bar F10, V, N, A, E, H
Display External Information in Navigation Bar F10, V, N, A, E, S
Activate External Information in Navigation Bar (open External Information viewer in the Navigation bar)
F10, V, N, A, E, A
Table OOO. Forms Viewer/View Tab/Zoom Group KeyTips
To do this Press
Set size and zoom options for form Press F10, V, Z and then select the zoom setting

TraCS 10 User's Guide for Supervisors and Reporters
Chapter 11: KeyTips and Other Keyboard Shortcuts 11-11
Table PPP. Forms Viewer/View Tab/Window Group KeyTips
To do this Press
Restore Forms Viewer to the default workspace F10, V, R
Arrange forms in contact in tabbed view F10, V, A, T, A
Tile forms in contact horizontally F10, V, A, T, I
Tile forms in contact vertically F10, V, A, T, L
Cascade forms in contact F10, V, A, C
List forms in viewer F10, V, V
Expand databar F10, V, D, A
Minimize databar F10, V, D, T
Move databar to bottom F10, V, D, B
Move databar to top F10, V, D, R
Table QQQ. Forms Viewer/Actions Tab/Custom Actions Group KeyTips
To do this Press
(Supervisor only) Change status from Validated to Accepted F10, A, C, A
(Supervisor only) Change status to Rejected F10, A, C, R
Show rejection reason F10, A, C, S
(Supervisor only) Clear Accepted or Rejected form status F10, A, C, C
Table RRR. Forms Viewer/Actions Tab/Officer Notes Group KeyTips
To do this Press
Open Officer Notes notepad F10, A, C, O
Table SSS. Forms Viewer/Tools Tab KeyTips
To do this Press
Open the View Full Narrative dialog box F10, T, F

TraCS 10 User's Guide for Supervisors and Reporters
11-12 Chapter 11: KeyTips and Other Keyboard Shortcuts
Table TTT. Forms Viewer Help Tab KeyTips
To do this Press
Display the TraCS version, copyright, and serial number F10, H, E, A
Open the NC Division of Motor Vehicles TraCS website F10, H, E, T, R
Open the TraCS Technical Support Contacts page F10, H, E, T, E
Opens TraCS Help F10, H, E, H (or F1)

Chapter 12: Index 12-1
Chapter 12: Index
access levels, 1-3 agency administrator, 1-3 reporter, 1-5 supervisor, 1-4
Accident Environment fields, 4-12 Actions tab, 2-38
Forms Manager, 2-8 add
images to TraCS Diagram Tool, 8-10 recurring group, 3-9 symbol to drawing page, 8-6
Administrative tab, 2-12 agency administrator, 1-3 archive form, 2-11 archive forms, 3-49 bulk packaging, 5-19 cargo body types, 5-14 Carrier fields, 4-51 change form’s status, 3-47 clear form’s accepted or rejected status, 3-47 Clear status button, 2-39 close
contact, 2-32, 3-37 form, 2-32, 3-37 Navigation Bar, 2-7, 2-36 TraCS, 2-5
commercial carrier records search:, 3-17
commercial driver license, 5-7 Class A, 5-7 Class B, 5-7 Class C, 5-7 visor card, 5-8
commercial motor vehicle defined, 5-1 motor carriers, 5-2
commercial motor vehicle (CMV) leased, 5-6 rented, 5-6
contact close, 3-37 description, 3-3 edit information, 3-30
correct validation errors, 3-34 Crash Data
Accident Environment fields, 4-12 fields, 4-2 groups, 4-2 Location fields, 4-4 pre-populated fields, 4-22
Roadway Information fields, 4-17 Unit Description fields, 4-24 Work Zone Related fields, 4-21
crash diagram, 4-60 crash requirements, 1-1 Crashweb, 6-1 create
contact description, 3-3 diagram, 3-24 NCCRF, 3-1 supplemental, 3-53
customer support, 1-7 databar, 2-44, 3-5 delete
form Forms Manager, 3-6 Forms Viewer, 3-6
recurring group, 3-9 diagram
drawing requirements, 3-25 launch diagram tool, 3-26
Diagram group, 3-24, 4-60 DMV Validation Messages field, 3-48, 4-66 Driver fields, 4-28 driver information
search records, 3-10 Easy Street Draw (ESD), 3-27, 4-60 enter data in fields, 3-5 field defaults
apply, 3-8 set, 3-7
fields Crash Data, 4-2 Diagram, 4-60 Messages, 4-66 Person, 4-55 Property Damage, 4-62 Reject Reason, 4-62 Unit, 4-23 Violation, 4-65 Witness, 4-64
File tab, 2-4 form
accept, 3-46, 3-47 change status, 3-47 clear accepted or rejected status, 3-47 close, 3-37 delete, 3-6 edit, 3-40 reject, 3-46, 3-47

TraCS 10 User's Guide for Supervisors and Reporters
12-2 Chapter 12: Index
send/receive, 3-38 sort, 2-19 status, 3-47 validate, 3-34
form errors, 3-34 form status based on user access, 1-6 Forms Grid, 2-19
column headings menu, 2-21 delete forms, 3-6 search for forms, 2-24 sort forms, 2-19
Forms Manager Actions tab, 2-8 Administrative tab, 2-12 Data Transfer tab, 2-11 File tab, 2-4 Forms Grid, 2-19 Navigation Bar, 2-16 ribbon, 2-3 Search Panel, 2-24 Tools tab, 2-10 View tab, 2-6 Window tab, 2-14
Forms Viewer, 2-30 Actions tab, 2-38 databar, 2-44 Help tab, 2-40 Home tab, 2-32 Navigation Bar, 2-41 Navigation Tree, 2-43 North Carolina Crash Report Form, 2-45 ribbon, 2-31 View tab, 2-35
glossary, 10-1 GPS
activate on the form, 3-23 set communication port, 3-20 settings, 2-12
gross vehicle weight rating (GVWR) label locations, 5-11 small trailers, 5-12 types, 5-9
group types non-recurring, 4-1 recurring, 4-2
groups Crash Data, 4-2 Diagram, 4-60 Messages, 4-66 Narrative, 4-61 Person, 4-55 Property Damage, 4-62 Unit, 4-23 Violation, 4-65 Witness, 4-64
hazardous cargo, 5-16 visor card, 5-18
Hazardous Materials fields, 4-53 Help tab, 2-15, 2-40 hit-and-run related fields, 4-25
Home tab, 2-32 identify NCDMV accepted reports in TraCS, 3-52 Incident Location Tool (ILT), 4-6, 7-1 KeyTips, 11-1 Location fields, 4-4 Messages group, 4-66 motor carriers, 5-3
types, 5-2 narrative
enter, 3-28 group, 4-61
Narrative group rejection reason, 3-48
Navigation Bar Forms Manager, 2-16 Forms Viewer, 2-41 Navigation Tree, 2-43
Navigation Tree, 2-43 NCCRF
Crash Data group, 4-2 create, 3-1 defined, 4-1 Diagram group, 4-60 Messages group, 4-66 Person group, 4-55 Property Damage group, 4-62 Reject Reason, 4-62 submit, 3-1 Unit group, 4-23 Violation group, 4-65 Witness group, 4-64
non-recurring group, 4-1 North Carolina Crash Report Form, 2-45 officer notes, 3-32 open Navigation Bar, 2-7, 2-36 Owner fields, 4-48 password
change, 2-10 forgotten, 3-1
Person group, 4-55 Property Damage fields, 4-62 Records Search, 3-10
commercial carrier records, 3-17 driver information, 3-10 vehicle registration information, 3-14
recurring group, 3-9, 4-2 add, 3-9 clear data, 3-9 delete, 3-9
rejected form correct and resubmit, 3-48 Reject Reason field, 4-62 view rejection reason, 3-48
report status, 2-25 reporter, 1-5 retrieve forms from portable storage device, 3-44 ribbon, 2-3, 2-31 Roadway Information fields, 4-17 search
person name fields, 3-50

TraCS 10 User's Guide for Supervisors and Reporters
Chapter 12: Index 12-3
search criteria accident date, 2-28 case number, 2-28 contact description, 2-26 contact name, 2-26 county, 2-28 date range, 2-26 form number, 2-24 form status, 2-24 form type, 2-24 local use, 2-28 location (agency), 2-24 locked forms, 2-26 municipality, 2-28 person first name, 2-28 person last name, 2-28 person middle name, 2-28 person suffix, 2-28 person type, 2-28 secondary user ID, 2-26 user ID, 2-24
Search Panel, 2-24 shipping papers, 5-5 sort forms, 2-19 start TraCS, 3-1 status
Crashweb, search for reports, 6-1 form, 3-47 forms, 1-6 reports, 2-25 supervisor, 1-7
status bar, 2-3, 2-31 submit
non-reportable crash, 4-3 supplemental, 3-54
submitting NCCRF, 3-1
supervisor, 1-4 supplemental, Error! Not a valid bookmark in entry
on page 3-51
create, 3-53 creating, 3-51 instructions, 4-3 NCDMV Crash ID Number, 6-6 submit, 3-54
title bar, 2-31 Tools tab
Forms Manager, 2-10 TraCS defined, 1-1 TraCS Diagram Tool, 4-60, 8-1 TraCS version, 3-2 Trailer Information fields, 4-50 trailers, gross vehicle weight rating of, 5-12
training, 1-7 transfer reports to another computer, 3-41 transfer reports to portable storage device, 3-42 unarchive forms, 3-49 Unit
Carrier fields, 4-51 Driver fields, 4-28 group, 4-23 Hazardous Materials fields, 4-53 Owner fields, 4-48 Trailer Information fields, 4-50 Vehicle fields, 4-36
unit data for Driver Hit & Run fields, 4-25 Unit Description fields, 4-24 user interface, 2-1
databar, 2-44 Forms Grid, 2-19 Forms Manager, 2-2 Forms Viewer, 2-30 KeyTips, 11-1 Navigation Bar, Forms Manager, 2-16 Navigation Bar, Forms Viewer, 2-41 Navigation Tree, 2-43 North Carolina Crash Report Form, 2-45 reset to default, 2-5 ribbon, 2-31 Search Panel, 2-24 status bar, 2-3, 2-31 title bar, 2-31
validate form, 3-34 validated form
accept, 3-46 receive, 3-45 reject, 3-46
Vehicle fields, 4-36 vehicle registration information
search records, 3-14 vehicle style, 5-13, 5-14 vehicle trailer type, 5-15 View tab
Forms Manager, 2-6 Forms Viewer, 2-35
Violation fields, 4-65 group, 3-48
visor cards commercial driver license, 5-8 hazardous cargo, 5-18 motor carrier, 5-3 US DOT number, 5-3
Window tab, 2-14 Witness fields, 4-64 Work Zone Related fields, 4-21