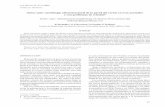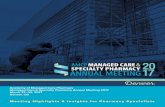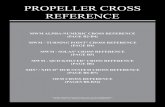TracQ Basic - Newport · Family of Brands ® – ®ILX Lightwave • New Focus™ • Ophir® •...
Transcript of TracQ Basic - Newport · Family of Brands ® – ®ILX Lightwave • New Focus™ • Ophir® •...

Family of Brands – ILX Lightwave® • New Focus™ • Ophir® • Corion • Richardson Gratings™ • Spectra-Physics®
90074231 MTRACQBASIC, Rev C
S
Spectroscopy Software
User's Manual
TracQ™ Basic

90074231 MTRACQBASIC TRACQ BASIC SPECTROSCOPY SOFTWARE
2
TABLE OF CONTENTS
1 SAFETY INFORMATION ..................................................................................................................... 7
2 INTRODUCTION .................................................................................................................................. 8 2.1 WHAT’S INCLUDED .............................................................................................................. 8 2.2 COMPATIBLE INSTRUMENTS ............................................................................................. 9 2.3 SYSTEM REQUIREMENTS ................................................................................................ 11
3 SOFTWARE INSTALLATION ............................................................................................................ 12 3.1 OVERVIEW .......................................................................................................................... 12 3.2 DETERMINING OPERATING SYSTEM .............................................................................. 13 3.3 INSTALLATION PROCEDURE ............................................................................................ 14 3.4 USB MONOCHROMATOR DRIVER UPDATE .................................................................... 23 3.5 DETERMINING RS232 COM PORT NUMBER OR GPIB ADDRESS ................................ 29
4 STARTING THE SOFTWARE FOR FIRST TIME .............................................................................. 32
5 GRAPH CONTROLS .......................................................................................................................... 36 5.1 PAN AND ZOOM CONTROLS ............................................................................................ 36 5.2 PLOT APPEARANCE CUSTOMIZATION ........................................................................... 38 5.3 CLEARING GRAPH WINDOW ............................................................................................ 40
6 DATA FILES ....................................................................................................................................... 41 6.1 REFERENCE FILES ............................................................................................................ 41 6.2 SAVING SCAN DATA .......................................................................................................... 42 6.3 OPENING DATA FILES ....................................................................................................... 42
7 BASIC WAVELENGTH SCAN ........................................................................................................... 43 7.1 SETTING UP SCAN PARAMETERS ................................................................................... 43 7.2 PERFORMING A WAVELENGTH SCAN ............................................................................ 44
8 BACKGROUND SUBTRACTION ....................................................................................................... 45 8.1 PERFORMING A BACKGROUND SCAN ............................................................................ 45 8.2 ENABLING BACKGROUND SUBTRACTION ..................................................................... 46
9 TIME INTERVAL SCAN ..................................................................................................................... 47 9.1 SETTING UP SCAN PARAMETERS ................................................................................... 47 9.2 PERFORMING A TIME INTERVAL SCAN .......................................................................... 48
10 QUANTUM EFFICIENCY (QE) SCAN ............................................................................................... 49 10.1 CREATING A REFERENCE SCAN ..................................................................................... 51 10.2 PERFORMING A QE SCAN ................................................................................................ 53
11 LAMP RADIOMETRY SCAN .............................................................................................................. 55 11.1 CREATING A REFERENCE SCAN ..................................................................................... 55 11.2 PERFORMING A LAMP RADIOMETRY SCAN................................................................... 56
12 OPTICAL POWER SCAN .................................................................................................................. 57 12.1 SETTING UP SCAN PARAMETERS ................................................................................... 57 12.2 PERFORMING AN OPTICAL POWER SCAN ..................................................................... 58
13 ABSORBANCE SCAN ....................................................................................................................... 59 13.1 GENERATING REFERENCE SCAN DATA ......................................................................... 59 13.2 PERFORMING AN ABSORBANCE SCAN .......................................................................... 60
14 TRANSMITTANCE SCAN .................................................................................................................. 61 14.1 SETTING UP SCAN PARAMETERS ................................................................................... 61 14.2 PERFORMING A TRANSMITTANCE SCAN ....................................................................... 61
15 TROUBLESHOOTING ....................................................................................................................... 63 15.1 SOFTWARE INSTALLATION DIFFICULTIES ..................................................................... 63 15.2 INSTRUMENT COMMUNICATION ERRORS ..................................................................... 63

90074231 MTRACQBASIC TRACQ BASIC SPECTROSCOPY SOFTWARE
3
15.3 FILE MESSAGE ERRORS................................................................................................... 64 15.4 SETTINGS OR FILE NAME NOT SAVED ........................................................................... 65 15.5 NO LIGHT OR INCORRECT WAVELENGTH OUTPUT ..................................................... 65 15.6 SCANNED DATA ERRORS ................................................................................................. 66 15.7 INCONSISTENT DATA ........................................................................................................ 66
16 APPENDIX 1: EQUATIONS .............................................................................................................. 67 16.1 QUANTUM EFFICIENCY ..................................................................................................... 67 16.2 LAMP RADIOMETRY ........................................................................................................... 68 16.3 OPTICAL POWER ............................................................................................................... 68 16.4 ABSORBANCE .................................................................................................................... 69 16.5 TRANSMITTANCE ............................................................................................................... 69
17 APPENDIX 2: UNINSTALLING AN INSTRUMENT DRIVER............................................................ 70
18 APPENDIX 3: CORNERSTONE 130 & 260, MS260i SETUP .......................................................... 72 18.1 COMMUNICATION SETUP ................................................................................................. 73 18.2 SHUTTER CONTROL .......................................................................................................... 73 18.3 FILTER SELECTION ............................................................................................................ 74 18.4 GRATING SELECTION ........................................................................................................ 75 18.5 SELECTING WAVELENGTH UNITS ................................................................................... 76 18.6 SETTING MONOCHROMATOR WAVELENGTH OUTPUT ................................................ 76 18.7 MONOCHROMATOR OFFSET ........................................................................................... 77 18.8 MONOCHROMATOR CALIBRATION PARAMETERS ....................................................... 77 18.9 MOTORIZED SLIT CONTROL ............................................................................................ 78 18.10 OUTPUT PORT SELECTION .............................................................................................. 79
19 APPENDIX 4: MS257 SETUP ........................................................................................................... 80 19.1 COMMUNICATION SETUP ................................................................................................. 81 19.2 SHUTTER CONTROL .......................................................................................................... 82 19.3 FILTER SELECTION ............................................................................................................ 82 19.4 GRATING SELECTION ........................................................................................................ 84 19.5 SELECTING WAVELENGTH UNITS ................................................................................... 85 19.6 SETTING MONOCHROMATOR WAVELENGTH OUTPUT ................................................ 85 19.7 MONOCHROMATOR OFFSET ........................................................................................... 86 19.8 MONOCHROMATOR CALIBRATION PARAMETERS ....................................................... 86 19.9 MOTORIZED SLIT CONTROL ............................................................................................ 87 19.10 OUTPUT PORT SELECTION .............................................................................................. 87
20 APPENDIX 5: NEWPORT 19xx POWER METER SETUP ............................................................... 88 20.1 COMMUNICATION SETUP ................................................................................................. 88 20.2 SETTING UP PARAMETERS .............................................................................................. 89 20.3 OFFSET ............................................................................................................................... 89
21 APPENDIX 6: SR810, LIDA-SRS-KIT SETUP .................................................................................. 90 21.1 COMMUNICATION .............................................................................................................. 90 21.2 SETTING UP PARAMETERS .............................................................................................. 91 21.3 OFFSET ............................................................................................................................... 91
22 APPENDIX 7: MERLIN LOCK-IN DIGITAL AMPLIFIER SETUP ...................................................... 92 22.1 COMMUNICATION .............................................................................................................. 92 22.2 SETTING UP PARAMETERS .............................................................................................. 93 22.3 OFFSET ............................................................................................................................... 94
23 WARRANTY AND SERVICE ............................................................................................................. 95 23.1 CONTACTING NEWPORT CORPORATION ...................................................................... 95 23.2 REQUEST FOR ASSISTANCE / SERVICE ......................................................................... 96 23.3 REPAIR SERVICE ............................................................................................................... 96 23.4 NON-WARRANTY SERVICE ............................................................................................... 96 23.5 WARRANTY SERVICE ........................................................................................................ 97 23.6 LOANER / DEMO MATERIAL .............................................................................................. 98

90074231 MTRACQBASIC TRACQ BASIC SPECTROSCOPY SOFTWARE
4
LIST OF FIGURES
Figure 1: Compatible Detection Instruments................................................................................................ 9 Figure 2: Compatible Oriel Monochromators, Spectrographs and Tunable Light Sources ....................... 10 Figure 3: Minimum System Requirements ................................................................................................. 11 Figure 4: System Properties....................................................................................................................... 13 Figure 5: Windows 7 Operating System .................................................................................................... 13 Figure 6: Setup.exe Application ................................................................................................................. 14 Figure 7: Destination Directories ................................................................................................................ 14 Figure 8: License Agreement ..................................................................................................................... 15 Figure 9: Installation Summary .................................................................................................................. 15 Figure 10: Installation in Progress ............................................................................................................. 16 Figure 11: TracQ Installation Complete ..................................................................................................... 16 Figure 12: Select Operating System .......................................................................................................... 17 Figure 13: Install Newport Power Meter Driver .......................................................................................... 17 Figure 14: Windows Security Message ...................................................................................................... 18 Figure 15: Driver Software Publisher Message ......................................................................................... 18 Figure 16: Power Meter Setup Wizard ....................................................................................................... 19 Figure 17: Select Installation Folder .......................................................................................................... 19 Figure 18: Confirm Installation ................................................................................................................... 20 Figure 19: Power Meter Installation in Progress ........................................................................................ 20 Figure 20: Power Meter Installation Complete ........................................................................................... 21 Figure 21: Restart Prompt .......................................................................................................................... 21 Figure 22: TracQ Basic Properties ............................................................................................................. 22 Figure 23: Run as Administrator for All Users ............................................................................................ 22 Figure 24: Monochromator, Spectrograph and Tunable Light Source Drivers .......................................... 23 Figure 25: Locating Instrument in Device Manager ................................................................................... 24 Figure 26: Browse Computer for Driver Software ...................................................................................... 25 Figure 27: Pick From a List of Drivers ........................................................................................................ 25 Figure 28: Select Device Driver ................................................................................................................. 26 Figure 29: Browse to Driver Location ......................................................................................................... 26 Figure 30: Select Driver File....................................................................................................................... 27 Figure 31: Check Driver Selection ............................................................................................................. 27 Figure 32: Proceed with Driver Installation ................................................................................................ 28 Figure 33: Confirm Driver Installation ........................................................................................................ 28 Figure 34: Run as Administrator for All Users ............................................................................................ 29 Figure 35: Measurement & Automation Explorer ....................................................................................... 30 Figure 36: USB Converter Cables ............................................................................................................. 30 Figure 37: RS232 and GPIB Default Settings ............................................................................................ 31 Figure 38: Selecting a Detection Instrument Library .................................................................................. 32 Figure 39: Selecting a Monochromator Library .......................................................................................... 33 Figure 40: Instrument Status Indicators ..................................................................................................... 34 Figure 41: Detection Instrument Libraries .................................................................................................. 34 Figure 42: Monochromator, Spectrograph and Tunable Light Source Libraries ........................................ 35 Figure 43: Graph Controls – Pan and Zoom .............................................................................................. 36 Figure 44: Pan and Zoom Icons ................................................................................................................. 36 Figure 45: Graph Scale Customization ...................................................................................................... 37 Figure 46: Graph Control – Background Color .......................................................................................... 38 Figure 47: Background Color Control Selector .......................................................................................... 38 Figure 48: Plot Appearance Customization Menu ..................................................................................... 39 Figure 49: Standard Plot Scale and Appearance ...................................................................................... 39 Figure 50: Customized Plot Scale and Appearance .................................................................................. 40 Figure 51: Clear Graph Icon....................................................................................................................... 40 Figure 52: Detector Calibration File Example ............................................................................................ 41 Figure 53: Save Scan File Icon .................................................................................................................. 42 Figure 54: Load File Icon ........................................................................................................................... 42

90074231 MTRACQBASIC TRACQ BASIC SPECTROSCOPY SOFTWARE
5
Figure 55: Scan Parameters Configuration Icon ........................................................................................ 43 Figure 56: Scan Parameters Configuration Icon ........................................................................................ 44 Figure 57: Start Scan Icon ......................................................................................................................... 44 Figure 58: Background Subtraction Menu Choices ................................................................................... 46 Figure 59: Background Subtraction Enabled ............................................................................................. 46 Figure 60: Setting Up a Timed Interval Scan ............................................................................................. 47 Figure 61: Timed Interval Scan Parameters .............................................................................................. 47 Figure 62: Performing Timed Interval Scan ............................................................................................... 48 Figure 63: Example of Timed Interval Scan ............................................................................................... 48 Figure 64: Sensor Characterization (QE) ................................................................................................... 50 Figure 65: Loading a Detector Calibration File .......................................................................................... 51 Figure 66: Reference Scan for Xenon Lamp ............................................................................................. 51 Figure 67: QE Measurement Gain Settings ............................................................................................... 52 Figure 68: Loading a Reference File .......................................................................................................... 52 Figure 69: Initiating a QE Scan .................................................................................................................. 53 Figure 70: Quantum Efficiency Scans for Two Silicon Solar Cells ............................................................ 53 Figure 71: Loading a Lamp Calibration File ............................................................................................... 55 Figure 72: Loading a Reference File .......................................................................................................... 56 Figure 73: Initiating a Lamp Radiometry Scan ........................................................................................... 56 Figure 74: Loading a Detector Calibration File .......................................................................................... 57 Figure 75: Initiating an Optical Power Scan ............................................................................................... 58 Figure 76: Setting Calibrated Detector Gain .............................................................................................. 58 Figure 77: Loading a Reference File .......................................................................................................... 60 Figure 78: Initiating an Absorbance Scan .................................................................................................. 60 Figure 79: Loading a Reference File .......................................................................................................... 61 Figure 80: Initiating a Transmittance Scan ................................................................................................ 61 Figure 81: Transmittance Measurement of Diffuse Material ...................................................................... 62 Figure 82: Transmittance Measurement of Solution .................................................................................. 62 Figure 83: Empty File Error Messages ...................................................................................................... 64 Figure 84: Out of Range Error Message .................................................................................................... 65 Figure 85: Detector Spectral Responsivity Changes ................................................................................. 66 Figure 86: USB Driver for CS130, CS260 and MS260i Instruments ......................................................... 70 Figure 87: Uninstalling Driver ..................................................................................................................... 71 Figure 88: Monochromator Configuration Menu ........................................................................................ 72 Figure 89: RS232 Communication Setup .................................................................................................. 73 Figure 90: GPIB Communication Setup ..................................................................................................... 73 Figure 91: Shutter Control .......................................................................................................................... 73 Figure 92: Selecting a Specific Filter ......................................................................................................... 74 Figure 93: Automatic Filter Selection ......................................................................................................... 74 Figure 94: Selecting an Individual Grating ................................................................................................. 75 Figure 95: Automatic Grating Selection ..................................................................................................... 75 Figure 96: Selecting Wavelength Units ...................................................................................................... 76 Figure 97: Selecting a Monochromator Output Wavelength ...................................................................... 76 Figure 98: Monochromator Wavelength Offset .......................................................................................... 77 Figure 99: Monochromator Calibration Parameters ................................................................................... 77 Figure 100: Motorized Slit Control Icon ...................................................................................................... 78 Figure 101: Motorized Slit Control Settings ............................................................................................... 78 Figure 102: Selecting a Specific Output Port ............................................................................................. 79 Figure 103: Automatic Port Selection ........................................................................................................ 79 Figure 104: Cornerstone 130 Port Selection Disabled .............................................................................. 79 Figure 105: MS257 Monochromator Configuration Menu .......................................................................... 80 Figure 106: MS257 USB Communication Setup ....................................................................................... 81 Figure 107: MS257 RS232 Communication Setup .................................................................................... 81 Figure 108: MS257 GPIB Communication Setup ...................................................................................... 81 Figure 109: MS257 Shutter Control ........................................................................................................... 82 Figure 110: MS257 Filter Wheel Selection ................................................................................................ 82

90074231 MTRACQBASIC TRACQ BASIC SPECTROSCOPY SOFTWARE
6
Figure 111: MS257 Selecting a Specific Filter ........................................................................................... 83 Figure 112: MS257 Automatic Grating Selection ....................................................................................... 84 Figure 113: MS257 Selecting Wavelength Units ....................................................................................... 85 Figure 114: MS257 Selecting a Monochromator Output Wavelength ....................................................... 85 Figure 115: MS257 Monochromator Wavelength Offset ........................................................................... 86 Figure 116: MS257 Monochromator Calibration Parameters .................................................................... 86 Figure 117: MS257 Motorized Slit Control Settings ................................................................................... 87 Figure 118: MS257 Output Port Selection ................................................................................................. 87 Figure 119: Detection Instrument Configuration Menu .............................................................................. 88 Figure 120: 19xx/29xx USB Communication Setup ................................................................................... 88 Figure 121: 19xx Operating Parameters Setup ......................................................................................... 89 Figure 122: 19xx/29xx Offset/Hold ............................................................................................................. 89 Figure 123: Detection Instrument Configuration Menu .............................................................................. 90 Figure 124: LIDA GPIB Communication Setup .......................................................................................... 90 Figure 125: LIDA Operating Parameters Setup ......................................................................................... 91 Figure 126: LIDA Offset ............................................................................................................................. 91 Figure 127: Detection Instrument Configuration Menu .............................................................................. 92 Figure 128: Merlin GPIB Communication Setup ........................................................................................ 92 Figure 129: Merlin RS232 Communication Setup ..................................................................................... 92 Figure 130: Merlin Operating Parameters Setup, Single Channel............................................................. 93 Figure 131: Merlin Operating Parameters Setup, Dual Channel ............................................................... 93 Figure 132: Merlin Reference Levels Setup ............................................................................................... 94 Figure 133: Merlin Offset ............................................................................................................................ 94
LIST OF EQUATIONS
Equation 1: Quantum Efficiency ................................................................................................................. 67 Equation 2: Lamp Radiometry ................................................................................................................... 68 Equation 3: Optical Power.......................................................................................................................... 68 Equation 4: Absorbance ............................................................................................................................. 69 Equation 5: Transmittance ......................................................................................................................... 69

90074231 MTRACQBASIC TRACQ BASIC SPECTROSCOPY SOFTWARE
7
1 SAFETY INFORMATION
Thank you for your purchase of the TracQ™
Basic software application from Oriel Instruments®.
Please carefully read the important safety precautions provided with each instrument that will be controlled by the software, prior to unpacking and operating the equipment. In addition, please refer to the complete User’s Manual and all other documentation provided for additional important notes and cautionary statements regarding the use and operation of the instruments. Do not attempt to operate any system without reading all the information provided with each of the components.
Please read all instructions that were provided prior to operation of the system. If there are any questions, please contact Oriel Instruments or the representative through whom the system was purchased.

90074231 MTRACQBASIC TRACQ BASIC SPECTROSCOPY SOFTWARE
8
2 INTRODUCTION
Oriel’s TracQ Basic Software is an instrument control package that includes data acquisition and processing. TracQ Basic allows users to acquire spectroscopic measurement data quickly and easily, without requiring any programming knowledge. TracQ Basic is true radiometry software, which enables users to acquire basic voltage measurements or use the built-in algorithms for spectroscopic measurements. Data acquisition and processing occurs in real time. TracQ Basic is an application integrating Oriel monochromators and spectrographs with various detection instruments. Software prompts guide users through the measurement process. Instruments are controlled and scan parameters are set up through simple, intuitive dialog boxes. The front panel of the software allows one to see instrument status, present wavelength, signal reading, and the selected wavelength units. The following types of measurements are supported by TracQ Basic:
Signal vs. wavelength
Time interval
Quantum efficiency (QE)
Lamp radiometry
Optical power
Absorbance
Transmittance
TracQ Basic comes with many features, including:
Monochromator grating selection
Automatic bandpass selection
Motorized filter selection
Wavelength unit selection
Wavelength offset
Output port selection
Monochromator shutter control
QE detector and preamplifier gain setups
Detector spectral responsivity file integration
Background subtraction
2.1 WHAT’S INCLUDED
A USB memory stick is provided to the end user, which includes: TracQ Basic installation software
All necessary drivers for compatible USB instruments
A copy of this user’s manual

90074231 MTRACQBASIC TRACQ BASIC SPECTROSCOPY SOFTWARE
9
2.2 COMPATIBLE INSTRUMENTS
The following instruments are compatible with TracQ Basic software. The use of one of the following detection instruments is required in order to use this software. A monochromator or spectrograph is optional, as a laser or broadband light source may also be utilized.
DETECTION INSTRUMENTS
Model Interface Series
70100 RS232
Oriel Merlin Lock-In Digital Amplifiers
70103 GPIB (IEEE-488)
70104 RS232
70105 GPIB (IEEE-488)
1918-C USB
Newport Power Meters
1918-R USB
1936-C USB
1936-R USB
2936-C USB
2936-R USB
LIDA-SRS-KIT GPIB (IEEE-488) Oriel Lock-In Digital Amplifier Kit
SR810 GPIB (IEEE-488) Stanford Research Systems Lock-In Digital Amplifier
Figure 1: Compatible Detection Instruments

90074231 MTRACQBASIC TRACQ BASIC SPECTROSCOPY SOFTWARE
10
MONOCHROMATORS AND SPECTROGRAPHS
Series Model Interface
Cornerstone 130B Monochromators
CS130B-x-xx USB 2.0 and RS232
Cornerstone 130 Monochromators
74000 RS232 and GPIB (IEEE-488)
74004 USB 2.0
CS130-RG-x-xx RS232 and GPIB (IEEE-488)
CS130-USB-x-xx USB 2.0
Cornerstone 260 Monochromators
74100 RS232 and GPIB (IEEE-488)
74125 USB 2.0
CS260-RG-x-xx-x RS232 and GPIB (IEEE-488)
CS260-USB-x-xx-x USB 2.0
MS260i Spectrographs
74050 RS232 and GPIB (IEEE-488)
74055 RS232 and GPIB (IEEE-488)
74085 USB 2.0
74086 USB 2.0
MS260i-RG-x-xx-x RS232 and GPIB (IEEE-488)
MS260i-USB-x-xx-x USB 2.0
MS257 Monochromators
77700 RS232 and optional GPIB (IEEE-488)
77778 USB 2.0
77781 USB 2.0 and RS232
MS257 Spectrographs
77702 RS232 and optional GPIB (IEEE-488)
77780 USB 2.0
77782 USB 2.0 and RS232
Tunable Light Sources
TLS-xxxxR RS232
TLS-xxxxU USB 2.0
Figure 2: Compatible Oriel Monochromators, Spectrographs and Tunable Light Sources
Prior to using TracQ Basic, please refer to the monochromator or spectrograph’s user manual for information on which features are included with the instrument. Not all features included with TracQ Basic are supported by every monochromator and spectrograph. For example, dual output port selection can be used with only those instruments that are configured with slits at two output ports. Automatic bandpass selection can be utilized with monochromators and spectrographs that were calibrated with motorized slits. If it is desired to add or change the features provided with a monochromator or spectrograph, please contact Newport or the representative through whom the instrument was purchased. In many cases, it is possible to modify and recalibrate the instrument.

90074231 MTRACQBASIC TRACQ BASIC SPECTROSCOPY SOFTWARE
11
Please note that when speaking generally about monochromators and spectrographs, the term “monochromator” shall be used throughout the rest of this manual.
2.3 SYSTEM REQUIREMENTS
Prior to installing the software, it is important to determine the type of operating system installed on the computer. The computer user performing the software installation must be logged in with Administrator privileges. A USB port is required to access the installation software and user manual provided on the USB memory stick. The computer to be used for TracQ Basic must have enough USB ports to allow all desired instruments to be connected. The user manual is provided as a .pdf file, which requires Adobe Acrobat Reader to open. It is suggested to save a copy of the user manual onto the computer that will be used for TracQ Basic. The manual will then be in a convenient location to use as a reference document in the future.
TRACQ BASIC SYSTEM REQUIREMENTS
Operating System Microsoft Windows 7 (32-bit or 64-bit) .NET Framework 4.0
Processor 2 GB minimum
RAM 1 GB minimum
Peripheral USB Port
Hard Drive Space 800 MB minimum
Figure 3: Minimum System Requirements
The communication interfaces are listed for each instrument in Figure 1 and Figure 2. If it is desired to connect an RS232 or GPIB instrument to a computer’s USB port, a commercially available USB/GPIB or USB/RS232 converter cable such as those offered by National Instruments may be utilized. The converter cable must be compatible with TracQ Basic, which is a LabVIEW™ based software application. The driver for the converter cable must be installed prior to using the cable with the instrument. The computer must meet the system requirements for the cable’s driver.

90074231 MTRACQBASIC TRACQ BASIC SPECTROSCOPY SOFTWARE
12
3 SOFTWARE INSTALLATION
3.1 OVERVIEW
The TracQ Basic installer shall add the following items to the computer:
TracQ Basic
Newport Power Meter application
National Instruments Measurement and Automation Explorer
LabVIEW Runtime Engine
USB drivers for compatible instruments The following steps outline the steps required to install and configure TracQ Basic.
1. Determine whether computer meets minimum system requirements per Section 2.3.
2. Determine computer operating system per Section 3.2.
3. Log onto computer using Administrator privileges.
4. If the Newport power meter application is installed on the computer, save the data in a
safe location and uninstall this application (it will be reinstalled during the TracQ Basic
installation).
5. If a previous version of TracQ Basic is installed on the computer, save the data in a safe
location and uninstall this application.
6. Uninstall any existing version of the USB driver for the Cornerstone 130, Cornerstone
260 and MS260i instruments per the instructions in the Appendix of this manual.
7. Uninstall the Newport power meter application if present on the computer. This
application must be re-installed as part of the TracQ Basic installation.
8. If a USB converter cable is being used, install its driver per the manufacturer’s
instructions.
9. Install the TracQ Basic software application per Section 3.3.
10. Connect any USB instruments, power them on and update the drivers per Section 3.4.
11. Connect any RS232 or GPIB instruments and determine the COM ports or addresses
being utilized per Section 3.5.
Please note that the installation procedure shown in this section is applicable to v6.6 and is based on a Windows 7 32-bit operating system, with all files installed into default directories. The installation procedure and driver update process may differ slightly when using a 64-bit operating system or v6.7 and above. TracQ Basic was developed in National Instruments LabVIEW™. LabVIEW software is not required to use TracQ Basic. When installing TracQ software, a LabVIEW runtime engine is installed, allowing any computer meeting the minimum system requirements to operate this software. If the appropriate version of the runtime engine is already installed onto the computer, the installation screens may differ slightly from what is shown in this user manual. Before beginning the installation procedure, turn off and disconnect all instruments from the computer, then close all applications. Install the TracQ Basic USB memory stick into the computer’s USB port when ready to begin installing the software.

90074231 MTRACQBASIC TRACQ BASIC SPECTROSCOPY SOFTWARE
13
3.2 DETERMINING OPERATING SYSTEM
Determine the operating system (32-bit or 64-bit) prior to installing the software. Open the Computer icon on the desktop or in the Start menu. Click on “System properties”.
Figure 4: System Properties
Figure 5: Windows 7 Operating System

90074231 MTRACQBASIC TRACQ BASIC SPECTROSCOPY SOFTWARE
14
3.3 INSTALLATION PROCEDURE
Insert the USB memory stick into the computer’s USB port and open its contents. Double click on the setup application to begin the installation procedure.
Figure 6: Setup.exe Application
Select the destination directories for TracQ Basic and the National Instruments software.
Figure 7: Destination Directories

90074231 MTRACQBASIC TRACQ BASIC SPECTROSCOPY SOFTWARE
15
Accept all license agreements and click “Next”.
Figure 8: License Agreement
Review the installation summary and click “Next” to begin the installation process. This screen will vary depending on what software is already installed on the computer.
Figure 9: Installation Summary

90074231 MTRACQBASIC TRACQ BASIC SPECTROSCOPY SOFTWARE
16
Click “Cancel” at any time to stop the installation process. If a Windows security message appears indicating that Windows can’t verify the publisher of this driver software, click “Install this driver software anyway”.
Figure 10: Installation in Progress
Click “Next” to continue installing the Newport Power Meter application. This application must be installed together with TracQ Basic in order for the 19xx power meters to work in TracQ Basic. It is strongly suggested to install the application now, even if a Newport power meter will not be utilized immediately. This allows the power meter to be purchased and used at a future date without the need to uninstall and reinstall TracQ Basic.
Figure 11: TracQ Installation Complete

90074231 MTRACQBASIC TRACQ BASIC SPECTROSCOPY SOFTWARE
17
Windows 7 users need to select “32-bit model on a 64-bit Operating System”. After selecting the appropriate installation type, click “OK”.
Figure 12: Select Operating System
Two windows shall appear at the same time. Ignore the bottom window and do not select “Restart” at this time. Click “Install” to proceed with the power meter application setup.
Figure 13: Install Newport Power Meter Driver
A Windows security message may appear. Click “Install”.

90074231 MTRACQBASIC TRACQ BASIC SPECTROSCOPY SOFTWARE
18
Figure 14: Windows Security Message
A second Windows security message may appear. Click “Install this driver software anyway”.
Figure 15: Driver Software Publisher Message

90074231 MTRACQBASIC TRACQ BASIC SPECTROSCOPY SOFTWARE
19
Click “Next” to continue the setup wizard that shall install the Newport power meter application software.
Figure 16: Power Meter Setup Wizard
Select “Everyone” to allow all users to access this application. Browse to an alternate installation folder directory, if desired. Click “Next” to proceed.
Figure 17: Select Installation Folder

90074231 MTRACQBASIC TRACQ BASIC SPECTROSCOPY SOFTWARE
20
Click “Next” to continue the process.
Figure 18: Confirm Installation
Click “Cancel” at any time to stop the installation process.
Figure 19: Power Meter Installation in Progress

90074231 MTRACQBASIC TRACQ BASIC SPECTROSCOPY SOFTWARE
21
Click “Close”.
Figure 20: Power Meter Installation Complete
Click “Restart” to complete the installation process. Restarting the computer is required prior to using TracQ Basic.
Figure 21: Restart Prompt

90074231 MTRACQBASIC TRACQ BASIC SPECTROSCOPY SOFTWARE
22
Right click once on the TracQ Basic icon and click “Properties”. In the Compatibility tab of the Properties window, click on “Change settings for all users”.
Figure 22: TracQ Basic Properties
Check the box “Run this program as administrator”, then click “OK”.
Figure 23: Run as Administrator for All Users

90074231 MTRACQBASIC TRACQ BASIC SPECTROSCOPY SOFTWARE
23
3.4 USB MONOCHROMATOR DRIVER UPDATE
The USB models for each type of monochromator or spectrograph require a driver in order for TracQ Basic to recognize the instrument. The exception to this are the Cornerstone B models, which utilize USB Test and Measurement Class communication protocols, and do not require separate drivers. Connect the instrument to the computer using the USB cable provided and turn the instrument on. When the instrument is started, it makes various sounds when positioning the gratings, filters, and shutter. Once the sounds have stopped, the driver may be updated if necessary. Please note that the driver for the Cornerstone monochromators and MS260i spectrographs should install automatically.
DRIVER MONOCHROMATORS, SPECTROGRAPHS AND TUNABLE LIGHT SOURCES
Model Series Driver Folder Operating System
74004 Cornerstone 130 Monochromators
C:\Windows\inf\CS Drivers
Windows 7 (32 and 64 bit)
CS130-USB-x-xx Windows 7 (32 and 64 bit)
74125 Cornerstone 260 Monochromators
Windows 7 (32 and 64 bit)
CS260-USB-x-xx-x Windows 7 (32 and 64 bit)
74085
MS260i Spectrographs
Windows 7 (32 and 64 bit)
74086 Windows 7 (32 and 64 bit)
MS260i-USB-x-xx-x Windows 7 (32 and 64 bit)
77778
MS257 Monochromators
C:\Windows\inf\MS257 USB Drivers (x86)
Windows 7 (32-bit)
C:\Windows\inf\MS257 USB Driver (x64)
Windows 7 (64-bit)
77781
C:\Windows\inf\MS257 USB Drivers (x86)
Windows 7 (32-bit)
C:\Windows\inf\MS257 USB Driver (x64)
Windows 7 (64-bit)
77780
MS257 Spectrographs
C:\Windows\inf\MS257 USB Drivers (x86)
Windows 7 (32-bit)
C:\Windows\inf\MS257 USB Driver (x64)
Windows 7 (64-bit)
77782
C:\Windows\inf\MS257 USB Drivers (x86)
Windows 7 (32-bit)
C:\Windows\inf\MS257 USB Driver (x64)
Windows 7 (64-bit)
TLS-xxxxU Tunable Light Sources
C:\Windows\inf\CS Drivers Windows 7 (32 and 64 bit)
Figure 24: Monochromator, Spectrograph and Tunable Light Source Drivers

90074231 MTRACQBASIC TRACQ BASIC SPECTROSCOPY SOFTWARE
24
Open the Windows Device Manager and locate the instrument. Depending on the model, it may be listed as an Unknown Device or VSE Spectra. Right click on the instrument listing and select “Update Driver Software…”.
Figure 25: Locating Instrument in Device Manager

90074231 MTRACQBASIC TRACQ BASIC SPECTROSCOPY SOFTWARE
25
Click on “Browse my computer for driver software”.
Figure 26: Browse Computer for Driver Software
Click on “Let me pick from a list of device drivers on my computer”.
Figure 27: Pick From a List of Drivers

90074231 MTRACQBASIC TRACQ BASIC SPECTROSCOPY SOFTWARE
26
Click on “Have Disk…”.
Figure 28: Select Device Driver
Click on “Browse…”.
Figure 29: Browse to Driver Location

90074231 MTRACQBASIC TRACQ BASIC SPECTROSCOPY SOFTWARE
27
Navigate to the location of the USB driver on the computer based upon the type of monochromator. Select the .inf file as listed and click “Open”.
Figure 30: Select Driver File
Click “OK” to continue, after verifying file path chosen.
Figure 31: Check Driver Selection

90074231 MTRACQBASIC TRACQ BASIC SPECTROSCOPY SOFTWARE
28
Click “Next” to proceed with the driver software installation.
Figure 32: Proceed with Driver Installation
Check the box marked “Always trust software from ‘Newport Corporation’. Then click “Install”.
Figure 33: Confirm Driver Installation

90074231 MTRACQBASIC TRACQ BASIC SPECTROSCOPY SOFTWARE
29
3.5 DETERMINING RS232 COM PORT NUMBER OR GPIB ADDRESS
When selecting an instrument in TracQ Basic, each RS232 or GPIB instrument will have a default Com Port or GPIB Address. Depending on whether additional equipment is also connected and other factors, the defaults setup in the software may not be valid for the monochromator or detection instrument. The Com Port or Address is easily updated in TracQ. It is necessary to determine the actual Com Port or Address of the specific instrument prior to updating it in TracQ Basic. A Com Port number may be determined using in the Windows Device Manager. If multiple devices are listed, turning the instrument off and back on will help to determine which Com Port applies to which instrument. When the instrument is turned off, it will no longer be listed in the Device Manager. It will reappear when the instrument is turned back on.
Figure 34: Run as Administrator for All Users

90074231 MTRACQBASIC TRACQ BASIC SPECTROSCOPY SOFTWARE
30
When TracQ Basic is installed, it also installs the National Instruments Measurement & Automation Explorer. This appears on the desktop with an icon named “NI Max”. When using this software, it is easy to determine the GPIB Address scheme and update it if needed. This information may be found under Devices and Interfaces. Refer to the online help files from National Instruments for more information.
Figure 35: Measurement & Automation Explorer
When using a GPIB/USB or RS232/USB converter cable, the instrument will appear with a GPIB Address or Com Port just as if they were connected using a standard cable. The Address or Com Port of these cables may differ from the defaults for the instruments when they are connected using standard cables. In these cases, it is essential to know how the cables are configured in order to establish communication in TracQ Basic.
Figure 36: USB Converter Cables

90074231 MTRACQBASIC TRACQ BASIC SPECTROSCOPY SOFTWARE
31
DEFAULT COMMUNICATION PARAMETERS FOR DETECTION INSTRUMENTS
Model Series GPIB
Address Com Port
70100
Oriel Merlin Lock-In Digital Amplifiers
1
70103 1
70104 1
70105 1
LIDA-SRS-KIT Oriel Lock-In Digital Amplifier Kit 2
SR810 Stanford Research Systems Lock-In Digital Amplifier
2
DEFAULT COMMUNICATION PARAMETERS FOR MONOCHROMATORS, SPECTROGRAPHS AND TUNABLE LIGHT SOURCES
Model Series GPIB
Address Com Port
74000 Cornerstone 130 Monochromators 4 1
CS130-RG-x-xx
74100 Cornerstone 260 Monochromators 4 1
CS260-RG-x-xx-x
74050
MS260i Imaging Spectrographs 4 1 74055
MS260i-RG-x-xx-x
77700 MS257 Monochromators
1 6
77781 1
77702 MS257 Imaging Spectrographs
1 6
77782 1
TLS-xxxxR Tunable Light Sources 1
CS130B-x-xx Cornerstone 130B Monochromators 1
Figure 37: RS232 and GPIB Default Settings

90074231 MTRACQBASIC TRACQ BASIC SPECTROSCOPY SOFTWARE
32
4 STARTING THE SOFTWARE FOR FIRST TIME
A detection instrument is required when acquiring data using TracQ Basic. A monochromator is optional, as other light sources (a laser, etc.) may be used. Before launching TracQ Basic, the instruments to be used must be connected to the computer, their drivers functioning correctly (if USB), and the instruments switched on. If only a monochromator is installed, the software functionality is limited to loading scans and adjusting monochromator parameters, such as calibration factors, shutter status, etc. When starting the software for the first time, prompts will appear to select the instrument libraries as show in Figure 38:
Figure 38: Selecting a Detection Instrument Library
When the window shown in Figure 38 appears, click on the instrument library folder corresponding to the connected power meter instrument then click “Select Folder”. For example, for power meter 1918-R, highlight folder “PM19xx_2013”, then click “Select Folder”. Once the detection instrument has been selected, the next window directory shown in Figure 39 will appear. Click once to highlight the instrument library folder corresponding to the connected monochromator, then click “Select Folder.” For example, select folder “74004USB” if using a CS130 monochromator with a USB interface, then click “Select Folder”.

90074231 MTRACQBASIC TRACQ BASIC SPECTROSCOPY SOFTWARE
33
Figure 39: Selecting a Monochromator Library
These libraries appear by default in C:/Program Files/Newport – Oriel Instruments/TracQ Basic. If it is decided not to select instrument libraries, click “Cancel”. TracQ Basic provides the opportunity to select or change instruments at any time. When the correct instruments are selected and TracQ is successfully able to establish communication, the indicators will change from red to green as shown in Figure 40.

90074231 MTRACQBASIC TRACQ BASIC SPECTROSCOPY SOFTWARE
34
Figure 40: Instrument Status Indicators
DETECTION INSTRUMENT LIBRARIES
Model Interface Library Folder Series
70100 RS232 70100RS232
Oriel Merlin Lock-In Digital Amplifiers 70103 GPIB (IEEE-488) 70103GPIB
70104 RS232 70104RS232
70105 GPIB (IEEE-488) 70105GPIB
1918-C USB
PM19xx_2013 Newport Power Meters
1918-R USB
1936-C USB
1936-R USB
2936-C USB
2936-R USB
LIDA-SRS-KIT GPIB (IEEE-488) SR810 Oriel Lock-In Digital Amplifier Kit
SR810 GPIB (IEEE-488) SR810 Stanford Research Systems Lock-In Digital Amplifier
Figure 41: Detection Instrument Libraries

90074231 MTRACQBASIC TRACQ BASIC SPECTROSCOPY SOFTWARE
35
MONOCHROMATOR AND SPECTROGRAPH LIBRARIES
Model Interface Library Folder Series
74000 RS232 74000RS232
Cornerstone 130 Monochromators
GPIB (IEEE-488) 74000GPIB
74004 USB 2.0 74004USB
CS130-RG-x-xx RS232 74000RS232
GPIB (IEEE-488) 74000GPIB
CS130-USB-x-xx USB 2.0 74004USB
74100 RS232 74100RS232
Cornerstone 260 Monochromators
GPIB (IEEE-488) 74100GPIB
74125 USB 2.0 74125USB
CS260-RG-x-xx-x RS232 74100RS232
GPIB (IEEE-488) 74100GPIB
CS260-USB-x-xx-x USB 2.0 74125USB
74050 RS232 74100RS232
MS260i Spectrographs
GPIB (IEEE-488) 74100GPIB
74055 RS232 74100RS232
GPIB (IEEE-488) 74100GPIB
74085 USB 2.0 74125USB
74086 USB 2.0 74125USB
MS260i-RG-x-xx-x RS232 74100RS232
GPIB (IEEE-488) 74100GPIB
MS260i-USB-x-xx-x USB 2.0 74125USB
77700 RS232 77700RS232
MS257 Monochromators
GPIB (IEEE-488) 77700GPIB
77778 USB 2.0 77778USB
77781 USB 2.0 77778USB
RS232 77700RS232
77702 RS232 77700RS232
MS257 Spectrographs
GPIB (IEEE-488) 77700GPIB
77780 USB 2.0 77778USB
77782 USB 2.0 77778USB
RS232 77700RS232
TLS-xxxxR RS232 74004USB Tunable Light Sources
TLS-xxxxU USB 2.0 74000RS232
CS130B-x-xx RS232 CS130B_RS232
Cornerstone 130B Monochromators USB 2.0 CS130B_USB
Figure 42: Monochromator, Spectrograph and Tunable Light Source Libraries

90074231 MTRACQBASIC TRACQ BASIC SPECTROSCOPY SOFTWARE
36
5 GRAPH CONTROLS
5.1 PAN AND ZOOM CONTROLS
Graph controls are located below the plot window, as illustrated in Figure 43. Panning is accomplished by using the hand icon. The magnifying glass icon is used to bring up six additional icons used for zoom control, which are illustrated in Figure 44. (Note: This data point display
indicator option is not available in this released version).
Figure 43: Graph Controls – Pan and Zoom
Figure 44: Pan and Zoom Icons
Zoom to Rectangle: changes the viewing window. Click in one corner of the desired viewing window, and then drag the mouse to form a rectangular viewing area. X-Zoom: zooms in on a specific range on the x-axis. Y-Zoom: zooms in on a specific range on the y-axis. Zoom to Fit: automatically fits entire plot to window. Zoom In About Point: zooms in on a specific point. Hold down the Shift on the keyboard to zoom out. Zoom Out About Point: zooms out from a specific point. Hold down the Shift on the keyboard to zoom in.
Zoom to Rectangle
X-Zoom
Y-Zoom
Zoom In About Point
Zoom Out About Point
Zoom to Fit

90074231 MTRACQBASIC TRACQ BASIC SPECTROSCOPY SOFTWARE
37
Alternatively, X-Zoom and Y-Zoom may be accomplished by highlighting and retyping the starting and ending values of the plot in x and y-axes, respectively. This is a useful feature when it is desired to zoom in to a very specific range. An example is shown in in Figure 45. The scan shows a Xenon lamp output as captured by a silicon detector. The lowest wavelength of 100 nm was retyped to be 700 nm. The highest wavelength of 1200 nm was retyped to be 1100 nm.
Figure 45: Graph Scale Customization

90074231 MTRACQBASIC TRACQ BASIC SPECTROSCOPY SOFTWARE
38
5.2 PLOT APPEARANCE CUSTOMIZATION
Changing the background color is accomplished by clicking on the square icon, as illustrated in Figure 46. A color control selector appears, as shown in Figure 47. Click on the desired color, and the background color of the plot window shall be updated immediately. Using an alternative color to the default black allows the grid lines of the plot (always in black) to become visible.
Figure 46: Graph Control – Background Color
Figure 47: Background Color Control Selector
The color, line style, and line width of the graph may be changed to improve visibility when displaying multiple plots. It may also be used when the default color selected by TracQ Basic does not provide enough contrast when using a customized background color. Data points may also be added to differentiate actual data taken and interpolation between the data points. To update the graph color, highlight the graph and toggle the plot legend. Then right click once on the graph color shown next to the plot name. Then left click to bring up choices for adjusting the line appearance or data point style. This series of steps is shown in Figure 48.

90074231 MTRACQBASIC TRACQ BASIC SPECTROSCOPY SOFTWARE
39
An example of customization is shown in Figure 49 and Figure 50. The plot in Figure 49 was taken of an Oriel Tunable Light Source (model TLS-300XU). The data shows the Xenon lamp spectrum as recorded by a germanium detector. The monochromator input and output slits were set to .05 um width. In Figure 50, the starting and ending wavelengths were manually entered as noted in Section 5.1, the background was changed to light grey, data points were added, and the graph color and line thickness were customized.
Figure 48: Plot Appearance Customization Menu
Figure 49: Standard Plot Scale and Appearance

90074231 MTRACQBASIC TRACQ BASIC SPECTROSCOPY SOFTWARE
40
Figure 50: Customized Plot Scale and Appearance
5.3 CLEARING GRAPH WINDOW
To clear the plotting window of completed graphs, highlight the file to be deleted. Then click the Clear icon in Figure 51. If it is desired to keep the data for future reference, always ensure scans are saved before clearing them. Clearing the screen is useful to avoid displaying too many plots in the displayed plot list.
Figure 51: Clear Graph Icon

90074231 MTRACQBASIC TRACQ BASIC SPECTROSCOPY SOFTWARE
41
6 DATA FILES
6.1 REFERENCE FILES
Depending on the type of scan to be performed, it may be necessary to load reference data files. Examples could be a detector calibration or lamp calibration file. All files read by TracQ Basic must be text files saved in tab-delimited format. The left column lists the wavelengths in numerical order. The wavelengths must be in nanometers. The right column lists the lamp irradiance, detector spectral responsivity, or other values. Please note that blank lines cannot exist in any part of the file, including the last line. Any blank line must be deleted.
Figure 52: Detector Calibration File Example

90074231 MTRACQBASIC TRACQ BASIC SPECTROSCOPY SOFTWARE
42
6.2 SAVING SCAN DATA
All scans that have been run to completion (not aborted) and are visible in the TracQ Basic plotting window (not cleared) may be saved. To save a file, click the icon shown in Figure 53. Files are saved in text tab delimited format. When multiple scans are available, a window opens up to allow the user to select the scan to save. To save these files or to rename the files, click the Save icon. Another window appears allowing the user to pick which scan should be saved. Previously unsaved scans are listed as Plot1, Plot2, etc. Clicking once on the scan name allows the scan to be previewed, so that the correct one is selected. After clicking “OK”, navigate to the desired file location and enter the file name. Please note that any scan that was aborted before completion will display in the plotting window until it is cleared. However, it cannot be saved.
Figure 53: Save Scan File Icon
6.3 OPENING DATA FILES
To load a previously saved scan or other data so that it is visible in the plotting window, click the Load Scan icon shown in Figure 54.
Figure 54: Load File Icon

90074231 MTRACQBASIC TRACQ BASIC SPECTROSCOPY SOFTWARE
43
7 BASIC WAVELENGTH SCAN
A basic wavelength scan is used as a reference scan when performing many different types of measurements. It is also used to create a scan for background subtraction. A basic wavelength scan is a plot of the detector’s reading over a series of wavelengths. Depending on the setup, the detector readings may be in volts, watts, or amps. Volts are frequently used, as this is the output generated by a detector coupled to a transimpedance amplifier. If a lock-in digital amplifier is used as the detection instrument, the type of signal to be read is dependent on the model. The legacy Merlin models require a voltage. The LIDA-SRS-KIT and SR810 can read either voltage or current. However, voltage readings provide an advantage due to the greater dynamic range of the detection instrument when reading this type of signal. Newport’s 19xx series power meters may read voltage, current, or power. Power readings require a Newport detector with a calibrated PROM connected to the meter. The equations listed in Appendix 1 list voltage as the unit of measure for reference and data scans. In the equations where the units cancel out, voltage may be replaced by current or power measurements. When taking data, it is important to allow the light source enough warmup time to ensure stable performance. If the optical signal is being chopped (a requirement for a lock-in digital amplifier), ensure the chopper is locked into the desired frequency prior to taking data. If a monochromator is being used, ensure its built-in shutter is open, all other parameters are set up to ensure the correct grating, filter, and output ports are used. Ensure the detection instrument parameters are also set up.
7.1 SETTING UP SCAN PARAMETERS
Click the CFG icon shown in Figure 55 or go to the pulldown menu Scan Setup Scan Wavelength Parameters. A window shall appear as shown in Figure 56. Enter the starting and ending wavelengths, wavelength interval (step size) and delay time between wavelengths. A delay time is typically suggested, to allow the reading to stabilize at each subsequent wavelength.
Figure 55: Scan Parameters Configuration Icon
The reference scan is typically followed by a data scan, such as Quantum Efficiency, Transmittance, etc. The parameters entered should be the same for both scans. The starting and ending wavelengths must be within the operating range of the detector. When data scans require calibration files, the wavelength range of this information must include the wavelengths covered by the scan. For example, if a scan is performed from 200 to 400 nm and the detector calibration file has spectral responsivity data from 300 to 1100 nm, this will result in an error. The interval wavelength determines how often to take data. As an example, a scan from 800 to 850 nm with an interval wavelength of 10 nm will take data at 800, 810, 820, 830, 840 and 850 nm.

90074231 MTRACQBASIC TRACQ BASIC SPECTROSCOPY SOFTWARE
44
Deciding upon an appropriate interval wavelength is dictated by the needs of the application as well as the resolution of the system. Without taking the resolution of the system into account, a scan performed with many data points may not add to the accuracy of the data and will increase the time required for completion. When using a monochromator, the resolution at the grating’s blaze wavelength may be calculated as the slit width multiplied by the reciprocal dispersion, as provided with each Oriel grating. This does not take into account aberrations when using very narrow slits, but it is a good approximation in general. If the resolution of the monochromator is 10 nm, for example, performing a scan every 1 nm does not add any value to the data. The wait time between each incremented wavelength may be set in ms. A pre-scan wait time may be used to allow the sample extra time to settle prior to taking the first data point.
Figure 56: Scan Parameters Configuration Icon
7.2 PERFORMING A WAVELENGTH SCAN
To assist with aligning the detector or sample, go to a wavelength which the detector is sensitive to or an easily visible wavelength such as 555 nm. Once it is positioned, click the Quick Scan icon shown in Figure 57 to begin the scan. The scan shall begin immediately.
Figure 57: Start Scan Icon
If it is necessary to abort the scan, click the Abort icon, which appears only while a scan is being performed. When the scan is finished, save the scan as noted in Section 6.2. Because the y-axis scale and unit type may be different for the data scan, it is suggested to clear the reference scan once it has been saved.

90074231 MTRACQBASIC TRACQ BASIC SPECTROSCOPY SOFTWARE
45
8 BACKGROUND SUBTRACTION
Background light in the environment or light leakage in the system may result in data inaccuracy. For example, a dark box must be constructed to perform quantum efficiency measurements on a dye-sensitized solar cell. If the dark box is not completely light tight, the light leakage will introduce an offset into the measurements. In this situation, measurements should be taken for the background light and saved. When background subtraction is enabled, these background measurements are subtracted from the reference or data scan. Background scans take time to perform and must be periodically retaken as light levels may vary over time. To save time, it is suggested to check the background light levels by running a basic wavelength scan with the light source turned off. If the light levels in the background scan will have a measurable effect on the final data, then enabling background subtraction is strongly suggested. Otherwise, it is not necessary. Please note that in the case of very high background light levels, the detector will saturate. This may happen with unchopped light, or even with a lock-in digital amplifier, where chopped light must be utilized. Any unchopped background light, if intense enough, will essentially overwhelm the detector’s sensor and negatively affect its ability to take readings. In cases such as this, enabling background subtraction will not resolve the situation. Excessively high background light levels must be eliminated by either using a closed optical path or making changes to the testing environment. The time interval scan does not support background subtraction. In the case where a chopped signal is being detected, the chopper is used to separate the signal from the background radiation. When using the Newport 19xx/29xx power meter, an offset may be entered under the parameters setup for the detection instrument. The offset is set by clicking the “Set Zero” icon.
8.1 PERFORMING A BACKGROUND SCAN
The first step in performing a background scan is to prevent the signal from the light source used in the measurement to reach the detector. If a monochromator is utilized, the built-in shutter must be closed. If a laser is used, it should not be on. If a broadband source is used, the source must be off and completely cool. It should be noted that the filament or electrodes in a lamp continue to glow for some time until it is completely cooled off. Set up the basic wavelength scan parameters to be the same as the reference and data scans that shall be performed afterwards. Then run the scan and save the data. To locate this scan easily, it is suggested to include the word “background” in the file name.

90074231 MTRACQBASIC TRACQ BASIC SPECTROSCOPY SOFTWARE
46
8.2 ENABLING BACKGROUND SUBTRACTION
To load the background scan data, go to the pulldown menu Options Background File Load. The menu is shown in Figure 58. Then the background subtraction can be toggled on. Enabled background subtraction is shown by the green indicator light in TracQ Basic per Figure 59. Once the scan has been loaded, it may be toggled on or off as shown in the pulldown menu. This is convenient when making comparisons to determine whether background subtraction makes a measurable difference in scan data. When the software is exited and settings are saved, the background file remains loaded. Upon restarting TracQ Basic, background subtraction is toggled off. To continue using the loaded background scan, toggle on the background subtraction. When the background subtraction file is no longer valid, it should be cleared. Reasons for invalidation include changes to the application setup (i.e. different monochromator slit widths) or changes in the background environment, such as switching on additional room lights. If it is desired to continue using background subtraction after conditions have changed, the background scan should be re-taken and the new background scan data loaded into TracQ Basic.
Figure 58: Background Subtraction Menu Choices
Figure 59: Background Subtraction Enabled

90074231 MTRACQBASIC TRACQ BASIC SPECTROSCOPY SOFTWARE
47
9 TIME INTERVAL SCAN
A time interval scan records the signal produced when a light source is read by a detector. The signal is read over a specified time range, with the user able to select how many times the signal is sampled within this time. A time interval scan requires the use of a detection instrument to read the signal. The scan may be performed on the output of a monochromator or other light source. This type of scan may be used to determine the stability of a source. In the case of a pulsed source, a time interval scan can be used for characterization. Unlike other types of data scans, a reference scan is not needed. When a monochromator is used, the scan is performed at a single wavelength. If background subtraction is required with the 19xx/29xx power meter, use the Set Zero function under the pulldown menu Detection Instrument Parameters.
9.1 SETTING UP SCAN PARAMETERS
Go to the pulldown menu Scan Setup Time Interval Scan as shown in Figure 60. Enter the length of time to perform the scan and the number of data points to take during the scan, as shown in Figure 61. As an example, set the timed interval to 1,000 ms and the number of data points to 20. TracQ Basic will wait take a reading once every second until 20 readings have been taken. With the first data point taken at time = 0, the scan is complete after 19 seconds have elapsed.
Figure 60: Setting Up a Timed Interval Scan
Figure 61: Timed Interval Scan Parameters

90074231 MTRACQBASIC TRACQ BASIC SPECTROSCOPY SOFTWARE
48
9.2 PERFORMING A TIME INTERVAL SCAN
When the source and detector are set up and aligned, begin the scan by going to the pulldown menu Scan Perform Time Interval Scan as shown in Figure 62. An example of a scan is shown in Figure 63. In this scan, a Xenon lamp was used at the input to a Cornerstone 130 monochromator and allowed to warm up for one hour. The monochromator’s grating and order sorting filter were set for 840 nm, the location of a Xenon line. Data was taken using an amplified Oriel silicon detector and SR810 lock-in digital amplifier. The scan indicates the output signal level variation at this wavelength. Knowing the spectral responsivity of the detector at this wavelength would allow the user to easily convert this reading to power by using Equation 3.
Figure 62: Performing Timed Interval Scan
Figure 63: Example of Timed Interval Scan

90074231 MTRACQBASIC TRACQ BASIC SPECTROSCOPY SOFTWARE
49
10 QUANTUM EFFICIENCY (QE) SCAN
There are two types of optoelectronic devices: one that creates photons by converting electrons and one that creates electrons by converting photon energy. Examples of the latter include a photodiode or a diode array, an imaging device such as a CCD or a CMOS camera, and a solar cell. Due to the band gap structure of these devices, light measurement is essential to characterize the materials used to fabricate the device and the device themselves. The result is typically expressed as a plot of quantum efficiency (QE) or incident photon to charge carrier conversion efficiency (IPCE) as a function of wavelength. The band gap structure in a semiconductor device introduces wavelength dependent absorptivity. A photon with energy larger than the band gap is typically absorbed by the material, while a photon with energy smaller than the band gap is transparent. The absorbed photon energy creates an electron-hole pair charge, which leads to creation of electricity. The terms QE and IPCE indicate the ratio of the number of photons to the number of generated charge carriers. More specifically, QE can be divided into internal QE (IQE) or external QE (EQE). In the photovoltaics field IPCE and EQE are considered identical. Since the number of quanta (photons and charge carriers) are compared in QE measurements, percentage is used as the unit of measure. Typically, the result is recorded as a function of wavelength. When selecting a QE scan, TracQ Basic measures EQE. Requirements: Performing a QE scan requires the use of a detector that has been calibrated over the wavelength range to be examined. This data must be available in a text tab delimited file, with the wavelengths in nanometers. Calibrated detectors are available from Newport at www.Newport.com. Below is a summary of steps required to complete a QE scan:
1. Set up the scan wavelength parameters 2. Load a reference detector calibration file 3. Place the reference detector in light path 4. Take a basic wavelength scan 5. Save as a reference file, then clear the plot window 6. Select AC or DC measurement and enter preamplifier gain for a sample 7. Place sample to be tested in light path 8. Load the reference file 9. Select menu choice “Take QE Scan” 10. Save completed QE scan data
Prior to taking QE data, it is important to read Section 7 in order to perform a reference scan, as well as Section 8 in regards to background subtraction. It is important that the reference detector and sample be placed so that their active areas are the same distance from the output of the monochromator. The light cannot overfill either the reference detector or the sample, as the mathematics assumes that both are receiving the same amount of light.

90074231 MTRACQBASIC TRACQ BASIC SPECTROSCOPY SOFTWARE
50
300W Xenon
Light SourceCornerstone™ 260
1/4m Monochromator
Motorized Filter Wheel
Optical
Chopper
Collimating and
Focusing Optics Light shield
Focusing Lens
AssemblyTunable monochromatic light source
on mounting plate
LIDA-SRS-KIT
Lock-In Digital
Amplifier
Arc Lamp
Power Supply
DUT
Calibrated
Reference
Detector
Optical Rail
Preamplifier
Figure 64: Sensor Characterization (QE)

90074231 MTRACQBASIC TRACQ BASIC SPECTROSCOPY SOFTWARE
51
10.1 CREATING A REFERENCE SCAN
Set up the scan wavelength parameters as described in Section 7 with wavelength units in nanometers. Load the reference detector calibration file into TracQ Basic, as shown in Figure 65. Position this detector in the path of light, and then perform a basic wavelength scan. A reference scan for a Xenon lamp is shown in Figure 66. If a quartz tungsten halogen (QTH) lamp is used as a light source, the reference scan will appear to be a smooth curve, as it does not have Xenon lines. The file must be saved before proceeding with taking QE measurements. Once the reference scan is saved, clear the plotting window.
Figure 65: Loading a Detector Calibration File
Figure 66: Reference Scan for Xenon Lamp

90074231 MTRACQBASIC TRACQ BASIC SPECTROSCOPY SOFTWARE
52
Figure 67: QE Measurement Gain Settings
Enter the gain values for the reference detector (labeled Reference Gain) and the sample (labeled Preamp Gain). If they are the same, the two values can be left as 1. Select the type of QE measurement to be performed. The choices are either AC or DC. AC indicates chopped light and DC is continuous light. Click “OK”. Load the reference scan file into TracQ Basic, as shown in Figure 68.
Figure 68: Loading a Reference File

90074231 MTRACQBASIC TRACQ BASIC SPECTROSCOPY SOFTWARE
53
10.2 PERFORMING A QE SCAN
Remove the calibrated reference detector from the light path and install the sample to be tested in its place. It is helpful to set the monochromator to a visible wavelength, such as 555 nm, to assist with locating the sample. All scan parameters, including grating and filter selection should remain the same as what were utilized during the reference scan. When ready, go to the pulldown menu Scan Perform QE Scan to initiate the scanning process. Prior to starting the scan, the software will request information to be entered regarding the gains used and the type of QE scan desired.
Figure 69: Initiating a QE Scan
Figure 70: Quantum Efficiency Scans for Two Silicon Solar Cells
Quantum Efficiency Service Update: TracQ BASIC v6.7 and higher has corrected an algorithm that affects the QE calculation. If you are experiencing significantly lower, for example less than half, than expected Quantum Efficiency (QE) values (with a known test sample) when using an Oriel detector, this is a clear indication of an incorrect detector calibration file.

90074231 MTRACQBASIC TRACQ BASIC SPECTROSCOPY SOFTWARE
54
Newport Corp has set up a process to quickly and easily address this anomaly free of charge. Please contact Newport Corp or your local Newport representative to receive an updated calibration file for your Oriel detector. See below for the appropriate contact information.
United States EMEA APAC
Newport Corp. Newport-Spectra Physics GmbH Newport Opto-Electronics 1791 Deere Ave. Guerickeweg 7 Lot J3-8, Wuxi Export Processing Irvine, CA 92606 USA 64291 Darmstadt, Germany Jiangsu, 214028 China Telephone: 800-222-6440 Telephone: +49 6151-708-0 Telephone: +86-510-8113-5000 Sales: [email protected] Sales: [email protected] Technical Assistance: [email protected]
Technical Assistance: [email protected]
Technical Assistance: [email protected]
Note: Be prepared to provide the model and serial number of the affected detector that can be found on the housing. Refer to Figure A for reference.
Figure A

90074231 MTRACQBASIC TRACQ BASIC SPECTROSCOPY SOFTWARE
55
11 LAMP RADIOMETRY SCAN
A calibrated lamp is provided with irradiance values over a specified wavelength range. This type of lamp may be used to characterize the irradiance of an unknown light source. Lamps have limited lifespans, so a secondary standard may be created from the calibrated lamp. The secondary standard can then be used for everyday purposes, while the calibrated lamp would be used only when creating a new secondary standard. Requirements: Performing a lamp radiometry scan requires the use of a lamp that has been calibrated over the wavelength range to be examined. This data must be available in a text tab delimited file, with the irradiance values listed with respect to wavelength in nanometers. A number of calibrated Quartz Tungsten Halogen (QTH) lamps are available at www.Newport.com. Below is a summary of steps required to complete a lamp radiometry scan:
1. Set up the scan wavelength parameters 2. Load reference lamp calibration file 3. Place reference lamp in light path 4. Take a basic wavelength scan in nanometers 5. Save as a reference file 6. Place the lamp to be tested in light path 7. Load reference file 8. Select menu choice “Take Lamp Radiometry Scan” 9. Save completed scan data
Prior to taking data, it is important to read Section 7 in order to perform a reference scan.
11.1 CREATING A REFERENCE SCAN Set up the scan wavelength parameters as described in Section 7. Load the lamp calibration file into TracQ Basic, as shown in Figure 71. Position this lamp in the path of the monochromator, and then perform a basic wavelength scan. The wavelength units must be in nanometers.
Figure 71: Loading a Lamp Calibration File
The completed scan must be saved before proceeding with taking lamp radiometry measurements. Once the reference scan is saved, clear the plotting window.

90074231 MTRACQBASIC TRACQ BASIC SPECTROSCOPY SOFTWARE
56
11.2 PERFORMING A LAMP RADIOMETRY SCAN
Load the reference file into TracQ Basic, as shown in Figure 72. Remove the calibrated lamp from the light path and install the lamp to be tested in its place. The lamp under test should be in the same location as the reference lamp, such that the radiating area is the same distance from the test setup.
Figure 72: Loading a Reference File
All scan parameters, including grating and filter selection, should remain the same as what were utilized during the reference scan. When ready, go to the pulldown menu Scan Perform Lamp Radiometry Scan to initiate the scanning process. Calculated results are provided in mW/m
2/nm.
Figure 73: Initiating a Lamp Radiometry Scan

90074231 MTRACQBASIC TRACQ BASIC SPECTROSCOPY SOFTWARE
57
12 OPTICAL POWER SCAN
An optical power scan measures the wattage of a light source using an optical detector with a known electrical response to specific wavelengths. An unamplified detector produces a current output. Models with a built-in preamplifier or a separate preamplifier connected to the detector output produce a voltage output. In order to measure power, it is necessary to know the detector’s spectral responsivity over the wavelength(s) being measured. Detectors that have been characterized in terms of their spectral responsivity are referred to as “calibrated” detectors. Requirements: Performing an optical power scan requires the use of a detector that has been calibrated over the wavelength range to be examined. This data must be available in a text tab delimited file, with the spectral responsivities listed with respect to wavelength in nanometers. Calibrated detectors are available from Newport at www.Newport.com. Below is a summary of steps required to complete an optical power scan:
1. Set up the scan wavelength parameters 2. Load reference detector calibration file 3. Place reference detector in light path 4. Take a basic wavelength scan 5. Save the scan
Prior to taking optical power data, it is important to read Section 7 in order to perform a reference scan, as well as Section 8 in regards to background subtraction.
12.1 SETTING UP SCAN PARAMETERS
Set up the scan wavelength parameters as described in Section 7. Load the reference detector calibration file into TracQ Basic, as shown in Figure 74. Position this detector in the path of light.
Figure 74: Loading a Detector Calibration File

90074231 MTRACQBASIC TRACQ BASIC SPECTROSCOPY SOFTWARE
58
12.2 PERFORMING AN OPTICAL POWER SCAN
When ready, go to the pulldown menu Scan Perform Optical Power Scan to initiate the scanning process per Figure 75.
Figure 75: Initiating an Optical Power Scan
Prior to starting the scan, the software will request information to be entered regarding the gain setting for the calibrated detector. Available gain value selections are shown in Figure 76. These values correspond to unamplified detectors, Oriel amplified calibrated detectors, and unamplified detectors coupled to the Oriel model 70710 Current Preamplifier.
Figure 76: Setting Calibrated Detector Gain

90074231 MTRACQBASIC TRACQ BASIC SPECTROSCOPY SOFTWARE
59
13 ABSORBANCE SCAN
Absorbance measurements are performed to quantify the amount light absorbed or attenuated by a sample at various wavelengths. Light is shone through a sample, after which is placed an optical detector. Absorbance is measured in dB. Below is a summary of steps required to complete an absorbance scan:
1. Set up the scan wavelength parameters 2. Place the reference detector 3. Take a basic wavelength scan 4. Save the reference scan, then clear the graph from the plotting window 5. Load reference file into TracQ Basic 6. Place sample in the light path 7. Take an absorbance scan 8. Save completed absorbance scan data.
Prior to taking absorbance data, it is important to read Section 7 in order to perform a reference scan, as well as Section 8 in regards to background subtraction.
13.1 GENERATING REFERENCE SCAN DATA
Set up the scan wavelength parameters as described in Section 7. Once the scan is completed, it must be saved before proceeding with taking absorbance measurements. Once the reference scan is saved, clear the plotting window.

90074231 MTRACQBASIC TRACQ BASIC SPECTROSCOPY SOFTWARE
60
13.2 PERFORMING AN ABSORBANCE SCAN
Load the reference scan file into TracQ Basic, as shown in Figure 77. Remove the vessel containing the plain solvent from the light path and install the sample to be tested in its place.
Figure 77: Loading a Reference File
All scan parameters, including grating and filter selection should remain the same as what were utilized during the reference scan. Ensure the path length is the same for the solution as was used for the reference scan. When ready, go to the pulldown menu Scan Perform Absorbance Scan to initiate the scanning process.
Figure 78: Initiating an Absorbance Scan

90074231 MTRACQBASIC TRACQ BASIC SPECTROSCOPY SOFTWARE
61
14 TRANSMITTANCE SCAN
Transmittance measurements are performed to quantify the amount light capable of passing through a sample at various wavelengths. Light is shone through a sample, after which is placed an optical detector. Transmittance is expressed as a percentage, with 100% indicating that all light passes through a sample. Prior to performing the transmittance scan, a reference scan is performed with no sample in the light path as a baseline measurement. It is important to note that the light must reach the detector when the sample is in place. Leaving the detector in the same location as the reference scan assumes the index of refraction equals 1, so that the light is not bent (which would miss the active area of the detector). It should also be noted that with samples that diffuse light, both the reference and sample scans should be performed by collecting the light with an integrating sphere.
14.1 SETTING UP SCAN PARAMETERS
Set up the scan wavelength parameters as described in Section 7. Position this detector in the path of light. Once the scan is completed, it must be saved before proceeding with transmittance measurements. Once the reference scan is saved, clear the plotting window.
14.2 PERFORMING A TRANSMITTANCE SCAN
Load the reference scan file into TracQ Basic, as shown in Figure 79. Place the sample to be tested between the light source and the detector. All scan parameters, including grating and filter selection should remain the same as what were utilized during the reference scan. When ready, go to the pulldown menu Scan Perform Transmittance Scan to initiate the scanning process.
Figure 79: Loading a Reference File
Figure 80: Initiating a Transmittance Scan

90074231 MTRACQBASIC TRACQ BASIC SPECTROSCOPY SOFTWARE
62
Figure 81 shows a transmittance measurement system where the sample diffuses light. The light is captured using an integrating sphere. Note that the illustration does not show the interior baffle arrangement of the integrating sphere. The baffle must be located between the light input port and the detector port, so that the light must bounce off at least two surfaces before striking the detector. Light directly hitting the active area of the detector will result in measurement errors. Figure 82 shows a setup for measuring the concentration of a solution.
Light SourceCornerstone™ 130
1/8m
Monochromator
Motorized Filter Wheel
Collimating and
Focusing Optics Light shield
Collimating
Optics
Lamp Power
Supply
Sample in
light-tight
holder
19xx
Power Meter
Detector
Integrating
Sphere
Figure 81: Transmittance Measurement of Diffuse Material
Light SourceCornerstone™ 130
1/8m
Monochromator
Motorized Filter Wheel
Collimating and
Focusing Optics Light shield
Fiber Coupler
Assembly
Lamp Power
Supply
Sample Holder
with Cuvette
Photomultiplier
Power Supply
19xx
Power Meter
Photomultiplier
Tube in
Housing
Fiber Optic
Cable
Figure 82: Transmittance Measurement of Solution

90074231 MTRACQBASIC TRACQ BASIC SPECTROSCOPY SOFTWARE
63
15 TROUBLESHOOTING
The following troubleshoot section details potential common sources of error with respect to using TracQ Basic. Please refer to the user manuals for each instrument being utilized for information on hardware troubleshooting. If the documentation provided does not resolve the issue, please contact Newport Corporation or the representative through whom the equipment was purchased for assistance. A list of known issues is available in the appendix of this user manual.
15.1 SOFTWARE INSTALLATION DIFFICULTIES
Ensure the user installing the software has administrator privileges. Check with the
facility’s IT department if unsure.
Plug the USB memory stick containing the TracQ Basic installation software into a
different USB port.
Install the software on a different computer.
15.2 INSTRUMENT COMMUNICATION ERRORS
Ensure all instruments are plugged in and turned on before starting TracQ Basic.
If a USB cable is used to convert from GPIB or RS232, ensure its driver is installed and is
compatible with National Instruments software.
For RS232 and GPIB instrument, or when using a USB converter cable, check the
Windows Device Manager and/or NI Max to check the port or addresses used by the
instruments.
Install the Newport power meter application as part of the TracQ Basic setup. Do not
install this application separately, either before or after TracQ is installed. If necessary,
uninstall the power meter application and TracQ, and then reinstall TracQ.
Ensure the correct operating system was selected during installation of TracQ Basic. If
unsure, uninstall TracQ and reinstall it.
If a detection instrument and monochromator are not immediately selected and both
instrument indicators are red, select the detection instrument prior to selecting the
monochromator.
If utilizing a monochromator hand controller, press the Local key to resume computer
control. If communication is lost, re-select the instrument libraries or restart both TracQ
and the instrument.
Do not use front panel display controls in the legacy Merlin lock-in digital amplifier while
simultaneously controlling the instrument through TracQ. If the instrument stops
responding, reset the Merlin and then restart the software.

90074231 MTRACQBASIC TRACQ BASIC SPECTROSCOPY SOFTWARE
64
15.3 FILE MESSAGE ERRORS
Any detector or lamp calibration file utilized by TracQ Basic must be in text tab delimited
format. Open the file in Windows Notepad to check the file type.
Certain types of scans require a calibration or reference file to be loaded prior to initiating
the scan. The requirement for each scan type is detailed in this user manual.
A scan reported as being out of range may have a wavelength range that does not match
the calibration or reference file that is loaded. Recheck the scan parameters or load the
correct file(s). It may also use a calibrated detector with a different calibration wavelength
range. Ensure the correct channel is selected on the detection instrument.
Wavelength units must match between a reference and data scan. Otherwise an empty
file or corrupted data error message shall appear.
The measurement units (voltage, current, etc.) must match between a reference and data
scan. For example, a reference scan listing voltage measurements cannot be used with a
QE data scan where the detector is measuring current. Otherwise an empty file or
corrupted data error message shall appear.
Attempting to load (or utilize as a reference) a scan that is already open in another
program will result in an error. Close the file in the other program to continue in TracQ
Basic.
Opening the software when a saved background, reference, or calibration scan has been
loaded into memory will result in an error message if that file has been moved, renamed or
deleted. Continue starting the software and clear the file(s).
Figure 83: Empty File Error Messages

90074231 MTRACQBASIC TRACQ BASIC SPECTROSCOPY SOFTWARE
65
Figure 84: Out of Range Error Message
15.4 SETTINGS OR FILE NAME NOT SAVED
Upon exiting TracQ Basic, a prompt appears asking if the software settings should be
saved. Select “Yes”.
Ensure the user’s computer privileges allow saving settings to the .ini files used by TracQ
Basic.
After a file has been saved once in TracQ, saving it again under a different name or
renaming it in Windows will result in the original name displayed in the measurement list.
To correct that, open the file in Notepad and edit the header information of the file name.
Renaming a file in the measurement list by double clicking on it is for display purposes
only. It does not affect the file name saved to the computer or other memory storage
device.
15.5 NO LIGHT OR INCORRECT WAVELENGTH OUTPUT
Ensure the light source has been turned on.
Check that the monochromator shutter is open.
Ensure the monochromator is set to a visible wavelength in TracQ Basic.
If the wavelength output is not correct, when automatic filter and grating tables are utilized,
ensure the tables are filled out correctly, and “Auto” is selected for both the grating and the
filter.
If the wavelength output is not correct and the MS257 is utilized, ensure the correct filter
wheel is selected.
Ensure filters are correctly selected, installed into the filter wheel(s), and in the expected
positions.

90074231 MTRACQBASIC TRACQ BASIC SPECTROSCOPY SOFTWARE
66
15.6 SCANNED DATA ERRORS
Ensure calibration, reference, or background files were not inadvertently overwritten. Any
text tab delimited file may be loaded in TracQ Basic and viewed directly.
Check if the correct files are loaded for the type of scan being performed.
Check if background subtraction is enabled.
An open system with high levels of unchopped background light may saturate a detector.
Ensure the detector and sample are not overfilled when performing QE scans.
Time interval scans with very short ms intervals may experience timing irregularities
dependent on the computer being used.
Time interval scans save data to memory during scan. A large amount of data points over
a long time period may result in an error. Example: data taken every 200 ms for 5 days.
15.7 INCONSISTENT DATA
Ensure the light source was given enough time to warm up and stabilize. If the light
source is not needed for short amounts of time, close the shutter rather than turn off the
lamp. This allows the lamp to remain warmed up and extends lamp life.
Determine if the calibrated detector requires recalibration. Spectral responsivity changes
over time, particularly when the detector is subjected to UV light. The spectral
responsivity plot in Figure 85 is of the exact same detector, with calibration data taken five
years apart. Newport suggests annual recalibration of detectors.
Determine if the monochromator or spectrograph is due for recalibration. Newport
suggests annually recalibrating the instrument.
Ensure the lamp is aligned correctly, particularly if the lamp was replaced prior to the data
inconsistencies appearing.
Lamp output may change as it ages, particularly at UV wavelengths. Replace the lamp
when it is at the end of its life and consider using the light intensity control feature provided
with the Newport OPS series power supplies.
Figure 85: Detector Spectral Responsivity Changes

90074231 MTRACQBASIC TRACQ BASIC SPECTROSCOPY SOFTWARE
67
16 APPENDIX 1: EQUATIONS
Depending on the setup, the detector readings may be in volts, watts, or amps. Volts are frequently used, as this is the output generated by a detector coupled to a transimpedance amplifier. If a lock-in digital amplifier is used as the detection instrument, the type of signal to be read is dependent on the model. The legacy Merlin models require a voltage. The LIDA-SRS-KIT and SR810 can read either voltage or current. However, voltage readings provide an advantage due to the greater dynamic range of the detection instrument when reading this type of signal. Newport’s 19xx series power meters may read voltage, current, or power. Power readings require a Newport detector with a calibrated PROM connected to the meter. TracQ Basic graphs the wavelength scan with the y-axis labeled as volts by default, as this is the most common type of reading. The equations listed in Appendix 1 also list voltages as the unit of measure for reference and data scans. In the cases where the units cancel out, voltage may be replaced by current or power measurements. Both the reference and QE scans are conducted in nanometers as the chosen wavelength unit.
16.1 QUANTUM EFFICIENCY
[( )( )
] [
] [
]
Equation 1: Quantum Efficiency
Quantum efficiency of sample measured in percent
Background subtracted voltage as read from the device under test
1240 Constant
in
Wavelength in nanometers
Wavelength interpolated spectral responsivity value for a calibrated detector in A/W
Voltage loaded from a reference scan performed with a calibrated detector
Gain set for the calibrated detector when performing the reference measurement
Preamp gain set for the sample detector cell

90074231 MTRACQBASIC TRACQ BASIC SPECTROSCOPY SOFTWARE
68
16.2 LAMP RADIOMETRY
[
]
Equation 2: Lamp Radiometry
Lamp irradiance measured in mW/m2/nm
Irradiance exitance of calibrated lamp
Background subtracted voltage as read from the lamp under test
Reference voltage scan performed using calibrated lamp
16.3 OPTICAL POWER
[
] [
]
Equation 3: Optical Power
Optical power measured in watts (W)
Background subtracted voltage as read from the detector
Gain of the detector
Spectral responsivity of the detector

90074231 MTRACQBASIC TRACQ BASIC SPECTROSCOPY SOFTWARE
69
16.4 ABSORBANCE
[
]
Equation 4: Absorbance
Absorbance measured in dB
Background subtracted voltage
Measured voltage from a reference scan
16.5 TRANSMITTANCE
[
]
Equation 5: Transmittance
Transmittance of sample measured in percent
Background subtracted voltage
Measured voltage from a reference scan

90074231 MTRACQBASIC TRACQ BASIC SPECTROSCOPY SOFTWARE
70
17 APPENDIX 2: UNINSTALLING AN INSTRUMENT DRIVER
Uninstall any older version of TracQ Basic prior to installing the new software. The driver used with the Cornerstone series USB monochromators and MS260i USB spectrographs must also be deleted. TracQ Basic shall install the latest versions of this driver. Please note that the latest USB driver is compatible with Mono-Utility software v5.0.4 and later. The Mono-Utility software is not required for use with TracQ Basic, but if desired, it may be downloaded from Newport.com at no cost. Begin by uninstalling TracQ Basic from the computer’s control panel. To uninstall the USB driver, connect the instrument and turn it on. Go to the Windows Device Manager, locate the driver and right click once on the device. Select “Uninstall”. In the dialog box, confirm that the driver is to be uninstalled. Once this is removed from the computer, turn off the instrument and proceed with installing the desired version of TracQ Basic.
Figure 86: USB Driver for CS130, CS260 and MS260i Instruments

90074231 MTRACQBASIC TRACQ BASIC SPECTROSCOPY SOFTWARE
71
Figure 87: Uninstalling Driver

90074231 MTRACQBASIC TRACQ BASIC SPECTROSCOPY SOFTWARE
72
18 APPENDIX 3: CORNERSTONE 130 & 260, MS260i SETUP
This section details all settings that may be configured in TracQ Basic for the Cornerstone 130 monochromator (74xxx, CS130, and CS130B models), Cornerstone 260 monochromator, or MS260i Imaging Spectrograph. For simplicity, all instruments in this section shall be referred to as monochromators. Please read all documents provided with the instrument to understand its operation. To set up the instrument, go to the pulldown menu named “Monochromator”, shown in Figure 88.
Figure 88: Monochromator Configuration Menu
Note that not all features available with TracQ Basic are supported with all types of instruments. For example, the Cornerstone 260 and MS260i may utilize motorized slits. The Cornerstone 130 does not support motorized slits. Dual output ports are available with instruments configured as such when the instrument was built. The Cornerstone 260 and MS260i may be reworked to support dual output ports. However, the Cornerstone 130 cannot support dual output ports.

90074231 MTRACQBASIC TRACQ BASIC SPECTROSCOPY SOFTWARE
73
18.1 COMMUNICATION SETUP
These instruments are available with two communication options for interfacing with a computer: RS232/GPIB or USB. To change the default communication setup, go to the pulldown menu Monochromator Communication. Enter the Com Port number or the GPIB Board Index and Address, then click “OK”. This menu choice is not available with USB instruments.
Figure 89: RS232 Communication Setup
Figure 90: GPIB Communication Setup
18.2 SHUTTER CONTROL
An electronic shutter is integrated into the all Oriel monochromators and spectrographs. It is mounted inside the housing at the input port. This shutter is normally closed. To access the shutter control setting, go to the pulldown menu Monochromator Shutter, choose “Open” or “Closed” and click “OK”.
Figure 91: Shutter Control

90074231 MTRACQBASIC TRACQ BASIC SPECTROSCOPY SOFTWARE
74
18.3 FILTER SELECTION
To select filters, go to the pulldown menu Monochromator Filters. To select an individual filter, choose the filter position number corresponding to its installation location in the motorized filter wheel. To automatically change filters during a scan, select “Auto” instead of a specific filter number. Then fill out the automatic changeover wavelengths. Please note that filter labels cannot be edited within TracQ Basic.
Figure 92: Selecting a Specific Filter
Figure 93: Automatic Filter Selection

90074231 MTRACQBASIC TRACQ BASIC SPECTROSCOPY SOFTWARE
75
18.4 GRATING SELECTION
To select gratings, go to the pulldown menu Monochromator Gratings. To select an individual grating, choose the grating position number corresponding to its installation location in the monochromator. Generally, the gratings are positioned such that the one with the lowest blaze (i.e. peak efficiency) wavelength is in the first position. The locations are noted in the calibration parameters document provided with the instrument. To automatically change gratings during a scan, select “Auto” instead of a specific grating number. Then fill out the automatic changeover wavelengths. The Cornerstone 130 may hold up to two gratings, allowing one automatic changeover wavelength to switch between them. The other instruments may hold up to three gratings.
Figure 94: Selecting an Individual Grating
Figure 95: Automatic Grating Selection

90074231 MTRACQBASIC TRACQ BASIC SPECTROSCOPY SOFTWARE
76
18.5 SELECTING WAVELENGTH UNITS
TracQ Basic scans may be taken and data displayed in nanometers, micrometers, or wavenumber. The default value is nanometers. To select the wavelength units, go to the pulldown menu Monochromator Wavelength Units. This version of software supports nanometers and micrometers, not wave number (cm
-1).
Figure 96: Selecting Wavelength Units
18.6 SETTING MONOCHROMATOR WAVELENGTH OUTPUT
Selecting a specific wavelength for the monochromator to output is useful when positioning a detector or sample. The default wavelength is 555 nm, as it is very easily seen by the human eye. Go to the pulldown menu Monochromator Goto Wavelength. Click on the “555 nm” icon or type in another wavelength if desired. Note that this may also be accessed from the Lambda icon in the main application window.
Figure 97: Selecting a Monochromator Output Wavelength

90074231 MTRACQBASIC TRACQ BASIC SPECTROSCOPY SOFTWARE
77
18.7 MONOCHROMATOR OFFSET
An offset may be introduced to the monochromator’s wavelength, if required. A light source with a known spectral peak must be utilized. Go the wavelength of the peak. If the actual wavelength differs from the wavelength displayed by the monochromator in TracQ Basic, go to the pulldown menu Monochromator Calibrate. Enter the actual wavelength of the peak and click “OK”.
Figure 98: Monochromator Wavelength Offset
18.8 MONOCHROMATOR CALIBRATION PARAMETERS
Each instrument comes with calibration parameters for all gratings installed. The maximum number of gratings that may be installed is depended on the type of instrument. To view this information, go to the pulldown menu Monochromator Setup Parameters. Unless a field calibration was performed or an offset introduced, these values should match the values contained in the calibration data supplied with the instrument.
Figure 99: Monochromator Calibration Parameters

90074231 MTRACQBASIC TRACQ BASIC SPECTROSCOPY SOFTWARE
78
18.9 MOTORIZED SLIT CONTROL
Motorized slits may be set to a specific width either by manually entering the desired widths in microns or by enabling automatic bandpass control. To access the slit control feature, go to the pulldown menu Monochromator Setup Parameters. Click on “Motorized Slits”. Please note that this feature is not available with the Cornerstone 130 monochromator.
Figure 100: Motorized Slit Control Icon
Figure 101: Motorized Slit Control Settings

90074231 MTRACQBASIC TRACQ BASIC SPECTROSCOPY SOFTWARE
79
18.10 OUTPUT PORT SELECTION
Dual output port selection is an optional feature for the Cornerstone 260 monochromator and MS260i spectrograph. To access this control feature, go to the pulldown menu Monochromator Port. To select a specific port, choose either Axial or Lateral. If the Cornerstone 260 or MS260i is not equipped with a built-in motorized flip mirror to allow port selection to take place, using this feature in TracQ Basic will have no effect. To automatically change ports during a scan, select “Auto” instead of a specific port. Then fill out the automatic changeover wavelength.
Figure 102: Selecting a Specific Output Port
Figure 103: Automatic Port Selection
Figure 104: Cornerstone 130 Port Selection Disabled

90074231 MTRACQBASIC TRACQ BASIC SPECTROSCOPY SOFTWARE
80
19 APPENDIX 4: MS257 SETUP
This section details all settings that may be configured in TracQ Basic for the MS257 Monochromators and Imaging Spectrographs. For simplicity, all instruments in this section shall be referred to as monochromators. Please read all documents provided with the instrument to understand its operation. To set up the instrument, go to the pulldown menu named “Monochromator”, shown in Figure 105.
Figure 105: MS257 Monochromator Configuration Menu
Note that not all features available with TracQ Basic are supported with all types of instruments. For example, if a motorized output turning mirror is not installed inside the instrument, changing the output port selection will have no effect.

90074231 MTRACQBASIC TRACQ BASIC SPECTROSCOPY SOFTWARE
81
19.1 COMMUNICATION SETUP
Depending on the exact model of instrument, communication may be established using USB, RS232 or GPIB. To change the default communication setup, go to the pulldown menu Monochromator Communication. Enter the Com Port number or the GPIB Board Index and Address, then click “OK”. This menu choice for USB instruments is to select the first available instrument found by the software.
Figure 106: MS257 USB Communication Setup
Figure 107: MS257 RS232 Communication Setup
Figure 108: MS257 GPIB Communication Setup

90074231 MTRACQBASIC TRACQ BASIC SPECTROSCOPY SOFTWARE
82
19.2 SHUTTER CONTROL
An electronic shutter is integrated into the all Oriel monochromators and spectrographs. It is mounted inside the housing at the input port. This shutter is normally closed. To access the shutter control setting, go to the pulldown menu Monochromator Shutter, choose “Open” or “Closed” and click “OK”.
Figure 109: MS257 Shutter Control
19.3 FILTER SELECTION
The MS257 is able to control up to two filter wheels. To select filters, go to the pulldown menu Monochromator Filters. Begin by choosing the appropriate filter wheel. To select an individual filter, choose the filter position number corresponding to its installation location in the motorized filter wheel. To automatically change filters during a scan, select “Auto” instead of a specific filter number. Then fill out the automatic changeover wavelengths. Please note that filter labels cannot be edited within TracQ Basic.
Figure 110: MS257 Filter Wheel Selection

90074231 MTRACQBASIC TRACQ BASIC SPECTROSCOPY SOFTWARE
83
Figure 111: MS257 Selecting a Specific Filter

90074231 MTRACQBASIC TRACQ BASIC SPECTROSCOPY SOFTWARE
84
19.4 GRATING SELECTION
To select gratings, go to the pulldown menu Monochromator Gratings. To select an individual grating, choose the grating position number corresponding to its installation location in the monochromator. Generally, the gratings are positioned such that the one with the lowest blaze (i.e. peak efficiency) wavelength is in the first position. The grating positions are noted in the calibration parameters documentation provided with the instrument. To automatically change gratings during a scan, select “Auto” instead of a specific grating number. Then fill out the automatic changeover wavelengths. The MS257 may hold up to four gratings. The automatic grating changeover table lists four gratings, so it important to know the exact configuration of the instrument in order to set it up appropriately.
Figure 112: MS257 Automatic Grating Selection

90074231 MTRACQBASIC TRACQ BASIC SPECTROSCOPY SOFTWARE
85
19.5 SELECTING WAVELENGTH UNITS
TracQ Basic scans may be taken and data displayed in nanometers, micrometers, or wavenumber. The default value is nanometers. To select the wavelength units, go to the pulldown menu Monochromator Wavelength Units. This version of software supports nanometers and micrometers, not wave number (cm
-1).
Figure 113: MS257 Selecting Wavelength Units
19.6 SETTING MONOCHROMATOR WAVELENGTH OUTPUT
Selecting a specific wavelength for the monochromator to output is useful when positioning a detector or sample. The default wavelength is 555 nm, as it is very easily seen by the human eye. Go to the pulldown menu Monochromator Goto Wavelength. Click on the “555 nm” icon or type in another wavelength if desired. Note that this may also be accessed from the Lambda icon in the main application window.
Figure 114: MS257 Selecting a Monochromator Output Wavelength

90074231 MTRACQBASIC TRACQ BASIC SPECTROSCOPY SOFTWARE
86
19.7 MONOCHROMATOR OFFSET
An offset may be introduced to the monochromator’s wavelength, if required. A light source with a known spectral peak must be utilized. Go to the wavelength of the peak. If the actual wavelength differs from the wavelength displayed by the monochromator in TracQ Basic, enter go to the pulldown menu Monochromator Calibrate. Enter the actual wavelength of the peak and click “OK”.
Figure 115: MS257 Monochromator Wavelength Offset
19.8 MONOCHROMATOR CALIBRATION PARAMETERS
Each instrument comes with calibration parameters for all gratings installed. The total quantity of gratings is depended on the grating configuration present. To view this information, go to the pulldown menu Monochromator Setup Parameters. Unless a field calibration was performed or an offset was introduced, these values should match the values contained in the calibration data supplied with the instrument. The information displayed is read-only.
Figure 116: MS257 Monochromator Calibration Parameters

90074231 MTRACQBASIC TRACQ BASIC SPECTROSCOPY SOFTWARE
87
19.9 MOTORIZED SLIT CONTROL
Motorized slits may be set to a specific width either by manually entering the desired widths in microns or by enabling automatic bandpass control. To access the slit control feature, go to the pulldown menu Monochromator Setup Parameters. Click on “Motorized Slits”.
Figure 117: MS257 Motorized Slit Control Settings
19.10 OUTPUT PORT SELECTION
Dual output port selection is an optional feature with the MS257. To access this control feature, go to the pulldown menu Monochromator Port. To select a specific port, choose either Axial or Lateral. If the instrument is not equipped with a built-in motorized flip mirror to allow port selection to take place, using this feature in TracQ Basic will have no effect. To automatically change ports during a scan, select “Auto” instead of a specific port. Then fill out the automatic changeover wavelength.
Figure 118: MS257 Output Port Selection

90074231 MTRACQBASIC TRACQ BASIC SPECTROSCOPY SOFTWARE
88
20 APPENDIX 5: NEWPORT 19xx POWER METER SETUP
This section details all settings that may be configured in TracQ Basic for the Newport 19xx series power meters. Please read all documents provided with the instrument to understand its operation. To set up the instrument, go to the pulldown menu named “Detection Instrument”, shown in Figure 119.
Figure 119: Detection Instrument Configuration Menu
20.1 COMMUNICATION SETUP
This option is not enabled for the 19xx series power meters.
Figure 120: 19xx/29xx USB Communication Setup

90074231 MTRACQBASIC TRACQ BASIC SPECTROSCOPY SOFTWARE
89
20.2 SETTING UP PARAMETERS
To access and set up the features for this power meter, go to the pulldown menu Detection Instrument Setup Parameters. Channel A is utilized for single output instruments, while Channel B may be selected if using a dual channel power meter model. A number of Mode and Filter choices are available, with DC Continuous and no filtering as the defaults. Consult the power meter’s user manual for more information on these settings. The wavelength may be set when utilizing a single wavelength source, such as a laser. When using this instrument with a monochromator, it is not necessary to set the wavelength. TracQ Basic will update the wavelength as a scan proceeds. It is possible to zero the meter using this menu. Please note that background subtraction is also supported by TracQ Basic. Units may be selected as amps, volts, watts, watts/cm
2, joules, joules/cm
2, or dBm. The use of
watts requires that the detector be calibrated with the calibration data contained in the PROM module used by the meter. If that is not available, the optical power scans also may be used to obtain power measurements.
Figure 121: 19xx Operating Parameters Setup
20.3 OFFSET
To access this feature, go to the pulldown menu Detection Instrument Offset. This will freeze the present reading.
Figure 122: 19xx/29xx Offset/Hold

90074231 MTRACQBASIC TRACQ BASIC SPECTROSCOPY SOFTWARE
90
21 APPENDIX 6: SR810, LIDA-SRS-KIT SETUP
This section details all settings that may be configured in TracQ Basic for the Oriel LIDA-SRS-KIT, as well as the Stanford Research Systems model SR810 lock-in digital amplifier. Please read all documents provided with the instrument to understand its operation. To set up the instrument, go to the pulldown menu named “Detection Instrument”, shown in Figure 123.
Figure 123: Detection Instrument Configuration Menu
21.1 COMMUNICATION
Communication may be established using GPIB. To change the default communication setup, go to the pulldown menu Detector Instr. Setup Communications. Enter the GPIB Board Index and Address, and then click “OK”.
Figure 124: LIDA GPIB Communication Setup

90074231 MTRACQBASIC TRACQ BASIC SPECTROSCOPY SOFTWARE
91
21.2 SETTING UP PARAMETERS
To access and set up the features for this instrument, go to the pulldown menu Detection Instrument Setup Parameters. The settings available are shown in Figure 125.
Figure 125: LIDA Operating Parameters Setup
21.3 OFFSET
To display the power at a particular wavelength, enter the detector gain switch settings and the wavelength. The calculated power shall be displayed. To access and set up the features for this power meter, go to the pulldown menu Detection Instrument Offset.
Figure 126: LIDA Offset

90074231 MTRACQBASIC TRACQ BASIC SPECTROSCOPY SOFTWARE
92
22 APPENDIX 7: MERLIN LOCK-IN DIGITAL AMPLIFIER SETUP
This section details all settings that may be configured in TracQ Basic for the legacy Oriel Merlin series lock-in digital amplifiers. Please read all documents provided with the instrument to understand its operation. To set up the instrument, go to the pulldown menu named “Detection Instrument”, shown in Figure 123.
Figure 127: Detection Instrument Configuration Menu
22.1 COMMUNICATION
Depending on the exact model of instrument, communication may be established using RS232 or GPIB. To change the default communication setup, go to the pulldown menu Detection Instrument Setup Communications. Enter the Com Port number or the GPIB Board Index and Address, then click “OK”.
Figure 128: Merlin GPIB Communication Setup
Figure 129: Merlin RS232 Communication Setup

90074231 MTRACQBASIC TRACQ BASIC SPECTROSCOPY SOFTWARE
93
22.2 SETTING UP PARAMETERS
To access and set up the features for the Merlin, go to the pulldown menu Detection Instrument Setup Parameters. Each channel has two setups. Always ensure the correct setup and channel are selected. It is suggested to disable to Merlin’s front panel buttons to ensure there are no communication conflicts while operating the software. Additional features may be accessed by clicking on the “Reference Levels Setup” button.
Figure 130: Merlin Operating Parameters Setup, Single Channel
Figure 131: Merlin Operating Parameters Setup, Dual Channel

90074231 MTRACQBASIC TRACQ BASIC SPECTROSCOPY SOFTWARE
94
Figure 132: Merlin Reference Levels Setup
22.3 OFFSET
To access and set up this feature for the Merlin, go to the pulldown menu Detection Instrument Offset.
Figure 133: Merlin Offset

90074231 MTRACQBASIC TRACQ BASIC SPECTROSCOPY SOFTWARE
95
23 WARRANTY AND SERVICE
23.1 CONTACTING NEWPORT CORPORATION
Oriel Instruments belongs to Newport Corporation's family of brands. Thanks to a steadfast commitment to quality, innovation, hard work and customer care, Newport is trusted the world over as the complete source for all photonics and laser technology and equipment. Founded in 1969, Newport is a pioneering single-source solutions provider of laser and photonics components to the leaders in scientific research, life and health sciences, photovoltaics, microelectronics, industrial manufacturing and homeland security markets. Newport Corporation proudly serves customers across Canada, Europe, Asia and the United States through numerous international subsidiaries and sales offices worldwide. Every year, the Newport Resource catalog is hailed as the premier sourcebook for those in need of advanced technology products and services. It is available by mail request or through Newport's website. The website is where one will find product updates, interactive demonstrations, specification charts and more. To obtain information regarding sales, technical support or factory service, United States and Canadian customers should contact Newport Corporation directly.
Newport - Oriel Instruments 1791 Deere Avenue Irvine, CA 92606 USA
Telephone: 800-222-6440 (toll-free in United States)
949-863-3144
Fax: 949-253-1680
Sales: [email protected] Technical assistance: [email protected] Repair Service: [email protected] Customers outside of the United States must contact their regional representative for all sales, technical support and service inquiries. A list of worldwide representatives can be found on the following website: https://www.newport.com/contact/contactslocations.

90074231 MTRACQBASIC TRACQ BASIC SPECTROSCOPY SOFTWARE
96
23.2 REQUEST FOR ASSISTANCE / SERVICE
Please have the following information available when requesting assistance or service: Contact information for the owner of the product. Instrument model number (located on the product label). Product serial number and date of manufacture (located on the product label). Description of the problem. To help Newport’s Technical Support Representatives diagnose the problem, please note the following:
Is the system used for manufacturing or research and development?
What was the state of the system right before the problem?
Had this problem occurred before? If so, when and how frequently?
Can the system continue to operate with this problem, or is it non-operational?
Were there any differences in the application or environment before the problem occurred?
23.3 REPAIR SERVICE
If the instrument needs to be returned, a Return Material Authorization (RMA) number or Return (RE) number must be obtained prior to shipment to Newport. This RMA or RE number must appear on both the shipping container and the package documents. Return the product to Newport, freight prepaid, clearly marked with the RMA or RE number and it either will be repaired or replaced it at Newport's discretion. Newport is not responsible for damage occurring in transit. The Owner of the product bears all risk of loss or damage to the returned Products until delivery at Newport’s facility. Newport is not responsible for product damage once it has left the facility after repair or replacement has been completed. Newport is not obligated to accept products returned without an RMA number. Any return shipment received by Newport without an RMA number may be reshipped by Newport, freight collect, to the Owner of the product.
23.4 NON-WARRANTY SERVICE
For Products returned for repair that are not covered under warranty, Newport's standard repair charges shall be applicable in addition to all shipping expenses. Unless otherwise stated in Newport's repair quote, any such out-of-warranty repairs are warranted for ninety (90) days from date of shipment of the repaired Product. Newport will charge an evaluation fee to examine the product and determine the most appropriate course of action. Payment information must be obtained prior to having an RMA number assigned. Customers may use a valid credit card, and those who have an existing account with Newport Corporation may use a purchase order. When the evaluation had been completed, the owner of the product will be contacted and notified of the final cost to repair or replace the item. If the decision is made to not proceed with the repair, only the evaluation fee will be billed. If authorization to perform the repair or provide a replacement is obtained, the evaluation fee will be applied to the final cost. A revised purchase order must be submitted for the final cost. If paying by credit card, written authorization must be provided that will allow the full repair cost to be charged to the card.

90074231 MTRACQBASIC TRACQ BASIC SPECTROSCOPY SOFTWARE
97
23.5 WARRANTY SERVICE
If there are any defects in material or workmanship or a failure to meet specifications, notify Newport Corporation promptly, prior to the expiration of the warranty. Except as otherwise expressly stated in Newport’s quote or in the current operating manual or other written guarantee for any of the Products, Newport warrants that, for the period of time set forth below with respect to each Product or component type (the "Warranty Period"), the Products sold hereunder will be free from defects in material and workmanship, and will conform to the applicable specifications, under normal use and service when correctly installed and maintained. Newport shall repair or replace, at Newport's sole option, any defective or nonconforming Product or part thereof which is returned at Buyer's expense to Newport’s facility, provided, that Buyer notifies Newport in writing promptly after discovery of the defect or nonconformity and within the Warranty Period. Products may only be returned by Buyer when accompanied by a return material authorization number ("RMA number") issued by Newport, with freight prepaid by Buyer. Newport shall not be responsible for any damage occurring in transit or obligated to accept Products returned for warranty repair without an RMA number. The buyer bears all risk of loss or damage to the Products until delivery at Newport’s facility. Newport shall pay for shipment back to Buyer for Products repaired under warranty. WARRANTY PERIOD All Products (except consumables such as lamps, filters, etc.) described here are warranted for a period of twelve (12) months from the date of shipment or 3000 hours of operation, whichever comes first. Lamps, gratings, optical filters and other consumables / spare parts (whether sold as separate Products or constituting components of other Products) are warranted for a period of ninety (90) days from the date of shipment. WARRANTY EXCLUSIONS The above warranty does not apply to Products which are (a) repaired, modified or altered by any party other than Newport; (b) used in conjunction with equipment not provided or authorized by Newport; (c) subjected to unusual physical, thermal, or electrical stress, improper installation, misuse, abuse, accident or negligence in use, storage, transportation or handling, alteration, or tampering, or (d) considered a consumable item or an item requiring repair or replacement due to normal wear and tear.

90074231 MTRACQBASIC TRACQ BASIC SPECTROSCOPY SOFTWARE
98
DISCLAIMER OF WARRANTIES; EXCLUSIVE REMEDY THE FOREGOING WARRANTY IS EXCLUSIVE AND IN LIEU OF ALL OTHER WARRANTIES. EXCEPT AS EXPRESSLY PROVIDED HEREIN, NEWPORT MAKES NO WARRANTIES, EITHER EXPRESS OR IMPLIED, EITHER IN FACT OR BY OPERATION OF LAW, STATUTORY OR OTHERWISE, REGARDING THE PRODUCTS, SOFTWARE OR SERVICES. NEWPORT EXPRESSLY DISCLAIMS ANY IMPLIED WARRANTIES OF MERCHANTABILITY OR FITNESS FOR A PARTICULAR PURPOSE FOR THE PRODUCTS, SOFTWARE OR SERVICES. THE OBLIGATIONS OF NEWPORT SET FORTH IN THIS SECTION SHALL BE NEWPORT'S SOLE LIABILITY, AND BUYER'S SOLE REMEDY, FOR BREACH OF THE FOREGOING WARRANTY. Representations and warranties made by any person including distributors, dealers and representatives of Newport Corporation which are inconsistent or in conflict with the terms of this warranty shall not be binding on Newport unless reduced to writing and approved by an expressly an authorized officer of Newport.
23.6 LOANER / DEMO MATERIAL
Persons receiving goods for demonstrations or temporary use or in any manner in which title is not transferred from Newport shall assume full responsibility for any and all damage while in their care, custody and control. If damage occurs, unrelated to the proper and warranted use and performance of the goods, recipient of the goods accepts full responsibility for restoring the goods to their original condition upon delivery, and for assuming all costs and charges.
Confidentiality & Proprietary Rights Reservation of Title: The Newport programs and all materials furnished or produced in connection with them ("Related Materials") contain trade secrets of Newport and are for use only in the manner expressly permitted. Newport claims and reserves all rights and benefits afforded under law in the Programs provided by Newport Corporation. Newport shall retain full ownership of Intellectual Property Rights in and to all development, process, align or assembly technologies developed and other derivative work that may be developed by Newport. Customer shall not challenge, or cause any third party to challenge the rights of Newport. Preservation of Secrecy and Confidentiality and Restrictions to Access: Customer shall protect the Newport Programs and Related Materials as trade secrets of Newport, and shall devote its best efforts to ensure that all its personnel protect the Newport Programs as trade secrets of Newport Corporation. Customer shall not at any time disclose Newport's trade secrets to any other person, firm, organization, or employee that does not need (consistent with Customer's right of use hereunder) to obtain access to the Newport Programs and Related Materials. These restrictions shall not apply to information (1) generally known to the public or obtainable from public sources; (2) readily apparent from the keyboard operations, visual display, or output reports of the Programs; 3) previously in the possession of Customer or subsequently developed or acquired without reliance on the Newport Programs; or (4) approved by Newport for release without restriction. First printing 2015 © 2015 by Newport Corporation, Irvine, CA. All rights reserved. No part of this manual may be reproduced or copied without the prior written approval of Newport Corporation. This manual has been provided for information only and product specifications are subject to change without notice. Any change will be reflected in future printings. Newport Corporation 1791 Deere Avenue Irvine, CA, 92606 USA