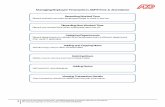Tracking time Lesson 14. 2 Lesson objectives To learn how to track time worked on a project To...
Click here to load reader
-
Upload
darren-george -
Category
Documents
-
view
212 -
download
0
description
Transcript of Tracking time Lesson 14. 2 Lesson objectives To learn how to track time worked on a project To...

Tracking time
Lesson 14

2
Lesson objectives
To learn how to track time worked on a project
To learn how to invoice a customer for time worked on a project
To create project reports for time tracking and learn about other project reports
To learn how to set up items used to track time worked by owners or partners
To learn how to pay nonemployees for time worked

3
Turning on time tracking
To turn on time tracking:1. From the Edit menu, choose
Preferences.2. Click Time & Expenses in the left panel.
Then click the Company Preferences tab.
3. Make sure Yes is selected as the answer to the question “Do You Track Time?”
4. Click OK to save the preference setting.

4
Entering time data
There are four ways to get time data into a company file:
Enter time directly onto a weekly timesheet or single activity form in QuickBooks.
Use the Stopwatch to time an activity while you are performing it.
Use the QuickBooks Timer program to track time and then import the time directly into QuickBooks.
Download online timesheets using the QuickBooks Time Tracker (additional requirements, terms, fees, and conditions apply).
When you track time with QuickBooks, you have a choice of two forms to enter time: Weekly Timesheet or Time/Enter Single Activity window.If you want to enter time for multiple jobs or multiple days, then the Weekly Timesheet is the best choice.

5
Entering time data
To print a blank timesheet:1. From the Employees menu, choose
Enter Time and then choose Use Weekly Timesheet.
2. From the Print drop-down menu, choose Print Blank timesheet.
3. In the Print Timesheets window, click Print.

6
Recording employee time on weekly timesheetsTo enter information on a weekly
timesheet:1. On the Home page, click Enter Time, and then
click Use Weekly Timesheet.2. In the Name field, select Gregg O. Schneider
from the drop-down list.3. On the line below the existing entries, click in
the Customer:Job column, and then choose Melton, Johnny:Dental office from the drop-down list.
4. In the Service Item column, type Installation.5. Click in the W 12 column for the row in which
you entered Johnny Melton’s job.6. Type 8 to enter the number of hours worked
on Wednesday.7. In the Th field, type 8.8. In the F field, type 8, and then press Tab.9. Click Save & Close to record the Weekly
Timesheet.

7
Entering mileage
To record mileage:1. From the Company menu, choose Enter Vehicle
Mileage.2. In the Vehicle field, select 2002 Ford Truck.3. In the Start Date field, enter 12/12/2007.4. In the End Date field, enter 12/12/2007.5. In the Total Miles field, type 25.6. In the Customer:Job field, select Melton,
Johnny:Dental Office from the drop-down list.7. In the Item field, select Mileage from the drop-
down list.8. Click Save & New.9. Repeat the steps above to enter 25 miles for
the same vehicle and customer:job for December 13 and additional miles for December 14.
10.Click Save & Close.

8
Invoicing a customer for time and mileage
To invoice a customer for time:1. On the Home page, click Create Invoices.2. Select Melton, Johnny:Dental office as the
customer:job.3. Click Cancel in the Available Estimates
window.4. In the Date field, type 12/17/2007.5. Click Add Time/Costs.6. Click in the Use column to select each of the
lines that represents time worked by Gregg Schneider.
7. Click OK.8. From the Template drop-down list, select
Intuit Service Invoice.9. Keep the invoice open. You’ll use it in the
next exercise.

9
Invoicing a customer for time and mileage
To invoice a customer for mileage:1. In the Create Invoices window, click Add
Time/Costs, and then click the Mileage tab.
2. Click Select All to select each of the lines that represents the mileage for this job.
3. You want to combine mileage on a single line, so click Options.
4. Select the Combine activities with the same service items option.
5. Click OK.6. Click OK to transfer the mileage to the
invoice.7. Click Save & Close to record the invoice.

10
Creating an invoice from a list of time and expenses
To display a list of time and expenses for all customers:
1. From the Edit menu, choose Preferences. 2. Click Time & Expenses in the list on the left,
and then click the Company Preferences tab.3. Click to select the Create invoices from a list
of time and expenses checkbox.4. Click OK.

11
Creating an invoice from a list of time and expenses
To invoice from a list of time and expenses:
1. Go to the Customers menu and choose Invoice for Time & Expenses.
2. Select Abercrombie, Kristy: Remodel Bathroom.
3. Click Create Invoice.4. Choose Intuit Service Invoice.5. Click Save & Close.6. Close the Invoice for Time & Expenses
window.

12
Displaying project reports for time tracking
To create a time by job report:1. From the Reports menu, choose Jobs,
Time & Mileage.2. From the submenu, choose Time by Job
Summary.3. Scroll the report until you see the time
worked for the Melton, Johnny:Dental office job.

13
Viewing time data in more detail
To view time data details:1. Position your mouse pointer over the
24 hours for Installation on the Melton, Johnny:Dental office job, and then double-click.
2. Close the time by job detail report.When QuickBooks asks if you want to memorize the report, click No.
3. Close the Time by Job Summary report.

14
Creating service items for subcontractors, owners, or partners
To set up a service item for owners or partners:
1. From the Lists menu, choose Item List.2. Click the Item menu button, and choose
New.3. In the Type field of the New Item
window, choose Service from the drop-down list.
4. In the Item Name/Number field, type Planning.
5. Select the This service is used in assemblies or performed by a subcontractor, owner, or partner checkbox.
6. In the Description on Purchase Transactions field, type Job Planning and press Tab.
7. In the Cost field, type 50 and press Tab.

15
Creating service items for subcontractors, owners, or partners
To set up a service item for owners or partners:
8. Choose the equity subaccount called Owner’s Draw.
9. In the Sales Price field, type 90.10.In the Tax Code drop-down list, select
Non.11.In the Income Account field, type
Planning and press Tab.12.When QuickBooks tells you that Planning
is not on the Account list, click Set Up.13.Make sure Income is selected in the Type
drop-down list and click Save & Close.14.Click OK to close the New Item window.15.Press Esc to close the Item list.

16
Recording nonemployee time worked
To enter time for nonemployee time worked:
1. From the Employees menu, choose Enter Time. Then choose Time/Enter Single Activity.
2. In the Name field, choose Tom Ferguson from the drop-down list.
3. In the Customer:Job field, choose Abercrombie, Kristy:Family Room.
4. In the Service Item field, select Planning from the drop-down list and press Tab.
5. Type 8 in the Duration field and press Tab.
6. Click Save & Close.

17
Preparing a check to pay for nonemployee time worked
To prepare a check for nonemployee time worked:
1. On the Home page, click Write Checks.2. Make sure that Checking is selected in the
Bank Account field.3. Click to put a checkmark in the To be
printed checkbox.4. In the Pay to the Order of field, choose
Tom Ferguson from the drop-down list.5. Click Yes at the message QuickBooks
displays asking if you want this check to pay for time worked.
6. Type 12/10/07 in the Start Date field and press Tab.
7. Type 12/16/07 in the End Date field and click OK.
8. Click Save & Close in the Write Checks window.