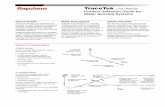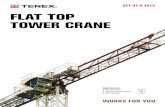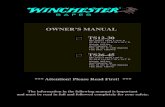TRACETEK TT-TS12 AND TT-TS12 -E TOUCHSCREEN...
-
Upload
trannguyet -
Category
Documents
-
view
239 -
download
6
Transcript of TRACETEK TT-TS12 AND TT-TS12 -E TOUCHSCREEN...

THERMAL BUILDING SOLUTIONS EN-TraceTekTouchscreen-AR-H80780 04/15 1/116
TRACETEK TT-TS12 AND TT-TS12-E
TOUCHSCREEN MANUAL
OPERATION MANUAL

TT-TS12
THERMAL BUILDING SOLUTIONS EN-TraceTekTouchscreen-AR-H80780 04/15 2/116
CONTENTS
Section 1 - Introduction .................................................................................................................... 3
Preparation ............................................................................................................................. 3 TT-TS12 Software-License Agreement ................................................................................... 5
Section 2 - TT-TS12 Startup ........................................................................................................... 10 Main Screen .......................................................................................................................... 10
Section 3 - Investigating an Active leak Alarm............................................................................... 14 Main Screen .......................................................................................................................... 14 Status Screen ........................................................................................................................ 17 After the leak has been cleaned up ...................................................................................... 20 Touch the red Alarm Reset field to reset the Alarm. ............................................................ 21
Section 4 - Status Screen Discussion ............................................................................................ 23 Summary screen ................................................................................................................... 23 Leak Map screen ................................................................................................................... 25 SIM Details screen ................................................................................................................ 27 Event Details screen ............................................................................................................. 29 Delete Events screen ............................................................................................................ 30
Section 5 - Events Screen Discussion ............................................................................................ 32 Events Screen........................................................................................................................ 32
Section 6 - Setup Screen Discussion .............................................................................................. 34 Setup Screen ......................................................................................................................... 34
Section 7 - SIM Setup Screen Discussion ...................................................................................... 36 Basic Screen ......................................................................................................................... 36 Service Alarm Discussion ..................................................................................................... 41 Map Setup Screen ................................................................................................................. 47 Map Image preparation ......................................................................................................... 48 Using PAINT program to RESIZE Map Image file ................................................................. 49 Copy Map files from USB drive onto the TT-TS12 Hard Disk ............................................... 52 Uploading the Map Image ..................................................................................................... 54 Map Set process-Defining circuit length on the Map Image ................................................ 56 Regions Screen ..................................................................................................................... 60 SIM Utility Screen .................................................................................................................. 61 Advanced Screen ................................................................................................................... 67
Section 8 - Device Network Screen Discussion ............................................................................. 71 Devices Screen ...................................................................................................................... 71 Relays Screen ........................................................................................................................ 72 Add New SIMs Screen ........................................................................................................... 73 Field Port Settings Screen .................................................................................................... 75
Section 9 - System Screen Discussion ........................................................................................... 77 System Relays Screen ........................................................................................................... 77 Alarms Screen ....................................................................................................................... 78 Menu Settings Screen ........................................................................................................... 80 Comm Ports Screen .............................................................................................................. 82 Clock Screen ......................................................................................................................... 85 Password Screen .................................................................................................................. 86 Maint Screen ......................................................................................................................... 89
Section 10 - Mail/Remote Display Screen Discussion ................................................................... 95 Contact List Screen ............................................................................................................... 95 Account Settings Screen ....................................................................................................... 97 Remote Display Screen ......................................................................................................... 99
Section 11 - Help Screen Discussion ........................................................................................... 105 Help Screen ......................................................................................................................... 105
Section 12 - USB Options .............................................................................................................. 106 Update TraceTek Software from USB Drive ....................................................................... 106 Backup Database Files to USB Drive .................................................................................. 108 Restore Database Files from USB Drive ............................................................................. 108 Copy Map files from USB drive onto the TT-TS12 Hard Disk ............................................. 109 Select XML Database .......................................................................................................... 111 Exit ....................................................................................................................................... 113
Section 13 - Software Error Handling .......................................................................................... 114 Section 14 - Periodic Test of TT-TS12 Leak Detection System ................................................... 115

TT-TS12
THERMAL BUILDING SOLUTIONS EN-TraceTekTouchscreen-AR-H80780 04/15 3/116
Section 1 - INTRODUCTION
READ BEFORE USE
Please read these instructions carefully and keep them in a safe place (preferably close to
the TT-TS12) for future reference. These instructions must be followed carefully to ensure
proper operation. If the equipment is used in a manner not specified by the manufacturer,
the protection provided by the equipment may be impaired.
These instructions apply to both the TT-TS12 (UL) and TT-TS12-E (CE) versions of the
TraceTek TS12 touchscreen system. While internal panel wiring and layout differences
may exist to comply with those regional approvals, the screen layouts, information,
programming and set-up of both units are identical.
PREPARATION
Before operation, follow the Installation Instructions to ensure that each module is
properly mounted and wired. If these steps have not been taken, refer to the installation
documents provided for each module. To obtain this literature or for technical assistance-
contact your local TraceTek distributor or visit our website
(http://www.pentairthermal.com).
(typically an as-built drawing of the sensor installation with reference measurements)
shows where the sensor cable/components have been installed.
The System map should show the sensor cable/component layout with reference to readily
identifiable landmarks, preferably with actual distance measurements every 5m (16ft)
throughout the system. The System map is normally completed at the time the leak
detection system is commissioned. It is recommended to keep a hardcopy of the System
map for each sensor circuit near the TT-TS12 for general staff reference. The System Map
can be uploaded/utilized in JPG or BMP or GIF file format in the TT-TS12 software, and
serves an important role in quickly identifying the actual leak location to expedite
response efforts.
Note: Later versions of software may provide new features and change certain other
details. This manual documents TT-TS12 software version 1.1
TT-TS12 CAPABILITIES

TT-TS12
THERMAL BUILDING SOLUTIONS EN-TraceTekTouchscreen-AR-H80780 04/15 4/116
The TT-TS12 Touch Screen Panel provides a graphic user interface to manage and display
information from a network of up to 250 external TraceTek leak detection circuits. The 12"
full color, high resolution SVGA display is complimented with an industrial quality touch
screen for user interaction and control. The TT-TS12 collects data from a network of
TraceTek sensor interface Modules or wireless Mesh Transmitters. The status of all leak
detection cables and probes is displayed in a top level summary and the current details of
any selected channel are displayed at a single touch. The display features interactive and
dynamic leak location maps and displays. The location of any detected leak is displayed by
a flashing icon positioned over the floor plan, piping layout or the photo of a single piece of
interfaces are provided as standard features.
Every installed Sensor Interface Module (TT-SIM) or wireless mesh point (TT-702) is
scanned on a continuous basis. When a leak is detected by any sensor, the TT-TS12 will
display the leak location with the name of the reporting channel and the distance along the
cable in feet or meters. The leak location information is also used to position a flashing
showing where the sensor cable has been installed, a pipe or tank plan, or the photo of a
-volatile
memory during initial start-up and commissioning to provide the reference for later leak
location displays. Entering and editing mapping points is quick and easy. Once the map
image and location references are stored in system memory, any future leak detection is
positioned appropriately over the designated background image. Intuitive zoom and pan
gestures allow the user to quickly identify the source of any leak alarm and easily dispatch
and direct a response effort.
-TS12 as a jpeg
formatted photo or similar graphic via a USB memory stick. The TT-TS12 can store up to
250 images (each image can have up to 100 mapping points), so that multiple branch
circuits or complex cable patterns are easily captured for future leak location displays.
With a fully implemented network, it is possible to monitor as much as 190km (119 miles)
of TraceTek sensor cable and provide as many as 320 discrete relays to handle a wide
variety of alarm and telemetry functions.
In most installations the TT-TS12 comes with 8 alarm relays. The first of these relays is
used to control the buzzer. The second relay is a summary LEAK alarm. The third relay is
used as a TROUBLE signal. The fourth relay is used as WATCHDOG TIMER. The remaining
four relays can be set to specific functions by the user.
When liquid is detected on any sensor cable/component in the leak detection system, the
TT-TS12 sounds an alarm, closes relay contacts and displays the SIM number and location
of the leak. Each alarm event (leak, service, fault, etc.) and user action is logged into the
event history file. The event history file shows the type of event and the time and date that
it occurred.
Each individual sensor circuit detects, locates and tracks leaks independently from the
other circuits in the leak detection system. There is no loss of sensitivity and no re-
mapping required after an initial leak is detected.
All TT-TS12 units provide a built in Modbus RTU serial interface with user adjustable baud
rates and port set-up. Modbus/TCP is supported via one of two Ethernet connectors.
TraceTek publishes the complete Modbus register map and provides programming
suggestions for system integrators. Since the TT-TS12 panel uses Windows CE as an
operating system, Windows based remote viewing options are built-in. It is possible to view
and interact with the TT-TS12 from a remote desktop or laptop via a LAN or web
connection.
For some installations, alarm notification and response may be off-loaded to a BMS or
applications the user will require a local audible alarm and a minimum set of local relay
contacts. A simple add-on module (TT-TS12-ADAM 4069) is available that adds 8 user

TT-TS12
THERMAL BUILDING SOLUTIONS EN-TraceTekTouchscreen-AR-H80780 04/15 5/116
programmable relays. By default the first four relays of the first ADAM 4069 module are
dedicated to audible device control, leak detection, trouble signals and Watchdog Timer.
The remaining 4 relays are user programmable and can be used to control local pumps,
valves, horns or beacons, or provide additional digital inputs to the host system. Additional
relays can be added as required. Off-the-shelf industrial I/O devices allow the system to
operate hundreds of relays. It is possible to subdivide any one sensor circuit into 10
regions and assign a different relay to each of those ten regions.
When requested to do so by the user, the TT-TS12 scans all network addresses to
determine what resources are available and then displays possible relay assignment
options in context sensitive set- -
TT-TS12 has a 5000 event history stored in non-volatile memory. Events can be filtered by
channel number and event type and sorted chronologically. The user can scroll up or down
the event list to zero in on the desired events and time frame. All event history can be
downloaded to a USB memory stick in XML format. This makes it simple and efficient to
capture all the event history and analyze the data using Excel on a PC. The complete set-
up details including SIM tags, Region tags, and relay assignments and other set-up
parameters can be saved to the USB stick as well.
TT-TS12 provides multi-level password protection. Simple leak display and status screens
are always available for viewing. Set-up options are protected by several levels of
password protection depending on the potential impact to overall system performance. All
memory is non-volatile. Start-up is automatic and should there be a power disruption, the
system picks up where it left off including the re-flashing of any working alarms that have
not been cleared or that occurred during the power outage.
The capability for future automated software updates has been built into every TT-TS12
system. As these updates become available, new features can be downloaded from the
web. The user can transfer updated software to the TT-TS12 with a USB memory stick and
the appropriate password protected security level.
TT-TS12 INSTALLATION
Specific Installation Instructions are discussed in separate TraceTek documents H80856
(TT-TS12) and H81299 (TT-TS12-E) Installation Instructions. Please refer to these
documents before attempting to run the TT-TS12 software package.
TT-TS12 SOFTWARE-LICENSE AGREEMENT
This agreement is a legal agreement between you, "the end user", and Pentair Thermal
Management, LLC ("Pentair Thermal Management"). BY INSTALLING OR OTHERWISE
ACCESSING THIS PROGRAM, YOU ARE AGREEING TO BECOME BOUND BY THE TERMS
OF THIS AGREEMENT. IF YOU DO NOT AGREE TO THE TERMS OF THIS AGREEMENT, DO
NOT INSTALL OR ACCESS THIS PROGRAM.
1. GRANT OF LICENSE.
The TT-TS12 Software (the "Software") is licensed, not sold, to you for use only under the
terms of this Agreement, and Pentair Thermal Management reserves any rights not
expressly granted to you. Subject to the terms and conditions of this Agreement, Pentair
Thermal Management grants to you a non-exclusive, nontransferable, limited license
(without the right to sublicense others) to use the one copy, including written materials if
any, of the Software on a single computer at the location (company and address) to which
Pentair Thermal Management issued this copy of the TT-TS12 Software. The Software is
owned by Pentair Thermal Management LLC and is protected by United States copyright
laws and international treaty provisions. All copies made by you are subject to the terms
and conditions of this Agreement. The structure, organization and code of the Software are
valuable trade secrets and confidential information of Pentair Thermal Management. You
agree not to modify, alter, merge, adapt, duplicate, distribute, translate, decompile,
disassemble, reverse engineer, create derivative works, copy for use on any other
computer or at any other location, or otherwise make this software available to any person

TT-TS12
THERMAL BUILDING SOLUTIONS EN-TraceTekTouchscreen-AR-H80780 04/15 6/116
or entity outside this location. The Software is licensed only to you. In no event may you
transfer, sell, sublicense, rent, assign or transfer rights, lease, or otherwise dispose of the
Software on a temporary or permanent basis without the prior written consent of Pentair
Thermal Management. You agree to use reasonable efforts to protect against the
unauthorized copying and use of the Software by others. You agree not to remove, disable
or circumvent any proprietary notices or labels contained on or within the Software.
2. OTHER RESTRICTIONS.
1. You may not sublicense, rent or lease the TT-TS12 Software to anyone.
2. You agree to notify Pentair Thermal Management promptly if "bugs" or seemingly
incorrect or anomalous behavior is discovered when using the Software.
3. You agree that the TT-TS12 Software, including written materials (if any) and all copies
in whole or in part, will be destroyed or returned to Pentair Thermal Management at
the written request of the Pentair Thermal Management Product Manager.
4. By installing or otherwise accessing the TT-TS12 Software, you acknowledge that you
have read and understood Pentair Thermal Management' Disclaimer of Warranty and
Limitation of Liability, set forth below.
5. You agree to use reasonable efforts to protect against the unauthorized copying and
use the TT-TS12 Software by others.
3. DISCLAIMER OF WARRANTY.
THE TT-TS12 SOFTWARE AND ACCOMPANYING WRITTEN MATERIALS ARE PROVIDED
"AS IS" WITHOUT WARRANTY OF ANY KIND. THE ENTIRE RISK AS TO THE RESULTS AND
PERFORMANCE OF THE TT-TS12 SOFTWARE IS ASSUMED BY YOU. PENTAIR THERMAL
MANAGEMENT DOES NOT WARRANT THAT THE FUNCTIONS CONTAINED IN THE
SOFTWARE WILL MEET YOUR REQUIREMENTS OR THAT THE OPERATION OF THE
SOFTWARE WILL BE UNINTERRUPTED OR ERROR-FREE, OR THAT PROGRAM DEFECTS
WILL BE CORRECTED.
4. LIMITED WARRANTY- MEDIA.
THE MEDIUM ON WHICH THE PROGRAM IS ENCODED IS WARRANTED TO BE FREE
FROM DEFECTS IN MATERIAL AND WORKMANSHIP UNDER NORMAL USE FOR A PERIOD
OF SIXTY (60) DAYS FROM THE DATE OF DELIVERY TO YOU AS EVIDENCED BY A COPY OF
YOUR RECEIPT. ALTHOUGH PENTAIR THERMAL MANAGEMENT BELIEVES THE MEDIA
AND THE PROGRAM TO BE FREE OF VIRUSES, THE MEDIUM AND THE PROGRAM ARE
NOT WARRANTED TO BE VIRUS FREE. PENTAIR THERMAL MANAGEMENT' LIABILITY
AND YOUR EXCLUSIVE REMEDY IF THE MEDIUM IS DEFECTIVE OR INCLUDES ANY VIRUS
SHALL BE PROMPT REPLACEMENT OF THE MEDIUM WITH A NEW TT-TS12 SOFTWARE
PRE-ENCODED DISC.
5. EXCLUSION OF ALL OTHER WARRANTIES
EXCEPT AS EXPRESSLY PROVIDED ABOVE, PENTAIR THERMAL MANAGEMENT
DISCLAIMS ALL WARRANTIES, EITHER EXPRESS, IMPLIED OR STATUTORY, INCLUDING
BUT NOT LIMITED TO ANY WARRANTY OF MERCHANTABILITY OR FITNESS FOR A
PARTICULAR PURPOSE, EVEN IF PENTAIR THERMAL MANAGEMENT HAS BEEN
ADVISED OF SUCH PURPOSE. THIS AGREEMENT GIVES YOU SPECIFIC LEGAL RIGHTS.
SOME STATES OR COUNTRIES DO NOT ALLOW THE EXCLUSION OF WARRANTIES SO
THE ABOVE EXCLUSION MAY NOT APPLY TO YOU.
6. LIMITATION OF LIABILITY.
THE ENTIRE RISK AS TO THE RESULTS AND PERFORMANCE OF THE SOFTWARE IS
ASSUMED BY YOU. IN NO EVENT SHALL PENTAIR THERMAL MANAGEMENT, ITS
AFFILIATES, DIRECTORS, OFFICERS, SHAREHOLDERS, EMPLOYEES OR OTHER
REPRESENTATIVES BE LIABLE FOR DAMAGES OF ANY KIND, INCLUDING WITHOUT

TT-TS12
THERMAL BUILDING SOLUTIONS EN-TraceTekTouchscreen-AR-H80780 04/15 7/116
LIMITATION, ANY LOSS, DAMAGE, OR DELAY, OR FOR ANY LOST PROFITS, LOSS OF USE,
INTERRUPTION OF BUSINESS, OR FOR ANY COMPENSATORY, SPECIAL, INCIDENTAL,
CONSEQUENTIAL, INDIRECT DAMAGES (HOWEVER ARISING, INCLUDING NEGLIGENCE)
OF ANY KIND ARISING OUT OF OR IN CONNECTION WITH THE USE OF, OR THE INABILITY
TO USE, THE SOFTWARE OR THIS AGREEMENT (EVEN IF PENTAIR THERMAL
MANAGEMENT HAS BEEN ADVISED OF THE POSSIBILITY OF SUCH DAMAGES).
FURTHER, IN NO EVENT SHALL PENTAIR THERMAL MANAGEMENT, ITS AFFILIATES,
DIRECTORS, OFFICERS, SHAREHOLDERS, EMPLOYEES OR OTHER REPRESENTATIVES
BE LIABLE TO YOU IN AN AMOUNT GREATER THAN THE AMOUNT ACTUALLY PAID BY
YOU, IF ANY, FOR THE SOFTWARE.YOU FURTHER AGREE THAT REGARDLESS OF ANY
STATUTE OR LAW TO THE CONTRARY,ANY CLAIM OR CAUSE OF ACTION ARISING OUT OF
OR RELATED TO USE OF THE SOFTWARE OR THE TERMS AND CONDITIONS MUST BE
FILED WITHIN ONE (1) YEAR AFTER SUCH CLAIM OR CAUSE OF ACTION AROSE OR BE
FOREVER BARRED.
7. INDEMNITY.
To the extent allowed under federal and state law, you agree to indemnify and hold Pentair
Thermal Management, its parents, subsidiaries, affiliates, officers, employees, sponsors
and partners harmless from any claim, loss, cost, expense, demand, or damage, including
reasonable attorneys' fees, arising directly or indirectly out of (a) your use of, or inability to
use, the Software, (b) your activities in connection therewith, or (c) your breach of this
Agreement or violation of the rights of any other party.
8. TERMINATION.
The license granted herein will automatically terminate without notice from Pentair
Thermal Management if you fail to comply with any term or condition of this Agreement.
You agree, upon such termination, to remove the TT-TS12 Software from any memory
and/or storage media or device, and to return the TT-TS12 Software, including all media
and written materials, or destroy the same and certify such destruction to Pentair Thermal
Management, along with any backup or other copies in your possession.
9. COMPLETE AGREEMENT- MODIFICATION IN WRITING.
This Agreement constitutes the sole and complete understanding between the parties with
respect to the TT-TS12 Software and its use, and may not be varied except by a writing
signed by an officer of Pentair Thermal Management. You agree that you may not rely on
any representations concerning the TT-TS12 Software to the extent they vary from this
Agreement, and such representations, if any, will neither add to nor vary the terms of this
Agreement.
10. CHOICE OF LAWS.
This Agreement is governed by the laws of the State of California and the United States,
including U.S. Copyright Laws.
11. EXPORT LAWS.
The TT-TS12 Software may require a license from the U.S. Department of Commerce or
other governmental agency before it may be exported. The term "export" includes many
acts (such as transferring the TT-TS12 Software to a foreign citizen within the United
States), in addition to sending or taking the TT-TS12 Software outside the United States.
You agree to ascertain the necessary licensing procedures and obtain any required
licenses before exporting the TT-TS12 Software. You also agree to indemnify Pentair
Thermal Management and assume all financial responsibility for any losses it may suffer if
you do not comply with this paragraph.
12. GOVERNMENT RESTRICTED RIGHTS.
User acknowledges that the TT-TS12 Software has been developed at private expense and
is provided with "Restricted Rights." Use, duplication or disclosure by the Government is
subject to restrictions as set forth in subparagraph (b)(3) and paragraph (c) of the Rights in

TT-TS12
THERMAL BUILDING SOLUTIONS EN-TraceTekTouchscreen-AR-H80780 04/15 8/116
Technical Data clause at 48 C.F.R. 252.227-7013, or subparagraphs (c)(1) and (2) of the
Commercial Computer Software- Restricted Rights clause at 48 C.F.R. 52.227-19, as
applicable. This provision applies to the TT-TS12 Software acquired directly or indirectly by
or on behalf of any government.
The TT-TS12 Software is a commercial product, licensed on the open market at market
prices, and was developed entirely at private expense and without the use of any
government funds. Any use, modification, reproduction, release, performance, display, or
disclosure of the TT-TS12 by any government shall be governed solely by the terms of this
Agreement and shall be prohibited except to the extent expressly permitted by the terms
of this Agreement, and no license to the TT-TS12 Software is granted to any government
requiring different terms.
13. ASSIGNMENT.
You may neither assign any right nor delegate any obligation under this Agreement and
attempted assignment or delegation shall be void. Pentair Thermal Management may
freely assign this agreement and its rights and obligations there under to any third party.
14. INVALID PROVISIONS.
If any of the provisions of this provisions Agreement are invalid under any applicable
statute or rule of law, they are to that extent deemed omitted.
15. WAIVER.
No failure or delay of Pentair Thermal Management in exercising or enforcing any right or
provision of this Agreement shall constitute a waiver of such right or provision, or any
other right or provision hereunder. Furthermore, any waiver by Pentair Thermal
Management of any right or provision of this Agreement shall not be construed as, or
constitute, a continuing waiver of such right or provision, or waiver of any other right or
provision of this Agreement.
16. HEADINGS.
The section titles in this Agreement are for convenience only.
17. SURVIVABILITY.
You agree that the terms and conditions of this Agreement shall survive any termination of
this Agreement and your rights to use the Software.
Should you have any questions concerning this Agreement, or if you desire to contact
Pentair Thermal Management for any reason, please write to:
Pentair Thermal Management
Technical support can be obtained by contacting your local Pentair sales representative or
contacting our customer service organization through www.pentairthermal.com
TT-TS-12 SOFTWARE: IMPORTANT INFORMATION
PRODUCT OVERVIEW:
The TT-TS12 Touch Screen Panel software provides a graphic user interface to manage
and display information from a network of up to 250 external TraceTek leak detection
circuits.
VITAL INFORMATION:
Important: All information, including illustrations, is believed to be reliable. Users,
however, should independently evaluate the suitability of each product for their particular
application. Pentair Thermal Management makes no warranties as to the accuracy or
completeness of the information, and disclaims any liability regarding its use. Pentair
Thermal Management' only obligations are those in the Pentair Thermal Management

TT-TS12
THERMAL BUILDING SOLUTIONS EN-TraceTekTouchscreen-AR-H80780 04/15 9/116
Standard Terms and Conditions of Sale for this product, and in no case will Pentair
Thermal Management or its distributors be liable for any incidental, indirect, or
consequential damages arising from the sale, resale, use, or misuse of the product.
Specifications are subject to change without notice. In addition, Pentair Thermal
Management reserves the right to make changes without notification to Buyer to
processing or materials that do not affect compliance with any applicable specification.
USER RESPONSIBILITY:
The performance, reliability and safety of your leak detection system depend on proper
design, selection and installation. The TT-TS12 program will help you monitor a system
that meets your requirements, but it is only a tool. It assumes that your input is accurate,
that you are familiar with leak detection system design and configuration, and that you will
ensure that all components of the leak detection system are installed, maintained and
used as intended. The configuration of the TT-TS12 program should be reviewed by a
knowledgeable engineer to ensure it is appropriate for your application. Additional
information relating to safety, design and installation is contained in Design Guides,
Installation Manuals, Data Sheets, and other literature available from Pentair Thermal
Management. Be sure to consult these documents as needed.
SAFETY WARNINGS
There are important safety warnings shipped with our products and printed in our
literature. Be sure to read and follow them to reduce the risk of fire, shock or personal
injury. If you have any questions, contact Pentair Thermal Management directly.
TECHNICAL SUPPORT
Technical support can be obtained by contacting your local Pentair sales representative or
contacting our customer service organization through www.pentairthermal.com

TT-TS12
THERMAL BUILDING SOLUTIONS EN-TraceTekTouchscreen-AR-H80780 04/15 10/116
Section 2 - TT-TS12 STARTUP
TT-TS12 START-UP
As the computer starts up, the TT-TS12 program starts automatically. During startup, the
TraceTek logo screen below is briefly displayed.
MAIN SCREEN
After the computer finishes its power-up sequence, the Main Screen is displayed. See
example Main screen below:
The status of all SIM alarm modules present in the leak detection system is displayed on
the Main Screen.
SIM numbers are displayed in numerical sequence-with the lowest numbers at the top of
the Main screen.
Arrows at the bottom of the screen can be touched to move to the next page of SIM
numbers.

TT-TS12
THERMAL BUILDING SOLUTIONS EN-TraceTekTouchscreen-AR-H80780 04/15 11/116
Note the features displayed along the right side of screen. These features always remain
visible within the TT-TS12 software, so that you can maintain visibility on system
performance and easy access to each major section of the software.
The major software sections include:
Main
Status
Events
Setup
Help
Touch any of the labeled software section keys to advance to that section. For example,
when you touch Status, the Status screen is displayed.
In the lower right area of the Main screen is the System Alarm summary of the number of
Leak, Service, Trouble and Comm alarms. Normally all these values are zero. If any of
these values are not zero, you should investigate to confirm what is happening in the leak
detection system.

TT-TS12
THERMAL BUILDING SOLUTIONS EN-TraceTekTouchscreen-AR-H80780 04/15 12/116
Slightly above the System Alarm summary is the real time display of the state of the Alarm
Relays. Normally each Alarm Relay is shown in green color, except when a relay is
activated, at which time the color changes to red.
There are a total of 3 pre-assigned relays, with icons used to indicate what they relate to.
Relay 1 is used for the Audible alarm, and is indicated by the horn icon.
Relay 2 is used for the Leak alarm, and is indicated by the fluid drop icon.
Relay 3 is used for the Service, Trouble and Comm alarm, and is indicated by the yellow
alert icon.
Other relay assignments are can be made during commissioning of the system, using the
System Relays screen (in Setup portion of TT-TS12 software).
Frequent system polling of the SIM network is performed by the system; the polling
progress is shown using the graphic positioned above the Alarm Relay display. The green
color bar shows the polling progress. If the green polling bar stops moving, that may be a
signal the TT-TS12 software has stopped working.
Typically the Main screen is always displayed, unless someone uses other TT-TS12
screens. The Menu Settings screen (discussed later in the Setup-System section) provides
two user defined time delays that are important. The Main Menu Timer defaults to the
Main screen if no activity is detected for the defined period of time. More importantly, the
Screen Saver Timer turns the screen dark if no activity is detected for the defined period of
time.
NOTE: The TT-TS12 system will be active even when the Screen Saver Timer has turned
the screen dark. During an active Leak alarm, the screen will light up and the audible
alarm will sound. If no one responds to the Leak alarm for a long time, the TT-TS12
Screen Saver Timer will turn the screen dark again, but the audible alarm will continue to
sound. In this case the TT-TS12 is programmed to automatically turn on once per hour as
a visual signal that attention is needed.
NOTE: If the TT-TS12 screen is dark, and you want to verify what is happening with the
system, touch the screen. If you see the TraceTek logo screen displayed- then touch the
screen again to display the Main Screen.
NOTE: The Main Screen is the recommended starting point for system status and leak
alarm investigation. Each SIM address number has its own Status bar.
Color highlighting of the SIM condition (green, red, yellow) is used to visually signal
different SIM conditions. The circumstances that result in the various color highlights are
discussed later in this manual, but are outlined below.

TT-TS12
THERMAL BUILDING SOLUTIONS EN-TraceTekTouchscreen-AR-H80780 04/15 13/116
On the Main Screen green indicates a Normal condition, no leak present, and no action
required.
On the Main Screen red can indicate a Leak alarm- which has not been acknowledged, or
an unacknowledged but cleared leak alarm which requires more attention.
On the Main Screen yellow can indicate an acknowledged active Leak alarm, and a cleared
leak alarm which requires more attention.

TT-TS12
THERMAL BUILDING SOLUTIONS EN-TraceTekTouchscreen-AR-H80780 04/15 14/116
Section 3 - INVESTIGATING AN ACTIVE LEAK ALARM
MAIN SCREEN
When a leak is detected:
1. The SIM number with the most recent leak alarm is shown in red at top position on
the Main screen, with corresponding leak location distance also shown.
2. The alarm relay is activated and the corresponding icon for the alarm relay turns red.
3. The audible alarm buzzer sounds, and a red Acknowledge key appears in the lower
right corner.
4. The System relay portion of the screen is updated to show the current alarm types and
the number of alarms.
See below for an example of the Main screen during an active leak event.
The SIM with a leak is displayed in red, as is the Acknowledge key. Relay 1 (horn icon) is
active, and the audible alarm is sounding.
To silence the audible alarm, press the red Acknowledge key.
Touch the SIM address number label to further investigate the leak.
NOTE: The TT-TS12 has been designed to provide a visual indication of leak location on the
. See further discussion of this capability in the SIM
Setup portion of this manual. However, if the Image file is not mapped during the Map
Setup process, the Leak Map will not display the flashing red leak location icon during an
active leak alarm.
If an Image file has been loaded, the TT-TS12 software jumps to the Status/Leak Map
screen.
If the Image file Map Setup process has defined leak detection circuit distances, then a
flashing red triangle icon indicates leak location.
If no Image file is uploaded into TT-TS12, the Summary screen is displayed instead of the
Leak Map screen during an active leak alarm.

TT-TS12
THERMAL BUILDING SOLUTIONS EN-TraceTekTouchscreen-AR-H80780 04/15 15/116
See example screen below that displays the flashing red icon at the leak location on the
Leak Map screen.
Further leak alarm investigation is performed with the other Status screen types
(Summary, Leak Map, SIM Details and Event Details).
Typically the Summary screen is checked next. Press the Summary tab along screen
bottom.
Active Leak Alarm-color highlight strategy
During a Leak Alarm, the Status field and Events list use color highlighting to assist the
response efforts.
The Status field color highlighting strategy is explained below:
When no leak is present, the word Normal is shown in green text.
During a Leak alarm, the Leak alarm and distance are shown in red text.

TT-TS12
THERMAL BUILDING SOLUTIONS EN-TraceTekTouchscreen-AR-H80780 04/15 16/116
The Event list color highlighting strategy for a typical leak event is explained below:
A red highlight means a leak alarm is present, and the alarm has not been acknowledged.
After the red Acknowledge key is pressed, the event is highlighted in yellow.
After the leak has been cleaned up and cleared (but the Alarm Reset key has not been
pressed), the event is highlighted in blue.
After the Alarm Reset key is pressed, the leak event sequence is over. Conditions are
normal again.
The event list returns to normal appearance without any color highlights.
In rare cases a leak alarm could occur, might not be acknowledged, and the leak is
cleaned up and cleared. This results in an orange highlight of the event.

TT-TS12
THERMAL BUILDING SOLUTIONS EN-TraceTekTouchscreen-AR-H80780 04/15 17/116
STATUS SCREEN
The Summary screen below is displaying an active leak alarm.
The Status field changes to LEAK and includes the leak distance, while being displayed in
red text. The leak event in the Event List is highlighted in red, and the red Acknowledge
key is displayed.
On the Main screen the SIM field continues to be displayed with red highlight color. See
screens below:
When the Acknowledge key is pressed with the leak still active, the audible alarm is turned
off, the leak event highlight color changes to yellow and the Acknowledge key disappears.

TT-TS12
THERMAL BUILDING SOLUTIONS EN-TraceTekTouchscreen-AR-H80780 04/15 18/116
However, the leak alarm is still considered active, so the Status field remains displayed as
red text.
On the Main screen yellow highlighting is used to indicate the leak is active and requires
attention.
See screens below.
As part of leak alarm response, a physical inspection of the suspected leak alarm location
should be performed immediately after TT-TS12 indication.
If the leak alarm has not been cleared within the user defined Re-Alarm Interval (see
Alarm screen discussion in Setup-System portion of this manual), a Re-Alarm leak event
is triggered, the red Acknowledge key is displayed and the horn sounds.

TT-TS12
THERMAL BUILDING SOLUTIONS EN-TraceTekTouchscreen-AR-H80780 04/15 19/116
The Summary screen highlights the Re-Alarm event in red, as does the Main screen.
See the screen below.
Suppose that before repairs can be made to the original leak, the leak spreads. The TT-
TS12 reacts to spreading leaks or additional leaks by creating a new Leak alarm that
replaces the original alarm. The sensitivity of this Re-alarm function is set with the user
definable Re-Alarm Distance (see Basic screen discussion in SIM Setup portion of this
manual).
When the Re-Alarm distance is exceeded, another leak alarm occurs, and is labeled as a
Re-Alarm. The distance associated with a Re-
leak (basically a weighted average). See the screen below for an example.

TT-TS12
THERMAL BUILDING SOLUTIONS EN-TraceTekTouchscreen-AR-H80780 04/15 20/116
AFTER THE LEAK HAS BEEN CLEANED UP
Once a leak has been cleaned up- including dealing with the affected TraceTek sensing
cable/component- then the leak automatically clears.
On the Summary screen, if the Leak alarm has been acknowledged and then the leak is
cleared, the original leak event is now highlighted in blue, and a new Leak Cleared event is
displayed.
The Status changes to NORMAL and is displayed in green text, and the Alarm Reset field in
top right area of the Summary screen blinks with a red highlight color.
On the Main screen, the Status field changes to NORMAL and the SIM is highlighted in
yellow to indicate attention is needed.
See the screens below.

TT-TS12
THERMAL BUILDING SOLUTIONS EN-TraceTekTouchscreen-AR-H80780 04/15 21/116
TOUCH THE RED ALARM RESET FIELD TO RESET THE ALARM.
The blue highlighted leak event and the red Alarm Reset color will return to normal
appearance.
The Main screen also returns to normal appearance.
For some leak events, monitoring personnel may not press the Acknowledge key prior to
the leak event being cleared.
Although the Status is changed to NORMAL, the leak event is highlighted in orange on the
Summary page, and the SIM is highlighted in red on the Main screen to indicate attention
is needed.
See screens below.

TT-TS12
THERMAL BUILDING SOLUTIONS EN-TraceTekTouchscreen-AR-H80780 04/15 22/116
Even though the leak is cleared and Status is NORMAL, the Acknowledge key and Alarm
Reset key need to be pressed to restore normal appearance of the screens.
NOTE: For Service/Trouble/Comm Alarms , if monitoring personnel do not press the
Acknowledge key prior to the Service/Trouble/Comm event being cleared, the
Acknowledge key and Alarm Reset key are automatically reset when the event clears.
Active Service/Trouble/Comm alarms are displayed with the same red color highlight as a
Leak Alarm.

TT-TS12
THERMAL BUILDING SOLUTIONS EN-TraceTekTouchscreen-AR-H80780 04/15 23/116
Section 4 - STATUS SCREEN DISCUSSION
STATUS SCREENS
There are 5 types of Status screen displays. They are called Summary, Leak Map, SIM
Details, Event Details and Delete Events.
The bottom row of each Status screen has 5 tabs (labeled Summary, Leak Map, SIM
Details Event Details and Delete Events) that are used to change from one screen type to
another.
NOTE: Each type of Status Screen plays a role in leak alarm investigation. The Summary
screen is important because it shows all events for each SIM, and provides access to the
Event Details list. The Leak Map provides a flashing icon indicating leak distance and
location on the System Map image (if Map Setup has been performed by the user). The
SIM Details screen provides a snapshot look at the current SIM parameter values.
SUMMARY SCREEN
Press the Status key (or press the Summary tab at bottom of Status screen) to display the
Summary Screen.
The Summary screen displays Status and Event/Alarm history for the specific SIM address
number displayed on top row.
A generic picture of the SIM model type is displayed on the screen as a visual reference.
If a Wireless Node is part of the Device Network, the picture of the SIM module is replaced
with a picture of a Wireless transmitter.
The Summary screen below shows a SIM with Normal Status. Note the green text color
used to display the Status as Normal. The Status field and Events list use color
highlighting to focus attention during leak events, as explained later in this section.

TT-TS12
THERMAL BUILDING SOLUTIONS EN-TraceTekTouchscreen-AR-H80780 04/15 24/116
The ID field contains the user defined alphanumeric SIM name, which is entered using the
SIM SETUP screen.
The Region ID field only displays the user defined alphanumeric ZONE region name when
ZONE capability is established in SIM SETUP and a leak is active. Otherwise the Region ID
field is blank, showing just a series of dashes (------).
To change the SIM number, press the Prev or Next buttons to go the next SIM number in
sequence, or press the SIM number field to bring up the number keypad. Identify the
desired SIM number and press the enter key.
Events are displayed in chronological order, with the most recent event displayed first. Use
finger pressure to move (drag) the event list up and down, monitoring the scroll bar
position on the right side of screen for progress.
Events can also be sorted by type (for example-Active Alarms/Leak Alarms/Cable
Break/Loop Imbalance/All events) by sequentially pressing the title bar labeled: Filter by
Type
The Sort up or down arrow changes the chronological order of the event type being viewed
(with most recent events first, or last).
NOTE: To investigate the recorded values of SIM parameters associated with a specific
event, quickly double touch the event, to switch to the Event Details screen. The Event
Details screen is discussed later in this manual.

TT-TS12
THERMAL BUILDING SOLUTIONS EN-TraceTekTouchscreen-AR-H80780 04/15 25/116
LEAK MAP SCREEN
NOTE: The successful utilization of the Leak Map screen requires the uploading of a
detailed System Map, which is further defined with circuit length data using the Map Setup
screen. The process is described later in this manual.
The System map is normally completed at the time the leak detection system is
commissioned. The System Map is defined for each SIM sensor circuit, typically an as-built
drawing of the sensor cable/component layout with reference to readily identifiable
landmarks, preferably with actual distance measurements every 5m (16ft) throughout the
system.
It is recommended to keep a hardcopy of the System map for each SIM sensor circuit near
the TT-TS12 for general staff reference.
Each SIM can have its own unique System Map Image loaded.
During a leak event the Leak Map screen provides a flashing red triangle icon indicating
leak distance and location on the System Map image (if Map Setup has been performed by
the user), to expedite response efforts.
Press the Leak Map tab (at bottom of Status screen) to display the Leak Map Screen. If the
System Map has already been loaded using the Setup Map screen, the Map is visible
(without the circuit length data defined during the Setup map process). Allow several
seconds for the Map to load. The Map can be moved around the screen with finger
pressure, and the Zoom In and Zoom Out keys can be used to fine tune the display. See
example Leak Map shown below.

TT-TS12
THERMAL BUILDING SOLUTIONS EN-TraceTekTouchscreen-AR-H80780 04/15 26/116
If the System Map has not been loaded using the Setup Map screen, the screen is blank
when the Leak Map key is pressed.

TT-TS12
THERMAL BUILDING SOLUTIONS EN-TraceTekTouchscreen-AR-H80780 04/15 27/116
SIM DETAILS SCREEN
Press the SIM Details tab (at bottom of Status screen) to display the SIM Details Screen.
The SIM Details screen provides a snapshot look at the current parameter values for the
SIM number shown in the SIM Address field (upper left portion of screen). The current
parameter values are updated every couple seconds as the TT-TS12 scans all the SIM
modules in the system.
Detailed explanations of each SIM parameter are discussed relative to the SIM Details
screen shown below.
SIM-1 and SIM-1A and SIM-2 Details screen
To change the SIM number, press the Prev or Next buttons to go the next SIM number in
sequence, or press the SIM number field to bring up the number keypad. Identify the
desired SIM number and press the enter key.
SIM type, SIM software version and current status are displayed in upper portion of screen,
along with any ID and Region ID information defined during SIM Setup process.
Sense Current is displayed in uA. The Sense Current measured value indicates the
condition of the sensing cable/components. In a clean leak-free sensing circuit, the Sense
Current value should be less than 5uA.
If the Sense Current value is greater than 20uA, service is recommended-as it may
indicate the presence of contamination on the sensing cable.
When a Service Alarm is generated, the Sense Current has reached a level that may affect
the accuracy of leak location.
If a leak is detected, the Sense Current value rises to greater than 270uA (depending on
the type of SIM used).
Sense Resistance is displayed in kohms. The Sense Resistance is measured between the
sensor cable wires.

TT-TS12
THERMAL BUILDING SOLUTIONS EN-TraceTekTouchscreen-AR-H80780 04/15 28/116
For a clean leak-free sensing circuit, the Sense Resistance value is typically more than
20,000 kohms.
For SIM-1, a Sense Resistance value greater than 62,000 kohms displays a series of
dashes (-----).
For SIM-1A and SIM-2, a Sense Resistance value greater than 999 kohms displays a series
of dashes (-----).
If the Sense Resistance value is decreasing, it may indicate a leak in progress.
During leak detection events, the Sense Resistance value drops to less than 30kohms.
Location Resistance is displayed in Ohms. This fundamental resistance value is translated
into location using the Units value specified by the user on the SIM Setup screen.
Location is displayed in units of feet (ft) or meters (m) or Z (zones) as specified on the SIM
Setup screen.
YB Resistance and RG Resistance are displayed in Ohms. These values are the
measured resistances of the Yellow-Black (YB) and Red-Green (RG) loops in the TraceTek
sensing circuit. If the YB and RG Resistance values are significantly different from each
other, the TT-TS12 creates a Loop Imbalance Alarm. If either the YB or RG Resistance
value becomes very high, the TT-TS12 creates a Loop Break or Cable Break Alarm. Loop
Imbalance and Loop Break Alarms are typically associated with damage to sensing cables
or connectors.
Test Length is displayed in units of feet (ft) or meters (m) or zones (Z) as specified on the
SIM Setup screen.
Test Length represents the total length of sensing circuit attached to the SIM. Test length
does not change over time, it stays the same unless the system is modified (sensing
cable/components removed or added). When the Zones unit is used, the Test Length
represents the total number of zones in the system.
NOTE: The Test Length normally is about 1% longer than the mapped length for the SIM
channel.
Comm is displayed in % of signal strength. The Comm parameter represents the quality
and consistency of SIM communication with the TT-TS12. The Comm alarm is hard coded
to provide an alarm when Comm signal strength falls below the established limit.
Investigation of Comm alarms should focus on the wire connections between the SIM and
TT-TS12.
The Leak Alarm, Service Alert and Loop Imbalance Alarm Thresholds are generally
maintained at the default values, but are changeable using the SIM Setup screen.
SIM Status is a code that has meaning only to TraceTek factory personnel. Although this
code is displayed, it is not meant for any customer action.

TT-TS12
THERMAL BUILDING SOLUTIONS EN-TraceTekTouchscreen-AR-H80780 04/15 29/116
If an Emerson Wireless Node is part of the Device Network, the SIM Details screen
includes extra parameter values related to Voltage and Temperature.
See screen below:
Emerson Wireless Node SIM Details screen
EVENT DETAILS SCREEN
Direct access to the Event Details screen occurs when an event on the Summary screen is
quickly double touched.
Access also is provided by pressing the Event Details tab at bottom of Status screen. Note
however that the Event Details tab is located to right of the SIM Details tab, so you need to
drag the tab bar at the bottom of the Status screen to the left to make the Event Details
tab visible.
The Events Details screen is a useful troubleshooting resource. As part of investigating
any Alarm condition you can review the SIM event history in chronological sequence.
Whenever a change in Status occurs, an event is recorded. Important SIM parameters
including Status, Sense Current, Sense Resistance, Location, Loop RG Resistance and
Loop YB Resistance are recorded for each event.

TT-TS12
THERMAL BUILDING SOLUTIONS EN-TraceTekTouchscreen-AR-H80780 04/15 30/116
To change the SIM number, press the Prev or Next buttons to go the next SIM number in
sequence, or press the SIM number to bring up the number keypad. Identify the desired
SIM number and press the enter key.
To scroll the Event Number sequence, use the Prev and Next keys to move from one event
number to another. Note that the Event Numbers for an individual SIM may not be
consecutive, since the Event Numbers are assigned on the Events screen for the entire
system.
DELETE EVENTS SCREEN
Access to the Delete Events screen is provided by pressing the Delete Events tab at bottom
of Status screen. Note however that the Delete Events tab is located to right of the Event
Details tab, so you need to drag the tab bar at the bottom of the Status screen to the left to
make the Delete Events tab visible.
Delete Events provides the capability to clear the entire Events List for an individual SIM.
This capability is provided in case the overall Events screen list is becoming excessively
large due to contributions from a single SIM.
Touch the Delete Events tab, which displays the Password entry keypad.
NOTE: The Delete Events screen requires Password level 2. The Password entry keypad
will be displayed if current Password level is not level 2.
If the correct Password is not entered, no error message is shown, and the previous
screen continues to be displayed.

TT-TS12
THERMAL BUILDING SOLUTIONS EN-TraceTekTouchscreen-AR-H80780 04/15 31/116
After successful password entry, the Delete Events warning message is displayed.
Due to the complete removal of the event history for this individual SIM, the Delete Events
message requires response. Note that once the Events List for this individual SIM is
deleted, there is no way to retrieve it.
Before Deleting the Event List for the SIM, it is recommended to backup the TT-TS12
Database Files (which includes the entire system Event List) to a USB device.
See the USB Options section of this manual for more information regarding this
procedure.
Answer Yes to the warning message only after you have backed up the Database files, or
have considered and decided to Delete Events for this individual SIM.

TT-TS12
THERMAL BUILDING SOLUTIONS EN-TraceTekTouchscreen-AR-H80780 04/15 32/116
Section 5 - EVENTS SCREEN DISCUSSION
EVENTS SCREEN
Press the Events key to display the Events Screen.
The Events screen provides a listing of all events related to all SIM modules. As part of
investigating any Alarm condition you can review the event history.
Events are displayed in chronological order, with the most recent event displayed first.
The same active leak alarm color highlight strategy described earlier for the Summary
screen is maintained.
Use finger pressure to move (drag) the event list up and down, monitoring the scroll bar
position on the right side of screen for progress.
Events can also be sorted by Alarm type (for example: Active/Leak/Service/Cable Break/YB
Loop Break/RG Loop Break/Loop Imbalance/Comm Alarm/All events) by sequentially
pressing the title bar labeled: Filter by Type. The screen below shows a filtered alarm list.

TT-TS12
THERMAL BUILDING SOLUTIONS EN-TraceTekTouchscreen-AR-H80780 04/15 33/116
The Sort up or down arrow changes the chronological order of the event type being viewed
(with most recent events first, or last).
NOTE: To further investigate any specific event, quickly double touch the event to display
the Summary screen for the specific SIM.
NOTE: If your system has accumulated a very large Events List, and you decide you want
to Clear the Events List, see the System Maint screen portion of this manual for further
instructions.
Clearing the Events List removes all the Event History for all the SIMs in the system, and
once Clearing the Events List has occurred, it cannot be reversed.

TT-TS12
THERMAL BUILDING SOLUTIONS EN-TraceTekTouchscreen-AR-H80780 04/15 34/116
Section 6 - SETUP SCREEN DISCUSSION
SETUP SCREEN
Press the Setup key to begin access of Setup screen.
The Setup screen is password protected. The Password entry keypad is displayed as
shown below.
To access the Setup screen, enter either the Level 1 or Level 2 system password, then
press the enter key.
Some areas of the software require Level 2 password access in order to execute higher
level tasks.
Note the Upper and Lower case key, and how it changes the keypad characters between
upper and lower case.
The multifunction keys on the bottom row of the keypad require multiple quick touches to
display the second or third function symbol.
Del is used to backspace one character.
Clear removes all characters.
Use the Cancel key to exit the Password entry screen.

TT-TS12
THERMAL BUILDING SOLUTIONS EN-TraceTekTouchscreen-AR-H80780 04/15 35/116
If the correct level 1 or 2 Password is not entered, no error message is shown and the
Password entry keypad is removed.
Successful Password entry displays the Setup screen shown below.
There are 4 general areas of Setup capability, titled SIM Setup, Device Network, System
and Mail/Remote Display.
Press the general area name of the Setup capability to be accessed next.

TT-TS12
THERMAL BUILDING SOLUTIONS EN-TraceTekTouchscreen-AR-H80780 04/15 36/116
Section 7 - SIM SETUP SCREEN DISCUSSION
SIM SETUP SCREENS
Access Sim Setup from the Setup screen.
There are 5 types of SIM Setup screens. They are called Basic, Map Setup, Regions, SIM
Utility and Advanced.
The bottom row of each SIM Setup screen has 5 tabs (labeled Basic, Map Setup, Regions,
SIM Utility and Advanced). Press the tab to change from one screen type to another.
NOTE: that the Advanced tab is located to right of the SIM Utility tab, so you need to drag
the tab bar to the left to make the Advanced tab visible. This placement has deliberately
been done as a visual signal that accessing the Advanced screen is discouraged, since it
could lead to inexperienced users creating significant problems with their system.
BASIC SCREEN
Press the Basic tab to display the Basic Screen, which includes a reference picture of the
device type.
If your Network includes a Wireless Node, a limited Basic screen is displayed.
See examples below.
SIM-1 and SIM-1A and SIM-2 Basic screen

TT-TS12
THERMAL BUILDING SOLUTIONS EN-TraceTekTouchscreen-AR-H80780 04/15 37/116
Wireless Node Basic screen
The current Basic values for an individual module are shown on this screen. The datafield
values that are displayed in a white background field can be changed. Touch the datafield
to initiate any change of value.
To change the module number, you can press the Prev or Next buttons to go the next
number in sequence, or press on the number datafield to bring up the number keypad.
Identify the desired number and press the Enter key.
The ID field is alphanumeric, and uses simulated keypad entry as shown below. When
using the keypad, be sure to press the Enter key to save any changes. Press Cancel to
leave the screen with no changes.

TT-TS12
THERMAL BUILDING SOLUTIONS EN-TraceTekTouchscreen-AR-H80780 04/15 38/116
The Units field provides a choice between Feet, Meters, or Zones for SIM-1 and SIM-1A
and SIM-2 modules. Zones represents a leak detection application that is characterized by
repetitive leak sensor configurations, with sensor cable lengths the same in each Zone of
the SIM circuit.
WIRELESS NODES ALWAYS USE ZONES.
Use finger pressure to move the list of choices up and down. Move the desired value into
the shaded region and press Select.

TT-TS12
THERMAL BUILDING SOLUTIONS EN-TraceTekTouchscreen-AR-H80780 04/15 39/116
The Leak Sensitivity field provides a choice between High, Normal, Low and TT500x
settings. Note that if Level 2 password is used, for a SIM-1 additional settings of TT5DB
and TT7000 are displayed. Use finger pressure to move the list of choices up and down.
Move the desired value into the shaded region and press Select.
This setting controls Leak Alarms. If Sense Resistance is less than the Leak Sensitivity
setting, the TT-TS12 signals a Leak Alarm. Each SIM can have a different Leak Sensitivity
setting if desired.
The proper setting for the Leak Sensitivity is based on the type of liquid leak being
detected and the environment in which the sensing cable is located. Guidelines associated
with the Selectable settings are discussed below.
High (30kohm) is used for de-ionized water applications.
Normal (18kohm) is the default setting and is used for most applications, including TT-
FFS, TT-FLAT-PROBE and TT-MINI-PROBE.
Low (14kohm) is used for particularly active or exposed applications.
TT500x (10kohm) is used for hydrocarbon sensing cable applications.
TT5DB (3kohm) is used for hydrocarbon sensing cable in Direct Bury applications. Only
applies to SIM-1, not SIM-1A or SIM-2. Only selectable if level 2 password used.
TT7000 is used for TT7000-HUV acid sensing cable applications. Only applies to SIM-1, Not
SIM-1A or SIM-2. Only selectable if level 2 password used.
NOTE:
been used to enter a value not equivalent to any of the Leak Sensitivity selectable settings.

TT-TS12
THERMAL BUILDING SOLUTIONS EN-TraceTekTouchscreen-AR-H80780 04/15 40/116
The Service Sensitivity field provides a choice between High, Normal, Low, TT500x or
Never settings. Note that if Level 2 password is used, for a SIM-1 an additional setting of
TT5DB is displayed Use finger pressure to move the list of choices up and down. Move the
desired value into the shaded region and press Select.
This setting controls Service Alarms. If Sense Current is greater than the Service
Sensitivity setting, the TT-TS12 signals a Service Alarm. Each SIM can have a different
Service Sensitivity setting if desired.
The proper setting for the Service Sensitivity is based on the type of liquid leak being
detected and the environment in which the sensing cable is located. Guidelines associated
with the Selectable settings are discussed below.
High (20uA) is used for de-ionized water applications.
Normal (50uA) is the default setting and is used for most applications, including TT7000-
HUV, TT-FFS, TT-FLAT-PROBE and TT-MINI-PROBE.
Low (80uA) is used for particularly active or exposed applications.
TT500x (40uA) is used for hydrocarbon sensing cable applications.
TT5DB (20 uA) is used for hydrocarbon sensing cable in Direct Bury applications. Only
applies to SIM-1, not SIM-1A or SIM-2. Only selectable if level 2 password used.
Never is used to turn the Service Sensitivity feature OFF. It is not recommended to use the
Never setting, because this disables the Service Alarm, which is designed to maintain
system performance.
NOTE:
Advanced screen has been used to enter a value not equivalent to any of the Service
Sensitivity selectable settings.

TT-TS12
THERMAL BUILDING SOLUTIONS EN-TraceTekTouchscreen-AR-H80780 04/15 41/116
SERVICE ALARM DISCUSSION
A TraceTek sensing circuit consists of two electrical loops. The SIM module constantly
monitors for current passing between loops. When the system is normal, there is no
current passing between the loops.
When there is a leak on the system, the maximum current flows. If a SIM detects a lower
but significant level of current flow between the loops, the TT-TS12 signals a Service
Alarm.
A low-level current could indicate one or more of the following:
A very small leak (which may soon develop into a full Leak Alarm).
Heavy condensation or small spills (coffee, tea, etc) on a water or aqueous solution
sensing cable (TT1000 and TT3000 for example).
Conductive material on a water or aqueous solutions sensing cable. The material might be
metal filings, concrete dust, flux, mastic or other construction debris, or carbon-based
dust from air handling units, printers, or copiers.
While Service Alarms should be investigated, they do not disable the operation of the
system. The TT-TS12 and SIM modules continue to detect leaks during a Service Alarm.
However, Service Alarms may affect the accuracy of leak location in certain cases.
The Service Relay field and Trouble Relay field provide management of relay
assignments. For currently assigned relays, the relay number is displayed in the
corresponding Service relay or Trouble relay field on the Basic screen. For currently
unassigned relays, the field does not show any number, just a series of dashes (------).
Touch the Service or Trouble relay field on the Basic screen to start any type of relay
assignment activity. The Select relay list is then displayed, see below for example.

TT-TS12
THERMAL BUILDING SOLUTIONS EN-TraceTekTouchscreen-AR-H80780 04/15 42/116
To assign an unused relay from the Select relay list, highlight the desired relay number,
then press the Select key. The newly assigned relay number is displayed in the
corresponding Service or Trouble relay field on the Basic screen, and also is indicated with
a small X to the left of the relay number the next time the Select relay list is displayed.
If a relay is already assigned, a small X is visible to the left of the relay number on the
Select relay displayed list.
To change a relay assignment, highlight the desired new relay number, then press the
Select key. The newly assigned relay number is displayed in the corresponding Service or
Trouble relay field on the Basic screen.
To remove an already assigned relay number, highlight the currently assigned relay
number on the Select relay list, then press the Remove key. The corresponding Service or
Trouble relay field on the Basic screen is displayed as a series of dashes (------).

TT-TS12
THERMAL BUILDING SOLUTIONS EN-TraceTekTouchscreen-AR-H80780 04/15 43/116
RE-ALARM DISTANCE
The TT-TS12 reacts to spreading leaks or additional leaks by creating a new Leak Alarm
that replaces the original alarm. The sensitivity of this Re-alarm function can be set using
the Re-alarm distance.
Press on the datafield to bring up the number keypad. Identify the desired number and
press the enter key. The Units value identified on the Basic screen determines the Re-
alarm Distance values that can be used.
For units of feet, values between 3 and 20 can be used.
For units of meters, values between 1 and 6 can be used.
For units of zones, only a value of 1 can be used.
Press Cancel to leave the screen with no changes.
Suppose that before repairs can be made to the original leak, the leak spreads. When the
Re-alarm distance is exceeded, another leak alarm occurs, and is labeled as a Re-alarm.
The distance associated with a Re-
a weighted average). See the screen below for an example.

TT-TS12
THERMAL BUILDING SOLUTIONS EN-TraceTekTouchscreen-AR-H80780 04/15 44/116
Should the leak continue to spread, additional Re-alarm events may occur. The Events
History screen can be used to track the events between the first leak and the most recent
Re-alarm.

TT-TS12
THERMAL BUILDING SOLUTIONS EN-TraceTekTouchscreen-AR-H80780 04/15 45/116
BARRIER RESISTANCE
In some leak detection applications (typically involving hazardous areas) a zener safety
barrier is used to restrict the electrical energy transferred to the sensing cable. The risk of
fire or explosion in the hazardous area is reduced as a result of the zener barrier energy
restriction.
The use of a zener barrier results in extra resistance (about 114 ohms) between the TT-
TS12 and the sensing cable. This extra resistance in the sensing circuit adds effective
sensing cable length, which results in leak location errors (location distance is
overestimated), unless the extra resistance is compensated for.
The Barrier Resistance datafield allows compensation for the zener barrier resistance,
when a zener barrier is used.
Press on the datafield to bring up the number keypad. Identify the desired number and
press the Enter key. Allowable numbers are between 0 and 1000. Press Cancel to leave
the screen with no changes

TT-TS12
THERMAL BUILDING SOLUTIONS EN-TraceTekTouchscreen-AR-H80780 04/15 46/116
ZONE RESISTANCE
If Unit values of Feet or Meters are selected, then the Zones datafield displays only a
series of dashes (------).
NOTE: ZONES represents a leak detection application that is characterized by repetitive
leak sensor configurations, with sensor cable lengths the same in each Zone of the SIM
circuit. The Zone Resistance value represents the repeatable resistance value that
separates each ZONE.
This datafield is only active when ZONES has been selected as the Unit. Press on the
datafield to bring up the Zone Resistance keypad. The default value is 200. Identify the
specific repeatable resistance value that separates each Zone in your application, then
press the Enter key. Allowable values are between 180 and 300. Press Cancel to leave the
screen with no changes

TT-TS12
THERMAL BUILDING SOLUTIONS EN-TraceTekTouchscreen-AR-H80780 04/15 47/116
Note that the ReAlarm Distance automatically changes to a value of 1 when ZONES has
been selected as the Unit, as shown on the screen below.
MAP SETUP SCREEN
NOTE: The successful utilization of the Leak Map screen requires the uploading of a
detailed System Map, which is further defined with circuit length data using the Map Setup
screen. When a leak alarm occurs a blinking red triangle is positioned on the Leak Map to
display the leak location. See the Leak Map screen description in this manual for more
information.
The System Map is normally completed at the time the leak detection system is
commissioned. The System Map is defined for each SIM sensor circuit, typically an as-built
drawing of the sensor cable/component layout with reference to readily identifiable
landmarks, preferably with actual distance measurements every 5m (16ft) throughout the
system.
It is recommended to keep a hardcopy of the System Map for each SIM sensor circuit near
the TT-TS12 for general staff reference.
Each SIM can have its own unique System Map Image loaded into the TT-TS12.
Press the Map Setup tab to display the Map Setup Screen. The SIM number identified on
the Basic screen is used for the Map Setup screen. Note the 4 tabs at the bottom of the
Map Setup screen, which are labeled Image, Set, Zoom In and Zoom Out.

TT-TS12
THERMAL BUILDING SOLUTIONS EN-TraceTekTouchscreen-AR-H80780 04/15 48/116
If a System Map Image has not yet been uploaded, the Map Setup screen is blank, as
shown below.
MAP IMAGE PREPARATION
You can use virtually any image for a Map. For example, a floor plan showing leak
detection cable layout, the plan view of a pipe network, a tank farm aerial photograph, or a
photo of a specific piece of equipment.
Allowable file formats for the Map Image include JPG and BMP and GIF files, up to
7,000,000 total pixels in size. For example, a picture file that is 3500 x 2000 pixels
represents the maximum file size.
NOTE: the Operating system and TT-TS12 memory are limited compared to a typical
desktop/laptop PC. Consequently there is a Map Image file size limit related to the
number of pixels. As a general rule, keep the file size below 3000 x 2000 pixels. Smaller
Map Image file sizes are better, as they will load faster during actual TT-TS12 use.
If the Map Image file size is too big, the TT-TS12 software displays a warning message
during the Map Image upload process.
HINT: the size (MB or KB) of the original JPG/BMP/GIF file is not necessarily a good
indicator of the amount of memory required to display the image. A large System Map with
a lot of white space can compress to a small JPG file size (KB), but still require a large
number of pixels.

TT-TS12
THERMAL BUILDING SOLUTIONS EN-TraceTekTouchscreen-AR-H80780 04/15 49/116
USING PAINT PROGRAM TO RESIZE MAP IMAGE FILE
Use a separate computer (not the TT-TS12 system) to copy any image from a JPG or PDF
file or word document into the standard Windows accessory program called Paint. The
Paint program is used for RESIZING and saving the smaller Image as a JPG file.
Alternately you may be able to use Adobe Photoshop to create the small Image JPG file.
The screen shots below capture a sequence of steps used to take an original JPG file, and
resize it using the Paint program to be suitable for use with the TT-TS12 program.
The first screen below shows the original image opened as JPG.
The cursor is used on the toolbar at top left portion of screen to select OPEN, and then the
Paint program is selected as shown in the next screen.

TT-TS12
THERMAL BUILDING SOLUTIONS EN-TraceTekTouchscreen-AR-H80780 04/15 50/116
After the Paint program opens up, the VIEW tab is selected, and Zoom In/Zoom Out used to
generally scale the image and make it easily visible. See the screen below.
Then the HOME tab is selected, and in the Image section of the toolbar the RESIZE key is
pressed, which displays the Resize screen.
On the Resize screen, select Pixel (not Percentage). Note that the horizontal and vertical
Pixel sizes associated with the original image are now shown in the corresponding fields of
the Resize screen. See example below.
Examine the horizontal and vertical numbers to see if either number is above 2000 pixels.
If both horizontal and vertical numbers are 2000 or below, then it is appropriate to save the
file without making any resize adjustments.

TT-TS12
THERMAL BUILDING SOLUTIONS EN-TraceTekTouchscreen-AR-H80780 04/15 51/116
If either the horizontal or vertical numbers are above 2000, then a Resize adjustment is
needed.
Compare the horizontal and vertical Pixel numbers to determine which is larger. (In the
example above, the horizontal number is larger than the vertical number). Click in the
field with the larger number (horizontal in this example), enter a new number of 2000, and
press OK.
This should result in resizing the pixels, and the resized horizontal and vertical numbers
are displayed. See example below.
Verify both horizontal and vertical numbers are 2000 or below, then press OK to close the
Resize screen.
Save the file as JPG type, as shown below. You may notice the reduced pixel and file size
are shown at the bottom row of the screen.

TT-TS12
THERMAL BUILDING SOLUTIONS EN-TraceTekTouchscreen-AR-H80780 04/15 52/116
The last step in Map Image file preparation is to create a folder called /Maps in a Tracetek
directory on a portable USB drive.
Save this smaller JPG Map Image file into the Maps folder on the USB drive.
COPY MAP FILES FROM USB DRIVE ONTO THE TT-TS12 HARD DISK
The TT-TS12 has been designed for easy transferring of your System Map Image file from
a portable USB drive to the TT-TS12 Hard Disk.
On the USB drive create a folder titled Tracetek.
Within the Tracetek folder create a folder titled Maps.
Verify your Image file has been loaded onto the USB drive in the Tracetek/Maps folder.
If not already done, load the Image file into the Maps folder.
When you insert the USB drive into the TT-TS12 PANEL USB port, the screen below will
appear after several seconds. Take action within a minute, otherwise the Main screen will
be displayed, and you will have to re-insert the USB drive to display this screen again.
Touch the Copy Map files from USB drive field to display the screen below.
Answer YES to the prompt and all uniquely named JPG files in the Tracetek /Maps folder of
the USB will be added to the Hard Disk/Tracetek /Maps folder of the TT-TS12.

TT-TS12
THERMAL BUILDING SOLUTIONS EN-TraceTekTouchscreen-AR-H80780 04/15 53/116
You will briefly see the Copying Maps message displayed on the screen if any files are
being copied.
If you do not see the Copying Maps message, you might not have set up the proper
Tracetek /Maps folder structure on the USB.
NOTE: File copying/overwriting is not performed if a file in the Tracetek /Maps folder of
the USB shares the same name as an existing file in the TT-TS12 Hard Disk/Tracetek
/Maps folder.
NOTE: All TT-TS12 Map Images are stored in the Hard Disk/Tracetek /Maps folder on the
Hard Disk. The software defaults to this Maps folder during the Image Upload process.
Remove the USB drive after the Copy Map process is completed.

TT-TS12
THERMAL BUILDING SOLUTIONS EN-TraceTekTouchscreen-AR-H80780 04/15 54/116
UPLOADING THE MAP IMAGE
Before starting the upload process, you will have to navigate through the Setup screen
(which requires Password access). Use SIM Setup to identify the desired SIM number, and
then select the Map Setup tab.
If the SIM has not had a Map Image uploaded before, then the Map Setup screen will be
empty, showing a blue field.
If a Map Image is displayed, then a Map Image was previously loaded, and caution should
be taken to verify that the correct SIM number is being referenced.
Otherwise a new Map Image may be uploaded in place of a previously Setup Map, in which
case existing defined Setup points will be lost.
To upload the Map Image, start by pressing the Image tab on the MAP SETUP screen,
which displays the file selection screen below .
The list of available Maps is displayed.
To close the Image filename entry screen, press the X field (in the top right corner next to
the OK field)

TT-TS12
THERMAL BUILDING SOLUTIONS EN-TraceTekTouchscreen-AR-H80780 04/15 55/116
Press the desired Image filename to highlight the name, then press the name again to
upload the Image.
Alternately, the Input Panel with the simulated keyboard can also be used to identify the
Image filename, press the OK field once the filename has been entered to load the Image.
You may need to wait several seconds before the uploaded Image is displayed on the
screen.
If the Map Image file size is acceptable, it will be uploaded. Inspect the Image to verify the
entire leak circuit is visible. You may want to use the Zoom In and Zoom Out keys, and
move the Image around the screen with your finger to improve the leak circuit visibility.
If the Image file size is too big, the TT-TS12 software displays the warning message below.
Press OK, then take action to create a new smaller Image file. Use the PAINT program to
resize the file to a smaller size, as described earlier in this manual.

TT-TS12
THERMAL BUILDING SOLUTIONS EN-TraceTekTouchscreen-AR-H80780 04/15 56/116
REPLACING MAP IMAGE
If the wrong Map Image has been uploaded, the incorrect Image can be replaced. Simply
repeat the upload process and specify the correct Image. The old image is replaced with
the new one. Any Map Set defined points related to the old Image are lost when the new
Image is uploaded.
MAP SET PROCESS-DEFINING CIRCUIT LENGTH ON THE MAP IMAGE
The Map Set process is best performed starting with the definition of the first point at the
beginning of the leak detection circuit, electrically closest to the TT-TS12. (Note that the
start of the circuit could be at left or right, or top or bottom or middle area of the Image).
The Map Set process can define a maximum of 100 Points for each SIM. The user must
decide on the best strategy for point definition for the specific leak detection circuit. When
sensing cable is used in a straight linear run, a minimum of two points should be defined,
representing the start and end of the sensing cable segment. However, if the sensing
cable follows a complicated (non-linear) path, multiple points should be defined, in order
to improve the accuracy of the Leak Map screen leak location indication, since the TT-TS12
leak location display algorithm interpolates between defined points.
Press the Zoom In and Zoom Out keys to make the beginning section of the leak detection
circuit visible. You can move the Image around the screen with finger pressure if needed.
See the screen below as an example of a Map Image that is starting the Setup process. No
defined points are visible on the Map.
Use the Set tab to define important reference points on the leak detection circuit.

TT-TS12
THERMAL BUILDING SOLUTIONS EN-TraceTekTouchscreen-AR-H80780 04/15 57/116
DEFINING THE FIRST POINT ON THE LEAK DETECTION CIRCUIT
Start the Map Set process. Touch the Map Image at the first point of the leak detection
circuit to be defined. Notice the small blue square that appears on the screen. If the blue
square is not close to where you want it to be, touch the screen again and the blue square
should be relocated. Press the Set tab to display the Map Set keypad.
The Map Set keypad recognizes the Device type and Distance unit selected, and displays
the minimum and maximum acceptable distance values. The table below summarizes the
possibilities:
DEVICE TYPE UNIT MINIMUM VALUE MAXIMUM VALUE
TTSIM-1 Feet 1 5500
TTSIM-1A Feet 1 660
TTSIM-2 Feet 1 660
TTSIM-1 Meters 1 1676
TTSIM-1A Meters 1 201
TTSIM-2 Meters 1 201
TTSIM-1 Zones 1 107
TTSIM-1A Zones 1 13
TTSIM-2 Zones 1 13
Wireless Node Zones 1 1
HINT: Set a point before the start of circuit and after the end of circuit that is beyond the
true electrical start and end of circuit. This will account for variable resistance/ rounding
errors in the leak location algorithm. This will ensure the flashing red leak location icon is
displayed on the Leak Map at the start/end of circuit when appropriate.
For a true leak at the start/end of the circuit, the algorithm must be able to position the
leak icon within the range of the defined distances-otherwise the leak icon cannot be
displayed.
For example, if the Circuit start point defined was at 10 foot, add another point at 9 ft.

TT-TS12
THERMAL BUILDING SOLUTIONS EN-TraceTekTouchscreen-AR-H80780 04/15 58/116
If the circuit end point defined was at 100 feet, add another point at 101 feet.
On the Map Set keypad, the arrow keys can be pressed to fine tune the location of the blue
square.
When the blue square is positioned properly, touch the number keypad to display the
length value corresponding to this point.
If an incorrect length number is displayed, use the DEL key or CLEAR key to remove the
number.
Make sure the length unit used in Map Set matches the unit specified on the SIM Setup
Basic screen.
NOTE: If the UNITS field on the SIM Setup Basic screen changes (for example between
Feet and Meters), already defined Map Set points are maintained with the length values
adjusting automatically to the new Unit.
Use the Cancel key to stop defining the point and return to the prior screen.
After the correct length number is displayed, press the SET key on the keypad to complete
the definition of this single point.
After each point is defined, the blue square changes to a small white circle with a black X
inside, with the distance indicated below.
Invalid Map Set distances (for example 0, or a value greater than the allowed maximum for
the device) will result in the Illegal Input error message displayed below. Press OK and try
defining the point again.

TT-TS12
THERMAL BUILDING SOLUTIONS EN-TraceTekTouchscreen-AR-H80780 04/15 59/116
DEFINING ADDITIONAL POINTS ON THE LEAK DETECTION CIRCUIT
It is recommended to enter each point in sequence along the leak detection circuit. Start
with the point at the beginning of the leak detection circuit. If the sensing cable is routed
along a straight line, then the second data point can be defined at the end of the cable
segment. If the sensing cable makes significant turns, then a new point can be defined at
every major turn. Just remember that the Map Set process can define a maximum of 100
Points for each SIM.
As the Map Setup process advances with multiple points being defined, the circuit path is
highlighted with a series of small white circles with the black X inside, along with the
length number corresponding to each point. See the screen below as an example.
Whenever you leave the Map Setup screen and change to a different screen, the existing
Map Setup information is saved.
FINE TUNING PREVIOUSLY DEFINED SETUP POINTS
If a Map Image has already been uploaded, it is displayed after the Map Setup tab is
pressed. It may take several seconds to display the Image.
Inspect the Image carefully (you may need to use the Zoom In and Zoom Out keys and
move the Image around the screen with your finger) for small white circles with a black X
inside, along with a distance label underneath each point. These represent previously
defined Map Set points.
If for some reason a previously defined point needs to be fine-tuned for location, or to
modify the length value, quickly double-touch the distance label under the small white
circle with the black X representing the point. The Map Set keypad is displayed, and can be
used to redefine the point. Press the SET key to complete the editing of the point.
If for some reason a new point must be inserted between two previously defined points, it
is very simple. Just treat the new point as any other point. Make sure the length value for
the inserted point is between the two previously defined points.
If for some reason a previously defined point needs to be removed, quickly double-touch
the point to display the Map Set keypad. Press Remove.

TT-TS12
THERMAL BUILDING SOLUTIONS EN-TraceTekTouchscreen-AR-H80780 04/15 60/116
REGIONS SCREEN
Press the Regions tab to display the Regions Screen. The SIM number identified on the
Basic screen is used for the Regions screen. See below for a completed example of the
Regions screen, including relay assignments, which are not always required.
The Regions capability lets the user divide a length of sensing cable (associated with an
individual SIM) into as many as 10 smaller logical sections (Regions), and assign an ID or
Relay to those Regions.
For some systems, it may be helpful to divide a circuit of sensing cable into regions to
identify the location of an alarm condition. When a length of sensing cable is divided into
regions, the TT-TS12 identifies the region in which a Service alarm or Leak alarm occurs.
Each region represents a section of the entire length of sensing cable. Regions are defined
by a Start (starting distance) and an End (ending distance). Regions can contain the entire
sensing circuit, or only a part of the circuit. By assigning relays to regions, it is also
possible to create a wide range of alarm actions depending on the region and sensor cable
condition.
The SIM number is displayed on the top of the screen, but is not changeable. The SIM
number identified on the Basic screen is used for the Regions screen.
Enter the Start and End lengths and ID and assign the Relay for each Region if desired.
The Start and End datafields are numeric, and use simulated keypad entry. Be sure to
press the Enter key to save any changes.
The ID field is alphanumeric, and uses simulated keypad entry. Be sure to press the Enter
key to save any changes.
The Latch and No-Latch states change with by touching the field. The default condition is
No-Latch.
The Select Relay list is created automatically when you press on the field.
To assign an unused relay from the list, touch the screen to highlight the desired choice,
and press the Select key. The newly assigned relay number is displayed in the field.

TT-TS12
THERMAL BUILDING SOLUTIONS EN-TraceTekTouchscreen-AR-H80780 04/15 61/116
If a relay is already assigned, the Select Relay list displays a small X is visible to the left of
the relay number. See screen below for example:
To change a relay assignment, highlight the desired new relay number, then press the
Select key. The newly assigned relay number is displayed in the corresponding relay field.
To remove an already assigned relay number, highlight the currently assigned relay
number on the Select relay list, then press the Remove key. The corresponding relay field
now displays just a series of dashes (------).
SIM UTILITY SCREEN
The SIM Utility screen is not relevant for an Emerson Wireless Node. The Emerson
Wireless Node address number is defined as part of the setup process for the device, and
is not discussed in this manual.
Press the SIM Utility tab to display the SIM Utility Screen.
This screen has two different looks, depending on the SIM type.
For SIM modules that utilize a relay (SIM-1A and SIM-2), the SIM Utility screen (shown
below) provides additional capabilities related to relay parameters. For SIM-1, the screen
only displays the Change Address field.

TT-TS12
THERMAL BUILDING SOLUTIONS EN-TraceTekTouchscreen-AR-H80780 04/15 62/116
SIM-1 Utility screen
SIM-1A/SIM-2 Utility screen
CHANGE ADDRESS
The user can change the address of a previously addressed SIM module. Normally the
Change Address utility is not required, but in the event of a new SIM being placed in the
Device Network it may be useful.
Important: Be sure to assign a unique SIM address number, or communications problems
may result.

TT-TS12
THERMAL BUILDING SOLUTIONS EN-TraceTekTouchscreen-AR-H80780 04/15 63/116
Press the Change Address datafield to display the Change SIM address reminder message
shown below.
Touch the YES key to continue, or the No key to stop the Address Change process.
After the YES key is pressed, the Change Address number keypad is displayed. Touch the
number keys to identify the desired new Address number, as shown below. Press the
Enter key.
If an unused Address Number has been entered, the Change address process is
completed with the SIM Utility screen now displaying the new SIM Address number.
If an Address number already in use was entered, a Device Not Configured warning
message is displayed, as shown below. Press OK and you can restart the Address Change
process.

TT-TS12
THERMAL BUILDING SOLUTIONS EN-TraceTekTouchscreen-AR-H80780 04/15 64/116
Important: If the TT-TS12 is used to change a SIM address, and that specific SIM is
connected to a TTDM-128, then the TTDM-128 INIT NETWORK procedure needs to be
performed at the TTDM-128 control panel. The new SIM address is recognized by the
TTDM-128, and the previous address is removed.
Similarly, if the TTDM-128 control panel is used to change a SIM address, the TT-TS12
INITIALIZE NETWORK procedure (described in the Setup/Device Network portion of this
manual) needs to be performed. The new SIM address is recognized by the TT-TS12, and
the previous address is removed.
The Relay Alarm Mode must also be defined for SIM modules that utilize a relay (SIM-1A
and SIM-2).
Press the Relay Alarm Mode datafield to display a choice of selectable values, as shown
below.

TT-TS12
THERMAL BUILDING SOLUTIONS EN-TraceTekTouchscreen-AR-H80780 04/15 65/116
Use finger pressure to move the list of choices up and down. Move the desired value into
the shaded region and press select. Press Cancel to leave the screen with no changes
There are 3 different relay logic modes that can be used during normal system operation,
including either Leak, or Leak/Break, or Leak/Break/Service.
Leak is used if you want the relay to activate only on a leak alarm.
Leak /Break is used if you want the relay to activate for either a leak alarm or cable break
condition.
Leak /Break/Service is used if you want the relay to activate for either a leak alarm or
cable break or service alarm condition.
Important: SIM-1A and SIM-2 relays activate for any leak on the circuit, regardless of
region definitions.
The two other Relay Alarm Mode choices are Test options, related to manual control of the
Relay.
Force On is a Test option used to energize the relay.
Force Off is a Test option used to de-energize the relay.
The Relay Alarm State datafield provides a choice between On and Off. Touching the
screen on the datafield changes the value. For example, if the datafield value currently
displays Off, touch the datafield to change the value to On.
Select Off if you want the relay to be normally energized, then de-energized for alarms.
Select On if you want the relay to be normally de-energized, then energized for alarms.
The Relay Reset Mode datafield provides a choice between Auto, Manual or Safe settings.
Press the Relay Alarm Mode datafield to display a choice of selectable settings, as shown
below.

TT-TS12
THERMAL BUILDING SOLUTIONS EN-TraceTekTouchscreen-AR-H80780 04/15 66/116
Use finger pressure to move the list of choices up and down. Move the desired value into
the shaded region and press select. Press Cancel to leave the screen with no changes.
Auto- the relay resets when the red Acknowledge key is pressed (regardless of the current
alarm condition), or it automatically resets when the alarm condition clears.
Manual - the relay remains latched and reset only when the red Acknowledge key is
pressed. The relay resets regardless of the current alarm condition.
Safe the relay resets only when the alarm condition has been cleared and the red
Acknowledge key is pressed.
If your application uses the relay to control an exterior device (such as a sump pump, etc)
then the Safe Relay Reset mode is recommended. The alarm condition that activates the
relay results in the exterior device being activated, and the relay remains activated until
the alarm condition is fixed. After the alarm condition is fixed, the red Acknowledge key
needs to be pressed to allow the relay to reset. If the red Acknowledge key is pressed
while the alarm condition is active, the relay remains activated, the alarm condition is still
active, and the Acknowledge key continues to be displayed.
The Auto Relay Reset mode is typically used for convenience when the relay is not
controlling an exterior device. After the alarm condition is fixed, the red Acknowledge key
automatically resets, and the alarm relay automatically resets. If the red Acknowledge key
is pressed while the alarm condition is active, the relay resets temporarily-but since the
alarm condition is still active, the alarm condition and Acknowledge key will return.
The Manual Relay Reset mode is risky, but is provided. During an alarm condition, the
Manual Relay Reset mode allows the red Acknowledge key to be pressed, and acts as a
relay override. The relay is reset temporarily-but since the alarm condition is still active,
the relay is activated again, and the Acknowledge key returns.

TT-TS12
THERMAL BUILDING SOLUTIONS EN-TraceTekTouchscreen-AR-H80780 04/15 67/116
ADVANCED SCREEN
The Advanced screen is not relevant for an Emerson Wireless Node.
Press the Advanced tab to display the Advanced Screen.
NOTE: The Advanced screen requires Password level 2. The Password entry keypad will
be displayed if current Password level is not level 2.
The tab for this screen is located to the right of the SIM Utility tab. Use your finger to slide
the SIM Utility tab to the left to access the Advanced tab.
This screen has been deliberately made more difficult to access, and is recommended for
use only by very experienced personnel.
NOTE: It is possible for inexperienced users to create significant operational problems by
improperly adjusting parameter values on the Advanced screen.
NOTE: There are two different Advanced screens- one specific to the SIM-1 parameters,
and one specific to the SIM-1A/SIM-2 parameters, shown below.
SIM-1 Advanced screen

TT-TS12
THERMAL BUILDING SOLUTIONS EN-TraceTekTouchscreen-AR-H80780 04/15 68/116
SIM-1A/SIM-2 Advanced screen
The top left datafield identifies the SIM number for which the current parameter values are
displayed. To change the SIM number, press the datafield and use the keypad to enter the
desired number. To the left of the SIM # the type of SIM (SIM-1 or SIM-1A or SIM-2) is
displayed.
For the SIM-1 and SIM-1A/SIM-2 modules, the common parameters below are shown:
Mode- The Operational Mode parameter value of 0 is normal. Do not adjust this value,
leave it at 0. Under special test circumstances, a unique mode number provided by
TraceTek factory may be required. However, the parameter value of 0 should always be
used during normal operation. Press on the datafield to bring up the number keypad.
Identify the desired number and press the enter key. Allowable numbers are between 0
and 566. Press Cancel to leave the screen with no changes. The SIM-1A and SIM-2 do not
use this parameter, so the datafield is not active.
Leak Alarm- This parameter is the same as Leak Sensitivity, with units of Kohm. This
setting controls Leak Alarms. If Sense Resistance is less than or equal to the Leak
Sensitivity setting, the TT-TS12 signals a Leak Alarm. Each SIM can have a different Leak
Sensitivity setting if desired.
The Leak Sensitivity field provides a choice between Normal, High, Low, TT500x or TT5DB
or TT7000 settings, which can be selected using the SIM Setup-Basic screen.
If a custom value of Leak Sensitivity is required, the Leak Alarm datafield can be used to
enter the custom value. Press on the datafield to bring up the number keypad. Identify the
desired number and press the Enter key. Allowable numbers are between 1 and 100.
Press Cancel to leave the screen with no changes.
NOTE: -Basic screen Leak Sensitivity datafield if
the Advanced screen has been used to enter a Leak Alarm value not equal to any of the
Leak Sensitivity selectable settings.
Service Alert- This parameter is the same as Service Sensitivity, with units of uA. This
setting controls Service Alarms. If Sense Current is greater than or equal to the Service
Sensitivity setting, the TT-TS12 signals a Service Alarm. Each SIM can have a different
Service Sensitivity setting if desired.

TT-TS12
THERMAL BUILDING SOLUTIONS EN-TraceTekTouchscreen-AR-H80780 04/15 69/116
The Service Sensitivity field provides a choice between Normal, High, Low, TT500x, TT5DB
or Never settings, which can be selected using the SIM Setup-Basic screen. If a custom
value of Service Sensitivity is required, the Service Alarm datafield can be used to enter the
custom value. Press on the datafield to bring up the number keypad. Identify the desired
number and press the enter key. Allowable numbers are between 10 and 100. Press
Cancel to leave the screen with no changes.
NOTE: -Basic screen Service Sensitivity datafield if
the Advanced screen has been used to enter a Service Alert value not equal to any of the
Service Sensitivity selectable settings.
Loop Delta- This parameter is the same as Loop Imbalance (displayed on Status-Details
screen), with units of %. If the resistance of the YB and RG Loops are different from each
other by more than the Loop Delta %, the TT-TS12 creates a Loop Imbalance Alarm. Use
of the default value is recommended.
If a custom value of Loop Delta is required, the datafield can be used to enter the custom
value. Press on the datafield to bring up the number keypad. Identify the desired number
and press the Enter key. Allowable numbers are between 10 and 500. Press Cancel to
leave the screen with no changes.
Settle Time- This parameter represents the wait time after the MUX sets switches into
measurement configuration. Settle time is in units of 0.01second (1/100th s). Use of the
default value is recommended. SIM-1A and SIM-2 use the same default Settle Time of 0.01
second, while the SIM-1uses 0.5 second. Press on the datafield to bring up the number
keypad. Identify the desired number and press the Enter key. Allowable numbers are
between 1and 4095. Press Cancel to leave the screen with no changes
R ref- This parameter represents the reference resistor value used by the SIM-1 only, with
units of ohm. The R ref value is set during the SIM-1 factory calibration process, it is not
intended to be user changeable. Press on the datafield to bring up the number keypad.
Identify the desired number and press the Enter key. Allowable numbers are between 3500
and 4500. Press Cancel to leave the screen with no changes.
The SIM-1A and SIM-2 do not use this parameter, so the datafield displays a series of
dashes (-----).
Cycles/Polarity- This parameter represents the number of cycles between changing
polarity for loop measurement. The default value is 0. Do not adjust this value, leave it at 0.
A Value of 4095 represents a fixed measurement cycle with Polarity reversed. Press on the
datafield to bring up the number keypad. Identify the desired number and press the Enter
key. Allowable numbers are between 0 and 4095. Press cancel to leave the screen with no
changes.
Gain 1- This parameter represents the gain value associated with high level range of SIM-
1 only, and has no units. It is set during factory calibration process. Do not adjust this
value. Press on the datafield to bring up the number keypad. Identify the desired number
and press the Enter key. Allowable numbers are between 10000 and 12000. Press Cancel
to leave the screen with no changes.
The SIM-1A and SIM-2 do not use this parameter, so the datafield displays a series of
dashes (-----).
Gain 2- This parameter represents the gain value associated with current reading of
SIM-1 only, and has no units. It is set during factory calibration process. Do not adjust the
value. Press on the datafield to bring up the number keypad. Identify the desired number
and press the Enter key. Allowable numbers are between 1800 and 2200. Press Cancel to
leave the screen with no changes.
The SIM-1A and SIM-2 do not use this parameter, so the datafield displays a series of
dashes (-----).

TT-TS12
THERMAL BUILDING SOLUTIONS EN-TraceTekTouchscreen-AR-H80780 04/15 70/116
Offset- This parameter is used as part of zero point calibration on SIM-1 only during
factory calibration process. It is not intended to be user changeable. It has no units. Do not
adjust the value. Press on the datafield to bring up the number keypad. Identify the desired
number and press the Enter key. Allowable numbers are between
-200 and 200. Press Cancel to leave the screen with no changes.
The SIM-1A and SIM-2 do not use this parameter, so the datafield displays a series of
dashes (-----).
Misc- This parameter controls whether loops are depolarized between cycles on SIM-1
only . Normal value is 1, which means loops are depolarized between cycles. A value of 0
means loops are not depolarized between cycles. Use of the default value is
recommended. Press on the datafield to bring up the number keypad. Identify the desired
number and press the Enter key. Allowable numbers are between 0 and 1. Press Cancel to
leave the screen with no changes.
The SIM-1A and SIM-2 do not use this parameter, so the datafield displays a series of
dashes (-----).
V ref- This parameter represents the reference voltage value used by the SIM-1 only, with
units of mV. The V ref value is set during the SIM-1 factory calibration process, it is not
intended to be user changeable. Do not adjust the value. Press on the datafield to bring up
the number keypad. Identify the desired number and press the Enter key. Allowable
numbers are between 2300 and 2700. Press Cancel to leave the screen with no changes.
The SIM-1A and SIM-2 do not use this parameter, so the datafield displays a series of
dashes (-----).
FOR THE SIM-1 MODULE, THE UNIQUE PARAMETERS BELOW ARE SHOWN:
K value- This parameter is associated with a gross calibration change. The parameter has
no units and is used on SIM-1 only. Use of the default value is recommended. Do not
adjust the value. Press on the datafield to bring up the number keypad. Identify the desired
number and press the Enter key. Allowable numbers are between 1 and 20. Press Cancel
to leave the screen with no changes.
Cycle Time- This parameter represents the amount of time to complete measurement of
all loops, with units of second. Use of the default value is recommended. Press on the
datafield to bring up the number keypad. Identify the desired number and press the Enter
key. Allowable numbers are between 0 and 65. Press Cancel to leave the screen with no
changes
Settle/Ground Time- This parameter is useful on long cable systems where capacitance
is high. The parameter has units of 0.1 second and is used on SIM-1 only. It is set during
initial calibration. Do not adjust the value. Press on the datafield to bring up the number
keypad. Identify the desired number and press the Enter key. Allowable numbers are
between 1 and 1000. Press Cancel to leave the screen with no changes.
FOR THE SIM-1A/SIM-2 MODULES, THE UNIQUE PARAMETERS BELOW ARE
SHOWN:
Sample Time- This parameter represents length of measurement time period that
includes sampling RG loop, YB loop and leak check, with units of 0.1 second. Use of the
default value is recommended. Press on the datafield to bring up the number keypad.
Identify the desired number and press the Enter key. Allowable numbers are between 1
and 100. Press Cancel to leave the screen with no changes.
Loop Ground Time- This parameter represents length of time period, with units of 0.1
second. Use of the default value is recommended. Press on the datafield to bring up the
number keypad. Identify the desired number and press the Enter key. Allowable numbers
are between 1 and 100. Press Cancel to leave the screen with no changes.

TT-TS12
THERMAL BUILDING SOLUTIONS EN-TraceTekTouchscreen-AR-H80780 04/15 71/116
Section 8 - DEVICE NETWORK SCREEN DISCUSSION
DEVICE NETWORK SCREENS
Access Device Network from the Setup screen.
There are 4 types of Device Network screens. They are called Devices, Relays, Add New
SIMs and Field Port Settings.
The bottom row of each Device Network screen has 4 tabs (labeled Devices, Relays, Add
New Sims and Field Port Settings). Press the tab to change from one screen type to
another.
DEVICES SCREEN
Press the Devices tab to display the Devices Screen, shown below.
The Devices screen presents a list of all devices currently connected to the network,
including the address number, device type, software version and Comm %. At the bottom
of the screen are the Initialize Network key, and the Update Network key.
INITIALIZE NETWORK- Used to initialize the TraceTek network once all SIM and TT-NRM
units have been connected and assigned unique addresses. When activated, the Initialize
Network command immediately searches all possible addresses to determine what
equipment has been connected. The current event status of all devices is reset by this
command.
NOTE: Initialize Network requires Password level 2. The Password entry keypad will be
displayed if current Password level is not level 2.
UPDATE NETWORK- Used to update the TraceTek network once all SIM and TT-NRM units
have been connected and assigned unique addresses. When activated, the Update
Network command immediately searches all unused addresses to determine what new
equipment has been connected. The current event status of all devices is maintained by
this command.

TT-TS12
THERMAL BUILDING SOLUTIONS EN-TraceTekTouchscreen-AR-H80780 04/15 72/116
ADDING A TT-NRM TO NETWORK AND ASSIGNING THE ADDRESS:
Install and connect the TT-NRM in accordance with the Installation Instructions that
accompanied it. Using the switches on the TT-NRM base unit, select a unique address (see
TT-NRM Installation Instructions). The address must not be used by any other device on
the network. Configure relay assignments once the TT-NRM installation is complete.
RELAYS SCREEN
Press the Relays tab to display the Relays Screen, shown below.
The Relays screen presents a where-used list of all user programmable relays in the
network, including relay state and current assignment.
The Relays screen is not used for assignment. Service and Trouble Relay assignment is
performed using SIM Setup-Basic screen, while Regions Relay assignment is performed
using the SIM Setup-Regions screen. System Relays are set up using the System Relays
screen, accessible from the System screen.
The TT-TS12 system comes with a preinstalled ADAM device that provides 8 relay outputs
total.
The TT-TS12 system uses relays 1-4 as described below.
Relays 5-8 are available for general use as Service, Trouble or Regions relays.
Relays 1, 2 and 3 of ADAM device (address 250) are assigned as TT-TS12 System Relays.
These relays are used for the Audible alarm, Leak alarm, and Service/Trouble/Comm
alarm respectively, and are associated with the graphic horn, fluid drop and yellow alert
Alarm Relay icons.
Relay 4 is used as a Comm Watchdog timer by the TT-TS12 system.
If other relay modules are utilized in the system (for example- an NRM module), they are
displayed on the Relays screen also.

TT-TS12
THERMAL BUILDING SOLUTIONS EN-TraceTekTouchscreen-AR-H80780 04/15 73/116
ADD NEW SIMS SCREEN
Press the Add New SIMs tab to display the Add new SIMs Screen, shown below.
A new SIM can be added to the Network and given a unique address number. To Set the
New Config address, the new SIM module must be powered up and connected to the
network, with valid RS 485 communication. The SIM module must be set to the configure
mode. This is accomplished by placing a jumper on the CFG pins (refer to the appropriate
SIM module Installation Instructions document for details). After setting the address, you
must remove the CONFIG jumper when prompted, before proceeding to another SIM
module.
Important: Be sure to assign a unique SIM address number, or communications problems
may result.
Important: Only one SIM module can be set to Config at one time.

TT-TS12
THERMAL BUILDING SOLUTIONS EN-TraceTekTouchscreen-AR-H80780 04/15 74/116
Press the Set New Config Address datafield, which displays the Install Config Jumper
reminder message, shown below. Once the CFG jumper is in place, press OK to continue.
Use the numeric keypad to enter the SIM address number, as shown below. Allowable
numbers are between 1 and 255. Press Enter to assign chosen address. Press Cancel to
leave the screen with no changes.
Remove Config jumper and return to original position. Press OK to complete.
Repeat this process as necessary for each SIM module added to the network.
When finished, check the Devices screen to verify each SIM has been successfully added
and Comm % is 100.

TT-TS12
THERMAL BUILDING SOLUTIONS EN-TraceTekTouchscreen-AR-H80780 04/15 75/116
FIELD PORT SETTINGS SCREEN
The tab for this screen is located to the right of the Add New Sims tab, use your finger to
slide the Add New Sims tab to the left to access the Field Port Settings tab.
Press the Field Port Settings tab to display the Field Port Settings Screen, shown below.
Note that the parameter values displayed represent the recommended values.
The Field Port Settings screen allows modification of RS-485 Field Bus parameters,
including RTU Character timeout, Receive Message Timeout, Transmit Delay, Baud Rate,
Stop Bits, and Parity.
The RTU Character Timeout datafield is numeric, and is defined in milliseconds. It uses
simulated keypad entry. A minimum value of 1 can be used. The maximum value is 2500.
Use of the default value is recommended. Be sure to press the Enter key to save any
changes. Press Cancel to leave the screen with no changes.
The Receive Message Timeout datafield is numeric, and is defined in milliseconds. It
uses simulated keypad entry. A minimum value of 0 can be used. The maximum value is
2500. Use of the default value is recommended. Be sure to press the Enter key to save any
changes. Press Cancel to leave the screen with no changes.
NOTE: The recommended value of 500ms for Receive Message Timeout considers
utilization of TTDM-128 modules in the network, and provides a long enough timeperiod
for the communication signals to be properly received, especially during multiple leak
alarm events. If Comm errors are being experienced in your application, consider trying a
higher value than 500ms.
The Transmit Delay datafield is numeric, and is defined in milliseconds. It uses simulated
keypad entry. A minimum value of 0 can be used. The maximum value is 5000. Use of the
default value is recommended. Be sure to press the Enter key to save any changes. Press
Cancel to leave the screen with no changes.
Use the Baud Rate datafield to select the Baud Rate of the external communications
(host) serial port. Selectable values include 2400, 4800, 9600, 19200, 38400, 57600, 115200
and 128000. Use of the default value is recommended. Use finger pressure to move the list

TT-TS12
THERMAL BUILDING SOLUTIONS EN-TraceTekTouchscreen-AR-H80780 04/15 76/116
of choices up and down. Move the desired value into the shaded region and press Select.
Press Cancel to leave the screen with no changes.
The Stop Bits datafield is numeric. It uses simulated keypad entry. A minimum value of 1
can be used. The maximum value is 2. Use of the default value is recommended. Be sure
to press the Enter key to save any changes. Press Cancel to leave the screen with no
changes.
The Parity datafield provides a choice between settings of None, Odd and Even. Use finger
pressure to move the list of choices up and down. Use of the default value is
recommended. Move the desired value into the shaded region and press Select. Press
Cancel to leave the screen with no changes

TT-TS12
THERMAL BUILDING SOLUTIONS EN-TraceTekTouchscreen-AR-H80780 04/15 77/116
Section 9 - SYSTEM SCREEN DISCUSSION
SYSTEM SCREENS
Access System from the Setup screen.
There are 7 types of System screens. They are called System Relays, Alarms, Menu
Settings, Comm Ports, Clock, Password and Maint.
The bottom row of each System screen has 7 tabs (labeled System Relays, Alarms, Menu
Settings, Comm Ports, Clock, Password and Maint). Press the tab to change from one
screen type to another.
SYSTEM RELAYS SCREEN
Press the Systems Relay tab to display the System Relays Screen, shown below.
NOTE: Relays 1, 2 and 3 are identified as System Relays, and are used by the TT-TS12
software for the Audible alarm, Leak alarm, and Service/Trouble/Comm alarm
respectively. These System Relays are associated with the horn, fluid drop and yellow alert
icons identified as Alarm Relays in the lower right region of the Main screen. The ADAM
device with address 250 uses Relays 1, 2 and 3 for the System Relays.
The System Relays screen allows modification of parameters related to Relay 1, Relay 2
and Relay 3.
Check the box next to the parameter value to be activated relative to the specific relay.
Relay 1 should be checked as Audible.
Relay 2 should be checked as Leak, with the Latch datafield displaying Latch.
Relay 3 should be checked as Service, Trouble and Comm, with the Latch datafield
displaying No-Latch.

TT-TS12
THERMAL BUILDING SOLUTIONS EN-TraceTekTouchscreen-AR-H80780 04/15 78/116
If no relays are checked, the alarm relay icons are displayed as RED X. See screen below.
ALARMS SCREEN
Press the Alarms tab to display the Alarms Screen, shown below with recommended
values.
The Alarms screen allows modification of the Delay time associated with Leak Alarm,
Service Alarm, Trouble Alarm, Comm Alarm, Re-Alarm Interval and Alarm Re-flash.

TT-TS12
THERMAL BUILDING SOLUTIONS EN-TraceTekTouchscreen-AR-H80780 04/15 79/116
The Leak Alarm datafield provides a choice between settings of 5 secs, 15 secs, 1 min, 5
min, 15 min, 30 min and 60 minutes. Use finger pressure to move the list of choices up and
down. Move the desired value into the shaded region and press select. Press Cancel to
leave the screen with no changes. A value of 5 secs is recommended, reflecting a strategy
of instant response when an alarm is detected.
The Service Alarm datafield provides a choice between settings of 5 secs, 15 secs, 1 min,
5 min, 15 min, 30 min and 60 minutes. Use finger pressure to move the list of choices up
and down. Move the desired value into the shaded region and press select. Press Cancel to
leave the screen with no changes. A value of 15 secs is recommended.
The Trouble Alarm datafield provides a choice between settings of 5 secs, 15 secs, 1 min,
5 min, 15 min, 30 min and 60 minutes. Use finger pressure to move the list of choices up
and down. Move the desired value into the shaded region and press select. Press Cancel to
leave the screen with no changes. A value of 5 min is recommended to facilitate
occasional troubleshooting involving cable separation for test purposes.
The Comm Alarm datafield provides a choice between settings of 5 sec, 15 secs, 1 min, 5
min, 15 min, 30 min and 60 minutes. Use finger pressure to move the list of choices up and
down. Move the desired value into the shaded region and press select. Press Cancel to
leave the screen with no changes. A value of 1 min is recommended.
Re-Alarm Interval: The TT-TS12 can be set to Re-Alarm automatically if any alarm event
has not been cleared after a certain length of time. The Re-Alarm capability can be used to
automatically alert the next shift when the system has an uncleared alarm (leak, cable
break/fault, or service alert). The datafield is numeric, and is defined in hours. It uses
simulated keypad entry. A minimum value of 0 can be used. The maximum value is 24. Be
sure to press the Enter key to save any changes. Press Cancel to leave the screen with no
changes. A value of 8 hours is recommended. A value of 0 result in no Re-Alarm capability.
The Alarm Re-Flash option causes the leak alarm relay contacts to revert to their no-
alarm state for approximately 5 seconds, then return to the alarm state whenever an
additional leak occurs (before an existing leak is cleared). This is useful when a multi-
channel system is connected to a host computer via a simple relay-only interface. Alarm
Re-Flash typically causes the host computer to log each new leak event as it occurs,
whether or not preceding events have been cleared.
The Alarm Re-Flash datafield toggles between enabled and disabled whenever it is
touched. Be sure the datafield shows the desired value before leaving the Alarms screen.
The disabled condition is recommended.

TT-TS12
THERMAL BUILDING SOLUTIONS EN-TraceTekTouchscreen-AR-H80780 04/15 80/116
MENU SETTINGS SCREEN
Press the Menu Settings tab to display the Menu Settings Screen, shown below.
NOTE: At the top left of the Menu Settings screen the TT-TS12 software code version is
indicated.
The Menu Settings screen allows modification of the Screen Saver and Main Menu Timer,
along with Language and Units modifications, and allows a user provided mouse to be
enabled.
The Screen Saver Timer datafield is numeric, and is defined in minutes. It uses simulated
keypad entry. When the inactivity time exceeds the selected value, the TT-TS12 display
goes dark. A minimum value of 0 can be used, but is not recommended. The maximum
value is 300. Be sure to press the Enter key to save any changes. Press Cancel to leave the
screen with no changes. A value of 10 minutes is recommended.
The Main Menu Timer datafield is numeric, and is defined in minutes. It uses simulated
keypad entry. When the inactivity time exceeds the selected value, the TT-TS12 display
returns to Main from whatever screen was previously displayed. A minimum value of 1 can
be used. The maximum value is 100. Be sure to press the Enter key to save any changes.
Press Cancel to leave the screen with no changes. A value of 5 minutes is recommended.
The Language field provides a choice between English, Francais, Deutsch, Espanol,
Italiano or Japanese settings.
Use finger pressure to move the list of choices up and down. Move the desired value into
the shaded region and press Select. Press Cancel to leave the screen with no changes.
NOTE: Some software utility screens are always displayed in English and are not
translated into selected language. Typically this occurs for software features called by TT-
TS12 code, but not contained within TT-TS12 code.
The Units field provides a choice between Feet, Meters and Zones. Because the Units
change is globally applied to all SIM units, it overrides individual SIM unit assignments that
were previously defined using the Setup SIM Basic screen. For this reason, in order to use
this feature the following Set All SIM Units Warning message is displayed when you press
on the Units datafield.

TT-TS12
THERMAL BUILDING SOLUTIONS EN-TraceTekTouchscreen-AR-H80780 04/15 81/116
If you are sure you want to change the Units globally for all SIM units, press the YES key.
The Units field is displayed, and provides a choice between Feet, Meters, or Zones. Use
finger pressure to move the list of choices up and down. Move the desired value into the
shaded region and press Select. Press Cancel to leave the screen with no changes
To enable the Mouse capability, click on the datafield, which alternates between disabled
and enabled.
NOTE: Connect the mouse to the USB port connection at the front of the TT-TS12-Panel
enclosure.

TT-TS12
THERMAL BUILDING SOLUTIONS EN-TraceTekTouchscreen-AR-H80780 04/15 82/116
COMM PORTS SCREEN
Press the Comm Ports tab to display the Comm Ports Screen, shown below. There are two
different styles of Comm Ports screen, depending on what Port selection is made.
The Select Port datafield provides a choice between settings of RS-232 Host, Ethernet
Host 1 and Ethernet Host 2, as shown below. Use finger pressure to move the list of
choices up and down. Move the desired value into the shaded region and press Select.
Press Cancel to leave the screen with no changes
RS-232 HOST PARAMETERS:
When the RS-232 port selection is made, the Comm Port screen shown below is displayed.
The screen allows modification of RS-232 Host parameters, including RTU Character
timeout, Transmit Delay, Baud Rate, Stop Bits, Parity and Modbus Address.

TT-TS12
THERMAL BUILDING SOLUTIONS EN-TraceTekTouchscreen-AR-H80780 04/15 83/116
The RTU Character Timeout datafield is numeric, and is defined in milliseconds. It uses
simulated keypad entry. A minimum value of 1 can be used. The maximum value is 2500.
Be sure to press the Enter key to save any changes. Press Cancel to leave the screen with
no changes. A value of 25 ms is recommended.
The Transmit Delay datafield is numeric, and is defined in milliseconds. It uses simulated
keypad entry. A minimum value of 0 can be used. The maximum value is 5000. Be sure to
press the Enter key to save any changes. Press Cancel to leave the screen with no
changes. A value of 10 ms is recommended
Use the Baud Rate datafield to select the Baud Rate of the external communications
(host) serial port. Selectable values include 2400, 4800, 9600, 19200, 38400, 57600, 115200
and 128000. Use finger pressure to move the list of choices up and down. Move the desired
value into the shaded region and press Select. Press Cancel to leave the screen with no
changes. Use of the 9600 Baud Rate is recommended.
The Stop Bits datafield is numeric. It uses simulated keypad entry. A minimum value of 1
can be used. The maximum value is 2. Be sure to press the Enter key to save any changes.
Press Cancel to leave the screen with no changes. A value of 2 is recommended.
The Parity datafield provides a choice between settings of None, Odd and Even. Use finger
pressure to move the list of choices up and down. Move the desired value into the shaded
region and press Select. Press Cancel to leave the screen with no changes. The setting of
None is recommended.
The Modbus Address datafield is numeric. It uses simulated keypad entry. A minimum
value of 1 can be used. The maximum value is 249. Be sure to press the Enter key to save
any changes. Press Cancel to leave the screen with no changes.
ETHERNET HOST 1 PARAMETERS:
When the Ethernet Host 1 port selection is made, the Comm Port screen shown below is
displayed. The screen allows modification of Ethernet Host 1 parameters, including IP
Address, Subnet Mask, Transmit Delay and Modbus Address.

TT-TS12
THERMAL BUILDING SOLUTIONS EN-TraceTekTouchscreen-AR-H80780 04/15 84/116
The IP Address datafield will typically display the assigned address from the host system
when a new connection is made.
The SubnetMask datafield value displayed on the screen above is considered suitable for
all installations.
The Transmit Delay datafield is numeric, and is defined in milliseconds. It uses simulated
keypad entry. A minimum value of 0 can be used. The maximum value is 5000. Be sure to
press the Enter key to save any changes. Press Cancel to leave the screen with no
changes. A value of 0 ms is recommended.
The Modbus Address datafield is numeric. It uses simulated keypad entry. A minimum
value of 1 can be used. The maximum value is 249. Be sure to press the Enter key to save
any changes. Press Cancel to leave the screen with no changes.
ETHERNET HOST 2 PARAMETERS:
Ethernet Host 2 capabilities will be associated with future TT-TS12 software versions.
The software version described in this manual does not utilize Ethernet Host 2.
The screen below is displayed, but it has no functionality.

TT-TS12
THERMAL BUILDING SOLUTIONS EN-TraceTekTouchscreen-AR-H80780 04/15 85/116
CLOCK SCREEN
Press the Clock tab to display the Clock Screen, shown below.
The Clock screen allows entry of Time and Date. The time is based on 24 hour per day
system.
Hours are entered in the datafield on the left with simulated keypad entry. A minimum
value of 0 can be used. The maximum value is 23. Be sure to press the Enter key to save
any changes. Press Cancel to leave the screen with no changes
Minutes are entered in the datafield on the right with simulated keypad entry. A minimum
value of 0 can be used. The maximum value is 59. Be sure to press the Enter key to save
any changes. Press Cancel to leave the screen with no changes
Pressing the Date datafield brings up a calendar display, as shown below. Use the up or
down arrows to change the displayed month. Touch the day of month to enter the date.

TT-TS12
THERMAL BUILDING SOLUTIONS EN-TraceTekTouchscreen-AR-H80780 04/15 86/116
PASSWORD SCREEN
The tab for this screen is located to the right of the Clock tab. Use your finger to slide the
Clock tab to the left to access the Password tab.
This screen has been deliberately made more difficult to access, to provide use only to
very experienced personnel.
Press the Password tab to display the Password Screen, shown below.
The initial Level 1 Password for the TT-TS12 is the number 10.
The initial Level 2 Password for the TT-TS12 is the number 1234.
The TT-TS12 system allows the user to create custom passwords.
Allowable password length is 40 characters max, any combination of characters.
If desired, the Level 1 password can be blank to disable the password.
However, the Level 2 password requires at least one character.
NOTE: It is very important for the user to carefully record the Level 1 and Level 2
passwords being used on the system.
In case password information is lost/forgotten, recovery requires getting a special one-
time-use password from the TraceTek factory via a phone call.
The Password screen allows modification of the Level 1 and Level 2 Passwords, and also
displays the current Password level.
Password level 2 acts as a high level password.
Password level 1 provides access to most TT-TS12 features, but restricts the ability to
Initialize the Network (see Device Network section of this manual), make the TT5DB and
TT7000 Leak and TT5DB Service Sensitivity assignment and access the Advanced screen
(see SIM Setup section of this manual), and access the Maint screen (see System section
of this manual).

TT-TS12
THERMAL BUILDING SOLUTIONS EN-TraceTekTouchscreen-AR-H80780 04/15 87/116
In order to change either the Level 1 or Level 2 Password, you are required to properly
enter the Old Password and the desired New Password.
Touch the circle to the left of Level 1or Level 2 to identify what Password is being
referenced, then press the Old Password datafield.
The Old Password keypad is now displayed.
The Password field is alphanumeric, and uses simulated keypad entry. Be sure to press
the Enter key to save any changes. Press Cancel to leave the screen with no changes.
Note the Upper and Lower case key, and how it changes the characters between upper
and lower case.
The multifunction keys on the bottom row of the keypad require multiple quick touches to
display the second or third function symbol.
Del is used to backspace one character.
Clear removes all characters.
Use the Cancel key to exit the Password entry screen.
After entering the Old Password, proceed with the entry of the New Password.
Press the New Password datafield to display the New Password keypad.
Type in the New Password and press Enter.
The Old and New Password datafields display the entered values. Verify the desired values
have been entered. Press the Save New Password key.
If the Old Password value is correct, the New Password value will be accepted.

TT-TS12
THERMAL BUILDING SOLUTIONS EN-TraceTekTouchscreen-AR-H80780 04/15 88/116
If the Old Password value is not correct, the Wrong Password message is displayed, as
shown below.
If you want to change the Password level from what is displayed near the screen bottom,
press the Change Password Level key. Enter the correct Password and the corresponding
Password level will be displayed. If you do not enter the correct Password, no Password
level will be displayed.

TT-TS12
THERMAL BUILDING SOLUTIONS EN-TraceTekTouchscreen-AR-H80780 04/15 89/116
MAINT SCREEN
The tab for the Maint screen is located to the right of the Clock tab. Use your finger to slide
the Clock tab to the left to access the Maint tab.
This screen has been deliberately made more difficult to access, to provide use only to
very experienced personnel.
Press the Maint tab.
NOTE: The Maint screen requires Password level 2. The Password entry keypad will be
displayed if current Password level is not level 2.
If the correct Password is not entered, no error message is shown, and the previous
screen continues to be displayed.
The Maint screen is shown below.
The Maint screen allows 4 different tasks to be performed: Make Notes, Calibrate Screen,
Clear Events List and Exit TraceTek TS12 software.

TT-TS12
THERMAL BUILDING SOLUTIONS EN-TraceTekTouchscreen-AR-H80780 04/15 90/116
The Make Notes key allows the user to edit the Notes file, which is maintained on the
Hard Disk. Touch the key to bring up the Notes file, as shown below. The user can type in
notes using the on screen keypad, or utilize an external keyboard.
NOTE: The Notes file can be read by anybody accessing the help screen.
NOTE: Connect the external keyboard to the USB port connection at the front of the
TT-TS12-Panel enclosure.
After typing the additional notes, navigate to the File menu at top left of screen, click on
File to display the submenu choices, and select Save.
Then click on File again to display the submenu choices, and select Exit to return to TT-
TS12 software.

TT-TS12
THERMAL BUILDING SOLUTIONS EN-TraceTekTouchscreen-AR-H80780 04/15 91/116
The Calibrate Screen key allows the user to execute a procedure to improve touch screen
performance. If you find the TT-TS12 not responding well to your finger touch position, the
Calibrate Screen sequence should be performed.
Press the Calibrate Screen Key to display the screen below. Follow the steps defined on
the screen.
Carefully press and hold your finger on the center of the + for several seconds. The + will
change position from the center of screen to the top left, bottom left, bottom right and
finish at the top right of the screen. At the end of the calibration sequence the screen
below appears.
Touch the screen to accept the new settings, or press the Enter key if using a keyboard.

TT-TS12
THERMAL BUILDING SOLUTIONS EN-TraceTekTouchscreen-AR-H80780 04/15 92/116
The Clear Events List key provides the capability to clear the entire Events List, for each
and every SIM in the system.
Touch the Clear Events List key, which results in the warning message on the screen
below.
Due to the complete removal of the event history for each and every SIM in the system, the
Clear Events List command requires response to the warning message. Note that once
the Events List is cleared, there is no way to retrieve it.
Before Clearing the Event List, it is recommended to backup the TT-TS12 Database Files
(which includes the Event List) to a USB device.
See the USB Options section of this manual for more information regarding this
procedure.
Answer Yes to the warning message only after you have backed up the Database files, or
have considered and decided to lose the Event List for the system.

TT-TS12
THERMAL BUILDING SOLUTIONS EN-TraceTekTouchscreen-AR-H80780 04/15 93/116
The Exit TraceTek TS12 key allows the user to exit the TT-TS12 software package.
NOTE: This capability is provided to knowledgeable users who need to exit the TT-TS12
software.
Touch the Exit TraceTek TS12 key, which results in the warning message below.
Press the No key to stay in TT-TS12 software.
Answer Yes to the warning message to exit the TT-TS12 software.
The screen below is displayed.

TT-TS12
THERMAL BUILDING SOLUTIONS EN-TraceTekTouchscreen-AR-H80780 04/15 94/116
If the lower left corner area of the screen is touched, the Start utility can be accessed. See
below:
NOTE: After approximately 5 minutes the TT-TS12 software will automatically restart.
To restart the TT-TS12 software, double click the TT-TS12 icon in upper left area of
screen.

TT-TS12
THERMAL BUILDING SOLUTIONS EN-TraceTekTouchscreen-AR-H80780 04/15 95/116
Section 10 - MAIL/REMOTE DISPLAY SCREEN DISCUSSION
MAIL/REMOTE DISPLAY SCREENS
Access Mail/Remote Display from the Setup screen.
There are 3 types of Mail/Remote Display screens. They are called Contact List, Account
Settings and Remote Display.
The bottom row of each Mail/Remote display screen has 3 tabs (labeled Contact List,
Account Settings and Remote Display). Press the tab to change from one screen type to
another.
CONTACT LIST SCREEN
Press the Contact List tab to display the Contact List Screen. Enter a valid Email Address
and indicate whether Leak, Service or Trouble will trigger the Alert for that specific
address. See completed example screen below.

TT-TS12
THERMAL BUILDING SOLUTIONS EN-TraceTekTouchscreen-AR-H80780 04/15 96/116
Click on the Email Address field to display the keypad, and use the displayed keypad to
enter the desired information.
If an invalid Email Address is entered a warning message is displayed. Press OK and then
enter a valid Address, or backspace to remove the incorrect information. See screen
below.

TT-TS12
THERMAL BUILDING SOLUTIONS EN-TraceTekTouchscreen-AR-H80780 04/15 97/116
ACCOUNT SETTINGS SCREEN
Press the Account Settings tab to display the Account Settings Screen. See the completed
example screen below.
Click on any of the top five datafields to display the keyboard for easy data entry. See
screen below.

TT-TS12
THERMAL BUILDING SOLUTIONS EN-TraceTekTouchscreen-AR-H80780 04/15 98/116
When entering data into the bottom section of screen (Message Template area), a different
keyboard is used. See screen below.
Click the Hide Keyboard key if an alternate keyboard will be used for data entry (for
example- with USB port).
Click the Test Email key to send an email message to all the addresses identified on the
Contact List.
If there is a problem with the SMTP server parameters, and an email cannot be sent an
error message is displayed briefly. See screen below.

TT-TS12
THERMAL BUILDING SOLUTIONS EN-TraceTekTouchscreen-AR-H80780 04/15 99/116
REMOTE DISPLAY SCREEN
Remote Display provides the capability to view/control the TT-TS12 software from a
remote PC that is networked to the TT-TS12 computer.
The Remote Display state must be Enabled for this capability to work properly.
Also, the UltraVNC Viewer free software application must be present on the remote PC.
NOTE: The process of downloading and running the UltraVNC Viewer software is not
discussed in this manual.
NOTE: When running the UltraVNC Viewer software, the IP address of the TT-TS12
computer is required. This IP address is identified in the lower area of the Remote Display
screen.
IP address details are also displayed on the System/Comm Ports screen for the associated
Ethernet host port. Make a note of the IP address, it is needed as part of the UltraVNC
Viewer connection process.
Press the Remote display tab to display the Remote Display Screen, which includes IP
Address 1 and IP Address 2 assignments if they have been made.
See the example screen below.
The Remote Display datafield has two states, Enabled or Disabled.
If the current state is Disabled, touch the datafield to change it to Enabled.

TT-TS12
THERMAL BUILDING SOLUTIONS EN-TraceTekTouchscreen-AR-H80780 04/15 100/116
If the current state is Enabled , and the Remote Display capability is not desired, then
touch the datafield to display the message below.
Answer Yes to Disable Remote Display.
Touching the Remote Display Config field results in the VNC Server Properties screen
being displayed. This screen has 6 tabs, labeled Authentication, Corrections, Inputs,
Sharing, Desktop and Capture Method.
The Authentication screen is shown below:
For security purposes, a password can be set up for authorized remote users. To create
the password, select the VNC Password Authentication option, and then press Configure to
display the VNC Server Password screen below.

TT-TS12
THERMAL BUILDING SOLUTIONS EN-TraceTekTouchscreen-AR-H80780 04/15 101/116
Use the Input Panel to enter the New Password, then Confirm the Password. Press OK to
save the New Password.
If no security password is required, select the No Authentication option, which may result
in the Warning screen below. Answer Yes or No depending on whether an old password
value is to be maintained in the registry.
The Connections, Inputs, Sharing, Desktop and Capture Method screens are shown below
for reference only. The selections and values displayed on the corresponding screens are
generally recommended.

TT-TS12
THERMAL BUILDING SOLUTIONS EN-TraceTekTouchscreen-AR-H80780 04/15 102/116

TT-TS12
THERMAL BUILDING SOLUTIONS EN-TraceTekTouchscreen-AR-H80780 04/15 103/116

TT-TS12
THERMAL BUILDING SOLUTIONS EN-TraceTekTouchscreen-AR-H80780 04/15 104/116

TT-TS12
THERMAL BUILDING SOLUTIONS EN-TraceTekTouchscreen-AR-H80780 04/15 105/116
Section 11 - HELP SCREEN DISCUSSION
HELP SCREEN
When the Help key is pressed, an electronic copy of the TT-TS12 Operation Manual is
accessed, starting with the Table of Contents.
See Screen Below:
Navigating the Help screen can be done in several ways.
Underlined headings of the Table of Contents are hyperlinked. Touch a hyperlinked
Heading to go to the corresponding pages in the manual. Use the Green Arrow in lower left
corner to return to the Table of Contents.
At the right edge of the Help screen you will find a cursor bar, along with an up arrow and
down arrow.
Touching the arrows moves you through the manual.
Touching and dragging the cursor bar moves you through the manual.
View notes is a feature that allows the user to read the notes file created from
System/Maint/ Make Notes screen.

TT-TS12
THERMAL BUILDING SOLUTIONS EN-TraceTekTouchscreen-AR-H80780 04/15 106/116
Section 12 - USB OPTIONS
USB OPTIONS
The TT-TS12 has been designed to respond to the presence of a USB drive. After a USB
drive is connected, the screen below appears:
USB Options screen
UPDATE TRACETEK SOFTWARE FROM USB DRIVE
Future TT-TS12 software upgrades are distributed as ZIP files. Use a separate PC to
extract the ZIP files to the USB drive /Setup folder.
The screen below demonstrates the preferred method of extracting the TraceTek TS12
software version ZIP file to the USB drive on the separate PC.
After opening the ZIP file, use the PC mouse to right click on the Setup folder icon, then
select the Extract Files option, and specify the USB drive as the destination.

TT-TS12
THERMAL BUILDING SOLUTIONS EN-TraceTekTouchscreen-AR-H80780 04/15 107/116
After the Extract Files step is complete, the USB drive /Setup folder can be automatically
recognized by the TT-TS12 system.
When ready to update the TT-TS12 Software, connect the USB drive to the TT-TS12 USB
port, which will result in the USB Drive Options screen above being displayed.
Verify that the top line displayed is Update TraceTek Software from USB Drive. If this
line is not displayed, the USB Drive does not contain the correct /Setup folder structure. In
this case, go back to the top of this section and repeat the preferred method of extracting
the TraceTek TS12 software version ZIP file to the USB drive.
ACETEK SOFTWARE FROM
The TT-TS12 software will look for a different software version on the USB in the /Setup
folder. If a different software version is found, a popup option will be displayed to overwrite
the existing software. Note that the existing version of software (to be overwritten) is
identified. See the screen below.
All existing SIM Setup and Leak Map information is retained during the software upgrade.
Immediately after the software update is complete, remove the USB drive. The TT-TS12
will automatically restart with the updated software version.
NOTE: It is possible to make a mistake and load older software versions, so make sure
that the desired software version is loaded on the USB drive before putting the drive into
the USB port connection at the front of the TT-TS12 enclosure.
NOTE: The System/Menu Settings screen displays the current TT-TS12 software version in
case you need to check.

TT-TS12
THERMAL BUILDING SOLUTIONS EN-TraceTekTouchscreen-AR-H80780 04/15 108/116
BACKUP DATABASE FILES TO USB DRIVE
This capability provides backup of the TT-
A generic name for the Backup Directory is shown as a starting point. The user can modify
the Backup Directory name as desired, using the displayed keypad.
Press Enter when the desired name is identified. When the process is complete, remove
the USB drive and press the Exit key. Downloaded Database files include Event History,
Map Database, Network Database, Region Database and SIM Database.
RESTORE DATABASE FILES FROM USB DRIVE
This capability provides restoration of the TT-
Databas
names found on the USB drive in the Tracetek folder.

TT-TS12
THERMAL BUILDING SOLUTIONS EN-TraceTekTouchscreen-AR-H80780 04/15 109/116
multiple choices are selectable, similar to the example screen shown above. Be careful to
identify the desired source file for the Restore Directory.
Touch the screen to select the directory. You will be asked to confirm your selection using
the screen below.
If an incorrect directory name is shown, then press No.
If the desired directory name is shown, press Yes to start the Restore process.
When the process is complete, remove the USB drive and press the Exit key.
Restored files include Event History, Map Database, Network Database, Region Database
and SIM Database.
COPY MAP FILES FROM USB DRIVE ONTO THE TT-TS12 HARD DISK
The TT-TS12 has been designed for easy transferring of your System Map Image file from
a portable USB drive to the TT-TS12 Hard Disk.
On the USB drive create a folder titled Tracetek.
Within the Tracetek folder create a folder titled Maps.
Verify your Image file has been loaded onto the USB drive in the Tracetek/Maps folder.
If not already done, load the Image file into the Maps folder.

TT-TS12
THERMAL BUILDING SOLUTIONS EN-TraceTekTouchscreen-AR-H80780 04/15 110/116
Insert the USB drive into the TT-TS12-Panel port.
Touch the Copy Map files from USB drive field to display the screen below.
Answer YES to the prompt and all uniquely named JPG files in the Tracetek /Maps folder of
the USB will be added to the Hard Disk/Tracetek /Maps folder of the TT-TS12.
You will briefly see the Copying Maps message displayed on the screen if any files are
being copied.
NOTE: File copying/overwriting is not performed if a file in the Tracetek /Maps folder of
the USB shares the same name as an existing file in the TT-TS12 Hard Disk/Tracetek
/Maps folder.
If you do not see the Copying Maps message, you might not have set up the proper
Tracetek /Maps folder structure on the USB.
NOTE: All TT-TS12 Map Images are stored in the Hard Disk/Tracetek /Maps folder on the
Hard Disk. The software defaults to this Maps folder during the Image Upload process.
Remove the USB drive after the Copy Map process is completed.

TT-TS12
THERMAL BUILDING SOLUTIONS EN-TraceTekTouchscreen-AR-H80780 04/15 111/116
SELECT XML DATABASE
This capability provides uploading of a modified Database file, and results in overwriting of
existing file information.
The utilization of this capability assumes:
A high level user has already performed the Backup Database Files to USB Drive
procedure.
The USB Drive with backed up files has been taken to another computer, and specific
database files modified with updated SIM names, or Region names, or other text
blocks.
The USB Drive with modified file information is now ready for upload.
The contents of the USB Hard Disk\Tracetek directory are displayed. Select the directory
that contains the modified file to be uploaded.

TT-TS12
THERMAL BUILDING SOLUTIONS EN-TraceTekTouchscreen-AR-H80780 04/15 112/116
Double touch the directory name to display the contents. See screen below.
Select the modified file to be uploaded by touching the file name, or using the input panel
keypad to type the file name. See screen below.

TT-TS12
THERMAL BUILDING SOLUTIONS EN-TraceTekTouchscreen-AR-H80780 04/15 113/116
After the file name has been selected, the warning message below is displayed.
Press Yes to overwrite the file, or No to return to USB Drive Options screen.
EXIT
To Exit

TT-TS12
THERMAL BUILDING SOLUTIONS EN-TraceTekTouchscreen-AR-H80780 04/15 114/116
Section 13 - SOFTWARE ERROR HANDLING
SOFTWARE ERROR HANDLING
If the TT-TS12 software version you have installed demonstrates unexpected errors, try
powering off the TT-TS12 computer and then restarting the system.
If you observe repeatable TT-TS12 software errors, and your system has the REMOTE
DISPLAY capability enabled, contact your TraceTek representative to discuss the
suspected problem.
The TraceTek representative may utilize the REMOTE DISPLAY capability to observe events
in your TT-TS12 system.
TraceTek plans to issue periodic upgrades to the TT-TS12 software, and appreciates any
feedback you can provide regarding software errors encountered in your application.

TT-TS12
THERMAL BUILDING SOLUTIONS EN-TraceTekTouchscreen-AR-H80780 04/15 115/116
Section 14 - PERIODIC TEST OF TT-TS12 LEAK DETECTION SYSTEM
Verification of the proper Setup and Operation of the TraceTek Leak Detection system and
System Map parameters used in the TT-TS12 system is periodically recommended.
Periodic controlled testing of the TT-TS12 and the leak detection system can familiarize
new system users with the behaviors and messages related to a real leak event, and
increase customer confidence that the system is properly setup and functional.
Consider the steps below for controlled periodic tests:
For every leak detection circuit, create a CABLE BREAK at a convenient location and verify
that the TT-TS12 reports the event. This could include removing the end termination at the
end of the circuit, or separating one portion of the circuit from another. Once the TT-TS12
reports the event, properly reconnect the circuit.
Verify the System Map Image and Map Setup procedure has been accurately defined, and
nothing has changed in the leak detection circuit. At convenient points in the circuit,
simulate a LEAK (using Mapping Cap or Mapping Brush or alternate method) and verify
the leak distance is reported accurately for distance, and displayed at proper location on
the System Map Image. If possible, include LEAK tests near the Start and End of the leak
detection circuit. Once the TT-TS12 reports the leak event, correct the simulated leak.
If the System Map Image can be improved, or modification/optimization of Map Setup
points is appropriate, these improvements should be made.

TT-TS12
THERMAL BUILDING SOLUTIONS EN-TraceTekTouchscreen-AR-H80780 04/15 116/116
WWW.PENTAIRTHERMAL.COM
NORTH AMERICA
Tel: +1.800.545.6258
Fax: +1.800.527.5703
Tel: +1.650.216.1526
Fax: +1.650.474.7215
EUROPE, MIDDLE EAST, AFRICA
Tel: +32.16.213.511
Fax: +32.16.213.603
ASIA PACIFIC
Tel: +86.21.2412.1688
Fax: +86.21.5426.2937
LATIN AMERICA
Tel: +1.713.868.4800
Fax: +1.713.868.2333
All Pentair trademarks and logos are owned by Pentair or its global affiliates. Pentair reserves the right to change specifications without prior notice.
© 2013-2015 Pentair.