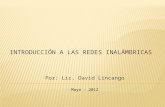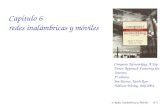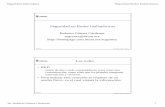Trabajo de redes inalámbricas .p.p
-
Upload
lorena-salazar -
Category
Documents
-
view
310 -
download
1
Transcript of Trabajo de redes inalámbricas .p.p

Trabajo de redes inalámbricas
• Presentado por: Juan Villegas - Lorena Salazar
• Presentado a: Alexander Gómez• Carlos Manuel nuñez
• Sena
• Pereira- Dosquebradas• 2010

Acces point
dispositivo que interconecta dispositivos de comunicación inalámbrica para formar una red inalámbrica

Partes de un acces point

Switch
es un dispositivo de propósito especial diseñado para resolver problemas de rendimiento de la red, problemas de congestión y embotellamientos. Opera
generalmente en la capa 2 del modelo OSI (también existen de capa 3 y últimamente multicapas).
Su función es interconectar dos o más segmentos de red, de manera similar a los puentes (bridges), pasando datos de un segmento a otro de acuerdo con la
dirección MAC de destino de las tramas en la red

Descripción física del Switch.
Internamente cuenta con todos los circuitos electrónicos necesarios para la interconexión de redes, externamente cuenta con las siguientes partes:
Figura 3. Esquema de partes externas de un Switch1.- Cubierta: se encarga de proteger los circuitos internos y dar estética al producto.
2.- Indicadores: permiten visualizar la actividad en la red.3.- Puerto BNC: permite comunicación con redes TokenRing para cable coaxial.
4.- Panel de puertos RJ45 hembra: permiten la conexión de múltiples terminales por medio de cable UTP y conectores RJ45 macho.
5.- Conector DC: recibe la corriente eléctrica desde un adaptador AC/DC necesaria para su funcionamiento

Router
• Es un dispositivo que permite conectar uno o varios equipos o incluso una red de área local (LAN)
• El enrutador (calco del inglés router), direccionador, ruteador o encaminador es un dispositivo de hardware para interconexión de red de ordenadores que opera en la capa tres (nivel de red). Un enrutador es un dispositivo para la interconexión de redes informáticas que permite asegurar el enrutamiento de paquetes entre redes o determinar la ruta que debe tomar el paquete de datos

router

Que puedo configurar con un acces point
• Se debe conectar el Router por cable a alguna Laptop y permitir que el DHCP le otorgue una dirección IP.Verifica la direccion IP del Gateway que te manda el IPCONFIG de tu Laptop.Intenta accesar a esta dirección IP, si no puedes, prueba dándole un reset a la configuración del Router, checa las instrucciones para saber como. Generalmente tienen un botón que se oprime por más de 30 seg para resetearlo.Después configúralo con las misma SSID, canal de transmisión y clave de encriptación y usuario que tu ruteador 2Wire.
• Hay que aclarar que existe una diferencia entre un usuario móvil y un usuario “roaming”. Un usuario móvil se mantiene conectado al mismo punto de acceso. Un usuario “roaming” se mueve del área de cobertura de una Access Point (llamado celda) a otro Access Point distinto. Precisamente el término “roaming” significa la capacidad de moverse de una zona de cobertura

Cuando uso el switch
• • "Switch", éste empieza a reconocer las
direcciones "MAC" que generalmente son enviadas por cada puerto, en otras palabras, cuando llega información al "Switch" éste tiene mayor conocimiento sobre que puerto de salida es el más apropiado, y por lo tanto ahorra una carga ("bandwidth") a los demás puertos del "Switch", esta es una de la principales razones por la cuales en Redes por donde viaja Vídeo o CAD,

Cuando utilizo el router
• Se utiliza dependiendo del tipo de protocolo que este cargado,• Si dispone de un Router DI-604 con el Firmware 3.36, el soporte No-IP
esta soportado internamente. Si su router dlink soporta DDNS y tiene un aspecto a la imagen inferior, puede simplemente introducir esos valores en los campos adecuados. Vaya a "Herramientas" en la pestaña superior y pinche sobre "Misc." en la parte izquierda. Desplácese a la sección "DNS Dinámica". Las versiones más modernas del firmware de D-Link pueden verse de distinta forma.Direccion del servidor: introduzca dynupdate.no-ip.comNombre de equipo: introduzca el nombre de equipo que desea actualizar. Usuario: introduzca la direccion de correo electrónico que utiliza en la web de No-IP.comContraseña: introduzca su contraseña de No-IP.com

Configuración redes inalámbricas

Como se configura una red inalámbrica
• Como primer paso realizaremos la configuración del router
inalámbrico y la conexión del ordenador a dicho router. Siempre se debe de configurar el router primero, la conexión se perderá pero en este caso ya la recuperamos cuando cambiemos la configuración en el ordenador. Cada router es específico pero siempre se mantienen las mismas secciones principales para la gestión de las redes inalámbricas. Para acceder a el router usar el navegador y poner la IP que se fijo en la puerta de enlace o acceder al router como creáis mas oportuno hacerlo.
• • Habilitamos la conexión Wireless. Poner un nombre de red Wireless
(ESSID), elegimos el canal que queramos y si queremos ocultar el ESSID pues lo hacemos, pero como trabajamos en Windows os podéis

Red inalámbrica• liar un poco si el nombre de la red inalámbrica esta oculto, por
lo tanto yo lo dejaría visible, es decir "No a ocultar ESSID". Y recordad que siempre es mejor configurar en router con acceso cableado. Tenemos 2 opciones para el tipo de encriptación wep que son 64 bits y 128 bits. Podéis poner entre 5 o 13 caracteres lo que queráis, o bien en hexadecimal (del 0 al 9 y de la A a la F) y en función de si queremos una seguridad de 64 bits ponemos solo 10 o si la queremos de 128 bits tiene que tener 26 caracteres, pero siempre en hexadecimal. No os compliquéis y escribir directamente una palabra de 5 caracteres o de 13 y listo para una de 64 0 128 bits. Ahora pasaremos a configurar las tarjetas. O bien "Inicio" - "Todos los programas " - "Accesorios" - "Comunicaciones" - "Configurar red inalámbrica”.

Red inalambrica
• Pinchamos en "Conexiones de red e Internet" y le damos a la opción "Configurar red inalámbrica”. Con lo que lanzara el "Asistente para redes inalámbricas", luego pinchamos en "Siguiente" y seleccionamos la opción de configura una nueva red inalámbrica, y si esta ya está establecida y sólo queremos modificarla pues seleccionamos "Agregar nuevos equipos”. Pero aconsejo siempre usar la primera opción, aunque ya partamos de una conexión inicial.

Red inalambrica
• Ponemos el Nombre de red al igual que en el router y cambiamos alguna cosa, cuando esté listo pinchamos en siguiente., luego introducimos la contraseña para el cifrado, donde podemos esconder los caracteres o no, según vosotros creías. Si ponéis los que os da la gana sin ningún criterio os saldrá este mensaje: “la longitud de la clave WEP puede ser cualquiera de las siguientes:-exactamente 5 ó 13 caracteres; -exactamente 10 ó 26 caracteres si sólo se usan los caracteres del 0 al 9 y de la A a la F”Esta clave tiene que coincidir con la del router lógicamente, pero he colocado otros valores a propósito (a boleo) para que entendáis que hay que seguir un cierto formato.

Red inalambrica• Luego pasamos de la unidad USB y seleccionamos "Configurar una red
manualmente " y pinchamos en "Siguiente”. Al poco tiempo el asistente nos indica que la configuración finalizó correctamente. A mí nunca me salió un error con problemas en la configuración así que no tengo captura de ello. Podemos imprimir la configuración por si tenemos mala memoria, sobre todo de la contraseña utilizada. Y simplemente pulsamos "Finalizar”. Vemos que la conexión ya es real, y se pone de manifiesto en un icono de la Área de notificación de la barra de tareas, aun así para comprobarlo, pinchamos sobre ese icono, y si ese icono no saliera podemos hacerlo mediante acceso al panal de control y en conexiones de red y veréis fácilmente el icono que caracteriza a este tipo de conexión inalámbrica, pues simplemente pincháis en él y también os saldrá las misma pantalla. Pero siempre sale el icono a menos que este ocultado por nosotros.

Red inalambrica
• Si por alguna razón no estamos conectados a la red deseada, o a ninguna, basta con seleccionarla, hacer doble clic sobre ella, o pulsar en "Conectar". En este caso el sistema intenta recuperar la conexión. Y quizás en algunos casos nos vuelva a pedir la clave. Sobre todo si la configuración no fue correcta, o estamos seleccionando una red Wireless que no sea la creada por nuestro router inalámbrico. Para acabar recordad que si es la primera vez que configuráis una red Wireless con seguridad WEP es mejor no ocultar el nombre de red, una vez que se haya finalizado el proceso y comprobemos que nuestra conexión a Internet está establecida podemos volver al router y ocultar el nombre.

Red inalambrica
• La clave de tu red inalámbrica si tienes un Access Point nuevo debe estar indicada en el manual de usuario, así como los pasos para modificarla (muy recomendado). Si estas dentro de una red administrada por otra persona, pídele que te proporcione la clave de acceso a la red.
• Se procura utilizar "Switches" para de esta forma garantizar que el cable no sea sobrecargado con información que eventualmente sería descartada por las computadoras finales, en el proceso, otorgando el mayor ancho de banda ("bandwidth") posible a los Vídeos o aplicaciones CAD.