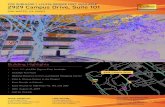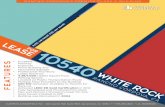TR28335 처음시작하기dspblog.co.kr/mall/400/280/TR28335_CCSV3.3프로젝트_만들기.pdf ·...
Transcript of TR28335 처음시작하기dspblog.co.kr/mall/400/280/TR28335_CCSV3.3프로젝트_만들기.pdf ·...
![Page 1: TR28335 처음시작하기dspblog.co.kr/mall/400/280/TR28335_CCSV3.3프로젝트_만들기.pdf · 프로젝트구성파일추가(1) ① ② ③ [여기서잠깐!] Add files to Project](https://reader034.fdocuments.in/reader034/viewer/2022052010/601ffcb72442a36e850c39f2/html5/thumbnails/1.jpg)
TR28335 처음 시작하기
CCSv3.3 프로젝트 만들기 예제 따라하기
![Page 2: TR28335 처음시작하기dspblog.co.kr/mall/400/280/TR28335_CCSV3.3프로젝트_만들기.pdf · 프로젝트구성파일추가(1) ① ② ③ [여기서잠깐!] Add files to Project](https://reader034.fdocuments.in/reader034/viewer/2022052010/601ffcb72442a36e850c39f2/html5/thumbnails/2.jpg)
2
CCS 타겟을 설정하고 CCSv3.3을 실행합니다. ① “Setup CCStudio v3.3” 를 클릭하여 CCS setup 프로그램을 실행합니다.
② Available Factory Boards 창에서 Platform을 현재 설치된 JTAG 에뮬레이터를 선택합니다.
③ “F28335 XDS100 USB Emulator를 선택하고 더블클릭 합니다. System Configuration창에 F28335 보드가
추가 된 것을 확인할 수 있습니다. (C28335 = TMS320F28335)
④ Save & Quit 버튼을 선택하고 CCS를 실행시킵니다.
환경 설정 및 CCS 실행
②
③
![Page 3: TR28335 처음시작하기dspblog.co.kr/mall/400/280/TR28335_CCSV3.3프로젝트_만들기.pdf · 프로젝트구성파일추가(1) ① ② ③ [여기서잠깐!] Add files to Project](https://reader034.fdocuments.in/reader034/viewer/2022052010/601ffcb72442a36e850c39f2/html5/thumbnails/3.jpg)
3
①
새로운 프로젝트 이름을 입력합니다.① Project → New.. 메뉴를 선택하세요.
② Location 란에 “C:\SyncWorks\TR_28335\BEGIN_V330”을 입력합니다.
③ Project Name 란에 “TR28335_Project”을 입력합니다.
④ “Finish” 버튼을 눌러 창을 닫으세요.
새 프로젝트 파일 만들기
www.mcublog.co.kr
②
③
④
![Page 4: TR28335 처음시작하기dspblog.co.kr/mall/400/280/TR28335_CCSV3.3프로젝트_만들기.pdf · 프로젝트구성파일추가(1) ① ② ③ [여기서잠깐!] Add files to Project](https://reader034.fdocuments.in/reader034/viewer/2022052010/601ffcb72442a36e850c39f2/html5/thumbnails/4.jpg)
4
새롭게 생성된 프로젝트에 프로젝트 구성 파일들을 추가합니다.① Project → Add File to Project.. 메뉴를 선택하세요.
② Add Files to Project 창이 열리면, 다음 페이지를 참고하여 해당 경로에서 선택하고 차례로
프로젝트에 파일들을 추가합니다.
③ Project view 창에서 추가된 파일들이 있는지 확인합니다.
프로젝트 구성 파일 추가(1)
www.tms320.co.kr
①
②③
[여기서 잠깐!]
Add files to Project 창의 “파일 형식(T)”은기본적으로 “C source”로 되어 있습니다.“All Files”로 변경하고 파일을 찾으세요.
![Page 5: TR28335 처음시작하기dspblog.co.kr/mall/400/280/TR28335_CCSV3.3프로젝트_만들기.pdf · 프로젝트구성파일추가(1) ① ② ③ [여기서잠깐!] Add files to Project](https://reader034.fdocuments.in/reader034/viewer/2022052010/601ffcb72442a36e850c39f2/html5/thumbnails/5.jpg)
5
예제 프로젝트에 필요한 파일들과 위치하고 있는 경로
프로젝트 구성 파일 추가(2)
www.mcublog.co.kr
C:\SyncWorks\TR_28335\SRC
TR28335_Project.c
C:\SyncWorks\TIDCS\DSP2833x_common\source
DSP2833x_ADC_cal.asm
DSP2833x_CodeStartBranch.asm
DSP2833x_SysCtrl.c
DSP2833x_usDelay.asm
C:\SyncWorks\TIDCS\DSP2833x_common\cmd
28335_RAM_lnk.cmd
C:\SyncWorks\TIDCS\DSP2833x_headers\source
DSP2833x_GlobalVariableDefs.c
C:\SyncWorks\TIDCS\DSP2833x_headers\cmd
DSP2833x_Headers_nonBIOS.cmd
C:\Program Files\Texas Instruments\C2000 Code Generation Tools 5.x.x\lib
rts2800_fpu32.lib
• CCS 설치 홖경에 따라, rts2800_fpu32.lib파일의 위치가 다를 수 있습니다.
• 상기 디렉터리에서 찾을 수 없을 경우, 윈도우의 검색 기능을 이용하여 찾으십시오.
![Page 6: TR28335 처음시작하기dspblog.co.kr/mall/400/280/TR28335_CCSV3.3프로젝트_만들기.pdf · 프로젝트구성파일추가(1) ① ② ③ [여기서잠깐!] Add files to Project](https://reader034.fdocuments.in/reader034/viewer/2022052010/601ffcb72442a36e850c39f2/html5/thumbnails/6.jpg)
6
Project → Build Option을 선택하여 아래와 같이 옵션을 설정합니다.
① Compiler 탭 선택하고 Category에서 “Advanced” 선택합니다.
② “Floating Point Support”를 “fpu32”로 선택합니다.
C/C++ Build 옵션 – Compiler(1)
②
①
![Page 7: TR28335 처음시작하기dspblog.co.kr/mall/400/280/TR28335_CCSV3.3프로젝트_만들기.pdf · 프로젝트구성파일추가(1) ① ② ③ [여기서잠깐!] Add files to Project](https://reader034.fdocuments.in/reader034/viewer/2022052010/601ffcb72442a36e850c39f2/html5/thumbnails/7.jpg)
7
프로젝트를 구성하는 해더 파일의 경로를 지정합니다.
① Project → Build Option.. 메뉴를 선택합니다.
② Compiler 탭 선택합니다.
③ 좌측 “Category”에서 Preprocessor 항목을 선택합니다.
④ “Include Search Path” 란에 다음과 같은 경로를 작성하세요.
C:\SyncWorks\TIDCS\DSP2833x_headers\include;C:\SyncWorks\TIDCS\DSP2833x_common\include
C/C++ Build 옵션 – Compiler(2)
www.tms320.co.kr
※ 경로가 잘못되지 않도록
정확히 입력해 주십시오.
※ 윈도우 탐색기를 이용하여
경로를 찾은 후 경로를
복사해서 사용하시면
편리합니다.
다수의 경로를 입력할 때에는,경로와 경로 사이에 세미콜롞( ; )을반드시 넣어야 합니다.
①
②
③
④
![Page 8: TR28335 처음시작하기dspblog.co.kr/mall/400/280/TR28335_CCSV3.3프로젝트_만들기.pdf · 프로젝트구성파일추가(1) ① ② ③ [여기서잠깐!] Add files to Project](https://reader034.fdocuments.in/reader034/viewer/2022052010/601ffcb72442a36e850c39f2/html5/thumbnails/8.jpg)
8
링커 옵션에서 스택 크기를 입력합니다. ① Linker 탭을 선택합니다.
② “Category”에서 Basic 선택합니다.
③ “Stack Size” 란에 0x300을 입력합니다.
④ 확인 버튼을 눌러 창을 닫으세요.
C/C++ Build 옵션 - Compiler
www.mcublog.co.kr
※ Stack은 C/C++ 컴파일러에서 사용되는
메모리 공간입니다.
※ Stack 크기를 입력하지 않을 경우,
빌드 시 CCS가 경고(Warning) 메시지와 함께
자동으로 0x400 크기의 공간을 확보합니다.
③
①
②
④
![Page 9: TR28335 처음시작하기dspblog.co.kr/mall/400/280/TR28335_CCSV3.3프로젝트_만들기.pdf · 프로젝트구성파일추가(1) ① ② ③ [여기서잠깐!] Add files to Project](https://reader034.fdocuments.in/reader034/viewer/2022052010/601ffcb72442a36e850c39f2/html5/thumbnails/9.jpg)
9
예제 프로젝트에 필요한 헤더 파일들을 추가합니다. ① Project → Scan All File Dependancies.. 메뉴를 선택합니다.
② 프로젝트 창에서 Include 폴더 앞에 있는 + 표시를 누릅니다.
③ Include 폴더에 헤더 파일이 추가되었는지 확인합니다.
프로젝트에 헤더 파일 추가
www.tms320.co.kr
①
② ③
![Page 10: TR28335 처음시작하기dspblog.co.kr/mall/400/280/TR28335_CCSV3.3프로젝트_만들기.pdf · 프로젝트구성파일추가(1) ① ② ③ [여기서잠깐!] Add files to Project](https://reader034.fdocuments.in/reader034/viewer/2022052010/601ffcb72442a36e850c39f2/html5/thumbnails/10.jpg)
10
예제 프로젝트를 빌드 합니다.① Project → Build.. 메뉴를 선택합니다.
② 정상적으로 빌드 과정이 완료되면, CCS 화면 하단 Output 창에
“Build Complete” 메시지가 표시됩니다.
③ 아래의 폴더에 프로세서에서 실행 가능한 결과 파일(*.out)이 생성됩니다.
C:\SyncWorks\TR_28335\BEGIN_V330\TR28335_Project\Debug\
프로젝트 빌드
www.mcublog.co.kr
①
②
③
![Page 11: TR28335 처음시작하기dspblog.co.kr/mall/400/280/TR28335_CCSV3.3프로젝트_만들기.pdf · 프로젝트구성파일추가(1) ① ② ③ [여기서잠깐!] Add files to Project](https://reader034.fdocuments.in/reader034/viewer/2022052010/601ffcb72442a36e850c39f2/html5/thumbnails/11.jpg)
11
예제를 프로세서에 탑재(Load)하고 실행합니다.① Debug → Connect.. 메뉴를 선택하여 프로세서와 CCS를 연결합니다.
② File → Load Program.. 메뉴를 선택하면, Load Program 창이 나타납니다.
③ 아래 경로에 위치해 있는 TR28335_Project.out파일을 선택하고 열기 버튼을 누릅니다.
C:\SyncWorks\TR_28335\BEGIN_V330\TR28335_Project\Debug\
실행 파일 로드
www.tms320.co.kr
①
②
③
![Page 12: TR28335 처음시작하기dspblog.co.kr/mall/400/280/TR28335_CCSV3.3프로젝트_만들기.pdf · 프로젝트구성파일추가(1) ① ② ③ [여기서잠깐!] Add files to Project](https://reader034.fdocuments.in/reader034/viewer/2022052010/601ffcb72442a36e850c39f2/html5/thumbnails/12.jpg)
12
프로그램을 실행(Run)합니다.
① Debug Run 를 실행합니다.
② 실습용 보드의 LED가 점멸합니다.
동작 확인
② LED 점멸확인
④