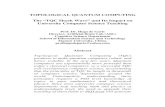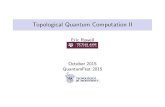TQC Office 2010 줽 ˩w D w D D-20140530)
Transcript of TQC Office 2010 줽 ˩w D w D D-20140530)

朝朝朝朝 陽陽陽陽 科科科科 技技技技 大大大大 學學學學
OFFICE 2010 TQC辦公軟體應用類
檢定題庫解題秘笈
吳吳吳吳 獻獻獻獻 堂堂堂堂、、、、宋宋宋宋 鵬鵬鵬鵬 程程程程、、、、徐徐徐徐 暐暐暐暐 亭亭亭亭
中 華 民 國 1 0 1 年 9 月


I
目錄目錄目錄目錄
目錄目錄目錄目錄 ................................................................................................................................................................... I
圖目錄圖目錄圖目錄圖目錄 ............................................................................................................................................................. IV
表目錄表目錄表目錄表目錄 ............................................................................................................................................................. VI
第第第第 1 章章章章 TQC OA 辦公軟體應用類測驗相關規定辦公軟體應用類測驗相關規定辦公軟體應用類測驗相關規定辦公軟體應用類測驗相關規定 ............................................................................................ 1
1.1 測驗內容與評分標準 ............................................................................................................................. 1
1.2 學科、術科題庫題目 ............................................................................................................................. 2
第第第第 2 章章章章 EXCEL 2010 檢定題庫檢定題庫檢定題庫檢定題庫 ....................................................................................................................... 5
2.1 第 1 類:EXCEL 基本函數與格式設定能力 ........................................................................................... 5
2.1.1 解題步驟:EXD0102 學期成績計算表(易) ................................................................................... 5
2.1.2 參考解答:EXD0102...................................................................................................................... 8
2.1.3 解題步驟:EXD0104 在職訓練班學生選課資料內容(難) ............................................................ 9
2.1.4 參考解答:EXD0104..................................................................................................................... 11
2.1.5 解題步驟:EXD0106 樂透彩中獎機率統計(中) ..........................................................................12
2.1.6 參考解答:EXD0106.....................................................................................................................14
2.1.7 解題步驟:EXD0108 Golf(難) ....................................................................................................15
2.1.8 參考解答:EXD0108.....................................................................................................................17
2.1.9 解題步驟:EXD0110 電子股(中) .................................................................................................18
2.1.10 參考解答:EXD0110 ...................................................................................................................20
2.2 第 2 類:資料編修及列印能力 .............................................................................................................21
2.2.1 解題步驟:EXD0202 快樂小學學生名冊(易) ..............................................................................21
2.2.2 參考解答:EXD0202.....................................................................................................................23
2.2.3 解題步驟:EXD0204 人事考評管理系統(難) ..............................................................................24
2.2.4 參考解答:EXD0204.....................................................................................................................26
2.2.5 解題步驟:EXD0206 合併第一季至第四季報表(易) ...................................................................27
2.2.6 參考解答:EXD0206.....................................................................................................................29
2.2.7 解題步驟:EXD0208 Booking(難) ..............................................................................................30
2.2.8 參考解答:EXD0208.....................................................................................................................33
2.2.9 解題步驟:EXD0210 Product(中) ..............................................................................................34
2.2.10 參考解答:EXD0210 ...................................................................................................................36
2.3 第 3 類:統計圖表之建立與應用能力 ..................................................................................................37
2.3.1 解題步驟:EXD0302 應屆畢業生升學人數統計(易) ...................................................................37
2.3.2 參考解答:EXD0302.....................................................................................................................38

II
2.3.3 解題步驟:EXD0304 A 與 B 品牌進行二種儀器的檢測結果(中) ..............................................39
2.3.4 參考解答:EXD0304.....................................................................................................................41
2.3.5 解題步驟:EXD0306 萬事通銀行逾期放款分析表(中) ...............................................................42
2.3.6 參考解答:EXD0306.....................................................................................................................43
2.3.7 解題步驟:EXD0308 銷售訂單統計表(中) ..................................................................................44
2.3.8 參考解答:EXD0308.....................................................................................................................46
2.3.9 解題步驟:EXD0310 各廠牌印表機性能比較表(易) ...................................................................47
2.3.10 參考解答:EXD0310 ...................................................................................................................48
第第第第 3 章章章章 WORD 2010 檢定題庫檢定題庫檢定題庫檢定題庫 .......................................................................................................................49
3.1 第 2 類:段落編輯的基本技能 .............................................................................................................49
3.1.1 解題步驟:WPD0202 統計資料(中) ............................................................................................49
3.1.2 參考解答:WPD0202 ....................................................................................................................51
3.1.3 解題步驟:WPD0204 急救衣物(易) ............................................................................................52
3.1.4 參考解答:WPD0204 ....................................................................................................................53
3.1.5 解題步驟:WPD0206 中華民國公益彩券(中) .............................................................................54
3.1.6 參考解答:WPD0206 ....................................................................................................................55
3.1.7 解題步驟:WPD0208 台北捷運路線簡介(中) .............................................................................56
3.1.8 參考解答:WPD0208 ....................................................................................................................57
3.1.9 解題步驟:WPD0210 紅螞蟻(難) ................................................................................................58
3.1.10 參考解答:WPD0210 ..................................................................................................................60
3.2 第 3 類:表格設計技能 ........................................................................................................................61
3.2.1 解題步驟:WPD0302 大專院校名單(易) .....................................................................................61
3.2.2 參考解答:WPD0302 ....................................................................................................................62
3.2.3 解題步驟:WPD0304 入學成績單(易).........................................................................................63
3.2.4 參考解答:WPD0304 ....................................................................................................................64
3.2.5 解題步驟:WPD0306 2007 MLB 戰績表(難) .............................................................................65
3.2.6 參考解答:WPD0306 ....................................................................................................................66
3.2.7 解題步驟:WPD0308 資訊安全(難) ............................................................................................67
3.2.8 參考解答:WPD0308 ....................................................................................................................68
3.2.9 解題步驟:WPD0310 套房出租(中) ............................................................................................69
3.2.10 參考解答:WPD0310 ..................................................................................................................70
3.3 第 4 類:圖文處理技能 ........................................................................................................................71
3.3.1 解題步驟:WPD0402 免費參觀券(易).........................................................................................71
3.3.2 參考解答:WPD0402 ....................................................................................................................73
3.3.3 解題步驟:WPD0404 國際巨星馬友友(中) .................................................................................74
3.3.4 參考解答:WPD0404 ....................................................................................................................76
3.3.5 解題步驟:WPD0406 三明治的製作流程(難) .............................................................................77

III
3.3.6 參考解答:WPD0406 ....................................................................................................................79
3.3.7 解題步驟:WPD0408 路跑競賽活動(中) .....................................................................................80
3.3.8 參考解答:WPD0408 ....................................................................................................................82
3.3.9 解題步驟:WPD0410 SALE(易) .................................................................................................83
3.3.10 參考解答:WPD0410 ..................................................................................................................85
第第第第 4 章章章章 POWERPOINT 2010 檢定題庫檢定題庫檢定題庫檢定題庫 .........................................................................................................86
4.1 第 1 類:投影片編輯及播放特效技能 ..................................................................................................86
4.1.1 解題步驟:PPD0102 商業發展學程(易) ......................................................................................86
4.1.2 參考解答:PPD0102.....................................................................................................................88
4.1.3 解題步驟:PPD0104 硬碟介紹(易) .............................................................................................89
4.1.4 參考解答:PPD0104.....................................................................................................................91
4.1.5 解題步驟:PPD0106 Office 中文增值功能(易) ..........................................................................92
4.1.6 參考解答:PPD0106.....................................................................................................................94
4.1.7 解題步驟:PPD0108 購屋流程(中) .............................................................................................95
4.1.8 參考解答:PPD0108.....................................................................................................................97
4.1.9 解題步驟:PPD0110 日月潭(難) .................................................................................................98
4.1.10 參考解答:PPD0110 ................................................................................................................. 100
4.2 第 4 類:POWERPOINT 多媒體簡報製作與應用技能 .......................................................................... 101
4.2.1 解題步驟:PPD0402 小小表演會(易) ....................................................................................... 101
4.2.2 參考解答:PPD0402................................................................................................................... 103
4.2.3 解題步驟:PPD0404 五花八門秀(中) ....................................................................................... 104
4.2.4 參考解答:PPD0404................................................................................................................... 106
4.2.5 解題步驟:PPD0406 動物新知(易) ........................................................................................... 107
4.2.6 參考解答:PPD0406................................................................................................................... 108
4.2.7 解題步驟:PPD0408 野生動物影片欣賞(中) ............................................................................ 109
4.2.8 參考解答:PPD0408................................................................................................................... 110
4.2.9 解題步驟:PPD0410 多媒體資源預覽(中) ................................................................................ 111
4.2.10 參考解答:PPD0410 ................................................................................................................. 113
參考文獻參考文獻參考文獻參考文獻 ........................................................................................................................................................ 114

IV
圖目錄圖目錄圖目錄圖目錄
圖 2.1.1、EXD0102 參考解答.................................................................................................................................... 8
圖 2.1.2、EXD0104 參考解答................................................................................................................................... 11
圖 2.1.3、EXD0106 參考解答...................................................................................................................................14
圖 2.1.4、EXD0108 參考解答...................................................................................................................................17
圖 2.1.5、EXD0110 參考解答 ...................................................................................................................................20
圖 2.2.1、EXD0202 參考解答...................................................................................................................................23
圖 2.2.2、EXD0204 參考解答...................................................................................................................................26
圖 2.2.3、EXD0206 參考解答...................................................................................................................................29
圖 2.2.4、EXD0208 參考解答...................................................................................................................................33
圖 2.2.5、EXD0210 參考解答...................................................................................................................................36
圖 2.3.1、EXD0302 參考解答...................................................................................................................................38
圖 2.3.2、EXD0304 參考解答...................................................................................................................................41
圖 2.3.3、EXD0306 參考解答...................................................................................................................................43
圖 2.3.4、EXD0308 參考解答...................................................................................................................................46
圖 2.3.5、EXD0310 參考解答...................................................................................................................................48
圖 3.1.1、WPD0202 參考解答 ..................................................................................................................................51
圖 3.1.2、WPD0204 參考解答 ..................................................................................................................................53
圖 3.1.3、WPD0206 參考解答 ..................................................................................................................................55
圖 3.1.4、WPD0208 參考解答 ..................................................................................................................................57
圖 3.1.5、WPD0210 參考解答 ..................................................................................................................................60
圖 3.2.1、WPD0302 參考解答 ..................................................................................................................................62
圖 3.2.2、WPD0304 參考解答 ..................................................................................................................................64
圖 3.2.3、WPD0306 參考解答 ..................................................................................................................................66
圖 3.2.4、WPD0308 參考解答 ..................................................................................................................................68
圖 3.2.5、WPD0310 參考解答 ..................................................................................................................................70
圖 3.3.1、WPD0402 參考解答 ..................................................................................................................................73
圖 3.3.2、WPD0404 參考解答 ..................................................................................................................................76
圖 3.3.3、WPD0406 參考解答 ..................................................................................................................................79
圖 3.3.4、WPD0408 參考解答 ..................................................................................................................................82
圖 3.3.5、WPD0410 參考解答 ..................................................................................................................................85
圖 4.1.1、PPD0102 參考解答 ...................................................................................................................................88
圖 4.1.2、PPD0104 參考解答 ...................................................................................................................................91
圖 4.1.3、PPD0106 參考解答 ...................................................................................................................................94
圖 4.1.4、PPD0108 參考解答 ...................................................................................................................................97

V
圖 4.1.5、PPD0110 參考解答.................................................................................................................................. 100
圖 4.2.1、PPD0402 參考解答 ................................................................................................................................. 103
圖 4.2.2、PPD0404 參考解答 ................................................................................................................................. 106
圖 4.2.3、PPD0406 參考解答 ................................................................................................................................. 108
圖 4.2.4、PPD0408 參考解答 ................................................................................................................................. 110
圖 4.2.5、PPD0410 參考解答 ................................................................................................................................. 113

VI
表目錄表目錄表目錄表目錄
表 1、EXCEL、WORD、POWERPOINT 測驗內容與評分標準對應表 .......................................................................... 1
表 2、EXCEL 題號對應表 ........................................................................................................................................... 2
表 3、WORD題號對應表 ........................................................................................................................................... 3
表 4、POWERPOINT 題號對應表 ................................................................................................................................. 3

1
第第第第1章章章章 TQC OA 辦公軟體應用類測驗辦公軟體應用類測驗辦公軟體應用類測驗辦公軟體應用類測驗相關規定相關規定相關規定相關規定
TQC Office 2010 辦公軟體應用類測驗項目,目前有 Word、Excel、PowerPoint、網際網
路及行動通訊與電腦會計 V4 等 5 科目,除網際網路及行動通訊為學科題庫外,其餘均為術
科題目。本解題秘笈為配合 TQC 2010 企業用才電腦實力評核-辦公軟體應用篇[1]乙書編撰
而成,收納實用級 TQC Office 2010 術科檢定題庫(電腦會計 V4 除外),包括 Excel 計 3 大類
15 題、Word 計 3 大類 15 題、PowerPoint 計 2 大類 10 題,共計 45 題,每題皆有詳細之解題
步驟說明,經不斷練習與熟悉,讀者應能輕鬆掌握每題題庫,可順利考取 TQC Office 2010 辦公軟
體應用類實用級專業證照。
1.1 測驗內容與評分標準測驗內容與評分標準測驗內容與評分標準測驗內容與評分標準
Excel、Word、PowerPoint 其測驗內容與評分標準如下:
1、 每科目皆以 100 分為滿分,70 分為及格標準,測驗時間皆 40 分鐘。
2、 網際網路應用學科測驗分為實用級(一至三類)及進階級(一至五類)兩種,每級皆測驗
50 題,每題 2 分,答錯倒扣 1 分。
3、 Excel、Word、及 PowerPoint 測驗內容與評分標準如表 1 所示。
表 1、Excel、Word、PowerPoint 測驗內容與評分標準對應表
第一類 第二類 第三類 第四類 第五類 第六類
Excel 實用級 30 分 30 分 40 分
Excel 進階級 15 分 15 分 20 分 20 分 30 分
Word 實用級 30 分 30 分 40 分
Word 進階級 15 分 15 分 15 分 15 分 20 分 20 分
PowerPoint 實用級 50 分 50 分
PowerPoint 進階級 25 分 25 分 25 分 25 分
4、 在表 1 中,Excel、Word、及 PowerPoint 每類題庫皆有 5 題,測驗時每類題庫隨機抽
選 1 題方式進行檢定考試。

2
1.2 學科學科學科學科、、、、術科題庫題目術科題庫題目術科題庫題目術科題庫題目
為遵重智慧財產權,本解題秘笈不提供測驗之學科與術科題庫題目,請讀者自行參考TQC
2010 企業用才電腦實力評核-辦公軟體應用篇[1]乙書所附光碟資料片之檔案。該光碟資料
片中有各科各類各題之題目與最後完成之參考解答,但是請讀者注意的事是書中僅列出在光
碟資料片中的各類偶數題,而 Excel、Word、及 PowerPoint 每類題庫也只針對偶數題隨機抽
選出題,因此讀者僅就書中僅列出之題庫序號乘以 2,即為該類光碟資料片中之檔案進行練
習即可。另外,術科題目區分難、中、及易 3 個等級,標示於題目之後。
本解題秘笈之題號與上述書中所列題號有所差異,現分別以表 2 至表 4 說明之。
表 2、Excel 題號對應表
本解題秘笈題號 書中題號
01 EXD0102 第一類第 1 題
02 EXD0104 第一類第 2 題
03 EXD0106 第一類第 3 題
04 EXD0108 第一類第 4 題
05 EXD0110 第一類第 5 題
06 EXD0202 第二類第 1 題
07 EXD0204 第二類第 2 題
08 EXD0206 第二類第 3 題
09 EXD0208 第二類第 4 題
10 EXD0210 第二類第 5 題
11 EXD0302 第三類第 1 題
12 EXD0304 第三類第 2 題
13 EXD0306 第三類第 3 題
14 EXD0308 第三類第 4 題
15 EXD0310 第三類第 5 題

3
表 3、Word 題號對應表
本解題秘笈題號 書中題號
01 WPD0202 第二類第 1 題
02 WPD0204 第二類第 2 題
03 WPD0206 第二類第 3 題
04 WPD0208 第二類第 4 題
05 WPD0210 第二類第 5 題
06 WPD0302 第三類第 1 題
07 WPD0304 第三類第 2 題
08 WPD0306 第三類第 3 題
09 WPD0308 第三類第 4 題
10 WPD0310 第三類第 5 題
11 WPD0402 第四類第 1 題
12 WPD0404 第四類第 2 題
13 WPD0406 第四類第 3 題
14 WPD0408 第四類第 4 題
15 WPD0410 第四類第 5 題
表 4、PowerPoint 題號對應表
本解題秘笈題號 書中題號
01 PPD0102 第一類第 1 題
02 PPD0104 第一類第 2 題
03 PPD0106 第一類第 3 題
04 PPD0108 第一類第 4 題
05 PPD0110 第一類第 5 題
06 PPD0402 第四類第 1 題
07 PPD0404 第四類第 2 題
08 PPD0406 第四類第 3 題
09 PPD0408 第四類第 4 題
10 PPD0410 第四類第 5 題

4

5
第第第第2章章章章 Excel 2010 檢定題庫檢定題庫檢定題庫檢定題庫
TQC 2010 企業用才電腦實力評核-辦公室軟體應用篇之 Excel 術科檢定題庫,計 5 大
類,每類計 10 題,共 50 題。實用級測驗 3 題,範圍為第 1、2、及 3 類,每類皆考偶數題 1
題,即每類皆為 5 選 1。為遵重智慧財產權,本解題秘笈僅就解題步驟說明,不提供原題庫
檔案,詳細資料請參閱「TQC 2010 企業用才電腦實力評核-辦公室軟體應用篇」乙書[1]及
其光碟片資料。
2.1 第第第第 1 類類類類::::Excel 基本函數與格式設定能力基本函數與格式設定能力基本函數與格式設定能力基本函數與格式設定能力
2.1.1 解題步驟解題步驟解題步驟解題步驟::::EXD0102 學期成績學期成績學期成績學期成績計算表計算表計算表計算表(易易易易)
注意事項:建立或複製公式時需考慮是否使用絕對位址,並請使用範圍名稱。除題目要求更
改之設定外,不能任意改變原有之設定。
「「「「成績總表成績總表成績總表成績總表」」」」工作表工作表工作表工作表::::
1、、、、 使用使用使用使用 AVERAGE 函數計算函數計算函數計算函數計算「「「「第一次定期考查第一次定期考查第一次定期考查第一次定期考查」、「」、「」、「」、「第二次定期考查第二次定期考查第二次定期考查第二次定期考查」、「」、「」、「」、「第三次定期考查第三次定期考查第三次定期考查第三次定期考查」、」、」、」、
「「「「日常考查日常考查日常考查日常考查」」」」的的的的「「「「學期成績學期成績學期成績學期成績」」」」(四次平均四次平均四次平均四次平均),,,,且以且以且以且以 ROUND 函數取至整數位函數取至整數位函數取至整數位函數取至整數位。。。。
A1-1:點選「H2」儲存格,輸入「=AVERAGE()」,將鼠標移至「(」與「)」之間,選取「D2」
至「G2」儲存格,將鼠標移至「=」與「A」之間,輸入「ROUND(」,將鼠標移至最
後,輸入「,0)」,點選����,將游標移至「H2」儲存格右下角使游標成為實體黑色十字符
號,雙點滑鼠左鍵,「H3」至「H31」儲存格即複製完成。
2、、、、 「「「「趨勢圖趨勢圖趨勢圖趨勢圖」」」」(I2~I31)欄位欄位欄位欄位::::
����依據依據依據依據「「「「第一次定期考查第一次定期考查第一次定期考查第一次定期考查」、「」、「」、「」、「第二次定期考查第二次定期考查第二次定期考查第二次定期考查」、「」、「」、「」、「第三次定期考查第三次定期考查第三次定期考查第三次定期考查」、「」、「」、「」、「日常考查日常考查日常考查日常考查」、「」、「」、「」、「學期學期學期學期
成績成績成績成績」」」」欄位資料顯示直條圖類型的走勢欄位資料顯示直條圖類型的走勢欄位資料顯示直條圖類型的走勢欄位資料顯示直條圖類型的走勢圖群組圖群組圖群組圖群組。。。。
A2-1:點選「I2」儲存格,點「插入」頁籤,走勢圖區點「直條圖」�出現視窗,選取「D2」
至「H2」儲存格,點「確定」。
����套用套用套用套用「「「「走勢圖樣式彩色走勢圖樣式彩色走勢圖樣式彩色走勢圖樣式彩色#6」。」。」。」。
A2-2:樣式區點右下方之展開鈕,點右下角落的「走勢圖樣式彩色#6」樣式。
����標示高點與最終點標示高點與最終點標示高點與最終點標示高點與最終點。。。。
A2-3:顯示區中勾選「高點」與「最後點」,按「Ctrl+C」,選取「I3」至「I31」儲存格,按
「Ctrl+V」�複製到「I3」至「I31」儲存格,選取「I31」至「H31」儲存格,按滑鼠
右鍵�出現視窗,點選「儲存格格式」�出現視窗,點選「外框」頁籤,線條樣式中
選實線(右 5),框線中點下方,點「確定」。

6
3、、、、 設定設定設定設定「「「「成績總表成績總表成績總表成績總表」」」」工作表之工作表之工作表之工作表之「「「「學期成績學期成績學期成績學期成績」」」」欄的格式化條件欄的格式化條件欄的格式化條件欄的格式化條件::::
����條件條件條件條件 1::::三符號無框圖示集三符號無框圖示集三符號無框圖示集三符號無框圖示集,,,,分數分數分數分數<50 顯示顯示顯示顯示「「「「XXXX」」」」,,,,分數分數分數分數>=>=>=>=50 顯示顯示顯示顯示「!」,「!」,「!」,「!」,分數分數分數分數>=>=>=>=60
顯示顯示顯示顯示「「「「����」」」」。。。。
A3-1:選取「H2」至「H31」儲存格,點「常用」,點「設定格式化的條件」,點「管理規則」
�出現視窗,點「新增規則」�出現視窗,點「根據其值格式化所有儲存格」,格式樣
式中點選「圖示集」,圖示樣式中點選 三符號(無框),於 相對應欄位內點選
「>=」、類型為「數值」、值輸入「60」,於 相對應欄位內點選「>=」、類型為「數值」、
值輸入「50」,點「確定」。
����條條條條件件件件 2::::儲存格值的條件設定儲存格值的條件設定儲存格值的條件設定儲存格值的條件設定::::成績大於等於成績大於等於成績大於等於成績大於等於 60 分分分分,,,,字體顏色為藍色字體顏色為藍色字體顏色為藍色字體顏色為藍色。。。。成績小於成績小於成績小於成績小於 60 分分分分,,,,
字體顏色為紅色字體顏色為紅色字體顏色為紅色字體顏色為紅色
A3-2:點「新增規則」�出現視窗,點「只格式化包含下列儲存格」,點選「儲存格值」,點
選「大於等於」,點右側格位,輸入「60」,點「格式」,點「字型」頁籤,點「色彩」
展開鈕,點「藍色」(下列右 3),點「確定」,點「確定」。
A3-3:點「新增規則」�出現視窗,點「只格式化包含下列儲存格」,點選「儲存格值」,點
選「小於」,點右側格位,輸入「60」,點「格式」,點「字型」頁籤,點「色彩」展開
鈕,點「紅色」(下列左 2),點「確定」,點「確定」。
A3-4:點「圖示集」,點「向上 3 角型」2 次(將「圖示集」置於最上列),點「儲存格>=60」,
點「向上 3 角型」1 次(將「儲存格>=60」置於最中間列),點「確定」。
「「「「成績計算流程成績計算流程成績計算流程成績計算流程」」」」工作表工作表工作表工作表::::
4、、、、 插入插入插入插入 SmartArt 發散星形圖發散星形圖發散星形圖發散星形圖,,,,變更色彩為變更色彩為變更色彩為變更色彩為「「「「彩色彩色彩色彩色-輔色輔色輔色輔色」、」、」、」、SmartArt 樣式為樣式為樣式為樣式為「「「「光澤光澤光澤光澤」,」,」,」,位置位置位置位置
為為為為 A1~G17。。。。
A4-1:點「常用」頁籤,點「剪貼簿對話盒展開鈕」�出現視窗,點「D1」儲存格,按「Ctrl+C」
�「剪貼簿」內出現「D1」儲存格內文字,點「E1」儲存格,按「Ctrl+C」�「剪貼
簿」內出現「E1」儲存格內文字,點「F1」儲存格,按「Ctrl+C」�「剪貼簿」內出
現「F1」儲存格內文字,點「G1」儲存格,按「Ctrl+C」�「剪貼簿」內出現「G1」
儲存格內文字,點「H1」儲存格,按「Ctrl+C」�「剪貼簿」內出現「H1」儲存格內
文字。
A4-2:點「成績計算流程」工作表,點「插入」頁籤,圖例區點「SmartArt...」�出現視窗,
點「循環圖」,點「發散星形圖」(列 3 欄 4),點「確定」�出現「發散星形圖」視窗(左
右各 1 個)。
A4-3:點「SmartArt 工具」的「設計」頁籤,點「SmartArt 樣式」的「變更色彩鈕」�出現
視窗,點「彩色-輔色」(列 2 欄 1),點「SmartArt 樣式」右下方的展開鈕�出現視窗,
點「光澤」(列 2 欄 1)。
A4-4:位置為 A1~G17 之動作先不執行。
5、、、、 SmartArt 發散星形圖內容設定發散星形圖內容設定發散星形圖內容設定發散星形圖內容設定::::
����依序輸入依序輸入依序輸入依序輸入「「「「學期成績學期成績學期成績學期成績」、「」、「」、「」、「第一次定期考查第一次定期考查第一次定期考查第一次定期考查」、「」、「」、「」、「第二次定期考查第二次定期考查第二次定期考查第二次定期考查」、「」、「」、「」、「第三次定期考查第三次定期考查第三次定期考查第三次定期考查」、「」、「」、「」、「日日日日
常考查常考查常考查常考查」,」,」,」,字型大小為字型大小為字型大小為字型大小為 11、、、、微軟正黑體微軟正黑體微軟正黑體微軟正黑體。。。。。。。。
A5-1:點「在此鍵入文字」視窗第 1 列位置,點「剪貼簿」之「學期成績」�「學期成績」
字樣複製至圖形中間,點「在此鍵入文字」視窗第 2 列位置,點「剪貼簿」之「第一
次定期考查」�「第一次定期考查」字樣複製至圖形上方,點「剪貼簿」之「第二次
定期考查」�「第二次定期考查」字樣複製至圖形右側,點「剪貼簿」之「第三次定
期考查」�「第三次定期考查」字樣複製至圖形下方,點「剪貼簿」之「日常考查」
�「日常考查」字樣複製至圖形左側,選取「在此鍵入文字」內所有文字,按滑鼠右
鍵�出現視窗,字型改為「微軟正黑體」,大小設定為 11。

7
����改變改變改變改變「「「「日常考查日常考查日常考查日常考查」」」」及其右側箭頭物件的圖案樣式為及其右側箭頭物件的圖案樣式為及其右側箭頭物件的圖案樣式為及其右側箭頭物件的圖案樣式為「「「「鮮明效果鮮明效果鮮明效果鮮明效果-橙色橙色橙色橙色,輔色輔色輔色輔色 6」。」。」。」。
A5-2:點圖外任意位置�解除選取,點「日常考查」圓形圖,按住「Shift」,點右側箭頭,點
「SmartArt 工具」的「格式」頁籤,點「圖案樣式」右下方的展開鈕,點「鮮明效果-
橙色,輔色 6」(列 6 欄 7)。
����「「「「學期成績學期成績學期成績學期成績」」」」文字樣式文字樣式文字樣式文字樣式「「「「填滿填滿填滿填滿-紅色紅色紅色紅色,輔色輔色輔色輔色 2,霧面質感浮凸霧面質感浮凸霧面質感浮凸霧面質感浮凸」,」,」,」,並改變文字填滿色彩為深藍並改變文字填滿色彩為深藍並改變文字填滿色彩為深藍並改變文字填滿色彩為深藍
色色色色,,,,改變字型大小為改變字型大小為改變字型大小為改變字型大小為 16。。。。
A5-3:點「學期成績」圓形圖,點「SmartArt 工具」的「格式」頁籤,點「文字藝術師樣式」
右下方的展開鈕,點右下方的展開鈕,點「填滿-紅色,輔色 2,霧面質感浮凸」(列 6 欄
3),點「文字藝術師樣式」右側「文字填滿」的展開鈕,點「標準色彩」的「深藍」(右
2),選取「在此鍵入文字」內「學期成績」字樣,按滑鼠右鍵�出現視窗,大小設定
為 16。
A5-4:關閉「在此鍵入文字」視窗,按「Ctrl+X」將「發散星形圖」剪下,點「A1」儲存格,
按「Ctrl+V」將「發散星形圖」貼上,將「發散星形圖」右下角拉伸至「G17」儲存格。

8
2.1.2 參考解答參考解答參考解答參考解答::::EXD0102
圖 2.1.1、EXD0102 參考解答

9
2.1.3 解題步驟解題步驟解題步驟解題步驟::::EXD0104 在職訓練班學生選課資料內容在職訓練班學生選課資料內容在職訓練班學生選課資料內容在職訓練班學生選課資料內容(難難難難)
注意事項:建立或複製公式時需考慮是否使用絕對位址,並請使用範圍名稱。除題目要求更
改之設定外,不能任意改變原有之設定。
1、、、、 「「「「學員基本資料學員基本資料學員基本資料學員基本資料」」」」工作表工作表工作表工作表::::
����將學號搬至將學號搬至將學號搬至將學號搬至 A 欄欄欄欄。
A1-1:點「學員基本資料」工作表,點選「D」欄,按滑鼠右鍵�出現視窗,點「剪下」,點
選「A」欄,按滑鼠右鍵�出現視窗,點「插入剪下的儲存格」。
����「「「「年齡年齡年齡年齡」」」」欄位欄位欄位欄位::::利用利用利用利用 DATEDIF、、、、TODAY 函數計算年齡函數計算年齡函數計算年齡函數計算年齡,,,,格式為格式為格式為格式為「「「「X 歲歲歲歲」」」」。
A1-2:點選「D2」儲存格,輸入「=DATEDIF(C2,TODAY(),"Y")」,點選����。
註:DATEDIF(減去日期,被減日期,格式),Y�年、M�月、D�日。
A1-3:點「常用」頁籤,點「數值」右下方之展開鈕�出現視窗,點「數值」頁籤,類別點
「數值」,再點「自訂」,在「類型」內輸入「0"歲"」(卜竹),點「確定」,將游標移至
「D2」儲存格右下角使游標成為實體黑色十字符號,雙點滑鼠左鍵,「D3」至「D120」
儲存格即複製完成。
2、、、、 插入新工作表插入新工作表插入新工作表插入新工作表,,,,名稱為名稱為名稱為名稱為「「「「修課資料修課資料修課資料修課資料」」」」。。。。
����將將將將「「「「學員基本資料學員基本資料學員基本資料學員基本資料」」」」工作表中工作表中工作表中工作表中「「「「上課期別上課期別上課期別上課期別」」」」及及及及「「「「班別班別班別班別」」」」二欄搬移至二欄搬移至二欄搬移至二欄搬移至 C、、、、D 欄欄欄欄。。。。
A2-1:點 �出現「工作表 1」工作表,在「工作表 1」名稱字樣上點滑鼠右鍵�出現視
窗,點「重新命名」,輸入「修課資料」。
A2-2:點「學員基本資料」工作表,點選「上課期別」及「班別」二欄,按「Ctrl+X」(剪下),
點「修課資料」工作表,點選「D」,按滑鼠右鍵�出現視窗,點「插入剪下的儲存格」
�搬移至 C、D 欄。
����將將將將「「「「學員基本資料學員基本資料學員基本資料學員基本資料」」」」工作表中工作表中工作表中工作表中「「「「學號學號學號學號」」」」及及及及「「「「姓名姓名姓名姓名」」」」複製到複製到複製到複製到 A、、、、B 欄欄欄欄。。。。
A2-3:點「學員基本資料」工作表,點選「學號」及「姓名」二欄,按「Ctrl+C」,點「修課
資料」工作表,選取「A1」,按「Ctrl+V」�複製到「A1」至「B120」儲存格。
3、、、、 「「「「修課資料修課資料修課資料修課資料」」」」工作表繪製框線工作表繪製框線工作表繪製框線工作表繪製框線::::
����A1~D120 外框線為次粗實線外框線為次粗實線外框線為次粗實線外框線為次粗實線。。。。
A3-1:點選「A1」至「D120」儲存格(「Ctrl+A」),點滑鼠右鍵�出現視窗,點「儲存格格
式」�出現視窗,點「外框」頁籤,線條樣式點「次粗實線」(列 5 欄 2),格式點「外
框」,點「確定」。
����設定設定設定設定 B2~B120 範圍的儲存格與範圍的儲存格與範圍的儲存格與範圍的儲存格與「「「「學員基本資料學員基本資料學員基本資料學員基本資料」」」」工作表的年齡欄位色彩相同工作表的年齡欄位色彩相同工作表的年齡欄位色彩相同工作表的年齡欄位色彩相同。。。。
A3-2:點「學員基本資料」工作表,點選「D2」儲存格,點 展開鈕�出現視窗,視窗中
有一顏色有方框,記住其位置(列 2 欄 8,鼠標移至該方框�出現"紫色,輔色 4,較淺 80%"
字樣),點「修課資料」工作表,點選「B2」至「B120」(「Ctrl+Shift+�」),點
展開鈕�出現視窗,點剛剛查詢的顏色位置(列 2 欄 8)。

10
4、、、、 「「「「開課期別開課期別開課期別開課期別」」」」工作表的工作表的工作表的工作表的「「「「結束日期結束日期結束日期結束日期」」」」欄位欄位欄位欄位::::
����依據依據依據依據「「「「開課期別開課期別開課期別開課期別」」」」工作表內的課程時數工作表內的課程時數工作表內的課程時數工作表內的課程時數,,,,每次上課時間為每次上課時間為每次上課時間為每次上課時間為 3 小時小時小時小時,,,,每週上課一次每週上課一次每週上課一次每週上課一次,,,,以此以此以此以此
計算課程結束的日期計算課程結束的日期計算課程結束的日期計算課程結束的日期。。。。
A4-1:點「開課期別」工作表,點選「F2」儲存格,輸入「=VLOOKUP()」,將鼠標移到「(」
與「)」之間,點「B2」儲存格,輸入「,」,點「開課班別」工作表,選取「A2」至「C15」
儲存格,按「F4」�A2:C15 改變為$A$2:$C$15,輸入「,3,0)」,點選����。。。。�「F2」儲
存格出現「30」。查詢相對應值。
A4-2:將鼠標移至最後,輸入「/3」,點選����。�「F2」儲存格出現「10」。算出總週數。
A4-3:將鼠標移至最後,輸入「-1」,點選����。�「F2」儲存格出現「9」。
A4-4:將鼠標移至最後,輸入「)*7」,將鼠標移到「=」與「V」之間,輸入「(」,點選����。
�「F2」儲存格出現「63」。算出總天數。
A4-5:將鼠標移到「=」與「(」之間,點「C2」儲存格,輸入「+」,點選����。�「F2」儲存
格出現「40425」。算出結束日期結束日期結束日期結束日期之數值之數值之數值之數值。
A4-6:在「F2」儲存格內按滑鼠右鍵�出現視窗,點「儲存格格式」�儲存格格式視窗,點
「數值」頁籤,於類別區點「自訂」,於類型欄位內輸入「yyyy-mm-dd (ddd)」,點「確
定」。�「F2」儲存格出現「2010-09-04 (Sat)」。
A4-7:將鼠標移到「資料格位」,將「=C2+VLOOKUP(B2,開課班別!$A$2:$C$15,3,0)」所有
資料複製至「D2」儲存格,點選����。�「F2」儲存格出現「2010-09-04 (Sat)」。
A4-8:點選「F2」儲存格,點滑鼠右鍵�出現視窗,點「清除內容」。。。。
註:VLOOKUP (查詢值,查詢資料表,資料表對應之欄位,完全比對)。0�完全比對。
註:公式 =C2+(VLOOKUP(B2,開課班別!$A$2:$C$15,3,0)/3-1)*7 意義與輸入方式:
輸入「=VLOOKUP()」,將鼠標移到「(」與「)」之間,點「B2」儲存格,輸
入「,」,點「開課班別」工作表,選取「A2」至「C15」儲存格,按「F4」�A2:C15
改變為$A$2:$C$15,輸入「,3,0)」。。。。以上表示以 VLOOKUP()函數查詢出相對應的
課程時數。。。。
接著將鼠標移至最後,輸入「/3-1」。。。。以上表示算出上課週數。。。。
再接著將鼠標移至最前,輸入「(」,將鼠標移至最後,輸入「)*7」,點選����。。。。
以上表示算出上課週數的「總相隔天數」。。。。
最後將鼠標移至最前,點「C2」儲存格,輸入「+」。。。。以上表示將「開課日期」
加上「總相隔天數」即為「結束日期」。。。。
因為每次上課時間為 3 小時,每週上課一次,所以將上課時數除以 3 就是上
課週數,(上課週數-1)X7�結束時間。。。。

11
2.1.4 參考解答參考解答參考解答參考解答::::EXD0104
圖 2.1.2、EXD0104 參考解答

12
2.1.5 解題步驟解題步驟解題步驟解題步驟::::EXD0106 樂透彩中樂透彩中樂透彩中樂透彩中獎機率統計獎機率統計獎機率統計獎機率統計(中中中中)
注意事項:建立或複製公式時需考慮是否使用絕對位址,並請使用範圍名稱。除題目要求更
改之設定外,不能任意改變原有之設定。
1、、、、 設定設定設定設定「「「「91 年年年年」」」」及及及及「「「「92 年年年年」」」」工作表工作表工作表工作表::::
����將將將將「「「「開獎日期開獎日期開獎日期開獎日期」」」」及及及及「「「「兌獎截止兌獎截止兌獎截止兌獎截止」」」」二欄的西元日期轉換為民國日期二欄的西元日期轉換為民國日期二欄的西元日期轉換為民國日期二欄的西元日期轉換為民國日期,,,,如如如如「「「「2002/3/1」,」,」,」,轉換轉換轉換轉換
成成成成「「「「91 年年年年 03 月月月月 01 日日日日」」」」。。。。
A1-1:點「92 年」工作表,按住「Shift」,點「91 年」工作表�形成工作群組。選取「B2」
至「C100」儲存格(「Ctrl+Shift+�」,「Shift+�」)。按滑鼠右鍵�出現視窗,點「儲
存格格式」,點「數值」頁籤。類別點「日期」,行事曆類型選「中華民國曆」,類型點
「90 年 3 月 14 日」。類別再點「自訂」,在類型中自行加入「m」與「d」改為「[$-404]e"
年"mm"月"dd"日";@」,點「確定」。
註:因「92 年」工作表的資料較多,故先點選之。
2、、、、 「「「「統計分析統計分析統計分析統計分析」」」」工作表工作表工作表工作表::::
����利用利用利用利用 COUNTIF、、、、COUNT 函數設定函數設定函數設定函數設定「「「「91 年機率年機率年機率年機率」、「」、「」、「」、「92 年機率年機率年機率年機率」」」」欄位欄位欄位欄位,,,,將機率值以分將機率值以分將機率值以分將機率值以分
數型態數型態數型態數型態「「「「XXXXX/XXXXX」」」」表示表示表示表示(「「「「/」」」」符號前後各空一半形空白符號前後各空一半形空白符號前後各空一半形空白符號前後各空一半形空白),,,,以以以以 10000 為分母為分母為分母為分母。。。。
A2-1:點「統計分析」工作表�取消了工作群組,點選「B2」儲存格,輸入「=COUNTIF()」,
將鼠標移到「(」與「)」之間。點「91 年」工作表,選取「D2」至「J100」儲存格,
按「F4」鍵�D2:J100 改變為$D$2:$J$100。輸入「,」,點「統計分析」工作表,點「A2」
儲存格,按「F4」鍵 3 次�A2 改變為$A2。將鼠標移到最後,輸入「/COUNT()」,將
鼠標移到「(」與「)」之間,點「91 年」工作表,選取「D2」至「J100」儲存格,按
「F4」� D2:J100 改變為$D$2:$J$100,點選����。
A2-2:點選「B2」儲存格,按滑鼠右鍵�出現視窗,點「儲存格格式」,點「數值」頁籤,
類別點「自訂」。在類型中自行輸入「????? / 10000」,點「確定」。
註:「/」符號前後各空一半形空白。
A2-3:點選「B2」儲存格,將游標移至「B2」儲存格右下角使游標成為實體黑色十字符號,
按住滑鼠左鍵,拉至「C2」儲存格�「B2」儲存格複製至「C2」儲存格,點「C2」儲
存格,將「=COUNTIF('91 年'!$D$2:$J$100,$A2)/COUNT('91 年'!$D$2:$I$100)」修改成
「=COUNTIF('92 年'!$D$2:$J$105, $A2)/COUNT('92 年'!$D$2:$I$105)」,點選����。
註:91 年改為 92 年,100 改為 105。
A2-4:選取「B2」至「C2」儲存格,將游標移至「C2」儲存格右下角使游標成為實體黑色十
字符號,雙點滑鼠左鍵,「B3」至「C43」儲存格即複製完成。
����「「「「合計合計合計合計」」」」欄位欄位欄位欄位::::91 年與年與年與年與 92 年出現機率的合計年出現機率的合計年出現機率的合計年出現機率的合計。。。。
A2-5:選取「B2」至「D43」儲存格,點「常用」頁籤,編輯區點「自動加總」。
(點「B2」儲存格,「Ctrl+Shift+�」,按「Shift」,點「D43」儲存格)
���� 「「「「 排 名排 名排 名排 名 」」」」 欄 位欄 位欄 位欄 位 :::: 利 用利 用利 用利 用 RANK.EQ 函 數函 數函 數函 數 ,,,, 由 大 至 小 計 算 名 次由 大 至 小 計 算 名 次由 大 至 小 計 算 名 次由 大 至 小 計 算 名 次 。。。。 ( 提 示 :
RANK.EQ(number,ref,order)) A2-6:點選「E2」儲存格,輸入「=RANK.EQ()」,將鼠標移到「(」與「)」之間,點「D2」
儲存格,輸入「,」,選取「D2」至「D43」儲存格,按「F4」�D2:D43 改變為$D$2:$D$43,
點選����,將游標移至「E2」儲存格右下角使游標成為實體黑色十字符號,雙點滑鼠左
鍵,「E3」至「E43」儲存格即複製完成。

13
3、、、、 在在在在 E2~E43 範圍設定範圍設定範圍設定範圍設定格式化條件格式化條件格式化條件格式化條件::::
����排名前排名前排名前排名前 3 名以藍色名以藍色名以藍色名以藍色(即字型色彩表中即字型色彩表中即字型色彩表中即字型色彩表中(R:0,G:112,B:192))粗體字顯示粗體字顯示粗體字顯示粗體字顯示,,,,並顯示並顯示並顯示並顯示「「「「第第第第 X 名名名名」」」」
字樣字樣字樣字樣。。。。(提示:僅限使用小於等於<=判斷,不可使用小於<判斷)
A3-1:選取「E2」至「E43」儲存格,點「常用」頁籤,樣式區點「設定格式化的條件」展
開鈕�出現視窗,點「新增規則」�出現視窗,點「只格式化包含下列的儲存格」,選
「儲存格值」「小於或等於」,輸入「3」,點「格式」�出現視窗,點「字型」頁籤,
選「粗體」,色彩選「藍色」(列 7 欄 8),點「數值」頁籤,類別選「自訂」,類型中輸
入「第 0 名」,點「確定」,點「確定」。

14
2.1.6 參考解答參考解答參考解答參考解答::::EXD0106
圖 2.1.3、EXD0106 參考解答

15
2.1.7 解題步驟解題步驟解題步驟解題步驟::::EXD0108 Golf(難難難難)
注意事項:建立或複製公式時需考慮是否使用絕對位址,並請使用範圍名稱。除題目要求更
改之設定外,不能任意改變原有之設定。
1、、、、 在第在第在第在第 1 列與第列與第列與第列與第 2 列之間插入一列列之間插入一列列之間插入一列列之間插入一列,,,,並分別在並分別在並分別在並分別在 C2~E2、、、、F2~H2、、、、I2~K2、、、、L2~N2 依序輸入依序輸入依序輸入依序輸入
Score、、、、Position、、、、Leader。。。。
A1-1:選取「第 2 列」,按滑鼠右鍵�出現視窗,點「插入」�產生空列。點「C2」儲存格,
輸入「Score」。按「Tab」�鼠標移至「D2」儲存格,輸入「Position」。按「Tab」�
鼠標移至「E2」儲存格,輸入「Leader」。選取「C2」至「E2」儲存格,按「Ctrl+C」。
點選「F2」儲存格,按「Ctrl+V」。點選「I2」儲存格,按「Ctrl+V」。點選「L2」儲存
格,按「Ctrl+V」。
2、、、、 合併存儲格合併存儲格合併存儲格合併存儲格::::
����分別合併分別合併分別合併分別合併 A1~A2、、、、B1~B2、、、、C1~E1、、、、F1~H1、、、、I1~K1、、、、L1~N1。。。。
A2-1:選取「A1」至「A2」儲存格,點「常用」頁籤,對齊方式區點「跨欄置中」。選取「B1」
至「B2」儲存格,對齊方式區點「跨欄置中」。選取「C1」至「E1」儲存格,對齊方
式區點「跨欄置中」。點 。點「F1」儲存格,點「I1」儲存格,點「L1」
儲存格。再點 ,取消複製格式功能。
3、、、、 設定設定設定設定「「「「72Holes」」」」的的的的「「「「Leader」」」」欄位公式欄位公式欄位公式欄位公式::::
����72Holes 的的的的 Score----72*4。
A3-1:選取「N3」儲存格,輸入「=」,點「L3」儲存格,輸入「-72*4」,點選����,將游標移
至「N3」儲存格右下角使游標成為實體黑色十字符號,雙點滑鼠左鍵,「N3」至「N75」
儲存格即複製完成。。
4、、、、 所有列的列高為所有列的列高為所有列的列高為所有列的列高為 25。。。。
A4-1:選取「第 1 列」至「第 75 列」,按滑鼠右鍵�出現視窗,點「列高」�出現視窗,輸
入「25」,點「確定」。
5、、、、 框線框線框線框線::::
����內框線為最細實線內框線為最細實線內框線為最細實線內框線為最細實線,,,,外框線為次粗實線外框線為次粗實線外框線為次粗實線外框線為次粗實線。。。。
A5-1:點任一有資料的儲存格,按「Ctrl+A」�選取「A1」至「N75」儲存格,按滑鼠右鍵
�出現視窗,點「儲存格格式」�出現視窗,點「外框」頁籤,線條樣式區點選「最
細實線」(列 7 欄 1),格式區點選「內線」,線條樣式區點選「次粗實線」(列 5 欄 2),
格式區點選「外框」,點「確定」。
����第第第第 2 列與第列與第列與第列與第 3 列之間為雙線列之間為雙線列之間為雙線列之間為雙線。。。。
A5-2:選取「A1」至「N2」儲存格,按滑鼠右鍵�出現視窗,點「儲存格格式」�出現視窗,
點「外框」頁籤,線條樣式區點選「雙線」(列 7 欄 2),框線區點選「底線」(列 3),
點「確定」。
6、、、、 格式化條件格式化條件格式化條件格式化條件::::
����設定設定設定設定「「「「18Holes」、「」、「」、「」、「36Holes」、「」、「」、「」、「54Holes」」」」的的的的「「「「Leader」」」」欄位指定為五箭號欄位指定為五箭號欄位指定為五箭號欄位指定為五箭號(彩色彩色彩色彩色)的圖示的圖示的圖示的圖示
集集集集格式化條件格式化條件格式化條件格式化條件。。。。(注意:比較對象為 E3~E75、H3~H75、K3~K75 整個範圍,非單欄比
較)
A6-1:選取「E3」至「E75」儲存格(「Ctrl+Shift+�」),按住「Ctrl」,選取「H3」至「H75」

16
儲存格(「Ctrl+Shift+�」),選取「K3」至「K75」儲存格(「Ctrl+Shift+�」),點「常
用」頁籤,樣式區點「設定格式化的條件」展開鈕�出現視窗,點「圖示集」�出現
視窗,方向性區點 「五箭號(彩色)」(列 4 欄 1)。
註:五箭號(彩色)的圖示集格式化條件�將範圍內的資料依值的大小分為五等分,由
高至低分別顯示出 圖示。
����設定設定設定設定「「「「72Holes」」」」的的的的「「「「Leader」」」」欄位指定為三旗幟的圖示集格式化條件欄位指定為三旗幟的圖示集格式化條件欄位指定為三旗幟的圖示集格式化條件欄位指定為三旗幟的圖示集格式化條件。。。。最高最高最高最高 10%(含含含含)
為綠色旗幟為綠色旗幟為綠色旗幟為綠色旗幟(>=90),,,,桿數最低桿數最低桿數最低桿數最低 10%(含含含含)為紅色旗幟為紅色旗幟為紅色旗幟為紅色旗幟(<=10)
A6-2:選取「N3」至「N75」儲存格,點「常用」頁籤,樣式區點「設定格式化的條件」,點
「新增規則」�出現視窗,點「根據其值格式化所有儲存格」,格式樣式中點選「圖示
集」,圖示樣式中點選 三旗幟,於 相對應欄位內點選「>=」、類型為「百分
比」、值輸入「90」,於 相對應欄位內點選「>」、類型為「百分比」、值輸入「10」,
點「確定」。
7、、、、 將將將將 A1~N2 的填滿色彩為淺綠色的填滿色彩為淺綠色的填滿色彩為淺綠色的填滿色彩為淺綠色。。。。
A7-1:選取「A1」至「N2」儲存格,點「常用」頁籤,點 展開鈕�出現視窗,點「淺
綠色」(列 7 欄 5)。

17
2.1.8 參考解答參考解答參考解答參考解答::::EXD0108
圖 2.1.4、EXD0108 參考解答

18
2.1.9 解題步驟解題步驟解題步驟解題步驟::::EXD0110 電子股電子股電子股電子股(中中中中)
注意事項:建立或複製公式時需考慮是否使用絕對位址,並請使用範圍名稱。除題目要求更
改之設定外,不能任意改變原有之設定。
1、、、、 調整欄位順序由左而右為調整欄位順序由左而右為調整欄位順序由左而右為調整欄位順序由左而右為「「「「股票代號股票代號股票代號股票代號」、「」、「」、「」、「時間時間時間時間」、「」、「」、「」、「昨收昨收昨收昨收」、「」、「」、「」、「開盤開盤開盤開盤」、「」、「」、「」、「成交成交成交成交」、」、」、」、
「「「「最高最高最高最高」、「」、「」、「」、「最低最低最低最低」、「」、「」、「」、「買進買進買進買進」、「」、「」、「」、「賣出賣出賣出賣出」、「」、「」、「」、「漲跌漲跌漲跌漲跌」、「」、「」、「」、「張數張數張數張數」」」」。。。。 A1-1:選取「昨收」與「開盤」2 欄,按「Ctrl+X」,點選「C」欄,按滑鼠右鍵�出現視窗,
點「插入剪下的儲存格」,選取「最高」與「最低」2 欄,按滑鼠右鍵�出現視窗,點
「剪下」,點選「F」欄,按滑鼠右鍵�出現視窗,點「插入剪下的儲存格」。
2、、、、 在在在在 L 欄新增欄位欄新增欄位欄新增欄位欄新增欄位::::
����欄位名稱為欄位名稱為欄位名稱為欄位名稱為「「「「昨收開盤與成交比較昨收開盤與成交比較昨收開盤與成交比較昨收開盤與成交比較」」」」。。。。 A2-1:點選「L1」儲存格,輸入「昨收開盤與成交比較」。
����欄寬為欄寬為欄寬為欄寬為 15、、、、自動換列自動換列自動換列自動換列。。。。 A2-2:選取「L」欄,按滑鼠右鍵�出現視窗,點「欄寬」�出現視窗,輸入「15」,點「確
定」,點選「L1」儲存格,按滑鼠右鍵�出現視窗,點「儲存格格式」�出現視窗,點
「對齊方式」頁籤,文字對齊區水平選「置中對齊」,文字控制區勾選「自動換列」,
點「確定」。
����依據依據依據依據「「「「昨收昨收昨收昨收」、「」、「」、「」、「開盤開盤開盤開盤」、「」、「」、「」、「成交成交成交成交」」」」顯示顯示顯示顯示「「「「折線折線折線折線圖圖圖圖」」」」類型的走勢圖類型的走勢圖類型的走勢圖類型的走勢圖,,,,並顯示並顯示並顯示並顯示「「「「標標標標
記記記記」,」,」,」,套用套用套用套用「「「「走勢圖樣式彩色走勢圖樣式彩色走勢圖樣式彩色走勢圖樣式彩色#1」」」」。。。。 A2-3:點選「L2」儲存格,點「插入」頁籤,走勢圖區點「折線圖」�建立走勢圖視窗,資
料範圍選取「C2」至「E2」儲存格,點「確定」,顯示區勾選「標記」,點樣式區右下
方展開鈕,點「走勢圖樣式彩色#1」(列 6 欄 1)。
A2-4:點選「L2」儲存格,按「Ctrl+C」,選取「L3」至「L65」儲存格,按「Ctrl+V」。
3、、、、 在在在在 M 欄新增欄位欄新增欄位欄新增欄位欄新增欄位::::
����欄位名稱為欄位名稱為欄位名稱為欄位名稱為「「「「成交與最高最低比較成交與最高最低比較成交與最高最低比較成交與最高最低比較」。」。」。」。 A3-1:點選「M1」儲存格,輸入「成交與最高最低比較」。
����欄寬為欄寬為欄寬為欄寬為 15、、、、自動換列自動換列自動換列自動換列。。。。 A3-2:選取「M」欄,按滑鼠右鍵出現視窗,點「欄寬」�出現視窗,輸入「15」,點「確
定」,點選「M1」儲存格,按滑鼠右鍵出現視窗,點「儲存格格式」出現視窗,
點「對齊方式」頁籤,文字對齊區水平選「置中對齊」,文字控制區勾選「自動換列」,
點「確定」。。
����依據依據依據依據「「「「成交成交成交成交」、「」、「」、「」、「最高最高最高最高」、「」、「」、「」、「最低最低最低最低」」」」顯示顯示顯示顯示「「「「直條圖直條圖直條圖直條圖」」」」類型的走勢圖類型的走勢圖類型的走勢圖類型的走勢圖,,,,並顯示並顯示並顯示並顯示「「「「第第第第
一點一點一點一點」,」,」,」,套用套用套用套用「「「「走勢圖樣式彩色走勢圖樣式彩色走勢圖樣式彩色走勢圖樣式彩色#1」。」。」。」。 A3-3:點選「M2」儲存格,點「插入」頁籤,走勢圖區點「直條圖」,資料範圍選取「E2」
至「G2」儲存格,點「確定」,顯示區勾選「第一點」,點樣式區右下方展開鈕,點「走
勢圖樣式彩色#1」(列 6 欄 1)。
A3-4:點選「M2」儲存格,按「Ctrl+C」,按住「Shift」,點「M65」儲存格,按「Enter」。

19
4、、、、 「「「「張數張數張數張數」」」」欄位欄位欄位欄位(K2~K65)::::
����設定設定設定設定「「「「資料橫條資料橫條資料橫條資料橫條/漸層填滿漸層填滿漸層填滿漸層填滿/橘色資料橫條橘色資料橫條橘色資料橫條橘色資料橫條」」」」的格式化條件的格式化條件的格式化條件的格式化條件。。。。 A4-1:選取「K2」至「K65」儲存格,點「常用」頁籤,樣式區點「設定格式化的條件」�
出現視窗,點「資料橫條」�出現視窗,漸層填滿區點「橘色資料橫條」(列 2 欄 1)。
5、、、、 設定第設定第設定第設定第 1 列的列高為列的列高為列的列高為列的列高為 35,,,,並設定並設定並設定並設定 A1~M1 範圍的字型色彩為範圍的字型色彩為範圍的字型色彩為範圍的字型色彩為「「「「白色白色白色白色,背景背景背景背景 1」、」、」、」、
填滿色彩為藍色填滿色彩為藍色填滿色彩為藍色填滿色彩為藍色。。。。 A5-1:選取第 1 列,按滑鼠右鍵�出現視窗,點「列高」�出現視窗,輸入「35」,點「確定」,
選取「A1」至「M1」儲存格,點「常用」頁籤,點 展開鈕�出現視窗,點「白
色,背景 1」(列 1 欄 1),點 展開鈕�出現視窗,點「藍色」(列 7 欄 8)。
6、、、、 設定設定設定設定 A1~M65 範圍的內框線為最細實線範圍的內框線為最細實線範圍的內框線為最細實線範圍的內框線為最細實線、、、、外框線為次粗實線外框線為次粗實線外框線為次粗實線外框線為次粗實線。。。。 A6-1:選取「A1」至「M65」儲存格,按滑鼠右鍵�出現視窗,點「儲存格格式」�出現視
窗,點「外框」頁籤,線條樣式區點選「最細實線」(列 7 欄 1),格式區點選「內線」,
線條樣式區點選「次粗實線」(列 5 欄 2),格式區點選「外框」,點「確定」。

20
2.1.10 參考解答參考解答參考解答參考解答::::EXD0110
圖 2.1.5、EXD0110 參考解答

21
2.2 第第第第 2 類類類類::::資料編修及資料編修及資料編修及資料編修及列印列印列印列印能力能力能力能力
2.2.1 解題步解題步解題步解題步驟驟驟驟::::EXD0202 快樂小學學生名冊快樂小學學生名冊快樂小學學生名冊快樂小學學生名冊(易易易易)
注意事項:建立或複製公式時需考慮是否使用絕對位址,並請使用範圍名稱。除題目要求更
改之設定外,不能任意改變原有之設定。
1、、、、 依據性別依據性別依據性別依據性別,,,,在在在在 H7 至至至至 H61 計算標準體重計算標準體重計算標準體重計算標準體重:
公式為公式為公式為公式為(身高身高身高身高----標準體重指標標準體重指標標準體重指標標準體重指標)*0.7,,,,並將結果無條件進位並將結果無條件進位並將結果無條件進位並將結果無條件進位,,,,取至整數位取至整數位取至整數位取至整數位,,,,
請使用請使用請使用請使用 ROUNDUP、、、、IF 函數函數函數函數。。。。 A1-1:在「H7」儲存格內輸入「=ROUNDUP((F7-IF(E7=$F$3,$G$3,$G$4))*0.7,0)」。點選「H7」
儲存格,輸入「=IF()」,將鼠標移到「(」與「)」之間,點「E7」儲存格,輸入「=」,
點「F3」儲存格,按「F4」,按「,」,點「G3」儲存格,按「F4」,按「,」,點「G4」
儲存格,按「F4」,點選����。
A1-2:將鼠標移到「=」與「I」之間,輸入「(」,點「F7」儲存格,輸入「-」,將鼠標移到
最後,輸入「)*0.7」,點選����。
A1-3:將鼠標移到「=」與「(」之間,輸入「ROUNDUP(」,將鼠標移到最後,輸入「,0)」,
點選����,將游標移至「H7」儲存格右下角使游標成為實體黑色十字符號,雙點滑鼠左
鍵,「H7」至「H61」儲存格即複製完成。
2、、、、 計算增減體重計算增減體重計算增減體重計算增減體重(I7~I61)::::
增減體重增減體重增減體重增減體重=標準體重標準體重標準體重標準體重----體重體重體重體重。。。。 A2-1:點選「I7」儲存格,輸入「=」,點「E7」儲存格,輸入「=」,點「H7」儲存格,輸入
「-」,點「G7」儲存格,點選����,將游標移至「I7」儲存格右下角使游標成為實體黑色
十字符號,雙點滑鼠左鍵,「I7」至「I61」儲存格即複製完成。
3、、、、 儲存格自訂數值格式儲存格自訂數值格式儲存格自訂數值格式儲存格自訂數值格式(I7~I62)::::
增減體重為正數增減體重為正數增減體重為正數增減體重為正數,,,,顯示顯示顯示顯示「「「「X 公斤公斤公斤公斤」;」;」;」;負數則顯示紅色負數則顯示紅色負數則顯示紅色負數則顯示紅色「「「「減減減減 X 公斤公斤公斤公斤」;」;」;」;增減增減增減增減
體重零體重零體重零體重零,,,,顯示藍色顯示藍色顯示藍色顯示藍色「「「「完美身材完美身材完美身材完美身材」。」。」。」。 A3-1:選取「I7」至「I62」儲存格,按滑鼠右鍵�出現視窗,點「儲存格格式」,點「數值」
頁籤,類別區點選「自訂」,類型內輸入「0"公斤";[紅色]"減(水口)"0"公斤";[藍色]"完
美身材"」,點「確定」。
提示:「0"公斤";[紅色]"減"0"公斤";[藍色]"完美身材"」共分 3 段,每段以「;」分隔。
第 1 段:表示>0 時,「0」表示數值,「"公斤"」表示固定輸出「公斤」字樣。
第 2 段:表示<0 時,[紅色] 表示字體以紅色顯示,「0」表示數值,「"公斤"」
表示固定輸出「公斤」字樣。
第 3 段:表示=0 時,[藍色] 表示字體以藍色顯示,"完美身材"」表示固定輸出
「完美身材」字樣。

22
4、、、、 計算平均值計算平均值計算平均值計算平均值::::
����在在在在 F62 至至至至 I62 分別使用分別使用分別使用分別使用 AVERAGE 函數計算函數計算函數計算函數計算「「「「身高身高身高身高」、「」、「」、「」、「體重體重體重體重」、「」、「」、「」、「標準體重標準體重標準體重標準體重」、」、」、」、
「「「「增減體重增減體重增減體重增減體重」」」」之平均值之平均值之平均值之平均值。。。。(請勿更改原格式設定請勿更改原格式設定請勿更改原格式設定請勿更改原格式設定) A4-1:點選「F7」儲存格,按「Ctrl+Shift+�」,按住「Shift」,點選「I62」儲存格�選取了
「F7」至「I62」儲存格。點選「常用」頁籤,點「編輯」區的 �出現視窗,
點「平均值」。
����將此區域字體改成將此區域字體改成將此區域字體改成將此區域字體改成 Arial 字體字體字體字體。。。。
A4-2:選取「F62」至「I62」儲存格,點「常用」頁籤,點 展開鈕�出現視
窗,點「Arial」。
����此區域此區域此區域此區域(F62~I62)背景設為橙色背景設為橙色背景設為橙色背景設為橙色(R:255、、、、G:192、、、、B:0)色彩色彩色彩色彩。。。。
A4-3:點 展開鈕�出現視窗,點「橙色」(列 7 欄 3)。
5、、、、 設定設定設定設定 A6~I62 範圍名稱為範圍名稱為範圍名稱為範圍名稱為「「「「學生名冊學生名冊學生名冊學生名冊」」」」。。。。 A5-1:點「A6」至「I62」任一儲存格,按「Ctrl+A」�選取「A6」至「I62」儲存格,點「公
式」頁籤,點「已定義之名稱」區的 展開鈕�出現視窗,點「定義名稱」
�出現視窗,名稱內輸入「學生名冊」,點「確定」。
6、、、、 列印列印列印列印設定設定設定設定::::
����指定列印指定列印指定列印指定列印「「「「學生名冊學生名冊學生名冊學生名冊」」」」的範圍名稱的範圍名稱的範圍名稱的範圍名稱。。。。
A6-1:點「版面配置」頁籤,版面設定區點 展開鈕�出現視窗,點「工作表」頁籤,點「列
印範圍」欄框,按「F3」�出現視窗,點「學生名冊」,點「確定」。
����列印標題的範圍為第列印標題的範圍為第列印標題的範圍為第列印標題的範圍為第 6 列列列列。。。。
A6-2:列印標題區點「標題列」欄框,點「第 6 列」(點「A6」儲存格之左側格位)�出現「$6:$6」,
點「確定」。

23
2.2.2 參考解答參考解答參考解答參考解答::::EXD0202
圖 2.2.1、EXD0202 參考解答

24
2.2.3 解題步驟解題步驟解題步驟解題步驟::::EXD0204 人事考評管理系統人事考評管理系統人事考評管理系統人事考評管理系統(難難難難)
注意事項:建立或複製公式時需考慮是否使用絕對位址,並請使用範圍名稱。除題目要求更
改之設定外,不能任意改變原有之設定。
「助專」、「領組」、「辦事員」「助理員」工作表之「編號」欄位的編碼說明:
X-XXX-X-XX,第 1 碼:升等的等級,第 3~5 碼:單位,第 7 碼:組別,第 9~10
碼:考試編號。
1、、、、 「「「「單位單位單位單位」、「」、「」、「」、「組別組別組別組別」、「」、「」、「」、「升等升等升等升等」」」」欄位欄位欄位欄位::::依據依據依據依據「「「「編號編號編號編號」」」」欄位的編碼說明欄位的編碼說明欄位的編碼說明欄位的編碼說明,,,,以以以以
VLOOKUP、、、、MID 函數查閱與欄名相同的範圍名稱函數查閱與欄名相同的範圍名稱函數查閱與欄名相同的範圍名稱函數查閱與欄名相同的範圍名稱,,,,傳回相對應的資料傳回相對應的資料傳回相對應的資料傳回相對應的資料。。。。
(提示:「升等」欄位利用 VALUE 函數) A1-1:點「助專」工作表,按住「Shift」,點「助理員」工作表�「助專」、「領組」、「辦事員」
及「助理員」等工作表形成工作群組。
A1-2:在「B3」儲存格內輸入「=VLOOKUP(MID($A3,3,3),單位,2,0)」。點「B3」儲存格,輸
入「=MID()」,將鼠標移到「(」與「)」之間,點「A3」儲存格,按「F4」3 次�$A3,
輸入「,3,3」,點選�����108。
A1-3:將鼠標移到「=」與「M」之間,輸入「VLOOKUP(」,將鼠標移到最後,輸入「,單位,2,0)」,
點選��������總行審查部總行審查部總行審查部總行審查部。
A1-4:在「D3」儲存格內輸入「=VLOOKUP(MID($A3,7,1),組別,2,0)」。點「D3」儲存格,輸
入「=MID()」,將鼠標移到「(」與「)」之間,點「A3」儲存格,按「F4」3 次�$A3,
輸入「,7,1」,點選�����A。
A1-5:將鼠標移到「=」與「M」之間,輸入「VLOOKUP(」,將鼠標移到最後,輸入「,組別,2,0)」,
點選��������一般銀行業務組一般銀行業務組一般銀行業務組一般銀行業務組。
A1-6:在「E3」儲存格內輸入「=VLOOKUP(VALUE(MID($A3,1,1)),升等,2,0)」。點「E3」儲
存格,輸入「=MID()」,將鼠標移到「(」與「)」之間,點「A3」儲存格,按「F4」3
次�$A3,輸入「,1,1」,點選�����1。
A1-7:將鼠標移到「=」與「M」之間,輸入「VALUE(」,將鼠標移到最後,輸入「)」,點選
�����1。
A1-8:將鼠標移到「=」與「V」之間,輸入「VLOOKUP(」,將鼠標移到最後,輸入「,升等,2,0)」,
點選��������助專助專助專助專。
2、、、、 「「「「加權分數加權分數加權分數加權分數」」」」欄位欄位欄位欄位::::
����考核分數考核分數考核分數考核分數::::利用利用利用利用 AVERAGE 計算計算計算計算 91 年年年年、、、、92 年及年及年及年及總考評的平均成績總考評的平均成績總考評的平均成績總考評的平均成績。。。。91 年年年年
與與與與 92 年考績分數年考績分數年考績分數年考績分數,,,,依據依據依據依據「「「「考績等級考績等級考績等級考績等級」」」」範圍名稱查閱相對應的分數範圍名稱查閱相對應的分數範圍名稱查閱相對應的分數範圍名稱查閱相對應的分數。。。。總考評總考評總考評總考評
分數分數分數分數,,,,依據依據依據依據「「「「考評等級考評等級考評等級考評等級」」」」範圍名稱查閱相對應的分數範圍名稱查閱相對應的分數範圍名稱查閱相對應的分數範圍名稱查閱相對應的分數。。。。(提示:利用 VLOOKUP
函數)
A2-1:在「K3」儲存格內輸入「=AVERAGE(VLOOKUP(F3,考績等級,2,0),VLOOKUP(G3,考
績等級,2,0),VLOOKUP(H3,考評等級,2,0))」。點「K3」儲存格,輸入「=VLOOKUP()」,
將鼠標移到「(」與「)」之間,點「F3」儲存格,輸入「,考績等級,2,0)」,點選�����85.0。
A2-2:將鼠標移到「=」與「V」之間,輸入「AVERAGE(」,將鼠標移到最後,輸入「)」,點
選�����85.0。
A2-3:選取資料編輯區「VLOOKUP(F3,考績等級,2,0)」,按「Ctrl+C」,將鼠標移到最後的「)」
與「)」之間,輸入「,」,按「Ctrl+V」,輸入「,」,按「Ctrl+V」,將第 2 個「F3」改為
「G3」,將第 3 個「F3,考績等級」改為「H3,考評等級」,點選�����85.0。

25
����筆試分數筆試分數筆試分數筆試分數::::筆試分數筆試分數筆試分數筆試分數=筆試共同分數筆試共同分數筆試共同分數筆試共同分數*0.3++++筆試專業分數筆試專業分數筆試專業分數筆試專業分數*0.7。。。。 (注意注意注意注意::::公公公公
式內不可使用百分比符號式內不可使用百分比符號式內不可使用百分比符號式內不可使用百分比符號) A2-4:在「L3」儲存格內輸入「=I3*0.3+J3*0.7」。點「L3」儲存格,輸入「=」,點「I3」儲
存格,輸入「*0.3+」,點「J3」儲存格,輸入「*0.7」,點選�����81.1。
3、、、、 「「「「合計合計合計合計」」」」欄位欄位欄位欄位::::
����合計合計合計合計=考核分數考核分數考核分數考核分數*0.6++++筆試分數筆試分數筆試分數筆試分數*0.4,,,,並以並以並以並以 ROUND 函數取至小數位數第一函數取至小數位數第一函數取至小數位數第一函數取至小數位數第一
位位位位。。。。(注意注意注意注意::::公式內不可使用百分比公式內不可使用百分比公式內不可使用百分比公式內不可使用百分比符號符號符號符號) A3-1:在「M3」儲存格內輸入「=ROUND(K3*0.6+L3*0.4,1)」。點「M3」儲存格,輸入「=」,
點「K3」儲存格,輸入「*0.6+」,點「L3」儲存格,輸入「*0.4」,點選�����83.4。
A3-2:將鼠標移到「=」與「K」之間,輸入「ROUND(」,將鼠標移到最後,輸入「,1)」,點
選�����83.4。
A3-3:在「助專」工作表,點滑鼠右鍵�出現視窗,點「取消工作群組設定」。
A3-4:點「B3」儲存格,將游標移至「B3」儲存格右下角使游標成為實體黑色十字符號,雙
點滑鼠左鍵,「B4」至「B40」儲存格即複製完成。
A3-5:選取「D3」至「E3」儲存格,將游標移至「E3」儲存格右下角使游標成為實體黑色十
字符號,雙點滑鼠左鍵,「D4」至「E40」儲存格即複製完成。
A3-6:選取「K3」至「M3」儲存格,將游標移至「K3」儲存格右下角使游標成為實體黑色
十字符號,雙點滑鼠左鍵,「K4」至「M40」儲存格即複製完成。
A3-7:在「領組」、「辦事員」及「助理員」等工作表上分別完成上述 A3-4 至 A3-6 等步驟完
成儲存格複製工作。
4、、、、 「「「「名次名次名次名次」」」」欄位欄位欄位欄位::::
����以以以以 RANK.EQ 函數計算排名函數計算排名函數計算排名函數計算排名。
A4-1:點選「助專」工作表,在「N3」儲存格內輸入「=RANK.EQ(M3,$M$3:$M$40)」。點選
「N3」儲存格,輸入「=RANK.EQ()」,將鼠標移到「(」與「)」之間,點「M3」儲存
格,輸入「,」,選取「M3」至「M40」儲存格,按「F4」�M3:M40 改變為$M$3:$M$40,
點選��������11,將游標移至「N3」儲存格右下角使游標成為實體黑色十字符號,雙點滑
鼠左鍵,「N4」至「N40」儲存格即複製完成。
A4-2:在「領組」、「辦事員」及「助理員」等工作表上分別完成上述 A4-1 步驟。(注意:每
張工作表資料列數不同,選取儲存格時,請小心)

26
2.2.4 參考解答參考解答參考解答參考解答::::EXD0204
圖 2.2.2、EXD0204 參考解答

27
2.2.5 解題步驟解題步驟解題步驟解題步驟::::EXD0206 合併第一季至第四季報合併第一季至第四季報合併第一季至第四季報合併第一季至第四季報表表表表(易易易易)
注意事項:建立或複製公式時需考慮是否使用絕對位址,並請使用範圍名稱。除題目要求更
改之設定外,不能任意改變原有之設定。
1、、、、 「「「「第一季第一季第一季第一季」」」」至至至至「「「「第四季第四季第四季第四季」」」」工作表工作表工作表工作表::::
����取至千位數值取至千位數值取至千位數值取至千位數值::::四張工作表內所有數值四張工作表內所有數值四張工作表內所有數值四張工作表內所有數值,,,,其實際值均取千位其實際值均取千位其實際值均取千位其實際值均取千位,,,,例如例如例如例如::::815750
變成變成變成變成 81500。。。。
(提示:利用 ROUNDDOWN 函數) A1-1:點「第一季」工作表,按住「Shift」,點「第四季」工作表�「第一季」、「第二季」、「第
三季」及「第四季」等工作表形成工作群組。
A1-2:點「H2」儲存格,輸入「=ROUNDDOWN ()」,將鼠標移到「(」與「)」之間,點「B2」
儲存格,輸入「,-3」,點選�����1,100,000。
A1-3:將游標移至「H2」儲存格右下角使游標成為實體黑色十字符號,往右拖曳至「J2」儲
存格�「I2」至「J2」儲存格複製完成,1,300,000;1,500,000。
A1-4:選取「H2」至「J2」儲存格,將游標移至「J2」儲存格右下角使游標成為實體黑色十
字符號,往下拖曳至「J10」儲存格�「H3」至「J10」儲存格複製完成。
A1-5:按「Ctrl+C」,點「B2」儲存格,按滑鼠右鍵�出現視窗,點「選擇性貼上」�出現視
窗,貼上區點選「值」,點「確定」。
A1-6:選「H」欄至「J」欄,按滑鼠右鍵�出現視窗,點「刪除」。
����計算每月總計項目計算每月總計項目計算每月總計項目計算每月總計項目::::以以以以 SUM 函數計算四張工作表內函數計算四張工作表內函數計算四張工作表內函數計算四張工作表內每月成本總和每月成本總和每月成本總和每月成本總和。。。。
A1-7:選取「B2」至「D11」儲存格,點「常用」頁籤,編輯區點 。
2、、、、 計算每個成本項目的平均計算每個成本項目的平均計算每個成本項目的平均計算每個成本項目的平均、、、、合計合計合計合計、、、、標準差標準差標準差標準差::::
����以以以以 AVERAGE 函數計算四張工作表內每月每個成本項目的平均值函數計算四張工作表內每月每個成本項目的平均值函數計算四張工作表內每月每個成本項目的平均值函數計算四張工作表內每月每個成本項目的平均值。。。。 A2-1:點選「E2」儲存格,輸入「=AVERAGE()」,將鼠標移到「(」與「)」之間,選取「B2」
至「D2」儲存格,點選��������1,300,000,將游標移至「E2」儲存格右下角使游標成為實
體黑色十字符號,雙點滑鼠左鍵,「E3」至「E10」儲存格即複製完成。
����以以以以 SUM 函數計算四張工作表內每月每個成本項目的合計函數計算四張工作表內每月每個成本項目的合計函數計算四張工作表內每月每個成本項目的合計函數計算四張工作表內每月每個成本項目的合計。。。。 A2-2:點選「F2」儲存格,輸入「=SUM()」,將鼠標移到「(」與「)」之間,選取「B2」至
「D2」儲存格,點選��������3,900,000,將游標移至「F2」儲存格右下角使游標成為實體
黑色十字符號,雙點滑鼠左鍵,「F3」至「F10」儲存格即複製完成。
����以以以以 STDEV.S 與與與與 ROUND 函數計算四張工作表內每月每個成本項目的標準函數計算四張工作表內每月每個成本項目的標準函數計算四張工作表內每月每個成本項目的標準函數計算四張工作表內每月每個成本項目的標準
差差差差,,,,四捨五入至整數位數四捨五入至整數位數四捨五入至整數位數四捨五入至整數位數。。。。 A2-3:點選「G2」儲存格,輸入「=STDEV.S()」,將鼠標移到「(」與「)」之間,選取「B2」
至「D2」儲存格,點選��������200,000。將鼠標移到「=」與「S」之間,輸入「ROUND(」,
將鼠標移到最後,輸入「,0)」,點選��������200,000,將游標移至「G2」儲存格右下角使
游標成為實體黑色十字符號,雙點滑鼠左鍵,「G3」至「G10」儲存格即複製完成。
3、、、、 計算總計項目的平均計算總計項目的平均計算總計項目的平均計算總計項目的平均、、、、合計合計合計合計、、、、標準差標準差標準差標準差::::
����E11 使用使用使用使用 AVERAGE 函數計算函數計算函數計算函數計算 B2~D10 範圍的平均值範圍的平均值範圍的平均值範圍的平均值。。。。 A3-1:點選「E11」儲存格,輸入「=AVERAGE()」,將鼠標移到「(」與「)」之間,選取「B2」
至 「 D10 」 儲 存 格 , 點 選 ��������$ 293,741。

28
���� F11 使用使用使用使用 SUM 函數計算函數計算函數計算函數計算 B2~D10 範圍的合計金額範圍的合計金額範圍的合計金額範圍的合計金額。。。。 A3-2:點選「F11」儲存格,輸入「=SUM()」,將鼠標移到「(」與「)」之間,選取「B2」至
「D10」儲存格,點選��������$ 7,931,000。
���� G11 使用使用使用使用 STDEV.S 與與與與 ROUND 函數計算函數計算函數計算函數計算 B2~D10 範圍的標準差範圍的標準差範圍的標準差範圍的標準差。。。。 A3-3:點選「G11」儲存格,輸入「=STDEV.S()」,將鼠標移到「(」與「)」之間,選取「B2」
至「D10」儲存格,點選��������$ 444,088。將鼠標移到「=」與「S」之間,輸入「ROUND(」,
將鼠標移到最後,輸入「,0)」,點選��������$ 444,088。
4、、、、 「「「「年度報表年度報表年度報表年度報表」」」」工作表工作表工作表工作表::::應用合併彙算功能應用合併彙算功能應用合併彙算功能應用合併彙算功能,,,,彙總彙總彙總彙總「「「「第一季第一季第一季第一季」」」」至至至至「「「「第四季第四季第四季第四季」」」」工工工工
作表內作表內作表內作表內「「「「一月一月一月一月」」」」至至至至「「「「十二月十二月十二月十二月」」」」所有成本項目所有成本項目所有成本項目所有成本項目,,,,結果如下面所示結果如下面所示結果如下面所示結果如下面所示,,,,並需建立自並需建立自並需建立自並需建立自
動更新功能動更新功能動更新功能動更新功能。。。。
(注意:需刪除 B 欄,所有欄寬為 11.25) A4-1:點「年度報表」工作表�取消工作群組設定,點選「A1」儲存格,點「資料」頁籤,
資料工具區點「合併彙算」�出現視窗,點「參照位址」格位,點「第一季」工作表,
選取「A1」至「D11」儲存格,點「新增」。
A4-2:點「參照位址」格位,將「第一季」字樣改為「第二季」,點「新增」。
A4-3:點「參照位址」格位,將「第二季」字樣改為「第三季」,點「新增」。
A4-4:點「參照位址」格位,將「第三季」字樣改為「第四季」,點「新增」。
A4-5:勾選「頂端列」,勾選「最左欄」,勾選「建立來源資料的連結」,點「確定」。
A4-6:選「B」欄,按滑鼠右鍵�出現視窗,點「刪除」。
A4-7:選「A」欄至「M」欄,按滑鼠右鍵�出現視窗,點「欄寬」,輸入「11.25」,點「確
定」。

29
2.2.6 參考解答參考解答參考解答參考解答::::EXD0206
圖 2.2.3、EXD0206 參考解答

30
2.2.7 解題步驟解題步驟解題步驟解題步驟::::EXD0208 Booking(難難難難)
注意事項:建立或複製公式時需考慮是否使用絕對位址,並請使用範圍名稱。除題目要求更
改之設定外,不能任意改變原有之設定。
1、、、、 在在在在「「「「Booking」」」」工作表工作表工作表工作表,,,,利用利用利用利用 VLOOKUP、、、、TEXT 函數及函數及函數及函數及 Hotel、、、、HotelDetail、、、、
Check_in、、、、Check_out、、、、First_name 範圍名稱範圍名稱範圍名稱範圍名稱,,,,設定設定設定設定「「「「Booking id」」」」欄位中的欄位中的欄位中的欄位中的
資料顯示為資料顯示為資料顯示為資料顯示為::::Hotel id-Check in(mmdd)-Days-First Name。。。。例如例如例如例如::::Hotel Izukyu
的的的的 Hotel id 為為為為 I1、、、、Check in 為為為為 2009/1/15、、、、Check out 為為為為 2009/1/16、、、、Days 為為為為
Check out----Check in++++1、、、、First name 為為為為 ESPOSITO,,,,則則則則 Booking id 顯示為顯示為顯示為顯示為
I1-0115-2-ESPOSITO。。。。 A1-1 : 點 「 Booking 」 工 作 表 , 在 「 A2 」 儲 存 格 內 輸 入
「=VLOOKUP(Hotel,HotelDetail,2,0)&"-"&TEXT(Check_in,"mmdd")&"-"&Check_out-C
heck_in+1&"-"&First_name」。點選「A2」儲存格,輸入「=VLOOKUP()」,將鼠標移到
「(」與「)」之間,輸入「Hotel,HotelDetail,2,0」,點選��������I1。(註:輸入 Hotel 與 HotelDetail
時只需輸入 H 後即出現視窗可採用點選方式)
A1-2:點選「A2」儲存格,將鼠標移到最後,輸入「&"-"」,點選��������I1-。
A1-3:點選「A2」儲存格,將鼠標移到最後,輸入「&TEXT(Check_in,"mmdd")」,點選
��������I1-0106。
A1-4:點選「A2」儲存格,將鼠標移到最後,輸入「&"-"」,點選��������I1-0106-。
A1-5:點選「A2」儲存格,將鼠標移到最後,輸入「Check_out-Check_in+1」,點選��������I1-0106-3。
A1-6:點選「A2」儲存格,將鼠標移到最後,輸入「&"-"」,點選��������I1-0106-3-。
A1-7:點選「A2」儲存格,將鼠標移到最後,輸入「&First_name」,點選��������I1-0106-3-CALLUS。
A1-8:將游標移至「A2」儲存格右下角使游標成為實體黑色十字符號,雙點滑鼠左鍵,「A3」
至「A225」儲存格即複製完成。
「「「「Bill List」」」」工作表工作表工作表工作表::::利用利用利用利用 VLOOKUP 函數與函數與函數與函數與 Booking 範圍名稱範圍名稱範圍名稱範圍名稱。。。。
(提示:除 Booking 範圍名稱外,不可使用其他範圍名稱)
2、、、、 「「「「Name」」」」欄位欄位欄位欄位::::
����依據依據依據依據 Booking id 搜尋搜尋搜尋搜尋 Booking 範圍名稱範圍名稱範圍名稱範圍名稱,,,,傳回傳回傳回傳回 First name 與與與與 Sur name 中中中中
間間隔一位空白間間隔一位空白間間隔一位空白間間隔一位空白。。。。 A2-1:點「Bill List」工作表,在「B2」儲存格內輸入「=VLOOKUP($A2,Booking,8,0)&"
"&VLOOKUP($A2,Booking,9,0)」。點選「B2」儲存格,輸入「=VLOOKUP()」,將鼠
標移到「(」與「)」之間,點「A2」儲存格,按「F4」3 次�$A2,輸入「,Booking,8,0」,
點選�����ROMERO。
A2-2:點選「B2」儲存格,選取「VLOOKUP($A2,Booking,8,0)」字樣,按「Ctrl+C」,將鼠
標移到最後,輸入「&" "&」,按「Ctrl+V」,將第 2 個「,8,0」改為「,9,0」,點選�����ROMERO
Rogerio。
A2-3:將游標移至「B2」儲存格右下角使游標成為實體黑色十字符號,雙點滑鼠左鍵,「B3」
至「B225」儲存格即複製完成。

31
3、、、、 「「「「Room no.」」」」欄位欄位欄位欄位::::
����依據依據依據依據 Booking id 搜尋搜尋搜尋搜尋 Booking 範圍名稱範圍名稱範圍名稱範圍名稱,,,,傳回傳回傳回傳回 Room no.。。。。
A3-1:在「C2」儲存格內輸入「=VLOOKUP($A2,Booking,6,0)」。點選「B2」儲存格,選取
「=VLOOKUP($A2,Booking,8,0)」字樣,按「Ctrl+C」,點選����,點選「C2」儲存格,
按「Ctrl+V」,將「,8,0」改為「,6,0」,點選�����372。
A3-2:將游標移至「C2」儲存格右下角使游標成為實體黑色十字符號,雙點滑鼠左鍵,「C3」
至「C225」儲存格即複製完成。
4、、、、 「「「「Nights」」」」欄位欄位欄位欄位::::
����依據依據依據依據 Booking id 搜尋搜尋搜尋搜尋 Booking 範圍名稱範圍名稱範圍名稱範圍名稱,,,,傳回傳回傳回傳回 Check_in 及及及及 Check_out,,,,
Nights=Check_out----Check_in.。
A4-1:在「D2」儲存格內輸入「=VLOOKUP($A2,Booking,5,0)-VLOOKUP($A2,Booking,4,0)」。
點 選 「 B2 」 儲 存 格 , 選 取 「 =VLOOKUP($A2,Booking,8,0)&"
"&VLOOKUP($A2,Booking,9,0)」字樣,按「Ctrl+C」,點選����,點選「D2」儲存格,
按「Ctrl+V」,將「,8,0」改為「,5,0」,將「&" "&」改為「-」,將「,9,0」改為「,4,0」,
點選�����3。
A4-2:將游標移至「D2」儲存格右下角使游標成為實體黑色十字符號,雙點滑鼠左鍵,「D3」
至「D225」儲存格即複製完成。
5、、、、 「「「「Price」」」」欄位欄位欄位欄位::::
����依據依據依據依據 Booking id 的前三碼的前三碼的前三碼的前三碼,,,,串接串接串接串接 Room no.後後後後,,,,比對比對比對比對 LookupPrice 範圍範圍範圍範圍內的內的內的內的
Price。。。。
(提示:利用 LEFT 函數)
A5-1:點選「E2」儲存格,輸入「=LEFT()」,將鼠標移到「(」與「)」之間,點「A2」儲存
格,輸入「,3」,點選�����G1-。
A5-2:點選「E2」儲存格,將鼠標移到最後,輸入「&」,點「C2」儲存格,點選�������� G1-372。
A5-3:將鼠標移到「=」與「L」之間,輸入「VLOOKUP(」,將鼠標移到最後,輸入
「LookupPrice,2,0」,點選��������3,800。
A5-4:將游標移至「E2」儲存格右下角使游標成為實體黑色十字符號,雙點滑鼠左鍵,「E3」
至「E225」儲存格即複製完成。
6、、、、 「「「「Amount」」」」欄位欄位欄位欄位::::Amount= Nights*Price。。。。 A6-1:點選「F2」儲存格,輸入「=」,點「D2」儲存格,輸入「*」,點「E2」儲存格,點選
�����$11,400。
A6-2:將游標移至「F2」儲存格右下角使游標成為實體黑色十字符號,雙點滑鼠左鍵,「F3」
至「F225」儲存格即複製完成。
7、、、、 套用套用套用套用「「「「表格樣式中等深淺表格樣式中等深淺表格樣式中等深淺表格樣式中等深淺 9」,」,」,」,套用後再轉換為範圍套用後再轉換為範圍套用後再轉換為範圍套用後再轉換為範圍。。。。 A7-1:點選任一含有資料的儲存格,點「常用」頁籤,樣式區點「格式化為表格」展開鈕�
出現視窗,中等深淺區點選「表格樣式中等深淺 9」(列 2 欄 2) �出現視窗,選取「A1」
至「F225」儲存格,點選「確定」。(欄位上出現篩選鈕)
A7-2:在資料表工具「設計」頁籤,工具區點「轉換為範圍」�出現視窗,點選「確定」。(欄
位上篩選鈕消失)

32
8、、、、 列印設定列印設定列印設定列印設定::::
����縮放比例調整為縮放比例調整為縮放比例調整為縮放比例調整為 80%。。。。
A8-1:點「版面配置」頁籤,版面設定區點 展開鈕�出現視窗,點「頁面」頁籤,縮放比
例調整為 80%。
����頁首頁首頁首頁首::::中央為工作表名稱中央為工作表名稱中央為工作表名稱中央為工作表名稱。。。。 A8-2:點「頁首/頁尾」頁籤,在頁首區點�展開鈕,點選「Bill List」。
����頁尾頁尾頁尾頁尾::::中央選擇中央選擇中央選擇中央選擇「「「「第第第第 X 頁頁頁頁,,,,共共共共 X 頁頁頁頁」」」」格式格式格式格式。。。。 A8-3:在頁尾區點�展開鈕,點選「第 1 頁,共?頁」。
����列印標題的範圍為第列印標題的範圍為第列印標題的範圍為第列印標題的範圍為第 1 列列列列。。。。 A8-4:點「工作表」頁籤,在列印標題區點標題列格位,點選第 1 列。
����列印格線列印格線列印格線列印格線。。。。 A8-5:列印區勾選「列印格線」,點「確定」。。

33
2.2.8 參考解答參考解答參考解答參考解答::::EXD0208
圖 2.2.4、EXD0208 參考解答

34
2.2.9 解題步驟解題步驟解題步驟解題步驟::::EXD0210 Product(中中中中)
注意事項:建立或複製公式時需考慮是否使用絕對位址,並請使用範圍名稱。除題目要求更
改之設定外,不能任意改變原有之設定。
「「「「Product」」」」工作表工作表工作表工作表::::
1、、、、 「「「「Region」」」」欄位欄位欄位欄位::::將欄位內的將欄位內的將欄位內的將欄位內的 USA 換成換成換成換成 AUS。。。。 A1-1:點「Product」工作表,點選「B」欄,點「常用」頁籤,編輯區點「尋找與選取」展
開鈕,點「取代」�出現視窗,點「取代」頁籤,點「尋找目標」格位,輸入「USA」,
點「取代成」格位,輸入「AUS」,點「全部取代」�出現視窗,點「確定」,點「關
閉」。
2、、、、 「「「「Product ID」」」」欄位欄位欄位欄位::::刪除欄位內所有空白刪除欄位內所有空白刪除欄位內所有空白刪除欄位內所有空白。。。。 A2-1:點選「A」欄,點「常用」頁籤,編輯區點「尋找與選取」展開鈕,點「取代」�出
現視窗,點「取代」頁籤,點「尋找目標」格位,輸入「 」(空白),點「取代成」格
位,輸入「」(消除所有資料),點「全部取代」�出現視窗,點「確定」,點「關閉」。
(「A」欄內文字置中)
3、、、、 刪除含有刪除含有刪除含有刪除含有 Total 的所有列的所有列的所有列的所有列。。。。 A3-1:點選任一含有資料的儲存格,編輯區點「尋找與選取」展開鈕,點「尋找」�出現視
窗,點「尋找」頁籤,點「尋找目標」格位,輸入「Total」,點「全部尋找」,在下方
符合條件的儲存格中,按「Ctrl+A」,點「關閉」。
A3-2:點「常用」頁籤,儲存格區點「刪除」展開鈕,點「刪除工作表列」。
4、、、、 設定範圍名稱設定範圍名稱設定範圍名稱設定範圍名稱::::選取選取選取選取 A1~G151 範圍範圍範圍範圍,,,,以頂端列為範圍名稱以頂端列為範圍名稱以頂端列為範圍名稱以頂端列為範圍名稱。。。。 A4-1:點選任一含有資料的儲存格,按「Ctrl+A」,點「公式」頁籤,已定義之名稱區點「從
選取範圍建立」�出現視窗,勾選「頂端列」,勾消「最左欄」,點「確定」。
5、、、、 「「「「SalesAmount」」」」欄位欄位欄位欄位::::
���� SalesAmount 為為為為 UnitePrice 與與與與 SalesQty 的的的的乘積乘積乘積乘積,,,,指定為千分數樣式指定為千分數樣式指定為千分數樣式指定為千分數樣式,,,,二位二位二位二位
小數位數小數位數小數位數小數位數,,,,利用範圍名稱建立公式利用範圍名稱建立公式利用範圍名稱建立公式利用範圍名稱建立公式。。。。 A5-1:點選「G2」儲存格,輸入「=UnitePrice*SalesQty」,點選�����1750。
A5-2:將游標移至「G2」儲存格右下角使游標成為實體黑色十字符號,雙點滑鼠左鍵,「G3」
至「G151」儲存格即複製完成。
A5-3:點「常用」頁籤,數值區點 (千分位樣式)。
6、、、、 「「「「LocalAmount」」」」欄位欄位欄位欄位::::
���� 依據依據依據依據 Region 搜尋該地區幣值搜尋該地區幣值搜尋該地區幣值搜尋該地區幣值(Rate 範圍名稱範圍名稱範圍名稱範圍名稱),,,,將將將將 SalesAmount 換成當地換成當地換成當地換成當地
貨幣貨幣貨幣貨幣,,,,利用範圍名稱建立公式利用範圍名稱建立公式利用範圍名稱建立公式利用範圍名稱建立公式。。。。 A6-1:點選「D2」儲存格,輸入「= VLOOKUP()」,將鼠標移到「(」與「)」之間,輸入
「REGION,RATE,2,0」,點選�����0.99。
A6-2:點選「D2」儲存格,將鼠標移到最後,輸入「*SalesAmount」,點選��������1,724.22。
A6-3:將游標移至「D2」儲存格右下角使游標成為實體黑色十字符號,雙點滑鼠左鍵,「D3」
至「D151」儲存格即複製完成。

35
7、、、、 設定框線設定框線設定框線設定框線::::
���� 內框線為最細實線內框線為最細實線內框線為最細實線內框線為最細實線,,,,外框為次粗外框線外框為次粗外框線外框為次粗外框線外框為次粗外框線,,,,第第第第 1、、、、2 列之間為雙線列之間為雙線列之間為雙線列之間為雙線。。。。 A7-1:點選任一含有資料的儲存格,按「Ctrl+A」(選取所有儲存格),按滑鼠右鍵�出現視窗,
點「儲存格格式」�出現視窗,點「外框」頁籤,線條樣式區點選「最細實線」(列 7
欄 1),格式區點選「內線」,線條樣式區點選「次粗實線」(列 5 欄 2),格式區點選「外
框」,點「確定」。
A7-2:選取「A1」至「G1」儲存格,按滑鼠右鍵�出現視窗,點「儲存格格式」�出現視窗,
點「外框」頁籤,線條樣式區點選「雙線」(列 7 欄 2),框線區點選「底線」(列 3),
點「確定」。
8、、、、 列印設定列印設定列印設定列印設定::::
����設定奇偶頁不同設定奇偶頁不同設定奇偶頁不同設定奇偶頁不同。。。。
A8-1:點「版面配置」頁籤,版面設定區點 展開鈕�出現視窗,點「頁首/頁尾」頁籤,
勾選「奇數頁與偶數頁不同」。
����頁首頁首頁首頁首::::顯示列印日期與工作表名稱顯示列印日期與工作表名稱顯示列印日期與工作表名稱顯示列印日期與工作表名稱,,,,之間需間隔一位空白之間需間隔一位空白之間需間隔一位空白之間需間隔一位空白。。。。奇數頁在右側奇數頁在右側奇數頁在右側奇數頁在右側,,,,
偶數頁在左側偶數頁在左側偶數頁在左側偶數頁在左側。。。。 A8-2:點「自訂頁首」鈕�出現視窗,點「奇數頁首頁」頁籤,點右下方框,點「插入日期」
鈕(左 4),按「空白」鍵,點「插入工作表名稱」鈕(右 3)。
A8-3:點「偶數頁首頁」頁籤,點左下方框,點「插入日期」鈕(左 4),按「空白」鍵,點「插
入工作表名稱」鈕(右 3) ,點「確定」。
����頁尾頁尾頁尾頁尾::::無論奇偶頁無論奇偶頁無論奇偶頁無論奇偶頁,,,,均在均在均在均在中中中中間顯示頁碼間顯示頁碼間顯示頁碼間顯示頁碼。。。。 A8-4:點「自訂頁尾」鈕�出現視窗,點「奇數頁頁尾」頁籤,點中間下方框,點「插入頁
碼」鈕(左 2)。
A8-5:點「偶數頁頁尾」頁籤,點中間下方框,點「插入頁碼」鈕(左 2),點「確定」。
����列印標題的範圍為第列印標題的範圍為第列印標題的範圍為第列印標題的範圍為第 1 列列列列。。。。 A8-6:點「工作表」頁籤,在列印標題區點標題列格位,點選第 1 列�出現「$1:$1」,點「確
定」。

36
2.2.10 參考解答參考解答參考解答參考解答::::EXD0210
圖 2.2.5、EXD0210 參考解答

37
2.3 第第第第 3 類類類類::::統計圖表之建立統計圖表之建立統計圖表之建立統計圖表之建立與應用能力與應用能力與應用能力與應用能力
2.3.1 解題步驟解題步驟解題步驟解題步驟::::EXD0302 應屆畢業生升學人數統計應屆畢業生升學人數統計應屆畢業生升學人數統計應屆畢業生升學人數統計(易易易易)
注意事項:建立或複製公式時需考慮是否使用絕對位址,並請使用範圍名稱。除題目要求更
改之設定外,不能任意改變原有之設定。
1、、、、 C3~C6 儲存格儲存格儲存格儲存格::::計算計算計算計算 A3~A6 各項所佔的百分比各項所佔的百分比各項所佔的百分比各項所佔的百分比,,,,以以以以 ROUND 函數計算至函數計算至函數計算至函數計算至小小小小
數位數位數位數位第第第第 3 位位位位,,,,顯示百分比格式至小數位第顯示百分比格式至小數位第顯示百分比格式至小數位第顯示百分比格式至小數位第 2 位位位位。。。。 A1-1:點選「C3」儲存格,輸入「=ROUND()」,將鼠標移到「(」與「)」之間,點「B3」儲
存格,輸入「/」,點「B7」儲存格,按「F4」,輸入「,3」,點選�����0.58。
A1-2:將游標移至「C3」儲存格右下角使游標成為實體黑色十字符號,向下拖曳至「C6」儲
存格�「C4」至「C6」儲存格複製完成,按滑鼠右鍵�出現視窗,點「儲存格格式」
�出現視窗,點「數值」頁籤,類別區點選「百分比」,點小數位數格位,輸入「2」,
點「確定」。
2、、、、 建立圖表建立圖表建立圖表建立圖表::::
����圖表類型圖表類型圖表類型圖表類型::::以資料範圍以資料範圍以資料範圍以資料範圍 A2~B6 儲存格製作儲存格製作儲存格製作儲存格製作「「「「立體分列式圓形圖立體分列式圓形圖立體分列式圓形圖立體分列式圓形圖」」」」。。。。 A2-1:選取「A2」至「B6」儲存格,點「插入」頁籤,圖表區點「圓形圖」�出現視窗,立
體圓形圖點選「立體分列式圓形圖」(列 3 欄 2)�出現圖形。
����在圖表上方顯示圖表標題在圖表上方顯示圖表標題在圖表上方顯示圖表標題在圖表上方顯示圖表標題:「:「:「:「98 學年度應屆畢業生學年度應屆畢業生學年度應屆畢業生學年度應屆畢業生」「」「」「」「升學人數統計升學人數統計升學人數統計升學人數統計」,」,」,」,字字字字
型大小為型大小為型大小為型大小為 12pt。。。。(提示提示提示提示::::標題需分段顯示標題需分段顯示標題需分段顯示標題需分段顯示,,,,請參考結果圖請參考結果圖請參考結果圖請參考結果圖) A2-2:點選「A1」儲存格,選取「98 學年度應屆畢業生升學人數統計」字樣,按「Ctrl+C」,
選����,選取圖中「畢業生」字樣,按「Ctrl+V」,在文字方框上按滑鼠右鍵�出現視窗,
將字型大小改為 12pt。
3、、、、 圖表存放位置圖表存放位置圖表存放位置圖表存放位置::::A8~E21 儲存格儲存格儲存格儲存格。。。。(提示提示提示提示::::圖表大小不要超圖表大小不要超圖表大小不要超圖表大小不要超出此範圍出此範圍出此範圍出此範圍) A3-1:點選圖框,按「Ctrl+X」,點選「A8」,按「Ctrl+V」。滑鼠移至圖框左下角將圖框左下
角拖曳至「E21」儲存格左下角。
4、、、、 資料標籤資料標籤資料標籤資料標籤::::顯示標籤及百分比顯示標籤及百分比顯示標籤及百分比顯示標籤及百分比(置於終點外側並且換行顯示置於終點外側並且換行顯示置於終點外側並且換行顯示置於終點外側並且換行顯示),,,,文字大小為文字大小為文字大小為文字大小為 9。。。。 A4-1:點圖表中的任一扇形圖�出現「圖表工具」工具列,點「版面配置」頁籤,點「資料
標籤」展開鈕,點「其他資料標籤選項」�出現視窗,點「標籤選項」頁籤,標籤選
項區,勾選類別名稱,勾選百分比,勾選顯示指引線,勾消值,標籤位置區,點選終
點外側,分隔符號格位點選「(換行)」,點「關閉」。
A4-2:在標籤文字方框上按滑鼠右鍵�出現視窗,將字型大小改為 9pt。
5、、、、 立體旋轉透視圖立體旋轉透視圖立體旋轉透視圖立體旋轉透視圖 40°、、、、Y 軸軸軸軸 30°,,,,刪除圖例刪除圖例刪除圖例刪除圖例。。。。 A5-1:在「圖表工具」工具列,點「版面配置」頁籤,背景區點「立體旋轉」,�出現視窗,
點「立體旋轉」頁籤,旋轉區,透視圖設定 40,Y 軸設定 30,點「關閉」。
A5-2:點圖表中點選「圖例」,按「Delete」。

38
2.3.2 參考解答參考解答參考解答參考解答::::EXD0302
圖 2.3.1、EXD0302 參考解答

39
2.3.3 解題步驟解題步驟解題步驟解題步驟::::EXD0304 A 與與與與 B 品牌進行二種儀器的檢測結果品牌進行二種儀器的檢測結果品牌進行二種儀器的檢測結果品牌進行二種儀器的檢測結果(中中中中)
注意事項:建立或複製公式時需考慮是否使用絕對位址,並請使用範圍名稱。除題目要求更
改之設定外,不能任意改變原有之設定。
1、、、、 根據根據根據根據「「「「A 品牌品牌品牌品牌」」」」工作表的工作表的工作表的工作表的 A1~C402、「、「、「、「B 品牌品牌品牌品牌」」」」工作表的工作表的工作表的工作表的 A1~C102 資料來源資料來源資料來源資料來源,,,,
繪製圖表於新工作表繪製圖表於新工作表繪製圖表於新工作表繪製圖表於新工作表。。。。 A1-1:點「A 品牌」工作表,點任一有資料儲存格,點「插入」頁籤,圖表區點「散佈圖展
開鈕」�出現視窗,點「帶有直線的 XY 散佈圖」(列 3 欄 1,參考第 3 小題) �出現圖
形。
A1-2:圖表工具區點「設計」頁籤,資料區點「選取資料」�出現視窗,圖例項目區點「新
增」�出現視窗,點「數列名稱」格位(格位內有值需先消除),點「B 品牌」工作表,
點「B1」儲存格,點「數列 X 值」格位(格位內有值需先消除),點「B 品牌」工作表,
選取「A2」至「A102」儲存格,點「數列 Y 值」格位(格位內有值需先消除),點「B
品牌」工作表,選取「B2」至「B102」儲存格,點「確定」。
A1-3:圖例項目區點「新增」�出現視窗,點「數列名稱」格位(格位內有值需先消除),點
「B 品牌」工作表,點「C1」儲存格,點「數列 X 值」格位(格位內有值需先消除),
點「B 品牌」工作表,選取「A2」至「A102」儲存格,點「數列 Y 值」格位(格位內
有值需先消除),點「B 品牌」工作表,選取「C2」至「C102」儲存格,點「確定」,
點「確定」。
2、、、、 將新工作表更改名稱為將新工作表更改名稱為將新工作表更改名稱為將新工作表更改名稱為「「「「比較圖表比較圖表比較圖表比較圖表」。」。」。」。 A2-1:圖表工具區點「設計」頁籤,位置區點「移動圖表」�出現視窗,點選「新工作表」,
輸入「比較圖表」,點「確定」。
3、、、、 圖表類型圖表類型圖表類型圖表類型:「:「:「:「帶有直線的帶有直線的帶有直線的帶有直線的 XY 散佈圖散佈圖散佈圖散佈圖」。」。」。」。 A3-1:此步驟已完成。
4、、、、 標題標題標題標題::::(標題樣式請參考結果圖標題樣式請參考結果圖標題樣式請參考結果圖標題樣式請參考結果圖)
����在圖表上方顯示圖表標題在圖表上方顯示圖表標題在圖表上方顯示圖表標題在圖表上方顯示圖表標題::::A 與與與與 B 品牌執行二種儀器檢測結果比較圖品牌執行二種儀器檢測結果比較圖品牌執行二種儀器檢測結果比較圖品牌執行二種儀器檢測結果比較圖。
A4-1:圖表工具區點「版面配置」頁籤,標籤區點「圖表標題」展開鈕�出現視窗,點「圖
表上」�圖面上出現「圖表標題」字樣,將「圖表標題」字樣改為「A 與 B 品牌執行
二種儀器檢測結果比較圖」。
����X 軸標題軸標題軸標題軸標題(主水平軸標題主水平軸標題主水平軸標題主水平軸標題)::::測試間距測試間距測試間距測試間距。
A4-2:圖表工具區點「版面配置」頁籤,標籤區點「座標軸」展開鈕�出現視窗,點「主水
平軸標題」展開鈕�出現視窗,點「座標軸下方的標題」�圖面下方出現「座標軸標
題」字樣,將「座標軸標題」字樣改為「測試間距」。
���� Y 軸標題軸標題軸標題軸標題(主垂直軸標題主垂直軸標題主垂直軸標題主垂直軸標題)::::變形弧度變形弧度變形弧度變形弧度 。
A4-3:圖表工具區點「版面配置」頁籤,標籤區點「座標軸」展開鈕�出現視窗,點「主垂
直軸標題」展開鈕�出現視窗,點「旋轉的標題」�圖面左側出現「座標軸標題」字
樣,將「座標軸標題」字樣改為「變形弧度」。

40
5、、、、 顯示水平主要與次要格線顯示水平主要與次要格線顯示水平主要與次要格線顯示水平主要與次要格線、、、、垂直主要與次要格線垂直主要與次要格線垂直主要與次要格線垂直主要與次要格線。。。。 A5-1:圖表工具區點「版面配置」頁籤,座標軸區點「格線」展開鈕�出現視窗,點「主水
平格線」�出現視窗,點「主要與次要格線」。
A5-2:圖表工具區點「版面配置」頁籤,座標軸區點「格線」展開鈕�出現視窗,點「主垂
直格線」�出現視窗,點「主要與次要格線」。
6、、、、 將圖例改至下方顯示將圖例改至下方顯示將圖例改至下方顯示將圖例改至下方顯示、、、、圖例說明文字為圖例說明文字為圖例說明文字為圖例說明文字為 12pt 大小大小大小大小。。。。 A6-1:將滑鼠移至圖表中的圖例位置,按滑鼠右鍵�出現視窗,點「圖列格式」,點「圖列」
頁籤,圖例位置區點選「下」,點「關閉」。
A6-2:將滑鼠移至圖表中的圖例位置,按滑鼠右鍵�出現視窗,將文字大小改為 12。
7、、、、 水平水平水平水平(數值數值數值數值)軸軸軸軸::::
����最小值為最小值為最小值為最小值為 1、、、、最大值為最大值為最大值為最大值為 6。
A7-1:圖表工具區點「版面配置」頁籤,座標軸區點「座標軸」展開鈕�出現視窗,點「主
水平軸」�出現視窗,點「其他主水平軸選項」�出現視窗,點「座標軸選項」頁籤,
座標軸選項區設定:最小值為「固定」、值為「1」;最大值為「固定」、值為「6」。
����主要刻度為交叉型態主要刻度為交叉型態主要刻度為交叉型態主要刻度為交叉型態。 A7-2:主要刻度為「交叉」。
����線條色彩為實心線條線條色彩為實心線條線條色彩為實心線條線條色彩為實心線條,「,「,「,「深黃褐深黃褐深黃褐深黃褐、、、、背景背景背景背景 2、、、、較深較深較深較深 75%」」」」(R::::74、、、、G::::69、、、、B::::
42)色彩色彩色彩色彩。。。。 A7-3:點「線條色彩」頁籤,線條色彩區點「實心線條」(可能出現視窗,按「確定」即可) ,
點「色彩」展開鈕,點「深黃褐、背景 2、較深 75%」(列 5 欄 3)。
����線條樣式線條樣式線條樣式線條樣式::::4.5pt 粗細粗細粗細粗細。
A7-4:點「線條樣式」頁籤,線條樣式區寬度改為 4.5pt,點「關閉」。

41
2.3.4 參考解答參考解答參考解答參考解答::::EXD0304
圖 2.3.2、EXD0304 參考解答

42
2.3.5 解題步驟解題步驟解題步驟解題步驟::::EXD0306 萬事通銀行逾期放款萬事通銀行逾期放款萬事通銀行逾期放款萬事通銀行逾期放款分析表分析表分析表分析表(中中中中)
注意事項:建立或複製公式時需考慮是否使用絕對位址,並請使用範圍名稱。除題目要求更
改之設定外,不能任意改變原有之設定。
1、、、、 根據根據根據根據「「「「筆數與金額統計筆數與金額統計筆數與金額統計筆數與金額統計」」」」工作表之樞紐分析表繪製圖表於新工作表工作表之樞紐分析表繪製圖表於新工作表工作表之樞紐分析表繪製圖表於新工作表工作表之樞紐分析表繪製圖表於新工作表::::
����將新工作表更名為將新工作表更名為將新工作表更名為將新工作表更名為「「「「圖表分析圖表分析圖表分析圖表分析」。」。」。」。
����圖表類型為組合直條圖與折線圖圖表類型為組合直條圖與折線圖圖表類型為組合直條圖與折線圖圖表類型為組合直條圖與折線圖。。。。(注意:放款筆數為含有資料標記的折線
圖,「加總/總金額」為群組直條圖)
A1-1:點「筆數與金額統計」工作表,點選「A4」�出現「樞紐分析表工具」頁籤,點「選
項」頁籤,工具區點「樞紐分析圖」�出現視窗,點「直條圖」頁籤,點「群組直條
圖」(列 1 欄 1) ,點「確定」�出現圖表。
A1-2:在「樞紐分析圖工具」頁籤,點「設計」頁籤,位置區點「移動圖表」�出現視窗,
點選「新工作表」,輸入「圖表分析」,點「確定」。
A1-3:在「樞紐分析圖工具」頁籤,點「版面配置」頁籤,目前的選取範圍區點「圖表區」
展開鈕,點「數列”放款筆數”」。
A1-4:在「樞紐分析圖工具」頁籤,點「設計」頁籤,類型區點「變更圖表類型」�出現視
窗,點「折線圖」頁籤,點「含有資料標記的折線圖」(列 4 欄 4) ,點「確定」。
2、、、、 設定設定設定設定::::
����分組統計的加總分組統計的加總分組統計的加總分組統計的加總/總金額對應副座標軸總金額對應副座標軸總金額對應副座標軸總金額對應副座標軸。。。。
����分組統計的放款筆數對應主座標軸分組統計的放款筆數對應主座標軸分組統計的放款筆數對應主座標軸分組統計的放款筆數對應主座標軸。。。。 A2-1:點選任一直條圖,按滑鼠右鍵�出現視窗,點「資料數列格式」,�出現視窗,點「數
列選項」頁籤,數列資料繪製於區點「副座標軸」�圖形中出現折線圖,點「關閉」。
3、、、、 直條資料標籤直條資料標籤直條資料標籤直條資料標籤::::顯示在終顯示在終顯示在終顯示在終點點點點外側外側外側外側。。。。 A3-1:點選任一直條圖,在「樞紐分析圖工具」頁籤,點「版面配置」頁籤,標籤區點「資
料標籤」展開鈕�出現視窗,點「終點外側」。
4、、、、 圖例圖例圖例圖例::::位置在圖表下方位置在圖表下方位置在圖表下方位置在圖表下方。。。。 A4-1:將滑鼠移至圖表中的圖例位置,按滑鼠右鍵�出現視窗,點「圖列格式」,點「圖列」
頁籤,圖例位置區點選「下」,點「關閉」。
5、、、、 欄位按鈕必須設定全部隱藏欄位按鈕必須設定全部隱藏欄位按鈕必須設定全部隱藏欄位按鈕必須設定全部隱藏。。。。(請參考結果圖請參考結果圖請參考結果圖請參考結果圖) A5-1:在「樞紐分析圖工具」頁籤,點「分析」頁籤,顯示/隱藏區點「欄位按鈕」展開鈕�
出現視窗,點「全部隱藏」。
6、、、、 在圖表上方顯示圖表標題在圖表上方顯示圖表標題在圖表上方顯示圖表標題在圖表上方顯示圖表標題「「「「逾期放款統計圖逾期放款統計圖逾期放款統計圖逾期放款統計圖」、」、」、」、大小大小大小大小 18 點點點點、、、、藍色藍色藍色藍色、、、、標楷體標楷體標楷體標楷體、、、、
粗粗粗粗體體體體。。。。 A6-1:在「樞紐分析圖工具」頁籤,點「版面配置」頁籤,標籤區點「圖表標題」展開鈕�
出現視窗,點「圖表上方」�圖面上出現「圖表標題」字樣,將「圖表標題」字樣改
為「逾期放款統計圖」。
A6-2:將滑鼠移至圖表中的「逾期放款統計圖」位置,按滑鼠右鍵�出現視窗,將文字大小
改為 18、文字顏色改為藍色、字型改為標楷體、字體改為粗體。

43
2.3.6 參考解答參考解答參考解答參考解答::::EXD0306
圖 2.3.3、EXD0306 參考解答

44
2.3.7 解題步驟解題步驟解題步驟解題步驟::::EXD0308 銷售訂單統計表銷售訂單統計表銷售訂單統計表銷售訂單統計表(中中中中)
注意事項:建立或複製公式時需考慮是否使用絕對位址,並請使用範圍名稱。除題目要求更
改之設定外,不能任意改變原有之設定。
1、、、、 「「「「訂單訂單訂單訂單」」」」工作表工作表工作表工作表::::(公式中一律使用範圍名稱公式中一律使用範圍名稱公式中一律使用範圍名稱公式中一律使用範圍名稱)
����建立範圍名稱建立範圍名稱建立範圍名稱建立範圍名稱::::以以以以 A1~I51 選取範圍中的頂端列建立範圍名稱選取範圍中的頂端列建立範圍名稱選取範圍中的頂端列建立範圍名稱選取範圍中的頂端列建立範圍名稱。。。。 A1-1:點「訂單」工作表,點任一有資料儲存格,按「Ctrl+A」�選取所有資料,點「公式」
頁籤,已定義之名稱區點「從選取範圍建立」�出現視窗,勾選「頂端列」。
����訂單編號訂單編號訂單編號訂單編號::::訂單編號訂單編號訂單編號訂單編號(A2:A51)為流水為流水為流水為流水號前加上交易日期的號前加上交易日期的號前加上交易日期的號前加上交易日期的「「「「年年年年-月月月月-」」」」。。。。(成交成交成交成交
易日期的年份與月份易日期的年份與月份易日期的年份與月份易日期的年份與月份),,,,例如例如例如例如::::交易日期為交易日期為交易日期為交易日期為「「「「96-01-034」。」。」。」。(提示提示提示提示::::請用請用請用請用 TEXT
函數函數函數函數) A1-2:點選「A2」儲存格,輸入「=TEXT()」,將鼠標移到「(」與「)」之間,輸入「交易日
期,"e-mm-"」(可利用 F3 鍵),點選�����99-01-,將鼠標移最後,輸入「&流水號」(可利
用 F3 鍵),點選�����99-01-034。
A1-3:將游標移至「A2」儲存格右下角使游標成為實體黑色十字符號,雙點滑鼠左鍵,「A3」
至「A51」儲存格即複製完成。
����成本成本成本成本::::依據依據依據依據「「「「品名品名品名品名」」」」欄位欄位欄位欄位搜尋搜尋搜尋搜尋「「「「產品價格表產品價格表產品價格表產品價格表」」」」工作表內工作表內工作表內工作表內「「「「產品產品產品產品」」」」範圍名稱範圍名稱範圍名稱範圍名稱
的成本的成本的成本的成本。。。。 A1-4:點選「G2」儲存格,輸入「=VLOOKUP()」,將鼠標移到「(」與「)」之間,輸入「品
名,產品,3,0」(可利用 F3 鍵),點選�����1,150。
A1-5:將游標移至「G2」儲存格右下角使游標成為實體黑色十字符號,雙點滑鼠左鍵,「G3」
至「G51」儲存格即複製完成。
����成本總值成本總值成本總值成本總值=數量數量數量數量*成本成本成本成本。。。。 A1-6:點選「H2」儲存格,輸入「=數量*成本」(可利用 F3 鍵),點選�����624,450。
A1-7:將游標移至「H2」儲存格右下角使游標成為實體黑色十字符號,雙點滑鼠左鍵,「H3」
至「H51」儲存格即複製完成。
2、、、、 「「「「銷售統計圖銷售統計圖銷售統計圖銷售統計圖」」」」工作表工作表工作表工作表::::
����「「「「總銷售數量總銷售數量總銷售數量總銷售數量」:」:」:」:依據依據依據依據「「「「訂單訂單訂單訂單」」」」工作表內容工作表內容工作表內容工作表內容,,,,利用利用利用利用 SUMIF 函數計算各產品函數計算各產品函數計算各產品函數計算各產品
總銷售數量總銷售數量總銷售數量總銷售數量。。。。(公式一律使用欄位範圍名稱公式一律使用欄位範圍名稱公式一律使用欄位範圍名稱公式一律使用欄位範圍名稱)。。。。 A2-1:點「銷售統計圖」工作表,點選「B4」儲存格,輸入「=SUMIF()」,將鼠標移到「(」
與「)」之間,輸入「品名,A4,數量」(利用 F3 鍵產生「品名」、「數量」,與點 A4 格位
產生「A4」),點選�����23,320。
A2-2:將游標移至「B4」儲存格右下角使游標成為實體黑色十字符號,雙點滑鼠左鍵,「B5」
至「B9」儲存格即複製完成,滑標移至「B9」儲存格右下角,點「自動填滿選項」展
開鈕�出現視窗,點「填滿但不填入格式」�框線不複製。

45
����繪製子母圓形圖繪製子母圓形圖繪製子母圓形圖繪製子母圓形圖::::依據依據依據依據 A3~B9 儲存格資料繪製儲存格資料繪製儲存格資料繪製儲存格資料繪製,,,,放在放在放在放在 A12~G25 範圍內範圍內範圍內範圍內,,,,
第二個區域為第二個區域為第二個區域為第二個區域為「「「「照片專用紙照片專用紙照片專用紙照片專用紙」」」」與與與與「「「「彩色影印紙彩色影印紙彩色影印紙彩色影印紙」」」」。。。。 A2-3:選取「A3」至「B9」儲存格,點「插入」頁籤,圖表區點「圓形圖」展開鈕�出現視
窗,平面圓形圖區點「子母圓形圖」(列 1 欄 3) �出現圖形。
A2-4:點圖形外框,按「Ctrl+X」�剪下圖形,點「A12」儲存格,按「Ctrl+V」�複製圖形,
滑鼠移至圖框左下角將圖框左下角拖曳至「G25」儲存格左下角。
����套用套用套用套用「「「「圖表樣式圖表樣式圖表樣式圖表樣式 26」。」。」。」。 A2-5:點選圖表外框,圖表工具頁籤,點「設計」頁籤,點圖表樣式區展開鈕�出現視窗,
點「圖表樣式 26」(列 4 欄 2)。
����關閉圖例關閉圖例關閉圖例關閉圖例。。。。 A2-6:點選圖表中的圖例,按「Delete」。
����圖表區圖表區圖表區圖表區::::霧漸層填滿色彩霧漸層填滿色彩霧漸層填滿色彩霧漸層填滿色彩,,,,框線為圓角框線為圓角框線為圓角框線為圓角、、、、無陰影無陰影無陰影無陰影、、、、框線色彩為紫色框線色彩為紫色框線色彩為紫色框線色彩為紫色(R::::112、、、、
G::::48、、、、B::::160)、、、、3pt 實線實線實線實線。。。。 A2-7:在圖表外框上按滑鼠右鍵�出現視窗,點「圖表區格式」,點「填滿」頁籤,填滿區點
選「漸層填滿」,點「預設色彩」展開鈕�出現視窗,點「霧」(列 2 欄 5),點「框線
樣式」頁籤,框線樣式區寬度改為「3pt」、勾選「圓角」,點「陰影」頁籤,陰影區點
「預設」展開鈕�出現視窗,點「無陰影」(列 1 欄 1),點「框線色彩」頁籤,框線色
彩區點選「實心線條」、點「色彩」展開鈕�出現視窗,點「其他色彩」�出現視窗,
點「自訂」頁籤,紅色值設定為「112」、綠色值設定為「48」、藍色值設定為「160」,
點「確定」,點「關閉」。
����在在在在圖表圖表圖表圖表上方顯示圖表標題內容為上方顯示圖表標題內容為上方顯示圖表標題內容為上方顯示圖表標題內容為「「「「總銷售數量總銷售數量總銷售數量總銷售數量」」」」。。。。 A2-8:圖表工具頁籤,點「版面配置」頁籤,標籤區點「圖表標題」展開鈕�出現視窗,點
「圖表上方」�圖面上出現「圖表標題」字樣,將「圖表標題」字樣改為「總銷售數
量」。
����資料數列資料數列資料數列資料數列::::顯示類別標籤及百分比於資料點的終點內側顯示類別標籤及百分比於資料點的終點內側顯示類別標籤及百分比於資料點的終點內側顯示類別標籤及百分比於資料點的終點內側。。。。 A2-9:圖表工具頁籤,點「版面配置」頁籤,標籤區點「資料標籤」展開鈕�出現視窗,點
「其他資料標籤選項」�出現視窗,點「標籤選項」頁籤,標籤選項區勾選「類別名
稱」、勾消「值」、勾選「百分比」、勾選「顯示指引」,標籤位置區點選「終點內側」,
點「關閉」。

46
2.3.8 參考解答參考解答參考解答參考解答::::EXD0308
圖 2.3.4、EXD0308 參考解答

47
2.3.9 解題步驟解題步驟解題步驟解題步驟::::EXD0310 各各各各廠牌印表機性能比較廠牌印表機性能比較廠牌印表機性能比較廠牌印表機性能比較表表表表(易易易易)
注意事項:建立或複製公式時需考慮是否使用絕對位址,並請使用範圍名稱。除題目要求更
改之設定外,不能任意改變原有之設定。
1、、、、 在在在在「「「「統計問卷統計問卷統計問卷統計問卷」」」」工作表的工作表的工作表的工作表的 B30~L33 建立公式建立公式建立公式建立公式,,,,統計每種印表機廠牌的數量統計每種印表機廠牌的數量統計每種印表機廠牌的數量統計每種印表機廠牌的數量。。。。
(提示提示提示提示::::必須使用必須使用必須使用必須使用 COUNTIF 函數函數函數函數) A1-1:於「B30」儲存格輸入「=COUNTIF(B$2:B$28,$A30)」。點選「B30」儲存格,輸入
「=COUNTIF()」,將鼠標移到「(」與「)」之間,選取「B2」至「B28」儲存格,按「F4」
2 次,輸入「,」,點選「A30」儲存格,按「F4」3 次,點選�����2。
A1-2:將游標移至「B30」儲存格右下角使游標成為實體黑色十字符號,往下拖曳至「B33」
儲存格�「B31」至「B33」儲存格複製完成。
A1-3:將游標移至「B33」儲存格右下角使游標成為實體黑色十字符號,往右拖曳至「L33」
儲存格�「C30」至「L33」儲存格複製完成。
2、、、、 依據依據依據依據 A1~L1 及及及及 A30~L33(即第即第即第即第 1 題統計結果題統計結果題統計結果題統計結果),,,,繪製圖表繪製圖表繪製圖表繪製圖表::::
����新圖表工作表新圖表工作表新圖表工作表新圖表工作表::::將新工作表名稱更名為將新工作表名稱更名為將新工作表名稱更名為將新工作表名稱更名為「「「「雷達圖雷達圖雷達圖雷達圖」」」」。。。。
����圖表類型為圖表類型為圖表類型為圖表類型為「「「「帶有資料標記的雷達帶有資料標記的雷達帶有資料標記的雷達帶有資料標記的雷達」,「」,「」,「」,「樣式樣式樣式樣式 32」。」。」。」。 A2-1:選取「A1」至「L1」儲存格,按住「Ctrl」,選取「A30」至「L33」儲存格。
A2-2:點「插入」頁籤,圖表區點「其他圖表」展開鈕�出現視窗,點「帶有資料標籤的雷
達圖」(列 5 欄 2) �出現圖形。
A2-3:圖表工具區點「設計」頁籤,位置區點「移動圖表」�出現視窗,點選「新工作表」,
輸入「雷達圖」,點「確定」。
A2-4:圖表工具區點「設計」頁籤,圖表樣式區點「圖表樣式」展開鈕�出現視窗,點選「樣
式 32」(列 4 欄 8)。
����圖表區文字圖表區文字圖表區文字圖表區文字::::大小大小大小大小 18 點點點點。。。。 A2-5:鼠標移在圖表空白處按滑鼠右鍵�出現視窗,字型大小改為「18」。
����圖表圖例圖表圖例圖表圖例圖表圖例::::在右方顯示在右方顯示在右方顯示在右方顯示、、、、大小大小大小大小 12 點點點點。。。。 A2-6:鼠標移在圖例處按滑鼠右鍵�出現視窗,字型大小改為「12」。
����取消格線取消格線取消格線取消格線。。。。 A2-7:點雷達圖最外側邊線(正 11 邊形外側),按「Delete」。另解:圖表工具區點「版面配置」
頁籤,座標軸區點「格線」展開鈕�出現視窗,點選「主水平格線」�出現視窗,點
選「無」。
����座標軸線條色彩為座標軸線條色彩為座標軸線條色彩為座標軸線條色彩為「「「「白色白色白色白色,,,,背景背景背景背景 1,,,,較深較深較深較深 50%」。」。」。」。 A2-8:圖表工具區點「版面配置」頁籤,座標軸區點「座標軸」展開鈕�出現視窗,點「主
垂直軸」展開鈕�出現視窗,點「其他主垂直軸選項」�出現視窗,點「線條色彩」
頁籤,線條色彩區,點「實心線條」,點「色彩」展開鈕�出現視窗,點「白色,背景
1,較深 50%」(列 6 欄 1),點「關閉」。
����類別標籤文字顏色為深藍色類別標籤文字顏色為深藍色類別標籤文字顏色為深藍色類別標籤文字顏色為深藍色。。。。 A2-9:鼠標移在圖表任一「類別標籤文字」上,例如:「列印速度快」字樣處按滑鼠右鍵�出
現視窗,點 展開鈕�出現視窗,點「深藍」(列 7 欄 9)。

48
2.3.10 參考解答參考解答參考解答參考解答::::EXD0310
圖 2.3.5、EXD0310 參考解答

49
第第第第3章章章章 Word 2010 檢定題庫檢定題庫檢定題庫檢定題庫
TQC 2010 企業用才電腦實力評核-辦公室軟體應用篇之 Word 術科檢定題庫,計 6 大類,
每類計 10 題,共 60 題。實用級測驗 3 題,範圍為第 2、3、及 4 類,每類皆考偶數題 1 題,
即每類皆為 5 選 1。為遵重智慧財產權,本解題秘笈僅就解題步驟說明,不提供原題庫檔案,
詳細資料請參閱「TQC 2010 企業用才電腦實力評核-辦公室軟體應用篇」乙書[1]及其光碟
片資料。
3.1 第第第第 2 類類類類::::段落段落段落段落編輯的基本技能編輯的基本技能編輯的基本技能編輯的基本技能
3.1.1 解題步驟解題步驟解題步驟解題步驟::::WPD0202 統計資料統計資料統計資料統計資料(中中中中)
1、、、、 設定標題設定標題設定標題設定標題::::左右縮排左右縮排左右縮排左右縮排 1 公分公分公分公分、、、、分散對齊分散對齊分散對齊分散對齊、、、、與與與與後後後後段距離段距離段距離段距離 1 行行行行。。。。
A1-1:點標題段落,點「常用」頁籤,段落區點 展開鈕�出現視窗,點「縮排與行距」頁
籤,縮排區左右各輸入「1 公分」,一般區對齊方式點選「分散對齊」,段落間距區與
後段距離輸入「1 行」,點「確定」。
2、、、、 將紫色文字將紫色文字將紫色文字將紫色文字段落分為三等欄段落分為三等欄段落分為三等欄段落分為三等欄,,,,欄間距為欄間距為欄間距為欄間距為 0.5 公分公分公分公分,,,,加分隔線加分隔線加分隔線加分隔線。。。。 A2-1:選取所有紫色文字段落(鼠標位於左側呈現�後由第 1 列往下拖曳選取),點「版面配置」
頁籤,版面設定區點「欄」展開鈕�出現視窗,點「其他欄」�出現視窗,預設格式
區點「三」,寬度及間距區第 1 個間距內輸入「0.5 公分」,勾選「分隔線」。
3、、、、 將項目符號改為將項目符號改為將項目符號改為將項目符號改為 WPDMIC.gif 圖片圖片圖片圖片::::大小為大小為大小為大小為 20pt、、、、對齊文字垂直置中位對齊文字垂直置中位對齊文字垂直置中位對齊文字垂直置中位
置置置置。。。。
A3-1:點「常用」頁籤,段落區點 展開鈕�出現視窗,點「定義新的項目符號」�出現
視窗,點「圖片」�出現視窗,點「匯入」�出現視窗,依實際狀況找尋「WPDMIC.gif
圖片」檔,點「新增」,點選 ,點「確定」,點「確定」。
A3-2:在任一 上點滑鼠左鍵�選取所有 ,點「常用」頁籤,字型區字型大小輸入「20」。
A3-3:選取所有 與紫色文字段落(鼠標位於左側呈現�後由第 1 列往右下拖曳選取),點「常
用」頁籤,段落區點 展開鈕�出現視窗,點「中文印刷樣式」頁籤,字元間距區文
字對齊方式點選「置中」。

50
4、、、、 將將將將青色網底區域上的所有定位點對齊紅色文字段落上的定位停駐青色網底區域上的所有定位點對齊紅色文字段落上的定位停駐青色網底區域上的所有定位點對齊紅色文字段落上的定位停駐青色網底區域上的所有定位點對齊紅色文字段落上的定位停駐點位置點位置點位置點位置。。。。
A4-1:選取所有紅色文字段落(鼠標位於左側呈現�後選取),點「常用」頁籤,段落區點 展
開鈕�出現視窗,點定位點�出現視窗,點每一個「定位停駐點位置」記住所有資訊
(0 字元,靠左、17 字元,靠右、24 字元,靠右、31 字元,靠右、37 字元,靠右、43 字元,靠
右),點「取消」。
A4-2:選取所有青色網底區域文字段落(鼠標位於左側呈現�後由第 1 列往下拖曳選取),點「常
用」頁籤,段落區點 展開鈕�出現視窗,點定位點�出現視窗,在「定位停駐點位
置」格位內依上述查詢資訊設定每一個停駐點,每一個停駐點需點「設定」始完成設
定動作,最後點「確定」。
5、、、、 將黑色將黑色將黑色將黑色數字資料均設定為數字資料均設定為數字資料均設定為數字資料均設定為 Arial、、、、深藍色深藍色深藍色深藍色、、、、取消粗取消粗取消粗取消粗體體體體。。。。 A5-1:按住「Alt」,將滑鼠移至青色網底區域文字段落右下角,按住滑鼠左鍵往左上拖曳
「192478」之左側,同時放開「Alt」與滑鼠左鍵,點「常用」頁籤,字型區點 展開
鈕�出現視窗,點「字型」頁籤,字型點選「字型」,字型色彩點選「深藍色」(列 7
欄 9),字型樣式點選「標準」,點「確定」。

51
3.1.2 參考解答參考解答參考解答參考解答::::WPD0202
圖 3.1.1、WPD0202 參考解答

52
3.1.3 解題步驟解題步驟解題步驟解題步驟::::WPD0204 急救衣物急救衣物急救衣物急救衣物(易易易易)
1、、、、 標題標題標題標題置中置中置中置中對齊對齊對齊對齊,,,,左右縮左右縮左右縮左右縮排排排排 8 字元字元字元字元,,,,左右兩側分別加入左右兩側分別加入左右兩側分別加入左右兩側分別加入 3pt、、、、藍色的藍色的藍色的藍色的 垂直垂直垂直垂直
外框線外框線外框線外框線。。。。
A1-1:點標題段落,點「常用」頁籤,段落區點 展開鈕�出現視窗,點「縮排與行距」頁
籤,一般區對齊方式點選「置中對齊」,縮排區左右各輸入「8 字元」,點「確定」。
A1-2:點標題段落,點「常用」頁籤,段落區點 展開鈕�出現視窗,點「框線及網底」
�出現視窗,點「框線」頁籤,設定區點「 自訂」,樣式區點「 3 線」,色彩
區點「藍色」(列 7 欄 8),寬區點「3pt」,套用至區點「段落」,預覽區點「 」
左右各 1 次,點「確定」。
2、、、、 編輯編輯編輯編輯各黑色各黑色各黑色各黑色文文文文字字字字段落段落段落段落::::左縮左縮左縮左縮 6.4 公分公分公分公分;;;;首行首行首行首行內內內內縮縮縮縮 2 字元字元字元字元;;;;左右對齊左右對齊左右對齊左右對齊;;;;與前後與前後與前後與前後
段間距段間距段間距段間距 0.5 行行行行;;;;行距為行距為行距為行距為 1.2 行行行行;;;;標點符號不可出現在行的第一個字標點符號不可出現在行的第一個字標點符號不可出現在行的第一個字標點符號不可出現在行的第一個字;;;;不需貼齊格線不需貼齊格線不需貼齊格線不需貼齊格線。。。。
A2-1:選取第 1 段黑色文字段落(段落符號不可選取),按住「Ctrl」,繼續選取第 2~5 段黑色
文字段落。
A2-2:點「常用」頁籤,段落區點 展開鈕�出現視窗,點「縮排與行距」頁籤,一般區對
齊方式點選「左右對齊」,縮排區左輸入「6.4 公分」、指定方式選取「第一行」、位移
點數輸入「2 字元」,段落間距區與前後段間距皆「0.5 行」、行距選取「多行」、行高
輸入「1.2」、勾消「文件格線被設定時,貼齊格線」,點「中文印刷樣式」頁籤,勾選
「使用中文規則控制第一和最後字元」(標點符號不可出現在行的第一個字),點「確定」。
3、、、、 將將將將「「「「◎◎◎◎」」」」符號改為符號改為符號改為符號改為深紅色深紅色深紅色深紅色、、、、粗體的項目符號粗體的項目符號粗體的項目符號粗體的項目符號。。。。
A3-1:鼠標移至◎◎◎◎之後之後之後之後,按「Tab」,每一個重複之,點◎◎◎◎,點「常用」頁籤,字型區點
展開鈕�出現視窗,點「深紅」(列 7 欄 1),點 ,點「確定」。
4、、、、 橙色標題橙色標題橙色標題橙色標題段落段落段落段落右縮右縮右縮右縮 10 公分公分公分公分;;;;填滿填滿填滿填滿:「:「:「:「青色青色青色青色,,,,輔色輔色輔色輔色 5,,,,較淺較淺較淺較淺 60%」」」」的色彩的色彩的色彩的色彩;;;;橙橙橙橙
色標題與接續的黑色內文不可分頁色標題與接續的黑色內文不可分頁色標題與接續的黑色內文不可分頁色標題與接續的黑色內文不可分頁。。。。 (提示提示提示提示::::設定段落前分頁設定段落前分頁設定段落前分頁設定段落前分頁) A4-1:選取第 1 段橙色文字段落(鼠標位於左側呈現�後選取),按住「Ctrl」,繼續選取第 2~5
段橙色文字段落。(圖如果也被選取時,不必理會)
A4-2:點「常用」頁籤,段落區點 展開鈕�出現視窗,點「縮排與行距」頁籤,縮排區左
輸入「0 公分」、右輸入「10 公分」,點「確定」。
A4-3:點「常用」頁籤,段落區點 展開鈕�出現視窗,點「框線與網底」�出現視窗,
點「網底」頁籤,填滿區選取「青色,輔色 5,較淺 60%」(列 3 欄 9),套用到區選取
「段落」,點「確定」。
A4-4:點「穿過的外出服簡易處理」段落,點「常用」頁籤,段落區點 展開鈕�出現視窗,
點「分行與分頁設定」頁籤,分頁區勾選「段落前分頁」,點「確定」。
5、、、、 調整頁框花邊的寬度為調整頁框花邊的寬度為調整頁框花邊的寬度為調整頁框花邊的寬度為 15 點點點點、、、、距頁緣距頁緣距頁緣距頁緣 1 公分公分公分公分。。。。
A5-1:點「常用」頁籤,段落區點 展開鈕�出現視窗,點「框線與網底」�出現視窗,
點「頁面框線」頁籤,寬選取「15 點」,點「選項」�出現視窗,邊界區上下左右各
輸入「1 公分」,點「確定」,點「確定」。

53
3.1.4 參考解答參考解答參考解答參考解答::::WPD0204
圖 3.1.2、WPD0204 參考解答

54
3.1.5 解題步驟解題步驟解題步驟解題步驟::::WPD0206 中華民國公益彩券中華民國公益彩券中華民國公益彩券中華民國公益彩券(中中中中)
1、、、、 將最後一段的文字內容移到將最後一段的文字內容移到將最後一段的文字內容移到將最後一段的文字內容移到第一段第一段第一段第一段 之之之之前前前前,,,,修改段落格式修改段落格式修改段落格式修改段落格式::::靠右靠右靠右靠右對齊對齊對齊對齊、、、、行距行距行距行距
為為為為 1.3 倍行高倍行高倍行高倍行高。。。。 A1-1:選取「中華民國公益彩券」字樣(不可含段落符號),按「Ctrl+X」,將鼠標移至第一段
之前,按「Ctrl+V」。
A1-2:點「常用」頁籤,段落區點 展開鈕�出現視窗,點「縮排與行距」頁籤,一般區對
齊方式點選「靠右對齊」,段落間距區行距選取「多行」、行高輸入「1.3」,點「確定」。
2、、、、 黑色文字段落增加黑色文字段落增加黑色文字段落增加黑色文字段落增加 7 個層級縮排個層級縮排個層級縮排個層級縮排,,,,首字內縮首字內縮首字內縮首字內縮 2 字元字元字元字元。。。。 A2-1:選取所有黑色文字段落(鼠標位於左側呈現�後由第 1 列往下拖曳選取),點「常用」頁
籤,段落區點 7 次,點「常用」頁籤,段落區點 展開鈕�出現視窗,點「縮排與
行距」頁籤,縮排區指定方式選取「第一行」、位移點數輸入「2 字元」,點「確定」。
3、、、、 將第四段的淺綠色網底改為將第四段的淺綠色網底改為將第四段的淺綠色網底改為將第四段的淺綠色網底改為::::黃色細橫線網底樣式黃色細橫線網底樣式黃色細橫線網底樣式黃色細橫線網底樣式,,,,上下外框線改為上下外框線改為上下外框線改為上下外框線改為::::三線三線三線三線、、、、
橙色橙色橙色橙色、、、、3/4pt 寬寬寬寬。。。。
A3-1:選取淺綠色網底文字段落(鼠標位於左側呈現�後選取),點「常用」頁籤,段落區點
展開鈕�出現視窗,點「框線及網底」�出現視窗,點「網底」頁籤,網底區樣式點
「細橫線」、色彩點選「黃色」(列 7 欄 4),點「框線」頁籤,設定區點「 自訂」,
樣式區點「 3 線」,色彩區點「橙色」(列 7 欄 2),寬區點「3/4pt」,預覽區點「 」
及「 」,點「確定」。
4、、、、 從第五段起從第五段起從第五段起從第五段起,,,,在所有在所有在所有在所有段落中設定以下的定位停駐點位置及對齊方式段落中設定以下的定位停駐點位置及對齊方式段落中設定以下的定位停駐點位置及對齊方式段落中設定以下的定位停駐點位置及對齊方式。。。。
定位點定位點定位點定位點 10.04 字元字元字元字元 14 字元字元字元字元 15.36 字元字元字元字元 28.94 字元字元字元字元 30 字元字元字元字元 35.44 字元字元字元字元
對齊方式對齊方式對齊方式對齊方式 置中置中置中置中 分隔線分隔線分隔線分隔線 靠左靠左靠左靠左 置中置中置中置中 分隔線分隔線分隔線分隔線 置中置中置中置中
A4-1:選第五段以後所有資料(鼠標位於左側呈現�後往下拖曳選取),點「常用」頁籤,段落
區點 展開鈕�出現視窗,點定位點�出現視窗,在「定位停駐點位置」格位內依上
述查詢資訊設定每一個停駐點,每一個停駐點需點「設定」始完成設定動作,最後點
「確定」。
5、、、、 將兩分隔線將兩分隔線將兩分隔線將兩分隔線中中中中之間的之間的之間的之間的中獎號碼與特別號的中獎號碼與特別號的中獎號碼與特別號的中獎號碼與特別號的所有所有所有所有號碼填上號碼填上號碼填上號碼填上 50%黃色網底黃色網底黃色網底黃色網底。。。。 A5-1:按住「Alt」,將滑鼠移至藍色網底區域文字段落右下角「03」之後,按住滑鼠左鍵往
左上拖曳至「15」之左側,同時放開「Alt」與滑鼠左鍵,點「常用」頁籤,段落區點
展開鈕�出現視窗,點「框線及網底」�出現視窗,點「網底」頁籤,網底區樣
式點「50%」、色彩點選「黃色」(列 7 欄 4),套用到區選取「文字」,點「確定」。

55
3.1.6 參考解答參考解答參考解答參考解答::::WPD0206
圖 3.1.3、WPD0206 參考解答

56
3.1.7 解題步驟解題步驟解題步驟解題步驟::::WPD0208 台北捷運路線簡介台北捷運路線簡介台北捷運路線簡介台北捷運路線簡介(中中中中)
本題各評分點彼此有相互關聯,作答不完整,將影響各評分點之得分,請特別注意。
1、、、、 標題標題標題標題「「「「台北捷運路線簡介台北捷運路線簡介台北捷運路線簡介台北捷運路線簡介」」」」移到二圖中間移到二圖中間移到二圖中間移到二圖中間,,,,紅色網底改為紅色網底改為紅色網底改為紅色網底改為「「「「黑色黑色黑色黑色,,,,文字文字文字文字 1」」」」。。。。 A1-1:點選第一段之第二張圖,拖拉至第一段之最後。選取「台北捷運路線簡介」文字,點
「常用」頁籤,段落區點 展開鈕�出現視窗,點「框線及網底」�出現視窗,點
「網底」頁籤,色彩點選「黑色,文字 1」(列 1 欄 2),點「確定」。
2、、、、 編輯編輯編輯編輯「「「「木柵線木柵線木柵線木柵線」、「」、「」、「」、「淡水線淡水線淡水線淡水線」、「」、「」、「」、「中和線中和線中和線中和線」」」」三三三三個小標題個小標題個小標題個小標題::::
����前後皆有前後皆有前後皆有前後皆有 圖片圖片圖片圖片,,,,與前與前與前與前、、、、後段的距離為自動調整後段的距離為自動調整後段的距離為自動調整後段的距離為自動調整,,,,左右各內縮左右各內縮左右各內縮左右各內縮 1 公分公分公分公分,,,,標標標標
題與圖片對齊於水平及垂直的置中位置題與圖片對齊於水平及垂直的置中位置題與圖片對齊於水平及垂直的置中位置題與圖片對齊於水平及垂直的置中位置。。。。
A2-1:點選 ,按「Ctrl+C」,鼠標分別置於「木柵線」、「淡水線」、「中和線」三段字元的
前後,按「Ctrl+V」。
A2-2:選取「木柵線」段落(鼠標位於左側呈現�後選取),按住「Ctrl」,繼續選取「淡水線」
及「中和線」段落。
A2-3:點「常用」頁籤,段落區點 展開鈕�出現視窗,點「縮排與行距」頁籤,一般區對
齊方式點選「置中對齊」,縮排區左右皆輸入「1 公分」,段落間距區與前後段間距皆
選取「自動」,點「中文印刷樣式」頁籤,字元間距區文字對齊方式點選「置中」,點
「確定」。
3、、、、 將將將將藍藍藍藍色文字段落色文字段落色文字段落色文字段落,,,,加上加上加上加上 WPDMRT0208.jpg 圖片的項目符號圖片的項目符號圖片的項目符號圖片的項目符號,,,,大小為大小為大小為大小為 20pt。。。。 A3-1:選取所有藍色文字段落(鼠標位於左側呈現�後由第 1 列往下拖曳選取第 1 組,按住
「Ctrl」,繼續選取第 2 及 3 組),點「常用」頁籤,段落區點 展開鈕�出現視窗,
點「定義新的項目符號」�出現視窗,點「圖片」�出現視窗,點「匯入」�出現視
窗,依實際狀況找尋「WPDMRT.gif 圖片」檔,點「新增」,點選 ,點「確定」,點
「確定」。
A3-2:在任一 上點滑鼠左鍵�選取所有 ,點「常用」頁籤,字型區字型大小輸入「20」。
4、、、、 各小標題下的文字段落與各小標題下的文字段落與各小標題下的文字段落與各小標題下的文字段落與圖片分為二欄圖片分為二欄圖片分為二欄圖片分為二欄,,,,文字在左欄文字在左欄文字在左欄文字在左欄,,,,圖在右欄圖在右欄圖在右欄圖在右欄。。。。 A4-1:選取「木柵線」下方 4段藍色文字段落,將其拖曳至「木柵線」圖片左側(與「淡水線」
及「中和線」狀況相同)。
A4-2:選取「木柵線」圖片及其上方 4 段藍色文字段落,點「版面配置」頁籤,版面設定區
點「欄」展開鈕�出現視窗,點「二」。
A4-3:「淡水線」及「中和線」方法相同。(「中和線」似乎沒改變)
A4-4:將鼠標移至「中和線」圖片左側,點「版面配置」,點「分隔設定」展開鈕�出現視窗,
點「分欄符號」。
5、、、、 左欄內的文字段落靠右對齊左欄內的文字段落靠右對齊左欄內的文字段落靠右對齊左欄內的文字段落靠右對齊,,,,右欄內的圖片右欄內的圖片右欄內的圖片右欄內的圖片靠左對齊靠左對齊靠左對齊靠左對齊。。。。 A5-1:選取所有藍色文字段落(鼠標位於左側呈現�後由第 1 列往下拖曳選取第 1 組,按住
「Ctrl」,繼續選取第 2 及 3 組),點「常用」頁籤,段落區點 。
A5-2:點選「木柵線」圖片,點「常用」頁籤,段落區點 。(「淡水線」及「中和線」方
法相同)

57
3.1.8 參考解答參考解答參考解答參考解答::::WPD0208
圖 3.1.4、WPD0208 參考解答

58
3.1.9 解題步驟解題步驟解題步驟解題步驟::::WPD0210 紅螞蟻紅螞蟻紅螞蟻紅螞蟻(難難難難)
1、、、、 將深藍色段落的項目符號將深藍色段落的項目符號將深藍色段落的項目符號將深藍色段落的項目符號「「「「‧‧‧‧」」」」改為改為改為改為 WPDFNT.jpg 圖片圖片圖片圖片,,,, 大小為大小為大小為大小為 14pt。。。。 A1-1:選取 1 至 3 深藍色文字段落(鼠標位於左側呈現�後由第 1 列往下拖曳選取),點「常用」
頁籤,段落區點 展開鈕�出現視窗,點「定義新的項目符號」�出現視窗,點「圖
片」�出現視窗,點「匯入」�出現視窗,依實際狀況找尋「WPDFNT.jpg」檔,點「新
增」,點選 ,點「確定」,點「確定」,在任一 上點滑鼠左鍵�選取所有 ,點
「常用」頁籤,字型區字型大小輸入「14」。
2、、、、 將文字中的所有將文字中的所有將文字中的所有將文字中的所有����符號改為定位點符號符號改為定位點符號符號改為定位點符號符號改為定位點符號「「「「→」,」,」,」,並設定該段的第一個及第二並設定該段的第一個及第二並設定該段的第一個及第二並設定該段的第一個及第二
個定位停註點位置分別為個定位停註點位置分別為個定位停註點位置分別為個定位停註點位置分別為 12 字元字元字元字元、、、、28 字元字元字元字元,,,,皆置中對齊皆置中對齊皆置中對齊皆置中對齊。。。。 A2-1:選取�符號,按「Ctrl+C」,點「常用」頁籤,編輯區點「取代」�出現視窗,點「取
代」頁籤,在尋找目標格位內,按「Ctrl+V」,點取代為格位,按「更多」,按「指定
方式」�出現視窗,點「定位字元」�取代為格位內出現「^t」,按「全部取代」,按
「是」,按「確定」,按「關閉」。
A2-2:選取網底上所有圖片與文字,點「常用」頁籤,段落區點 展開鈕�出現視窗,點「定
位點」�出現視窗,點「全部清除」,在定位點停駐位置輸入「12 字元」,對齊方式選
「置中」,點「設定」,改為「28 字元」,點「設定」,點「確定」。
3、、、、 將將將將 圖片重複三次圖片重複三次圖片重複三次圖片重複三次,,,,並設定該段落的左右縮排超出左右邊界並設定該段落的左右縮排超出左右邊界並設定該段落的左右縮排超出左右邊界並設定該段落的左右縮排超出左右邊界 2 公分,使
圖片可完整的置於同一行內。。。。
A3-1:選取 ,按「Ctrl+C」,按「Ctrl+V」2 次,選取所有 (鼠標位於左側呈現
�後由第 1 列往下拖曳選取),點「常用」頁籤,段落區點 展開鈕�出現視窗,點「縮
排與行距」頁籤,縮排區左右皆輸入「-2 公分」,點「確定」。
4、、、、 將水平線下方的內容分為二等欄將水平線下方的內容分為二等欄將水平線下方的內容分為二等欄將水平線下方的內容分為二等欄,,,,間距間距間距間距 0.5 字元字元字元字元,,,,加分隔線加分隔線加分隔線加分隔線,,,,左左左左、、、、右欄的首右欄的首右欄的首右欄的首
行皆為藍色文字段落行皆為藍色文字段落行皆為藍色文字段落行皆為藍色文字段落。。。。
A4-1:選取 下方的內容(下頁有資料),點「版面配置」頁籤,版面設定區點「欄」展
開鈕�出現視窗,點「其他欄」�出現視窗,欄數格式輸入「2」,寬度及間距區第 1
個間距內輸入「0.5 字元」(往下一欄位時會自動改變值),勾選「相等欄寬」,勾選「分
隔線」,點「確定」,將鼠標移至第 2 段「入侵紅火蟻進入台灣後的擴散途徑:」之前,
點「版面配置」頁籤,點「分隔設定」展開鈕�出現視窗,點「分欄符號」。
5、、、、 設定藍色文字段落加上編號設定藍色文字段落加上編號設定藍色文字段落加上編號設定藍色文字段落加上編號::::格式為格式為格式為格式為「「「「一一一一、、、、二二二二、、、、...」,」,」,」,並設定段落右邊並設定段落右邊並設定段落右邊並設定段落右邊-0.5
公分公分公分公分;;;;深綠色文字段落加上編號格式為深綠色文字段落加上編號格式為深綠色文字段落加上編號格式為深綠色文字段落加上編號格式為「「「「1)、、、、2) ...」,」,」,」,並增加並增加並增加並增加 1 層級縮排層級縮排層級縮排層級縮排。。。。 A5-1:先將鼠標移至在任一空白處,點「插入」頁籤,點「符號」展開鈕,點「、、、、」,選取「、、、、」,
按「Ctrl+X」,選左側藍色文字,按住「Ctrl」,繼續選取右側藍色文字,點「常用」頁
籤,點 展開鈕�出現視窗,點「新定義的編號格」�出現視窗,編號格式區編號
樣式格位點選「一,二,三(繁)…」、、、、編號格式格位內選取「,,,,」,按「Ctrl+V」,點「確定」。
A5-3:點「常用」頁籤,段落區點 展開鈕�出現視窗,點「縮排與行距」頁籤,縮排區右
輸入「-0.5 公分」,點「確定」。
A5-4:選左側所有綠色文字,按住「Ctrl」,繼續選取右側綠色文字,點「常用」頁籤,點
展開鈕�出現視窗,點「新定義的編號格」�出現視窗,編號格式區編號樣式格位點
選「1,2,3,…」、、、、編號格式格位內選取「、、、、」,改為「)」,點「確定」。

59
A5-5:選右側「4)」,按滑鼠右鍵�出現視窗,點「從 1 開始編號」。
A5-6:滑鼠點左側任 1 綠色文字,段落區點 1 次。右側綠色文字相同。

60
3.1.10 參考解答參考解答參考解答參考解答::::WPD0210
圖 3.1.5、WPD0210 參考解答

61
3.2 第第第第 3 類類類類::::表格設計表格設計表格設計表格設計技能技能技能技能
3.2.1 解題步驟解題步驟解題步驟解題步驟::::WPD0302 大專院校名單大專院校名單大專院校名單大專院校名單(易易易易)
本題各評分點彼此有相互關聯,作答不完整,將影響各評分點之得分,請特別注意。
1、、、、 將各校名單轉換為將各校名單轉換為將各校名單轉換為將各校名單轉換為 2 欄欄欄欄 16 列的表格列的表格列的表格列的表格。。。。 A1-1:選取所有藍色文字段落(鼠標位於左側呈現�後由第 1 列往下拖曳選取),點「插入」頁
籤,表格區點「表格」展開鈕�出現視窗,點「文字轉換為表格」�出現視窗,表格
大小區欄數格位輸入「2」,分隔文字在區點選「段落」,點「確定」。
2、、、、 表格上方新增一列表格上方新增一列表格上方新增一列表格上方新增一列,,,,分別輸入標題分別輸入標題分別輸入標題分別輸入標題「「「「第一組第一組第一組第一組」、「」、「」、「」、「第二組第二組第二組第二組」,」,」,」,深藍色深藍色深藍色深藍色、、、、微軟正微軟正微軟正微軟正
黑體黑體黑體黑體、、、、14pt;;;;置中對齊置中對齊置中對齊置中對齊。。。。 A2-1:選取表格第 1 列(鼠標位於左側呈現�後選取),按滑鼠右鍵�出現視窗,點「插入」頁
籤,點「插入上方列」。
A2-2:點選表格第 1 列第 1 欄,輸入「第一組」,點選表格第 1 列第 2 欄,輸入「第二組」。
A2-3:選取表格第 1 列(鼠標位於左側呈現�後選取),點「常用」頁籤,字型區字型點選「微
軟正黑體」、字型大小點選「14」、點 展開鈕�出現視窗,點「深藍」(列 7 欄 9) ,
段落區點 。
3、、、、 表格樣式表格樣式表格樣式表格樣式::::套用套用套用套用「「「「淺色格線淺色格線淺色格線淺色格線-輔色輔色輔色輔色 3」,」,」,」,取消表格樣式選項取消表格樣式選項取消表格樣式選項取消表格樣式選項「「「「首欄首欄首欄首欄」」」」勾選設定勾選設定勾選設定勾選設定。。。。 A3-1:選取整個表格,點「表格工具」頁籤,點「設計」頁籤,表格樣式區點展開鈕�出現
視窗,點「淺色格線-輔色 3」(列 4 欄 4),表格樣式選項區勾消「首欄」。
4、、、、 欄寬欄寬欄寬欄寬 6 公分公分公分公分,,,,列高固定列高固定列高固定列高固定 1 公分公分公分公分,,,,儲存格左右邊界為儲存格左右邊界為儲存格左右邊界為儲存格左右邊界為 0.04 公分公分公分公分,,,,表格置中表格置中表格置中表格置中。。。。 A4-1:選取整個表格,點「表格工具」頁籤,點「版面配置」頁籤,表格區點「內容」展開
鈕�出現視窗,點「儲存格」頁籤,點「選項」�出現視窗,儲存格邊界區勾消「與
整張表格相同」、左右格位皆輸入「0.04 公分」,點「確定」,點「欄」頁籤,勾選「慣
用寬度」、格位皆輸入「6 公分」,點「列」頁籤,勾選「指定高度」、格位皆輸入「1
公分」、列高格位點選「設定」,點「表格」頁籤,對齊方式區點「置中」,點「確定」。
5、、、、 各欄按組別依筆劃由上而下遞增排序各欄按組別依筆劃由上而下遞增排序各欄按組別依筆劃由上而下遞增排序各欄按組別依筆劃由上而下遞增排序。。。。 A5-1:選取表格第 1 欄,點「表格工具」頁籤,點「版面配置」頁籤,資料區點「排序」展
開鈕�出現視窗,第 1 階區點選「第一組」、類型格位點選「筆劃」、點選「遞增」,清
單內容匿點選「有欄位名稱列」,點「選項」�出現視窗,排序選項匿勾選「僅排序指
定欄位」,點「確定」。
A5-2:選取表格第 2 欄,方法同上。(如果無法順利排序可在「遞增」鈕上快點 2 下)
6、、、、 第二列起的文字對齊儲存格左側第二列起的文字對齊儲存格左側第二列起的文字對齊儲存格左側第二列起的文字對齊儲存格左側、、、、垂直置中垂直置中垂直置中垂直置中,,,,各組名單分別加入數字靠左的各組名單分別加入數字靠左的各組名單分別加入數字靠左的各組名單分別加入數字靠左的
編號編號編號編號。。。。 A6-1:選取表格第 1 欄第 2 列以下儲存格,點「表格工具」頁籤,點「版面配置」頁籤,對
齊方式區,點 (置中對齊鈕),點「常用」頁籤,點 展開鈕�出現視窗,點「數
字對齊方式:靠左」(列 1 欄 3) 。
A6-2:選取表格第 2 欄第 2 列以下儲存格,方法同上。

62
3.2.2 參考解答參考解答參考解答參考解答::::WPD0302
圖 3.2.1、WPD0302 參考解答

63
3.2.3 解題步驟解題步驟解題步驟解題步驟::::WPD0304 入學成績單入學成績單入學成績單入學成績單(易易易易)
本題各評分點彼此有相互關聯,作答不完整,將影響各評分點之得分,請特別注意。
1、、、、 利用定位點轉成表格利用定位點轉成表格利用定位點轉成表格利用定位點轉成表格,,,,自動以內容調整行的大小自動以內容調整行的大小自動以內容調整行的大小自動以內容調整行的大小,,,,刪除表格的第刪除表格的第刪除表格的第刪除表格的第 3 及第及第及第及第 4 欄欄欄欄。。。。 A1-1:按「Ctrl+A」選取有所資料,點「插入」頁籤,表格區點「表格」展開鈕�出現視窗,
點「文字轉換為表格」�出現視窗,表格大小區欄數格位輸入「11」,自動調整行為區
點選「自動調整成內容大小」,分隔文字在區點選「定位點」,點「確定」。
A1-2:選取第 3 欄及第 4 欄,按滑鼠右鍵�出現視窗,點「刪除欄」。
2、、、、 將將將將紙張改為直向紙張改為直向紙張改為直向紙張改為直向,,,,最後一欄最後一欄最後一欄最後一欄的欄寬設為的欄寬設為的欄寬設為的欄寬設為 3 公分公分公分公分,,,,依准考證號碼遞增排序依准考證號碼遞增排序依准考證號碼遞增排序依准考證號碼遞增排序。。。。 A2-1:點「版面配置」頁籤,版面設定區點「方向」展開鈕�出現視窗,點「方向」�出現
視窗,點「直向」。
A2-2:選取最後 1 欄,點「表格工具」頁籤,點「版面配置」頁籤,儲存格大小區寬度格位
輸入「3 公分」。
A2-3:選取整個表格,點「表格工具」頁籤,點「版面配置」頁籤,資料區點「排序」展開
鈕�出現視窗,第一階區點選「准考證號碼」、類型格位點選「數字」、點選「遞增」,
清單內容匿點選「有欄位名稱列」,點「確定」。
3、、、、 標題列填滿標題列填滿標題列填滿標題列填滿:「:「:「:「橙色橙色橙色橙色、、、、輔色輔色輔色輔色 6,,,,較淺較淺較淺較淺 80%」」」」色彩色彩色彩色彩;;;;准考證偶准考證偶准考證偶准考證偶數號的列填滿數號的列填滿數號的列填滿數號的列填滿:「:「:「:「青青青青
色色色色、、、、輔色輔色輔色輔色 5,,,,較淺較淺較淺較淺 80%」」」」色彩色彩色彩色彩。。。。
A3-1:選取整個表格,點「表格工具」頁籤,點「設計」頁籤,表格樣式區點展開鈕�出現
視窗,點「修改表格樣式」�出現視窗,格式設定區將格式設定套用至格位點選「奇
數帶狀列」,填滿色彩格位點選「青色、輔色 5,較淺 80%」(列 2 欄 9) ,點「確定」。
A3-2:選取表格第 1 列,點「表格工具」頁籤,點「設計」頁籤,表格樣式區點 展開鈕
�出現視窗,點「橙色、輔色 6,較淺 80%」(列 2 欄 10)。
4、、、、 跨頁的標題列要自動顯示跨頁的標題列要自動顯示跨頁的標題列要自動顯示跨頁的標題列要自動顯示,,,,表格置中對齊表格置中對齊表格置中對齊表格置中對齊,,,,取消所有框線取消所有框線取消所有框線取消所有框線。。。。 A4-1:鼠標在表格第 1 列,點「表格工具」頁籤,點「版面配置」頁籤,資料區點「重複標
題列」。
A4-2:選取整個表格,點「常用」頁籤,段落區點 ,點 展開鈕�出現視窗,點「無框
線」。
5、、、、 以公式計算出最後一欄的總分以公式計算出最後一欄的總分以公式計算出最後一欄的總分以公式計算出最後一欄的總分(注意注意注意注意::::公式請用大寫字母公式請用大寫字母公式請用大寫字母公式請用大寫字母 SUM、、、、LEFT,,,,不不不不
需設定數字顯示格式需設定數字顯示格式需設定數字顯示格式需設定數字顯示格式),,,,設定藍色設定藍色設定藍色設定藍色,,,,儲存格內的資料水平儲存格內的資料水平儲存格內的資料水平儲存格內的資料水平、、、、垂直置中對齊垂直置中對齊垂直置中對齊垂直置中對齊。。。。 A5-1:點選第 2 列最後 1 欄儲存格,點「表格工具」頁籤,點「版面配置」頁籤,資料區點
「公式」展開鈕�出現視窗,公式格位內輸入「=SUM(LEFT)」,點「確定」�出現 293。
A5-2:選取「293」,按「Ctrl+C」,選取該欄下方所有儲存格,按「Ctrl+V」,按「F9」。
A5-3:選取所有總分儲存格,點「表格工具」,點「版面配置」頁籤,對齊方式區點 (對齊
中央鈕),點「常用」頁籤,點 展開鈕�出現視窗,點「藍色」(列 7 欄 8) 。

64
3.2.4 參考解答參考解答參考解答參考解答::::WPD0304
圖 3.2.2、WPD0304 參考解答

65
3.2.5 解題步驟解題步驟解題步驟解題步驟::::WPD0306 2007 MLB 戰績表戰績表戰績表戰績表(難難難難)
本題各評分點彼此有相互關聯,作答不完整,將影響各評分點之得分,請特別注意。
1、、、、 將將將將[美國聯盟美國聯盟美國聯盟美國聯盟]、、、、[國家聯盟國家聯盟國家聯盟國家聯盟]標題下方段落含有定位點的文字轉成表格標題下方段落含有定位點的文字轉成表格標題下方段落含有定位點的文字轉成表格標題下方段落含有定位點的文字轉成表格。。。。 A1-1:選取「美國聯盟」下方至「國家聯盟」上方所有文字段落(鼠標位於左側呈現�後由第
1 列往下拖曳選取),點「插入」頁籤,表格區點「表格」展開鈕�出現視窗,點「文
字轉換為表格」�出現視窗,表格大小區欄數格位輸入「5」,分隔文字在區點選「定
位點」,點「確定」。
2、、、、 表格表格表格表格的欄的欄的欄的欄 1 寬度為寬度為寬度為寬度為 3.5 公分公分公分公分,,,,欄欄欄欄 2~欄欄欄欄 5 寬度為寬度為寬度為寬度為 1.3 公分公分公分公分;;;;文字皆置於儲存格文字皆置於儲存格文字皆置於儲存格文字皆置於儲存格
中央中央中央中央。。。。 A2-1:選取整個表格,按滑鼠右鍵�出現視窗,點「表格內容」�出現視窗,點「欄」頁籤,
點「下一欄」,欄 1 區慣用寬度格位輸入「3.5 公分」,點「下一欄」,欄 2 區慣用寬度
格位輸入「1.3 公分」,點「下一欄」,欄 3 區慣用寬度格位輸入「1.3 公分」,點「下一
欄」,欄 4 區慣用寬度格位輸入「1.3 公分」,點「下一欄」,欄 5 區慣用寬度格位輸入
「1.3 公分」,點「確定」。
A2-2:「文字皆置於儲存格中央」,先不動作。
3、、、、 第一個第一個第一個第一個表格表格表格表格套用套用套用套用:「:「:「:「暗色清單暗色清單暗色清單暗色清單 2-輔色輔色輔色輔色 1」」」」表格表格表格表格樣式樣式樣式樣式;;;;第二個表格套用第二個表格套用第二個表格套用第二個表格套用:「:「:「:「暗色暗色暗色暗色
清單清單清單清單 2-輔色輔色輔色輔色 2」」」」表格樣式表格樣式表格樣式表格樣式。。。。 A3-1:選取第 1 個表格,點「表格工具」頁籤,點「設計」頁籤,表格樣式區點展開鈕�出
現視窗,點「暗色清單 2-輔色 1」(列 8 欄 2)。
A3-2:第 2 個表格點「暗色清單 2-輔色 2」(列 8 欄 3)。
A3-3:選取整個表格,點「表格工具」,點「版面配置」頁籤,對齊方式區點 (對齊中央鈕)。
4、、、、 由由由由儲存格儲存格儲存格儲存格選項設定儲存格左右邊界皆為選項設定儲存格左右邊界皆為選項設定儲存格左右邊界皆為選項設定儲存格左右邊界皆為 0 公分公分公分公分;;;;在藍色文字列上方分割表在藍色文字列上方分割表在藍色文字列上方分割表在藍色文字列上方分割表
格格格格。。。。 A4-1:選取整個表格,按滑鼠右鍵�出現視窗,點「表格內容」�出現視窗,點「儲存格」
頁籤,點「選項」�出現視窗,儲存格邊界區勾消「與整張表格相同」、左右格位皆輸
入「0 公分」,點「確定」,點「確定」。
A4-2:將鼠標置於「中央組」段落上,點「表格工具」頁籤,點「版面配置」頁籤,合併區
點「分割表格」,將鼠標置於「西區」段落上,點「表格工具」頁籤,點「版面配置」
頁籤,合併區點「分割表格」。
A4-3:依上述步驟完成「國家聯盟」下方所有文字段落。
5、、、、 全文分二欄全文分二欄全文分二欄全文分二欄,,,,[美國聯盟美國聯盟美國聯盟美國聯盟]、、、、[國家聯盟國家聯盟國家聯盟國家聯盟]標題置於首行標題置於首行標題置於首行標題置於首行。。。。 A5-1:將鼠標置任一資料位置,按「Ctrl+A」�資訊全部選取,點「版面配置」頁籤,版面
設定區點「欄」展開鈕�出現視窗,點「二」。
A5-2:將鼠標置「國家聯盟」之前,點「分隔設定」展開鈕�出現視窗,點「分欄符號」。

66
3.2.6 參考解答參考解答參考解答參考解答::::WPD0306
圖 3.2.3、WPD0306 參考解答

67
3.2.7 解題步驟解題步驟解題步驟解題步驟::::WPD0308 資訊安全資訊安全資訊安全資訊安全(難難難難)
本題各評分點彼此有相互關聯,作答不完整,將影響各評分點之得分,請特別注意。
1、、、、 調整調整調整調整第一頁第一頁第一頁第一頁下方下方下方下方表格表格表格表格的寬度及對齊方式皆與上表格相同的寬度及對齊方式皆與上表格相同的寬度及對齊方式皆與上表格相同的寬度及對齊方式皆與上表格相同,,,,合併上下表格合併上下表格合併上下表格合併上下表格。。。。 A1-1:選取第 1 頁之上表格,按滑鼠右鍵�出現視窗,點「表格內容」�出現視窗,點「表
格」頁籤,查出目前設定值:[慣用寬度:28 公分、對齊方式:靠左、從左邊縮排:2
公分、文繞圖:無],點「欄」頁籤,點「下一欄」3 次,查出目前設定值:[欄 1:9
公分、欄 2:10 公分、欄 1:9公分],點「取消」。
A1-2:選取第 1 頁之下表格,按滑鼠右鍵�出現視窗,點「表格內容」�出現視窗,點「表
格」頁籤,將上述查出之值進行設定,慣用寬度格位輸入「28公分」、對齊方式點「靠
左」、從左邊縮排格位輸入「2 公分」、文繞圖點「無」,點「確定」。點「欄」頁籤,
點「下一欄」,設定值改為「9 公分」,點「下一欄」,設定值改為「10 公分」,點「下
一欄」,設定值改為「9公分」,點「確定」。
A1-3:刪除第 1 頁上下表格之間的段式符號。
2、、、、 以手繪增加第二列為三個儲存格以手繪增加第二列為三個儲存格以手繪增加第二列為三個儲存格以手繪增加第二列為三個儲存格,,,,並對齊第一列並對齊第一列並對齊第一列並對齊第一列,,,,平均分配列高平均分配列高平均分配列高平均分配列高。。。。 A2-1:選取第 1 頁之下表格,點「插入」頁籤,表格區點「表格」展開鈕�出現視窗,點「手
繪表格」�鼠標變成筆型,沿上表格垂直線往下劃,即可分割表格,按「Esc」。
A2-2:選取第 1 頁整個表格,按滑鼠右鍵�出現視窗,點「平均分配列高」。
3、、、、 將將將將原有的框線改為虛線的第三種樣式原有的框線改為虛線的第三種樣式原有的框線改為虛線的第三種樣式原有的框線改為虛線的第三種樣式、、、、1/2pt、、、、藍色藍色藍色藍色,,,,將將將將第二頁五個表格第二頁五個表格第二頁五個表格第二頁五個表格的黃的黃的黃的黃
色網底皆變更為色網底皆變更為色網底皆變更為色網底皆變更為「「「「白色白色白色白色,,,,背景背景背景背景 1」」」」。。。。 A3-1:選取第 1 頁整個表格,按滑鼠右鍵�出現視窗,點「框線及網底」�出現視窗,點「框
線」頁籤,設定區點「全部」,樣式區點選「 虛線第三種樣式」,色彩區點選「藍
色」(列 7 欄 8),寬區點選「1/2pt」,點「確定」。
A3-2:選取第 1 列第 2 欄儲存格,按滑鼠右鍵�出現視窗,點「框線及網底」�出現視窗,
預覽區點「上框線」,點「確定」。
A3-3:選取第 2 頁第 1 個表格內黃色網底所有段落,點「表格工具」頁籤,點「設計」頁籤,
表格樣式區點 展開鈕�出現視窗,點「白色,背景 1」(列 1 欄 1)。其餘 4 個表格
亦同。
4、、、、 將第二頁五個表格改以文繞圖方式將第二頁五個表格改以文繞圖方式將第二頁五個表格改以文繞圖方式將第二頁五個表格改以文繞圖方式,,,,分別移到第一頁表格相對應位置的分別移到第一頁表格相對應位置的分別移到第一頁表格相對應位置的分別移到第一頁表格相對應位置的儲存儲存儲存儲存
格內格內格內格內,,,,然後刪除第二頁然後刪除第二頁然後刪除第二頁然後刪除第二頁。。。。 A4-1:與步驟 5 合併。
5、、、、 將儲存格內的表格對齊於該儲存格的正中央位置將儲存格內的表格對齊於該儲存格的正中央位置將儲存格內的表格對齊於該儲存格的正中央位置將儲存格內的表格對齊於該儲存格的正中央位置,,,,表格的內容必須保持原來表格的內容必須保持原來表格的內容必須保持原來表格的內容必須保持原來
的對齊方式的對齊方式的對齊方式的對齊方式。。。。
A5-1:選取第 1 頁表格,按滑鼠右鍵�出現視窗,點「對齊儲存格」�出現視窗,點 (對齊
中央鈕)。
A5-2:選取第 2 頁之右下表格,按滑鼠右鍵�出現視窗,點「表格內容」�出現視窗,點「表
格」頁籤,對齊區點「置中」,文繞圖區點「文繞圖」,點「確定」,按「Ctrl+X」,滑
鼠點第 1 頁之右下表格,按「Ctrl+V」。
A5-3:重複上述步驟 5 次(依序由右下、中下、左下、右上、至左上,如此較不會亂掉)。
A5-4:刪除第 2 頁所有段落符號(注意:不可更動第 1 頁的格式)。

68
3.2.8 參考解答參考解答參考解答參考解答::::WPD0308
圖 3.2.4、WPD0308 參考解答

69
3.2.9 解題步驟解題步驟解題步驟解題步驟::::WPD0310 套房出租套房出租套房出租套房出租(中中中中)
本題各評分點彼此有相互關聯,作答不完整,將影響各評分點之得分,請特別注意。
1、、、、 將將將將「「「「套房出租套房出租套房出租套房出租」」」」移至表格上方移至表格上方移至表格上方移至表格上方,,,,置中對齊置中對齊置中對齊置中對齊,,,,刪除第一個表格的第一列刪除第一個表格的第一列刪除第一個表格的第一列刪除第一個表格的第一列。。。。 A1-1:選取「第 1 列」(鼠標位於左側呈現�後選取),點「表格工具」頁籤,點「版面配置」
頁籤,資料區點「表格轉換為文字」�出現視窗,以何種符號區隔文字區點選「段落
符號」,點「確定」。
2、、、、 將將將將第二個表格移至圖片的右方第二個表格移至圖片的右方第二個表格移至圖片的右方第二個表格移至圖片的右方。。。。 A2-1:點選照片,點「圖片工具」頁籤,點「格式」頁籤,排列區點「自動換行」展開鈕�
出現視窗,點「其他版面配置選項」�出現視窗,點「位置」頁籤,垂直區查詢資訊:
[絕對位置格位:「0.12 公分」(可能有±0.01 誤差)、之下格位:「段落」],點「取消」。
A2-2:點選照片下方表格,按滑鼠右鍵�出現視窗,點「表格內容」�出現視窗,點「表格」
頁籤,對齊方式區點「靠右」,文繞圖區點「文繞圖」,點「位置」�出現視窗,垂直
區位置格位輸入「0.12 公分」、相對於格位點選「段落」,選項區勾選「允許重疊」,點
「確定」,點「確定」。
A2-3:將照片下方表格移至照片右側。
3、、、、 將第三個表格內的將第三個表格內的將第三個表格內的將第三個表格內的「「「「� 0900090007」」」」改為改為改為改為「「「「垂直垂直垂直垂直」」」」方向方向方向方向,,,,取消填滿色彩取消填滿色彩取消填滿色彩取消填滿色彩,,,,
框線套用虛線的第三種樣式框線套用虛線的第三種樣式框線套用虛線的第三種樣式框線套用虛線的第三種樣式。。。。 A3-1:點選第 2 頁表格,點「表格工具」頁籤,點「版面配置」頁籤,對齊方式區點「直書/
橫書」,點「設計」頁籤,表格樣式區點 展開鈕�出現視窗,點「無色彩」,表格
樣式區點 展開鈕�出現視窗,點「框線及網底」�出現視窗,點「框線」頁籤,
設定區點「全部」,樣式區點「 虛線第三種樣式」,色彩區點「自動」,點「確定」。
4、、、、 將第三個表格重複相同的內容新增為將第三個表格重複相同的內容新增為將第三個表格重複相同的內容新增為將第三個表格重複相同的內容新增為 13 欄欄欄欄,,,,表格列高表格列高表格列高表格列高 6.2 公分欄寬公分欄寬公分欄寬公分欄寬 1.6 公分公分公分公分。。。。 A4-1:點選第 2 頁表格,按滑鼠右鍵�出現視窗,點「表格內容」�出現視窗,點「表格」
頁籤,大小區勾消「慣用寬度」,點「儲存格」頁籤,大小區慣用寬度輸入「1.6 公分」,
點「列」頁籤,大小區勾選指定高度格位輸入「6.2 公分」、列高為格位點選「設定」,
點「欄」頁籤,大小區勾選慣用寬度格位輸入「1.6 公分」,點「確定」。
A4-2:點選第 2 頁表格,按「Ctrl+C」,鼠標移至表格外右側,按「Ctrl+V」。
A4-3:重複上述步驟 11 次。
5、、、、 將第三個表格移到第一頁將第三個表格移到第一頁將第三個表格移到第一頁將第三個表格移到第一頁,,,,對齊整個頁面下方的置中位置對齊整個頁面下方的置中位置對齊整個頁面下方的置中位置對齊整個頁面下方的置中位置。。。。 A5-1:選取第 2 頁表格(共 13 欄),按滑鼠右鍵�出現視窗,點「表格內容」�出現視窗,點
「表格」頁籤,對齊方式區點「置中」,文繞圖區點「文繞圖」,點「位置」�出現視
窗,水平區位置格位點選「置中」、相對於格位點選「整個頁面」,垂直區位置格位點
選「下」、相對於格位點選「整個頁面」,點「確定」,點「確定」。

70
3.2.10 參考解答參考解答參考解答參考解答::::WPD0310
圖 3.2.5、WPD0310 參考解答

71
3.3 第第第第 4 類類類類::::圖文圖文圖文圖文處理技能處理技能處理技能處理技能
3.3.1 解題步驟解題步驟解題步驟解題步驟::::WPD0402 免費參觀券免費參觀券免費參觀券免費參觀券(易易易易)
作答前,請檢查(檔案/選項/進階/「插入/貼上圖片為」是否設定為「與文字排列」)。
本題各評分點彼此有相互關聯,作答不完整,將影響各評分點之得分,請特別注意。
1、、、、 頁面色彩頁面色彩頁面色彩頁面色彩改為改為改為改為橙色橙色橙色橙色,,,,以以以以 WPDFLR.jpg 圖片的圖片的圖片的圖片的 90%比例為浮水印比例為浮水印比例為浮水印比例為浮水印(不不不不刷刷刷刷淡淡淡淡)。。。。
A1-1:點「版面配置」頁籤,頁面背景區點「 頁面色彩」展開鈕�出現視窗,點「橙色」
(列 7 欄 3)。
A1-2:點「版面配置」頁籤,頁面背景區點「 浮水印」展開鈕�出現視窗,點「自訂浮
水印」�出現視窗,點選「圖片浮水印」,點「選取圖片」�出現視窗,依實際狀況找
尋「WPDFLR.jpg 圖片」檔,點「插入」,縮放比例格位輸入「90%」,勾消「刷淡」,
點「確定」。
2、、、、 將將將將「「「「免費參觀券免費參觀券免費參觀券免費參觀券」」」」改為改為改為改為「「「「向上向上向上向上弧弧弧弧形形形形 (曲線曲線曲線曲線)」。」。」。」。
A2-1:點選「免費參觀券」字樣,點「文字藝術師工具」頁籤,點「格式」頁籤,點「 」
展開鈕�出現視窗,點「 向上弧形 (曲線)」(列 1 欄 2)。
3、、、、 圖片透明度設為圖片透明度設為圖片透明度設為圖片透明度設為 35%,,,,加上深加上深加上深加上深紅紅紅紅色色色色、、、、3pt 的圓點的圓點的圓點的圓點「「「「 」」」」框線框線框線框線,。,。,。,。 A3-1:在圖片上(框內),按滑鼠右鍵�出現視窗,點「格式化圖案」�出現視窗,點「填滿」
頁籤,透明格位輸入「35%」,點「線條色彩」頁籤,點選「實心線條」,點「色彩 」
展開鈕�出現視窗,點「深紅」(列 7 欄 1),點「線條樣式」頁籤,點「虛線類型 」
展開鈕�出現視窗,點「(列 1)」,寬度格位輸入「3pt」,點「關閉」。(虛線類型未呈現)
4、、、、 將橙色外框旋轉將橙色外框旋轉將橙色外框旋轉將橙色外框旋轉 45°,,,,置於最下層置於最下層置於最下層置於最下層,,,,取消框線取消框線取消框線取消框線,,,,填滿實心菱形填滿實心菱形填滿實心菱形填滿實心菱形 圖樣圖樣圖樣圖樣,,,,前景前景前景前景
為為為為紫紫紫紫色色色色、、、、背景為背景為背景為背景為「「「「白色白色白色白色,背景背景背景背景 1」」」」。。。。
A4-1:點選「橙色外框」,點「繪圖工具」頁籤,點「格式」頁籤,大小區點「 」展開鈕
�出現視窗,點「大小」頁籤,旋轉區旋轉格位輸入「45」,點「確定」。(虛線呈現)
A4-2:點選「橙色外框」,按滑鼠右鍵�出現視窗,點「格式化圖案」�出現視窗,點「線條
色彩」頁籤,點選「無線條」,點「填滿」頁籤,點選「圖案填滿」,點「 實心菱形
(右下角)」(列 6 欄 8),前景色彩區點「色彩 」展開鈕�出現視窗,點「紫色」(列
7 欄 10),背景色彩區點「色彩 」展開鈕�出現視窗,點「白色,背景 1」(列 1 欄
1),點「關閉」。
A4-3:點選「橙色外框」,點「繪圖工具」頁籤,點「格式」頁籤,排列區點「 」
展開鈕�出現視窗,點「移到最下層」。
5、、、、 在下邊界的置中位置插入圓角矩形圖案在下邊界的置中位置插入圓角矩形圖案在下邊界的置中位置插入圓角矩形圖案在下邊界的置中位置插入圓角矩形圖案,,,,高度為高度為高度為高度為 1.5 公分公分公分公分、、、、寬度為寬度為寬度為寬度為 8 公分公分公分公分,,,,
套用文字方塊樣式套用文字方塊樣式套用文字方塊樣式套用文字方塊樣式:「:「:「:「淺色淺色淺色淺色 1 外框外框外框外框 , 色彩填滿色彩填滿色彩填滿色彩填滿 -藍色藍色藍色藍色 ,輔色輔色輔色輔色 1」,」,」,」,輸入輸入輸入輸入
「「「「2011/4/01~2011/4/30」」」」字型格式字型格式字型格式字型格式::::18pt、、、、Arial Black。。。。(注意注意注意注意::::符號符號符號符號「「「「~」」」」為為為為
半形半形半形半形)。。。。

72
A5-1:按「Esc」取消物件選取。
A5-2:點「插入」頁籤,圖例區點「圖案」展開鈕�出現視窗,點「圓角矩形」(列 6 欄 8)�
鼠標變成實心十字符號,在下邊界位置拉出一圓角矩形圖案。
A5-3:點「繪圖工具」頁籤,點「格式」頁籤,大小區點「 」展開鈕�出現視窗,點「大
小」頁籤,高度區絕對值格位輸入「1.5 公分」,寬度區絕對值格位輸入「8 公分」,點
「確定」。
A5-4:點「繪圖工具」頁籤,點「格式」頁籤,排列區點「位置」展開鈕�出現視窗,點「下
方置中矩形文繞圖」(列 4 欄 2)。
A5-5:點「繪圖工具」頁籤,點「格式」頁籤,圖案樣式區點「 其他」展開鈕�出現視窗,
點「淺色 1 外框,色彩填滿-藍色,輔色 1」(列 3 欄 2)。
A5-6:在圓角矩形上按滑鼠右鍵�出現視窗,點「新增文字」,輸入「2011/4/01~2011/4/30」
字樣。
A5-7:選取「2011/4/01~2011/4/30」字樣,點「常用」頁籤,字型區字型點選「Arial Black」、
大小點選「18」。

73
3.3.2 參考解答參考解答參考解答參考解答::::WPD0402
圖 3.3.1、WPD0402 參考解答

74
3.3.3 解題步驟解題步驟解題步驟解題步驟::::WPD0404 國際巨星馬友友國際巨星馬友友國際巨星馬友友國際巨星馬友友(中中中中)
作答前,請檢查(檔案/選項/進階/「插入/貼上圖片為」是否設定為「與文字排列」)。
本題之圖片替代文字若未設定或錯字,該小題不予計分。(注意:不要多輸入空白字元或
段落)
1、、、、 將將將將 圖案改為圖案改為圖案改為圖案改為五五五五角星形角星形角星形角星形,,,,去框線去框線去框線去框線,,,,置於置於置於置於 2011 之後之後之後之後。。。。
A1-1:選取 圖案,點「繪圖工具」頁籤,點「格式」頁籤,插入圖案區點「 」
展開鈕�出現視窗,點「變更圖案」�出現視窗,星星及綵帶區點「五角星形」。
A1-2:選取 圖案,點「繪圖工具」頁籤,點「格式」頁籤,圖案樣式區點「 」
展開鈕�出現視窗,點「無外框」。
A1-3:點「繪圖工具」頁籤,點「格式」頁籤,圖案樣式區點「 」。
2、、、、 將將將將「「「「2011」」」」旋轉旋轉旋轉旋轉 343°°°°,,,,填滿色彩改為預設的填滿色彩改為預設的填滿色彩改為預設的填滿色彩改為預設的「「「「彩虹彩虹彩虹彩虹」」」」水平左上變化水平左上變化水平左上變化水平左上變化漸層漸層漸層漸層,,,,
陰影色彩改陰影色彩改陰影色彩改陰影色彩改為深紅色為深紅色為深紅色為深紅色。。。。
A2-1:選取「2011」字樣,點「文字藝術師工具」頁籤,點「格式」頁籤,大小區點「 」
展開鈕�出現視窗,點「大小」頁籤,旋轉區旋轉格位輸入「343」,點「色彩及框線」
頁籤,填滿區點「填滿效果」�出現視窗,點「漸層」頁籤,色彩區點選「預設」、預
設色彩格位點選「彩虹」,網底樣式區點選「水平」,變化區點選「左上」,點「確定」,
點「確定」。
A2-2:選取「2011」字樣,點「文字藝術師工具」的「格式」頁籤,陰影效果區點「陰影效
果」展開鈕�出現視窗,點「陰影色彩」�出現視窗,點「深紅」(列 7 欄 1)。
3、、、、 在紅色文字在紅色文字在紅色文字在紅色文字「「「「愛愛愛愛」」」」之前插入之前插入之前插入之前插入 WPDVCD.jpg 圖片圖片圖片圖片,,,,並設定替代文字的描述為並設定替代文字的描述為並設定替代文字的描述為並設定替代文字的描述為
WPDVCD.jpg,,,,以以以以「「「「方形方形方形方形」」」」文繞圖方式文繞圖方式文繞圖方式文繞圖方式,,,,水平位置距欄水平位置距欄水平位置距欄水平位置距欄 0.46 公分公分公分公分、、、、垂直位置垂直位置垂直位置垂直位置
距段落距段落距段落距段落-1.34 公分公分公分公分,,,,套用套用套用套用「「「「預設格式預設格式預設格式預設格式 10」」」」的圖片效果的圖片效果的圖片效果的圖片效果。。。。 A3-1:將鼠標置於「愛」之前,點「插入」頁籤,圖例區點「圖片」�出現視窗,依實際狀
況找尋「WPDVCD.jpg 圖片」檔,點「插入」。
A3-2:在圖片上按滑鼠右鍵�出現視窗,點「設定圖片格式」�出現視窗,點「替代文字」
頁籤,替代文字區描述格位輸入「WPDVCD.jpg」,點「關閉」。
A3-3:點「圖片工具」頁籤,點「格式」頁籤,排列區點「自動換行」展開鈕�出現視窗,,
點「其他版面配置選項」�出現視窗,點「文繞圖」頁籤,在文繞圖的方式區點「方
形」,點「位置」頁籤,水平區點選絕對位置、格位輸入「0.46 公分」、右方的格位點
選「欄」,垂直區點選絕對位置、格位輸入「-1.34 公分」、之下的格位點選「段落」,
點「確定」。
A3-4:點「圖片工具」頁籤,點「格式」頁籤,圖片樣式區點「圖片效果」展開鈕�出現視
窗,點「預設格式」�出現視窗,點「預設格式 10」(列 4 欄 3)。
4、、、、 將最後一段的首三字將最後一段的首三字將最後一段的首三字將最後一段的首三字「「「「馬友友馬友友馬友友馬友友」」」」設為首字放大設為首字放大設為首字放大設為首字放大,,,,繞邊繞邊繞邊繞邊、、、、放大放大放大放大 2 行高度行高度行高度行高度。。。。 A4-1:將鼠標置於「馬」之前,點「插入」頁籤,文字區點「首字放大」�出現視窗,點「首
字放大選項」�出現視窗,位置區點「繞邊」,選項區放大高度格位輸入「2」,點「確
定」。
A4-2:將鼠標置於「馬」之後,輸入「友友」,將原文中「友友」兩字刪去。

75
5、、、、 將大提琴圖片改為將大提琴圖片改為將大提琴圖片改為將大提琴圖片改為「「「「緊密緊密緊密緊密」」」」的文繞圖方式的文繞圖方式的文繞圖方式的文繞圖方式,,,,設定圖片與文字距離設定圖片與文字距離設定圖片與文字距離設定圖片與文字距離::::左邊為左邊為左邊為左邊為 0
公分公分公分公分。。。。套用套用套用套用「「「「左上方對角透視圖左上方對角透視圖左上方對角透視圖左上方對角透視圖」」」」的陰影效果的陰影效果的陰影效果的陰影效果。。。。 A5-1:點選「大提琴」圖片,點「圖片工具」頁籤,點「格式」頁籤,排列區點「自動換行」
展開鈕�出現視窗,點「其他版面配置選項」�出現視窗,點「文繞圖」頁籤,文繞
圖的方式區點「緊密」、與文字距離區左格位輸入「0 公分」,點「確定」。
A5-2:點「圖片工具」頁籤,點「格式」頁籤,圖片樣式區點「圖片效果」展開鈕�出現視
窗,點「陰影」�出現視窗,透視圖區點「左上方對角透視圖」(列 8 欄 1)。

76
3.3.4 參考解答參考解答參考解答參考解答::::WPD0404
圖 3.3.2、WPD0404 參考解答

77
3.3.5 解題步驟解題步驟解題步驟解題步驟::::WPD0406 三明治的製作流程三明治的製作流程三明治的製作流程三明治的製作流程(難難難難)
作答前,請檢查(檔案/選項/進階/「插入/貼上圖片為」是否設定為「與文字排列」)。
1、、、、 將將將將標題變成藝術字標題變成藝術字標題變成藝術字標題變成藝術字,,,,格式格式格式格式:「:「:「:「漸層填滿漸層填滿漸層填滿漸層填滿-橙色橙色橙色橙色,輔輔輔輔色色色色 6,內陰影內陰影內陰影內陰影」」」」快速樣式快速樣式快速樣式快速樣式、、、、轉換轉換轉換轉換
為為為為「「「「向上三角形向上三角形向上三角形向上三角形」」」」圖案圖案圖案圖案、「、「、「、「完全反射完全反射完全反射完全反射,相連相連相連相連」」」」反射反射反射反射、「、「、「、「裝飾藝術裝飾藝術裝飾藝術裝飾藝術」」」」浮凸浮凸浮凸浮凸、、、、水平置水平置水平置水平置
中對齊中對齊中對齊中對齊,,,,文繞圖文繞圖文繞圖文繞圖::::與文字排列與文字排列與文字排列與文字排列。。。。 A1-1:選取「三明治的製作」字樣,點「插入」頁籤,文字區點「文字藝術師」展開鈕�出
現視窗,點「漸層填滿-橙色,輔色 6,內陰影」(列 4 欄 2)。
A1-2:點「繪圖工具」頁籤,點「格式」頁籤,文字藝術師樣式區點「 」展開鈕
�出現視窗,點「轉換」�出現視窗,變化區點「向上三角形」(列 3 欄 3),文字藝術
師樣式區點「 」展開鈕�出現視窗,點「反射」�出現視窗,反射變化區
點「完全反射,相連」(列 2 欄 3) ,文字藝術師樣式區點「 」展開鈕�出現
視窗,點「浮凸」�出現視窗,浮凸區點「裝飾藝術」(列 4 欄 4)。
A1-3:點「繪圖工具」頁籤,點「格式」頁籤,排列區點「自動換行」展開鈕�出現視窗,
點「與文字排列」。
A1-4:按「Esc」取消物件選取,選取第 1 個段落(鼠標位於左側呈現�後選取),點「常用」
頁籤,段落區點「 置中」。
2、、、、 將流程圖改為水平階層圖將流程圖改為水平階層圖將流程圖改為水平階層圖將流程圖改為水平階層圖,,,,階層圖內的所有文字格式階層圖內的所有文字格式階層圖內的所有文字格式階層圖內的所有文字格式::::微軟正黑體微軟正黑體微軟正黑體微軟正黑體、、、、10pt、、、、
粗體粗體粗體粗體,,,,文繞圖文繞圖文繞圖文繞圖::::文字文字文字文字在前在前在前在前,,,,對齊邊界對齊邊界對齊邊界對齊邊界、、、、水平垂直置中對齊水平垂直置中對齊水平垂直置中對齊水平垂直置中對齊。。。。
A2-1:點選「流程圖」外框,點「SmartArt 工具」頁籤,點「設計」頁籤,版面配置區點「 」
展開鈕�出現視窗,點「水平階層圖」(列 3 欄 2)。
A2-2:點「SmartArt 工具」頁籤,點「設計」頁籤,建立圖形區點「文字窗格」�出現視窗,
選取「在此建立文字」格位內所有文字。
A2-3:點「常用」頁籤,字型區字型點選「微軟正黑體」、大小點選「10」、點「 粗體」,
關閉「在此建立文字」視窗。
A2-4:點選「流程圖」外框,點「SmartArt 工具」頁籤,點「格式」頁籤,排列區點「自動
換行」展開鈕�出現視窗,點「其他版面配置選項」�出現視窗,點「文繞圖」頁籤,
在文繞圖的方式區點「文字在前」,點「位置」頁籤,水平區點選「對齊方式」、格位
點選「置中對齊」、相對於格位點選「邊界」,垂直區點選「對齊方式」、格位點選「置
中」、相對於格位點選「邊界」,點「確定」。
A2-5:按「Esc」取消物件選取。
3、、、、 以以以以 WPDVEG.jpg 做為浮水印做為浮水印做為浮水印做為浮水印,,,,大小大小大小大小 80%,,,,勿刷淡勿刷淡勿刷淡勿刷淡。。。。
A3-1:點「版面配置」頁籤,頁面背景區點「 浮水印」展開鈕�出現視窗,點「自訂浮
水印」�出現視窗,點選「圖片浮水印」,點「選取圖片」�出現視窗,依實際狀況找
尋「WPDVEG.jpg 圖片」檔,點「插入」,縮放比例格位輸入「80%」,勾消「刷淡」,
點「確定」。
4、、、、 在頁面的左在頁面的左在頁面的左在頁面的左、、、、右及下方加上橙色右及下方加上橙色右及下方加上橙色右及下方加上橙色、、、、20 點點點點、「、「、「、「 」」」」花邊花邊花邊花邊。。。。
A4-1:點「常用」頁籤,段落區點選「 」展開鈕�出現視窗,點「框線及網底」�出現視
窗,點「頁面框線」頁籤,花邊格位點選「 」、色彩格位點選「橙色」(列
7 欄 3)、寬格位點選「20 點」、預覽區點選「 」,點「確定」。

78
5、、、、 將將將將矩形文字框改為圓角矩形矩形文字框改為圓角矩形矩形文字框改為圓角矩形矩形文字框改為圓角矩形,,,,套用套用套用套用「「「「輕微效果輕微效果輕微效果輕微效果-紅色紅色紅色紅色,輔色輔色輔色輔色 2」」」」的圖案樣式的圖案樣式的圖案樣式的圖案樣式,,,,
30%的透明度的透明度的透明度的透明度。。。。
A5-1:點選「矩形文字框」,點「繪圖工具」頁籤,點「格式」頁籤,插入圖案區點「 」
展開鈕�出現視窗,點「變更圖案」�出現視窗,矩形區點「圓角矩形」(列 1 欄 2)。
A5-2:點選「矩形文字框」,點「繪圖工具」頁籤,點「格式」頁籤,圖案樣式區點「 其他」
展開鈕�出現視窗,點「輕微效果-紅色,輔色 2」(列 4 欄 3)。
A5-3:鼠標移至「矩形文字框」,按滑鼠右鍵�出現視窗,點「格式化圖案」,點「填滿」頁
籤,填滿區透明格位內輸入「30%」。
漸層停駐點水平拉桿 點「中間」,填滿區透明格位內輸入
「30%」。
漸層停駐點水平拉桿 點「右側」,填滿區透明格位內輸入
「30%」,點「關閉」。

79
3.3.6 參參參參考解答考解答考解答考解答::::WPD0406
圖 3.3.3、WPD0406 參考解答

80
3.3.7 解題步驟解題步驟解題步驟解題步驟::::WPD0408 路跑競賽活動路跑競賽活動路跑競賽活動路跑競賽活動(中中中中)
作答前,請檢查(檔案/選項/進階/「插入/貼上圖片為」是否設定為「與文字排列」)。
本題之圖片替代文字若未設定或錯字,該小題不予計分。(注意:不要多輸入空白字元或
段落)
1、、、、 變更矩形為圓形變更矩形為圓形變更矩形為圓形變更矩形為圓形,,,,填滿預設的填滿預設的填滿預設的填滿預設的「「「「黎明黎明黎明黎明」」」」漸層色彩漸層色彩漸層色彩漸層色彩(注意注意注意注意::::線性類型的線性向線性類型的線性向線性類型的線性向線性類型的線性向
上樣式上樣式上樣式上樣式),,,,去框線去框線去框線去框線,,,,移置最下層移置最下層移置最下層移置最下層。。。。
A1-1:點選「矩形框」,點「繪圖工具」頁籤,點「格式」頁籤,插入圖案區點「 」
展開鈕�出現視窗,點「變更圖案」�出現視窗,基本圖案區點「橢圓」(列 2 欄 1)。
A1-2:點「繪圖工具」頁籤,點「格式」頁籤,圖案樣式區點「 」展開鈕�出現視窗,
點「漸層」�出現視窗,點「其他漸層」�出現視窗,點「填滿」頁籤,填滿區點選
「漸層填滿」、預設色彩格位點選「黎明」(列 1 欄 4)、角度格位點選「270°」,點「線
條色彩」頁籤,線條色彩區點選「無線條」,點「關閉」。
A1-3:點「繪圖工具」頁籤,點「格式」頁籤,排列區點「 」展開鈕�出現視窗,
點「移到最下層」。
2、、、、 將藝術字將藝術字將藝術字將藝術字「「「「2011 國際馬拉松暨國際奧林匹克國際馬拉松暨國際奧林匹克國際馬拉松暨國際奧林匹克國際馬拉松暨國際奧林匹克~路跑競賽活動路跑競賽活動路跑競賽活動路跑競賽活動~」」」」內容分成三內容分成三內容分成三內容分成三
段段段段,,,,分別為分別為分別為分別為「「「「2011 國際馬拉松國際馬拉松國際馬拉松國際馬拉松」、「」、「」、「」、「暨國際奧林匹克暨國際奧林匹克暨國際奧林匹克暨國際奧林匹克」、「」、「」、「」、「~路跑競賽活動路跑競賽活動路跑競賽活動路跑競賽活動~」」」」,,,,
移置最上層移置最上層移置最上層移置最上層。。。。 A2-1:點選「2011 國際馬拉松暨國際奧林匹克~路跑競賽活動~」,點「繪圖工具」頁籤,點
「格式」頁籤,排列區點「 」展開鈕�出現視窗,點「移到最上層」。
A2-1:點「繪圖工具」頁籤,點「格式」頁籤,文字區點「編輯文字」�出現視窗,鼠標點
在「松」字後,按「Enter」,鼠標點在「克」字後,按「Enter」,點「確定」。
3、、、、 將文字方塊改為圓角矩形將文字方塊改為圓角矩形將文字方塊改為圓角矩形將文字方塊改為圓角矩形,,,,填滿黃色填滿黃色填滿黃色填滿黃色,,,,紅色陰影紅色陰影紅色陰影紅色陰影色彩色彩色彩色彩。。。。
A3-1:點選「歡迎熱…」文字框,點「繪圖工具」頁籤,點「格式」頁籤,插入圖案區點「 」
展開鈕�出現視窗,點「變更圖案」�出現視窗,矩形區點「圓角矩形」(列 1 欄 2)。
A3-2:點「繪圖工具」頁籤,點「格式」頁籤,圖案樣式區點「 」展開鈕�出現視窗,
點「黃色」(列 7 欄 4),點「繪圖工具」頁籤,點「格式」頁籤,圖案樣式區點「 」
展開鈕�出現視窗,點「陰影」�出現視窗,點「陰影選項」(最下一個)�出現視窗,
點「陰影」頁籤,陰影區色彩點「 」展開鈕�出現視窗,點「紅色」(列 7 欄 2),
點「關閉」。

81
4、、、、 將下方的將下方的將下方的將下方的 16 位位位位選手選手選手選手,,,,固定最前及最後跑者固定最前及最後跑者固定最前及最後跑者固定最前及最後跑者水平位置水平位置水平位置水平位置,,,,其其其其餘餘餘餘對齊跑道對齊跑道對齊跑道對齊跑道等間隔等間隔等間隔等間隔
分佈分佈分佈分佈,,,,垂直位置以左邊第一位選手位置為參考垂直位置以左邊第一位選手位置為參考垂直位置以左邊第一位選手位置為參考垂直位置以左邊第一位選手位置為參考。。。。將將將將 16 位選手群組後變更色彩位選手群組後變更色彩位選手群組後變更色彩位選手群組後變更色彩
為深藍色為深藍色為深藍色為深藍色,,,,設定該群組的替代文字的描述為設定該群組的替代文字的描述為設定該群組的替代文字的描述為設定該群組的替代文字的描述為「「「「選手選手選手選手」。」。」。」。 A4-1:點選第 4 位(由左側算起)跑者,按住「[Shift」,點選第 11 位跑者,點選第 14 位跑者,
放開「[Shift」,按「」約 25次。(需比 “基準者-第 1 位” 高)
A4-2:按住「[Shift」,再點選剩餘跑者。
A4-3:點「繪圖工具」頁籤,點「格式」頁籤,排列區點「 」展開鈕�出現視窗,點
「水平均分」,點「繪圖工具」頁籤,點「格式」頁籤,排列區點「 」展開鈕
�出現視窗,點「靠下對齊物件」,點「繪圖工具」頁籤,點「格式」頁籤,排列區點
「 」展開鈕�出現視窗,點「群組」。
A4-4:鼠標移至「群組物件框」,按滑鼠右鍵�出現視窗,點「物件格式」�出現視窗,點「填
滿」頁籤,填滿區點選「實心填滿」、色彩格位點「 」展開鈕�出現視窗,點「深
藍色」(列 7 欄 9),點「替代文字」頁籤,替代文字區描述格位輸入「選手」,點「關
閉」。
5、、、、 在頁面中央最底層在頁面中央最底層在頁面中央最底層在頁面中央最底層以文字在前的文繞圖方式以文字在前的文繞圖方式以文字在前的文繞圖方式以文字在前的文繞圖方式,,,,插入插入插入插入 WPDLIN.jpg 圖片圖片圖片圖片,,,,並並並並
設定替代文字的描述為設定替代文字的描述為設定替代文字的描述為設定替代文字的描述為 WPDLIN.jpg,,,,高度高度高度高度::::16 公分公分公分公分、、、、寬度寬度寬度寬度::::24 公分公分公分公分,,,,黃色黃色黃色黃色
底透底透底透底透明化明化明化明化。。。。 A5-1:點「插入」頁籤,圖例區點「圖片」�出現視窗,依實際狀況找尋「WPDLIN.jpg 圖
片」檔,點「插入」。
A5-2:在圖片上按滑鼠右鍵�出現視窗,點「設定圖片格式」�出現視窗,點「替代文字」
頁籤,替代文字區描述格位輸入「WPDLIN.jpg」,點「關閉」。
A5-3:點「圖片工具」頁籤,點「格式」頁籤,大小區點「 」展開鈕�出現視窗,點「大
小」頁籤�出現視窗,縮放比例區勾消「鎖定長寬比」、高度區點選絕對值、格位輸入
「16 公分」、寬度區點選絕對值、格位輸入「24 公分」,點「文繞圖」頁籤,文繞圖的
方式區點「文字在前」,點「位置」頁籤,水平區點選對齊方式、格位點選「置中對齊」、
相對於格位點選「頁」,垂直區點選對齊方式、格位點選「置中」、相對於格位點選「頁」,
點「確定」。
A5-4:點「繪圖工具」頁籤,點「格式」頁籤,排列區點「 」展開鈕�出現視窗,
點「移到最下層」。
A5-5:點「圖片工具」頁籤,點「格式」頁籤,調整區點「 」展開鈕�出現視窗,
點「 」�鼠標呈現「 」狀,將鼠標移至「WPDLIN.jpg 圖片」上,按
滑鼠左鍵。

82
3.3.8 參考解答參考解答參考解答參考解答::::WPD0408
圖 3.3.4、WPD0408 參考解答

83
3.3.9 解題步驟解題步驟解題步驟解題步驟::::WPD0410 SALE(易易易易)
作答前,請檢查(檔案/選項/進階/「插入/貼上圖片為」是否設定為「與文字排列」)。
1、、、、 將將將將上方上方上方上方看板高度改為看板高度改為看板高度改為看板高度改為 8 公分公分公分公分;;;;框線改框線改框線改框線改為為為為 1pt、、、、深紅色深紅色深紅色深紅色;;;;文繞圖方式改為文繞圖方式改為文繞圖方式改為文繞圖方式改為「「「「上上上上
及下及下及下及下」,」,」,」,靠右對齊靠右對齊靠右對齊靠右對齊。。。。
A1-1:點選「粉紅色看板」,點「繪圖工具」頁籤,點「格式」頁籤,大小區點「 」展開
鈕�出現視窗,點「大小」頁籤�出現視窗,高度區點選絕對值、格位輸入「8 公分」,
點「文繞圖」頁籤,文繞圖的方式區點「上及下」,點「位置」頁籤,水平區點選對齊
方式、格位點選「靠右對齊」、相對於格位點選「邊界」,點「確定」。
A1-2:點「繪圖工具」頁籤,點「格式」頁籤,圖案樣式區點「 」展開鈕�出現
視窗,點「深紅」(列 7 欄 1),圖案樣式區點「 」展開鈕�出現視窗,點「寬
度」�出現視窗,點「1 點」。
2、、、、 「「「「SALE」」」」改為紅色改為紅色改為紅色改為紅色,,,,套用套用套用套用「「「「下方位移下方位移下方位移下方位移」」」」外外外外陰影陰影陰影陰影。。。。 A2-1:點選「S」,按住「Shift」,再分別點選「A」、「L」、「E」字樣,點「繪圖工具」頁籤,
點「格式」頁籤,圖案樣式區點「 」展開鈕�出現視窗,點「紅」(列 7
欄 2),點「 」展開鈕�出現視窗,點「陰影」�出現視窗,外陰影區點
「下方位移」(列 2 欄 2)。
3、、、、 設定文字皆置於設定文字皆置於設定文字皆置於設定文字皆置於油漆工圖片之左邊油漆工圖片之左邊油漆工圖片之左邊油漆工圖片之左邊。。。。(注意注意注意注意::::以以以以「「「「緊密緊密緊密緊密」」」」文繞圖方式文繞圖方式文繞圖方式文繞圖方式、、、、設定設定設定設定
圖片與右邊文字距離為圖片與右邊文字距離為圖片與右邊文字距離為圖片與右邊文字距離為 10 公分公分公分公分) A3-1:點選「油漆工」圖片,點「繪圖工具」頁籤,點「格式」頁籤,排列區點「自動換行」
展開鈕�出現視窗,點「其他版面配置選項」�出現視窗,點「文繞圖」頁籤,文繞
圖的方式區點「緊密」、與文字距離區右格位輸入「10 公分」,點「確定」。
4、、、、 將下方之淺黃色底圖透明化將下方之淺黃色底圖透明化將下方之淺黃色底圖透明化將下方之淺黃色底圖透明化,,,,對齊邊界的左下角對齊邊界的左下角對齊邊界的左下角對齊邊界的左下角。。。。頁面色彩填滿頁面色彩填滿頁面色彩填滿頁面色彩填滿
WPDPRT.jpg 圖片圖片圖片圖片。。。。 A4-1:點選「淺黃色底圖」,點「圖片工具」頁籤,點「格式」頁籤,排列區點「自動換行」
展開鈕�出現視窗,點「其他版面配置選項」�出現視窗,點「位置」頁籤,水平區
點選對齊方式、格位點選「靠左對齊」、相對於格位點選「邊界」,垂直區點選對齊方
式、格位點選「靠下」、相對於格位點選「邊界」,點「確定」。
A4-2:點「圖片工具」頁籤,點「格式」頁籤,調整區點「 」展開鈕�出現視窗,
點「 」�鼠標呈現「 」,在圖片點滑鼠左鍵。
A4-3:點「版面配置」頁籤,頁面背景區點「 頁面色彩」展開鈕�出現視窗,點「填滿效
果」�出現視窗,點「填滿效果」,點「圖片」頁籤,點「選取圖片」�出現視窗,依
實際狀況找尋「WPDPRT.jpg 圖片」檔,點「插入」,點「確定」。

84
5、、、、 將右下角的將右下角的將右下角的將右下角的 5 角星形改為角星形改為角星形改為角星形改為 24 角星形角星形角星形角星形,,,,取消邊框取消邊框取消邊框取消邊框,,,,填滿由中央的填滿由中央的填滿由中央的填滿由中央的紅紅紅紅色至外圍色至外圍色至外圍色至外圍
橙色的漸層色彩橙色的漸層色彩橙色的漸層色彩橙色的漸層色彩。。。。(提示提示提示提示::::輻射類型漸層輻射類型漸層輻射類型漸層輻射類型漸層,,,,色彩色彩色彩色彩 1::::紅色紅色紅色紅色、、、、色彩色彩色彩色彩 2::::橙色橙色橙色橙色) A5-1:點選右下角的「5 角星形」,點「繪圖工具」頁籤,點「格式」頁籤,插入圖案區點
「 」展開鈕�出現視窗,點「變更圖案」�出現視窗,星星及綵帶區點「24
角星形」(列 13 欄 11)。
A5-2:在「24 角星形」上按滑鼠右鍵�出現視窗,點「格式化圖樣」�出現視窗,點「填滿」
頁籤,填滿區點選「漸層填滿」,類型格位點選「輻射輻射輻射輻射」,方向格位點選「從中央從中央從中央從中央」(欄
3),漸層停駐點水平拉桿 點「左側」,色彩格式點選「紅色」
(列 7 欄 2),漸層停駐點水平拉桿 點「中間」,按「Delete」,
漸層停駐點水平拉桿 點「右側」,色彩格式點選「橙色」(列
7 欄 3),點「線條色彩」頁籤,點「無線條」,點「關閉」。

85
3.3.10 參考解答參考解答參考解答參考解答::::WPD0410
圖 3.3.5、WPD0410 參考解答

86
第第第第4章章章章 PowerPoint 2010 檢定題庫檢定題庫檢定題庫檢定題庫
TQC 2010 企業用才電腦實力評核-辦公室軟體應用篇之第 4 章 PowerPoint 術科檢定題
庫,計 4 大類,每類計 10 題,共 40 題。實用級測驗 2 題,範圍為第 1、及 4 類,每類皆考
偶數題 1 題,即每類皆為 5 選 1。為遵重智慧財產權,本解題秘笈僅就解題步驟說明,不提
供原題庫檔案,詳細資料請參閱「TQC 2010 企業用才電腦實力評核-辦公室軟體應用篇」乙
書[1]及其光碟片資料。另外,PowerPoint 的解題要領為:1、動作順序;2、勿重複動作,尤
其當動作重複時,檔案即記錄重複的動作,請讀者特別注意
4.1 第第第第 1 類類類類::::投影片投影片投影片投影片編編編編輯及播放特效技能輯及播放特效技能輯及播放特效技能輯及播放特效技能
4.1.1 解題步驟解題步驟解題步驟解題步驟::::PPD0102 商業發展學程商業發展學程商業發展學程商業發展學程(易易易易)
本題各評分點彼此有相互關聯,作答不完整,將影響各評分點之得分,請特別注意。
作答時如設定錯誤,請使用「復原」功能將該點還原至題目初始狀態後再次作答。
1、、、、 利用利用利用利用「「「「從大綱插入投影片從大綱插入投影片從大綱插入投影片從大綱插入投影片」」」」方式方式方式方式,,,,使用使用使用使用 Ppdsword.txtPpdsword.txtPpdsword.txtPpdsword.txt 文字檔建立投影片文字檔建立投影片文字檔建立投影片文字檔建立投影片,,,,
並並並並將將將將第第第第 4 張張張張投影片調整至投影片調整至投影片調整至投影片調整至最後最後最後最後 1 張張張張。。。。 A1-1:點「常用」頁籤,投影片區點「 新增投影片」展開鈕�出現視窗,點「從大綱插入
投影片」�出現視窗,依實際狀況找尋「Ppdsword.txt 文字檔」檔,點「插入」。
A1-2:點左側視窗之第 4 張投影片,拖曳至最後。
2、、、、 將將將將所有所有所有所有投影片投影片投影片投影片套用套用套用套用「「「「波形波形波形波形」」」」佈景主題佈景主題佈景主題佈景主題。。。。
A2-1:點「設計」頁籤,佈景主題區點「 其他」展開鈕�出現視窗,點「波形」 (列
2 欄 1)。
3、、、、 將將將將所有所有所有所有投影片文字修改為投影片文字修改為投影片文字修改為投影片文字修改為「「「「標楷體標楷體標楷體標楷體」」」」。。。。 A3-1:點左側視窗之「大綱」頁籤,滑鼠點在「大綱」內任一位置,按「Ctrl+A」。
A3-2:點「常用」頁籤,字型區點選「標楷體」。
4、、、、 設定設定設定設定投影片投影片投影片投影片 1 顯示格式顯示格式顯示格式顯示格式::::
����標題文字標題文字標題文字標題文字::::大小為大小為大小為大小為 72、、、、陰影陰影陰影陰影、、、、文字置中文字置中文字置中文字置中、、、、對齊對齊對齊對齊文字置中文字置中文字置中文字置中、、、、字元間距加寬字元間距加寬字元間距加寬字元間距加寬 10pt。。。。 A4-1:點左側視窗之「投影片」頁籤,滑鼠點第 1 張投影片,選取「商業發展學程」標題文
字,點「常用」頁籤,字型區點「 文字陰影」、點「 」展開鈕�出現視窗,點「字
型」頁籤,大小格位輸入「72」,點「字元間距」頁籤,間距格位點選「加寬」、間距
值格位輸入「10」,點「確定」。
A4-2:點「常用」頁籤,段落區點「 置中」、點「 」展開鈕�出現視窗,點「中」。

87
����標題文字框標題文字框標題文字框標題文字框::::「「「「鮮明效果鮮明效果鮮明效果鮮明效果----藍色藍色藍色藍色,,,,輔色輔色輔色輔色 2222」」」」的圖案樣式的圖案樣式的圖案樣式的圖案樣式。。。。
A4-3:點選「標題文字框」,點「繪圖工具」頁籤,點「格式」頁籤,圖案樣式區點「 其他」
展開鈕�出現視窗,點「鮮明效果-藍色,輔色 2」(列 6 欄 3)。
����副標題文字副標題文字副標題文字副標題文字::::大小為大小為大小為大小為 48、、、、粗虛線底線粗虛線底線粗虛線底線粗虛線底線、、、、深藍色深藍色深藍色深藍色(R:0、、、、G:32G:32G:32G:32、、、、B:96B:96B:96B:96)。。。。
A4-4:選取「簡報人:林小娟」副標題文字,點「常用」頁籤,字型區點「 」展開鈕�出
現視窗,點「字型」頁籤,大小格位輸入「48」、底線樣式格位點選「粗虛線」(列 7)、
字型色彩格位點選「深藍」(列 7 欄 9),點「確定」。
5、、、、 修改修改修改修改投影片投影片投影片投影片 2~7 的的的的文字文字文字文字格式格式格式格式。。。。
����標題文字標題文字標題文字標題文字::::大小為大小為大小為大小為 54、、、、字元間距加寬字元間距加寬字元間距加寬字元間距加寬 20pt、、、、陰影陰影陰影陰影。。。。 A5-1:點左側視窗之「投影片」頁籤,滑鼠點第 2 張投影片,點選「標題文字框」,點「常用」
頁籤,字型區點「 文字陰影」、點「 」展開鈕�出現視窗,點「字型」頁籤,大小
格位輸入「54」,點「字元間距」頁籤,間距格位點選「加寬」、間距值格位輸入「20」,
點「確定」。
����項目文字項目文字項目文字項目文字::::行距為行距為行距為行距為 1.5 倍行高倍行高倍行高倍行高,,,,項目符號大小為項目符號大小為項目符號大小為項目符號大小為 130%字高字高字高字高。。。。
A5-2:點選「項目文字框」,點「常用」頁籤,段落區點「 行距」�出現視窗,點「1.5」,
大小格位輸入「54」,點「 項目符號」�出現視窗,點「項目符號及編號」�出現
視窗,點「項目符號」頁籤,大小格位輸入「130」,點「確定」。
A5-3:點選第 2 張投影片之「標題文字框」,點「常用」頁籤,快點「 」2 下,滑
鼠分別點第 3~7 張投影片將格式複製至第 3~7 張投影片,按「Esc」取消格式。
A5-4:點選第 2 張投影片之「項目文字框」,點「常用」頁籤,快點「 」2 下,滑
鼠分別點第 3~7 張投影片將格式複製至第 3~7 張投影片,按「Esc」取消格式。
6、、、、 設定設定設定設定所有投影片切換所有投影片切換所有投影片切換所有投影片切換動畫為動畫為動畫為動畫為「「「「旋轉旋轉旋轉旋轉」」」」效果效果效果效果,,,,「「「「自上自上自上自上」」」」效果效果效果效果,,,,取消取消取消取消按滑鼠換頁按滑鼠換頁按滑鼠換頁按滑鼠換頁
功能功能功能功能,,,,設定每隔設定每隔設定每隔設定每隔 2 秒自動換頁秒自動換頁秒自動換頁秒自動換頁。。。。
A6-1:點「切換」頁籤,切換到此投影片區點「 其他」展開鈕�出現視窗,動態內容區點
「旋轉」(列 5 欄 4),點「 效果選項」展開鈕�出現視窗,點「自上」(列 4),預存
時間區勾消「滑鼠換頁」、勾選「每隔」、格位輸入「00:02.00」,點「 」。

88
4.1.2 參考解答參考解答參考解答參考解答::::PPD0102
圖 4.1.1、PPD0102 參考解答

89
4.1.3 解題步驟解題步驟解題步驟解題步驟::::PPD0104 硬碟介紹硬碟介紹硬碟介紹硬碟介紹(易易易易)
本題各評分點彼此有相互關聯,作答不完整,將影響各評分點之得分,請特別注意。
作答時如設定錯誤,請使用「復原」功能將該點還原至題目初始狀態後再次作答。
1、、、、 設定設定設定設定投影片投影片投影片投影片編號起始值由編號起始值由編號起始值由編號起始值由 0 開始開始開始開始,,,,依序為依序為依序為依序為「「「「0000、、、、1111、、、、2222、、、、3...3...3...3...」。」。」。」。 A1-1:點「設計」頁籤,版面設定區點「 版面設定」�出現視窗,投影片編號起始值格位
輸入「0」,點「確定」。
2、、、、 將所有將所有將所有將所有投影片投影片投影片投影片套用套用套用套用「「「「時裝時裝時裝時裝」」」」佈景主題佈景主題佈景主題佈景主題。。。。
A2-1:點「設計」頁籤,佈景主題區點「 其他」展開鈕�出現視窗,點「時裝」 (列
2 欄 10)。
3、、、、 設定設定設定設定投影片投影片投影片投影片 0 顯示格式顯示格式顯示格式顯示格式::::
����標題標題標題標題文字文字文字文字::::大小為大小為大小為大小為 60、、、、標楷體標楷體標楷體標楷體、、、、陰影陰影陰影陰影、、、、字元間距加寬字元間距加寬字元間距加寬字元間距加寬 15pt。。。。 A3-1:點左側視窗之「投影片」頁籤,滑鼠點第 0 張投影片,點選「硬碟介紹」標題文字,
點「常用」頁籤,字型區字型格位點選「標楷體」、字型大小格位輸入「60」、點「 文
字陰影」、點「 」展開鈕�出現視窗,點「字元間距」頁籤,間距格位點選「加寬」、
間距值格位輸入「15」,點「確定」。
����圖片大小圖片大小圖片大小圖片大小::::縮放比例為縮放比例為縮放比例為縮放比例為 120%120%120%120%。。。。
����圖片位置圖片位置圖片位置圖片位置::::相對於左上角相對於左上角相對於左上角相對於左上角、、、、水平水平水平水平 14cm、、、、垂直垂直垂直垂直 7cm。。。。
A3-2:點選「硬碟」圖片,點「圖片工具」頁籤,點「格式」頁籤,大小區點「 」展開鈕
�出現視窗,點「大小」頁籤,縮放比例區高度格位輸入「120%」,點「位置」頁籤,
投影片上的位置區水平格位輸入「14 公分」、相對於格位點選「左上角」,垂直格位輸
入「7 公分」、相對於格位點選「左上角」,點「關閉」。
4、、、、 修改修改修改修改編號編號編號編號 1~3 投影片投影片投影片投影片的顯示格式的顯示格式的顯示格式的顯示格式::::
����標題文字標題文字標題文字標題文字::::大小為大小為大小為大小為 40、、、、標楷體標楷體標楷體標楷體、、、、陰影陰影陰影陰影、、、、字元間距加寬字元間距加寬字元間距加寬字元間距加寬 10pt、、、、深藍色深藍色深藍色深藍色(R:0(R:0(R:0(R:0、、、、
G:32G:32G:32G:32、、、、B:96)B:96)B:96)B:96)。。。。 A4-1:點左側視窗之「投影片」頁籤,滑鼠點第 1 張投影片,點選「標題文字框」,點「常用」
頁籤,字型區字型大小格位輸入「60」、字型格位點選「標楷體」、點「 文字陰影」、
字型色彩點選「深藍」(列 7 欄 9)、點「字型區 」展開鈕�出現視窗,點「字元間距」
頁籤,間距格位點選「加寬」、間距值格位輸入「10」,點「確定」、字型色彩格位點選
「深藍」(列 7 欄 9),點「確定」。
����項目文字項目文字項目文字項目文字::::大小為大小為大小為大小為 20、、、、微軟正黑體微軟正黑體微軟正黑體微軟正黑體、、、、粗粗粗粗體體體體、、、、色彩為色彩為色彩為色彩為「「「「黑色黑色黑色黑色,,,,文字文字文字文字 1,1,1,1,較淺較淺較淺較淺 35%35%35%35%」」」」。。。。 A4-2:點選「項目文字框」,點「常用」頁籤,字型區字型大小格位輸入「20」、字型格位點
選「微軟正黑體」、點「 」粗體、字型色彩點選「黑色,文字 1,較淺 35%」(列 3 欄
2)。
����項目文字框項目文字框項目文字框項目文字框::::寬度為寬度為寬度為寬度為 18 公分公分公分公分、、、、相對於左上角相對於左上角相對於左上角相對於左上角、、、、水平水平水平水平 3.3.3.3.1cm1cm1cm1cm、、、、垂直垂直垂直垂直 6.89cm6.89cm6.89cm6.89cm。。。。
A4-3:點選「項目文字框」,點「繪圖工具」頁籤,點「格式」頁籤,大小區點「 」展開鈕
�出現視窗,點「大小」頁籤,大小及旋轉區寬度格位輸入「18 公分」,點「位置」
頁籤,投影片上的位置區水平格位輸 入「3.1 公分」、相對於格位點選「左上角」,

90
垂直格位輸入「6.89 公分」、相對於格位點選「左上角」,點「關閉」。
(註:寬度與位置無法以「 」方式複製)
5、、、、 修改編號修改編號修改編號修改編號 1~3 投影片投影片投影片投影片的文字行距為的文字行距為的文字行距為的文字行距為 1.5 倍行高倍行高倍行高倍行高。。。。 A5-1:點左側視窗之「投影片」頁籤,滑鼠點第 1 張投影片,點選「項目文字框」,點「常用」
頁籤,段落區點「 行距」�出現視窗,點「1.5」。
A5-2:點選第 1 張投影片之「標題文字框」,點「常用」頁籤,快點「 」2 下,滑
鼠分別點第 2~3 張投影片將格式複製至第 2~3 張投影片,按「Esc」取消格式。
A5-3:點選第 1 張投影片之「項目文字框」,點「常用」頁籤,快點「 」2 下,滑
鼠分別點第 2~3 張投影片將格式複製至第 2~3 張投影片,按「Esc」取消格式。
6、、、、 設定所有設定所有設定所有設定所有投影片切換投影片切換投影片切換投影片切換動畫為動畫為動畫為動畫為「「「「立方體立方體立方體立方體」」」」效果效果效果效果,,,,「「「「自左自左自左自左」」」」效果效果效果效果,,,,取消取消取消取消按滑鼠換按滑鼠換按滑鼠換按滑鼠換
頁頁頁頁功能功能功能功能,,,,設定每隔設定每隔設定每隔設定每隔 2 秒自動換頁秒自動換頁秒自動換頁秒自動換頁,,,,「「「「推入推入推入推入」」」」音效音效音效音效。。。。
A6-1:點「切換」頁籤,切換到此投影片區點「 其他」展開鈕�出現視窗,華麗區點「立
方體」(列 4 欄 3),點「 效果選項」展開鈕�出現視窗,點「自左」(列 3),預存時
間區勾消「滑鼠換頁」、勾選「每隔」、格位輸入「00:02.00」, 格位點選「推入」,
點「 」。

91
4.1.4 參考解答參考解答參考解答參考解答::::PPD0104
圖 4.1.2、PPD0104 參考解答

92
4.1.5 解題步驟解題步驟解題步驟解題步驟::::PPD0106 Office 中文增值功能中文增值功能中文增值功能中文增值功能(易易易易)
本題各評分點彼此有相互關聯,作答不完整,將影響各評分點之得分,請特別注意。
作答時如設定錯誤,請使用「復原」功能將該點還原至題目初始狀態後再次作答。
1、、、、 將所有將所有將所有將所有投影片投影片投影片投影片套用套用套用套用「「「「圖釘圖釘圖釘圖釘」」」」佈景主題佈景主題佈景主題佈景主題::::
A1-1:點「設計」頁籤,佈景主題區點「 其他」展開鈕�出現視窗,點「圖釘」 (列 4
欄 5)。
2、、、、 設定設定設定設定投影片投影片投影片投影片 1 顯示格式顯示格式顯示格式顯示格式::::
����標題文字標題文字標題文字標題文字::::中文字型為中文字型為中文字型為中文字型為標楷體標楷體標楷體標楷體、、、、英文字型為英文字型為英文字型為英文字型為 Impact、、、、陰影陰影陰影陰影、、、、色彩為色彩為色彩為色彩為「「「「紅色紅色紅色紅色,,,,
輔色輔色輔色輔色 2,2,2,2,較深較深較深較深 25%25%25%25%」」」」(R:127、、、、G:32、、、、B:22)、、、、對齊文字置中顯示對齊文字置中顯示對齊文字置中顯示對齊文字置中顯示。。。。 A2-1:點左側視窗之「投影片」頁籤,滑鼠點第 1 張投影片,點選「Office 中文增值功能」
標題文字,點「常用」頁籤,字型區點「 文字陰影」、點「 」展開鈕�出現視窗,
點「字型」頁籤,英文字型格位點選「Impact」,中文字型格位點選「標楷體」,點「字
型色彩 」展開鈕�出現視窗,點選「紅色,輔色 2,較深 25%」(列 5 欄 6),點「確
定」。
A2-2:點「常用」頁籤,段落區點「 」展開鈕�出現視窗,點選「中」。
����標題文字框標題文字框標題文字框標題文字框::::「「「「輕微效果輕微效果輕微效果輕微效果----橙色橙色橙色橙色,,,,輔色輔色輔色輔色 1111」」」」的圖案樣式的圖案樣式的圖案樣式的圖案樣式。。。。
A2-3:點選「標題文字框」,點「繪圖工具」頁籤,點「格式」頁籤,圖案樣式區點「 其他」
展開鈕�出現視窗,點「輕微效果-橙色,輔色 1」(列 4 欄 2)。
����副標題文字副標題文字副標題文字副標題文字::::大小為大小為大小為大小為 36、、、、雙波浪底線雙波浪底線雙波浪底線雙波浪底線。。。。
A2-4:點選「台灣專屬功能」副標題文字,點「常用」頁籤,字型區點「 」展開鈕�出現
視窗,點「字型」頁籤,大小格位輸入「36」,底線樣式格位點選「雙波浪底線 」
(最後 1個),點「確定」。
3、、、、 修改修改修改修改投影片投影片投影片投影片 2~4 的顯示格式的顯示格式的顯示格式的顯示格式::::
����標題文字標題文字標題文字標題文字::::中文字型為中文字型為中文字型為中文字型為標楷體標楷體標楷體標楷體、、、、英文字型為英文字型為英文字型為英文字型為 Impact、、、、字型字型字型字型大小為大小為大小為大小為 36、、、、陰影陰影陰影陰影、、、、
深深深深紅紅紅紅色色色色(R:(R:(R:(R:192192192192、、、、G:G:G:G:0000、、、、B:B:B:B:0000))))。。。。 A3-1:點左側視窗之「投影片」頁籤,滑鼠點第 2 張投影片,點選「Microsoft Word 月曆精
靈」標題文字,點「常用」頁籤,字型區點「 文字陰影」、點「 」展開鈕�出現視
窗,點「字型」頁籤,英文字型格位點選「Impact」,中文字型格位點選「標楷體」,
大小格位輸入「36」,點「字型色彩 」展開鈕�出現視窗,點選「深紅」(列 7 欄
1),點「確定」。
����標題文字框標題文字框標題文字框標題文字框::::「「「「色彩外框色彩外框色彩外框色彩外框----橙色橙色橙色橙色,,,,輔色輔色輔色輔色 1111」」」」的圖案樣式的圖案樣式的圖案樣式的圖案樣式。。。。
A3-2:點選「標題文字框」,點「繪圖工具」頁籤,點「格式」頁籤,圖案樣式區點「 其他」
展開鈕�出現視窗,點「色彩外框-橙色,輔色 1」。

93
����內文內文內文內文文字框文字框文字框文字框::::寬度寬度寬度寬度 14cm,,,,位置位置位置位置::::相對於左上角相對於左上角相對於左上角相對於左上角、、、、水平水平水平水平 3.1cm3.1cm3.1cm3.1cm、、、、垂直垂直垂直垂直 6cm6cm6cm6cm。。。。
A3-3:點選「內文文字框」,點「繪圖工具」頁籤,點「格式」頁籤,大小區點「 」展開鈕
�出現視窗,點「大小」頁籤,大小及旋轉區寬度格位輸入「14 公分」,點「位置」
頁籤,投影片上的位置區水平格位輸入「3.1 公分」、相對於格位點選「左上角」,垂直
格位輸入「6 公分」、相對於格位點選「左上角」,點「關閉」。
����調整圖片大負為調整圖片大負為調整圖片大負為調整圖片大負為::::縮放比例為縮放比例為縮放比例為縮放比例為 53%,,,,位置位置位置位置::::相對於左上角相對於左上角相對於左上角相對於左上角、、、、水平水平水平水平 20.5cm20.5cm20.5cm20.5cm、、、、
垂直垂直垂直垂直 14.53cm14.53cm14.53cm14.53cm。。。。
A3-4:點選「Word 符號」圖片,點「圖片工具」頁籤,點「格式」頁籤,大小區點「 」展
開鈕�出現視窗,點「大小」頁籤,縮放比例區高度格位輸入「53%」,點「位置」頁
籤,投影片上的位置區水平格位輸入「20.5 公分」、相對於格位點選「左上角」,垂直
格位輸入「14.53 公分」、相對於格位點選「左上角」,點「關閉」。
A3-5:點選第 2 張投影片之「標題文字框」,點「常用」頁籤,點「 」2 下,滑鼠
分別點第 3~4 張投影片將格式複製至第 3~4 張投影片,按「Esc」取消格式。
A3-6:點選第 2 張投影片之「內文文字框」,重複步驟 A3-3。
A3-7:點選第 3~4 張投影片之「Word 符號」圖片,重複步驟 A3-4。
4、、、、 設定設定設定設定投影片投影片投影片投影片 2~4 標題文字動畫標題文字動畫標題文字動畫標題文字動畫::::
����「「「「猛然挪動猛然挪動猛然挪動猛然挪動」」」」進入進入進入進入動畫效果動畫效果動畫效果動畫效果、、、、與前動畫同時與前動畫同時與前動畫同時與前動畫同時、、、、期間期間期間期間為為為為 0.75。。。。 A4-1:點左側視窗之「投影片」頁籤,滑鼠點第 2 張投影片,點選「標題文字框」,點「動畫」
頁籤,動畫區點「 其他」展開鈕�出現視窗,點「其他進入效果」�出現視窗,華
麗區點「 」,點「確定」,預存時間區時間格式輸入「0.75」、開始格式點選
「與前動畫同時」。
����「「「「脈衝脈衝脈衝脈衝」」」」強調強調強調強調動畫效果動畫效果動畫效果動畫效果、、、、接續前動畫接續前動畫接續前動畫接續前動畫、、、、期間期間期間期間為為為為 1.00。。。。 A4-2:點「動畫」頁籤,進階動畫區點「新增動畫」展開鈕�出現視窗,強調區點「脈衝」,
預存時間區時間格式輸入「1.00」、開始格式點選「接續前動畫」。
A4-3:點選第 2 張投影片之「標題文字框」,點「動畫」頁籤,點「 」2 下,滑鼠分
別點第 3~4 張投影片將動畫效率複製至第 3~4 張投影片,按「Esc」取消格式。
5、、、、 設定設定設定設定投影片投影片投影片投影片 2~4 的圖片動畫效果的圖片動畫效果的圖片動畫效果的圖片動畫效果:「:「:「:「漂浮進入漂浮進入漂浮進入漂浮進入」」」」進入進入進入進入動畫效果動畫效果動畫效果動畫效果、「、「、「、「向下漂浮向下漂浮向下漂浮向下漂浮」」」」
效果效果效果效果、、、、接續前動畫接續前動畫接續前動畫接續前動畫、、、、期間期間期間期間為為為為 1.25。。。。 A5-1:點左側視窗之「投影片」頁籤,滑鼠點第 2 張投影片,點選「Word 符號」圖片,點「動
畫」頁籤,動畫區點「 其他」展開鈕�出現視窗,進入區點「漂浮進入」,動畫區點
「效果選項」展開鈕�出現視窗,點「向下浮動」,預存時間區時間格式輸入「1.25」、
開始格式點選「接續前動畫」。
A5-2:點選第 2 張投影片之「Word 符號」圖片,點「動畫」頁籤,點「 」2 下,滑
鼠分別點第 3~4 張投影片將動畫效率複製至第 3~4 張投影片,按「Esc」取消格式。
6、、、、 設定所有設定所有設定所有設定所有投影片投影片投影片投影片切換動畫為切換動畫為切換動畫為切換動畫為「「「「門門門門」」」」效果效果效果效果、「、「、「、「垂直垂直垂直垂直」」」」效果效果效果效果、、、、取消取消取消取消按滑鼠換頁按滑鼠換頁按滑鼠換頁按滑鼠換頁功功功功
能能能能,,,,設定每隔設定每隔設定每隔設定每隔 2 秒自動換頁秒自動換頁秒自動換頁秒自動換頁。。。。
A6-1:點「切換」頁籤,切換到此投影片區點「 其他」展開鈕�出現視窗,華麗區點「門」
(列 4 欄 4),點「效果選項」展開鈕�出現視窗,點「垂直」(列 1),預存時間區勾消
「滑鼠換頁」、勾選「每隔」、格位輸入「00:02.00」,點「 」。

94
4.1.6 參考解答參考解答參考解答參考解答::::PPD0106
圖 4.1.3、PPD0106 參考解答

95
4.1.7 解題步驟解題步驟解題步驟解題步驟::::PPD0108 購屋流程購屋流程購屋流程購屋流程(中中中中)
本題各評分點彼此有相互關聯,作答不完整,將影響各評分點之得分,請特別注意。
作答時如設定錯誤,請使用「復原」功能將該點還原至題目初始狀態後再次作答。
1、、、、 利用自動調整功能利用自動調整功能利用自動調整功能利用自動調整功能,,,,調整調整調整調整投影片投影片投影片投影片 2 內容分割至內容分割至內容分割至內容分割至兩兩兩兩張張張張投影片投影片投影片投影片。。。。 A1-1:開啟「PowerPoint」軟體,點左側視窗之「投影片」頁籤,滑鼠點第 1 張投影片,按
「Delete」�刪除該張投影片。
A1-2:點「常用」頁籤,投影片區點「新增投影片」展開鈕�出現視窗,點「從大綱插入投
影片」�出現視窗,依實際狀況找尋「PPD01.docx」檔,點「插入」。
A1-3:點左側視窗之「投影片」頁籤,滑鼠點第 2 張投影片,在項目文字框上按滑鼠右鍵�
出現「 」符號,滑鼠移至該符號上�改變成「 」符號,按滑鼠左鍵�出現視窗,
點「分割兩張投影片間的文字」。
2、、、、 將所有將所有將所有將所有投影片投影片投影片投影片套用套用套用套用「「「「角度角度角度角度」」」」佈景主題佈景主題佈景主題佈景主題,,,,並修改並修改並修改並修改佈景主題色彩為佈景主題色彩為佈景主題色彩為佈景主題色彩為「「「「夏至夏至夏至夏至」」」」。。。。
A2-1:點「設計」頁籤,佈景主題區點「 其他」展開鈕�出現視窗,點「角度」(列 1 欄 10)、
點「色彩」展開鈕�出現視窗,點「夏至」。
3、、、、 新增第一張標題新增第一張標題新增第一張標題新增第一張標題投影片投影片投影片投影片,,,,主標題主標題主標題主標題輸入輸入輸入輸入「「「「購屋買賣流程購屋買賣流程購屋買賣流程購屋買賣流程」」」」,,,,套用套用套用套用「「「「漸層填滿漸層填滿漸層填滿漸層填滿----
黑色黑色黑色黑色,,,,外框外框外框外框----白色白色白色白色,,,,外陰影外陰影外陰影外陰影」」」」文字藝術師效果文字藝術師效果文字藝術師效果文字藝術師效果,,,,字型大小為字型大小為字型大小為字型大小為 60606060、、、、標楷體標楷體標楷體標楷體。。。。 A3-1:點左側視窗之「投影片」頁籤,滑鼠點第 1 張投影片上方,點「常用」頁籤,投影片
區點「新增投影片」展開鈕�出現視窗,點「標題投影片」,點「標題文字框」,輸入
「購屋買賣流程」,選取「購屋買賣流程」字樣,點「繪圖工具」頁籤,點「格式」頁
籤,文字藝術師樣式區點「 其他」展開鈕�出現視窗,點「漸層填滿-黑色,外框-白
色,外陰影」(列 4 欄 3),點「常用」頁籤,字型區字型點選「標楷體」、字型大小點選
「60」。
4、、、、 設定設定設定設定投影片投影片投影片投影片 1 標題文字動畫效果標題文字動畫效果標題文字動畫效果標題文字動畫效果::::
����「「「「彈彈彈彈跳跳跳跳」」」」進入進入進入進入動畫效果動畫效果動畫效果動畫效果、、、、與前動畫同時與前動畫同時與前動畫同時與前動畫同時、、、、期間期間期間期間為為為為 2.50。。。。 A4-1:點左側視窗之「投影片」頁籤,滑鼠點第 1 張投影片,點選「標題文字框」,點「動畫」
頁籤,動畫區點「 其他」展開鈕�出現視窗,進入區點「彈跳」(列 3 欄 4),預存時
間區時間格式輸入「02.50」、開始格式點選「與前動畫同時」。
����「「「「蹺蹺板蹺蹺板蹺蹺板蹺蹺板」」」」強調強調強調強調動畫效果動畫效果動畫效果動畫效果、、、、接續前動畫接續前動畫接續前動畫接續前動畫、、、、期間期間期間期間為為為為 1.00。。。。
A4-2:點「動畫」頁籤,進階動畫區點「新增動畫」展開鈕�出現視窗,強調區點「蹺蹺板」,
點「動畫」頁籤,預存時間區時間格位輸入「1.00」、開始格位點選「接續前動畫」。
5、、、、 調調調調整簡報中的所有藍色文字降一階層顯示整簡報中的所有藍色文字降一階層顯示整簡報中的所有藍色文字降一階層顯示整簡報中的所有藍色文字降一階層顯示,,,,深紅色文字降二階層顯示深紅色文字降二階層顯示深紅色文字降二階層顯示深紅色文字降二階層顯示。。。。 A5-1:點左側視窗之「投影片」頁籤,滑鼠點第 2 張投影片,選取所有「藍色文字」字樣,
按「Tab」,點「常用」頁籤,點「 」2 下,滑鼠分別點第 3~6 張投影片將格
式複製至第 3~6 張投影片上的所有「藍色文字」字樣,按「Esc」取消格式。
A5-2:點左側視窗之「投影片」頁籤,滑鼠點第 2 張投影片,選取所有「深紅色文字」字樣,
按「Tab」2 次,點「常用」頁籤,點「 」2 下,滑鼠分別點第 3~6 張投影片
將格式複製至第 3~6 張投影片上的所有「深紅色文字」字樣,按「Esc」取消格式。
或 點第 2~6 張投影片,分區塊選取所有「藍色文字」字樣,按「Tab」1 次,分區塊選取
所有「深紅色文字」字樣,按「Tab」2 次,點「常用」頁籤。

96
6、、、、 設定設定設定設定投影片投影片投影片投影片 2~6 的標題格式的標題格式的標題格式的標題格式::::
����標題文字標題文字標題文字標題文字::::套用套用套用套用「「「「填滿填滿填滿填滿----紅色紅色紅色紅色,,,,輔色輔色輔色輔色 3,3,3,3,外框外框外框外框----文字文字文字文字 2222」」」」文字藝術師效果文字藝術師效果文字藝術師效果文字藝術師效果,,,,大小大小大小大小
為為為為 54545454、、、、微軟正黑體微軟正黑體微軟正黑體微軟正黑體、、、、字元間距加寬字元間距加寬字元間距加寬字元間距加寬 20pt20pt20pt20pt。。。。 A6-1:點左側視窗之「投影片」頁籤,滑鼠點第 2 張投影片,點選「標題文字框」,點「繪圖
工具」頁籤,點「格式」頁籤,文字藝術師樣式區點「 其他」展開鈕�出現視窗,
點「填滿-紅色,輔色 3,外框-文字 2」(列 1 欄 5),點「常用」頁籤,點「字型區 」
展開鈕�出現視窗,點「字型」頁籤,中文字型格位點選「微軟正黑體」,大小格位輸
入「54」,點「字元間距」頁籤,間距格位點選「加寬」、間距值格位輸入「20」,點「確
定」。
����標題文字框標題文字框標題文字框標題文字框::::套用套用套用套用「「「「輕微效果輕微效果輕微效果輕微效果----金金金金色色色色,,,,輔色輔色輔色輔色 2222」」」」的圖案樣式的圖案樣式的圖案樣式的圖案樣式。。。。
A6-2:點選「標題文字框」,點「繪圖工具」頁籤,點「格式」頁籤,圖案樣式區點「 其他」
展開鈕�出現視窗,點「輕微效果-金色,輔色 2」(列 4 欄 3)。
A6-3:點選第 2 張投影片之「標題文字框」,點「常用」頁籤,點「 」2 下,滑鼠
分別點第 3~6 張投影片將格式複製至第 3~6 張投影片,按「Esc」取消格式。
7、、、、 設定設定設定設定投影片投影片投影片投影片 2~6 的內文格式的內文格式的內文格式的內文格式::::
����內文文字內文文字內文文字內文文字::::大小為大小為大小為大小為 20202020、、、、微軟正黑體微軟正黑體微軟正黑體微軟正黑體、、、、行距為行距為行距為行距為 1.51.51.51.5 倍行高倍行高倍行高倍行高。。。。 A7-1:點選第 5 張投影片(原因:項目文字框尺寸較小),點選「項目文字框」,點「常用」頁
籤,字型區字型大小格位輸入「20」,字型格位點選「微軟正黑體」,段落區點「 行
距」�出現視窗,點「1.5」,注意字型大小又被改變,字型區字型大小格位輸入「20」。
����修改藍色文字的項目符號為修改藍色文字的項目符號為修改藍色文字的項目符號為修改藍色文字的項目符號為「「「「」、」、」、」、符號色彩為紅色符號色彩為紅色符號色彩為紅色符號色彩為紅色(R:255、、、、G:0、、、、B:0) 、、、、
大小為大小為大小為大小為 80%80%80%80%字高字高字高字高。。。。
A7-2:選取第 1 區塊所有「藍色文字項目」,點「常用」頁籤,段落區點「 項目符號」展
開鈕�出現視窗,點「項目符號及編號」�出現視窗,點「項目符號」頁籤,點「 」
(列 1 欄 4),大小格位輸入「80」,點「色彩 」展開鈕�出現視窗,點「其他色彩」
�出現視窗,點「自訂」頁籤,紅色格位輸入「255」、綠色格位輸入「0」、藍色格位
輸入「0」,點「確定」,點「確定」。
A7-3:點「 」2 下,點選第 2 張投影片之「內文文字框」,點「常用」頁籤,點「 」
2 下,選取第 2 區塊所有「藍色文字項目」,按「Esc」取消格式。
A7-4:點選「內文文字框」,點「常用」頁籤,點「 」2 下,滑鼠分別點第 2、3、4、
6 張投影片將格式複製至第 2、3、4、6 張投影片,按「Esc」取消格式。
8、、、、 設定所有設定所有設定所有設定所有投影片投影片投影片投影片切換動畫為切換動畫為切換動畫為切換動畫為「「「「縮放縮放縮放縮放」」」」效果效果效果效果、「、「、「、「內內內內」」」」效果效果效果效果,,,,設定每隔設定每隔設定每隔設定每隔 4 秒自動秒自動秒自動秒自動
換頁換頁換頁換頁。。。。
A8-1:點「切換」頁籤,切換到此投影片區點「 其他」展開鈕�出現視窗,華麗區點「縮
放」(列 4 欄 6),點「效果選項」展開鈕�出現視窗,點「內」(列 1),預存時間區每
隔格位輸入「00:04.00」,點「 」。

97
4.1.8 參考解答參考解答參考解答參考解答::::PPD0108
圖 4.1.4、PPD0108 參考解答

98
4.1.9 解題步解題步解題步解題步驟驟驟驟::::PPD0110 日月潭日月潭日月潭日月潭(難難難難)
本題各評分點彼此有相互關聯,作答不完整,將影響各評分點之得分,請特別注意。
作答時如設定錯誤,請使用「復原」功能將該點還原至題目初始狀態後再次作答。
1、、、、 設定設定設定設定投影片投影片投影片投影片 1 的文字與動畫的文字與動畫的文字與動畫的文字與動畫::::
����將將將將「「「「月潭月潭月潭月潭」」」」文字轉換成直式文字文字轉換成直式文字文字轉換成直式文字文字轉換成直式文字。。。。 A1-1:點左側視窗之「投影片」頁籤,滑鼠點第 1 張投影片,選取「月潭」字樣,點「常用」
頁籤,段落區點「 」展開鈕�出現視窗,點「垂直」。
����設定設定設定設定「「「「群組群組群組群組 3」」」」動畫是由按一下台灣地圖上的黃色圓點所觸發動畫是由按一下台灣地圖上的黃色圓點所觸發動畫是由按一下台灣地圖上的黃色圓點所觸發動畫是由按一下台灣地圖上的黃色圓點所觸發。。。。
A1-2:點「動畫」頁籤,進階動畫區點「 」展開鈕�出現視窗,點「群組 3」,點
「動畫」頁籤,進階動畫區點「 」展開鈕�出現視窗,點「按一下時」
展開鈕�出現視窗,點「橢圓 2」。
2、、、、 設計設計設計設計投影片投影片投影片投影片 2 動畫效果動畫效果動畫效果動畫效果::::
����設定設定設定設定「「「「 」,」,」,」,即從即從即從即從「「「「水社碼頭水社碼頭水社碼頭水社碼頭」」」」沿著虛線箭頭方向沿著虛線箭頭方向沿著虛線箭頭方向沿著虛線箭頭方向����「「「「拉魯島拉魯島拉魯島拉魯島」」」」����「「「「玄光寺玄光寺玄光寺玄光寺
碼頭碼頭碼頭碼頭」」」」����「「「「伊達邵伊達邵伊達邵伊達邵碼頭碼頭碼頭碼頭」」」」����回到回到回到回到「「「「水社碼頭水社碼頭水社碼頭水社碼頭」」」」。。。。
A2-1:點「常用」頁籤,編輯區點「 」展開鈕�出現視窗,點「 」�出
現「選取項目和可見度」視窗。
A2-2:點左側視窗之「投影片」頁籤,滑鼠點第 2 張投影片,在「選取項目和可見度」視窗,
點「圖片 12」�「 」即被選取,點「動畫」頁籤,動畫區點「 其他」展開鈕�出
現視窗,影片路徑區點「自訂路徑」(列 8 欄 6)。
A2-3:將滑鼠移至「 」正中心,按住滑鼠左鍵,沿黃色虛線移動,回到「 」正中心,按
「Enter」。
����路徑路徑路徑路徑動畫動畫動畫動畫::::平滑開始為平滑開始為平滑開始為平滑開始為 2 秒秒秒秒、、、、平滑結束為平滑結束為平滑結束為平滑結束為 2 秒秒秒秒、、、、期間為期間為期間為期間為 10.00。。。。 A2-4:點「動畫」頁籤,預存時間區期間格位輸入「10.00」。(需先設定)
A2-5:點「動畫」頁籤,進階動畫區點「 」展開鈕�出現視窗,點「圖片 12」展
開鈕�出現視窗,點「效果選項」�出現視窗,點「效果」頁籤,設定區平滑開始格
位輸入「2秒」、平滑結束格位輸入「2秒」,點「確定」。
3、、、、 設計設計設計設計投投投投影片影片影片影片 3 的時針動畫效果的時針動畫效果的時針動畫效果的時針動畫效果::::
����時針時針時針時針::::設定設定設定設定「「「「裁剪位置裁剪位置裁剪位置裁剪位置」」」」高度為高度為高度為高度為 2.8cm2.8cm2.8cm2.8cm。。。。
����「「「「陀螺轉陀螺轉陀螺轉陀螺轉」」」」強調強調強調強調動畫效果動畫效果動畫效果動畫效果,,,,以以以以 45454545 度順時鐘旋轉度順時鐘旋轉度順時鐘旋轉度順時鐘旋轉、、、、與前動畫同時與前動畫同時與前動畫同時與前動畫同時、、、、期間為期間為期間為期間為
5.00。。。。 A3-1:點左側視窗之「投影片」頁籤,滑鼠點第 3 張投影片,在「選取項目和可見度」視窗,
點「Picture4」�「時針」即被選取,點「繪圖工具」頁籤,點「格式」頁籤,大小區
點「 」展開鈕�出現視窗,點「裁剪」頁籤,裁剪位置區高度格位輸入「2.8」,點
「關閉」。
A3-2:點「動畫」頁籤,動畫區點「 其他」展開鈕�出現視窗,強調區點「陀螺轉」(列 4
欄 5),點「動畫」頁籤,預存時間區期間格位輸入「05.00」、開始格位點選「與前動
畫同時」。

99
A3-3:點「動畫」頁籤,進階動畫區點「 」展開鈕�出現視窗,點「Picture4」展
開鈕�出現視窗,點「效果選項」�出現視窗,點「效果」頁籤,設定區點「數量格
位」展開鈕�出現視窗,自訂區輸入「45」,按「Enter」,點「確定」。
4、、、、 設計設計設計設計投影片投影片投影片投影片 3 的分針動畫效果的分針動畫效果的分針動畫效果的分針動畫效果::::
����分針分針分針分針::::設定設定設定設定「「「「裁剪位置裁剪位置裁剪位置裁剪位置」」」」高度為高度為高度為高度為 5.8cm5.8cm5.8cm5.8cm。。。。
����「「「「陀螺轉陀螺轉陀螺轉陀螺轉」」」」強調強調強調強調動畫效果動畫效果動畫效果動畫效果,,,,以以以以 540540540540 度順時鐘旋轉度順時鐘旋轉度順時鐘旋轉度順時鐘旋轉、、、、與前動畫同時與前動畫同時與前動畫同時與前動畫同時、、、、期間為期間為期間為期間為
5.00。。。。 A4-1:在「選取項目和可見度」視窗,點「Picture3」�「分針」即被選取,點「繪圖工具」
頁籤,點「格式」頁籤,大小區點「 」展開鈕�出現視窗,點「裁剪」頁籤,裁剪
位置區高度格位輸入「5.8」,點「關閉」。
A4-2:點「動畫」頁籤,動畫區點「 其他」展開鈕�出現視窗,強調區點「陀螺轉」(列 4
欄 5),點「動畫」頁籤,預存時間區期間格位輸入「05.00」、開始格位點選「與前動
畫同時」。
A4-3:點「動畫」頁籤,進階動畫區點「 」展開鈕�出現視窗,點「Picture3」展
開鈕�出現視窗,點「效果選項」�出現視窗,點「效果」頁籤,設定區點「數量格
位」展開鈕�出現視窗,自訂區輸入「540」,按「Enter」,點「確定」。
5、、、、 設定設定設定設定投影片投影片投影片投影片的切換效果的切換效果的切換效果的切換效果::::
����設定設定設定設定投影片投影片投影片投影片 1 切換動畫為切換動畫為切換動畫為切換動畫為「「「「漣漪漣漪漣漪漣漪」」」」效果效果效果效果、「、「、「、「置中置中置中置中」」」」效果效果效果效果、、、、按滑鼠換頁功能按滑鼠換頁功能按滑鼠換頁功能按滑鼠換頁功能。。。。 A5-1:點左側視窗之「投影片」頁籤,滑鼠點第 1 張投影片,點「切換」頁籤,切換到此投
影片區點「 其他」展開鈕�出現視窗,華麗區點「漣漪」(列 3 欄 5),點「效果選項」
展開鈕�出現視窗,點「置中」(列 1),預存時間區勾選「按滑鼠換頁」。
����設定設定設定設定投影片投影片投影片投影片 2 切換動畫為切換動畫為切換動畫為切換動畫為「「「「立方體立方體立方體立方體」」」」效果效果效果效果、「、「、「、「自右自右自右自右」」」」效果效果效果效果、、、、按滑鼠換頁功能按滑鼠換頁功能按滑鼠換頁功能按滑鼠換頁功能。。。。 A5-2:點左側視窗之「投影片」頁籤,滑鼠點第 2 張投影片,點「切換」頁籤,切換到此投
影片區點「 其他」展開鈕�出現視窗,華麗區點「立方體」(列 4 欄 3),點「效果選
項」展開鈕�出現視窗,點「自右」(列 1),預存時間區勾選「按滑鼠換頁」。
����設定設定設定設定投影片投影片投影片投影片 3 切換動畫為切換動畫為切換動畫為切換動畫為「「「「漩渦漩渦漩渦漩渦」」」」效果效果效果效果、「、「、「、「自自自自左左左左」」」」效果效果效果效果、、、、按滑鼠換頁功能按滑鼠換頁功能按滑鼠換頁功能按滑鼠換頁功能。。。。 A5-3:點左側視窗之「投影片」頁籤,滑鼠點第 3 張投影片,點「切換」頁籤,切換到此投
影片區點「 其他」展開鈕�出現視窗,華麗區點「漩渦」(列 3 欄 8),點「效果選項」
展開鈕�出現視窗,點「自左」(列 1),預存時間區勾選「按滑鼠換頁」。

100
4.1.10 參考解參考解參考解參考解答答答答::::PPD0110
圖 4.1.5、PPD0110 參考解答

101
4.2 第第第第 4 類類類類::::PowerPoint 多媒體簡報製作與應用多媒體簡報製作與應用多媒體簡報製作與應用多媒體簡報製作與應用技能技能技能技能
4.2.1 解題步驟解題步驟解題步驟解題步驟::::PPD0402 小小表演會小小表演會小小表演會小小表演會(易易易易)
本題各評分點彼此有相互關聯,作答不完整,將影響各評分點之得分,請特別注意。
作答時如設定錯誤,請使用「復原」功能將該點還原至題目初始狀態後再次作答。
1、、、、 以以以以 Ppdcindy.wav 為簡報背景音樂為簡報背景音樂為簡報背景音樂為簡報背景音樂,,,,並設定並設定並設定並設定::::。。。。
����跨跨跨跨投影片投影片投影片投影片播放播放播放播放。。。。
����放映時隱藏聲音圖示放映時隱藏聲音圖示放映時隱藏聲音圖示放映時隱藏聲音圖示。。。。
����循序漸進播放循序漸進播放循序漸進播放循序漸進播放,,,,直到停止直到停止直到停止直到停止。。。。
A1-1:點左側視窗之「投影片」頁籤,滑鼠點第 1 張投影片,點「插入」頁籤,多媒體區點
「音訊」展開鈕�出現視窗,點「從檔案插入音訊」�出現視窗,依實際狀況找尋
「Ppdcindy.wav」檔,點「插入」。
A1-2:點「音訊工具」頁籤,點「播放」頁籤,音訊選項區開始格位點選「跨投影片播放」、
勾選「放映時隱藏」、勾選「循序播放,直到停止」。
2、、、、 在第二張在第二張在第二張在第二張投影片投影片投影片投影片「「「「舞蹈舞蹈舞蹈舞蹈----沙漠幻影沙漠幻影沙漠幻影沙漠幻影」」」」按下按下按下按下「「「「放大放大放大放大」」」」按鈕按鈕按鈕按鈕,,,,可以讓舞者出現下可以讓舞者出現下可以讓舞者出現下可以讓舞者出現下
列的動畫效果列的動畫效果列的動畫效果列的動畫效果::::
����「「「「飛入飛入飛入飛入」」」」進入動畫效果進入動畫效果進入動畫效果進入動畫效果、「、「、「、「自右自右自右自右」」」」效果效果效果效果。。。。
����平滑結束平滑結束平滑結束平滑結束::::3333 秒秒秒秒。。。。
����期間期間期間期間::::3.003.003.003.00。。。。
����觸發程序為按一下就開始觸發程序為按一下就開始觸發程序為按一下就開始觸發程序為按一下就開始效果效果效果效果::::圖片圖片圖片圖片 2222。。。。
A2-1:點左側視窗之「投影片」頁籤,滑鼠點第 2 張投影片,點選「舞者」圖片,點「動畫」
頁籤,動畫區點「 其他」展開鈕�出現視窗,進入區點「飛入」(列 2 欄 4),點「效
果選項」展開鈕�出現視窗,點「自右」(列 7)。
A2-2:點「動畫」頁籤,進階動畫區點「 」展開鈕�出現視窗,點「圖片 3」展
開鈕�出現視窗,點「效果選項」�出現視窗,先點「預存時間」頁籤,開始格位點
選「按一下」、期間格位點選「3 秒(慢)」、點「觸發程序」,點選「按一下就開始效果」、
格位內點「圖片 2」,再點「效果」頁籤,設定區平滑結束格位輸入「3秒」,點「確定」。
3、、、、 第三張第三張第三張第三張投影片投影片投影片投影片「「「「美妙的音樂美妙的音樂美妙的音樂美妙的音樂」」」」的左側插入的左側插入的左側插入的左側插入「「「「動作按鈕動作按鈕動作按鈕動作按鈕::::聲音聲音聲音聲音」」」」圖案圖案圖案圖案,,,,並設定並設定並設定並設定::::
����圖案大小圖案大小圖案大小圖案大小::::為高度為高度為高度為高度 1.981.981.981.98 公分公分公分公分,,,,寬度寬度寬度寬度 2.582.582.582.58 公分公分公分公分。。。。
A3-1:點左側視窗之「投影片」頁籤,滑鼠點第 3 張投影片,點「插入」頁籤,圖例區點「圖
案」展開鈕�出現視窗,動作按鈕區點「聲音」(右 3),在第 3 張投影片拖曳動作按鈕
�出現視窗,點「按一下滑鼠」頁籤,勾選「播放聲音」、格位內點選「鼓掌」,點「確
定」。
A3-2:點選「動作按鈕」,點「繪圖工具」頁籤,點「格式」頁籤,大小區點「 」展開鈕�
出現視窗,點「大小」頁籤,大小及旋轉區高度格位輸入「1.98 公分」、寬度格位輸入
「2.58 公分」。

102
����位置位置位置位置::::相對於左上角相對於左上角相對於左上角相對於左上角、、、、水平水平水平水平 5.755.755.755.75 公分公分公分公分、、、、垂直垂直垂直垂直 13.513.513.513.5 公分公分公分公分。。。。
A3-3:點「位置」頁籤,投影片上的位置區水平格位輸入「5.75 公分」、相對於格位點選「左
上角」,垂直格位輸入「13.5 公分」、相對於格位點選「左上角」。
����替代文字替代文字替代文字替代文字::::描述輸入描述輸入描述輸入描述輸入「「「「聲音聲音聲音聲音」」」」。。。。
A3-4:點「替代文字」頁籤,描述格位內輸入「聲音」,點「關閉」。
����按下滑鼠可以播放按下滑鼠可以播放按下滑鼠可以播放按下滑鼠可以播放「「「「鼓掌鼓掌鼓掌鼓掌」」」」聲聲聲聲。。。。
(已經完成)
4、、、、 第四張第四張第四張第四張投影片投影片投影片投影片「「「「完結篇完結篇完結篇完結篇」」」」按下按下按下按下「「「「再看一次再看一次再看一次再看一次」」」」按鈕按鈕按鈕按鈕,,,,可以跳至可以跳至可以跳至可以跳至第一張第一張第一張第一張投影片投影片投影片投影片,,,,
並播放並播放並播放並播放「「「「鼓掌鼓掌鼓掌鼓掌」」」」聲聲聲聲。。。。 A4-1:點左側視窗之「投影片」頁籤,滑鼠點第 4 張投影片,點選「再看一次」按鈕,點「插
入」頁籤,連結區點「動作」展開鈕�出現視窗,點「按一下滑鼠」頁籤,點選「跳
到」、格位內點選「第一張投影片」,勾選「播放聲音」、格位內點選「鼓掌」,點「確
定」。
5、、、、 並並並並在在在在第四張第四張第四張第四張投影片投影片投影片投影片右下角插入右下角插入右下角插入右下角插入「「「「動作按鈕動作按鈕動作按鈕動作按鈕::::終點終點終點終點」」」」圖案圖案圖案圖案,,,,並設定並設定並設定並設定::::。。。。
����圖案大小圖案大小圖案大小圖案大小::::為高度為高度為高度為高度 1.81.81.81.8 公分公分公分公分,,,,寬度寬度寬度寬度 2.42.42.42.4 公分公分公分公分。。。。
A5-1:點左側視窗之「投影片」頁籤,滑鼠點第 4 張投影片,點「插入」頁籤,圖例區點「圖
案」展開鈕�出現視窗,動作按鈕區點「終點」(左 4),在第 4 張投影片拖曳動作按鈕
�出現視窗,點「按一下滑鼠」頁籤,點選「跳到」、格位內點選「結束放映」,點「確
定」。
A5-2:點選「動作按鈕」,點「繪圖工具」頁籤,點「格式」頁籤,大小區點「 」展開鈕�
出現視窗,點「大小」頁籤,大小及旋轉區高度格位輸入「1.8 公分」、寬度格位輸入
「2.4 公分」。
����位置位置位置位置::::相對於左上角相對於左上角相對於左上角相對於左上角、、、、水平水平水平水平 20.8420.8420.8420.84 公分公分公分公分、、、、垂直垂直垂直垂直 15.4815.4815.4815.48 公分公分公分公分。。。。
A5-3:點「位置」頁籤,投影片上的位置區水平格位輸入「20.84 公分」、相對於格位點選「左
上角」,垂直格位輸入「15.48 公分」、相對於格位點選「左上角」。
����替代文字替代文字替代文字替代文字::::描述輸入描述輸入描述輸入描述輸入「「「「終點終點終點終點」」」」。。。。
A5-4:點「替代文字」頁籤,描述格位內輸入「終點」,點「關閉」。
����按下滑鼠可以結束放映按下滑鼠可以結束放映按下滑鼠可以結束放映按下滑鼠可以結束放映。。。。
(已經完成)
6、、、、 放映全部放映全部放映全部放映全部投影片投影片投影片投影片,,,,放映類型由觀眾放映類型由觀眾放映類型由觀眾放映類型由觀眾自行瀏覽手動換頁自行瀏覽手動換頁自行瀏覽手動換頁自行瀏覽手動換頁。。。。 A6-1:點「投影片放映」頁籤,設定區點「設定投影片放映」展開鈕�出現視窗,放映投影
片區點選「全部」,放映類型區點選「觀眾自行瀏覽(視窗)」,點「確定」。
註:「插入」頁籤,連結區「動作」展開鈕�出現視窗「按一下滑鼠」、「滑鼠移過」頁籤

103
4.2.2 參考解答參考解答參考解答參考解答::::PPD0402
圖 4.2.1、PPD0402 參考解答

104
4.2.3 解題步驟解題步驟解題步驟解題步驟::::PPD0404 五花八門秀五花八門秀五花八門秀五花八門秀(中中中中)
本題各評分點彼此有相互關聯,作答不完整,將影響各評分點之得分,請特別注意。
作答時如設定錯誤,請使用「復原」功能將該點還原至題目初始狀態後再次作答。
1、、、、 在第一張投影片插入聲音檔在第一張投影片插入聲音檔在第一張投影片插入聲音檔在第一張投影片插入聲音檔 Ppdphone.wav,,,,並設定並設定並設定並設定::::
����音訊播放開始音訊播放開始音訊播放開始音訊播放開始::::自動自動自動自動。。。。
����放映時隱藏聲音圖示放映時隱藏聲音圖示放映時隱藏聲音圖示放映時隱藏聲音圖示。。。。 A1-1:點左側視窗之「投影片」頁籤,滑鼠點第 1 張投影片,點「插入」頁籤,多媒體區點
「音訊」展開鈕�出現視窗,點「從檔案插入音訊」�出現視窗,依實際狀況找尋
「Ppdphone.wav」檔,點「插入」。
A1-2:點「音訊工具」頁籤,點「播放」頁籤,音訊選項區開始格位點選「自動」、勾選「放
映時隱藏」。
����停止播放停止播放停止播放停止播放::::目前投影片之後目前投影片之後目前投影片之後目前投影片之後。。。。
A1-3:點「動畫」頁籤,進階動畫區點「 」展開鈕�出現視窗,點「Ppdphone.wav」
展開鈕�出現視窗,點「效果選項」�出現視窗,點「效果」頁籤,停止播放區點選
「目前投影片之後」,點「確定」。
2、、、、 在第一張投影片中在第一張投影片中在第一張投影片中在第一張投影片中「「「「打電話的人打電話的人打電話的人打電話的人(Picture1)」」」」移到最下層移到最下層移到最下層移到最下層。。。。 A2-1:點選「打電話的人(Picture1)」圖片,點「常用」頁籤,繪圖區點「排列」展開鈕�出
現視窗,點「移到最下層」。
3、、、、 按下第按下第按下第按下第一張投影片動作按鈕一張投影片動作按鈕一張投影片動作按鈕一張投影片動作按鈕「「「「GO」」」」可前往第二張投影片可前往第二張投影片可前往第二張投影片可前往第二張投影片,,,,播放播放播放播放聲聲聲聲音音音音::::吸住吸住吸住吸住。。。。 A3-1:點選「GO」按鈕,點「插入」頁籤,連結區「動作」展開鈕�出現視窗,點「按一下
滑鼠」頁籤,點選「跳到」、格位內點選「投影片…」�出現視窗,點「投影片 2」,
點「確定」,勾選「播放聲音」、格位內點選「吸住」,點「確定」。
4、、、、 第一張投影片動畫的播放順序為第一張投影片動畫的播放順序為第一張投影片動畫的播放順序為第一張投影片動畫的播放順序為::::「「「「聲音檔聲音檔聲音檔聲音檔 Ppdphone.wav」」」」、、、、「「「「電話機電話機電話機電話機
(Picture2)」」」」、、、、「「「「打電話的人打電話的人打電話的人打電話的人(Picture1)」」」」、、、、「「「「圓形圖說文字圓形圖說文字圓形圖說文字圓形圖說文字 5」」」」、、、、「「「「動作按鈕動作按鈕動作按鈕動作按鈕-自訂自訂自訂自訂 6」」」」。。。。
A4-1:點「動畫」頁籤,進階動畫區點「 」展開鈕�出現視窗,點「Ppdphone.wav」,
點「�」4 次,將「Ppdphone.wav」移到最上列,同時住意其他規定的順序。
5、、、、 在第二張投影片插入在第二張投影片插入在第二張投影片插入在第二張投影片插入影片檔影片檔影片檔影片檔 Ppdopening.wmvPpdopening.wmvPpdopening.wmvPpdopening.wmv,,,,並設定並設定並設定並設定::::。。。。
����按一下時播放按一下時播放按一下時播放按一下時播放。。。。
A5-1:點左側視窗之「投影片」頁籤,滑鼠點第 2 張投影片,點「插入」頁籤,多媒體區點
「視訊」展開鈕�出現視窗,點「從檔案插入視訊」�出現視窗,依實際狀況找尋
「Ppdopening.wmv」檔,點「插入」。
A5-2:點「視訊工具」頁籤,點「播放」頁籤,視訊選項區開始格位點選「按一下」。
����大小大小大小大小::::為高度為高度為高度為高度 9999 公分公分公分公分、、、、寬度寬度寬度寬度 12121212 公分公分公分公分。。。。
A5-3:點「視訊工具」頁籤,點「格式」頁籤,大小區點「 」展開鈕�出現視窗,點「大
小」頁籤,大小及旋轉區高度格位輸入「9 公分」、寬度格位輸入「12 公分」。

105
����位置位置位置位置::::相對於左上角相對於左上角相對於左上角相對於左上角、、、、水平水平水平水平 7.47.47.47.4 公分公分公分公分、、、、垂直垂直垂直垂直 5555 公分公分公分公分。。。。
A5-4:點「位置」頁籤,投影片上的位置區水平格位輸入「7.4 公分」、相對於格位點選「左
上角」,垂直格位輸入「5 公分」、相對於格位點選「左上角」。
����替代文字替代文字替代文字替代文字::::描述輸入描述輸入描述輸入描述輸入「「「「moviemoviemoviemovie」」」」。。。。
A5-5:點「替代文字」頁籤,描述格位內輸入「movie」,點「關閉」。
6、、、、 自訂投影片放映自訂投影片放映自訂投影片放映自訂投影片放映::::投影片投影片投影片投影片 1。。。。 A6-1:點「投影片放映」頁籤,開始投影片放映區點「自訂投影片放映」展開鈕�出現視窗,
點「自訂放映」�出現視窗,點「新增」�出現視窗,點「投影片 1」,點「新增」,
點「確定」,點「關閉」。
7、、、、 在第二張在第二張在第二張在第二張投影片投影片投影片投影片插入一插入一插入一插入一動作按鈕動作按鈕動作按鈕動作按鈕「「「「首頁首頁首頁首頁」,」,」,」,並設定並設定並設定並設定::::
����大小大小大小大小::::為高度為高度為高度為高度 1.41.41.41.4 公分公分公分公分,,,,寬度寬度寬度寬度 1.41.41.41.4 公分公分公分公分。。。。
A7-1:點「插入」頁籤,圖例區點「圖案」展開鈕�出現視窗,動作按鈕區點「首頁」(左 5),
在第 2 張投影片拖曳動作按鈕�出現視窗,點「按一下滑鼠」頁籤,點選「跳到」、格
位內點選「自訂放映…」�出現視窗,點「自訂放映 1」,點「確定」,點「確定」。
A7-2:點選「動作按鈕」,點「繪圖工具」頁籤,點「格式」頁籤,大小區點「 」展開鈕�
出現視窗,點「大小」頁籤,大小及旋轉區高度格位輸入「1.4 公分」、寬度格位輸入
「1.4 公分」。
����位置位置位置位置::::相對於左上角相對於左上角相對於左上角相對於左上角、、、、水平水平水平水平 12.612.612.612.6 公分公分公分公分、、、、垂直垂直垂直垂直 16161616 公分公分公分公分。。。。
A7-3:點「位置」頁籤,投影片上的位置區水平格位輸入「12.6 公分」、相對於格位點選「左
上角」,垂直格位輸入「16 公分」、相對於格位點選「左上角」。
����替代文字替代文字替代文字替代文字::::描述輸入描述輸入描述輸入描述輸入「「「「首頁首頁首頁首頁」」」」。。。。
A7-4:點「替代文字」頁籤,描述格位內輸入「首頁」,點「關閉」。

106
4.2.4 參考解答參考解答參考解答參考解答::::PPD0404
圖 4.2.2、PPD0404 參考解答

107
4.2.5 解題步驟解題步驟解題步驟解題步驟::::PPD0406 動物新知動物新知動物新知動物新知(易易易易)
本題各評分點彼此有相互關聯,作答不完整,將影響各評分點之得分,請特別注意。
作答時如設定錯誤,請使用「復原」功能將該點還原至題目初始狀態後再次作答。
1、、、、 使用使用使用使用 Ppdafrica.jpg 圖片設定為全部圖片設定為全部圖片設定為全部圖片設定為全部投影片投影片投影片投影片背景背景背景背景。。。。
A1-1:點「設計」頁籤,背景區點「 」展開鈕�出現視窗,點「填滿」頁籤,填滿區點選
「圖片或材質填滿」,點「檔案」�出現視窗,依實際狀況找尋「Ppdafrica.jpg 圖片」
檔,點「插入」,點「全部套用」,點「關閉」。
2、、、、 在投影片在投影片在投影片在投影片 1 設定設定設定設定插入插入插入插入音樂檔音樂檔音樂檔音樂檔 Ppdafrica.mp3,,,,並設定並設定並設定並設定::::
����跨跨跨跨投影片投影片投影片投影片播放播放播放播放。。。。
����循環播放直到停止循環播放直到停止循環播放直到停止循環播放直到停止。。。。
����放映時隱藏聲音圖示放映時隱藏聲音圖示放映時隱藏聲音圖示放映時隱藏聲音圖示。。。。
A2-1:點左側視窗之「投影片」頁籤,滑鼠點第 1 張投影片,點「插入」頁籤,多媒體區點
「音訊」展開鈕�出現視窗,點「從檔案插入音訊」�出現視窗,依實際狀況找尋
「Ppdafrica.mp3」檔,點「插入」。
A2-2:點「音訊工具」頁籤,點「播放」頁籤,音訊選項區開始格位點選「跨投影片播放」、
勾選「循環播放,直到停止」、勾選「放映時隱藏」。
����大小大小大小大小::::高度為高度為高度為高度為 1.51.51.51.5 公分公分公分公分、、、、寬度為寬度為寬度為寬度為 1.51.51.51.5 公分公分公分公分。。。。
A2-3:點「音訊工具」頁籤,點「格式」頁籤,大小區點「 」展開鈕�出現視窗,點「大
小」頁籤,大小及旋轉區高度格位輸入「1.5 公分」、寬度格位輸入「1.5 公分」。
����位置位置位置位置::::相對於左上角相對於左上角相對於左上角相對於左上角、、、、水平水平水平水平 20202020 公分公分公分公分、、、、垂直垂直垂直垂直 16161616 公分公分公分公分。。。。
A2-4:點「位置」頁籤,投影片上的位置區水平格位輸入「20 公分」、相對於格位點選「左
上角」,垂直格位輸入「16 公分」、相對於格位點選「左上角」,點「關閉」。
3、、、、 設定設定設定設定投影片投影片投影片投影片 2::::設定四張圖檔設定四張圖檔設定四張圖檔設定四張圖檔,,,,分別連結到對應的投影片分別連結到對應的投影片分別連結到對應的投影片分別連結到對應的投影片,,,,並且顯示對應並且顯示對應並且顯示對應並且顯示對應投投投投
影片影片影片影片標題文字的提示文字標題文字的提示文字標題文字的提示文字標題文字的提示文字。。。。 A3-1:點左側視窗之「投影片」頁籤,滑鼠點第 2 張投影片,點選左上角「犀鳥」圖片,點
「插入」頁籤,連結區點「超連結」展開鈕�出現視窗,連結區點「這份文件中的位
置」、點「3.犀鳥」、點「工具提示」�出現視窗,工具提示文字格位內輸入「犀鳥」,
點「確定」,點「確定」。
A3-2:剩下 3 張圖片作法相同,右上角為「4.土撥鼠」,左下角為「6.無尾熊」,右下角為「5.
海豚」。
4、、、、 設定設定設定設定投影片投影片投影片投影片 3~6::::滑鼠滑過圖檔後滑鼠滑過圖檔後滑鼠滑過圖檔後滑鼠滑過圖檔後,,,,播放播放播放播放「「「「聲音聲音聲音聲音」」」」音效音效音效音效,,,,並可以回到並可以回到並可以回到並可以回到投影片投影片投影片投影片
2。。。。 A4-1:點左側視窗之「投影片」頁籤,滑鼠點第 3 張投影片,點選右側圖片,點「插入」頁
籤,連結區點「動員」展開鈕�出現視窗,點「滑鼠移過」頁籤,點選「跳到」、格位
內點選「投影片…」�出現視窗,點「2. 投影片 2」,點「確定」,勾選「播放聲音」、
格位內點選「鐘聲」,點「確定」。
A4-2:投影片 4~6 作法相同。

108
4.2.6 參考解答參考解答參考解答參考解答::::PPD0406
圖 4.2.3、PPD0406 參考解答

109
4.2.7 解題步驟解題步驟解題步驟解題步驟::::PPD0408 野生動物影片欣賞野生動物影片欣賞野生動物影片欣賞野生動物影片欣賞(中中中中)
本題各評分點彼此有相互關聯,作答不完整,將影響各評分點之得分,請特別注意。
作答時如設定錯誤,請使用「復原」功能將該點還原至題目初始狀態後再次作答。
1、、、、 編輯及剪輯左上視訊編輯及剪輯左上視訊編輯及剪輯左上視訊編輯及剪輯左上視訊::::將視訊剪接由將視訊剪接由將視訊剪接由將視訊剪接由 00:00 到到到到 00:03.30。。。。 A1-1:點選左上角「視訊影像圖」,點「視訊工具」頁籤,點「播放」頁籤,編輯區點「剪輯
視訊」展開鈕�出現視窗,結束時間格位輸入「00:03.30」,點「確定」。
2、、、、 編輯及剪輯右上視訊編輯及剪輯右上視訊編輯及剪輯右上視訊編輯及剪輯右上視訊::::
����將視訊剪接由將視訊剪接由將視訊剪接由將視訊剪接由 00:03.36 到到到到 00:06.233。。。。 A2-1:點選右上角「視訊影像圖」,點「視訊工具」頁籤,點「播放」頁籤,編輯區點「剪輯
視訊」展開鈕�出現視窗,開始時間格位輸入「00:03.36」,結束時間格位輸入
「00:06.233」,點「確定」。
����在在在在 00:00.50 加上書籤加上書籤加上書籤加上書籤。。。。
A2-2:點選右上角「視訊」圖片之「 快轉/前移」按鈕 2 次�時間出現 00:00.50,書籤區點
「新增書籤」頁籤�出現黃色圓點。
3、、、、 將三個視訊影像圖形變成圓角矩形將三個視訊影像圖形變成圓角矩形將三個視訊影像圖形變成圓角矩形將三個視訊影像圖形變成圓角矩形。。。。 A3-1:分別選取 3 個「視訊影像圖」,點「視訊工具」頁籤,點「格式」頁籤,視訊樣式區點
「 」�出現圖形,矩形區點「圓角矩形」。
4、、、、 設定按下設定按下設定按下設定按下 即可啟動左上的影片播放即可啟動左上的影片播放即可啟動左上的影片播放即可啟動左上的影片播放。。。。
A4-1:點選左上角「視訊影像圖」,點「動畫」頁籤,進階動畫區點「 」展開鈕�
出現視窗,點「按一下」�出現視窗,點「Picture13」。
5、、、、 設定按下設定按下設定按下設定按下 即可啟動右上的影片播放即可啟動右上的影片播放即可啟動右上的影片播放即可啟動右上的影片播放。。。。
A5-1:點選右上角「視訊影像圖」,點「動畫」頁籤,進階動畫區點「 」展開鈕�
出現視窗,點「MOIVE-2.WMV」展開鈕�出現視窗,點「效果選項」,點「預存時間」
頁籤,點「觸發程序」,點選「按一下就開始效果」、格位內點選「Picture14」,點「確
定」。
6、、、、 設定設定設定設定 影片的播放由右影片的播放由右影片的播放由右影片的播放由右下下下下影片書籤影片書籤影片書籤影片書籤 1 所觸發所觸發所觸發所觸發。。。。
A6-1:點選右下角「視訊影像圖」,點「動畫」頁籤,進階動畫區點「 」展開鈕�
出現視窗,點「由書籤觸發」�出現視窗,點「書籤 1」。

110
4.2.8 參考解答參考解答參考解答參考解答::::PPD0408
圖 4.2.4、PPD0408 參考解答

111
4.2.9 解題步驟解題步驟解題步驟解題步驟::::PPD0410 多媒體資源預覽多媒體資源預覽多媒體資源預覽多媒體資源預覽(中中中中)
本題各評分點彼此有相互關聯,作答不完整,將影響各評分點之得分,請特別注意。
作答時如設定錯誤,請使用「復原」功能將該點還原至題目初始狀態後再次作答。
1、、、、 設定投影片設定投影片設定投影片設定投影片 1::::
����在版面右下角插入視訊在版面右下角插入視訊在版面右下角插入視訊在版面右下角插入視訊 PpdMovie.wmv,,,,位置相對於左上角位置相對於左上角位置相對於左上角位置相對於左上角、、、、水平水平水平水平 13.513.513.513.5 公公公公
分分分分、、、、垂直垂直垂直垂直 8.58.58.58.5 公分公分公分公分。。。。 A1-1:點左側視窗之「投影片」頁籤,滑鼠點第 1 張投影片,滑鼠點右下角「插入多媒體資
料片」�出現視窗,依實際狀況找尋「PpdMovie.wmv」檔,點「插入」。
A1-2:點「視訊工具」頁籤,點「格式」頁籤,大小區點「 」展開鈕�出現視窗,點「位
置」頁籤,投影片上的位置區水平格位輸入「13.5 公分」、相對於格位點選「左上角」,
垂直格位輸入「8.5 公分」、相對於格位點選「左上角」,點「關閉」。
����視訊校正效果視訊校正效果視訊校正效果視訊校正效果::::亮度亮度亮度亮度 0%、、、、對比對比對比對比+40%。。。。
A1-3:調整區點「校正」展開鈕�出現視窗,點「亮度:0%(標準模式)、對比:+40%(標準模式)」
(列 3 欄 3)。
����插入海報圖文框插入海報圖文框插入海報圖文框插入海報圖文框::::PpdBoardPpdBoardPpdBoardPpdBoard1111.png.png.png.png。。。。 A1-4:調整區點「海報圖文框」展開鈕�出現視窗,點「圖像來自檔案」�出現視窗,依實
際狀況找尋「PpdBoard1.png」檔,點「插入」。
2、、、、 設定投影片設定投影片設定投影片設定投影片 2::::
����將內文文字設定超連結將內文文字設定超連結將內文文字設定超連結將內文文字設定超連結,,,,連結至相對連結至相對連結至相對連結至相對應的投影片應的投影片應的投影片應的投影片。。。。
����工具提示工具提示工具提示工具提示::::與連結文字相同與連結文字相同與連結文字相同與連結文字相同。。。。
A2-1:點左側視窗之「投影片」頁籤,滑鼠點第 2 張投影片,選取「水波背景」內文文字,
按「Ctrl+C」複製「水波背景」文字,點「插入」頁籤,連結區點「超連結」展開鈕
�出現視窗,連結區點「這份文件中的位置」、點「3. 水波背景」、點「工具提示」�
出現視窗,在工具提示文字格位內按「Ctrl+V」貼上「水波背景」文字,點「確定」,
點「確定」。
A2-2:剩下 3 段內文文字作法相同。
3、、、、 設定投影片設定投影片設定投影片設定投影片 3::::
����將視訊的書籤移除將視訊的書籤移除將視訊的書籤移除將視訊的書籤移除。。。。 A3-1:點左側視窗之「投影片」頁籤,滑鼠點第 3 張投影片,分別點選左右 2 側的「視訊影
像圖」,點「視訊工具」頁籤,點「播放」頁籤,書籤區點「移除書籤」。
����視訊效果視訊效果視訊效果視訊效果::::緊密反射緊密反射緊密反射緊密反射,,,,相連相連相連相連。。。。
A3-2:分別點選左右 2 側的「視訊影像圖」,點「視訊工具」頁籤,點「格式」頁籤,視訊樣
式區點「 」展開鈕�出現視窗,點「反射」�出現視窗,反射變化區點「緊
密反射,相連」。
4、、、、 設定投影片設定投影片設定投影片設定投影片 4::::將將將將 2222 個影片剪輯視訊還原成原本影片播放時間個影片剪輯視訊還原成原本影片播放時間個影片剪輯視訊還原成原本影片播放時間個影片剪輯視訊還原成原本影片播放時間。。。。 A4-1:點左側視窗之「投影片」頁籤,滑鼠點第 4 張投影片,分別點選左右 2 側的「視訊影
像圖」,點「視訊工具」頁籤,點「播放」頁籤,編輯區點「剪輯視訊」�出現視窗,
將綠色與紅色標記符號分別往左邊與右邊拖曳到底,點「確定」。

112
5、、、、 設定投影片設定投影片設定投影片設定投影片 5::::
����視訊播放開始視訊播放開始視訊播放開始視訊播放開始::::自動自動自動自動。。。。
����取消不播放時隱藏起來及循環播放取消不播放時隱藏起來及循環播放取消不播放時隱藏起來及循環播放取消不播放時隱藏起來及循環播放,,,,直到停止直到停止直到停止直到停止。。。。
A5-1:點左側視窗之「投影片」頁籤,滑鼠點第 5 張投影片,分別點選左右 2 側的「視訊影
像圖」,點「視訊工具」頁籤,點「播放」頁籤,視訊選項區開始格位點選「自動」、
勾消「不播放時隱藏起來」、勾消「循環播放,直到停止」。
6、、、、 設定投影片設定投影片設定投影片設定投影片 6::::
����使用連結方式插入使用連結方式插入使用連結方式插入使用連結方式插入 PpdMarry1.wmv 視訊檔視訊檔視訊檔視訊檔,,,,大小大小大小大小::::高度為高度為高度為高度為 7.117.117.117.11 公分公分公分公分、、、、寬寬寬寬
度為度為度為度為 8.898.898.898.89 公分公分公分公分。。。。位置相對於左上角位置相對於左上角位置相對於左上角位置相對於左上角、、、、水平水平水平水平 2.282.282.282.28 公分公分公分公分、、、、垂直垂直垂直垂直 4.654.654.654.65 公分公分公分公分。。。。
A6-1:點左側視窗之「投影片」頁籤,滑鼠點第 6 張投影片,滑鼠點左側「插入多媒體資料
片」�出現視窗,依實際狀況找尋「PpdMarry1.wmv」檔,點「插入」右側「�」展
開鈕�出現視窗,點「連結至檔案」。
A6-2:點「視訊工具」頁籤,點「格式」頁籤,大小區點「 」展開鈕�出現視窗,點「大
小」頁籤,大小及旋轉區高度格位輸入「7.11 公分」、寬度格位輸入「8.89 公分」。
A6-3:點「位置」頁籤,投影片上的位置區水平格位輸入「2.28 公分」、相對於格位點選「左
上角」,垂直格位輸入「4.65 公分」、相對於格位點選「左上角」,點「關閉」。
����使用連結方式插入使用連結方式插入使用連結方式插入使用連結方式插入 PpdMarry2.wmv 視訊檔視訊檔視訊檔視訊檔,,,,大小大小大小大小::::高度為高度為高度為高度為 7.277.277.277.27 公分公分公分公分、、、、寬寬寬寬
度為度為度為度為 8.898.898.898.89 公分公分公分公分。。。。位置相對於左上角位置相對於左上角位置相對於左上角位置相對於左上角、、、、水平水平水平水平 13.0613.0613.0613.06 公分公分公分公分、、、、垂直垂直垂直垂直 4.574.574.574.57 公分公分公分公分。。。。
A6-4:點左側視窗之「投影片」頁籤,滑鼠點第 6 張投影片,滑鼠點右側「插入多媒體資料
片」�出現視窗,依實際狀況找尋「PpdMarry2.wmv」檔,點「插入」右側「�」展
開鈕�出現視窗,點「連結至檔案」。
A6-5:點「視訊工具」頁籤,點「格式」頁籤,大小區點「 」展開鈕�出現視窗,點「大
小」頁籤,大小及旋轉區高度格位輸入「7.27 公分」、寬度格位輸入「8.89 公分」。
A6-6:點「位置」頁籤,投影片上的位置區水平格位輸入「13.06 公分」、相對於格位點選「左
上角」,垂直格位輸入「4.57 公分」、相對於格位點選「左上角」,點「關閉」。
����將將將將 2222 個影片套用海報圖文框個影片套用海報圖文框個影片套用海報圖文框個影片套用海報圖文框::::PpdBoard5PpdBoard5PpdBoard5PpdBoard5.png.png.png.png。。。。
A6-7:分別點選左右 2 側的「視訊影像圖」,點「視訊工具」頁籤,點「格式」頁籤,調整區
點「海報圖文框」展開鈕�出現視窗,點「圖像來自檔案」�出現視窗,依實際狀況
找尋「PpdBoard5.png」檔,點「插入」。
7、、、、 將投影片將投影片將投影片將投影片 2~6 的標題文字的標題文字的標題文字的標題文字,,,,輸入到備忘稿區域中輸入到備忘稿區域中輸入到備忘稿區域中輸入到備忘稿區域中。。。。 A7-1:分別點選第 2~6 張投影片,選取標題文字,按「Ctrl+C」複製標題文字,在下方「備
忘稿區域」內按「Ctrl+V」貼上標題文字。

113
4.2.10 參考解答參考解答參考解答參考解答::::PPD0410
圖 4.2.5、PPD0410 參考解答

114
參考文獻參考文獻參考文獻參考文獻
1、財團法人中華民國電腦技能基金會,(2011),「TQC 2010 企業用才電腦實力評核-辦
公室軟體應用篇」,松崗資產管理股份有限公司、碁峰資訊股份有限公司。

115
OFFICE 2010 TQC辦公軟體應用類辦公軟體應用類辦公軟體應用類辦公軟體應用類
檢定題庫解題秘笈檢定題庫解題秘笈檢定題庫解題秘笈檢定題庫解題秘笈
版 權 所 有
翻 印 必 究
作 者:吳獻堂、宋鵬程、徐暐亭
發 行 人:朝 陽 科 技 大 學
出 版 者:朝 陽 科 技 大 學
地 址:台 中 市 霧 峰 區 吉 峰 東 路 168 號
聯絡電話:04-23323000~4601
傳 真:04-23338362
網 址:http://cost.ce.cyut.edu.tw
E–MAIL :[email protected]
定 價:新台幣 250 元整
I S B N:978-986-7043-65-8
初 版:101 年 9 月