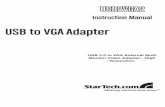TPMS Adapter Instruction Manual (Tire Pressure … Adapter Manual_Rev1.1.pdfTPMS Adapter...
Transcript of TPMS Adapter Instruction Manual (Tire Pressure … Adapter Manual_Rev1.1.pdfTPMS Adapter...

TPMS Adapter Installation Instruction
Retrofits, remote coding and diagnostics tools
>>> Go back to the Table of Contents <<<
TPMS Adapter Instruction Manual
(Tire Pressure Monitoring System)
Rev 1.1
BEFORE YOU START
READ INSTRUCTIONS CAREFULLY BEFORE USE
IF YOU HAVE ANY QUESTIONS ABOUT THE USE OF THIS DEVICE, CONTACT YOUR BIMMER RETROFIT REPRESENTATIVE BEFORE USE
Installation of TPMS Adapter should be performed by an installer with appropriate knowledge and
experience in BMW vehicle electronics. We strongly recommend using services of professional
installers, experienced with BMWs, for this installation.
Battery should be disconnected prior to the installation for safety reasons. Reconnection of the
battery should be done only after all electrical connections are in place.

TPMS Adapter Installation Instruction
Retrofits, remote coding and diagnostics tools
>>> Go back to the Table of Contents <<<
1. DEVICE OVERVIEW
The main parts of the TPMS kit are:
- TPMS Adapter module with built in ECU and RF receiver
- Wheel sensors with ability to sense and transmit information about pressure and
temperature for each individual wheel
- Wiring loom to connect TPMS adapter to vehicle’s wiring (cut and splice)

TPMS Adapter Installation Instruction
Retrofits, remote coding and diagnostics tools
>>> Go back to the Table of Contents <<<
1. Micro USB port: On one side of the TPMS adapter’s box, there is a Micro USB port, which can be
used for firmware update of the TPMS Adapter. Please see appropriate section of this document
for the instruction on how to complete the firmware update.
IMPORTANT! Be careful when connecting or using USB plug to/with Micro USB port as
excessive pressure on the connector will damage the port inside of the adapter and will make
device unrepairable due to internal PCB traces damage.
2. Control Button: Button is used whenever manual firmware update is required.
3. TPMS Module Utility: can be used for configuration of the device including wheel sensors
registration / de-registration, CAN bus speed configuration, etc. The TPMS Module Utility can be
downloaded from here: www.bimmerretrofit.com/updates
2. SOFTWARE SUPPORT
All versions of the TPMS Adapter come with a free TPMS Module Utility, which can be
downloaded on our website: www.bimmerretrofit.com/updates

TPMS Adapter Installation Instruction
Retrofits, remote coding and diagnostics tools
>>> Go back to the Table of Contents <<<
3. INSTALLATION INSTRUCTION FOR THE TPMS ADAPTER
1. Sensors come with the kit un-assembled in three parts: sensor, aluminum nipple and screw with
holding spring. Each sensor needs to be assembled prior to the installation. This should be done
at the garage by specialist with appropriate experience.
2. It is usually marked on each sensor to which particular wheel it should be installed: FL, FR, RR, RL
3. TPMS receiver module can be placed anywhere inside of the vehicle.

TPMS Adapter Installation Instruction
Retrofits, remote coding and diagnostics tools
>>> Go back to the Table of Contents <<<
The following should be noted: TPMS receiver has built in RF receiver for communication with
the sensors installed in the wheels. TPMS module should not be placed anywhere near large
metal objects closer than 20cm or 8 inches. Module also should not be placed under the
dashboard near the head unit closer than 10cm or 4 inches.
The best location for the TPMS receiver is in the armrest compartment, under it or under the
dashboard at its highest point.
For example: TPMS receiver module can be mounted near gear shifter under the center tunnel
plastic where iDrive controller is located.
4. TPMS receiver module should be connected to constant (Klemme 30) +12V source or to the
Ignition controllable (Klemme 15) +12V source, GND wire and to the CAN bus (CAN 100kbit or
CAN 500kbit) wires (High and Low). TPMS adapter can operate at 100kbit or 500kbit CAN
speeds. The CAN speed is configurable via TPMS utility by connecting adapter to PC.
If TPMS adapter is installed in the armrest compartment or near gear shifter it is possible to use
CAN signals connection, as well as power source from the wires coming to the iDrive controller.
It is important to ensure that the TPMS adapter is connected to the same CAN bus line as the
head unit. For example in E series BMWs (E6, E7x, E8x and E9x) CAN bus coming to the iDrive
controller is good for connection as it goes to head unit, however drive train CAN bus is not
good as it connected with different ECU.
It is possible to connect TPMS wiring directly to the back of the head unit’s wiring near quad lock
Head unit quad lock connector pinout:
Pin 12 – GND
Pin 15 - +12V klemme30
Pin 9 – CAN Bus Low
Pin 11 – CAN Bus High

TPMS Adapter Installation Instruction
Retrofits, remote coding and diagnostics tools
>>> Go back to the Table of Contents <<<
TPMS adapter’s current consumption is no more than 85mA in active (RF receiving) mode.
TPMS adapter will fall in to sleep mode as soon as ignition is turned off and vehicle goes to sleep
mode.
5. Attach TPMS module plastic body at the installation location and ensure that it is secured.
Picture below describes TPMS receiver’s module connector pins
TPMS adapter 6 pin connector pins:
Pin1 – GND
Pin2 - +12V (klemme 30 or klemme15)
Pin3 – CAN Bus High (100 or 500kbit)
Pin4 – CAN Bus Low (100 or 500kbit)
Pin5 – N/C
Pin6 – Antenna (only if provided by manufacturer)

TPMS Adapter Installation Instruction
Retrofits, remote coding and diagnostics tools
>>> Go back to the Table of Contents <<<
In case if TPMS receiver module is connected to the iDrive controller wiring you may use the
following iDrive controller connector pins:
iDrive controller 4 pin connector pins:
Pin 1 - +12V
Pin2 – GND
Pin3 – CAN H
Pin4 – CAN L
CAN bus speeds:
BMW E series (E6x, E7x, E8x, E9x)
CAN Bus at iDrive controller – 100kbit
CAN Bus at head unit (CIC, CCC, Mask) – 100kbit
BMW F series F01-F12, F25 manufactured prior to 2013 March
CAN Bus at iDrive controller – 100kbit
CAN Bus at head unit (CIC, CCC, Mask) – 100kbit
BMW F series F20 F30 manufactured prior to 2013 March
CAN Bus at iDrive controller – 100kbit
CAN Bus at head unit (CIC, NBT) – 500kbit
BMW F series manufactured after 2013 March
CAN Bus at iDrive controller – 500kbit
CAN Bus at head unit (NBT) – 500kbit
CAN bus speed information is given for reference purpose only. It is always recommended to
verify particular CAN bus speed with appropriate technical source of information.

TPMS Adapter Installation Instruction
Retrofits, remote coding and diagnostics tools
>>> Go back to the Table of Contents <<<
6. CODING AND CONFIGURING OF HEAD UNIT
It is required to perform coding of the head unit in order to ensure that TPMS adapter will
properly communicate with it.
Option (SA 2VB) has to be added to Vehicle order (FA) and coded in to the head unit using
specialized BMW software (recommended to use services of the Independent BMW specialist or
BMW dealers).
This option will ensure that your head unit is configured to use TPMS module as a primary
source of the information for tires pressure and temperature.
In addition, if you want to monitor pressure and temperature in the head unit display you will
have to manually change the following option in the head unit:
RDC_SAFETY set to aktiv
In E series BMWs equipped with CIC head unit there is no possibility to monitor pressure and
temperature of the wheels due to software limitation of the head unit.
There can be additional settings required to configure to get your head unit properly work with
TPMS module. Please consult with your BMW specialist or with Bimmer Retrofit technical
support.

TPMS Adapter Installation Instruction
Retrofits, remote coding and diagnostics tools
>>> Go back to the Table of Contents <<<
7. TPMS ADAPTER CONFIGURATION UTILITY INSTALLATION
TPMS Utility allows you to connect to the TPMS Adapter using USB cable and perform the following
tasks:
TPMS Adapter current configuration check
Tire sensor add / remove for each individual tire
TPMS Adapter settings configuration
IMPORTANT! Be careful when connecting or using USB plug to/with Micro USB port as
excessive pressure on the connector will damage the port inside of the TPMS adapter and can
make device unrepairable due to internal PCB traces damage.

TPMS Adapter Installation Instruction
Retrofits, remote coding and diagnostics tools
>>> Go back to the Table of Contents <<<
Connection of the adapter over USB requires driver installation. Currently we only provide a driver for
Windows PC. This driver is usually included with utility in the download package. Driver installation
procedure and other useful utility functions will be described below. Driver may be not required for
Windows10 as it should install the driver automatically.
1. In order to use TPMS Utility you need to have the following:
1.1 TPMS Adapter installed in your vehicle or sitting at your table
1.2 Micro-USB to USB cable to connect TPMS adapter to your computer
1.3 Driver and Utility for TPMS Adapter which can be downloaded from here: http://www.bimmerretrofit.com/updates Once you download the .zip archive please unpack it.
1.4 Windows7 based or similar computer with .NET Framework installed. If required you may download .NET Framework 4.5 from this link:
http://www.microsoft.com/en-ca/download/details.aspx?id=30653
2. Connect your TPMS Adapter to your computer. In case the TPMS Adapter is installed in your
vehicle please turn ignition ‘ON’ prior to connecting the TPMS Adapter to your PC via the USB
cable. You may also start engine to keep vehicle’s battery charging.
3. Go to your Control Panel – Device Manager and find a new device.

TPMS Adapter Installation Instruction
Retrofits, remote coding and diagnostics tools
>>> Go back to the Table of Contents <<<
4. Right click on the new device and select Update driver mode.
5. Choose: Browse my computer for driver software
6. You may get a security prompt. Select: Install this driver software anyway

TPMS Adapter Installation Instruction
Retrofits, remote coding and diagnostics tools
>>> Go back to the Table of Contents <<<
Warning: If you use Windows8 you may require to temporary disable Driver’s Digital
Signature verification before installing driver. Please check with Windows manual or Google
search this information.
7. Once the driver is installed, you should see in your Device Manager new COM port device. Note
its COM port number. You will need it in the next steps.
8. Start the TPMS Adapter utility called “TPMS Utility”.
9. In the utility click on the drop down menu and select your COM port number. It should be the
same COM port number as was installed in your device manager. Normally application will
already contain the number for the correct COM port entered automatically.

TPMS Adapter Installation Instruction
Retrofits, remote coding and diagnostics tools
>>> Go back to the Table of Contents <<<
10. Click Connect button and if everything is correctly setup TPMS adapter will connect with utility.
Do not forget to click Disconnect/Connect button again before you unplug USB cable from
adapter.
8. USING TPMS CONFIGURATION UTILITY
1. Each TPMS Adapter comes with at least 4 sensors which are pre-coded to the adapter by
manufacturer. Each TPMS sensor has unique 8 digit code which is used by TPMS adapter to
identify it. Sensors are usually marked as FL, FR, RR, RL to identify the tire for installation.
In order to see which sensors are currently pre-coded for your adapter press Read Sensors
button in TPMS Utility.

TPMS Adapter Installation Instruction
Retrofits, remote coding and diagnostics tools
>>> Go back to the Table of Contents <<<
2. Should you require to delete or re-code different sensors for your adapter you may do it
using utility functionality.
It is required to know unique 8 digits code for each sensor you plan to add to the
TPMS adapter. Each additional adapter you obtain should have this code provided.
Select in menu Tires for which tire the particular sensor will be installed.
Next is to type 8 digit code in the Sensor ID field. Type in capital letters with no spaces.
Next press Add Sensor button to add particular sensor.
Confirmation and re-read of all 4 sensors currently stored in memory of TPMS adapter will
follow.

TPMS Adapter Installation Instruction
Retrofits, remote coding and diagnostics tools
>>> Go back to the Table of Contents <<<
3. TPMS Utility has list of additional commands available under Select command dropdown
list. Select desired command form the list and press Execute button.
Confirmation of the command execution will follow in the utility display.

TPMS Adapter Installation Instruction
Retrofits, remote coding and diagnostics tools
>>> Go back to the Table of Contents <<<
Commands description:
- Firmware update – will switch module to firmware update mode. This command is equal to
manual Firmware update mode
- Read Settings – will show on display all current adapter’s settings
- Set CAN100/500 – will switch adapter’s CAN speed to desired (100 or 500 kbps)
- Read version – will show current TPMS adapter’s firmware version
- Factory defaults – will reset all settings to factory defaults
- Reboot TPMS – will reboot TPMS adapter (will require to re-plug USB cable)
- Read Sensors – will show currently stored in memory sensors
- Erase all sensors – will erase all sensors from memory of the adapter
- Erase sensor tire – will erase only the sensor for tire currently selected in Tires
- Set pressure Bar/KPa/PSI – will set default units for pressure
- Set temp Celsius/Fahrenheit – will set default units for temperature
- Set last values ON/OFF – will set adapter’s memory for last known pressure and
temperature values received from tires
9. FIRST USE OF TPMS SYSTEM
As soon as TPMS adapter and wheel sensors are installed in your vehicle and coding/configuration of
the head unit is done you may open Vehicles Options menu and select Tire Pressure.
If everything is coded and set correctly you should see the vehicle shown with green color tires. If
mode for temperature and pressure visual representation is enabled in head unit you will also see
pressure and temperature information next to each tire.
It is common to see ‘---‘ instead of pressure and temperature after initial start. This can be shown
for some or for all tires initially because tire sensors will start transmission of the information to the
TPMS received only after certain conditions met (pressure or temperature changed by specific
threshold).
Take a short drive and let your tires warm up a little. Your TPMS receiver will start to receive the
information from sensors and you will be able to see pressure and temperature information coming
from the sensors in tires.

TPMS Adapter Installation Instruction
Retrofits, remote coding and diagnostics tools
>>> Go back to the Table of Contents <<<
10. FIRMWARE UPDATE PROCEDURE FOR TPMS ADAPTER
Firmware inside the TPMS Adapter should only be updated if instructed by Bimmer
Retrofit or if new firmware update is released, fixing any possible bugs or making available
any new features.
You can always download latest firmware update via the link below:
http://www.bimmerretrofit.com/updates
Always ensure that you download firmware SPECIFICALLY for your model of TPMS adapter. Use
of firmware from other type of hardware may ‘brick’ your adapter. If unsure please consult with
our technical support team: [email protected]
This is the standard procedure for firmware update which should always be used, unless
otherwise specified by Bimmer Retrofit.
Whenever firmware update procedure is required please follow the steps below:
1. Make sure that you have received new firmware update file from manufacturer or
downloaded it from www.bimmerretrofit.com/updates
2. Connect TPMS Adapter with TPMS Utility and select from command drop down list
Firmware update followed by Execute button press OR while TPMS adapter is not
connected to vehicle and to USB cable press small button on the side of the adapter using
pen. While holding the button pushed down connect USB cable to TMPS adapter. Other end
of the USB cable should already be plugged to Windows based PC (sorry Mac owners, no
support for you yet)

TPMS Adapter Installation Instruction
Retrofits, remote coding and diagnostics tools
>>> Go back to the Table of Contents <<<
3. Open File Explorer. You will see that new disk drive appears in the system.
4. Open newly appeared drive. You will see there a file: firmware.bin This is old firmware
which is currently installed in the TPMS adapter.
5. Delete this file with old firmware from the drive.
6. Copy new firmware update file from your computer (which you received from manufacturer
or which you downloaded from www.bimmerretrofit.com/updates) to the newly appeared
disk drive.
You should have only one! file on this drive now. Firmware update file may have a name,
which is different from firmware.bin. This is normal and no need to worry.
It is important not to interrupt process of file copying during the firmware update. Also it is
important to make sure that you copied proper firmware update file received from the
manufacturer or downloaded from support website for your specific model of the hardware.
If the firmware update file which you received from manufacturer is in .zip or .rar archive
format, please un-archive it first before copying the firmware update file to the TPMS
Adapter. You should copy to TPMS Adapter only firmware update file and not any other files!

TPMS Adapter Installation Instruction
Retrofits, remote coding and diagnostics tools
>>> Go back to the Table of Contents <<<
7. Once new firmware update file is copied to TPMS Adapter’s drive in your PC, wait a few
seconds then disconnect USB cable from TPMS adapter. Make sure that no other power
source (main harness) is connected to TPMS adapter at this time.
8. Connect USB cable back to TPMS adapter and start TPMS Utility to ensure that firmware
update was properly set for the adapter and you can set connection with the adapter.
9. Add/Remove sensors and configure adapter if required.
DRIVE SAFE!
For all questions or other inquires please contact us at: [email protected] or visit: www.bimmerretrofit.com
Copyrighted © 2010-2016 Bimmer Retrofit Company. All rights reserved.