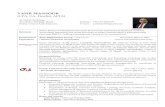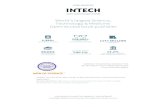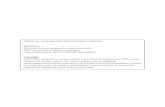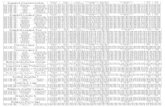709 ' # '6& *#7 & 8 · ¡ 1 1 1û ü1 1 1 1 1 1 ï1 1 1 1 , 1 1 1 1 1 1 ¡ 1 1Y1 1 ¢1 1 1 1 1
tp0302 (1)
-
Upload
cesararevalojrander -
Category
Documents
-
view
4 -
download
0
description
Transcript of tp0302 (1)
-
TransSoft Diagnostic SoftwareInstructionsFor ZF Meritor LLC FreedomLine andSureShiftTM Transmissions
-
Contents i
Contents
Introduction 1What the Program Does ....................................................................................................................................................... 1Minimum System Requirements .......................................................................................................................................... 1TransSoftTM Transmission Diagnostic Software License Agreement................................................................................... 1
Installation 4ZF Meritor LLC TransSoftTM Diagnostic Software ............................................................................................................. 4How to Access ZF Meritor LLC Technical Publications ..................................................................................................... 5
Hardware Setup 6Communication Devices (Adapters) .................................................................................................................................... 6Setting the Device (Adapter) Type....................................................................................................................................... 6
ZF Meritor LLC FreedomLine Transmission Main Window 7Introduction .......................................................................................................................................................................... 7Pull-Down Menus................................................................................................................................................................. 8FreedomLine TCU Pull-Down Menu................................................................................................................................. 8Trigger Setup Pull-Down Menu ........................................................................................................................................... 9Playback Option Pull-Down Menu .................................................................................................................................... 11Graphs Pull-Down Menu.................................................................................................................................................... 12Component Tests Pull-Down Menu ................................................................................................................................... 20Advanced Pull-Down Menu............................................................................................................................................... 21Help Pull-Down Menu ....................................................................................................................................................... 22Icons ................................................................................................................................................................................... 24Exit the Application............................................................................................................................................................ 24TCU Warm Restart and Reconnect .................................................................................................................................... 24Component Tests................................................................................................................................................................ 24Help .................................................................................................................................................................................... 24Main Window Tabs............................................................................................................................................................ 25SAE Faults Tab .................................................................................................................................................................. 26ISO Faults Tab ................................................................................................................................................................... 27Lever Module Tab.............................................................................................................................................................. 28Position Sensors Tab .......................................................................................................................................................... 30Speed Sensors Tab ............................................................................................................................................................. 31Solenoids Tab..................................................................................................................................................................... 32Accelerator Pedal Info Tab................................................................................................................................................. 33Clutch Info Tab .................................................................................................................................................................. 34Miscellaneous Tab.............................................................................................................................................................. 35
-
Contents ii
ZF Meritor LLC SureShift Transmission Main Window 36Introduction ........................................................................................................................................................................ 36Logging Data...................................................................................................................................................................... 37Introduction ........................................................................................................................................................................ 37Recording a Log File.......................................................................................................................................................... 37Playing back a Logged File ................................................................................................................................................ 38Export the Log File to a Text File for Spreadsheets ........................................................................................................... 38Pull-Down Menus............................................................................................................................................................... 39SureShift TCU Pull-Down Menu ................................................................................................................................... 40Playback Option Pull-Down Menu .................................................................................................................................... 41Graphs Pull-Down Menu.................................................................................................................................................... 43Component Tests Pull-Down Menu ................................................................................................................................... 51Axle Ratio Pull-Down Menu.............................................................................................................................................. 52Engine Brake Pull-Down Menu ......................................................................................................................................... 52Shift Counters Pull-Down Menu ........................................................................................................................................ 53Advanced Pull-Down Menu............................................................................................................................................... 54Help Pull-Down Menu ....................................................................................................................................................... 55Icons ................................................................................................................................................................................... 57Exit the Application............................................................................................................................................................ 57TCU Warm Restart and Reconnect .................................................................................................................................... 57Component Tests................................................................................................................................................................ 57Axle Ratio .......................................................................................................................................................................... 58Engine Brake ...................................................................................................................................................................... 58Re-Zero Shift Counters ...................................................................................................................................................... 58Help .................................................................................................................................................................................... 58Main Window Tabs............................................................................................................................................................ 59Faults Tab........................................................................................................................................................................... 60TCU Information Tab......................................................................................................................................................... 61Programming Information Tab........................................................................................................................................... 62Lever Module Tab.............................................................................................................................................................. 63Sensors Tab ........................................................................................................................................................................ 65Solenoids Tab..................................................................................................................................................................... 66Settings/Counters/Status Tab ............................................................................................................................................. 67
Sample Graphs and Screen Shots 68Samples of Expected Values and Faults............................................................................................................................. 68How to Retrieve Repair Instructions .................................................................................................................................. 68Input Shaft Speed Sensor Fault (PID 161) ......................................................................................................................... 69Output Shaft Speed Sensor Fault (PID 191)....................................................................................................................... 70Shift Lever Fault (SID 152)................................................................................................................................................ 71Solenoid Fault (SID 35, SID 36, SID 39, SID 40, SID 50, SID 51)................................................................................... 72Fork Engage Position Sensor Fault (SID 48) ..................................................................................................................... 73Rail Select Position Sensor Fault (SID 60) ........................................................................................................................ 74Range Position Sensor (PID 31)......................................................................................................................................... 75
Glossary of Terms 76
Index 82
-
Introduction 1
Introduction
What the Program DoesThe transmission module of the TransSoftTM program is designed to assist the technician in repairing ZF Meritor LLCtransmissions. The program performs the following tasks
1. Displays active and inactive codes and displays troubleshooting, installation and removal procedures bydouble-clicking on any code. Codes may be saved to a file for e-mailing or printed for faxing.
2. Provide multiple graphing options.3. Create logged files for analysis of intermittent issues. These files may be e-mailed to the ArvinMeritor
Customer Service Center for analysis. Call (800) 535-5560 for information.4. Provide for real time monitoring of all transmission parameters.5. Allow for calibration changes. Calibration changes may be required should the engine make and model be
altered, a PTO be installed, etc.6. Allow for calibration verification. Programming information may be saved to file for e-mailing or printed for
faxing.
Minimum System Requirements1. Windows 98, 2000, ME, or NT2. 32 MB RAM3. 20 MB hard disk space4. CD ROM drive5. A serial communications port6. A parallel communications port7. SAE RS232 to SAE J1587 adapter and cables
TransSoftTM Transmission Diagnostic Software LicenseAgreementThis Software License Agreement constitutes a legally binding agreement between ZF Meritor LLC, aDelaware limited liability company, and the user of the TransSoft TM software (you).
ZF MERITOR LLC IS WILLING TO GRANT YOU ACCESS TO, AND THE RIGHT TO USE, THETRANSSOFTTM DIAGNOSTIC SOFTWARE ONLY UPON YOUR AGREEMENT THAT SUCHACCESS AND USE WILL BE SUBJECT TO THESE TERMS AND CONDITIONS.
-
Introduction 2
The ZF Meritor LLC TransSoftTM Transmission Diagnostic Software (program) and its relateddocumentation (documentation) are copyrighted. All the rights, title, and interests in and to the program anddocumentation, or other proprietary rights, whether in the nature of patent, copyright, trade secret, trade dress,trademark or other legally recognized rights, are and shall remain the sole and exclusive property ofZF Meritor LLC and you shall not have or acquire any rights, title, or interests in or to the program anddocumentation, except as expressly granted herein. You may not use, copy, modify, assign, or transfer theprogram or documentation, or any copies thereof except as expressly provided in this agreement.
You have the non-exclusive right to use the program only on a single computer and only in conjunction withproducts manufactured by ZF Meritor LLC. You may physically transfer the program from one computer toanother provided that the program is used on only one computer at a time. You may not electronicallytransfer the program from one computer to another over a network. You may not distribute copies of theprogram or accompanying documentation to others. You may not modify, translate, reverse engineer,decompile, disassemble, upload or post the program or documentation on a website, or create derivativeworks based on the program or documentation.
You may only make one (1) copy of the program, for the sole purpose of backup. You must reproduce andinclude the copyright notice on the backup copy.
The license is effective until terminated. You may terminate it by destroying all copies of the program fromany storage media, the documentation, and all copies thereof. This license will also terminate if you fail tocomply with any terms or conditions of this agreement. You agree, upon such termination, to destroy allcopies of the program and documentation.
EXCEPT AS PROVIDED HEREIN WITH RESPECT TO THE MEDIA, THE PROGRAM IS PROVIDEDAS-IS WITHOUT WARRANTY OF ANY KIND, EITHER EXPRESSED OR IMPLIED, INCLUDING,BUT NOT LIMITED TO THE IMPLIED WARRANTIES OF MERCHANTABILITY AND FITNESS FORA PARTICULAR PURPOSE, TITLE, AND NON-INFRINGEMENT, AND ALL OTHERS INVOLVED INTHE CREATION, PRODUCTION, OR DELIVERY OF THIS PROGRAM AND RELATEDDOCUMENTATION. YOU ASSUME THE ENTIRE RISK AS TO THE RESULT ANDPERFORMANCE OF THE PROGRAM, SHOULD THE PROGRAM PROVE DEFECTIVE, YOU (ANDNOT ZF MERITOR LLC OR ITS DEALERS) ASSUME THE ENTIRE COST OF ALL NECESSARYSERVICING, REPAIR, OR CORRECTION. FURTHER, ZF MERITOR LLC DOES NOT WARRANT,GUARANTEE, OR MAKE ANY REPRESENTATIONS REGARDING THE USE OF, OR THE RESULTSOF, THE USE OF THE PROGRAM AND DOCUMENTATION IN TERMS OF CORRECTNESS,ACCURACY, RELIABILITY, CURRENTNESS OR OTHERWISE, AND YOUR USE OF THEPROGRAM AND RELATED DOCUMENTATION IS SOLELY AT YOUR OWN RISK.
ZF MERITOR LLC WARRANTS TO THE ORIGINAL LICENSEE THAT THE MEDIA ON WHICH THEPROGRAM IS RECORDED SHALL BE FREE FROM DEFECTS IN MATERIAL AND WORKMANSHIPONLY FOR A PERIOD OF THIRTY (30) DAYS FROM THE DATE OF ORIGINAL PURCHASE. IF ADEFECT COVERED BY THIS MEDIA WARRANTY OCCURS DURING THIS 30 DAY WARRANTYPERIOD, AND IT IS RETURNED TO ZF MERITOR LLC NOT LATER THAN FIVE (5) DAYS AFTERTHE END OF SUCH 30 DAY PERIOD, ZF MERITOR LLC SHALL, AT ITS OPTION, REPAIR ORREPLACE THE DEFECTIVE MEDIA.
-
Introduction 3
ZF MERITOR LLCS ENTIRE LIABILITY AND YOUR EXCLUSIVE REMEDY SHALL BE, ATZF MERITOR LLCS SOLE DISCRETION, EITHER THE REPAIR OR REPLACEMENT OF THEDEFECTIVE MEDIA, AND SHALL NOT IN ANY EVENT INCLUDE ANY INDIRECT, SPECIAL,CONSEQUENTIAL, INCIDENTAL OR PUNITIVE DAMAGES AND INCLUDING, BUT NOT LIMITEDTO, DAMAGES FOR LOSS OF USE, LOSS OF ANTICIPATED COSTS, EXPENSES, LOSS OF DATAOR INFORMATION, OR INACCURATE DATA OR INFORMATION, HOWEVER CAUSED, AND ONANY THEORY OF LIABILITY, WHETHER IN CONTRACT, STRICT LIABILITY OR TORT(INCLUDING NEGLIGENCE OR OTHERWISE) ARISING IN ANY WAY OUT OF THE USE OF THEPROGRAM AND RELATED DOCUMENTATION, EVEN IF ZF MERITOR LLC HAS BEEN ADVISEDOF THE POSSIBILITY OF SUCH DAMAGES.
You agree to indemnify, defend and hold harmless ZF Meritor LLC, its affiliates, officers, directors,members, employees, consultants and agents from any and all claims, liability, damages and/or costs(including, but not limited to, attorneys fees) arising from your use of the program and relateddocumentation, your violation of this agreement, or your infringement of any intellectual property or otherright of any person or entity.
The program and documentation delivered under this agreement is subject to U.S. export control laws andregulations and may be subject to the export or import regulations in other countries. You agree to complyfully with all applicable laws and regulations before exporting the program and documentation. Yourecognize that any re-export of the program and related documentation may be subject to U.S. export controllaws and regulations and you agree to comply with such laws and regulations prior to undertaking any suchre-exports to the extent, of course, such actions are expressly authorized under the terms of this agreement.You recognize that your obligations to comply with U.S. export control laws and regulations survive thetermination or expiration of this agreement.
This agreement is the complete and exclusive statement of agreement between the parties and supersedes allproposals or prior agreements, verbal or written and any other communications between the parties relatingthe subject matter to this agreement.
This license agreement shall be governed by the laws of the State of Michigan.
-
Installation 4
Installation
ZF Meritor LLC TransSoftTM Diagnostic SoftwareA Windows option called AutoStart may be active on your computer. This option automatically begins the installprocess once the CD is inserted into the tray. Youll know this is active if InstallShield automatically starts after placingthe CD in your computers CD/DVD tray.
During the installation process, the program will supply a seed and request a key (password). The installer must call theArvinMeritor Customer Service Center at (800) 535-5560 for the key.
Figure 1. Installation Access Window
Installing the Program (should AutoStart be active)
1. Place the CD in your computers CD/DVD tray.2. The program starts automatically and prompts you through InstallShield. Follow the instructions on the screen
to complete the installation.3. It is the recommendation of ZF Meritor LLC that you do not change the destination directory, click Next.4. It is the recommendation of ZF Meritor LLC that you allow InstallShield to restart your computer, click Finish.5. InstallShield will automatically restart your computer and add the TransSoftTM icon to your desktop.
-
Installation 5
Installing the Program (should AutoStart not be active)
1. Place the CD in your computers CD/DVD tray.2. Click the Windows Start button in the taskbar. Click Run.3. In the Run window, click Browse. Find and click your systems CD/DVD drive; for example [D:].4. Find and double click Install. Double click Setup.exe. Click Next.5. It is the recommendation of ZF Meritor LLC that you do not change the destination directory, click Next.6. It is the recommendation of ZF Meritor LLC that you allow InstallShield to restart your computer, click Finish.7. InstallShield will automatically restart your computer and add the TransSoftTM icon to your desktop.
Starting the Program
1. Double click the TransSoftTM desktop icon.
How to Access ZF Meritor LLC Technical Publications
Downloading the Technical Publications
The CD includes technical publications for ZF Meritor LLC transmissions. You can download and print publicationsfrom the CD, or save the files to your hard drive.
1. Open Windows explorer. Find and click your systems CD drive, for example [D:].2. Click on the Technical Publications folder. The screen will display a list of Portable Document Files (pdf).
Double-click a file to open it.3. To copy a file to another folder on the hard drive, drag the file to a folder youve selected.4. To save an open file to another file on the hard drive, use the Windows Save As command to save the file
youve selected to another location.
-
Hardware Setup 6
Hardware Setup
Communication Devices (Adapters)An adapter is a device that connects the TransSoftTM software program to the vehicles SAE J1587 diagnostics protocol.ZF Meritor LLC requires that you select one of the following approved adapters before you use the program.
1. Nexiq/MPSI Magikey PDM (Parallel Port Data Module) version 2.7.1 drivers or greater2. Noregon System DLA (Data Link Adapter) version 1.9.4 drivers or greater3. Noregon System PLC (Power Line Carrier Adapter) version 2.1 drivers or greater
a. Some TransSoftTM functionality will be lost4. Dearborn System DPA (Dearborn Protocol Adapter) version 2.8 drivers or greater
Setting the Device (Adapter) TypeThe Device Settings window permits the technician to define the type of adapter used to communicate betweenSAE RS232 and both SAE J1587 and SAE J1939. Installed adapters are listed in the Device Settings window.
Figure 2. Device Settings Window
1. From the TransSoftTM main screen, click Communications Setup. The Device Settings window will display.2. Select a vender from the Vender: pull-down menu.3. Select an SAE J1587 device from the SAE J1587 Device: pull-down menu.4. Select an SAE J1939 device from the SAE J1939 Device: pull-down menu.5. Click OK.
-
ZF Meritor LLC FreedomLine Transmission Main Window 7
ZF Meritor LLC FreedomLine
Transmission Main Window
IntroductionThe ZF Meritor LLC FreedomLine Transmission main window includes the following sections:
1. Pull Down Menus2. Icons3. Diagnostic Information Tabs4. Connection Verification5. Active Fault and Inactive Fault counts6. Data logging commands and status
Figure 3. Main Window
-
ZF Meritor LLC FreedomLine Transmission Main Window 8
Pull-Down MenusThe pull-down menus enable you to access auxiliary windows and change various transmission settings. The pull-downmenus include the following selections:
1. FreedomLine TCU2. Trigger Setup3. Playback4. Graphs5. Component Tests6. Advanced7. Help
FreedomLine TCU Pull-Down Menu
This menu enables you to communicate between the computer and the Transmission Controller Unit (TCU) when youset the adapter type, reconnect to the TCU, set the language, view the TCU parameter settings, or exit the program.
Figure 4. FreedomLine TCU Pull-Down Menu
Restart
Restarts the TCU and resets the communication between the computer and TCU.
Read EOL Parameters
Opens a window that contains the 12 parameters programmed by the original equipment manufacturer (OEM). You mayprint the list, save it to a file, or simply view it.
Set EOL Parameters
A seed-key style password screen must be passed prior to accessing this window. Call the ArvinMeritor CustomerService Center at (800) 535-5560 for the password.
After entering the password, a window that contains the 12 parameters programmed by the original equipmentmanufacturer (OEM) opens. You may select up to 10 of the parameters (2 are reserved) and re-set them accordingly.
-
ZF Meritor LLC FreedomLine Transmission Main Window 9
Software Levels
Opens a window that contains FreedomLine software information including the actual engine make/model,transmission make/model, and the various transmission software levels.
Exit
Exits the program.
Trigger Setup Pull-Down Menu
A trigger is anything that starts the data logger.
Figure 5. Trigger Setup Pull-Down Menu
-
ZF Meritor LLC FreedomLine Transmission Main Window 10
In the Trigger Setup window, you can select a data value to define the trigger and/or any fault code. You can also set thetime to log data before and after the trigger.
1) Click the Trigger Setup pull-down menu. Click on Trigger Setup.2) If you want a parameter value is to trigger a logged file
a) Click Data Value.b) Click the down arrow. Scroll to the parameter you want to trigger the logging.c) Click on the next down arrow. Scroll to the inequality (for example >=) you want to use.d) Click on the next box and type in the data value that will trigger the logging.e) Click Apply. Click OK.
3) If you want a fault code to trigger a logged filea) Click either SAE Fault Code or ISO Fault Code.b) Click on the down arrow. Scroll to the fault code you want to trigger the logging.c) Click Apply. Click OK.
4) If necessary, set the recording timesa) Click on any of the four boxes in the Record Times field. Enter the recording time.b) Click Apply. Click OK.
Figure 6. Trigger Setup Window
-
ZF Meritor LLC FreedomLine Transmission Main Window 11
Playback Option Pull-Down Menu
This menu enables you to review a test drive without actually connecting to the truck.
Figure 7: Playback Option Pull-Down Menu
Record a Playback (Logged) File
Note: Refer to Trigger Setup Pull-Down Menu for instructions on how to set a trigger.
From the FreedomLine main window:
1. If you have not set a trigger, click Start Logging. If you have set the trigger, test-drive the vehicle until thetrigger requirements are met. The parameter values will now be logged to a file.
2. Wait until the logging stops automatically or click on the Stop Logging button.3. Enter your name for the file in the File Name box. Click on Save to save the file.
From any graphing window:
1. Click the Graphs menu. A list of graphs displays. Double-click the graph you want to open.2. If you have not set a trigger, click Start Logging. If you have set the trigger, test-drive the vehicle until the
trigger requirements are met. The parameter values will now be logged to a file.3. If necessary, click Stop Logging.4. Enter your name for the file in the File Name box. Click on Save to save the file.
-
ZF Meritor LLC FreedomLine Transmission Main Window 12
Review a Playback (Logged) File
1. Click on the Playback menu. Double-click Open Log File.2. Double click on the file you want to review. A Playback Control window opens and contains the following
VCR style buttons. The screen also displays a scroll bar that enables you to move up and down the file.a. Open a playback fileb. Rewind to the beginningc. Rewind 10 secondsd. Playe. Fast forwardf. Continuous loopg. Advance to triggerh. Close the file
3. Progress bar (click and drag the progress indicator to move up and down the file).4. Click on play and any other selections you want to review the playback file.5. You are now reviewing the logged file. Feel free to navigate through the tabs and open graphs.
Export the Playback (logged) File to a Text File for Spreadsheets
All playback (logged) files may be converted into ASCII files for use in spreadsheets.
1. Click on the Playback Option menu. Scroll to export log file to text file.2. Check the parameters you wish to export to a text file. Click OK.3. Enter your name for the file in the File Name box. Click Save to save the file.
Graphs Pull-Down Menu
The Graphs menu allows you to select from one predefined graph and two user-defined graphs.
1. Speed Sensor Graph.2. User-Defined Graph 1.3. User-Defined Graph 2.
Figure 8. Graphs Pull-Down Menu
-
ZF Meritor LLC FreedomLine Transmission Main Window 13
Speed Sensor Graph
The Speed Sensor Graph plots engine speed, transmission input shaft speed, transmission output shaft speed #1, andtransmission output shaft speed #2 on the same graph. Use the speed sensor graph to verify speed sensor outputs andclutch engagement.
Refer to Graph Options in this section for instructions on how to set the graph type, set the triggers, and set the alarms(bar graphs only).
Figure 9. Speed Sensor Graph
-
ZF Meritor LLC FreedomLine Transmission Main Window 14
User-Defined Graphs 1 and 2
User-defined graphs enable you to check a single parameter or a combination of parameters when you troubleshoot avehicle.
Refer to Graph Options in this section for instructions to select parameters, set the graph type, set the triggers, and setthe alarms (bar graphs only).
Figure 10. User-defined Graph 1
-
ZF Meritor LLC FreedomLine Transmission Main Window 15
Graph Options
Each selection in the Graphs pull-down menu enables you to select from the following Options tabs
1. Appearance.2. Alarms (bar graphs only).3. Trigger Setup.4. Parameters (user-defined graphs only).
Appearance
In the Appearance tab you can choose between a bar graph and a strip chart/line graph.
1. Click on the Options Button. Click the Appearance tab.2. The tab displays the graphs by type: Bar Graph and Strip Chart/Line Graph. Select the graph you want to
view.3. Click Apply. Click OK.
Figure 11. Appearance Tab
-
ZF Meritor LLC FreedomLine Transmission Main Window 16
Alarms (bar graphs only)
In the alarms tab you can enable alarm marks, enable alarm messages, and set the values necessary for them to display.The program will automatically indicate when values fall outside of a predefined range.
1. Click the Options button. Click the Alarms tab.2. Click Enable Alarm Marks to enable alarm values.3. Click Enable Alarm Messages to enable alarm messages.4. To set the alarm values and messages, enter the value and message in the appropriate box.5. Click Apply. Click OK.
Figure 12. Alarms Tab
-
ZF Meritor LLC FreedomLine Transmission Main Window 17
Trigger Setup
A trigger is anything that starts the data logger.
In the Trigger Setup tab, you can select a data value to define the trigger and/or any fault code. You can also set the timeto log data before and after the trigger.
1. Click the Options button. Click the Trigger Setup tab.2. If you want a parameter value to trigger a logged file.
a. Click Data Value.b. Click the down arrow. Scroll to the parameter you want to trigger the logging.c. Click on the next down arrow. Scroll to the inequality (for example >=) you want to use.d. Click on the next box and type in the data value that will trigger the logging.e. Click Apply. Click OK.
3. If you want a fault code to trigger a logged filea. Click Fault Code.b. Click on the down arrow. Scroll to the fault code you want to trigger the logging.c. Click Apply. Click OK.
4. If necessary, set the recording timesa. Click on any of the four boxes in the Record Times field. Enter the recording time.b. Click Apply. Click OK.
Figure 13. Trigger Setup Tab
-
ZF Meritor LLC FreedomLine Transmission Main Window 18
Bottom and Top Graph Parameters (User-Defined Graphs Only)In the Bottom and Top Graph Parameters tab you can choose up to 12 parameters in User-Defined graphs totroubleshoot the vehicle.
1. Click the Options button at the bottom of the Graphs screen.2. Click the Top Graph Parameters tab. The screen displays a list of parameters.3. Click a parameter to select or deselect it. You can select up to six parameters.4. Click the Bottom Graph Parameters tab. The screen displays a list of parameters.5. Click a parameter to select or deselect it. You can select up to six parameters.6. Click Apply. Click OK.
Figure 14. Top Graph Parameters Tab
-
ZF Meritor LLC FreedomLine Transmission Main Window 19
Figure 15. Bottom Graph Parameters Tab
Logging Data
With this program, you can log data and save it to a file. You can repair a vehicle more quickly by reviewing this data,sending the information to ZF Meritor LLC engineering for analysis, or checking for intermittent faults.
Figure 16. Start Logging Button
To log data, click on the Start Logging button located on the FreedomLine main screen and on the graphing windows.Logging ends when the time requirement is met or the technician clicks on the Stop Logging button on the bottom left ofthe FreedomLine main window and the different graphing windows.
-
ZF Meritor LLC FreedomLine Transmission Main Window 20
Component Tests Pull-Down Menu
The Cycle Components option in the Components Tests drop-down menu activates the Component Tests window.
Figure 17: Component Tests Pull-Down Menu
The Component Tests window allows the technician to cycle the solenoids, monitor the position sensor associated withthe cycled solenoids, and view the status of the cycled solenoid.
Figure 18. Component Tests Window
-
ZF Meritor LLC FreedomLine Transmission Main Window 21
Advanced Pull-Down Menu
Choosing SAE J1939 Data Bus Diag under the Advanced pull-down menu opens the J1939 diagnostics window. Atechnician can use this window to diagnose the SAE J1939 communications bus.
Figure 19. Advanced Pull-Down Menu
Figure 20. SAE J1939 Data Bus Diag Window
-
ZF Meritor LLC FreedomLine Transmission Main Window 22
Help Pull-Down Menu
The Help pull-down menu helps you to navigate the program, open the repair instructions, and update the Help Files,Repair Instruction files, module executable files, and driver files over the internet.
1. Go to the Help pull-down menu.2. Click FreedomLine Help to open the electronic help file.3. Click Repair Instructions to open the electronic repair instructions.4. Click Update Application to update the help, repair instruction, module executable, and driver files over the
internet.5. Click on About to view the TransSoftTM software version.
Figure 21. Help Pull-Down Menu
FreedomLine Help
Clicking on FreedomLine Help opens the Help Topics: FreedomLine Transmission Help window.
1. Search through the list of contents under the Contents tab.2. Search the Index under the Index tab.3. Find a particular word or phrase under the Find tab.
-
ZF Meritor LLC FreedomLine Transmission Main Window 23
Figure 22. FreedomLine Help Window
Repair Instructions
The Repair Instructions option in the Help menu provides diagnostic troubleshooting procedures, removal instructions,and installation instructions designed to reduce transmission repair time.
1. Go to the Help pull-down menu.2. Click Repair Instructions to open the electronic repair instructions.3. Click on any Table of Contents item.
Update Application
The Update Application option compares the help, repair instructions, module executables, and driver files on yourcomputers hard drive with the most current help and repair instructions files on the internet. If necessary, the programwill update these two files on your hard drive.
1. Go to the Help pull-down menu.2. Click Update application to update the help, repair instructions files.
-
ZF Meritor LLC FreedomLine Transmission Main Window 24
IconsPerform tasks at a single click of the left mouse button.
Exit the Application
Exits the program.
Figure 23: Exit the Application Icon
TCU Warm Restart and Reconnect
Restarts the Transmission Control Unit (TCU) and reconnects communication between the TCU and your computer.
Figure 24: TCU Warm Restart and Reconnect Icon
Component Tests
Activates the Component Tests window used to cycle the solenoids.
Figure 25: Component Tests
Help
Activates the FreedomLine Transmission Help window.
Figure 26: Help Icon
-
ZF Meritor LLC FreedomLine Transmission Main Window 25
Main Window TabsThe main window includes the following tabs:
1. SAE Faults2. ISO Faults3. Lever Module4. Position Sensors5. Speed Sensors6. Solenoids7. Accelerator Pedal Info8. Clutch Info9. Miscellaneous
Figure 27. Main Window Tabs
-
ZF Meritor LLC FreedomLine Transmission Main Window 26
SAE Faults Tab
The SAE Faults tab provides the following information for active and inactive fault codes, as well as repair instructions.In addition to gathering the following information, you can clear faults, save the information to your hard drive, or printthe information.
The presence of active ECM and ABS faults is indicated on the page as well.
Double-click on any active or inactive fault to open the troubleshooting, removal, and installation instructions necessaryto fix the transmission.
1. SAE Fault Number2. SAE Fault Name3. Status4. SID/PID5. FMI
Figure 28. SAE Faults Tab
-
ZF Meritor LLC FreedomLine Transmission Main Window 27
ISO Faults Tab
The ISO Faults tab provides the following information for active and inactive fault codes, as well as repair instructions.In addition to gathering the following information, you can clear faults, save the information to your hard drive, or printthe information.
The presence of active ECM and ABS faults is indicated on the page as well.
Double-click on any active or inactive fault to open the troubleshooting, removal, and installation instructions necessaryto fix the transmission.
1. ISO Fault Number2. Time Stamp3. ISO Diagnostic Trouble Code4. Status (active/inactive)5. Occurrence counts6. Code Description
Figure 29. ISO Faults Tab
-
ZF Meritor LLC FreedomLine Transmission Main Window 28
Lever Module Tab
The Lever Module tab contains all information necessary to troubleshoot and validate the ZF Meritor LLC proprietaryshift lever module and all analog shift lever modules. You can troubleshoot by monitoring the status of the various shiftlever module parameters while actually moving the lever and pressing buttons, if necessary.
The Lever Module tab includes the following parameters with the ZF Meritor LLC proprietary lever module.
1. ZF Meritor LLC Lever Module ID2. Display Message3. Shift Lever Position4. Function Button Status5. Neutral Button Status
Figure 30. Lever Module Tab ZF Meritor LLC Proprietary Shift Module
-
ZF Meritor LLC FreedomLine Transmission Main Window 29
The Lever Module tab includes the following parameters with an analog lever module.
1. Analog Lever Module ID2. Display Message3. DNR Switch Status4. Mode Switch Status5. FNR Analog Voltage6. Mode Switch Analog Voltage7. Reference Voltage
Figure 31. Lever Module Tab Analog Lever
-
ZF Meritor LLC FreedomLine Transmission Main Window 30
Position Sensors Tab
The Position Sensors tab contains the following parameters. Use these parameters during a test drive or when parked tovalidate that the pistons are moving correctly.
1. Engagement Position Sensora. Statusb. Counts
2. Select Position Sensora. Statusb. Counts
3. Splitter Position Sensora. Statusb. Counts
4. Range Position Sensora. Statusb. Counts
5. Relative Clutch Position
Figure 32. Position Sensors Tab
-
ZF Meritor LLC FreedomLine Transmission Main Window 31
Speed Sensors Tab
The Speed Sensors tab contains the following parameters. Use these parameters during a test drive or when parked tovalidate that the speed sensors are operating correctly.
1. Engine Speed2. Trans. Input Shaft Speed3. Trans. Output Shaft Speed #14. Trans. Output Shaft Speed #25. Vehicle Speed6. Gear Selected7. Gear Attained
Figure 33. Speed Sensors Tab
-
ZF Meritor LLC FreedomLine Transmission Main Window 32
Solenoids Tab
The Solenoids tab includes the following parameters that define the status of the fourteen solenoids that shift thetransmission and clutch.
1. Activation Status and Circuit Status of all Solenoidsa. TCU Solenoids Y1 through Y10b. Clutch Actuator Solenoids
Figure 34. Solenoids Tab
-
ZF Meritor LLC FreedomLine Transmission Main Window 33
Accelerator Pedal Info Tab
The accelerator pedal info tab provides the following information. The low idle switch should always be On while theaccelerator pedal position is under 6.0 % and Off at 6.1 % and above.
1. Accelerator Pedal Position2. Low idle switch status3. Requested % engine torque4. Actual % engine torque
Figure 35. Accelerator Pedal Info Tab
-
ZF Meritor LLC FreedomLine Transmission Main Window 34
Clutch Info Tab
The Clutch Info tab provides the following information.
1. Status2. Operational Mode3. Relative Clutch Position4. Absolute Clutch Stroke5. Absolute Clutch Contact Point6. Clutch Speed7. Target Clutch Speed
Figure 36. Clutch Info Tab
-
ZF Meritor LLC FreedomLine Transmission Main Window 35
Miscellaneous Tab
The Miscellaneous tab provides the following information.
1. Transmission Status2. Clutch Status3. PTO #1 Status4. PTO #2 Status5. Oil Temperature6. TCU Temperature7. Position Sen. Temp.8. Regulated Air Pressure9. Total Shifts10. Total Hours11. Voltage (Battery)12. Voltage (Switched)
Figure 37. Miscellaneous Tab
-
ZF Meritor LLC SureShift Transmission Main Window 36
ZF Meritor LLC SureShiftTransmission Main Window
IntroductionThe ZF Meritor LLC SureShift Transmission main window includes the following sections:
1. Start/Stop logging button2. Logging status3. Pull down menus4. Icons5. Diagnostic information tabs6. Connection verification7. Active fault and inactive fault counts
Figure 38. Main Window
-
ZF Meritor LLC SureShift Transmission Main Window 37
Logging Data
Introduction
With this program, you can log data and save it to a file. You can repair a vehicle more quickly by reviewing this data,sending the information to ZF Meritor LLC engineering for analysis, or checking for intermittent faults.
Figure 39. Start Logging Button
To log data, click on the Start Logging button located on the FreedomLine main screen and on the graphing windows.Logging ends when the time requirement is met or the technician clicks on the Stop Logging button on the bottom left ofthe FreedomLine main window and the different graphing windows.
Recording a Log File
Note: Refer to Trigger Setup Pull-Down Menu for instructions on how to set a trigger.
From the SureShift main window:
1. If you have not set a trigger, click Start Logging. If you have set the trigger, test-drive the vehicle until thetrigger requirements are met. The parameter values will now be logged to a file.
2. Wait until the logging stops automatically or click on the Stop Logging button.3. Enter your name for the file in the File Name box. Click on Save to save the file.
From any graphing window:
1. Click the Graphs menu. A list of graphs displays. Double-click the graph you want to open.2. If you have not set a trigger, click Start Logging. If you have set the trigger, test-drive the vehicle until the
trigger requirements are met. The parameter values will now be logged to a file.3. If necessary, click Stop Logging.4. Enter your name for the file in the File Name box. Click on Save to save the file.
-
ZF Meritor LLC SureShift Transmission Main Window 38
Playing back a Logged File
Clicking the Open Log File option under the Playback pull-down menu enables you to review a test drive withoutactually connecting to the truck.
1. Click on the Playback menu. Double-click Open Log File.2. Double click on the file you want to review. A Playback Control window opens and contains the following
VCR style buttons. The screen also displays a scroll bar that enables you to move up and down the file.a. Open a playback fileb. Rewind to the beginningc. Rewind 10 secondsd. Playe. Fast forwardf. Continuous loopg. Advance to triggerh. Close the file
3. Progress bar (click and drag the progress indicator to move up and down the file)4. Click on play and any other selections you want to review the playback file.5. You are now reviewing the logged file. Feel free to navigate through the tabs and open graphs.
Export the Log File to a Text File for Spreadsheets
All log files may be converted into comma deliniated files for use in spreadsheets.
1. Click on the Playback Option menu. Scroll to export log file to text file.2. Check the parameters you wish to export to a text file. Click OK.3. Enter your name for the file in the File Name box. Click Save to save the file.
-
ZF Meritor LLC SureShift Transmission Main Window 39
Pull-Down MenusThe pull-down menus enable you to access auxiliary windows and change various transmission settings. The pull-downmenus include the following selections:
1. SureShift TCU2. Playback Option3. Graphs4. Component Tests5. Axle Ratio6. Engine Brake7. Shift Counters8. Help
-
ZF Meritor LLC SureShift Transmission Main Window 40
SureShift TCU Pull-Down Menu
This menu enables you to communicate between the computer and the Transmission Controller Unit (TCU) when youset the adapter type, reconnect to the TCU, set the language, view the TCU parameter settings, or exit the program.
Figure 40. SureShift TCU Pull-Down Menu
Restart
Restarts the TCU and resets the communication between the computer and TCU.
Read Parameters
Opens a window that contains the 93 parameters programmed by the original equipment manufacturer (OEM). You mayprint the list, save it to a file, or simply view it.
Set Parameters
Opens a window that contains the 93 parameters programmed by the original equipment manufacturer (OEM). You maymodify any of the parameters as necessary. This functionality is password protected. You'll need to call theArvinMeritor Customer Service Center at (800) 535-5560 for access.
Trigger Setup
Opens the Trigger Setup window. Refer to Trigger Setup Pull-Down Menu.
Exit
Exits the program.
-
ZF Meritor LLC SureShift Transmission Main Window 41
Playback Option Pull-Down Menu
This menu enables you to review a test drive without actually connecting to the truck.
Figure 41: Playback Option Pull-Down Menu
Record a Playback (Logged) File
Note: Refer to Graphs for instructions to select parameters, set a trigger, set the appearance of the graph, or set alarms(bar graph only).
1. Click the Graphs menu. A list of graphs displays. Double-click the graph you want to open.2. If you have not set a trigger, click Start Logging. If you have set the trigger, test-drive the vehicle until the
trigger requirements are met. The parameter values will now be logged to a file.3. If necessary, click Stop Logging.4. Enter your name for the file name in the File Name box. Click on Save to save the file.
Review a Playback (Logged) File
1. Click on the Playback menu. Double-click Open Log File.2. Double click on the file you want to review. A Playback Control window opens and contains the following
VCR style buttons. The screen also displays a scroll bar that enables you to move up and down the file.a. Open a playback fileb. Rewind to the beginningc. Rewind 10 secondsd. Playe. Fast forwardf. Continuous loopg. Advance to triggerh. Close the file
3. Progress bar (click and drag the progress indicator to move up and down the file).4. Click on play and any other selections you want to review the playback file.5. You are now reviewing the logged file. Feel free to navigate through the tabs and open graphs.
-
ZF Meritor LLC SureShift Transmission Main Window 42
Export the Playback (logged) File to a Text File for Spreadsheets
All playback (logged) files may be converted into ASCII files for use in spreadsheets.
1. Click on the Playback Option menu. Scroll to export log file to text file.2. Check the parameters you wish to export to a text file. Click OK.3. Enter your name for the file in the File Name box. Click Save to save the file.
-
ZF Meritor LLC SureShift Transmission Main Window 43
Graphs Pull-Down Menu
The Graphs menu allows you to select from three predefined graphs and two user-defined graphs.
1. Speed Sensor Graph2. X-Y Unit Position Sensor Graph3. Range Shift Graph4. User-Defined Graphs 1and 2
Figure 42. Graphs Pull-Down Menu
Speed Sensor Graph
The Speed Sensor Graph plots engine speed, transmission input shaft speed, and transmission output shaft speed on thesame graph. Use the speed sensor graph to verify speed sensor outputs and clutch engagement.
Refer to Graph Options in this section for instructions to select parameters, set the graph type, set the triggers, and setthe alarms (bar graphs only).
Figure 43. Speed Sensor Graph
-
ZF Meritor LLC SureShift Transmission Main Window 44
Shift Pattern Graph
The Shift Pattern Graph plots both the selected gear and the attained gear into a double H pattern, which represents thetransmissions X-Y unit lever.
Figure 44. Shift Pattern Graph
-
ZF Meritor LLC SureShift Transmission Main Window 45
Range Shift Graph
The Range Shift Graph plots the transmission input shaft speed, output shaft speed, fork engage position, and rangeposition. Because the graph shows the speeds together, you can analyze the range shift and verify that it takes placeprior to the main box shift.
Refer to Graph Options in this section for instructions to select parameters, set the graph type, set the triggers, and setthe alarms (bar graphs only).
Figure 45. Range Shift Graph
-
ZF Meritor LLC SureShift Transmission Main Window 46
User-Defined Graphs 1 and 2
User-defined graphs enable you to check a single parameter or a combination of parameters when you troubleshoot avehicle.
Refer to Graph Options in this section for instructions to select parameters, set the graph type, set the triggers, and setthe alarms (bar graphs only).
Figure 46. User-defined Graph 1
-
ZF Meritor LLC SureShift Transmission Main Window 47
Graph Options
Each selection in the Graphs pull-down menu enables you to select from the following Options tabs
1. Appearance2. Alarms (bar graphs only)3. Trigger Setup4. Parameters (user-defined graphs only)
Appearance
In the Appearance tab you can choose between a bar graph and a strip chart/line graph.
1. Click on the Options Button. Click the Appearance tab.2. The tab displays the graphs by type: Bar Graph and Strip Chart/Line Graph. Select the graph you want to
view.3. Click Apply. Click OK.
Figure 47. Appearance Tab
-
ZF Meritor LLC SureShift Transmission Main Window 48
Alarms (bar graphs only)
In the alarms tab you can enable alarm marks, enable alarm messages, and set the values necessary for them to display.The program will automatically indicate when values fall outside of a predefined range.
1. Click the Options button. Click the Alarms tab.2. Click Enable Alarm Marks to enable alarm values.3. Click Enable Alarm Messages to enable alarm messages.4. To set the alarm values and messages, enter the value and message in the appropriate box.5. Click Apply. Click OK.
Figure 48. Alarms Tab
-
ZF Meritor LLC SureShift Transmission Main Window 49
Trigger Setup
A trigger is anything that starts the data logger.
In the Trigger Setup tab, you can select a data value to define the trigger and/or any fault code. You can also set the timeto log data before and after the trigger.
1. Click the Options button. Click the Trigger Setup tab.2. If you want a parameter value is to trigger a logged file
a. Click Data Value.b. Click the down arrow. Scroll to the parameter you want to trigger the logging.c. Click on the next down arrow. Scroll to the inequality (for example >=) you want to use.d. Click on the next box and type in the data value that will trigger the logging.e. Click Apply. Click OK.
3. If you want a fault code to trigger a logged filea. Click Fault Code.b. Click on the down arrow. Scroll to the fault code you want to trigger the logging.c. Click Apply. Click OK.
4. If necessary, set the recording timesa. Click on any of the four boxes in the Record Times field. Enter the recording time.b. Click Apply. Click OK.
Figure 49. Trigger Setup Tab
-
ZF Meritor LLC SureShift Transmission Main Window 50
Parameters (User-Defined Graphs Only)
In the Parameters tab you can choose up to 12 parameters in User-Defined graphs to troubleshoot the vehicle.
1. Click the Options button at the bottom of the Graphs screen.2. Click the Parameters tab. The screen displays a list of parameters.3. Click a parameter to select or deselect it. You can select more than one parameter.4. Click Apply. Click OK.
Figure 50. Parameter Tab
-
ZF Meritor LLC SureShift Transmission Main Window 51
Component Tests Pull-Down Menu
The Cycle Components option in the Components Tests drop-down menu activates the Component Tests window.
Figure 51: Component Tests Pull-Down Menu
The Component Tests window allows the technician to cycle the solenoids, monitor the position sensor associated withthe cycled solenoids, and view the status of the cycled solenoid.
Cycling the solenoids is a quick and easy way to verify air supply problems with the ZF Meritor LLC SureShifttransmission.
Figure 52. Component Tests Window
Component Tests
The Component Tests window enables you to cycle the solenoids, monitor the position sensor associated with the cycledsolenoids, and view the status of the cycled solenoids.
When you cycle a solenoid, you may hear a piston move and air pressurizing within the piston chamber. The positionsensor percentages may change to reflect the cycling.
After two seconds, the solenoid will cycle Off. You should hear air exhausting from the piston cylinder. If you do not,refer to Troubleshooting, below. Piston sensor percentages may change to reflect the cycling of the solenoid. Check theStatus window for cycling information.
-
ZF Meritor LLC SureShift Transmission Main Window 52
Troubleshooting with the Components Tests Window
If no air vents from the solenoid when it cycles Off, there is a blockage in the air supply system. Verify that the airfilter/regulator is regulating correctly at 60-70 psi.
1. If the air filter/regulator works correctly: Verify that the 3/16 air lines are not blocked.2. If the 3/16 air lines are not blocked: Replace the X-Y unit.
Axle Ratio Pull-Down Menu
The Change Axle Ratio window enables you to change the current axle ratio.
1. Highlight the Enter New Setting (2.0 8.0) box. Enter the new axle ratio setting.2. Click Save.
Figure 53. Change Axle Ratio Window
Engine Brake Pull-Down Menu
The SureShift transmission is designed with an option to activate the engine brake during upshifts. This optionreduces the time needed to complete an upshift.
1. Go to the Engine Brake pull-down menu.2. Click Deactivate Engine Brake to disable this option.3. Click Activate Engine Brake to enable this option.
Figure 54: Engine Brake Pull-Down Menu
-
ZF Meritor LLC SureShift Transmission Main Window 53
Shift Counters Pull-Down Menu
The Shift Counters pull-down menu enables you to set the main box and auxiliary box shift counters to zero.
1. Go to the Shift Counters pull-down menu.2. Click Reset Shift Counters to reset the shift counters.
Figure 55: Shift Counters Pull-Down Menu
-
ZF Meritor LLC SureShift Transmission Main Window 54
Advanced Pull-Down Menu
The Advanced pull-down menu enables you to view the Sureshift SAE J1939 communications. This information isstored when logging data and can be exported into a comma delineated file for use in a spreadsheet.
1. Go to the Shift Counters pull-down menu.2. Click Reset Shift Counters to reset the shift counters.
Figure 56: Advanced Pull-Down Menu
Figure 57: SAE J1939 Data Bus Diagnostics Window
-
ZF Meritor LLC SureShift Transmission Main Window 55
Help Pull-Down Menu
The Help pull-down menu helps you to navigate the program, open the repair instructions, and update both the Help andRepair Instructions files over the internet.
1. Go to the Help pull-down menu.2. Click SureShift Help to open the electronic help file.3. Click Repair Instructions to open the electronic repair instructions.4. Click Update Support Information to update the help and repair instruction file over the internet.5. Click on About to view the TransSoftTM software version.
Figure 58. Help Pull-Down Menu
SureShift Help
Clicking on SureShift Help opens the Help Topics: SureShift Transmission Help window.
1. Search through the list of contents under the Contents tab.2. Search the Index under the Index tab.3. Find a particular word or phrase under the Find tab.
-
ZF Meritor LLC SureShift Transmission Main Window 56
Figure 59. SureShift Help Screen Shot
Repair Instructions
The Repair Instructions option in the Help menu provides diagnostic trouble shooting procedures, removal instructions,and installation instructions designed to reduce transmission repair time.
1. Go to the Help pull-down menu.2. Click Repair Instructions to open the electronic repair instructions.3. Click on any Table of Contents item.
Update Support Information
The Update Support Information option compares the help and repair instructions files on your computers hard drivewith the most current help and repair instructions files on the internet. If necessary, the program will update these twofiles on your hard drive.
1. Go to the Help pull-down menu.2. Click Update Support Information to update the Help and Repair Instructions files.
-
ZF Meritor LLC SureShift Transmission Main Window 57
IconsPerform tasks at a single click of the left mouse button.
Exit the Application
Exits the program.
Figure 60: Exit the Application Icon
TCU Warm Restart and Reconnect
Restarts the Transmission Control Unit (TCU) and reconnects communication between the TCU and your computer.
Figure 61: TCU Warm Restart and Reconnect Icon
Component Tests
Activates the Component Tests window used to cycle the solenoids.
Figure 62: Component Tests
-
ZF Meritor LLC SureShift Transmission Main Window 58
Axle Ratio
Activates the Change Axle Ratio window.
Figure 63: Axle Ratio Icon
Engine Brake
Activates or de-activates the engine brake option, depending on the current setting.
Figure 64 and 65: Engine Brake Active Icon and Engine Brake Inactive Icon
Re-Zero Shift Counters
Sets the main box and auxiliary box shift counters to zero.
Figure 66: Re-Zero Shift Counters Icon
Help
Activates the SureShift Transmission Help window.
Figure 67: Help Icon
-
ZF Meritor LLC SureShift Transmission Main Window 59
Main Window TabsThe main window includes the following tabs:
1. TCU Information2. Programming Information3. Lever Module4. Sensors5. Solenoids6. Settings/Counters/Status7. Faults
-
ZF Meritor LLC SureShift Transmission Main Window 60
Faults Tab
The Faults tab provides the following information for active and inactive fault codes, as well as repair instructions. Youcan also clear faults, save the information to your hard drive, or print the information.
Double-click on any active or inactive fault to open the troubleshooting, removal, and installation instructions necessaryto fix the transmission.
1. Fault Number2. Fault Name3. Status4. SID/PID5. FMI
Figure 68. Faults Tab
-
ZF Meritor LLC SureShift Transmission Main Window 61
TCU Information Tab
The TCU Information tab provides TCU calibration, program, and hardware information.
Figure 69. TCU Information Tab
-
ZF Meritor LLC SureShift Transmission Main Window 62
Programming Information Tab
The Programming Information tab includes the following five parameters, which are required for the ArvinMeritorCommercial Vehicle Aftermarket business to calibrate a replacement TCU.
1. Engine make2. Engine model3. Transmission model4. Axle ratio5. SureShift/SmartShift I.D.
Figure 70. Programming Information Tab
-
ZF Meritor LLC SureShift Transmission Main Window 63
Lever Module Tab
The Lever Module tab contains all information necessary to troubleshoot and validate the SureShift transmission shiftmodule with the integrated joystick and the Freightliner SmartShift system with a column-mounted shift lever. Youcan troubleshoot by monitoring the status of the various shift lever parameters while actually moving the lever andpressing buttons, if applicable.
The Lever Module tab includes the following parameters with the integrated joystick.
1. Sureshift ID2. Display Message3. Shift Lever Position4. Function Button Status5. Neutral Button Status6. Manual Override Status7. Shift Module Data Status
Figure 71. ZF Meritor LLC Proprietary Shift Module
-
ZF Meritor LLC SureShift Transmission Main Window 64
The Lever Module tab includes the following parameters with the Freightliner SmartShift lever
1. Smartshift ID2. Analog Input3. Display Message4. Lever Module Data5. Shift Lever Position6. Shift Module Data Status
Figure 72. Lever Module Tab
-
ZF Meritor LLC SureShift Transmission Main Window 65
Sensors Tab
The Sensors tab contains the following parameters. Use these parameters during a test drive or when parked to validatethat the pistons are moving correctly.
1. Position Sensors2. Speed Sensors3. Gear Selected/Attained
Figure 73. Sensors Tab
-
ZF Meritor LLC SureShift Transmission Main Window 66
Solenoids Tab
The Solenoids tab includes the following parameters that define the status of the six solenoids that shift the transmission.One range solenoid should be active as long as the key is on the ON position. The X-Y unit solenoids should only beactive during a main box shift.
1. Fork Engage Solenoids 12. Fork Engage Solenoid 23. Rail Select Solenoid 14. Rail Select Solenoid 25. Low Range Solenoid6. High Range Solenoid
Figure 74. Solenoids Tab
-
ZF Meritor LLC SureShift Transmission Main Window 67
Settings/Counters/Status Tab
The Settings/Counters/Status tab includes the following parameters.
1. Shift Counters2. Engine Brake Option3. TCU Axle Ratio Setting4. TCU Voltage5. Calculated Clutch Status
Figure 75. Settings/Counters/Status Tab
-
Sample Graphs and Screen Shots 68
Sample Graphs and Screen Shots
Samples of Expected Values and FaultsThis section provides sample graphs that depict expected values, as well as faults. Samples on the LEFT depict expectedvalues. Samples on the RIGHT depict faults.
How to Retrieve Repair Instructions
To retrieve repair instructions including removal and installation procedures:
1. Open the Fault tab.2. Double-click the fault code.
-
Sample Graphs and Screen Shots 69
Input Shaft Speed Sensor Fault (PID 161)
Both graphs show a truck at idle. The large rise of input shaft speed in the graph on the bottom indicates an open circuit(fault code PID 161).
If necessary, refer to How to Retrieve Repair Instructions, above.
Figure 76 and 77. Input Shaft Speed Sensor Drop Out
-
Sample Graphs and Screen Shots 70
Output Shaft Speed Sensor Fault (PID 191)
The graph on the top shows a truck in motion. The truck on the bottom shows the truck at idle. The large rise of outputshaft speed in the graph on the right indicates an open circuit (fault code PID 191).
If necessary, refer to How to Retrieve Repair Instructions, above.
Figure 78 and 79. Output Shaft Speed Sensor Drop Out
-
Sample Graphs and Screen Shots 71
Shift Lever Fault (SID 152)
The screen data on the top shows expected shift lever data. The screen on the bottom shows unexpected data. TheSM in the display box coupled with the N/A and No Data responses indicate a short circuit to the shift module(fault code PID 152).
If necessary, refer to How to Retrieve Repair Instructions, above.
Figure 80 and 81. Shift Lever Drop Out
-
Sample Graphs and Screen Shots 72
Solenoid Fault (SID 35, SID 36, SID 39, SID 40, SID 50, SID 51)
The graph on the top shows solenoids that are operating correctly. The graph on the bottom shows solenoids that are notoperating correctly, which indicates fault codes SID 35, 36, 40, 50, and 51.
If necessary, refer to How to Retrieve Repair Instructions, above.
Figure 82 and 83. Solenoid Drop Out
-
Sample Graphs and Screen Shots 73
Fork Engage Position Sensor Fault (SID 48)
The graph on the top shows a fork engage position sensor that is operating correctly. The graph on the bottom shows afork engage position sensor that is not operating correctly (fault code SID 48).
If necessary, refer to How to Retrieve Repair Instructions, above.
Figure 84 and 85. Fork Engage Position Sensor Drop Out
-
Sample Graphs and Screen Shots 74
Rail Select Position Sensor Fault (SID 60)
The graph on the top shows a rail select position sensor that is operating correctly. The graph on the bottom shows a railselect position sensor that is not operating correctly (fault code SID 60).
If necessary, refer to How to Retrieve Repair Instructions, above.
Figure 86 and 87. Rail Select Position Sensor Drop Out
-
Sample Graphs and Screen Shots 75
Range Position Sensor (PID 31)
The graph on the top shows a range position sensor that is operating correctly. The graph on the bottom shows a rangeposition sensor that is not operating correctly (fault code SID 31).
If necessary, refer to How to Retrieve Repair Instructions, above.
Figure 88 and 89. Range Position Sensor Drop Out
-
Glossary of Terms 76
Glossary of Terms
ABSAnti-lock Brake System controller.
AdapterA device that converts the computers language (RS232) into the vehicle language (J1587).
Alarm MarksMarks on a graph representing the value at which the program will display an alarm message.
Alarm MessagesMessages to be displayed on a graph should the value of a parameter reach a technician-defined value.
Analog Shift Lever ModuleAn alternative shift lever module for the FreedomLine transmission. They are generally OEM specific and alwaysfunction through the use of a resistance ladder.
ArvinMeritor Customer Service CenterThe best avenue for information about the FreedomLine transmission and TransSoftTM, including the necessaryinstallation key. Call the ArvinMeritor Customer Service Center at (800) 535-5560.
AutoStartA MS Windows option in which the programs on a CD are automatically started simply by placing the CD in the tray.
Axle RatioThe differential ratio.
Bar GraphA style of graph in which the value of the parameters being graphed are represented as bars of variable length.
CDCompact Disk. The type of disk the program was delivered on.
-
Glossary of Terms 77
CD ROM DriveCompact Disk Read Only Memory Drive.
Clutch Contact Point, AbsoluteThe point, according to the clutch actuator position sensor, where the clutch disk is squeezed between the flywheel andthe pressure plate.
Clutch Position, RelativeThe percentage that the clutch actuator has traveled. 0% indicates that the clutch is closed, 100% indicates that theclutch is open.
Clutch Stroke, AbsoluteThe total travel of the release bearing of the clutch.
Communication AdaptersSee adapter.
Component TestsThe technician may cycle the solenoids to verify that they function properly.
DeviceSee Adapter.
Diagnostic Software License AgreementA bit of legal jargon you should seriously consider before acting on impulse.
ECMEngine Controller Module (ECM).
Engine Brake OptionA feature of the SureShift transmission in which the TCU will request that the ECM activate the compression brakeduring upshifts.
EOLEnd Of Line. This term refers to the fact that the parameters are typically programmed at the end of the OEM'sproduction line.
Fault CodeAn identifier describing a problem in the transmission.
-
Glossary of Terms 78
FMIA description of a fault code. Short for Failure Mode Indicator, this number identifies the fault as a short circuit, opencircuit, etc.
FreedomLine ModuleThe FreedomLine Transmission diagnostic program located within the TransSoftTM program.
Hard DriveYour computers main storage location. The TransSoftTM program is loaded and runs from here.
IconA small button in the main window that performs a task after you click on it.
ISO Fault CodeAn ISO standard identifier describing a problem in the transmission.
Lever ModuleThe lever used by the operator to command shifts.
Logged FileAlso refer to Playback file.
A file that has been recorded from the vehicle and may be played back as many times as necessary to troubleshoot thevehicle.
Logging DataRecording the parameter values into an ASCII file on the hard drive.
Low Idle SwitchA normally on switch located on the accelerator pedal assembly that closes when the throttle position is at or below 6%(typically 1%) and opens otherwise.
MB Hard Disk SpaceMegabytes of space on the computer's hard drive.
MB RAMMegabytes of Random Access Memory.
Parallel Communications PortA communication port on your computer that uses the approved communication adapters.
-
Glossary of Terms 79
ParameterA signal from the Transmission Control Unit (TCU).
PDFA style of computer files that run with the Adobe Acrobat Reader. PDF stands for Portable Document Files.
PIDA type of fault code. PID is short for Parameter IDentifier.
Position SensorA transmission sensor tasked with providing the TCU with piston positions.
Pull Down MenuA menu that appears after clicking on the header.
Read EOL ParametersThis option allows the technician to read the calibration parameters (EOL parameters) that the OEM is responsible forsetting.
Repair InstructionsA file with troubleshooting, removal, and installation information.
SAE Fault CodeAn SAE standard identifier describing a problem in the transmission.
SAE J1587Vehicle diagnostics communication protocol.
SAE J1939A high speed communications line that allows the TCU, ECM, and ABS controller to communicate.
SAE RS232Serial port communications protocol.
Seed and Key PasswordA style of password in which the computer gives the installer a seed and the installer must then enter a key (the key isderived from on the seed).
-
Glossary of Terms 80
Serial Communications PortA communication port on your computer that uses the approved communication adapters.
Set EOL ParametersThis option allows the technician to re-set the calibration parameters (EOL parameters) that the OEM has previously set.
Shift CounterA counter that tracks the number of shifts at the main box or auxiliary box.
Shift Lever ModuleThe ZF Meritor LLC lever module mounted either on the seat, steering column, dash, or a pedestal.
SIDA type of fault code. SID is short for System IDentifier.
SmartShift Lever ModuleThe Freightliner lever module mounted on the steering column.
SolenoidAn electronic valve tasked with pressurizing and depressurizing cylinder housings.
Speed SensorA sensor on the transmission tasked with providing the TCU with transmission input shaft and output shaft speeds.
Strip Chart/Line GraphA style of graph in which the values of the parameters being graphed are continuously plotted over a moving time scale.
SureShift Transmission Shift ModuleThe ZF Meritor LLC lever module mounted either on the seat or on a pedestal.
TabsA computer representation of overlapping pages. Clicking on a tab brings that page to the foreground.
TCUTransmission Control Unit, this unit electronically controls the shifts.
-
Glossary of Terms 81
Technical PublicationsA generic term for maintenance manuals, operator's guides, laminated quick reference guides, etc. A set of these may befound under the Technical Publications file on the installation CD.
Temperature, OilThe temperature of the transmission oil.
Temperature, Position SensorThe calculated temperature of the position sensors in the transmission's TCU.
Temperature, TCUThe temperature of the TCU's printed circuit board.
TransSoftTM
The diagnostic program used to troubleshoot ZF Meritor LLC's automated transmissions.
TriggerAny event that activates the data logger.
Trigger SetupThis option allows the technician to set the events that will automatically trip the trigger and cause the program to beginlogging data.
X-Y UnitA pneumatic shifter, installed onto the top cover of the SureShift transmission, tasked with shifting the transmission.
-
Index 82
Index
A
Adapter 6, 76Advanced Diagnostics Pull-Down Menu 21Alarms Tab 16Appearance Tab 15, 47Axle Ratio 39, 52, 58, 62, 76
B
Bottom Graph Parameters Tab 18
C
Clutch Info Tab 34Communication Adapter See AdapterComponent Tests See Troubleshooting w/the
Components Tests WindowComponent Tests Pull-Down Menu 20, 51
E
Engine Brake 52Exit 9, 40
F
Faults Tab 60FreedomLine Help 22FreedomLine TCU Pull-Down Menu 8FreedomLine Transmission Main Window 7
G
Graphing Options 15, 47Graphs Pull-Down Menu 12, 43
H
Hardware Setup 6Help Pull-Down Menu 22, 55
I
Icons 24, 57Installation 4Installation Password 4Introduction 1ISO Faults Tab 27
L
Lever Module Tab 28, 63License Agreement 1Logging Data 19, 37
M
Main Window Tabs 25, 59Miscellaneous Tab 35
P
Parameters Tab 50Playback Option 11, 38, 41Position Sensors Tab 30Programming Information Tab 62
R
Range Shift Graph 45Read EOL Parameters 8Record a Playback (Logged) File 11, 37Repair Instructions 23, 56Restart 8, 40Review a Playback (Logged) File 12, 41
S
SAE Faults Tab 26SAE J1587 1, 6, 79SAE J1939 6SAE RS232 6Sample Graphs 68Screen Shots 68Sensors Tab 65Set EOL Parameters 8Settings/Counters/Status Tab 67Shift Counters 53, 54Software Levels 9Solenoids Tab 32Speed Sensor Graph 13, 43Speed Sensors Tab 31SureShift Help 55System Requirements 1
T
TCU Information Tab 61
-
Index 83
Technical Publications 5Top Graph Parameters Tab 18Trigger Setup Pull-Down Menu 9Trigger Setup Tab 17, 49Trigger Setup Window 10Troubleshooting with the Components Tests Window
52
U
Update Support Information 23, 56User Defined Graph #1 14, 46User Defined Graph #2 14, 46
X
X-Y Unit Position Sensor Graph 44
-
ZF Meritor LLC22021 Skyway Church Road Litho in USA Maxton, NC 28364 USA800-535-5560 Copyright 2002 Issued 12-02arvinmeritor.com ZF Meritor LLC TP-0302 (465089/24240)


![1 1 1 1 1 1 1 ¢ 1 1 1 - pdfs.semanticscholar.org€¦ · 1 1 1 [ v . ] v 1 1 ¢ 1 1 1 1 ý y þ ï 1 1 1 ð 1 1 1 1 1 x ...](https://static.fdocuments.in/doc/165x107/5f7bc722cb31ab243d422a20/1-1-1-1-1-1-1-1-1-1-pdfs-1-1-1-v-v-1-1-1-1-1-1-y-1-1-1-.jpg)







![$1RYHO2SWLRQ &KDSWHU $ORN6KDUPD +HPDQJL6DQH … · 1 1 1 1 1 1 1 ¢1 1 1 1 1 ¢ 1 1 1 1 1 1 1w1¼1wv]1 1 1 1 1 1 1 1 1 1 1 1 1 ï1 ð1 1 1 1 1 3](https://static.fdocuments.in/doc/165x107/5f3ff1245bf7aa711f5af641/1ryho2swlrq-kdswhu-orn6kdupd-hpdqjl6dqh-1-1-1-1-1-1-1-1-1-1-1-1-1-1.jpg)