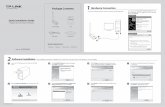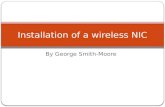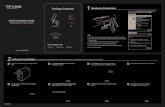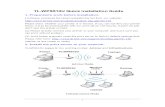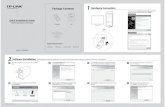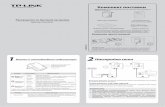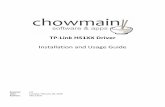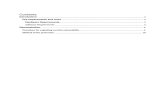TP Link TL WDR3600 - Sharedbandsharedband.com/wp-content/uploads/2014/12/TP-Link... · TP-Link...
Transcript of TP Link TL WDR3600 - Sharedbandsharedband.com/wp-content/uploads/2014/12/TP-Link... · TP-Link...

TP-Link TL-WDR3600 Quick Install Guide

Sharedband Router Setup Steps 1) Remove the Sharedband routers from their packaging (DO NOT remove the protective film from the routers for the first 30 days) and place them in a suitable location
2) Use the included short Ethernet cable(s) to connect the routers’ yellow ’LAN’ ports in either of these two configurations:
a) The recommended setup is to connect the Sharedband routers together via an
un-managed switch
b) However you can connect the Sharedband routers together with an Ethernet cable (daisy chained)
3) Use the included long Ethernet cables to connect each routers’ blue ‘Internet’ port to the modems/routers provided by your ISP
4) Use the included power adapters to connect each router’s ’Power’ socket to a mains power outlet
5) Ensure that the ‘On/Off’ button is depressed on all routers
TP-Link TL-WDR3600 2 www.sharedband.com

Verify Successful Setup 6) Use an Ethernet cable to connect a computer to any unused yellow ‘LAN’ port of the router you would like to verify has been successfully setup
7) Please note the node identifier which is a unique single digit number clearly marked on the underside of the router
8) Open a web browser and visit the IP address of the connected router. These are http://192.168.3.1 if connecting to node identifier 1, http://192.168.3.2 if connecting to node identifier 2 etc…
9) When prompted for sign in credentials , please input the following:
Username: admin Password: Bonding123 (we recommend that you change this password)
10) In the menu positioned at the left of the displayed web page, select ‘Status’
11) If this router has been successfully setup, items within the ‘Service Status’ panel will be displayed green in colour and report as follows:
For information, the above listed items make the following checks:
Modem Connection Status - connection through your ISP
Aggregation Server Status - connection to our data centre
Routing Mode - method by which router is able to communicate:
WAN and Community: This router is connected to the aggregation server directly and at least 1 other Sharedband router in its community
WAN Only: This router is not connected to other routers in its community (see step 2 to resolve)
Community Only: This router is not connected to the aggregation server directly (see page 4 for assistance)
No network available: This router is not connected to the Sharedband aggregation server and other routers in its community (see page 4 for assistance)
12) Repeat above steps 6-11 for all of the remaining routers in the community
TP-Link TL-WDR3600 3 www.sharedband.com

Troubleshooting ‘Service Status’ If the WAN-side routers (provided by your ISP) you are connecting to the Sharedband routers don't operate DHCP, you will need to set a static IP on each Sharedband router to enable communication. The following guidance explains how to achieve this:
a) Connect a computer to the affected Sharedband router
b) Open a web browser and visit the IP address of the router
c) Sign in to the router when prompted
d) In the menu select ‘Settings’
e) Select ’WAN connection setup (Ethernet)’ to access the ‘IP Addressing’ panel as shown
f) In the ’IP Addressing Mode’ drop down, select ‘Static IP’
g) Input the appropriate IP address into the ‘IP Address’ field. An appropriate address is one that is unique, in the same subnet as your WAN-side router and not in the 192.168.3.X subnet. For example, if the WAN-side router’s IP address is 192.168.1.1 an appropriate IP address to input for the Sharedband router would be 192.168.1.X (where X is any number between 2 and 254). If you need assistance in determining the WAN-side router’s IP address, please refer to any supplied documentation or contact its supplier or manufacturer
h) Ensure that the ‘Subnet Mask’ is set to 255.255.255.0
i) Input the IP address of the WAN-side router into the ‘Default Gateway’ field
j) Input the IP address of the WAN-side router or an alternative destination of your choice into the ‘DNS Server’ field
k) Click the ’Save and reboot’ button at the bottom of the page
l) Once the Sharedband router has restarted, repeat steps 8-11 (on page 3) to verify successful setup More Information Both our helpful knowledgebase and support ticketing system are accessible online at: http://support.sharedband.com
www.sharedband.com 4 TP-Link TL-WDR3600