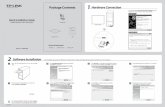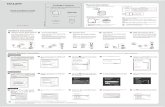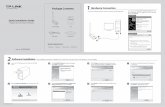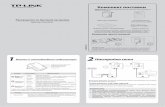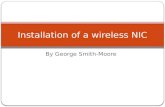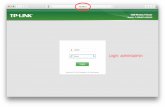TP-Link HS1XX Driver
Transcript of TP-Link HS1XX Driver
TP-Link HS1XX Driver
Installation and Usage Guide
Revision: 1.0 Date: Tuesday, February 06, 2018 Authors: Alan Chow
Page | 2
Contents Overview ................................................................................................................................................................................. 2
Features .................................................................................................................................................................................. 3
Change Log .............................................................................................................................................................................. 3
HS1XX Device Setup ................................................................................................................................................................ 3
Driver Installation .................................................................................................................................................................... 3
Adding the driver to your project ........................................................................................................................................... 4
Binding the driver to a motorized device ............................................................................................................................... 6
Binding the driver to a light .................................................................................................................................................... 7
Binding the driver to a keypad ................................................................................................................................................ 8
Monitoring and Managing Power with HS110 ........................................................................................................................ 9
Turning the room on and off for Xbox One, Playstation 4, Nintendo Switch and other manually controlled devices. ....... 10
Licencing ................................................................................................................................................................................ 12
Summary ........................................................................................................................................................................... 12
STEP 1 - Creating your project on driverCentral ............................................................................................................... 12
STEP 2 –Purchase driver licence ....................................................................................................................................... 14
STEP 3 – Install and activate the driverCentral cloud driver ............................................................................................. 15
STEP 4 – Install Chowmain driver ...................................................................................................................................... 16
Overview Control4 supplies the wireless outlet switch that makes any household plug-in device, like lamps, appliances and
electronics part of the Control4 system by turning a standard outlet into a smart outlet.
Unfortunately this device is not available to the majority of the world as it only supports 120VAC voltage for US plug
type devices.
Introducing the tp-link HS1XX series of Wi-Fi smart plugs. It has plug types and regulatory compliance for the majority of
the world and is extremely affordable. This WiFi based power outlet supports up to 10amps and can be easily integrated
into the Control4 home automation system using the Chowmain TP-Link HS1XX driver.
The HS110 version can be utilised for energy monitoring and management using our driver and Control4. It can also be
useful for device health monitoring and also for automatic selection of manually controlled AV devices like Playstation
4’s, Xbox One’s and the Nintendo Switch.
Page | 3
Features Abilty to connect driver to outlet light or relay device drivers which in turn allows you to view the correct icon on
navigator interface or even eliminate standby power on AV based devices.
Ability to connect driver to keypad buttons (with LED feedback) to allow for quick on/off/toggle programming
Ability to monitor and manage energy using insight based switches.
Ability to use energy monitoring in HS110 outlets for automatic selection and room off of Playstation, Xbox One,
Nintendo Switch and other manually controlled devices
On/Off feedback from the device.
Change Log
Version #20180206 – 06-FEB-2018
Initial Release
HS1XX Device Setup 1. Download TP-Link Kasa from the App Store or Google Play
2. Connect your mobile phone to a 2.4Ghz Wifi network (note the smart plug only supports 2.4Ghz networks)
3. Launch Kasa and follow the in-app instructions to connect the Smart Plug to your network.
4. This driver requires a static IP be assigned to the HS1XX units. As the HS1XX cannot be set to a static IP address
you will need to set an IP reservation up on the DHCP server to ensure that the IP address stays the same.
Driver Installation 1. The driver you have downloaded will be in a zip file. Double click on this file to open it in your preferred zip
program (WinZip, WinRar, etc.).
2. Extract the c4i file to the My Documents\Control4\Drivers directory. If you are using Windows 7 or 8 this will be
extracted to the Libraries\Documents\Control4\Drivers directory.
3. You are now ready to add and configure the driver via the Composer Pro software.
Page | 4
Adding the driver to your project IMPORTANT – Before undertaking the installation of the driver please follow the licencing steps outlined at the end of
this document.
1. Launch the Composer Pro application and connect to your project
2. In the ‘System Design’ page select the ‘Search’ tab on the right hand side.
3. Select ‘TP-Link’ as the manufacturer.
4. Double click on the ‘HC1XX Smart Wifi Plug’ driver to add it to your project
5. Highlight the ‘HC1XX Smart Wifi Plug’ driver on the left hand side.
6. Enter in the IP Address of the outlet.
NOTE: This driver requires a static IP be assigned to the HS1XX units. As the HS1XX cannot be set to a static IP
address you will need to set an IP reservation up on the DHCP server to ensure that the IP address stays the
same.
Page | 5
7. Once the driver connects it will populate the other fields
8. If the outlet is an energy monitoring type then it will also populate the energy data
9. The other settings are used if you want to automatically turn on or off A/V devices based on energy
consumption. This is perfect for automatically turning on/off rooms when a video game console is used. See
sections labelled ‘Monitoring and Managing Power with HS110’ and ‘Turning the room on and off for Xbox
One, Playstation 4, Nintendo Switch and other manually controlled devices’. If you are connecting this to a
relay or light please see the sections labelled ‘Binding the driver to a motorised device’ or ‘Binding the driver to
a light’
Page | 6
Binding the driver to a motorized device 1. Launch the Composer Pro application and connect to your project
2. Click on My Drivers on the right hand side.
3. Under Motorisation double click on the device type you want to use (note this will be the icon for your device).
4. In the motorised device properties make sure that it is set to hold type and not pulse type.
5. Click on the Connections tab.
6. Highlight HS1XX Smart Wifi Plug on the left hand side.
7. Bind the Relay to the device you want control over.
8. Click on the File and Refresh Navigators. Congratulations you have set up HS1XX Smart Wifi Plug Driver.
Page | 7
Binding the driver to a light 1. Launch the Composer Pro application and connect to your project
2. Click on My Drivers on the right hand side.
3. Under Discontinued Products double click on the Outlet Light driver to add it to your project.
4. Rename the light to something meaningful.
5. Click on the Connections tab.
6. Highlight HS1XX Smart Wifi Plug on the left hand side.
7. Bind the Light proxy to the outlet light you added in.
8. Click on the File and Refresh Navigators. Congratulations you have set up HS1XX Smart Wifi Plug Driver.
Page | 8
Binding the driver to a keypad This section assumes you have already added and have a working HS1XX Smart Wifi Plug driver and Control4 keypad
1. Launch the Composer Pro application and connect to your project
2. Click on the Connections tab.
3. Highlight HS1XX Smart Wifi Plug on the left hand side.
4. Bind the Top Button, Bottom Button and/or Toggle button to the your keypad.
Top Button: Turns on your outlet
Bottom Button: Turns off your outlet
Toggle Button: Toggles your outlet from On to Off
5. Congratulations you have set up your keypad to control your HS1XX Smart Wifi Plug Switch.
Page | 9
Monitoring and Managing Power with HS110
1. Highlight the ‘HS1XX Smart Wifi Plug’ driver on the left hand side.
2. If your outlet supports energy monitoring the data should be already populated.
3. This data gets updated as per the poll frequency so a lower number is recommended.
4. Min and Max watt properties are used as an event trigger. If the instantaneous power level goes above the max
watts it will fire the ‘Meter reached maximum value’ event. If the instantaneous power level goes below the
min watts it will fire the ‘Meter reached minimum value’ event. Leave the values as zero if you do not wish to
utilise this functionality.
5. Click on the programming tab
6. Highlight the HS1XX Smart Wifi Plug on the Devices Events side.
7. Add in desired actions for the Meter reached maximum value event and Meter reached minimum value event.
Page | 10
Turning the room on and off for Xbox One, Playstation 4, Nintendo Switch and other
manually controlled devices.
Gaming Consoles are pretty hard to integrate. In the past we can select the device upon video sense signal and also turn
off the room when the video sense signal disappears. Unfortunately for HDMI products this is not an option and as such
we have lost this ability. With the HS110 we now have the ability to detect the instantaneous power consumption of the
device. Using this we can detect if a device is powered on or off. We have added a few properties to our driver to allow
for selection of the AV source connected to the outlet as a video source or audio source. If the device powers off you
also have the ability to turn the room off as well. This makes an automated setup for non controllable AV devices.
Note: We assume that you have already added the HS1XX Smart Wifi Plug driver in and have communications with a
HS110 Outlet..
1. Highlight the ‘HS1XX Smart Wifi Plug’ driver on the left hand side.
8. This data gets updated as per the poll frequency so a lower number is recommended.
2. Turn your AV device on.
3. Wait until the Current Power updates and note down the Current Power (You will need to wait until the next
poll period)
4. Turn your AV device off.
5. Wait until the Current Power updates and note down the Current Power (You will need to wait until the next
poll period)
6. In the driver’s Min watts add in the device’s standby power (AV device off instantaneous power) that we have
noted. To account for fluctuations in idle power add on +20% at a minimum to the value (you may need to play
with this value).
Page | 11
7. In the driver’s Max watts add in the device’s on power (AV device on instantaneous power) that we have noted.
To account for fluctuations in power take away -20% at a minimum to the value (you may need to play with this
value).
8. Select the AV Device you want to control upon the min/max properties
9. Select the Room/s you want to control upon the min/max properties
10. If you want the Room/s to turn off when the power goes under the minimum watts then select True in the
“Room Off if < Min Watts” property
11. If you want the Room/s to turn on when the power goes above the maximum watts then select a value in the
“Select Device if > Max Watts” property
Video – Use this option if you want the device to be selected as a video source
Audio –Use this option if you want the device to be selected as an audio source
Nothing – Use this option if you do not want the device to be selected at all
12. Congratulations you have setup the AV automatic room on/off properties.
Page | 12
Licencing Chowmain drivers require a valid licence to use the driver. Drivers can be purchased from our distributor driverCentral
however all Chowmain drivers come with a 7 day trial. We recommend that prior to purchasing a driver that you test
the driver out to ensure that it will work with your hardware and will meet your requirements. The licencing procedure
is broken down into 4 steps. A summary of the steps are below along however we have also provided detailed steps if
the summary is not sufficient.
Summary 1. Create your project on the driverCentral.io website (This will generate a specific token which you will
use in the next step)
2. Download, install and activate the driverCentral cloud driver in your project (Only once per project. Use the token generated in step 1)
3. (Optional) To try a driver, simply download it and install it in your project
4. To purchase a driver:
a. On driverCentral, purchase a license and register it to your project
b. If the driver is not already installed in your project, download it and install it
c. If necessary, use the cloud driver’s Action: “Check Drivers” to force licence download to the project.
STEP 1 - Creating your project on driverCentral 1. Visit http://www.drivercentral.io
2. Log into your driver Central dealer account.
3. Visit the Project Portal
4. Click on Create Project
Page | 13
5. It will prompt you for a project name. Type in a meaningful name for your customer’s project
6. Click on Create Project
7. Click on the project we just created to expand the project
8. Take note of the Project Token as this will be used in STEP 3 when we install the driverCentral cloud driver.
Page | 14
STEP 2 –Purchase driver licence 1. Visit https://www.drivercentral.io/chowmain-ltd/ and find the product/driver you want to purchase a licence
for.
2. Click on the Add to Cart button
3. Click on the Shopping Cart icon in the top right corner and click on View cart
4. Confirm that your order is correct and click on Proceed to checkout
5. Follow the prompts and click on Sib,ot ,u Prder
6. This will take you to PayPal for payment.
7. Pay via PayPal. It will automatically return to the marketplace when confirmed.
8. You will now be at a page where you can see your purchased licence.
Page | 15
9. From here assign the licence to the project we created or if you did not follow that step create a new project
STEP 3 – Install and activate the driverCentral cloud driver NOTE: Only one instance of the driverCentral cloud driver installed per project. Do not install additional cloud drivers.
1. Visit http://www.drivercentral.io
2. Log into your driver Central dealer account.
3. Visit the Project Portal
4. Click on Download Cloud Driver
5. Copy the C4Z driver to My Documents\Control4\Drivers directory.
6. Add the driver to your project.
Page | 16
7. Click on the driver to view it’s properties
8. Type in the project token we took note of in STEP 1.
9. Click on the Actions tab
10. Click on Check Drivers
STEP 4 – Install Chowmain driver 1. Install the Chowmain driver
2. You will notice that the Activation Status reflects a Licence Activated state.
3. Any driver that does not have a purchased licence will have a trial licence activated via the marketplace. Note
that there is no way to reactivate the trial so please use wisely.
4. If you do not then press the Check Drivers action in the driverCentral Cloud driver again.