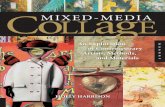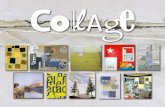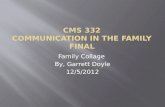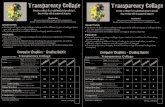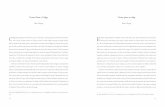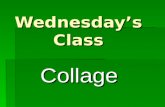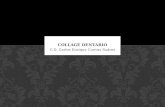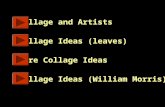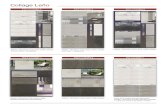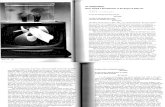Tour Overview Introduction Collage Basics Collage Basics (Templates and Tools) Computer...
-
Upload
beryl-campbell -
Category
Documents
-
view
222 -
download
2
Transcript of Tour Overview Introduction Collage Basics Collage Basics (Templates and Tools) Computer...

Tour OverviewIntroduction
Collage Basics (Templates and Tools)
Computer Configuration
Bookmark Collage
Getting Started Tour
Collage Terminology
Basics Configuration Bookmark Tour Terms

IntroductionThe Goal of this tutorial
• This tutorial covers basic information.
• The goal of this tutorial is to show you how to edit your homepage.
• Editing your homepage will cover all of the basic steps to create a web page.
Basics Configuration Bookmark Tour Terms

Collage BasicsPage Templates (Preview )
There are 4 page templates. (Homepage, 2col, 3col, & FullScreen)
1. The “Homepage” 2 column template with photo.
2. The “2col” template with no photo.
Basics Configuration Bookmark Tour Terms

Collage BasicsPage Templates cont’d (Preview )
There 4 page templates. 3. The “3col” template showing
3 columns.
An example of a page using the 3 column template: http://www.csp.edu/CE/
4. The “Full Screen” template is used for content that causes the design to distort.
No photo available
Example of a Full Screen: http://www.csp.edu/local/
Basics Configuration Bookmark Tour Terms
Col 1 Col 2 Col 3

Collage BasicsEdit and Live View
Basics Configuration Bookmark Tour Terms
Edit ViewPreview & Live View
Note the differences between the editing view and when the page goes live.
You edit fields in Collage similar to editing fields in Microsoft Publisher.

Collage Basics 3 Column Template (Live)
Basics Configuration Bookmark Tour Terms

Collage Basics Primary Editable Fields
The 4 green boxes to the left are editable fields, within every page template.
Available templates: Homepage, 2col, 3col, FullScreen
The 5 green boxes to the right are editable fields, within the homepage template only.
Basics Configuration Bookmark Tour Terms

Computer Configuration1. Enable your java settings by:
– Go to Tools->Options-> click on the “Advanced” tab. Match the following:
2. If you have pop-up blocking software turned on, allow pop-ups from this site http://collage.csp.edu
3. If a security warning pops up, click “Always Run” or “Grant Always”
4. Click OK to Log into the Homepages projectBasics Configuration Bookmark Tour Terms

Bookmark Collagehttp://collage.csp.edu
1.Enter your network username and password
2.Click Login
Basics Configuration Bookmark Tour Terms

Getting Started Tour
Choose the Homepages project and click OK.
Basics Configuration Bookmark Tour Terms

Getting Started TourHow to View Files in Collage
1. Click The Content tab.
2. Click the “+” to expand the Homepages project.
3. Click your web folder to view your files. (e.g._Faculty_Template)
Basics Configuration Bookmark Tour Terms

Getting Started Tour
• All folders preceded by an underscore are required.
(e.g. _Banners, _Images, _ContactMe, _Navigation)
• Folders with an underscore and their files are required for your page templates.
(e.g. navigation, banners, contact info)
Basics Configuration Bookmark Tour Terms

Getting Started TourPage Anatomy – frequently used web page fields
Editing the frequently used fields on the “Homepage” Template.
1. Enter your Name
2. Enter your college
3. Click to edit the Image
You can only edit the fields outlined with dotted lines.
Basics Configuration Bookmark Tour Terms

Getting Started Tour Page Anatomy – frequently used web page fields
1. Click the Image
2. Click the banner button
Editing your image cont’d.
Basics Configuration Bookmark Tour Terms

Getting Started Tour Uploading a New Image
1. Click on the _Images folder. If the images or New Image button in the right pane does not display.
2. Click New Image button
3. Browse to your file and click Open.
See next slide.

Getting Started TourUploading a New Image
1. Click on the folder if the images in the right pane do not display.
2. Select the appropriate image
3. Enter a description of the photo to meet legal web site requirements.
4. Click OK

Getting Started TourSelecting an Uploaded Image
1. Click on the folder if the images in the right pane do not display.
2. Select the appropriate image.
3. Enter a description of the photo to meet legal web site requirements.
4. Click OK.

Getting Started TourPage Anatomy – frequently used web page fields
Editing the frequently used fields on the “Homepage” Template.
Heading
Content
4. Enter a Heading for your page
5. Enter your page content

Getting Started TourPage Anatomy – frequently used web page fields
Editing the frequently used fields on the “Homepage” Template.
Optional custom navigation
You have 2 choices in Navigation. A consistent navigation that is called Default and an alternate navigation that is called Custom.

Getting Started TourPage Anatomy – 3 column template
Editing the “Homepage” Template
This field is only available by choosing 3col Metadata
The optional 3rd column will only work on your web page if you choose: Metadata > template >3col.

Getting Started TourPage Anatomy – template fields
This content is pulled from the folders preceded by an underscore and is part of your page template. This information is edited in the appropriate file.
Contact Information: This information is pulled from the _ContactMe folder and can not be edited here.
Default Navigation: This information is pulled from the _Navigation folder and can not be edited here.
Banner: This information is pulled from the _Banners folder’s files and can not be edited here. You can change banners by choosing the Metadata for that web page.
Web Author: This information is pulled from the _ContactMe folder and can not be edited here.
Banner
Contact info
Navigation
Web Author
Basics Configuration Bookmark Tour Terms

Getting Started TourPage Anatomy - Review
Reviewing the “Homepage” Template
1. Enter your Name
2. Enter your college
3. Click to edit the Image4. Enter the Heading
5 Enter the ContentThis information is pulled from the _ContactMe folder
and edited in the _ContactMe folder.
This information is pulled from the _Navigation folder and edited in the _Navigation folder.
Optional custom navigationThis field is only available by choosing 3col
Metadata
Basics Configuration Bookmark Tour Terms

Getting StartedPreviewing Default Banner
1. Select web Folder 2. Select index file 1. Select Preview
Basics Configuration Bookmark Tour Terms

Getting StartedEditing the Default Banner
1. In the left column click on your web folder (e.g. _Faculty_Template)
2. Click on the _Banners folder
Basics Configuration Bookmark Tour Terms

Getting StartedEditing the Default Banner
You have 11 banners including your Default banner. The default banner will appear on all pages unless you change the web page Banner Metadata.
Click the default linked file
Basics Configuration Bookmark Tour Terms

Getting StartedPreviewing the Default Banner
1. Click your folder
2. Check the checkbox
3. Click Preview
Basics Configuration Bookmark Tour Terms

Getting StartedEditing the Default Banner
This is the live page preview. To Change this banner select the pages Metadata.
1. Click your web folder
2. Check the Checkbox
3. Select Metadata
Basics Configuration Bookmark Tour Terms

Getting StartedEditing File Metadata
From the drop down menu choose Metadata.
Basics Configuration Bookmark Tour Terms

Getting StartedEditing File Metadata
1. Select the Banners drop down arrow and select Default.
2. Click OK
Basics Configuration Bookmark Tour Terms

Getting StartedPreview Metadata Changes
To Edit the banner image, enter a new image of your choice.
For further details see slides 25-28.
Preview your banner changes. For further details see slide 37.
Revie
wBasics Configuration Bookmark Tour Terms

Getting StartedMetadata Options
The Name field is where you can name the title of your file.
Experiment with the web page preview for Navigation & Template Metadata. It is not covered in this tutorial.
Ignore these fields
Basics Configuration Bookmark Tour Terms

Getting StartedCreating a Folder
How to create a folder
1. Click your web folder
2. Click the New Folder button
3. Name your folder and click OK.
4. Click the button New Document to create a new document.
5. Click on your documents linked name, make a change, save & close the file.
Basics Configuration Bookmark Tour Terms

Getting Started Creating Default Navigation
1. Click your web folder
2. Click the _Navigation folder
3. Click the linked file default

Getting StartedCreating Default Navigation
1. Select the text “Default Faculty Navigation” and Type your navigation links
2. Select the Link button

Getting StartedCreating Default Navigation
1. Select your web folder
2. Navigate to the file you created.
3. Select your file
4. Click OK
If you do not type your navigation in the web page you can enter the name of your link here.
Basics Configuration Bookmark Tour Terms

Getting StartedEditing Contact Information
1. Click your web folder
2. Click the _ContactMe folder
3. Click the linked file ContactInfo
Basics Configuration Bookmark Tour Terms

Getting StartedEditing Contact Information
Enter the following:
1. Name
2. Job Title
3. Office #
4. Fax #
5. E-mail Address
6. Web Author
7. Exit and Save
Remember
Basics Configuration Bookmark Tour Terms

TerminologyBasic Web
• CMS: Content Management System
• Homepage: The first page of your web site (http://www.csp.edu).
• Live: A page address that can be viewed on the internet.
Basics Configuration Bookmark Tour Terms

TerminologyComputer Setup
• Pop up blocker: Windows that pop up using Collage need to be enabled by your browser.
• Active X: A program Collage uses that requires installation and allowed to run.
• Java: A program that Collage uses that requires installation.
Basics Configuration Bookmark Tour Terms

TerminologyLogin
• Network Username & Password: The same information you use to log onto your computer.
• Project: There are 2 projects. A project where your department web pages are stores and a project where your faculty web pages are stored.
Basics Configuration Bookmark Tour Terms

TerminologyCollage Interface
• Project: There are 2 projects. A project where your department web pages are stores and a project where your faculty web pages are stored.
• Refresh: A link you click that will refresh the Collage interface to show you changes.
• Preview: What your page should look like when it goes to the live web site.
• Metadata: Custom page options are available using “Metadata”
Basics Configuration Bookmark Tour Terms

TerminologySaving
• Check Out: When Collage opens a file it Checks it out displaying a “lock” icon, not allowing users to edit that document until you check it back in.
• Check In: When you want to save your changes “Check In” your files in Collage.
Basics Configuration Bookmark Tour Terms

TerminologyGoing Live
• All changes must be approved. You must click on the square (in the same row as your file) to approve your changes.
• After your changes are approved it will display the version number (e.g. 2.)
• Live: Content that all users can view from an internet browser.
Basics Configuration Bookmark Tour Terms

Terminology - Collage Approved Documents
• ONLY approved versions appear on your live web site.
• Approved documents are the final version of a page you are working on.
• If you work on a page 5 times you will have 5 versions.
• You can roll back to any version of the document at any time.
Basics Configuration Bookmark Tour Terms

Contact Us
Lea Motz
LTC 009
X 8278
Melissa Huber
LTC 009
X 6296
Please direct questions or suggestions on this tutorial to [email protected] or x8748
Basics Configuration Bookmark Tour Terms