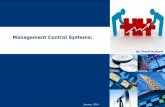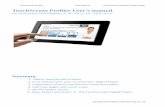Touchscreen Software Version 3.00F Revision 2017-10-24 MCS ... · MCS-Touchscreen Graphic Manual...
Transcript of Touchscreen Software Version 3.00F Revision 2017-10-24 MCS ... · MCS-Touchscreen Graphic Manual...

MCS TotalSolutionfor all yourControlNeeds
Energy Efficient and RoHS Compliant
5580 Enterprise Pkwy.Fort Myers, FL 33905
Office: 239-694-0089Fax: 239-694-0031
www.mcscontrols.com
MCS-TOUCHSCREEN & Graphics
This Manual will walk you through the process of setting up your Touchscreen, modifying and loading graphics for
MCS-Connect.
See Appendix section in back of Manual forquick steps for some MCS-TOUCHSCREEN functions
Revision 2017-10-24Touchscreen Software Version 3.00F

MCS-Touchscreen & Graphic Manual
The MCS Commitment is to provide practical solutions for the industries needs and to be both a leader and partner in the effective use of
microprocessor controls.
Micro Control Systems, Inc.5580 Enterprise ParkwayFort Myers, Florida 33905
PH:(239) 694-0089 FAX:(239) 694-0031www.mcscontrols.com
All information contained within this document is considered to be proprietary information of Micro Control Systems, Inc. No information or data from this document shall be published, used, reproduced, transmitted, or disclosed to others outside your organization without the prior expressed written consent of Micro Control Systems, Inc. This document and the information contained herein shall be treated as proprietary. Reasonable provisions shall be provided to ensure that this information remains proprietary by your employees, agents, and other personnel that may have access to this document. Copyright ©2016.
Date Author Description of Changes08-18-15 DEW Setup Manual
09-02-15 DEW Add images, edit pages09-18/22/30-15 DEW Add pages, edit pages03-07-16 DEW Add description and password for time and date change06-01-16 DEW Make changes for Ver 3.00F12-01-16 DEW Add Appendix#12302-01-17 DEW Modify replacing graphic file as per Danny B
Revision/Disclaimer Page
Page 2

MCS-Touchscreen & Graphic Manual
Table of Contents Chapter - 1. Getting to know your Touchscreen .........................................................................5Chapter - 2. Touchscreen’s Interface .................................................................................................6Chapter - 3. Site Documents ...................................................................................................................7
3.1. Documents, Spec Sheets, Drawings, etc. ....................................................................................................7Chapter - 4. Main Screen .........................................................................................................................8
4.1. COMPANY GRAPHIC ..................................................................................................................................8Chapter - 5. Touchscreen Keypad ......................................................................................................9
5.1. KEYPAD - On the main screen, click on Keypad Icon as shown in screen 8-1. ................................95.2. ‘ON SCREEN KEYPAD’ ...............................................................................................................................9
Chapter - 6. Touchscreen Utilities .....................................................................................................106.1. Utilities folder and its sub folders ................................................................................................................106.2. Calibrate Touchscreen ................................................................................................................................106.3. Leafpad .......................................................................................................................................................106.4. LX Terminal .................................................................................................................................................106.5. MCS Website ..............................................................................................................................................106.6. Network Connections .................................................................................................................................106.7. Reboot ........................................................................................................................................................116.8. Screensaver ...............................................................................................................................................116.9. Time and Date ............................................................................................................................................11
Chapter - 7. Network .................................................................................................................................127.1. SETTING UP NETWORK FOR COMMUNICATION WITH YOUR CONTROLLER ...................................12
7.1.1 UTILITIES FOLDER..........................................................................................................................127.2. Network Communication Screen ................................................................................................................13
7.2.1 Screen 9-5, click to ‘edit’ this connection. .........................................................................................137.2.2 Adding IP Address ............................................................................................................................14
Chapter - 8. MCS-CONNECT ..................................................................................................................158.1. MCS-CONNECT Shortcut on Desktop .......................................................................................................15
Chapter - 9. Leafpad Editing Program .............................................................................................169.1. Editing Autostart MCS Connect File ...........................................................................................................16
Chapter - 10. MCS-Connect Communication ...................................................................................1710.1. MCS-CONNECT SETUP ............................................................................................................................17
Chapter - 11. Memory Lock Screen .....................................................................................................1811.1. MEMORY LOCK SCREEN CHECK ...........................................................................................................18
Chapter - 12. Calibration Software ......................................................................................................1912.1. USING CALIBRATING SOFTWARE ..........................................................................................................1912.2. CALIBRATING WITH NEW 9 POINT SOFTWARE ON Touch 7 and 15.4 ................................................2012.3. LOCKING THE TOUCHSCREEN AFTER CALIBRATION .........................................................................21
Chapter - 13. New MCS-GRAPHICS File .............................................................................................2213.1. Touchscreen Graphics - Installed in your Flash Memory ............................................................................22
13.1.1 Where the File is stored ....................................................................................................................22Chapter - 14. Replacing Graphics File ................................................................................................23
14.1. Start by Unlocking the Touchscreen. .........................................................................................................2314.2. Next step ‘RESTARTING TOUCHSCREEN’ ..............................................................................................24
14.2.1 NEXT STEP - DELETE THE SUB FOLDER FOR YOUR GRAPHICS ............................................2414.3. THE NEW GRAPHIC FILE ........................................................................................................................2514.4. THE NEW GRAPHIC FILE ........................................................................................................................2614.5. Re-Locking Touchscreen (follow the 4 steps below) ..................................................................................28
Chapter - 15. MCS-TOUCH OPERATING SYSTEM UPDATE ......................................................3015.1. Plug card reader into your computer ..........................................................................................................3015.2. Plug SD card into the card reader ..............................................................................................................30
Page 3

MCS-Touchscreen & Graphic Manual
15.3. Important Instructions Prior to Updating your Touchscreen .......................................................................3215.4. SCREEN SHOWS OLD VERSION OF SOFTWARE .................................................................................3315.5. PLUG IN USB STICK AS SHOWN .............................................................................................................3315.6. SAVING SITE GRAPHICS FILES (IMPORTANT STEPS-SAVING FILES THAT .......................................... WILL BE LOST IN FIRMWARE UPDATE) ...............................................................................................................3415.7. SAVING Autostart MCS-Connect file ..........................................................................................................3515.8. NETWORK ADDRESS ...............................................................................................................................36
15.8.1 Utilities Folder ...................................................................................................................................3615.9. INSERT SD MEMORY CARD ....................................................................................................................3815.10. Unlocking Touchscreen ..............................................................................................................................3915.11. Replacing ‘Graphic Files’ ...........................................................................................................................3915.12. Editing the Network Information .................................................................................................................4015.13. USING NEW CALIBRATING SOFTWARE .................................................................................................4115.14. CALIBRATING WITH NEW 9 POINT SOFTWARE ON Touch 7 and 15.4 ................................................4215.15. LOCKING THE TOUCHSCREEN AFTER CALIBRATION .........................................................................42
Chapter - 16. Upgrading MCS-CONNECT on Touchscreen .....................................................4416.1. Download Latest MCS-CONNECT software ..............................................................................................44
16.1.1 Copy File ...........................................................................................................................................4416.2. Unlocking Touchscreen ..............................................................................................................................4416.3. Replacing MCS-CONNECT ON TOUCHSCREEN .....................................................................................44
16.3.1 PLUG IN USB STICK AS SHOWN ...................................................................................................4516.3.2 Copy the Updated File ......................................................................................................................45
16.4. Locking Touchscreen ..................................................................................................................................50
Page 4

MCS-Touchscreen & Graphic Manual REVISION 3.0
Chapter - 1. Getting to know your Touchscreen On the following pages we will acquaint you with the function and use of the MCS-TOUCHSCREEN, plus introduce you to the graphics that we have incorporated into the design.OEMs with additional training and the Graphic Builder, will be able to make changes to the graphics and help manage with all the information the MCS controller has available to provide.
TOUCHSCREENSThe MCS-TOUCH-15.4 has a new Weather Proof Touchscreen interface designed to simplify user access with the MCS-Magnum and MCS-MicroMag. MCS-Connect can be utilized to provide both graphics and service mode access for technicians.Information and graphics on the MCS-TOUCH are shown on high resolution (1280x800) LCD display with LED back lighting, which guarantees long-life operation.
The high resolution screen makes it easy for the user to manage complex installations quite easily. It also ensures that the pages can be navigated in a fast and straightforward manner. Up to 60 MCS controllers can be connected to a MCS-TOUCH via RS485 or Ethernet.
Utilizing a gasket for an environment seal provides the MCS-TOUCH with a NEMA4 rating. Depending on the Box Enclosure you choose, an installation can be either indoor or outdoor. A NEMA4 Box Enclosure must be used for outdoor installation or for areas that are subject to water wash-down or extreme harsh environments. The MCS-TOUCH temperature range is -20oC to 70oC / -4oF to 158oF.The Magnum can be installed without the Keypad Display using the new Touchscreens.
GRAPHICS FOR TOUCHSCREENSWith the new Graphical Interface and MCS-Connect, you now have a better view of your controller’s many functions as shown on the screen to the right. The graphics package is pre-installed and can be customized by OEMs with the MCS Graphic Builder or custom build by MCS for your clients.
Additional information on the setup and using your Touchscreen and Graphics can be found on our web site, along with additional App. notes concerning the Touchscreens.
http://www.mcscontrols.com/manuals.html
Page 5

MCS-Touchscreen & Graphic Manual REVISION 3.0
Chapter - 2. Touchscreen’s Interface
INCLUDED COMPONENTS
50W Single Output Power Supply for TouchscreenResistant to short circuiting, overloading, and over voltage.
Operating temperature up to 158F (70 °C)
Back of Display - 15.4”
Your touchscreen is shipped installed with the latest Linux operating system, MCS-Connect and additional files for dis-playing your graphics.
MCS-TOUCHSCREENMOTHERBOARD - FRONT
MICROSD Slot 2 - USB
Ports 2.0 Ethernet Port
3 - RS 485 Communication Ports
+12 V DCPower Input
1 GB DDR3 Memory
RTCBattery
5 wire connection15.4 Touchscreen
Serial Console
Port
MCS-TOUCHSCREENMOTHERBOARD - BACK
4 GB EMMCFlash Memory
7in LCD connector
mPCIeExpansion slot
15.4IN LCD Connector
Freescale i.MX6 Dual Core 800mhz
4 wire connection7in Touchscreen
ResetSwitch
Page 6

MCS-Touchscreen & Graphic Manual REVISION 3.0
Chapter - 3. Site Documents3.1. Documents, Spec Sheets, Drawings, etc.Stored in the Touchscreen’s flash memory you will find pdf’s and documents pertaining to the building of your unit.Each unit’s configuration is different, so the ‘SITE DOCUMENTS’ file will pertain to that unit only.An example of the contains of the ‘SITE DOCUMENTS’ folder may contain:
1. DRAWINGS (PDF’S) of the components used in this unit
2. EXAMPLE OF MANUALS (if installed in your unit)a. Getting Started Manualb. Keypad Manualc. Touchscreen Manuald. MCS-CONNECT Manuale. EXV Manualf. BMS-GATEWAY Startup Guideg. Touchscreen and Graphicsh. Additional manual may be stored here depending on the configuration of the unit
3. SPECIFICATION SHEETS - each part installed should have a spec (data) sheet included in the‘SITE DOCUMENTS’ folder
4. CONFIGURATION FILE - This is the key file in building your unit. If your config file is somehowcorrupted, this is the original file used and may need to be re-installed. Call MCS-SUPPORT forhelp in re-installing this file to your controller.
To locate the ‘SITE DOCUMENTS’ folder:1. Navigate to the ‘MCS TOOLS folder’ on your desktop2. Double click on folder to open
Page 7

MCS-Touchscreen & Graphic Manual REVISION 3.0
Chapter - 4. Main Screen 4.1. COMPANY GRAPHICYour touchscreen comes pre-installed with the ‘Graphic Package’. OEM’s and trained Installers will be able to modify some of the displays after the initial installation using the Graphic Builder if authorized.
With its 1280x800 Resolution, the display is sharp and easy to read. Making use of the ‘Stylus pen’, and the on screen keypad adjustments are easy and lets the technician check readouts as to the status of the controller.
The Touchscreen now comes with a Linux operating system.
The latest 15.4 touchscreens, firmware version 3.0 +, comes with a 9 point calibrating software program for pin point accuracy.
Screen 7-1
Page 8

MCS-Touchscreen & Graphic Manual REVISION 3.0
Chapter - 5. Touchscreen Keypad
5.1. KEYPAD - On the main screen, click on Keypad Icon as shown in screen 8-1.
5.2. ‘ON SCREEN KEYPAD’Screen 8-2 shows keypad display. Use the stylus and keypad to enter or make adjustments.
Screen 8-1
On Screen Keypad
Screen 8-2
Page 9

MCS-Touchscreen & Graphic Manual REVISION 3.0
Chapter - 6. Touchscreen Utilities6.1. Utilities folder and its sub folders
1. Navigate to the ‘MCS TOOLS folder’ on your desktop.2. Double click on folder to open.3. Double click on the ‘Utilities’ sub folder to view contents.
Screen 9-3 below displays the difference utilities build into the system.
Brief descriptions of these files will be shown on the following pages in this manual.
6.2. Calibrate TouchscreenYour touchscreen comes with a software program which will allow you to calibrate your touchscreen stylus pen to pin point the accuracy. When you touch an area on the screen the stylus point aligns with the screen area. We will describe how to do this later in this manual.
6.3. LeafpadLeafpad is a text editing program enabling you to make changes to text files.
6.4. LX TerminalLXTerminal is the LXDE version of a terminal emulator. It is used by programmers who are familiar with the Linux operating system.
6.5. MCS WebsiteIf you are connected to the internet where this touchscreen is installed, you will be directed to the MCS web site by clicking on this icon.
6.6. Network ConnectionsClicking on this icon will direct you to a program which will allow you to setup your communications to the company’s network and controllers.
Screen 9-2
Screen 9-3
Page 10

MCS-Touchscreen & Graphic Manual REVISION 3.0
6.7. RebootClicking on this icon will reboot your touchscreen.
6.8. ScreensaverA default screensaver has been set up by the factory prior to shipping your touchscreen.
6.9. Time and Date1. Click ‘TIME AND DATE’ to make changes2. Screen opens- click on ‘UNLOCK’3. You must be authorized to make these changes.
4. Enter password “mcs’ for password5. Click ‘AUTHENTICATE’ to unlock6. Make changes to date or time and save
Page 11

MCS-Touchscreen & Graphic Manual REVISION 3.0
Chapter - 7. Network
7.1. SETTING UP NETWORK FOR COMMUNICATION WITH YOUR CONTROLLERAt the touchscreen main screen, click on ‘MCS TOOLS’ folder’ as seen screen 9-1.
7.1.1 UTILITIES FOLDERScreen 9-2 appears, click on ‘Utilities” to view contents of folder. Cick on ‘Network Connections’ as shown in screen 9-3.
Screen 9-1
Screen 9-2
Screen 9-3
Page 12

MCS-Touchscreen & Graphic Manual REVISION 3.0
7.2. Network Communication ScreenNext display, screen 9-4 shows network communication screen. Your touchscreen will show ‘Wired connection’, click to add.
7.2.1 Screen 9-5, click to ‘edit’ this connection.
Click to add this connection
Screen 9-4
Screen 9-5
Click to edit this connection
Page 13

MCS-Touchscreen & Graphic Manual REVISION 3.0
7.2.2 Adding IP Address
On screen 9-6, set ‘Method’ to ‘Manual’ click on ‘IPV4’ than click on ‘Address’, enter the IP address, the netmask and gateway addresses. Click to save to touchscreen memory.
Screen 9-6 Set to Manual
Enter Static IP,Netmask &
Gateway Address
Click to save
Page 14

MCS-Touchscreen & Graphic Manual REVISION 3.0
Chapter - 8. MCS-CONNECT8.1. MCS-CONNECT Shortcut on DesktopClick on the MCS-Connect. This will launch the MCS-Connect main screen. Click on Serial or Ethernet to scan for your controller.
Page 15

MCS-Touchscreen & Graphic Manual REVISION 3.0
Chapter - 9. Leafpad Editing Program9.1. Editing Autostart MCS Connect File
1. Navigate to the ‘Main Screen’, Click on ‘MCS TOOLS’2. When the directory opens click on ‘Utilities folder’.
3. Screen opens, click on ‘Leafpad”.4. Leafpad is a text editing program which will allow you
to make changes to the ‘Autostart MCS Connect ‘Fileas needed.
5. Click ‘File’ to open the ‘Autostart MCS Connect’file to edit. You will need to navigate to the ‘HomeFolder’ and click to open the ‘Config folder to open thefile. Below shows ‘Autostart’ file.
6. If needed you can edit the connections type, # of Controllers on the network, wait delayor desired controller IP address.
Click file ‘Save’ if you made any changes to the file
Controller IP address.
Screen 11-1
Page 16

MCS-Touchscreen & Graphic Manual REVISION 3.0
Chapter - 10. MCS-Connect Communication10.1. MCS-CONNECT SETUP
1. At the ‘Desktop screen’ click on the ‘MCS-CONNECT shortcut’.2. Click on ‘Setup’ at the MCS-CONNECT’ screen.
3. Next screen is the setup screen for communicating with your controller or PC.You can change the “Com port’ and ‘Baud Rate” depending on how you are communicating with yourcontroller or computer.
Click Setup to move to the MCS-CONNECT
setup
Screen 10-5
Local COM PortChoose 1 TO 99
Click to save Screen 10-6
Baud Rate19200
Page 17

MCS-Touchscreen & Graphic Manual REVISION 3.0
Chapter - 11. Memory Lock Screen
11.1. MEMORY LOCK SCREEN CHECK1. Navigate to the ‘Desktop’, click on ‘MCS TOOLS’.
2. Click on the ‘Memory Lock folder’ screen 10-83. Next screen shows 3 files which control the ‘locking’, ‘unlocking’ and ‘lock screen check’
as shown in screen 10-9.4. Click on ‘Memory Lock Check’ to see if your touchscreen is ‘Locked or Unlocked’.
Screen 10-7
Screen 10-8
Screen 10-9
Click to Execute script This will show if screen is
locked or unlocked
Click to lock touchscreen
Click to unlock touchscreen
Page 18

MCS-Touchscreen & Graphic Manual REVISION 3.0
Chapter - 12. Calibration Software12.1. USING CALIBRATING SOFTWARE
NOTE: SCREEN MUST BE UNLOCKED TO CALIBRATE. (see section on unlocking touchscreen).
At the main menu:
1. Click on the ‘MCS TOOLS folder’
2. Click on the ‘Utilities’ folder’
3. Click on ‘Calibrate Touchscreen’
4. Calibration software will open, see next page.
Page 19

MCS-Touchscreen & Graphic Manual REVISION 3.0
12.2. CALIBRATING WITH NEW 9 POINT SOFTWARE ON Touch 7 and 15.4
The screen below shows calibration for the touchscreens. (only one target point will display at a time)
The first target point will display on the left top side of your screen. 1. Position your stylus pen point as close to the center of the target as you can.
BE CAREFUL NOT TO PRESS ON THE SCREEN IN OTHER AREAS.2. After touching the left top target, the next target will appear in the top center and continue to display as
per the screen below until all ‘9 target points’ have been calibrated.
If satisfied with the calibration, go to the next step. If needed, rerun the calibration tool.3. After you calibrated all 9 points on the screen you will be returned to the desktop.
TSLIB calibration utilityTouch crosshair to calibrate
Page 20

MCS-Touchscreen & Graphic Manual REVISION 3.0
12.3. LOCKING THE TOUCHSCREEN AFTER CALIBRATION1. Click on ‘MEMORY LOCK’, CLICK ON ‘LOCK MEMORY’, click on ‘EXECUTE
When the Lock Memory file is pressed it does an automatic reboot and autostarts MCS-Connect.
Page 21

MCS-Touchscreen & Graphic Manual REVISION 3.00F
Chapter - 13. New MCS-GRAPHICS FileThis will walk you through loading a new Graphics file to your touchscreen flash memory.
This assumes you have a Touchscreen which came with your controller and you are modifying just your graphics.
13.1. Touchscreen Graphics - Installed in your Flash MemoryThe Graphic package has been installed on the Touchscreen Flash memory located as shown in screen 13.1. If you need to replace this file, make sure you replace it to this location.
13.1.1 Where the File is stored1. Navigate to the ‘Desktop’ on your touchscreen.2. Click on ‘MCS TOOLS’ to open this folder and sub folders.
a. Bookmarks will appear on the left of your screen.b. Click on the ‘GRAPHICS’ folder.c. Locate your Graphics sub folder (this example shows ‘CUTAWAY’ which contains the files
needed for the graphics on the example touchscreen, your file will have a different name.d. If your are going to update or make changes to your ‘Graphics’e. MAKE A BACKUP OF ALL THESE FILES to a USB DISKf. See next section in this manual on how to do this replacement.
Screen 13-1
GRAPHIC FILES ARE STORED IN SUB-FOLDERS IN THE GRAPHICS
FOLDER AS SHOWN HERE
Page 22

MCS-Touchscreen & Graphic Manual REVISION 3.00F
Chapter - 14. Replacing Graphics File14.1. Start by Unlocking the Touchscreen.
1. Click on the ‘MCS TOOLS’ folder on the desktop, ‘MEMORY LOCK’ sub folder will appear when this file is opened. See screen 14-7 below.
2. Double click on the ‘Memory lock folder’, screen 14-8.3. Double click on the ‘Unlock Memory icon’, screen 14-9
4. Next screen click on ‘Execute script’.5. Touchscreen will perform a ‘ReStart’
Screen 14-7
Screen 14-8
Click to Execute script This will unlock screen memory
Screen 14-9
Click to unlock touchscreen
Page 23

MCS-Touchscreen & Graphic Manual REVISION 3.00F
14.2. Next step ‘RESTARTING TOUCHSCREEN’1. Wait for the restart, than click on the ‘MCS TOOLS’ again on the desktop2. Double click on the ‘GRAPHICS’ on the left in the bookmarks when this screen opens.
14.2.1 NEXT STEP - DELETE THE SUB FOLDER FOR YOUR GRAPHICSIF YOU HAVE NOT MADE A BACKUP OF THE FILES IN GRAPHICS FOLDER - STOPBACKUP NOW TO A FORMATTED USB STICK AND SAVE THESE BEFORE PROCEEDING TO THE NEXT STEP.
1. Delete the existing Graphic file in the graphics folder 2. In this case the example shows ‘CUTAWAY’ for graphics sub folder.3. DELETE THIS SUB FOLDER ONLY, CLICK WITH STYLES PEN, HOLD AND A DROP
DOWN MENU APPEARS, ‘DRAG TO MOVE TO TRASH’
NEXT STEP FOR INSTALLING THE NEW GRAPHICS FOLDERContinue to next page.
DELETE THE FILE FOR YOUR GRAPHICS AND REPLACE WITH THE NEW FILE INCLUDED ON THE NEW GRAPHIC PACKAGE SENT TO YOU.
NOTE: THIS IS AN EXAMPLE, THE FILE NAME WILL BE DIFFERENT IN YOUR SUB FOLDER. DO NOT DELETE THE ERROR.JPG OR GRAPHICError.XML FILES
Screen 14-10
Page 24

MCS-Touchscreen & Graphic Manual REVISION 3.00F
14.3. THE NEW GRAPHIC FILE SUPPLIED BY MCS OR YOUR OEM on a USB STICK (or downloaded)If you received the ‘New Graphics file’ on a supplied USB STICK, proceed to the next step.If you need to download the file, save it to a new formatted USB STICK.
1. Plug it into the back of your touchscreen in any of the two available USB Slots (Seesceen 14-12 below).
2. Once plugged in you should see a file manager prompt (screen 14-13). Click OK.
Screen 14-12
Screen 14-13
Page 25

MCS-Touchscreen & Graphic Manual REVISION 3.00F
14.4. THE NEW GRAPHIC FILE
Double Click on the ‘Your Graphics.zip file’ (that you were supplied on a USB disk or you downloaded).
The Graphics zip file will open with Xarchiver, a program that can extract zip files in Linux.
The Xarchiver will open, click on the folder as shown in step 3 to search for the new graphics file.
Click on USB drive in Bookmark, click on ‘YOUR GRAPHIC ZIP’ (4A) folder located on the USB drive as shown in step 4, DOUBLE CLICK OR CLICK TO OPEN.
Click on the ‘Action’ (5) button on top of Xarchiver screen. A window will appear, with options - CLICK ‘EXTRACT’
1
1
2
33
4A
5
5A
These screens open when you double click on the
‘Graphic.zip’ file5
5B
4
4
Page 26

MCS-Touchscreen & Graphic Manual REVISION 3.00F
For MCS-CONNECT versions earlier than 17.14.05 the graphics directory is located at /home/ubuntu/MCS-Connect/Graphics
‘A DROP DOWN WINDOW WILL APPEAR (5A), click on ‘FOLDER ICON’ on right side (5B)’.
The screen below will appear, select the ‘GRAPHICS’ bookmark on the left side of the screen. Double click or click to open. This is the folder where you will copy the new graphics files to.
The destination in the extract files screen should match the wording as shown here.
See note below for older versions of MCS-CONNECT
Click on the check box for “Extract files with full path”
Click on the extract button and the process is complete.
Close all windows so you are looking at the desktop.Proceed to next section for re-locking the touchscreen.
6
/home/ubuntu/Mcs-Connect/MCS/Graphics
7
8
9
/home/ubuntu/Mcs-Connect/MCS/Graphics
6A
7
8
6A
6
Page 27

MCS-Touchscreen & Graphic Manual REVISION 3.00F
14.5. Re-Locking Touchscreen (follow the 4 steps below)
1. Double click the ‘MCS TOOLS’ Icon on the Desktop.
2. Double click ‘Memory Lock’ sub directory.
3. Double click ‘Lock Memory’.
4. Click ‘EXECUTE’. The touchscreen will reboot.
WHEN YOUR TOUCHSCREEN RESTARTS, YOU SHOULD BE ABLE TO DISPLAY YOUR NEW GRAPHICS.IF YOU CANNOT VIEW THE NEW GRAPHICS PACKAGE, PLEASE CONTACT SUPPORT
Email: [email protected]
Screen 4-16
Click to LOCK touchscreenClick to Execute 4
2
3
1
Page 28

Micro Control Systems, Inc. 5580 Enterprise Parkway Fort Myers, Florida 33905(239)694-0089 FAX: (239)694-0031 www.mcscontrols.com
Information contained in this document has been prepared by Micro Control Systems, Inc. and is copyright © protected 2015. Copying or distributing this document is prohibited unless expressly approved by MCS.
Any questions regarding this release, contact:[email protected]
APPLICATION NOTEAPP-XXXTitle Here
Revision History
Date Author Revision Description
APPLICATION NOTE
Create SD CardMCS-TOUCH OPERATING SYSTEM UPDATE
for MCS-TOUCH-7and MCS-TOUCH-15.4
10-12/14-15 DEW Rev. 1.3 SD Card, Firmware, Calibration upgrade 12-30-15 DEW Rev. 1.4 Change Name
Revision 10-24-2017
APP-108- Rev 1.4MCS-TOUCH OPERATING SYSTEM UPDATE
APP-108 Firmware, Calibration SD Card Rev. 1.4
Revision HistoryDate Author Revision Description
Page 29

APP-108 Firmware, Calibration SD Card Rev. 1.3
How to create an SD card for MCS-DUAL or MCS-SOLO
Tools you need before getting started1. Micro SD Card 4gb or greater2. Micro SD card reader3. Location of Files from Micro Control Systems - see next pageNOTE: BE SURE TO COPY THE CORRECT FILES NEEDED TO UPDATE YOUR TOUCH-SCREEN- SEE BELOW:
YOU WILL RECEIVE THIS INFORMATION FROM MCS ALONG WITH A ‘USER NAME AND PASSWORD’
15.1. Plug card reader into your computer15.2. Plug SD card into the card reader
1. Popup will appear-open folder to view file2. Right click on ‘SD CARD READER’ (to reformat the Reader)3. Click on ‘FORMAT’
SD CARD - 4GB or greater
MCS-COMPACT Card Reader
Boards with a serial number of 107 and up must use the:
MCS-DUAL-SD-CARDProgrammed Memory Card for MCS-NIT6DL
Boards with Serial number of 106 and down must use the:
MCS-SOLO-SD-CARDProgrammed Memory Card for MCS-NIT6X
continue onto next page
Chapter - 15. MCS-TOUCH OPERATING SYSTEM UPDATE
Page 30

APP-108 Firmware, Calibration SD Card Rev. 1.3
1. Accept the default format for the SD Card
1. PROCEED TO WWW.MCSCONTROLS.COM/SUPPORT/PCSOFTWARE/ MCS-TOUCH SOFTWAREUPDATE. Enter user name mcs and password touchos (must be entered correct)
2. Locate the correct folder for your touchscreen either DUAL or SOLO3. Open ‘Folder’ to view contents
NOTE: BE SURE TO COPY THE CORRECT FILES NEEDED TO UPDATE YOUR TOUCHSCREEN
4. ‘Highlight’ all files (control A will hightlight all files)5. Right Click and click ‘COPY’6. On left side of ‘Window Explorer’s screen’ - Click on your SD card you just formated7. Right click on the ‘SD card’8. Right click and ‘PASTE’ files you just copied9. After files are copied to your SD card, 10. Right click the SD card and click ‘EJECT’ FROM YOUR COMPUTER
YOU ARE NOW READY TO MOVE TO THE NEXT STEP TO UPDATE YOUR TOUCHSCREEN TO THE NEW FIRMWARE
Page 31

APP-108 Firmware, Calibration SD Card Rev. 1.3
Boards with a serial number of 107 and up must use the:
MCS-DUAL-SD-CARDProgrammed Memory Card for MCS-NIT6DL
Boards with Serial number of 106 and down must use the:
MCS-SOLO-SD-CARDProgrammed Memory Card for MCS-NIT6X
15.3. Important Instructions Prior to Updating your Touchscreen
1. You will need to copy your ‘Graphic Files’ which are located in the:
‘MCS-Connect’ sub folder ‘GRAPHICS’.
2. Make sure you only copy the files located in the ‘GRAPHICS’ folder.
3. Copy the contents of ‘AUTOSTART MCS-CONNECT’.
4. Write down the network information stored in the ‘NETWORK CONNECTIONS’.
5. Make note of the correct SD card for your Touchscreen, as shown below.
6. Double check the serial number located on the back of the Touchscreen.
Gather tools to facilitate copying necessary files prior to upgrade.
a. USB DISK for copying files to. (START WITH A CLEAN DISK, NO FILES)
b. USB Mouse to make copying easier.
c. SD Flash Memory card supplied by MCS with new software or the SD Memorycard you create.
Page 32

APP-108 Firmware, Calibration SD Card Rev. 1.3
15.4. SCREEN SHOWS OLD VERSION OF SOFTWARE
15.5. PLUG IN USB STICK AS SHOWNOn back of touchscreen, locate the USB PORT as shown on screen 1 and insert a USB stick to copy necessary files prior to installing new 9 point calibrating software. There are two USB ports, the USB Mouse will be using one.
Screen 1
Screen 1
Page 33

APP-108 Firmware, Calibration SD Card Rev. 1.3
15.6. SAVING SITE GRAPHICS FILES (IMPORTANT STEPS-SAVING FILES THAT WILL BE LOST IN FIRMWARE UPDATE)
1. On the ‘Desktop’, double click on the folder labeled ‘MCS’.
2. Double click the sub folder labeled ‘MCS-Connect Files’
3. Double click the sub folder labeled ‘Graphics’.
4. In the Graphics folder, copy all files andfolders available.
Do not copy the folder called graphics, copy the files inside the folder ONLY.
5. Paste all the graphics files onto the USB drive. (A shortcut will appear onthe Desktop for the USB drive when it isinserted and it also will appear on the leftside of the screen.)
Screen 2
Screen 1
Screen 2
Screen 3
Page 34

APP-108 Firmware, Calibration SD Card Rev. 1.3
15.7. SAVING Autostart MCS-Connect file
1. On the ‘DESKTOP’, double click on the folder labeled ‘MCS’.
2. Double click the sub folder labeled ‘MCS-Connect Files’
3. Right click the file called ‘Autostart MCS-Connect’
4. Select ‘Leafpad’.
5. Highlight and copy all text as shown in the screen above.
6. Go to the ‘USB drive’
7. Right click and click ‘New - Empty File - Name file ‘AUTOSTART’
8. Right click on ‘AUTOSTART’ file that you created - select Leafpad.
9. Right click ‘Paste the text from step 5 into this file’
10. Save the text file ‘AUTOSTART’ on the USB DRIVE.
Page 35

APP-108 Firmware, Calibration SD Card Rev. 1.3
15.8. NETWORK ADDRESS15.8.1 Utilities Folder
1. On the ‘Desktop’, double click on the folder labeled ‘MCS’.
2. Double click the sub folder labeled ‘Utilities’.
3. Double click on ‘Network connections’.
4. A window labeled Network Connections will open.
5. Select ‘CONNECTION’ under Ethernet.
6. Click ‘Edit’.
Page 36

APP-108 Firmware, Calibration SD Card Rev. 1.3
7. Click the IPV4 settings tab.
8. WRITE DOWN IP ADDRESS, NET MASK AND GATEWAY ADDRESSES.
KEEP THIS INFORMATION.
AFTER LOADING NEW FIRMWARETOUCHSCREEN WILL REBOOT.
AFTER REBOOT, THE SYSTEM WILL DEFAULT TO FACTORY SETTINGS ON NETWORK AND YOU WILL LOSE YOUR OLD SETTING.
9. Remove the USB DISK fromthe Touchscreen.
Page 37

APP-108 Firmware, Calibration SD Card Rev. 1.3
MAKE SURE YOU HAVE THE CORRECT SD CARD SUPPLIED FROM THE FACTORY.IF YOU ARE MAKING YOUR OWN SD CARD MAKE SURE THE FILES ARE CORRECT THAT YOU ARE COPYING.
Boards with a serial number of 107 and up must use the:MCS-DUAL-SD-CARD
Programmed Memory Card for MCS-NIT6DLBoards with Serial number of 106 and down must use the:
MCS-SOLO-SD-CARDProgrammed Memory Card for MCS-NIT6X
FIRMWARE UPGRADE
15.9. INSERT SD MEMORY CARD
1. Locate the ‘SD slot for inserting the SD memory card’ (See screen 8.)2. Insert SD card supplied from MCS with new software.3. Press ‘Reset Button’ as shown on the below screen to start the reboot for the touchscreen.4. Loading of new software will take about 15 TO 20 minutes to load.5. Once the Screen is finished loading new firmware, it will flash then go to a blank screen.6. REMOVE THE SD CARD.7. Press the ‘Reset Button’ to reboot.
Screen 8
Reset Button
Page 38

APP-108 Firmware, Calibration SD Card Rev. 1.3
ONCE TOUCHSCREEN HAS REBOOTED
15.10. Unlocking Touchscreen
1. Double click the ‘MCS TOOLS’ Icon on the Desktop.
2. Double click ‘Memory Lock’ sub directory.
3. Double click ‘Unlock Memory’.
4. Click ‘EXECUTE’. The touchscreen will reboot.
15.11. Replacing ‘Graphic Files’
1. Plug in the ‘USB DRIVE’
2. Open the directory for the USB (Icon appears on left side of screen withbookmarks.
3. Copy the graphics files that you placed on the USB DRIVEtothe ‘Graphics’ folder located on the left side of the screen.
4. Open the text file that was created on the USB DRIVE ‘AUTOSTART’
with ‘Leafpad’.
5. Copy all the text from the ‘AUTOSTART’ file from the USB DRIVE .
6. Open the folder ‘autostart’ on left side.
7. Right click on the icon ‘Autostart MCS-CONNECT’, open with
‘Leafpad’, highlight the contents of file and paste the copied text file.
8. SAVE THE FILE.
Page 39

APP-108 Firmware, Calibration SD Card Rev. 1.3
15.12. Editing the Network Information
1. Open the Desktop-->MCS TOOLS-->Utilities folder.
2. Double click on’ Network Connections’.3. After loading the new firmware, you will notice in the Network Connections that two
or more Ethernet connections will appear. You will need to delete the connectionsEXCEPT FOR ‘ETHERNET RJ45 PORT’
4. Click on ‘WIRED CONNECTION’ and click edit, see screen 1 below.
5. Next screen, highlight the ‘DEVICE MAC ADDRESS’ and delete, see screen 2 below, PRESS SAVE.
6. Next screen, screen 1, highlight ‘WIRED CONNECTION 1’, click delete, close and save.
7. Next edit ‘Ethernet Rj45 Port’ to re-enter the correct IP ADDRESS, NETMASK ADDRESS andGATEWAY ADDRESS. SAVE THE INFORMATION.
8. Set Device Mac address- (will end with (eth), as seen in screen 2, SAVE FILE.
9. Click on ‘Reboot’ in the ‘UTILITIES FOLDER’.
Screen 1
Screen 2
Page 40

APP-108 Firmware, Calibration SD Card Rev. 1.3
The touchscreen has been updated and now needs to be calibrated.
15.13. USING NEW CALIBRATING SOFTWAREAt the main menu:
1. Click on the ‘MCS TOOLS’ folder.
2. Click on the ‘Utilities’ folder’
Page 41

APP-108 Firmware, Calibration SD Card Rev. 1.3
3. Click on ‘Calibrate Touchscreen’
4. New Calibrate 9 point software will open, see next page.
15.14. CALIBRATING WITH NEW 9 POINT SOFTWARE ON Touch 7 and 15.4
The screen below shows calibration for the touchscreens. (only one target point will display at a time)The first target point will display on the left top side of your screen. 5. Position your stylus pen point as close to the center of the target as you can.
BE CAREFUL NOT TO PRESS ON THE SCREEN IN OTHER AREAS.6. After touching the left top target, the next target will appear in the top center and continue to display as
per the screen below until all ‘9 target points’ have been calibrated.
If satisfied with the calibration, go to the next step. If needed, rerun the calibration tool.7. After you calibrated all 9 points on the screen you will be returned to the desktop.
15.15. LOCKING THE TOUCHSCREEN AFTER CALIBRATION
1. Click on ‘MCS TOOLS FOLDER’ to open2. Click on ‘Utilities’ to open3. Click on ‘MEMORY LOCK’, CLICK ON ‘LOCK MEMORY’, click on ‘EXECUTE
When the Lock Memory file is pressed it does an automatic reboot and autostarts MCS-Connect
TSLIB calibration utilityTouch crosshair to calibrate
Page 42

APPLICATION NOTE
Any questions regarding this release, contact:[email protected]
Micro Control Systems, Inc. 5580 Enterprise Parkway Fort Myers, Florida 33905(239)694-0089 FAX: (239)694-0031 www.mcscontrols.com
Information contained in this document has been prepared by Micro Control Systems, Inc. and is copyright © protected 2016. Copying or distributing this document is prohibited unless expressly approved by MCS.
UPGRADING MCS-CONNECT
on MCS-TOUCH 15.4 or 7
Touchscreen Firmware 3.00 +Linux Operating system
APP113 Upgrading MCS-CONNECT on Touchscreens
Date Author Description03-30-16 DEW Setup Application note02-22-17 DEW Additions remove setup file on desktop and trash
Revision History
Page 43

Upgrading MCS-CONNECT on Touchscreen Revision 10-24-2017
This will walk you through loading an updated version of MCS-CONNECT on your Touchscreen, firmware version 3.0 +. If you have an older version, call MCS support for additional instructions on upgrading your touchscreen.You must have internet access to obtain the latest version of MCS-CONNECT on our website at:http://www.mcscontrols.com/software.htmlThe above link will direct you to the location of the latest file.
NOTE: MAKE SURE YOU DOWNLOAD THE LINUX VERSION OF MCS-CONNECT.
16.1. Download Latest MCS-CONNECT softwareDownload the latest MCS-CONNECT LINUX VERSION software to your laptop or computer’s desktop or a location where you will be able to copy to a USB stick.
16.1.1 Copy File1. Format a new or used USB stick with Windows.2. Copy the new MCS-CONNECT software to this USB stick.
16.2. Unlocking TouchscreenYOUR TOUCHSCREEN MUST BE UNLOCKED BEFORE MAKING ANY CHANGES.
1. Double click the ‘MCS TOOLS’ Icon on the Desktop.
2. Double click ‘Memory Lock’ sub directory.
3. Double click ‘Unlock Memory’.
4. Click ‘EXECUTE’. The touchscreen will reboot.
16.3. Replacing MCS-CONNECT ON TOUCHSCREEN
Screen 1
Click to Execute script This will show if screen is
locked or unlocked
Click to unlock touchscreen
Chapter - 16. Upgrading MCS-CONNECT on Touchscreen
Page 44

Upgrading MCS-CONNECT on Touchscreen Revision 10-24-2017
16.3.1 PLUG IN USB STICK AS SHOWN1. On back of touchscreen, locate the USB PORT as shown on screen 2 and insert the USB stick you just
copied the MCS-CONNECT file to.
16.3.2 Copy the Updated File1. After plugging in the USB STICK, the following screen will appear, click ok to open in File Manager.2. When the stick opens, drag the ‘MCS-CONNECT installation file’ to the desktop.
3. Double click on the ‘MCS-CONNECT installation file’ you just dragged to your desktop to upgrade.
Screen 2
DRAG THIS FILE TO YOUR DESKTOP AS
SHOWN
Screen 3
Page 45

Upgrading MCS-CONNECT on Touchscreen Revision 10-24-2017
4. Accept the terms for the ‘license agreement’, click next to continue.
5. Click okay for installing the new ‘MCS-CONNECT installation’, click next to continue.
Screen 4
Screen 5
Page 46

Upgrading MCS-CONNECT on Touchscreen Revision 10-24-2017
6. Select the ‘Default Path’ for the upgrade., click next to continue.
7. Click on ‘YES’ to overwrite the existing file, click next to continue.
Screen 6
Screen 7
Page 47

Upgrading MCS-CONNECT on Touchscreen Revision 10-24-2017
8. Click on next to ‘accept the existing Config/Settings as shown’, click next to continue.
9. Un-check the box to create a Shortcut, click next to continue.
Screen 8
Screen 9
Page 48

Upgrading MCS-CONNECT on Touchscreen Revision 10-24-2017
10. Next screen will show progress of installation.
11. Installation is complete, click next to continue.
Screen 10
Screen 11
Page 49

Upgrading MCS-CONNECT on Touchscreen Revision 10-24-2017
12. Screen shows installation was successful, click ‘DONE’.
13. Double click on the USB STICK on the desktop, opens in file manager, click on to eject and remove fromthe back of the touchscreen.
14. WHILE ON THE DESKTOP, CLICK ON THE ‘MCS-CONNECT INSTALL FILE’GO TO EDIT AND REMOVE THE FILE FROM YOUR DESKTOP.
15. NEXT CLICK ON THE ‘GO’ BUTTON AT THE TOP TO BRING UP THE TRASHCAN, REMOVE THE SAME FILE FROM THE TRASH.
16.4. Locking Touchscreen
1. Double click the ‘MCS TOOLS’ Icon on the Desktop.
2. Double click ‘Memory Lock’ sub directory.
3. Double click ‘Lock Memory’.
4. Click ‘EXECUTE’. The touchscreen will reboot.
Screen 12
2
1
Screen 13
Click to LOCK touchscreenClick to Execute 4
3
Page 50