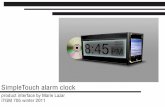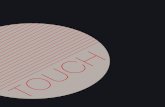Touch Sensing Software Evaluation Board · Alarm Clock Demo 2.1 Overview The second demo available...
Transcript of Touch Sensing Software Evaluation Board · Alarm Clock Demo 2.1 Overview The second demo available...

Touch Sensing Software Evaluation BoardDemo Application Guide
Document Number: TSSEVBAPPUGRev. 1
07/2010

How to Reach Us:
Home Page:www.freescale.com
E-mail:[email protected]
USA/Europe or Locations Not Listed:Freescale SemiconductorTechnical Information Center, CH3701300 N. Alma School RoadChandler, Arizona 85224+1-800-521-6274 or [email protected]
Europe, Middle East, and Africa:Freescale Halbleiter Deutschland GmbHTechnical Information CenterSchatzbogen 781829 Muenchen, Germany+44 1296 380 456 (English)+46 8 52200080 (English)+49 89 92103 559 (German)+33 1 69 35 48 48 (French)[email protected]
Japan:Freescale Semiconductor Japan Ltd.HeadquartersARCO Tower 15F1-8-1, Shimo-Meguro, Meguro-ku,Tokyo 153-0064, Japan0120 191014 or +81 3 5437 [email protected]
Asia/Pacific:Freescale Semiconductor China Ltd.Exchange Building 23FNo. 118 Jianguo RoadChaoyang DistrictBeijing 100022China +86 10 5879 8000 [email protected]
For Literature Requests Only:Freescale Semiconductor Literature Distribution Center1-800-441-2447 or 303-675-2140Fax: [email protected]
Information in this document is provided solely to enable system and software implementers to use Freescale Semiconductor products. There are no express or implied copyright licenses granted hereunder to design or fabricate any integrated circuits or integrated circuits based on the information in this document.
Freescale Semiconductor reserves the right to make changes without further notice to any products herein. Freescale Semiconductor makes no warranty, representation or guarantee regarding the suitability of its products for any particular purpose, nor does Freescale Semiconductor assume any liability arising out of the application or use of any product or circuit, and specifically disclaims any and all liability, including without limitation consequential or incidental damages. “Typical” parameters that may be provided in Freescale Semiconductor data sheets and/or specifications can and do vary in different applications and actual performance may vary over time. All operating parameters, including “Typicals”, must be validated for each customer application by customer’s technical experts. Freescale Semiconductor does not convey any license under its patent rights nor the rights of others. Freescale Semiconductor products are not designed, intended, or authorized for use as components in systems intended for surgical implant into the body, or other applications intended to support or sustain life, or for any other application in which the failure of the Freescale Semiconductor product could create a situation where personal injury or death may occur. Should Buyer purchase or use Freescale Semiconductor products for any such unintended or unauthorized application, Buyer shall indemnify and hold Freescale Semiconductor and its officers, employees, subsidiaries, affiliates, and distributors harmless against all claims, costs, damages, and expenses, and reasonable attorney fees arising out of, directly or indirectly, any claim of personal injury or death associated with such unintended or unauthorized use, even if such claim alleges that Freescale Semiconductor was negligent regarding the design or manufacture of the part.
Freescale™ and the Freescale logo are trademarks of Freescale Semiconductor, Inc. All other product or service names are the property of their respective owners.
© 1994-2008 ARC™ International. All rights reserved.
© Freescale Semiconductor, Inc. 2010. All rights reserved.
Document Number: TSSEVBAPPUGRev. 107/2010

TSSEVB Demo Application Guide, Rev. 1
Freescale Semiconductor iii
Revision History
To provide the most up-to-date information, the revision of our documents on the World Wide Web will be the most current. Your printed copy may be an earlier revision. To verify you have the latest information available, refer to:
http://www.freescale.com
The following revision history table summarizes changes contained in this document.
Freescale™ and the Freescale logo are trademarks of Freescale Semiconductor, Inc.© Freescale Semiconductor, Inc., 2010. All rights reserved.
RevisionNumber
RevisionDate Description of Changes
Rev. 1 07/2009 Launch Release

TSSEVB Demo Application Guide, Rev. 1
iv Freescale Semiconductor

TSSEVB Demo Application Guide, Rev. 1
Freescale Semiconductor iv
Chapter 1
TSSEVB Demo Application Overview1.1 Introduction . . . . . . . . . . . . . . . . . . . . . . . . . . . . . . . . . . . . . . . . . . . . . . . . . . . . . . . . . . 1-11.2 Demos Available . . . . . . . . . . . . . . . . . . . . . . . . . . . . . . . . . . . . . . . . . . . . . . . . . . . . . . 1-1
1.2.1 Shadow Demo . . . . . . . . . . . . . . . . . . . . . . . . . . . . . . . . . . . . . . . . . . . . . . . . . 1-11.3 Navigating between Demos . . . . . . . . . . . . . . . . . . . . . . . . . . . . . . . . . . . . . . . . . . . . . . 1-2
Chapter 2
Alarm Clock Demo2.1 Overview . . . . . . . . . . . . . . . . . . . . . . . . . . . . . . . . . . . . . . . . . . . . . . . . . . . . . . . . . . . . 2-12.2 Buttons Available . . . . . . . . . . . . . . . . . . . . . . . . . . . . . . . . . . . . . . . . . . . . . . . . . . . . . . 2-1
Chapter 3
Microwave Demo3.1 Overview . . . . . . . . . . . . . . . . . . . . . . . . . . . . . . . . . . . . . . . . . . . . . . . . . . . . . . . . . . . . 3-13.2 Buttons Available . . . . . . . . . . . . . . . . . . . . . . . . . . . . . . . . . . . . . . . . . . . . . . . . . . . . . . 3-2
Chapter 4
Washing Machine Demo4.1 Overview . . . . . . . . . . . . . . . . . . . . . . . . . . . . . . . . . . . . . . . . . . . . . . . . . . . . . . . . . . . . 4-14.2 Buttons Available . . . . . . . . . . . . . . . . . . . . . . . . . . . . . . . . . . . . . . . . . . . . . . . . . . . . . . 4-1
4.2.1 Washing Machine Overlay . . . . . . . . . . . . . . . . . . . . . . . . . . . . . . . . . . . . . . . . 4-2

TSSEVB Demo Application Guide, Rev. 1
v Freescale Semiconductor

TSSEVB Demo Application Guide, Rev. 1
Freescale Semiconductor 1-1
Chapter 1 TSSEVB Demo Application Overview
1.1 IntroductionTSSEVB contains an MCS08LG32 MCU programmed with demonstration software to help you evaluate the Touch Sensing Software (TSS) suite for your applications. The application software contains four demonstration applications to show the versatility the TSS suite offers. The TSSEVB demo application can be tested as a stand-alone application, or using the JM60 communication board to view the graphs of all the electrodes with the Electrode Graphing Tool (EGT).
1.2 Demos AvailableTSSEVB application software contains the following demos:
• Shadow Demo• Alarm Clock Demo• Microwave Demo• Washing Machine Demo
1.2.1 Shadow Demo
When TSSEVB is turned on, it begins with the first demo available, the Shadow demo.

TSSEVB Demo Application Overview
TSSEVB Demo Application Guide, Rev. 1
1-2 Freescale Semiconductor
Figure 1-1. Available electrodes in the shadow demo
Features of the Shadow Demo:• The demo displays a “0123” in the alphanumerical section on the LCD. • After touching any button on the EVB, the corresponding LCD segment turns on, indicating that a
button is touched. After releasing the button, the LCD segment turns off, indicating that the button has been released.
• The use of the slider on the bottom right of the board turns on or off the slider LCDs. Sliding to the right turns up the slider, while sliding to the left turns it down.
• The rotary control can also be used to increase or decrease the number on the LCD. The rate of change for the number depends on the speed with which the dial is rotated. The board also has four electrodes containing an LED that toggles each time the electrode is touched.
1.3 Navigating between DemosTo toggle between the different demos:
1. Touch the large electrode on the bottom left of the board simultaneously with the electrode in the middle of the rotary control for about three seconds. See Figure 1-2. The LCD then displays the demo being run on the number pad, and the name of the demo in the alphanumeric segment.
2. Release the circular button and press again to switch between demos. It is necessary to keep the large lower left button pressed while switching between demos.
3. To select the demo, release the large button.

TSSEVB Demo Application Overview
TSSEVB Demo Application Guide, Rev. 1
Freescale Semiconductor 1-3
Figure 1-2. Buttons to navigate between demos

TSSEVB Demo Application Overview
TSSEVB Demo Application Guide, Rev. 1
1-4 Freescale Semiconductor

TSSEVB Demo Application Guide, Rev. 1
Freescale Semiconductor 2-1
Chapter 2 Alarm Clock Demo
2.1 OverviewThe second demo available in the TSSEVB is the Alarm Clock demo.
This demo begins with a clock display. In this demo, the slider acts as a volume control when the alarm is active. To turn off the clock, touch the power button. This turns off all the electrodes for the clock and any LED and LCD segments. The alarm clock can be turned on again by touching only the power electrode.
While the system is on, the electrodes with LEDs have special functions associated each of them.
2.2 Buttons Available
The buttons available in the Alarm Clock demo are:• LOCK – This button acts as a key lock. It disables all other keys on the system and turns on the
LED in the electrode, indicating that the system is locked. Touching the button again unlocks the system and turns off the LED, indicating the system is unlocked.
• AM/PM – The electrode directly under the key lock electrode acts as the AM/PM switch. When the system is in the edit mode, the AM/PM button is used to change the AM/PM settings of the clock or the alarm.

Alarm Clock Demo
TSSEVB Demo Application Guide, Rev. 1
2-2 Freescale Semiconductor
• TIMER – This button enables you to edit the clock settings. To edit the clock time:— Touch the TIMER button when the clock is displayed. The system is in the edit mode now.— Use the rotary dial and the AM/PM button to change the time.
• ALARM – This button turns the alarm on or off. To view the alarm time setting:— Touch the ALARM button, but not in the edit mode. — When the alarm time appears, touch the TIMER button to edit the alarm time using the rotary
dial and the AM/PM button. — When the desired time is selected, exit the edit mode by touching the TIMER button again.

TSSEVB Demo Application Guide, Rev. 1
Freescale Semiconductor 3-1
Chapter 3 Microwave Demo
3.1 OverviewThe third demo on the TSSEVB is the Microwave demo. This demo emulates the control of a Microwave. To access this demo, follow the instructions in the Section 1.3, “Navigating between Demos.”
In the Microwave demo, the LCD displays “0000” in the alphanumeric section and stays in this mode for a few seconds. If no button is touched, the application displays the clock information. To exit the clock mode, touch any of the active buttons of the demo. The Microwave demo uses the buttons described in the Section 3.2, “Buttons Available.”
Figure 3-1. Active buttons in the microwave demo

Microwave Demo
TSSEVB Demo Application Guide, Rev. 1
3-2 Freescale Semiconductor
3.2 Buttons Available
Figure 3-2. Microwave demo – Quick access and power buttons
Quick Access buttons – These are located at the upper-left side of the board (see Figure 3-2). These buttons enable you to set a preconfigured time and power value into the LCD.
Power control – The power is controlled through the slider buttons located in the lower-right side of the board (see Figure 3-2). Sliding the slider to right increases the power, while sliding to left decreases the power. The power is represented by the vertical segments on the LCD (see Figure 3-2).
Quick Access Buttons Power Representation Slider Buttons

Microwave Demo
TSSEVB Demo Application Guide, Rev. 1
Freescale Semiconductor 3-3
Figure 3-3. Microwave demo – Keyboard functions
Keyboard – The Microwave demo uses the keyboard to set the time. The time selected is displayed on the LCD. Each time you touch a key from the keyboard, the respective number appears in the less significant character of the LCD and moves the current characters one position to the left, eliminating the most significant character.
Clear button – The key with the pound character or “C” (depending on if you are using the overlay or not) represents the clear button. Touching this key resets the time value in the LCD to zero. If the demo has already started counting, touching the clear key stops the count and clears the time displayed on the LCD. The asterisk character or “+30” adds 30 seconds to the current time value. Figure 3-3 shows the keyboard buttons.
Keyboard
Time + 30 Clear button

Microwave Demo
TSSEVB Demo Application Guide, Rev. 1
3-4 Freescale Semiconductor
Figure 3-4. Microwave demo – Other buttons
Start/Pause button – After the time is set, you can start decreasing the time by touching the Start/Pause button located on the left-side of the keyboard. Touching the Start/Pause button again stops the count. To resume the count, again touch the Start/Pause button.
Turn On/ Turn Off button – The demo features an On/Off button. As shown in Figure 3-4, the On/Off button is located on the lower-left side of the board. Touch the On/Off button to turn off the demo, the application will then display an “OFF” message on the LCD. To turn on the demo, touch the On/Off button again. When the application turns on from the off mode, the information regarding the time and power is cleared.
Open/Close button – The Open/Close button is located on the lower-left section of the board (refer to Figure 3-4). When the Open/Close button is touched, the application enters the open mode. In this mode, the Open message is displayed on the LCD and if the demo was counting, the demo is interrupted. To exit the open mode, touch the Open/Close button again. The open mode will not clear the information regarding the time and power.
Lock button – The lock button disables most of the buttons, except for the Open/Close and On/Off buttons. Figure 3-4 shows the Lock button. When the lock button is touched, the LED attached to the button turns on, indicating that the Lock button is active. To re-enable the buttons, touch the Lock button again. This turns off the LED indicating that the Lock button has been deactivated and other buttons are re-enabled.
Lock button
Open/Close button Turn On/Off button Start/Pause button

TSSEVB Demo Application Guide, Rev. 1
Freescale Semiconductor 4-1
Chapter 4 Washing Machine Demo
4.1 OverviewThe fourth demo on TSSEVB is the Washing Machine demo. This demo emulates the control of a washing machine. The demo begins by displaying “0000” in the alphanumeric characters of the LCD.
4.2 Buttons AvailableFigure 4-1 shows the buttons available in the Washing Machine demo.
The buttons available in the Washing Machine demo are:• Load Size button – Enables you to control the water level. These buttons are located on the top-left
side of the board. There are four options to choose from: Small, Medium, Large, and Super Plus. Only one option can be selected at a time. After touching one of the Load Size buttons, the corresponding LCD segment turns on, turning off the previous load option. When the demo starts, the Small load option is selected by default.
• Wash Cycle buttons – Enables you to set the pre-defined values of time. There are four different washing cycle options available in this demo: Normal, Casual, Hand Wash and Extra Care. You can choose either one by touching the corresponding value. Only one option can be selected at a time.
• Timer button – You can also set the time using the keyboard buttons. To set a specific time, touch the Timer button. The LED attached to the Timer button turns on, and you can set the time using the keyboard buttons. To exit this mode touch the Timer button again, the LED turns off and the time selected is displayed on the LCD.
• Start button – Enables you to decrease the time value. You can set the time by using the wash cycle buttons or the keyboard buttons. After setting the time, touch the Start button. The application then starts counting. The Start button is located in the center of the rotary control in the upper right side of the board.
• Temperature buttons – Enables you to control the water temperature. There are three different temperatures to choose from: Cold, Warm, and Hot. The demo allows you to choose two different temperatures at a time. When the demo starts, the Cold temperature is selected by default.
• Light ON/OFF button – Enables you to turn on/off the LEDs located at the upper right side of the board. When the Light ON/OFF button is touched, the application turns on all the LEDs. Touch the Light On/Off button again to turn off the LEDs.
• On/Off button – Enables you to turn on/off the demo. It is located on the lower left side of the board. When the On/Off button is touched, the application displays the “OFF” message on the LCD. To turn on the demo, simply touch the On/Off button again. When the application turns on

Washing Machine Demo
TSSEVB Demo Application Guide, Rev. 1
4-2 Freescale Semiconductor
again from the off mode, the information regarding the time, temperature, load size, and wash cycle return to the default values.
• Lock button – Disables most of the buttons, except for the Open/Close and On/Off buttons. When the lock button is touched, the LED attached to the button turns on, indicating that the Lock button is active. Touch the Lock button again to re-enable the buttons. The LED then turns off, indicating the lock button has been deactivated and the buttons are re-enabled.
• Extra Rinse and the Energy Saving buttons – Enables you to toggle the attached LED to the respective option every time they are touched. Figure 9 shows the washing machine overlay and where the buttons are located.
Figure 4-1. Washing machine demo functions
4.2.1 Washing Machine Overlay
The Washing Machine demo can be used along with the Washing Machine overlay included in the TSSEVB board. The Washing Machine overlay has a thickness of 1.78 mm, therefore the TSS software must use a more sensitive configuration to work properly. When the application is using a more sensitive configuration, the LED marked as Overlay turns on. The Overlay LED is located on the upper-right side of the board (see Figure 4-1). The washing machine overlay may not work properly on other demos because of the sensitivity configuration.
NOTETo ensure proper recalibration of electrodes, you must reset the application every time you change the overlay of TSSEVB.
Start button Overlay LED
On/Off button