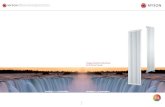Touch 2 WiFi - MYSON
Transcript of Touch 2 WiFi - MYSON

1Touch 2 WiFi
1Touch 2 WiFi

2
Model:
1 Touch 2 WiFi
Touch 2 WiFi
1Touch 2 WiFi

2
Table of Contents1
2
3-4
5-6
7
8
8-9
9
Product Image
Table of Contents
What is a ProgrammableRoom Thermostat?
Installation Procedure
Mode Select
Pairing the Touch 2 Hub
Pairing the Touch 2 WiFi
What is a Mesh Network?
33-34
35
36
37
37
38
LCD Display
Setting the Switching Times
Timer Override
Optional Features
Optional Features Table
Time Clock Mode Wiring Diagram
Mode 2 - Time Clock
LCD Display
Temperature Display
Setting the Clock
Setting the Comfort Levels
Setting the Temperature
Temperature Hold
Locking/Unlocking the Touch 2 WiFi
33Mode 1 - Thermostat 10
11-12
13
14
15-16
17
18
19
Frost Protection
Power ON/OFF
Holiday Programming
Optional Features
Re-calibrating the Thermostat
Error Codes
Thermostat Mode Wiring Diagrams
Factory Reset
20
21
22
23-26
27
27
28-31
32
Touch 2 WiFi1
Touch 2 WiFi

3
What is a Programmable Room Thermostat?
A programmable room thermostat is both a programmer and a room thermostat.
A room thermostat works by sensing the air temperature, switching on the heating
this set temperature has been reached.
So a programmable room thermostat lets you choose what times you want the heating to be on, and what temperature it should reach while it is on. It will allow you to select
to meet your particular needs and preferences.
Setting a programmable room thermostat to a higher temperature will not make the room heat up any faster. How quickly the room heats up depends on the design and size of the heating system.
down. Setting a programmable room thermostat to a lower temperature will result in the room being controlled at a lower temperature, and saves energy.
Touch 2 WiFi1
Touch 2 WiFi

Touch 2 WiFi 4
chosen, and then leave it alone to do its job.
The best way to do this is to set the room thermostat to a low temperature– say 18°C , and then turn it up by 1°C each day until you are comfortable with the temperature. You won’t have to adjust the thermostat further. Any adjustment above this setting will waste energy and cost you more money.
You are able to temporarily adjust the heating program by overriding or using the temperature hold feature. These features are explained further on pages 17 and 18 of this manual.
so they must not be covered by curtains or blocked by furniture. Nearby electric
properly.
What is a Programmable Room Thermostat?
1Touch 2 WiFi

Touch 2 WiFi5
Installation Procedure
35mm (minimum depth) to be sunk into the wall prior to installation.Step 1Remove the screw from the bottom face of the thermostat then carefully separate the front half from the back plate.Step 2Place the thermostat front somewhere safe.Terminate the thermostat as shown in the diagrams on pages 28-31 of this booklet.Note: For time clock wiring connections, terminate as shown on page 38.Step 3Screw the thermostat back plate securely into the back box.Step 4Clip the front of the thermostat onto the back plate, securing it in place with the retaining screw.
DoMount the thermostat at eye level.Read the instructions fully so you get the best from our product.
Don’t
Do not push hard on the LCD screen as this may cause irreparable damage.This Touch 2 WiFi is designed to be �ush mounted and requires a back box of
1Touch 2 WiFi

Touch 2 WiFi 6
1 2
3 4
1Touch 2 WiFi

Touch 2 WiFi7
Mode Select
This Touch 2 WiFi can either be used as a thermostat or a time clock.Thermostat mode is the default setting.
To change between thermostat or time clock modes, follow these steps.
• Use the Left / Right keys to scroll to SETUP ...............................................................
• Press and hold the Tick button for 10 seconds ..........................................................
• Use the Left / Right keys to scroll between modes ..................................................
Mode 1 = ThermostatMode 2 = Time Clock
•
The Touch 2 WiFi will revert to the main display screen for the selected mode.
explained on page 8, then turn to page 33.For time clock mode instructions, first pair the time clock with the Touch 2 Hub as
1Touch 2 WiFi
• Use the Left / Right keys to scroll to .........................................................................
• Press and hold the Tick button for 3 seconds .............................................................
• SETUP will be highlighted, now press and hold the tick key for 10 seconds ..
• Use the Left / Right keys to scroll between modes ..................................................
Mode 1 = Thermostat
Mode 2 = Time Clock
• Press the Tick key to confirm selection .........................................................................

Touch 2 WiFi 8
The next step is to join the Touch 2 WiFi to the Touch 2 Hub, we recommend joining the Touch 2 WiFi located nearest to the Touch 2 Hub first. To add a Touch 2 WiFi, follow these steps;
• Select Add Zone, enter a zone title and press Add Zone again.• You now have two minutes to join the Touch 2 Wifi to the Touch 2 Hub.• On the Touch 2 Wifi, use the Left / Right keys to select SETUP and press Tick ...• Feature 01 is displayed on screen.
Pairing the Touch 2 WiFi
Pairing the Touch 2 HubTo pair the Touch 2 Hub with the Myson Touch 2 App, follow these steps.
• Power the Touch 2 Hub with the power supply provided.• Connect the Touch 2 Hub to your router with the Ethernet cable provided. The router
will automatically assign an IP address to the Touch 2 Hub, the Link LED will light up once the Touch 2 Hub has connected to your network.
• Connect your smartphone or tablet device to the same WiFi network as your router.• Download the FREE Myson Touch 2 App from the Apple App Store,
Google Play Store and register an account.• Once you have registered your account, press the Login button then press the
Add Location option.• Press the connect button on the Touch 2 Hub to add the location to your account.• When successfully connected, enter a title for the new location (e.g. Home) and
1Touch 2 WiFi
• Connect the Touch 2 Hub to your router with the Ethernet cable provided.• Connect the power supply to the Touch 2 Hub. • The router will automatically assign an IP address to the Hub, the Link LED will light
up RED once the Hub has connected to your network. • Once connected to the cloud server, the Link LED will turn GREEN. • Connect your smartphone or tablet device to the same WiFi network as your router. • Download the FREE Myson Touch 2 App from the Apple App Store or Google Play
Store and register your account. • Once you have registered, press Sign In, then press Add Location. • Press the connect button on the Touch 2 Hub to add the location to your account. • When successfully connected, enter a title for the location (e.g. Home).
• In the app, select ADD ZONE, enter a preset or custom title, then press NEXT. • You now have two minutes to join the Touch 2 WiFi to the Hub. • On the Touch 2 WiFi, use the Left / Right keys to select (power icon) ,
press and hold Tick..........................................................................................................................• SETUP will be highlighted, now press the tick key once.• Feature 01 is displayed on screen.
Touch 2 WiFi 8
The next step is to join the Touch 2 WiFi to the Touch 2 Hub, we recommend joining the Touch 2 WiFi located nearest to the Touch 2 Hub first. To add a Touch 2 WiFi, follow these steps;
• Select Add Zone, enter a zone title and press Add Zone again.• You now have two minutes to join the Touch 2 Wifi to the Touch 2 Hub.• On the Touch 2 Wifi, use the Left / Right keys to select SETUP and press Tick ...• Feature 01 is displayed on screen.
Pairing the Touch 2 WiFi
Pairing the Touch 2 HubTo pair the Touch 2 Hub with the Myson Touch 2 App, follow these steps.
• Power the Touch 2 Hub with the power supply provided.• Connect the Touch 2 Hub to your router with the Ethernet cable provided. The router
will automatically assign an IP address to the Touch 2 Hub, the Link LED will light up once the Touch 2 Hub has connected to your network.
• Connect your smartphone or tablet device to the same WiFi network as your router.• Download the FREE Myson Touch 2 App from the Apple App Store,
Google Play Store and register an account.• Once you have registered your account, press the Login button then press the
Add Location option.• Press the connect button on the Touch 2 Hub to add the location to your account.• When successfully connected, enter a title for the new location (e.g. Home) and
Touch 2 WiFi 8
The next step is to join the Touch 2 WiFi to the Touch 2 Hub, we recommend joining the Touch 2 WiFi located nearest to the Touch 2 Hub first. To add a Touch 2 WiFi, follow these steps;
• Select Add Zone, enter a zone title and press Add Zone again.• You now have two minutes to join the Touch 2 Wifi to the Touch 2 Hub.• On the Touch 2 Wifi, use the Left / Right keys to select SETUP and press Tick ...• Feature 01 is displayed on screen.
Pairing the Touch 2 WiFi
Pairing the Touch 2 HubTo pair the Touch 2 Hub with the Myson Touch 2 App, follow these steps.
• Power the Touch 2 Hub with the power supply provided.• Connect the Touch 2 Hub to your router with the Ethernet cable provided. The router
will automatically assign an IP address to the Touch 2 Hub, the Link LED will light up once the Touch 2 Hub has connected to your network.
• Connect your smartphone or tablet device to the same WiFi network as your router.• Download the FREE Myson Touch 2 App from the Apple App Store,
Google Play Store and register an account.• Once you have registered your account, press the Login button then press the
Add Location option.• Press the connect button on the Touch 2 Hub to add the location to your account.• When successfully connected, enter a title for the new location (e.g. Home) and

Touch 2 WiFi
What is a Mesh NetworkTouch 2 WiFi work using a mesh network, meaning Touch 2 WiFi have the ability to send & receive signals via other thermostats on the network. This signal is relayed from one thermostat to another until it reaches its destination. This communication method
compared with standard RF thermostats.The Mesh symbol is shown when the device is communicating with the Touch 2 Hub, if the mesh symbol disappears this indicates connection to the Touch 2 Hub has been lost.
• Press the Tick key to pair the Touch 2 WiFi to the Touch 2 Hub ......................• • When the Touch 2 WiFi successfully connects to the Touch 2 Hub the MESH
symbol will be permanently displayed.• Press Next to add more zone or press Finish to complete the setup.
Please note, you only have to pair the hub to your account once. To pair any additional Touch 2WiFi Thermostats, select Add Zones from the Manage Zones option in the Myson Touch 2 App.
991
Touch 2 WiFi
• Press ADD ANOTHER for additional zones or press FINISH to complete setup. Please note, you only have to pair the hub to your account once. To pair any additional Touch 2 thermostats, select HOME, edit, then ADD ZONE.
Approach SensorThe Touch 2 WiFi V2 uses proximity to detect when you are about to use the touchkeys. As you approach the Touch 2 WiFi V2, the touch keys and backlight will light up.This can be useful if you need to adjust the set temp or timer in a dark room.

Touch 2 WiFi 10
Mode 1 - Thermostat
1Touch 2 WiFi

Touch 2 WiFi11
2 31 4
7
89
5
1716
13
12
10
11
15
6 14
MORNING DAY EVENING NIGHT DONE
1Touch 2 WiFi
5
10
12
13
141516
9
6
1 2 3 4
8
7
11

Touch 2 WiFi 12
1. Day Indicator - Displays the day of the week.2. Mesh Symbol - Displayed when connected to the Touch 2 Hub.3.
temperature limit set on feature 07.4. Frost Symbol - Displayed when frost protection mode is active.5.
Smart Start is active.6. Heat/Cool - Indicates the current operation mode.
LCD Display
1716
13
12
15
14 7. Floor/Room Temp - Indicates the current sensor mode.8. Set - Displayed when changes are being made to the program schedule or
current set point.9. Key Lock Indicator - Displayed when the KeyLock is Locked.10. Program Indicator - Displayed during programming to show which period is
being altered.11. Main Menu - Displays which option is currently selected.12. Temperature Format - Degrees Celsius or Fahrenheit.13. Temperature - Displays the current sensor temperature.14. Cool On - Displayed when cooling is active.15. Clock - Time displayed in 24 hour format.16. Holiday Left - Displayed when the thermostat is in holiday mode.17. Hold Left - Displayed when a temperature hold is active, the remaining time
will be shown.
1Touch 2 WiFi
1. Mesh Symbol - Displayed when connected to the Touch 2 Hub. 2. Day Indicator - Displays the day of the week. 3. Frost Protection – Displayed when frost protection is enabled. 4. Flame Symbol – Displayed when the thermostat is calling for heat and flashes
when Smart Start is active. 5. Holiday – Displayed when the thermostat is in holiday mode. 6. Floor Limit Symbol – Displayed when the floor probe has reached the floor
temperature limit configured in the setup menu. 7. Floor/Room Temp - Indicates the displayed sensor mode. 8. Set - Displayed when changes are being made to the current set point. 9. Program Indicator - Displayed during programming (6 level mode) to show
which level is being altered. 10. Program Indicator - Displayed during programming (4 level mode) to show
which level is being altered. 11. Main Menu - Displays which option is currently selected. 12. Keypad Lock Indicator – Displayed when the keypad is locked. 13. Temperature – Displays the current sensor temperature. 14. Temperature Format - Degrees Celsius or Fahrenheit. 15. Hold Left - Displayed when a temperature hold is active, the remaining time
will be shown. 16. Time/Day/Month/Year - Displays when setting the Clock/Calendar or a
Holiday Period.

Touch 2 WiFi13
Temperature Display
Room Temperature Floor Temperature
This Touch 2 WiFi can be configured for different sensor options such as built in air sensor,floor sensor or both. The display will clearly indicate which sensor is being used byshowing either “Room Temp” or “Floor Temp” before the actual temperature value.
When the Touch 2 WiFi is set to use both the air & the floor sensor, the room temperaturewill be dispalyed by default.
1Touch 2 WiFi
Room Temperature Floor Temperature

Setting the ClockTo set the clock, follow these steps.
• Use the Left / Right keys to scroll to CLOCK .........................................................
•
• Use the Up / Down keys to set the hours (24 hour format) ............................
•
• Use Up / Down keys to set the minutes ................................................................
•
• Use Left / Right keys to set the the day .................................................................
•
Day
Minutes
Hours
Touch 2 WiFi 141
Touch 2 WiFi
Room Temperature Floor Temperature
To set the clock, follow these steps.
• Use the Left / Right keys to scroll to ..........................................................................
• Press and hold Tick to turn off the display ...................................................................
• Use the right arrow key to select CLOCK .......................................................................
• Press Tick to confirm selection ..........................................................................................
• Use Up / Down keys to set the year ................................................................................
• Press Tick to confirm selection ..........................................................................................
• Repeat the steps to set the Month, Date & Time ........................................................
• Press Tick to confirm the new clock settings ...............................................................
• Use the down arrow to scroll to ..................................................................................
• Press Tick to turn the display on .......................................................................................Day
Time

Touch 2 WiFi15
Comfort Levels Explained
The thermostat is supplied with comfort levels already programmed, but these can be changed easily. The default times and temperature settings are;
07:00 - 21°C (Morning) 09:00 - 16°C (Day) 16:00 - 21°C (Evening) 22:00 - 16°C (Night)
If you only want to use 2 levels, you should program the unused levels to --:--For Weekday/Weekend programming, the four comfort levels are the same for Mon-Fri, but can
comfort levels. In 24 Hour mode all days are programmed with the same comfort levels.
• To program the comfort levels, use the Left / Right keys to scroll to EDIT .............
• .......................................................................................................
• Use the
• .......................................................................................................
•
• Press Tick to alter MORNING settings ............................................................................................
The Touch 2 Wifi o�ers three program mode options; Weekday/Weekend programming,7 Day programming and 24 Hour programming. There is also the option touse the thermostat as a Non-Programmable thermostat.
When thermostats are connected to the mesh network, the program mode forthe system is con�gured by using the Myson Touch 2 App.
MORNING will now �ash and the current time and temperature setting will be shown.
1Touch 2 WiFi

Touch 2 WiFi 16
When thermostats are connected to the mesh network, the program mode for
The thermostat is supplied with comfort levels already programmed, but these can be
09:00 - 16°C (Leave) 16:00 - 21°C (Return) 22:00 - 16°C (Sleep)
Weekday/Weekend programming, the four comfort levels are the same for Mon-Fri, but can
.......................................................................................................
.......................................................................................................
...................................................................................................
• Use the Up / Down keys to set the hours ..............................................................
•
• Use the Up / Down keys to set the minutes .........................................................
•
• Use the Up / Down keys to set the temperature .................................................
•
• Press the right arrow key .....................................................................................................
•
• Press Tick to alter DAY settings ..........................................................................................
• Repeat these steps to set all comfort levels.
• For any unused periods set time to --:--• Use the Left / Right keys to scroll to DONE and press Tick .......................
DAY will now flash and the current settings will be displayed.
1Touch 2 WiFi

Touch 2 WiFi17
Temperature ControlThe Up / Down keys allow you to adjust the set temperature .............................
When you press either key, you will see the word SET and the desiredtemperature value. Use the Up / Down keys to adjust the SET value ...............
Press Tick to and return to the main display .....................................
Note: This new temperature is maintained only until the next programmed comfort level. At this time, the thermostat will revert back to the programmed levels.
Set Temperature
Set Icon
1Touch 2 WiFi
Set Icon
Set Temperature

Touch 2 WiFi 18
Temperature HoldThe temperature hold function allows you to manually override the current operating
• Use the Left / Right keys to scroll to HOLD ..........................................................
•
• Use the Up / Down keys to set the desired Hold period .................................
•
• Use the Up / Down keys to set the desired Hold temperature ......................
•
You will see the HOLD LEFT indication is displayed on screen.The time will countdown the set duration and then revert to the normal program.
To cancel a temperature Hold, repeat these steps but reduce the Hold time to 00:00 hrs.
HOLD LEFT Indicator
Hold Time Remaining
1Touch 2 WiFi
Hold Time Remaining
Hold Left Indicator
To cancel the hold, while HOLD is selected on the menu press tick, then press tick again to cancel.

Touch 2 WiFi19
Locking the Touch 2 WifiThe thermostat has a keypad lock facility. To activate the lock follow these steps.
• Use the Left / Right keys to scroll to HOLD & press Tick for 10 seconds.
• The display will show 00:00 and you will need to enter a four digit pin number.
•
•
• Use the Up / Down keys to enter the second two digits ................................
•
The display will return to the main screen and display the keypad lock indicator .....
Note: The keypad lock indicator is only displayed when the lock is active.
Unlocking the Touch 2 WifiTo unlock the Touch 2 Wifi press Tick once. The display will show 00:00 and you will need to enter the four digit pin number you set previously.
•
• Use the Up / Down and Tick keys to enter the second two digits .....
The display will unlock and return to the main screen.
1Touch 2 WiFi

Touch 2 WiFi 20
Use the Left / Right keys to scroll to the Power Icon .............................................The frost icon will toggle ON/OFF each time Tick is pressed ..................................................
In this mode, the Touch 2 Wifi will display the frost icon and will only turn the heatingON should the room temperature drop below the set frost temperature (see page 23).
To cancel the frost protect mode, navigate to the Power button again and press Tick.
Frost Protection Mode Enabled
Frost Mode
1Touch 2 WiFi
Frost Protection Mode Enabled

Touch 2 WiFi21
set temperature but the Touch 2 Wifi remains active.
the Tick key for approximately 4 seconds until the display goes blank ...................
The display and heating output will be turned OFF.
To turn the thermostat back ON, press the Tick key once .............................................................
Thermostat completely OFF Thermostat powered ON
To turn the Touch 2 Wifi off completely, scroll to the Power Icon and hold
1Touch 2 WiFiTouch 2 WiFi21
set temperature but the Touch 2 Wifi remains active.
the Tick key for approximately 4 seconds until the display goes blank ...................
The display and heating output will be turned OFF.
To turn the thermostat back ON, press the Tick key once .............................................................
Thermostat completely OFF Thermostat powered ON
To turn the Touch 2 Wifi off completely, scroll to the Power Icon and hold

Touch 2 WiFi 22
set
To turn the thermostat back ON, press the Tick key once .............................................................
HolidayIn thermostat mode, the holiday function reduces the set temperature in your home to the frost protection temperature setting (see page 23).
In time clock mode, the holiday function maintains the timed output as OFF.
The thermostat will maintain this temperature for the duration of the holiday and will then automatically return to the program mode on your return.
• Use the Left / Right keys to scroll to HOLIDAY and press Tick ...............
• Using the Up / Down keys enter the number of days holiday .....................
•
To cancel, repeat these steps but reduce the Holiday duration to 00 days.
Note: A holiday period does not start until 00:00 the next day. For example, if you set
thermostat will revert back to the programmed schedule at 00:00 on Monday.
1Touch 2 WiFi
In thermostat mode, the holiday function reduces the set temperature in your home to the frost protection temperature setting (see page 23).
The thermostat will maintain this temperature for the duration of the holiday and will then automatically return to the program mode on your return.
In time clock mode, the holiday function maintains the timed output as OFF. Set a date & time for the holiday period to end, using the steps below;
• Use the Left / Right keys to scroll to HOLIDAY and press Tick ..................................
• Use the Up / Down keys to set the year ...........................................................................
• Press Tick ....................................................................................................................................
• Use the Up / Down keys to set the month ......................................................................
• Press Tick ....................................................................................................................................
• Repeat the steps to set the Date & Time ..........................................................................
• Pressing Tick to confirm selection......................................................................................
Note: The holiday period will start immediately, and will return to the normal program at the time & date you have configured.
• Use the Left / Right keys to scroll to HOLIDAY and press Tick ..................................
• CANCEL will be highlighted, Press Tick to cancel ........................................................

Touch 2 WiFi23
Optional Features ExplainedTHE FOLLOWING SETTINGS ARE OPTIONAL AND IN MOST CASESNEED NOT BE ADJUSTEDFeature 01 – Pairing To Touch 2 Hub: This function is used to connect the thermostat to the Touch 2 Hub.
This function allows you to increase the switching
Feature 03 - Frost Protect Temperature: This is the temperature maintained when the thermostat is in Frost Mode. The range is 07 - 17°C. The default is 12°C and is suitable for most applications.
Feature 04 – Output Delay: To prevent rapid switching, an output delay can be entered. This can be set from 00 - 15 minutes. The default is 00 which means there is no delay.
Feature 05 – Temperature Up/Down Limit: This function allows you to limit the use of the up and down temperature arrow keys. This limit is also applicable when the thermostat is locked and so allows you to give others limited control over the heating system.
Feature 06 – Sensor Selection: On this Touch 2 Wifi, you can select which sensor should be used.
1Touch 2 WiFi

Touch 2 WiFi 24
thermostat is in Frost Mode. The range is 07 - 17°C. The default is 12°C and is suitable for most
This function allows you to limit the use of the up and down temperature arrow keys. This limit is also applicable when the thermostat is locked
On this neoStat, you can select which sensor should be used.
Feature 07 – Floor Temp Limit: This function is available when mode 07 is set to 03 or 04.
Floor Sensor or Both should be used.Feature 08 – Smart Start: Smart start will delay the start up of the heating system to the latest possible moment to avoid unnecessary heating and ensure the building is warm at the programmed time. The thermostat uses the rate of change information to calculate how long the heating needs to raise the building temperature 1°C (with a rate of change of 20, the thermostat has calculated the heating needs 20 minutes to raise the building temperature 1°C) and starts the heating accordingly.Feature 09 - Rate of Change: Number of minutes for 1°C temperature rise.Feature 10 – Cool Enable: Not Used.Feature 11 – Cool Set Temperature: Not Used. Feature 12 – Program Mode: Non-Programmable, Weekday/Weekend (5/2),
Weekday/ Weekend - allows you to program 4 comfort levels for the weekday and
7 Day Program Mode - Each day has 4 comfort levels that can be programmed independently. 24 Hour Mode - All days are programmed the same and repeat continuously.
Feature 13 - Temperature Format: This function allows you to select between °C and °F.
1Touch 2 WiFi
Not used on this model.Not used on this model.

Touch 2 WiFi25
Adjusting the Optional Settings• Use the Left / Right keys to select SETUP ..............................................................
• ..................................................................................
• Use the Up / Down keys to scroll through features ..........................................
• Use the Left / Right keys to adjust the setting within each feature ...........
•
Feature Number
Setting Value
1Touch 2 WiFi
• Use the Left / Right keys to scroll to ..........................................................................
• Press and hold the Tick button for 3 seconds ..............................................................
• SETUP will be highlighted, now press the tick key once .........................................
• Use the Up / Down keys to scroll through features ..................................................
• Use the Left / Right keys to adjust the setting within each feature ....................
• Press Tick to confirm and exit setup menu ..................................................................
Setting Value
Feature Number

Touch 2 WiFi 26
Optional Settings - Feature Table
0102
03040506
070809101112
13
FEATURE
Pairing
Frost Protection TemperatureOutput DelayUp/Down Temperature LimitSensor Selection
Floor Temperature LimitSmart StartRate of ChangeCool EnableCool Set TemperatureProgram Mode
Temperature Format
DESCRIPTION
Used to add zone to the Touch 2 Hub00 = 0.5oC01 = 1.0oC (Default)02 = 2.0oC03 = 3.0oC07o - 17oC (12oC = Default)00 - 15 Minutes (00 = Default)00o - 10oC (00 = Default)00 = Built in Sensor (Default)01 = Remote Air Sensor02 = Floor Sensor Only03 = Built in & Floor Sensor04 = Remote Air & Floor Sensor20oC - 45oC (28oC = Default)00 - 05 Hours (00 = Default)Minutes to raise by 1oCNot UsedNot Used00 = Non - Programmable01 = Weekday/Weekend (Default)02 = 7 Day Programming03 = 24 Hour Mode00 = oC, 01 = oF (00 = Default)
SETTING
1Touch 2 WiFi
Not used on this modelNot used on this model
00.5 = 0.5˚C

Touch 2 WiFi27
Re-calibrating the ThermostatIf you need to re-calibrate the thermostat, follow these steps.
• Use the Left / Right keys to scroll to the Power Icon ............................
• Press and hold Tick to turn the display OFF ...........................................................
• Press and hold the Tick and Down keys together for 10 seconds ..................
• The current temperature will appear on the display.
•
•
• Press the Tick key once to turn the thermostat ON ............................................
Error Codes
E0 = The internal sensor has developed a fault.
E1 = The remote FLOOR probe has not been connected. The remote FLOOR probe has not been wired correctly. The remote FLOOR probe is faulty.
E2 = The remote AIR probe has not been connected. The remote AIR probe has not been wired correctly. The remote AIR probe is faulty.
When terminated for thermostat operation the screen will display an error code if a fault is detected.
SWITCHED LIVE TO BOILER
1Touch 2 WiFi
Re-calibrating the ThermostatIf you need to re-calibrate the thermostat, follow these steps.
• Use the Left / Right keys to scroll to the .............................................
• Press and hold Tick to turn the display OFF ..........................................................
• Press and hold the Tick and Down keys together for 10 seconds .................
• The current temperature will appear on the display.
• Use the Up / Down keys to configure the new temperature value .............
• Press the Tick key to confirm the change and the display will go blank ....• Press the down arrow to highlight the .............................................................
• Press the Tick key once to turn the thermostat ON ............................................
Error Codes
E0 = The internal sensor has developed a fault.E1 = The remote FLOOR probe has not been connected. The remote FLOOR probe has not been wired correctly.
The remote FLOOR probe is faulty. E2 = The remote AIR probe has not been connected. The remote AIR probe has not been wired correctly. The remote AIR probe is faulty.
When terminated for thermostat operation the screen will display an error code if a fault is detected.

Touch 2 WiFi
Touch 2 WiFi
28
Wiring Diagram - Touch 2 WiFi to Boiler S/L
and comply with local installation regulations.
TO CONNECT BOILER CONSULTBOILER MAKERS DIAGRAM
NEUTRAL
LIVE230V SUPPLY IN
SWITCHED LIVE TO BOILER
A1A2RT1 -RT2 LN
230VAC
1Touch 2 WiFi
Touch 2 WiFi

Touch 2 WiFi
Touch 2 WiFi
29
Wiring Diagram - Touch 2 WiFi to Boiler Voltfree
TO CONNECT BOILER CONSULTBOILER MAKERS DIAGRAM
NEUTRAL
LIVELS
LR
230V SUPPLY INLS & LR ARE NORMALLY THEROOM THERMOSTAT CONNECTIONS
VOLT FREE TO BOILER
A1A2 LN
230VAC
RT1 -RT2
TO BOILER
and comply with local installation regulations.
1Touch 2 WiFi
Touch 2 WiFi

Touch 2 WiFi
Touch 2 WiFi
30
Wiring Diagram - Touch 2 WiFi to Valve
TO CONNECT BOILER CONSULT
TO CONNECT BOILER CONSULTBOILER MAKERS DIAGRAM
L
N
LS
LR
LS & LR ARE NORMALLY THEROOM THERMOSTAT CONNECTIONS
TO BOILER
HEATING VALVE
NEUTRALNEUTRAL
LIVE230V SUPPLY IN
A1A2 LN
230VAC
RT1 -RT2
and comply with local installation regulations.
1Touch 2 WiFi
Touch 2 WiFi

Touch 2 WiFi
Touch 2 WiFi
31
Wiring DiagramTouch 2 WiFi to UFH Wiring Centre 230V & optional probe connections
A1A2RT1 -RT2 LN
230VAC
REMOTE AIR PROBE(Optional)
FLOOR PROBE(Optional)
TC-M
A1A2RT1 -RT2 LN
230VAC
REMOTE AIR PROBE(Optional)
FLOOR PROBE(Optional)
L N SL
TC-M
A1A2RT1 -RT2 LN
230VAC
REMOTE AIR PROBE(Optional)
FLOOR PROBE(Optional)
L N SL
L
N
This product must only be installed by a qualified electricianand comply with local installation regulations. Zone 1
To thermal actuator
1Touch 2 WiFi
Touch 2 WiFi

Touch 2 WiFi 32
Factory ResetTo reset the device to factory default settings, follow these steps:
• Use the Left / Right keys to scroll to SETUP ...........................................................
• Press and hold the Tick key for 10 seconds ...........................................................
• All of the icons on the display will appear for 2 seconds, then the displaywill show option 1 or 2.
• Mode 1 = ThermostatMode 2 = Time Clock
•
The thermostat will revert to the main display screen for the selected mode.
Note: Factory reset will cancel all parameters that were entered during the set-up and pairing operations. These processes must be repeated after factory reset is completed.
1Touch 2 WiFi
To reset the device to factory default settings, follow these steps:
• Use the Left / Right keys to scroll to .....................................................................
• Press and hold Tick to turn the display OFF ............................................................
• SETUP will be highlighted ..............................................................................................
• Press and hold the Tick key for 10 seconds .............................................................
• All of the icons on the display will appear for 2 seconds, then you will see the number 1 or 2 flashing.
• Use the Left / Right keys to scroll between modes (selection will flash) ......Mode 1 = ThermostatMode 2 = Time Clock
• Press the Tick key to confirm selection .....................................................................
The Touch 2 WiFi will revert to the main display screen for the selected mode.
Note: Factory reset will cancel all parameters that were entered during the set-up andpairing operations. These processes must be repeated after factory reset is completed.

Touch 2 WiFi
1
4
5
210
7
9
3
8
33
6
Mode 2 - Time Clock
1Touch 2 WiFi
7
8
910
5
1
2 3
4
6

Touch 2 WiFi
10
7
98
34
1. Day Indicator - Displays the day of the week.
2. Mesh Symbol – Displayed when connected to the Touch 2 Hub.
3. Key Lock Indicator – Displayed when the KeyLock is Locked.
4. Set – Displayed when changes are being made to the program schedule or
current set point.
5. Program Indicator – Displayed during programming to show which period is
being altered.
6. Main Menu – Displays which option is currently selected.
7. Timer Status – Displays the current state of the timed output.
8. Clock - Time displayed in 24 hour format.
9. Holiday Left – Displayed when the thermostat is in holiday mode.
10. Hold Left – Displayed when a temperature hold is active, the remaining time
will be shown.
LCD Display
1Touch 2 WiFi
1. Mesh Symbol - Displayed when connected to the Touch 2 Hub. 2. Day Indicator - Displays the day of the week. 3. Holiday – Displayed when the time clock is in holiday mode. 4. Set - Displayed when changes are being made to the current set point. 5. Program Indicator - Displayed during programming to show which level
is being altered. 6. Main Menu - Displays which option is currently selected. 7. Keypad Lock Indicator – Displayed when the keypad is locked. 8. Timer Status – Displays the current state of the timed output. 9. Hold Left - Displayed when a timer hold is active, the remaining time will be
shown. 10. Time/Day/Month/Year - Displays when setting the Clock/Calendar
or a Holiday Period.

Touch 2 WiFi35
Setting the Switching Times
To program the switching times, follow these steps.
• Use the Left / Right keys to scroll to EDIT and press Tick .................................
• Use the Left / Right keys to select day/period of the week .............................
•
• The OFF time can be viewed by pressing the Down key ................................
• Select a switching time and press the Tick key ....................................................
• Use the Up / Down keys to select the ON time HOURS and press Tick .......
• Use the Up / Down keys to select the ON time MINUTES ................................
•
• Use the Up / Down keys to select the OFF time HOURS and press Tick .....
• Use the Up / Down keys to select the OFF time MINUTES ..............................
•
• Press the Right arrow key ............................................................................................
•
• Repeat the steps above to set all periods. For any unused periods enter -- : --
• When complete, use the Left / Right keys to scroll to DONE and press
1Touch 2 WiFi

Touch 2 WiFi 36
To override the timed output on, follow these steps.
• Use the Up / Down keys to set the override duration e.g. 02:00 hours ..........
•
Hold Left and the remaining time will now be displayed.
Timer Override
HOLD LEFT Indicator
Hold Time Remaining
1Touch 2 WiFi
Hold Time Remaining
HOLD LEFT Indicator

Touch 2 WiFi37
Optional Settings - Feature Table
02
FEATURE
Program Mode
DESCRIPTION
01 = Weekday/Weekend Programming (Default)02 = 7 Day Programming03 = 24 Hour Mode
SETTING
Used to pair to the Touch 2 Hub01
Optional Features ExplainedFeature 01 – Pairing To Touch 2 Wifi: This function is used to connect the time clock to the Touch 2 Hub.
Feature 02 - Weekday/Weekend (5/2), 7 Day Programming or 24 Hour Mode:
Weekday/ Weekend (5/2)
7 Day Program Modeprogrammed independently.
24 Hour Mode
Pairing
1Touch 2 WiFi

Touch 2 WiFi
Touch 2 WiFi
38
Wiring Diagram - Time Clock Mode
NEUTRAL
LIVE230V SUPPLY IN
FOR 230V OUTPUT ON A2LINK LIVE TO A1
VOLT FREE OUTPUT
A1A2 LN
230VAC
RT1 -RT2
and comply with local installation regulations.
1Touch 2 WiFi
Touch 2 WiFi

Want More Information?Call our support team on: +44 (0)845 402 3434Or view technical specifications directly on our website:www.myson.co.uk
Rev.2.0
MYSONEastern Avenue, Team Valley,Gateshead, Tyne & Wear NE11 0PG, UK T: +44 (0)845 402 3434F: +44 (0)191 491 [email protected]