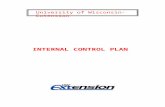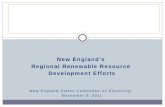total ds manual 20102 - Governors State University
Transcript of total ds manual 20102 - Governors State University
Edited by Dr. Lucianne Brown …Governors State University D. S. 2012 Adapted from the work of Ann Marie Walter, Mars Hill College
1
http://tps.govst.edu/digitalstorytelling.asp
Table of Contents Overview ……………………………………………………………………………2
Goals and Objectives……………………………….................................................3
Module 1……………………………………………………………………………..4
Module 2……………………………………………………………………………..7
Module 3……………………………………………………………………………..8
Helpful Resources…………………………………………………………………10
Windows Movie Maker Instructions for XP or Vista……………………………….13
Windows Live Movie Maker for Windows 7…………………………………...15
Storyboard 2 ………………………………….........................................................16
Storyboard 1…………………………………..........................................................17
Dr. Lucianne Brown [email protected]
Janet Austiff Laura Lubben [email protected] [email protected]
Edited by Dr. Lucianne Brown …Governors State University D. S. 2012 Adapted from the work of Ann Marie Walter, Mars Hill College
2
The Teaching with Primary Sources (TPS) Digital Storytelling Workshop is a means by which teachers acquire and/or enhance their knowledge, skills, attitudes, and beliefs necessary to create high levels of learning for students. As such, the workshop meets professional learning standards suggested by the National Staff Development Council (NSDC). These standards are: Context: Learning communities, leadership, and resources.
Process Standards: Data-driven, evaluation, research-based, design, learning, and collaboration.
Content: Equity, quality teaching, and family involvement. NSDC, 2011 Day 1 – Using visual literacy techniques, creating storyboards, developing classroom
strategies, and using the Library of Congress images in your digital story – Pan your topic and begin the storyboard for your digital story.
Home work - Develop and write your digital story using Windows Movie Maker, Windows Live Movie Maker, or an IPOD app or…
Day 2– Complete, edit and share your digital story Attendance: Attendance is required for both days to earn CPDUS. Products: To complete the workshop, the following two (2) items must be developed and sent to me in the following formats.
1. Digital story, rendered in a format for You Tube or emailed to me or uploaded to Dropbox. Discussed on second day.
2. Word document with the following information: Script of the digital story Name, school, division when applicable, and grade level Name of your digital story Description of your story Description of its use in the classroom and the lesson Higher order thinking skills base on inquiry.
Governors State University
Digital Storytelling Workshop Overview
http://tps.govst.edu/digitalstorytellingopen.asp
July 11-12 2012 - 9:00 AM to 3:00 PM
Edited by Dr. Lucianne Brown …Governors State University D. S. 2012 Adapted from the work of Ann Marie Walter, Mars Hill College
3
Visual Teaching Strategies through Digital Storytelling
“Digital Storytelling is the modern expression of the ancient art of storytelling. Digital stories derive their power by weaving images, music, narrative and voice together, thereby giving deep dimension and vivid color to characters, situations, experiences, and insights. Tell your (classroom) story now digitally.” - Leslie Rule, Project Supervisor of California Stories, Associate at the Center for Digital Storytelling, Former Tech Director (K-8) and Multimedia Instructor at the College of San Mateo -- has trained over 500 educators, artists, activists, and students of all ages and levels of expertise.
Workshop Description In the next two days, you will create a digital story that is illustrated with still images and/or video and an audio track that you can use in your classroom. You will understand principles of Digital Storytelling and how to integrate the digital materials in the Library of Congress Primary Source Collections. You will learn to take better photographs and share visual learning strategies to enhance higher order thinking skills (HOTS) and the Inquiry Based Learning Model in Teaching with Primary Sources. Workshop Goals
1. Participants will demonstrate skills in the multimedia development process as they add multimedia objects to their folder and/or project.
2. Participants will demonstrate skills in digital storytelling by creating approx. a 1 minute digital story for their classroom.
3. Participants will be able to discuss the use of digital storytelling to support achievement of K-12 Common Core State Standards and/or National Council for Accreditation of Teacher Education (NCATE) Standards.
Edited by Dr. Lucianne Brown …Governors State University D. S. 2012 Adapted from the work of Ann Marie Walter, Mars Hill College
4
Digital Storytelling in the Classroom Module 1: Visual Literacy and Digital Photography
I. Welcome/Introductions
II. Visual Learning - Blink Activity
Introduction: How can we use our visual skills as teaching and learning strategies?
Connect: Select an image posted on the wall. Refer to the Photographic Analysis form below and complete parts 1 and 2 when instructed.
Attend: Think about: Why use visual enhancements and supports in the classroom?
Imagine: Think about: How will you as a teacher identify and utilize visual stories?
blink Photographic Analysis
Blink is how we think without thinking and make choices in an instant. Often, the best decisions are those that are impossible to explain. Blink is a process that decision makers use without the most information or time spent deliberating, but use a brain technique of “thin- slicing” - filtering very few factors based on experience and background that matters from an overwhelming number of variables.
Gladwell, Malcolm. (2005). blink: the power of thinking without thinking.
Directions
Part I “Blink” and select a photograph from the wall to analyze (1 minute). Using “thin slicing”, complete the analysis chart below (5 minutes).
Part 1 Objective Observation
Subjective Observation
Knowledge Deduction
What do you see in the photograph - avoid personal feelings or interpretations?
What are your personal feelings, associations, and judgments about the image?
Record prior knowledge based on experience, study, and intuitions.
What can you conclude?
Edited by Dr. Lucianne Brown …Governors State University D. S. 2012 Adapted from the work of Ann Marie Walter, Mars Hill College
5
Blink Activity - Part 2 From the picture you have “blinked”, create a story in five (5) sentences in Part 2. Remember, a story must have a beginning, middle, and end (10 minutes).
III. Inform: The making of a good story 1. Let’s Watch “Poison Ivy.”
A. What is the visual message? B. What is the audio message?
2. Camera shots and their purpose. A. Wide (Far) B. Medium C. Tight (Close) D. Action and Reaction E. Framing - make shots more interesting
a. Angled, not straight on, (up, down, straight) b. Frame through nature c. From above or below – not at eye level d. Magic of thirds
1. Walk and talk area 2. Main object is roughly one third side of area 3. Horizon or large open area is in top or bottom third
F. Basic Photography Techniques-Guide
Edited by Dr. Lucianne Brown …Governors State University D. S. 2012 Adapted from the work of Ann Marie Walter, Mars Hill College
6
3. Let’s Watch “Poison Ivy” again to identify shots and good story elements.
A. Individual sentences B. Individual paragraphs C. Look for logical sequence in content
4. Watch Antenna1 Wheel digital story and identify shots. a. WMT b. Action and reaction c. Interesting framing d. Does it tell a story?
IV. Break…It will be a Working Break
Choose Module 2 (page 7) or Module 3 (page 9) on your Break… Check out an IPAD if you do not have one.
Let’s review the camera feature of the IPAD. Write your notes here.
Edited by Dr. Lucianne Brown …Governors State University D. S. 2012 Adapted from the work of Ann Marie Walter, Mars Hill College
7
Choose A or B.
Module 2: A. Taking Pictures Work in a Team or With a Partner Choose a simple, classroom process to photograph. Take no more than 10 photographs (sentences) for the process. Be careful to consider Wide, Medium and Tight, Action/Reaction and the Rule of Thirds. Suggestions: Checking a book out of the library. Turning on the computer Distributing books Your Choice…go out side. Be prepared to display/discuss. When we return, we will meet in room D2438 in the Lab.
1. Email the Photos to yourself. 2. Select 5 that demonstrate a process 3. Insert into Word document –‘5 pic template’or use PowerPoint 4. Create a folder- DS Team Folder on your flash key and save your work to your
DS Team folder 5. Display your work on your monitor and share with your classmates
Module 2. B. Group Task New Activity
Get props a. Decide who will be the artist, director, photographer b. Allow each group 10 minutes to storyboard "How to” Use the Storyboard
Handout. c. Use cameras for shoot -Take only 5 pictures d. Review parameters of shoot e. Upon return go to D2438 and make sure you have emailed your photos. f. Transfer Images into Team Folder on Flashkey g. Save your photos in your team folder. h. Insert photos into the ‘5 pic template’ Word document to tell your story or
place it in PowerPoint. i. Save it in your DS Team folder on your flashkey.
For either project: Hints: Take more pictures than you will use. Photography is a process learned through experimentation; so take pictures, download them and improve your skills. Prepare for your shoot. Focus on having fun. Get closer Cut the clutter. Try a new angle. Consider Composition Find the right lighting Take more pictures Use the storyboard sheet to organize and follow through. Check out an IPAD if you do not have one.
Edited by Dr. Lucianne Brown …Governors State University D. S. 2012 Adapted from the work of Ann Marie Walter, Mars Hill College
8
Module 3: Writing your Story I. Writing your classroom story - - What story do you want to tell?
The story should have a reason to be told – a point. Your students should be able to learn something from it - whether it is something that you tell them or it is something that they will discover. Consider these elements as you plan your digital story:
1. Point of view (POV) Is it your story – told in the first person? Are you telling it from the first person POV of a character? Are you telling the story from a 3rd person POV?
2. Dramatic quality - Something has to happen in your story.
Why else will we continue to watch and listen?
Why do we have a favorite book, TV program or movie? What books are favorites among your students? Why?
3. Your voice
Use your voice and your words to tell the story. The inflection and speed of your voice will establish the tone and pacing of your story.
Practice using the microphone to get good sound quality and to improve your comfort level.
4. Pacing – Match your pace to the story you want to tell.
A fast pace with quick edits and upbeat music can suggest action, urgency, excitement, nervousness. A slow pace will suggest contemplation, romanticism, simple pleasures.
5. Economy
Keeping your story brief will help you tell the story simply and effectively. Limiting your time will make each of your words and images count.
6. Soundtrack
We all have a soundtrack going in our heads all the time. It reflects our moods, what is going on around us. You can use the sound track - - music, your voice, natural sounds to further enhance the story that you are telling.
If you use recorded music, make sure it is appropriate and that the copyright issues are resolved.
II. Watch Stories
Teaches create stories for their own classroom use. Let’s look at stories that demonstrate points of view; pacing, and other elements.
Edited by Dr. Lucianne Brown …Governors State University D. S. 2012 Adapted from the work of Ann Marie Walter, Mars Hill College
9
Digital Storytelling in the Classroom
II. Creating a story
For nearly all storytelling, write your script first then use visuals to support your story. However, you can insert pictures first and then record your audio. Where do we go from here?
Start designing the story with the following elements in mind:
1. Choose a classroom content area theme or unit. 2. Using a word processor, write the script (story) and create a storyboard
(approx. 1 minute long). a. Note: One double-spaced page of text is equal to about two
minutes. b. You will need at least 10-15 images
3. Use a combination of the following in your story: a. Library of Congress Photos and Prints (required) b. Photos that you and/or your students have taken (optional) c. Voiceover and/or music sound track (do not use copyrighted
music) 4. Use W/M/T shots and Action/Reaction to support the flow of your story. 5. Be sure to tie your images to your words. 6. Be sure your story has a beginning, middle and end. 7. Include a title slide…Author 8. Include a bibliography/ slide. 9. Render your digitalstorytelling project by sending it to You Tube or
emailing it to me. [email protected] 10. We will need a word document that includes.
a. The script of your story b. Your name, school, and grade level c. The name of your story, d. A description of the digital story e. Description of use in the classroom and the lesson f. Description of higher order thinking skills used and developed
Edited by Dr. Lucianne Brown …Governors State University D. S. 2012 Adapted from the work of Ann Marie Walter, Mars Hill College
10
Helpful resources: There are so many more!
Library of Congress Primary source sets http://www.loc.gov/teachers/classroommaterials/
Library of Congress Primary Sources Sets Flicker Application choices to create a digital story
Movie Maker Tutorials http://www.windowsmoviemakers.net/ for XP or Vista
Windows Live Movie Maker for Windows 7
Audacity…audio to create and add to Windows Live Movie Maker 7 IPAD apps and tutorials
Free music sites: http://www.freesound.org
http://freeplaymusic.com
Free Stock Music for Educational Use - Royalty Free Music We offer Royalty Free Stock Music and Slideshow Music free for educators and teachers to use in teaching. Music Clips - Music Loops - Beats - Sound Effects www.royaltyfreemusic.com/free-music-resources.html - Cached - Similar Free Technology for Teachers: Free Royalty Free Music for Education Mar 26, 2010 ... To access the free music tracks students and teachers should visit the education page on Royalty Free Music. Applications for Education ... www.freetech4teachers.com/.../free-royalty-free-music-for-education.html - Cached
Edited by Dr. Lucianne Brown …Governors State University D. S. 2012 Adapted from the work of Ann Marie Walter, Mars Hill College
11
Windows Movie Maker Instructions for XP or Vista
Note: A LOC Digital Story that uses Movie Maker consists of titles, pictures/photos from the LOC, video clips from the LOC, voice over, copy-free music and/or audio tracks, transitions, and credits. You may also use: ______________________________________________ Secondly: When you’ve completed editing the movie, you “render” it- this takes all the parts and melds them together into one final movie file that you save on your flash key. Instructions:
1. If you have not created a folder, create a folder on your flash key called story_folder_lbrown (first initial, last name)
2. Start/open Windows Movie Maker from the programs on the computer that you are working on.
3. File Menu: Save Project: Name the project and save it in the folder you created. 4. Understand the Movie Maker Interface:
5. Importing pictures, videos, and audio to your digital story project:
a. If the Movie Tasks pane is not available, click the button.
b. If necessary, expand the 1. Capture Video section by clicking the button. c. Click Import pictures link, select your pictures and click the [Import] button.
(Remember you can use the <Ctrl> Click key and/or Shift key to select more than one picture.)
d. If you have a LOC video or audio, repeat # 4. select the respective Import link under Capture Video.
6. Drag your pictures/videos to the white rectangles in the Storyboard. 7. To change the order of pictures/videos, drag picture to new position. 8. To add titles or credits:
Edited by Dr. Lucianne Brown …Governors State University D. S. 2012 Adapted from the work of Ann Marie Walter, Mars Hill College
12
a. Select a picture, click the Make titles or Credits link b. Click the link of the desired type of title or credits c. Change the title animation and select desired animation d. Click Done and Title will be added to your movie.
9. To add narration:
a. Use the Narrate Timeline button to add a voiceover. b. Position the scrub bar (aka the playback indicator) where you want to start. c. Click Start Narration, record your narration, and click Stop Narration. d. Navigate to your video player project folder in the Save in box, name your
narration file and click [Save]. e. You can play your narration to test it. You can move the scrub bar to adjust. f. You can adjust the recording audio level (the Input level). g. Click Done when you’re done. h. You can change the time that a picture or frame is shown by hovering between
one image and another to reveal a double red arrow. i. Note: If you pick up sounds from the computer’s speakers as you’re narrating,
you can i. Click Show more options
ii. Click Mute speakers iii. Be sure to unclick Mute speakers when you’re done iv. You can split, trim, or delete an audio clip. See directions on the next
page. j. To adjust the volume of an audio clip on the Audio/Music track:
i. Right-click on the clip and select Volume… ii. Adjust the volume as desired and click [OK]
iii. Note: You can also right-click on an audio clip and mute it or set it to fade in or fade out.
10. To Preview your movie a. Position the scrub bar where you want to start on the timeline. b. Click the Play button in the preview control bar c. Click the Full Screen button or use Ctrl Enter d. Tap Esc or Ctrl Enter to exit full screen
11. Rendering/finishing your movie a. In 3. Finish Movie section click Save to my Computer and find your called
story_folder_lbrown on your flash key by clicking on the Browse Button b. Enter a different name for the movie if you like or use the one that shows up c. Click [Next] d. Make sure Best Quality is selected and click [Next] e. When your movie is finished, click [Finish]
Edited by Dr. Lucianne Brown …Governors State University D. S. 2012 Adapted from the work of Ann Marie Walter, Mars Hill College
13
Windows Live Movie Maker Instructions for Windows 7 Note: A Library of Congress Digital Story that uses Movie Maker consists of titles, pictures/photos from the Library of Congress, video clips from the Library of Congress, voice over, copy-free music and/or audio tracks, transitions, and credits. Secondly: When you’ve completed editing the movie, you “render” it- this takes all the parts and melds them together into one final movie file that you save on your flash key. Instructions:
1. If you have not created a folder, create a folder on your flash key called story_folder_lbrown (first initial, last name)
2. Start/open Windows Live Movie Maker from the programs on the computer that you are working on. (There should be an icon are the desktop.)
3. File Menu: Save Project: Name the project and save it in the folder you created. 4. Understand the Movie Maker Interface:
5. Importing pictures, videos, and music to your digital story project:
6. Drag your pictures/videos to the storyline area on the right side. 7. To change the order of pictures/videos, drag picture to new position. 8. To add titles or credits:
a. Select a picture, click the Make titles or Credits link b. Click the link of the desired type of title or credits c. Change the title animation and select desired animation
Edited by Dr. Lucianne Brown …Governors State University D. S. 2012 Adapted from the work of Ann Marie Walter, Mars Hill College
14
d. Click Done and Title will be added to your movie.
More instructions view Windows Live Movie Maker at
http://www.youtube.com/watch?v=IBmfnm1iTg8&feature=related
To create narrations, you have to use Audacity. http://audacity.sourceforge.net/download/windows