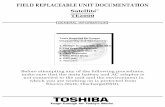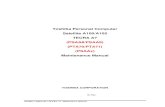Toshiba Europe (Schweiz) GmbH The Tecra A4 Sales presentation.
Toshiba Tecra A9 Basics
Transcript of Toshiba Tecra A9 Basics

Toshiba Tecra A9 Basics Front View Closed
System Indicator Lights
User’s Manual 2-1
TECRA A9, TECRA S5, Satellite Pro S200, Satellite Pro A150
Chapter 2
The Grand Tour
This chapter identifies the various components of the computer - it is recommended that you become familiar with each before you operate the computer.
Front with the display closed
The following figure shows the computer’s front with its display panel in the closed position.
Front of the computer with display panel closed
Legal Footnote (Non-applicable Icons)*1
For more information regarding Non-applicable Icons, please refer to the Legal Footnotes section in Appendix K or click the *1 above.
System indicators
Microphone
Display latch
Volume control dial
Headphone jack
Microphone jack Wireless communication switch
System indicators These LED indicators allow you to monitor the status of various computer functions and are described in more detail within the System indicators section.
Microphone A built-in microphone allows you to record sound into your applications - please refer to the Sound System section in Chapter 4, Operating Basics for more information.
Only some models are equipped with the built-in microphone.
2-2 User’s Manual
TECRA A9, TECRA S5, Satellite Pro S200, Satellite Pro A150
Microphone jack A 3.5 mm mini microphone jack enables connection of a three-conductor mini jack for monaural microphone input.
Headphone jack A 3.5 mm mini headphone jack enables connection of stereo headphones.
Volume control dial Use this dial to adjust the volume of the internal stereo speaker and optional external stereo headphones (if connected).
Move the Volume control dial to the right to increase the volume and to the left to decrease the volume.
Display latch This latch secures the display panel in its closed position. Slide the latch to open the display.
Wireless communication switch
Slide this switch to the left to turn off Wireless LAN and Bluetooth functions. Slide it to the right to turn on the functions.
Only some models are equipped with Bluetooth and Wireless LAN functions.
! Turn Wi-Fi® and Bluetooth functionalities off when near a person who may have a cardiac pacemaker implant or other medical electric device. Radio waves may affect pacemaker or medical device operation, possibly resulting in serious injury. Follow the instruction of your medical device when using any Wi-Fi or Bluetooth functionality.
! Always turn off Wi-Fi or Bluetooth functionality if the computer is near automatic control equipment or appliances such as automatic doors or fire detectors. Radio waves can cause malfunction of such equipment, possibly resulting in serious injury.
! Do not use the Wi-Fi or Bluetooth functionalities near a microwave oven or in areas subject to radio interference or magnetic fields. Interference from a microwave oven or other source can disrupt Wi-Fi or Bluetooth operation.
User’s Manual 2-11
TECRA A9, TECRA S5, Satellite Pro S200, Satellite Pro A150
Indicators
This section explains indicator functions.
System indicators
LED system indicators next to their respective icons, glow when specific computer operations are in progress.
System indicators
Media slot The Media slot indicator glows green when the computer is accessing the Bridge media slot.
DC IN The DC IN indicator normally glows green when power is being correctly supplied from the AC power adaptor. However, If the output voltage from the adaptor is abnormal, or if the computer’s power supply malfunctions, this indicator will flash orange.
Power The Power indicator normally glows green when the computer is turned on. However, if you turn the computer off into Sleep Mode, this indicator will flash orange - approximately one second on, two seconds off - both while the system is shutting down and while it remains turned off.
Battery The Battery indicator shows the condition of the battery’s charge - green indicates the battery is fully charged, orange indicates the battery is charging, and flashing orange indicates a low battery condition. Please refer to Chapter 6, Power and Power-Up Modes for more information on this feature.
Hard Disk Drive The Hard Disk Drive indicator glows green when the computer is accessing the built-in hard disk drive.
Wireless communication
The Wireless communication indicator blinks orange when the Bluetooth and Wireless LAN functions are turned on.
Only some models are equipped with Bluetooth and Wireless LAN functions.
User’s Manual 2-11
TECRA A9, TECRA S5, Satellite Pro S200, Satellite Pro A150
Indicators
This section explains indicator functions.
System indicators
LED system indicators next to their respective icons, glow when specific computer operations are in progress.
System indicators
Media slot The Media slot indicator glows green when the computer is accessing the Bridge media slot.
DC IN The DC IN indicator normally glows green when power is being correctly supplied from the AC power adaptor. However, If the output voltage from the adaptor is abnormal, or if the computer’s power supply malfunctions, this indicator will flash orange.
Power The Power indicator normally glows green when the computer is turned on. However, if you turn the computer off into Sleep Mode, this indicator will flash orange - approximately one second on, two seconds off - both while the system is shutting down and while it remains turned off.
Battery The Battery indicator shows the condition of the battery’s charge - green indicates the battery is fully charged, orange indicates the battery is charging, and flashing orange indicates a low battery condition. Please refer to Chapter 6, Power and Power-Up Modes for more information on this feature.
Hard Disk Drive The Hard Disk Drive indicator glows green when the computer is accessing the built-in hard disk drive.
Wireless communication
The Wireless communication indicator blinks orange when the Bluetooth and Wireless LAN functions are turned on.
Only some models are equipped with Bluetooth and Wireless LAN functions.

Left Side View Closed
User’s Manual 2-11
TECRA A9, TECRA S5, Satellite Pro S200, Satellite Pro A150
Indicators
This section explains indicator functions.
System indicators
LED system indicators next to their respective icons, glow when specific computer operations are in progress.
System indicators
Media slot The Media slot indicator glows green when the computer is accessing the Bridge media slot.
DC IN The DC IN indicator normally glows green when power is being correctly supplied from the AC power adaptor. However, If the output voltage from the adaptor is abnormal, or if the computer’s power supply malfunctions, this indicator will flash orange.
Power The Power indicator normally glows green when the computer is turned on. However, if you turn the computer off into Sleep Mode, this indicator will flash orange - approximately one second on, two seconds off - both while the system is shutting down and while it remains turned off.
Battery The Battery indicator shows the condition of the battery’s charge - green indicates the battery is fully charged, orange indicates the battery is charging, and flashing orange indicates a low battery condition. Please refer to Chapter 6, Power and Power-Up Modes for more information on this feature.
Hard Disk Drive The Hard Disk Drive indicator glows green when the computer is accessing the built-in hard disk drive.
Wireless communication
The Wireless communication indicator blinks orange when the Bluetooth and Wireless LAN functions are turned on.
Only some models are equipped with Bluetooth and Wireless LAN functions.
User’s Manual 2-3
TECRA A9, TECRA S5, Satellite Pro S200, Satellite Pro A150
Left side
The following figure shows the computer’s left side.
The left side of the computer
Cooling vents Universal Serial Bus (USB 2.0) ports
PC Card slot
PC Card eject button
Bridge media slotSerial port i.LINK (IEEE1394) port
Serial port Use this 9-pin port to connect serial devices such as an external modem, serial mouse or serial printer.
Only some models are equipped with the serial port.
Cooling vents The cooling vents help keep the processor from overheating.
Do not block the cooling vents. Keep foreign metal objects, such as screws, staples and paper clips, out of the cooling vents. Foreign metal objects can create a short circuit, which can cause damage and fire, possibly resulting in serious injury.
Universal Serial Bus (USB 2.0) ports
The Universal Serial Bus ports, which comply to the USB 2.0 standard, are provided on the left hand side of the computer. The port with the icon ( ) has USB Sleep and Charge function.
Keep foreign metal objects, such as screws, staples and paper clips, out of the USB connectors. Foreign metal objects can create a short circuit, which can cause damage and fire, possibly resulting in serious injury.
Please note that it is not possible to confirm the operation of all functions of all USB devices that are available. In view of this it may be noted that some functions associated with a specific device might not operate properly.
User’s Manual 2-3
TECRA A9, TECRA S5, Satellite Pro S200, Satellite Pro A150
Left side
The following figure shows the computer’s left side.
The left side of the computer
Cooling vents Universal Serial Bus (USB 2.0) ports
PC Card slot
PC Card eject button
Bridge media slotSerial port i.LINK (IEEE1394) port
Serial port Use this 9-pin port to connect serial devices such as an external modem, serial mouse or serial printer.
Only some models are equipped with the serial port.
Cooling vents The cooling vents help keep the processor from overheating.
Do not block the cooling vents. Keep foreign metal objects, such as screws, staples and paper clips, out of the cooling vents. Foreign metal objects can create a short circuit, which can cause damage and fire, possibly resulting in serious injury.
Universal Serial Bus (USB 2.0) ports
The Universal Serial Bus ports, which comply to the USB 2.0 standard, are provided on the left hand side of the computer. The port with the icon ( ) has USB Sleep and Charge function.
Keep foreign metal objects, such as screws, staples and paper clips, out of the USB connectors. Foreign metal objects can create a short circuit, which can cause damage and fire, possibly resulting in serious injury.
Please note that it is not possible to confirm the operation of all functions of all USB devices that are available. In view of this it may be noted that some functions associated with a specific device might not operate properly.
2-4 User’s Manual
TECRA A9, TECRA S5, Satellite Pro S200, Satellite Pro A150
Right side
The following figure shows the computer’s right side.
The right side of the computer
i.LINK (IEEE1394) port
This port allows you to connect an external device, such as a digital video camera for high-speed data transfer.
Only some models are equipped with the iLINK port.
Bridge media slot This slot lets you insert an SD/SDHC Card, Mini/Micro SD Card, Memory Stick (PRO/PRO Duo), xD picture card and MultiMediaCard. Refer to Chapter 3, Hardware, Utilities and Options.
Keep foreign metal objects, such as screws, staples and paper clips, out of the Bridge media slot. Foreign metal objects can create a short circuit, which can cause damage and fire, possibly resulting in serious injury.
PC Card slot This slot can accommodate a single Type II, 16-bit or 32-bit (CardBus) PC Card device.
PC Card eject button This button is used in order to remove a PC Card from within the computer.
Keep foreign metal objects, such as screws, staples and paper clips, out of the PC Card slot. Foreign metal objects can create a short circuit, which can cause damage and fire, possibly resulting in serious injury.
Universal Serial Bus (USB 2.0) portOptical disc drive
Optical disc drive A CD-ROM, DVD-ROM&CD-R/RW drive or DVD Super Multi is installed.
Universal Serial Bus (USB 2.0) port
One Universal Serial Bus port, which complies to the USB 2.0 standard, is provided on the right side of the computer.
2-4 User’s Manual
TECRA A9, TECRA S5, Satellite Pro S200, Satellite Pro A150
Right side
The following figure shows the computer’s right side.
The right side of the computer
i.LINK (IEEE1394) port
This port allows you to connect an external device, such as a digital video camera for high-speed data transfer.
Only some models are equipped with the iLINK port.
Bridge media slot This slot lets you insert an SD/SDHC Card, Mini/Micro SD Card, Memory Stick (PRO/PRO Duo), xD picture card and MultiMediaCard. Refer to Chapter 3, Hardware, Utilities and Options.
Keep foreign metal objects, such as screws, staples and paper clips, out of the Bridge media slot. Foreign metal objects can create a short circuit, which can cause damage and fire, possibly resulting in serious injury.
PC Card slot This slot can accommodate a single Type II, 16-bit or 32-bit (CardBus) PC Card device.
PC Card eject button This button is used in order to remove a PC Card from within the computer.
Keep foreign metal objects, such as screws, staples and paper clips, out of the PC Card slot. Foreign metal objects can create a short circuit, which can cause damage and fire, possibly resulting in serious injury.
Universal Serial Bus (USB 2.0) portOptical disc drive
Optical disc drive A CD-ROM, DVD-ROM&CD-R/RW drive or DVD Super Multi is installed.
Universal Serial Bus (USB 2.0) port
One Universal Serial Bus port, which complies to the USB 2.0 standard, is provided on the right side of the computer.

Right Side View Closed
Right Side View Closed
2-4 User’s Manual
TECRA A9, TECRA S5, Satellite Pro S200, Satellite Pro A150
Right side
The following figure shows the computer’s right side.
The right side of the computer
i.LINK (IEEE1394) port
This port allows you to connect an external device, such as a digital video camera for high-speed data transfer.
Only some models are equipped with the iLINK port.
Bridge media slot This slot lets you insert an SD/SDHC Card, Mini/Micro SD Card, Memory Stick (PRO/PRO Duo), xD picture card and MultiMediaCard. Refer to Chapter 3, Hardware, Utilities and Options.
Keep foreign metal objects, such as screws, staples and paper clips, out of the Bridge media slot. Foreign metal objects can create a short circuit, which can cause damage and fire, possibly resulting in serious injury.
PC Card slot This slot can accommodate a single Type II, 16-bit or 32-bit (CardBus) PC Card device.
PC Card eject button This button is used in order to remove a PC Card from within the computer.
Keep foreign metal objects, such as screws, staples and paper clips, out of the PC Card slot. Foreign metal objects can create a short circuit, which can cause damage and fire, possibly resulting in serious injury.
Universal Serial Bus (USB 2.0) portOptical disc drive
Optical disc drive A CD-ROM, DVD-ROM&CD-R/RW drive or DVD Super Multi is installed.
Universal Serial Bus (USB 2.0) port
One Universal Serial Bus port, which complies to the USB 2.0 standard, is provided on the right side of the computer.
2-4 User’s Manual
TECRA A9, TECRA S5, Satellite Pro S200, Satellite Pro A150
Right side
The following figure shows the computer’s right side.
The right side of the computer
i.LINK (IEEE1394) port
This port allows you to connect an external device, such as a digital video camera for high-speed data transfer.
Only some models are equipped with the iLINK port.
Bridge media slot This slot lets you insert an SD/SDHC Card, Mini/Micro SD Card, Memory Stick (PRO/PRO Duo), xD picture card and MultiMediaCard. Refer to Chapter 3, Hardware, Utilities and Options.
Keep foreign metal objects, such as screws, staples and paper clips, out of the Bridge media slot. Foreign metal objects can create a short circuit, which can cause damage and fire, possibly resulting in serious injury.
PC Card slot This slot can accommodate a single Type II, 16-bit or 32-bit (CardBus) PC Card device.
PC Card eject button This button is used in order to remove a PC Card from within the computer.
Keep foreign metal objects, such as screws, staples and paper clips, out of the PC Card slot. Foreign metal objects can create a short circuit, which can cause damage and fire, possibly resulting in serious injury.
Universal Serial Bus (USB 2.0) portOptical disc drive
Optical disc drive A CD-ROM, DVD-ROM&CD-R/RW drive or DVD Super Multi is installed.
Universal Serial Bus (USB 2.0) port
One Universal Serial Bus port, which complies to the USB 2.0 standard, is provided on the right side of the computer.
User’s Manual 2-5
TECRA A9, TECRA S5, Satellite Pro S200, Satellite Pro A150
Back
The following figure shows the computer’s back.
The back of the computer
DC IN 15V jack
External monitor port
Modem jack
LAN jack
LAN active indicator (orange)
Security lock slot
Link indicator (green)
Security lock slot A security cable can be attached to this slot and then connected to a desk or other large object in order to deter theft of the computer.
Modem jack The modem jack lets you use a modular cable to connect the modem directly to a telephone line.
! Connection to any communication line other than an analog phone line could cause a PC system failure.
! Connect the built-in modem only to ordinary analog phone lines.
! Never connect the built-in modem to a digital line (ISDN).
! Never connect the built-in modem to the digital connector on a public telephone or to a digital private branch exchange (PBX).
! Never connect the built-in modem to a key telephone system for residences or offices.
! Never operate your PC on AC power during a thunderstorm. If you see lightning or hear thunder, immediately turn off the PC. An electric surge caused by the storm, may result in a system failure, loss of data or hardware damage.
DC IN 15V jack The AC adaptor connects to this jack in order to power the computer and charge its internal batteries. Please note that you should only use the model of AC adaptor supplied with the computer at the time of purchase - using the wrong AC adaptor can cause damage to the computer.
User’s Manual 2-5
TECRA A9, TECRA S5, Satellite Pro S200, Satellite Pro A150
Back
The following figure shows the computer’s back.
The back of the computer
DC IN 15V jack
External monitor port
Modem jack
LAN jack
LAN active indicator (orange)
Security lock slot
Link indicator (green)
Security lock slot A security cable can be attached to this slot and then connected to a desk or other large object in order to deter theft of the computer.
Modem jack The modem jack lets you use a modular cable to connect the modem directly to a telephone line.
! Connection to any communication line other than an analog phone line could cause a PC system failure.
! Connect the built-in modem only to ordinary analog phone lines.
! Never connect the built-in modem to a digital line (ISDN).
! Never connect the built-in modem to the digital connector on a public telephone or to a digital private branch exchange (PBX).
! Never connect the built-in modem to a key telephone system for residences or offices.
! Never operate your PC on AC power during a thunderstorm. If you see lightning or hear thunder, immediately turn off the PC. An electric surge caused by the storm, may result in a system failure, loss of data or hardware damage.
DC IN 15V jack The AC adaptor connects to this jack in order to power the computer and charge its internal batteries. Please note that you should only use the model of AC adaptor supplied with the computer at the time of purchase - using the wrong AC adaptor can cause damage to the computer.
User’s Manual 2-5
TECRA A9, TECRA S5, Satellite Pro S200, Satellite Pro A150
Back
The following figure shows the computer’s back.
The back of the computer
DC IN 15V jack
External monitor port
Modem jack
LAN jack
LAN active indicator (orange)
Security lock slot
Link indicator (green)
Security lock slot A security cable can be attached to this slot and then connected to a desk or other large object in order to deter theft of the computer.
Modem jack The modem jack lets you use a modular cable to connect the modem directly to a telephone line.
! Connection to any communication line other than an analog phone line could cause a PC system failure.
! Connect the built-in modem only to ordinary analog phone lines.
! Never connect the built-in modem to a digital line (ISDN).
! Never connect the built-in modem to the digital connector on a public telephone or to a digital private branch exchange (PBX).
! Never connect the built-in modem to a key telephone system for residences or offices.
! Never operate your PC on AC power during a thunderstorm. If you see lightning or hear thunder, immediately turn off the PC. An electric surge caused by the storm, may result in a system failure, loss of data or hardware damage.
DC IN 15V jack The AC adaptor connects to this jack in order to power the computer and charge its internal batteries. Please note that you should only use the model of AC adaptor supplied with the computer at the time of purchase - using the wrong AC adaptor can cause damage to the computer.
2-6 User’s Manual
TECRA A9, TECRA S5, Satellite Pro S200, Satellite Pro A150
Underside
The following figure shows the underside of the computer. You should ensure that the display is closed before the computer is turned over to avoid causing any damage.
The underside of the computer
LAN jack This jack lets you connect to a LAN. The adaptor has built-in support for Ethernet LAN (10 megabits per second, 10BASE-T), Fast Ethernet LAN (100 megabits per second, 100BASE-TX) and Gigabit Ethernet LAN (1000 megabits per second, 1000BASE-T). Refer to Chapter 4, Operating Basics, for details.
! Do not connect any cable other than a LAN cable to the LAN jack. It could cause damage or malfunction.
! Do not connect the LAN cable to a power supply. It could cause damage or malfunction.
Link indicator (green)
This indicator glows green when the computer is connected to a LAN and the LAN is functioning properly.
LAN active indicator (orange)
This indicator glows orange when data is being exchanged between the computer and the LAN.
External monitor port
This port allows you to connect an external video display to the computer.
Memory module slot
Battery release latchBattery packBattery lock Notch
Docking port
Notch
2-6 User’s Manual
TECRA A9, TECRA S5, Satellite Pro S200, Satellite Pro A150
Underside
The following figure shows the underside of the computer. You should ensure that the display is closed before the computer is turned over to avoid causing any damage.
The underside of the computer
LAN jack This jack lets you connect to a LAN. The adaptor has built-in support for Ethernet LAN (10 megabits per second, 10BASE-T), Fast Ethernet LAN (100 megabits per second, 100BASE-TX) and Gigabit Ethernet LAN (1000 megabits per second, 1000BASE-T). Refer to Chapter 4, Operating Basics, for details.
! Do not connect any cable other than a LAN cable to the LAN jack. It could cause damage or malfunction.
! Do not connect the LAN cable to a power supply. It could cause damage or malfunction.
Link indicator (green)
This indicator glows green when the computer is connected to a LAN and the LAN is functioning properly.
LAN active indicator (orange)
This indicator glows orange when data is being exchanged between the computer and the LAN.
External monitor port
This port allows you to connect an external video display to the computer.
Memory module slot
Battery release latchBattery packBattery lock Notch
Docking port
Notch

Bridge Media Slot Cards
3-14 User’s Manual
TECRA A9, TECRA S5, Satellite Pro S200, Satellite Pro A150
5. Grasp the PC Card and remove it.
Removing the PC Card
Bridge media slot
The computer is equipped with a Bridge media slot that can accommodate some kinds of memory media with various memory capacities so that you can easily transfer data from devices, such as digital cameras and Personal Digital Assistants.
Samples of memory media
PC Card eject button
PC Card
! This Bridge media slot supports the following memory media.
! Secure Digital (SD) Card (SD memory card, SDHC card, Mini SD card, Micro SD card)
! Memory Stick
! Memory Stick PRO
! Memory Stick PRO Duo
! xD picture card
! MultiMediaCard (MMC)
Please note that an adaptor is required to use Mini/Micro SD card and Memory Stick PRO Duo.
! Please note that not all memory media have been tested and verified to work correctly. Therefore, it is not possible to guarantee that all memory media will operate properly.
! The slot does not support Magic Gate functions.
SD memory card Memory stick xD picture card MultiMedia Card
3-16 User’s Manual
TECRA A9, TECRA S5, Satellite Pro S200, Satellite Pro A150
Formatting an SD/SDHC memory card
SD/SDHC memory cards are sold already formatted in conformity to specific standards. If you format the SD/SDHC Card again, be sure to format it with the TOSHIBA SD Memory Card Format utility, not with the format command provided within Windows.
In order to run the TOSHIBA SD Memory Card Format utility, click Start -> All Programs -> TOSHIBA -> Utilities -> SD Memory Card Format. Please note that the TOSHIBA SD Memory Card Format utility does not format the protected area of the SD/SDHC memory card - should you need to format all areas of the memory card, including the protected area, you will need to obtain an appropriate application that applies the copy protection system.
Memory Stick/Memory Stick PRO/Memory Stick PRO Duo/MultiMediaCard
Inserting memory media
The following instructions apply to all types of supported media devices.
1. Turn the memory media so that the contacts (metal areas) are face down.
2. Insert the media into the Bridge media slot on the side of the computer.
3. Press the media gently to ensure a firm connection is made.
Inserting memory media
Set the write-protect switch to the lock position, if you do not want to record data.
Set the write-protect switch to the lock position, if you do not want to record data.
Memory media
Bridge media slot
User’s Manual 3-17
TECRA A9, TECRA S5, Satellite Pro S200, Satellite Pro A150
Removing memory media
To remove memory media, follow the steps as detailed below:
1. Open the Safely Remove Hardware icon on the Windows Task Bar.
2. Point to memory card and click the left Touch Pad control button.
3. Press the memory media to partially extend it out of the computer.
4. Grasp the media and remove it.
Removing memory media
! Make sure memory media is oriented properly before you insert it. If you insert the media in wrong direction, you may not be able to remove it.
! Always use a Memory Stick Duo adaptor when inserting a Memory Stick PRO Duo into the slot. If you insert a Memory Stick PRO Duo without the adaptor, you may not be able to remove it.
! When inserting memory media, do not touch the metal contacts. You could expose the storage area to static electricity, which can destroy data.
! Do not turn the computer off or switch to Sleep Mode or Hibernation Mode while files are being copied - doing so may cause data to be lost.
Memory media
Bridge media slot
! Make sure the Media slot indicator is out before you remove the memory media or turn off the computer’s power. If you remove the memory media or turn off the power while the computer is accessing the media, you may lose data or damage the media.
! Do not remove the memory media while the computer is in Sleep or Hibernation Mode. The computer could become unstable or data in the media could be lost.
! Do not remove only the Mini/Micro SD card or Memory Stick PRO Duo while leaving the adaptor in the Bridge Media slot.

Keyboard Functions
2-12 User’s Manual
TECRA A9, TECRA S5, Satellite Pro S200, Satellite Pro A150
Keyboard indicators
The following figures show the positions of the CAPS LOCK indicator and the keypad overlay indicators which show the following conditions:
! When the CAPS LOCK indicator glows, the keyboard will produce capitals when any letter is typed.
! When the Arrow Mode indicator glows, the keypad overlay allows you to use cursor functions.
! When the Numeric Mode indicator glows, the keypad overlay allows you to enter numbers.
CAPS LOCK indicator
Keypad overlay indicators
CAPS LOCK indicator
CAPS LOCK This indicator glows green when letter keys are locked into their uppercase format.
Numeric mode indicator
Arrow modeindicator
Arrow mode When the Arrow mode indicator lights green, you can use the gray labeled keys on the keypad overlay as cursor keys. Please refer to the Keypad overlay section in Chapter 5, The Keyboard for more information.
Numeric mode When the Numeric mode indicator lights green, you can use the gray labeled keys on the keypad overlay for number entry. Please refer to the Keypad overlay section in Chapter 5, The Keyboard for more information.
5-6 User’s Manual
TECRA A9, TECRA S5, Satellite Pro S200, Satellite Pro A150
Keypad overlay
Your computer’s keyboard does not have a separate numeric keypad but includes a numeric keypad overlay which functions like one - this is located in the center of the keyboard with the relevant keys having grey letters at their front edge. The overlay provides the same functions as the numeric keypad on a standard 101/102-key enhanced keyboard.
Turning on the overlays
The numeric keypad overlay can be used for numeric data input or cursor and page control.
Arrow mode
To turn on Arrow Mode, press FN + F10 - the Arrow mode indicator lights and you are able to access cursor and page control functions by using the keys. You are able to press FN + F10 again to turn off this overlay function.
Numeric mode
To turn on Numeric Mode, press FN + F11 - the Numeric Mode indicator lights and you are able to access numeric characters by using the keys. You are able to press FN + F11 again to turn off this overlay function.
The numeric keypad overlay

User’s Manual 5-3
TECRA A9, TECRA S5, Satellite Pro S200, Satellite Pro A150
Press FN + F10 or FN + F11 to access the computer’s integrated keypad. When activated, the keys with grey markings on their bottom edge become either numeric keypad keys (FN + F11) or cursor control keys (FN + F10). Please refer to the Keypad overlay section in this chapter for more information on how to operate these keys, taking care to note that the power on default for both settings is off.
Press FN + F12 (ScrLock) to lock the cursor on a specific line. The power on default is off.
Press FN + ENTER to simulate ENTER on the enhanced keyboard’s numeric keypad.
Hot keys
Hot keys (pressing FN + a function or ESC key) let you enable or disable certain features of the computer.
Mute: Pressing FN + ESC turns the volume on and off.
Lock: Pressing FN + F1 enters “Lock computer mode’’. To restore your desktop, you need to log on again.
Power Plan: Pressing FN + F2 changes the power settings.
5-4 User’s Manual
TECRA A9, TECRA S5, Satellite Pro S200, Satellite Pro A150
Sleep: Pressing FN + F3 switches the system to Sleep Mode.
Hibernate: Pressing FN + F4 switches the system to Hibernation Mode.
Output: Pressing FN + F5 changes the active display device.
Brightness Down: Pressing FN + F6 decreases the computer’s display panel brightness in individual steps.
Brightness Up: Pressing FN + F7 increases the computer’s display panel brightness in individual steps.
Wireless: Pressing FN + F8 switches the active wireless devices if the wireless communication switch is switched on.
Touch Pad: Pressing FN + F9 enables or disables the Touch Pad and AccuPoint function.
Zoom: Pressing FN + Space changes the display resolution.
If no wireless communication device is installed, no dialog box will appear.
5-4 User’s Manual
TECRA A9, TECRA S5, Satellite Pro S200, Satellite Pro A150
Sleep: Pressing FN + F3 switches the system to Sleep Mode.
Hibernate: Pressing FN + F4 switches the system to Hibernation Mode.
Output: Pressing FN + F5 changes the active display device.
Brightness Down: Pressing FN + F6 decreases the computer’s display panel brightness in individual steps.
Brightness Up: Pressing FN + F7 increases the computer’s display panel brightness in individual steps.
Wireless: Pressing FN + F8 switches the active wireless devices if the wireless communication switch is switched on.
Touch Pad: Pressing FN + F9 enables or disables the Touch Pad and AccuPoint function.
Zoom: Pressing FN + Space changes the display resolution.
If no wireless communication device is installed, no dialog box will appear.
5-4 User’s Manual
TECRA A9, TECRA S5, Satellite Pro S200, Satellite Pro A150
Sleep: Pressing FN + F3 switches the system to Sleep Mode.
Hibernate: Pressing FN + F4 switches the system to Hibernation Mode.
Output: Pressing FN + F5 changes the active display device.
Brightness Down: Pressing FN + F6 decreases the computer’s display panel brightness in individual steps.
Brightness Up: Pressing FN + F7 increases the computer’s display panel brightness in individual steps.
Wireless: Pressing FN + F8 switches the active wireless devices if the wireless communication switch is switched on.
Touch Pad: Pressing FN + F9 enables or disables the Touch Pad and AccuPoint function.
Zoom: Pressing FN + Space changes the display resolution.
If no wireless communication device is installed, no dialog box will appear.
User’s Manual 5-5
TECRA A9, TECRA S5, Satellite Pro S200, Satellite Pro A150
TOSHIBA Zooming Utility (reduce): Pressing FN + 1 reduces the icon size on the desktop or the font sizes within one of the supported application windows.
TOSHIBA Zooming Utility (enlarge): Pressing FN + 2 enlarges the icon size on the desktop or the font sizes within one of the supported application windows.
FN Sticky key
You can use the TOSHIBA Accessibility Utility to make the FN key sticky, that is, you can press it once, release it, and then press an “F number” key. To start the TOSHIBA Accessibility utility, click Start -> All Programs -> TOSHIBA -> Utilities -> Accessibility.
Windows special keys
The keyboard provides two keys that have special functions in Windows, the Windows Start Button key activates the Start menu while the application key has the same function as the secondary (right) mouse button.
This key activates the Windows Start menu.
This key has the same function as the secondary (right) mouse button.
Hold the FN key and keep pressing the F2 to toggle between the options
Hold the FN key and keep pressing the F5 to toggle between the options