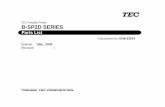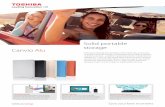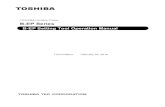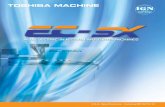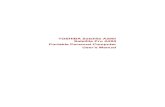TOSHIBA Satellite Pro M10 Series Portable Personal Computer Maintenance Manual
TOSHIBA TE2100 Portable Personal Computer User’s...
-
Upload
nguyenhanh -
Category
Documents
-
view
217 -
download
0
Transcript of TOSHIBA TE2100 Portable Personal Computer User’s...

TOSHIBA TE2100Portable Personal Computer
User’s Manual

Copyright© 2002 by TOSHIBA Corporation. All rights reserved. Under the copyright laws,this manual cannot be reproduced in any form without the prior written permissionof TOSHIBA. No patent liability is assumed, with respect to the use of the informa-tion contained herein.
TOSHIBA TE2100 Portable Personal Computer User’s Manual
First edition March 2002
DisclaimerThis manual has been validated and reviewed for accuracy. The instructions anddescriptions it contains are accurate for the TOSHIBA TE2100 Portable PersonalComputer at the time of this manual’s production. However, succeeding computersand manuals are subject to change without notice. TOSHIBA assumes no liabilityfor damages incurred directly or indirectly from errors, omissions or discrepanciesbetween the computer and the manual.
TrademarksIBM PC and PS/2 are trademarks of International Business Machines Corporation.Intel and Pentium are registered trademarks, and Celeron and Intel SpeedStep aretrademarks of Intel Corporation.Windows and Microsoft are registered trademarks of Microsoft Corporation.Sound Blaster and Pro are trademarks of Creative Technology Ltd.Photo CD is a trademark of Eastman Kodak.Centronics is a registered trademark of Centronics Data Computer Corporation.i.LINK is a trademark of Sony Corporation.Other trademarks and registered trademarks not listed above may be used in thismanual.

FCC informationProduct Name : TE2100
Model number : PT210
FCC notice “Declaration of Conformity Informa-tion”This equipment has been tested and found to comply with the limits for a Class Bdigital device, pursuant to part 15 of the FCC rules. These limits are designed toprovide reasonable protection against harmful interference in a residentialinstallation. This equipment generates, uses and can radiate radio frequency energyand, if not installed and used in accordance with the instructions, may cause harmfulinterference to radio communications. However, there is no guarantee that interfer-ence will not occur in a particular installation. If this equipment does cause harmfulinterference to radio or television reception, which can be determined by turning theequipment off and on, the user is encouraged to try to correct the interference byone or more of the following measures:
❑ Reorient or relocate the receiving antenna.
❑ Increase the separation between the equipment and receiver.
❑ Connect the equipment into an outlet on a circuit different from that to whichthe receiver is connected.
❑ Consult the dealer or an experienced radio/TV technician for help.
WARNING: Only peripherals complying with the FCC class B limits maybe attached to this equipment. Operation with non-compliant peripheralsor peripherals not recommended by TOSHIBA is likely to result ininterference to radio and TV reception. Shielded cables must be usedbetween the external devices and the computer’s external monitor port,USB port, serial port, parallel port, PS/2 mouse/keyboard port andmicrophone jack. Changes or modifications made to this equipment, notexpressly approved by TOSHIBA or parties authorized by TOSHIBAcould void the user’s authority to operate the equipment.

FCC conditionsThis device complies with part 15 of the FCC Rules. Operation is subject to thefollowing two conditions:
1. This device may not cause harmful interference.
2. This device must accept any interference received, including interference thatmay cause undesired operation.
ContactAddress: TOSHIBA America Information Systems, Inc.
9740 Irvine Boulevard
Irvine, California 92618-1697
Telephone: (949) 583-3000

EU Declaration of Conformity
TOSHIBA declares, that the product: PT210* conforms to the following Standards:
Supplementary Information: “The product complies with the requirementsof the Low Voltage Directive 73/23/EEC, theEMC Directive 89/336/EEC and/or theR&TTE Directive 1999/05/EEC.”
This product is carrying the CE-Mark in accordance with the related EuropeanDirectives. Responsible for CE-Marking is TOSHIBA Europe, Hammfelddamm 8,41460 Neuss, Germany.
VCCI Class B Information
Modem warning notice
Conformity StatementThe equipment has been approved to [Commission Decision “CTR21”] for pan-European single terminal connection to the Public Switched Telephone Network(PSTN).
However, due to differences between the individual PSTNs provided in differentcountries/regions the approval does not, of itself, give an unconditional assurance ofsuccessful operation on every PSTN network termination point.
In the event of problems, you should contact your equipment supplier in the firstinstance.

Network Compatibility StatementThis product is designed to work with, and is compatible with the followingnetworks. It has been tested to and found to conform with the additional require-ments conditional in EG 201 121.
Germany ATAAB AN005,AN006,AN007,AN009,AN010 andDE03,04,05,08,09,12,14,17
Greece ATAAB AN005,AN006 and GR01,02,03,04
Portugal ATAAB AN001,005,006,007,011 and P03,04,08,10
Spain ATAAB AN005,007,012, and ES01
Switzerland ATAAB AN002
All other countries/regions ATAAB AN003,004
Specific switch settings or software setup are required for each network, please referto the relevant sections of the user guide for more details.
The hookflash (timed break register recall) function is subject to separate nationaltype approvals. It has not been tested for conformity to national type regulations,and no guarantee of successful operation of that specific function on specificnational networks can be given.
Japan regulations
Region selection
If you are using the computer in Japan, technical regulations described in theTelecommunications Business Law require that you select the Japan region mode. Itis illegal to use the modem in Japan with any other selection.
Redial
Up to two redial attempts can be made. If more than two redial attempts are made,the modem will return Black Listed. If you are experiencing problems with theBlack Listed code, set the interval between redials at one minute or longer.
Japan’s Telecommunications Business Law permits up to two redials on analoguetelephones, but the redials must be made within a total of three minutes.
The internal modem is approved by Japan Approvals Institute for TelecommunicationsEquipment.
A00-0940JP

Pursuant to FCC CFR 47, Part 68:When you are ready to install or use the modem, call your local telephone companyand give them the following information:
❑ The telephone number of the line to which you will connect the modem
❑ The registration number that is located on the device
The FCC registration number of the modem will be found on either the devicewhich is to be installed, or, if already installed, on the bottom of the computeroutside of the main system label.
❑ The Ringer Equivalence Number (REN) of the modem, which can vary. Forthe REN of your modem, refer to your modem’s label.
The modem connects to the telephone line by means of a standard jack called theUSOC RJ11C.
Type of service
Your modem is designed to be used on standard-device telephone lines. Connec-tion to telephone company-provided coin service (central office implementedsystems) is prohibited. Connection to party lines service is subject to state tariffs. Ifyou have any questions about your telephone line, such as how many pieces ofequipment you can connect to it, the telephone company will provide this informa-tion upon request.
Telephone company procedures
The goal of the telephone company is to provide you with the best service it can. Inorder to do this, it may occasionally be necessary for them to make changes in theirequipment, operations, or procedures. If these changes might affect your service orthe operation of your equipment, the telephone company will give you notice inwriting to allow you to make any changes necessary to maintain uninterruptedservice.

If problems arise
If any of your telephone equipment is not operating properly, you should immedi-ately remove it from your telephone line, as it may cause harm to the telephonenetwork. If the telephone company notes a problem, they may temporarily discon-tinue service. When practical, they will notify you in advance of this disconnection.If advance notice is not feasible, you will be notified as soon as possible. When youare notified, you will be given the opportunity to correct the problem and informedof your right to file a complaint with the FCC. In the event repairs are ever neededon your modem, they should be performed by TOSHIBA Corporation or anauthorized representative of TOSHIBA Corporation.
Disconnection
If you should ever decide to permanently disconnect your modem from its presentline, please call the telephone company and let them know of this change.
Fax branding
The Telephone Consumer Protection Act of 1991 makes it unlawful for any personto use a computer or other electronic device to send any message via a telephonefax machine unless such message clearly contains in a margin at the top or bottomof each transmitted page or on the first page of the transmission, the date and time itis sent and an identification of the business, other entity or individual sending themessage and the telephone number of the sending machine or such business, otherentity or individual. In order to program this information into your fax modem, youshould complete the setup of your fax software before sending messages.
Instructions for IC CS-03 certified equipment
1 The Industry Canada label identifies certified equipment. This certificationmeans that the equipment meets certain telecommunications network protective,
operational and safety requirements as prescribed in the appropriate Terminal
Equipment Technical Requirements document(s). The Department does not
guarantee the equipment will operate to the user’s satisfaction.
Before installing this equipment, users should ensure that it is permissible to be
connected to the facilities of the local telecommunications company. The
equipment must also be installed using an acceptable method of connection.

The customer should be aware that compliance with the above conditions may
not prevent degradation of service in some situations. Repairs to certified
equipment should be coordinated by a representative designated by the supplier.
Any repairs or alterations made by the user to this equipment, or equipment
malfunctions, may give the telecommunications company cause to request the
user to disconnect the equipment.
Users should ensure for their own protection that the electrical ground connec-
tions of the power utility, telephone lines and internal metallic water pipe system,
if present, are connected together. This precaution may be particularly important
in rural areas.
CAUTION: Users should not attempt to make such connections
themselves, but should contact the appropriate electric inspection
authority, or electrician, as appropriate.
2 The user manual of analog equipment must contain the equipment’s RingerEquivalence Number (REN) and an explanation notice similar to the following:
The Ringer Equivalence Number (REN) of the modem, which can vary. For the
REN of your modem, refer to your modem’s label.
NOTICE: The Ringer Equivalence Number (REN) assigned to each
terminal device provides an indication of the maximum number of
terminals allowed to be connected to a telephone interface. The termina-
tion on an interface may consist of any combination of devices subject
only to the requirement that the sum of the Ringer Equivalence Numbers
of all the devices does not exceed 5.
3 The standard connecting arrangement (telephone jack type) for this equipment isjack type(s): USOC RJ11C.
The IC registration number of the modem is shown below.
Canada: 1353 11026A

Notes for Users in Australia and New Zealand
Modem warning notice for Australia
Modems connected to the Australian telecoms network must have a valid Austelpermit. This modem has been designed to specifically configure to ensure compli-ance with Austel standards when the country/region selection is set to Australia. Theuse of other country/region setting while the modem is attached to the AustralianPSTN would result in you modem being operated in a non-compliant manner. Toverify that the country/region is correctly set, enter the command ATI whichdisplays the currently active setting.
To set the country/region permanently to Australia, enter the following commandsequence:
AT%TE=1ATS133=1AT&FAT&WAT%TE=0ATZ
Failure to set the modem to the Australia country/region setting as shown above willresult in the modem being operated in a non-compliant manner. Consequently, therewould be no permit in force for this equipment and the Telecoms Act 1991prescribes a penalty of $12,000 for the connection of non-permitted equipment.
Notes for use of this device in New Zealand
❑ The grant of a Telepermit for a device in no way indicates Telecom acceptanceof responsibility for the correct operation of that device under all operatingconditions. In particular the higher speeds at which this modem is capable ofoperating depend on a specific network implementation which is only one ofmany ways of delivering high quality voice telephony to customers. Failure tooperate should not be reported as a fault to Telecom.
❑ In addition to satisfactory line conditions a modem can only work properly if:
a/ it is compatible with the modem at the other end of the call and
b/ the application using the modem is compatible with the application at theother end of the call - e.g., accessing the Internet requires suitable softwarein addition to a modem.
❑ This equipment shall not be used in any manner which could constitute anuisance to other Telecom customers.

❑ Some parameters required for compliance with Telecom’s PTC Specificationsare dependent on the equipment (PC) associated with this modem. Theassociated equipment shall be set to operate within the following limits forcompliance with Telecom Specifications:
a/ There shall be no more than 10 call attempts to the same number withinany 30 minute period for any single manual call initiation, and
b/ The equipment shall go on-hook for a period of not less than 30 secondsbetween the end of one attempt and the beginning of the next.
c/ Automatic calls to different numbers shall be not less than 5 secondsapart.
❑ Immediately disconnect this equipment should it become physically damaged,and arrange for its disposal or repair.
❑ The correct settings for use with this modem in New Zealand are as follows:
ATB0 (CCITT operation)
AT&G2 (1800 Hz guard tone)
AT&P1 (Decadic dialing make-break ratio =33%/67%)
ATS0=0 (not auto answer)
ATS10=less than 150 (loss of carrier to hangup delay, factory default of 15recommended)
ATS11=90 (DTMF dialing on/off duration=90 ms)
ATX2 (Dial tone detect, but not (U.S.A.) call progress detect)
❑ When used in the Auto Answer mode, the S0 register must be set with a valueof 3 or 4. This ensures:
(a) a person calling your modem will hear a short burst of ringing before themodem answers. This confirms that the call has been successfullyswitched through the network.
(b) caller identification information (which occurs between the first andsecond ring cadences) is not destroyed.
❑ The preferred method of dialing is to use DTMF tones (ATDT...) as this isfaster and more reliable than pulse (decadic) dialing. If for some reason youmust use decadic dialing, your communications program must be set up torecord numbers using the following translation table as this modem does notimplement the New Zealand “Reverse Dialing” standard.
Number to be dialed: 0 1 2 3 4 5 6 7 8 9
Number to program into computer: 0 9 8 7 6 5 4 3 2 1
Note that where DTMF dialing is used, the numbers should be enterednormally.

❑ The transmit level from this device is set at a fixed level and because of thisthere may be circumstances where the performance is less than optimal. Beforereporting such occurrences as faults, please check the line with a standardTelepermitted telephone, and only report a fault if the phone performance isimpaired.
❑ It is recommended that this equipment be disconnected from the Telecom lineduring electrical storms.
❑ When relocating the equipment, always disconnect the Telecom line connec-tion before the power connection, and reconnect the power first.
❑ This equipment may not be compatible with Telecom Distinctive Alertcadences and services such as FaxAbility.
NOTE THAT FAULT CALLOUTS CAUSED BY ANY OF THEABOVE CAUSES MAY INCUR A CHARGE FROM TELECOM
General conditions
As required by PTC 100, please ensure that this office is advised of any changes tothe specifications of these products which might affect compliance with the relevantPTC Specifications.
The grant of this Telepermit is specific to the above products with the marketingdescription as stated on the Telepermit label artwork. The Telepermit may not beassigned to other parties or other products without Telecom approval.
A Telepermit artwork for each device is included from which you may prepare anynumber of Telepermit labels subject to the general instructions on format, size andcolour on the attached sheet.
The Telepermit label must be displayed on the product at all times as proof topurchasers and service personnel that the product is able to be legitimately con-nected to the Telecom network.
The Telepermit label may also be shown on the packaging of the product and in thesales literature, as required in PTC 100.
The charge for a Telepermit assessment is $337.50. An additional charge of $337.50 is payable where an assessment is based on reports against non-Telecom NewZealand Specifications. $112.50 is charged for each variation when submitted atthe same time as the original.
An invoice for $NZ1237.50 will be sent under separate cover.

TOSHIBA DVD-ROM drive SD-C2502**safety instruction** means any letters or numbers.
CAUTIONS: 1. The DVD-ROM drive employs a laser system. To ensureproper use of this product, please read this instructionmanual carefully and retain for future reference. Shouldthe unit ever require maintenance, contact an authorizedservice location.
2. Use of controls, adjustments or the performance ofprocedures other than those specified may result inhazardous radiation exposure.
3. To prevent direct exposure to the laser beam, do not tryto open the enclosure.
Location of the required label
PRODUCT IS CERTIFIED BY THEMANUFACTURER TO COMPLYWITH DHHS RULES 21 CFRSUBCHAPTER J APPLICABLE ATTHE DATE OF MANUFACTURE.
MANUFACTURED:
TOSHIBA CORPORATION1-1, SHIBAURA 1-CHOMEMINATO-KU, TOKYO 105-8001,JAPAN

CAUTION: This appliance contains a lasersystem and is classified as a “CLASS 1 LASERPRODUCT.” To use this model properly, readthe instruction manual carefully and keep thismanual for your future reference. In case of anytrouble with this model, please contact yournearest “AUTHORIZED service station.” Toprevent direct exposure to the laser beam, do nottry to open the enclosure.
VORSICHT: Dieses Gerät enthält ein Laser-System und ist als “LASERSCHUTZKLASSE 1PRODUKT” klassifiziert. Für den richtigenGebrauch dieses Modells lesen Sie bitte dieBedienungsanleitung sorgfältig durch undbewahren diese bitte als Referenz auf. FallsProbleme mit diesem Modell auftreten,benachrichtigen Sie bitte die nächste“autorisierte Service-Vertretung”. Um einendirekten Kontakt mit dem Laserstrahl zuvermeiden darf das Gerät nicht geöffnetwerden.
ADVARSEL: Denne mærking er anbragtudvendigt på apparatet og indikerer, atapparatet arbejder med laserstråler af klasse 1,hviket betyder, at der anvendes laserstrlier afsvageste klasse, og at man ikke på apparatetsyderside kan bilve udsat for utilladellg kraftigstråling.
APPARATET BOR KUN ÅBNES AF FAGFOLKMED SÆRLIGT KENDSKAB TIL APPARATERMED LASERSTRÅLER!
Indvendigt i apparatet er anbragt den hergengivne advarselsmækning, som advarer imodat foretage sådanne indgreb i apparatet, at mankan komme til at udsætte sig for laserstråling.
OBS! Apparaten innehåller laserkomponent somavger laserstråining överstigande gränsen förlaserklass 1.
ADVERSEL: USYNLIGLASERSTRÅLING VED ÅBNING,NÅR SIKKERHEDSAF-BRYDER ERUDE AF FUNKTION.UNDGÅ UDSÆTTELSE FOR
STRÅLING
CLASS 1 LASER PRODUCTLASERSCHUTZKLASSE 1PRODUKTTO EN60825

VAROITUS. Suojakoteloa si saa avata. Laitesisältää laserdiodin, joka lähetäänäkymätöntä silmilie vaarallistalasersäteilyä.
CAUTION: USE OF CONTROLS ORADJUSTMENTS OR PERFORMANCE OFPROCEDURES OTHER THAN THOSESPECIFIED IN THE OWNER’S MANUALMAY RESULT IN HAZARDOUS RADIA-TION EXPOSURE.
VORSICHT: DIE VERWENDUNG VONANDEREN STEURUNGEN ODEREINSTELLUNGEN ODER DASDURCHFÜHREN VON ANDERENVORGÄNGEN ALS IN DERBEDIENUNGSANLEITUNGBESCHRIEBEN KÖNNEN GEFÄHRLICHESTRAHLENEXPOSITIONEN ZUR FOLGEHABEN.
Matsushita CD-R/RW drive UJDA340**safety instruction** means any letters or numbers.
CAUTIONS: 1. The CD-R/RW drive employs a laser for future reference.Should the unit ever require maintenance, contact anauthorized service location.
2. Use of controls, adjustments or the performance ofprocedures other than those specified may result inhazardous radiation exposure.
3. To prevent direct exposure to the laser beam, do not tryto open the enclosure.

CAUTION: This appliance contains a lasersystem and is classified as a “CLASS 1 LASERPRODUCT.” To use this model properly, readthe instruction manual carefully and keep thismanual for your future reference. In case of anytrouble with this model, please contact yournearest “AUTHORIZED service station.” Toprevent direct exposure to the laser beam, do nottry to open the enclosure.
VORSICHT: Dieses Gerät enthält ein Laser-System und ist als “LASERSCHUTZKLASSE 1PRODUKT” klassifiziert. Für den richtigenGebrauch dieses Modells lesen Sie bitte dieBedienungsanleitung sorgfältig durch undbewahren diese bitte als Referenz auf. FallsProbleme mit diesem Modell auftreten,benachrichtigen Sie bitte die nächste“autorisierte Service-Vertretung”. Um einendirekten Kontakt mit dem Laserstrahl zuvermeiden darf das Gerät nicht geöffnetwerden.
Location of the required label
COMPLIES WITH FDA RADIATIONPERFORMANCE STANDARDS, 21 CFRSUBCHAPTER J.
MANUFACTURED:
Manufactured byKyushu Matsushita Electric Co., Ltd.1-62 4-Chome Minoshima, Hakata-KuFukuoka,Japan
Location of the required label
CLASS 1 LASER PRODUCTLASERSCHUTZKLASSE 1PRODUKTTO EN60825

ADVARSEL: Denne mærking er anbragtudvendigt på apparatet og indikerer, atapparatet arbejder med laserstråler af klasse1, hviket betyder, at der anvendes laserstrlieraf svageste klasse, og at man ikke påapparatets yderside kan bilve udsat forutilladellg kraftig stråling.
APPARATET BOR KUN ÅBNES AFFAGFOLK MED SÆRLIGT KENDSKAB TILAPPARATER MED LASERSTRÅLER!
Indvendigt i apparatet er anbragt den hergengivne advarselsmækning, som advarerimod at foretage sådanne indgreb iapparatet, at man kan komme til at udsættesig for laserstråling.
OBS! Apparaten innehåller laserkomponentsom avger laserstråining överstigandegränsen för laserklass 1.
VAROITUS. Suojakoteloa si saa avata. Laitesisältää laserdiodin, joka lähetäänäkymätöntä silmilie vaarallistalasersäteilyä.
CAUTION: USE OF CONTROLS ORADJUSTMENTS OR PERFORMANCE OFPROCEDURES OTHER THAN THOSESPECIFIED IN THE OWNER’S MANUALMAY RESULT IN HAZARDOUS RADIA-TION EXPOSURE.
VORSICHT: DIE VERWENDUNG VONANDEREN STEURUNGEN ODEREINSTELLUNGEN ODER DASDURCHFÜHREN VON ANDERENVORGÄNGEN ALS IN DERBEDIENUNGSANLEITUNGBESCHRIEBEN KÖNNEN GEFÄHRLICHESTRAHLENEXPOSITIONEN ZUR FOLGEHABEN.
ADVERSEL: USYNLIGLASERSTRÅLING VED ÅBNING,NÅR SIKKERHEDSAF-BRYDER ERUDE AF FUNKTION.UNDGÅ UDSÆTTELSE FOR
STRÅLING

Location of the required label
COMPLIES WITH FDA RADIATIONPERFORMANCE STANDARDS, 21 CFRSUBCHAPTER J.
MANUFACTURED:
Manufactured byKyushu Matsushita Electric Co., Ltd.1-62 4-Chome Minoshima, Hakata-KuFukuoka,Japan
Mtsushita CD-RW/DVD-ROM driveUJDA720** safety instruction** means any letters or numbers.
CAUTIONS: 1. The CD-RW/DVD-ROM drive employs a laser system.To ensure proper use of this product, please read thisinstruction manual carefully and retain for futurereference. Should the unit ever require maintenance,contact an authorized service location.
2. Use of controls, adjustments or the performance ofprocedures other than those specified may result inhazardous radiation exposure.
3. To prevent direct exposure to the laser beam, do not tryto open the enclosure.
Location of the required label

CAUTION: This appliance contains a lasersystem and is classified as a “CLASS 1 LASERPRODUCT.” To use this model properly, readthe instruction manual carefuly and keep thismanual for your future reference. In case ofany trouble with this model, please contactyour nearest “AUTHORIZED service station.” To prevent direct exposure to the laserbeam, do not try to open the enclosure.
VORSICHT: Dieses Gerät enthält einLaser-System und ist als“LASERSCHUTZKLASSE 1 PRODUKT”klassifiziert. Für den richtigen Gebrauchdieses Modells lesen Sie bitte dieBedienungsanleitung sorgfältig durch undbewahren diese bitte als Referenz auf. FallsProbleme mit diesem Modell auftreten,benachrichtigen Sie bitte die nächste“autorisierte Service-Vertretung”. Um einendirekten Kontakt mit dem Laserstrahl zuvermeiden darf das Gerät nicht geöffnetwerden.
ADVARSEL: Denne mærking er anbragtudvendigt på apparatet og indikerer, atapparatet arbejder med laserstråler af klasse1, hviket betyder, at der anvendes laserstrlieraf svageste klasse, og at man ikke påapparatets yderside kan bilve udsat forutilladellg kraftig stråling.
APPARATET BOR KUN ÅBNES AFFAGFOLK MED SÆRLIGT KENDSKAB TILAPPARATER MED LASERSTRÅLER!
Indvendigt i apparatet er anbragt den hergengivne advarselsmækning, som advarerimod at foretage sådanne indgreb i apparatet,at man kan komme til at udsætte sig forlaserstråling.
OBS! Apparaten innehåller laserkomponentsom avger laserstråining överstigandegränsen för laserklass 1.
ADVERSEL: USYNLIGLASERSTRÅLING VED ÅBNING,NÅR SIKKERHEDSAF-BRYDER ER
UDE AF FUNKTION.UNDGÅ UDSÆTTELSE FORSTRÅLING
CLASS 1 LASER PRODUCTLASERSCHUTZKLASSE 1PRODUKTTO EN60825

VAROITUS. Suojakoteloa si saa avata. Laitesisältää laserdiodin, joka lähetää näkymätöntäsilmilie vaarallista lasersäteilyä.
CAUTION: USE OF CONTROLS OR ADJUST-MENTS OR PERFORMANCE OF PROCE-DURES OTHER THAN THOSE SPECIFIED INTHE OWNER’S MANUAL MAY RESULT INHAZARDOUS RADIATION EXPOSURE.
VORSICHT: DIE VERWENDUNG VONANDEREN STEURUNGEN ODEREINSTELLUNGEN ODER DASDURCHFÜHREN VON ANDERENVORGÄNGEN ALS IN DERBEDIENUNGSANLEITUNG BESCHRIEBENKÖNNEN GEFÄHRLICHESTRAHLENEXPOSITIONEN ZUR FOLGEHABEN.
TOSHIBA CD-RW/DVD-ROM drive SD-R2102** safety instruction** means any letters or numbers.
CAUTIONS: 1. The CD-RW/DVD-ROM drive employs a laser system.To ensure proper use of this product, please read thisinstruction manual carefully and retain for futurereference. Should the unit ever require maintenance,contact an authorized service location.
2. Use of controls, adjustments or the performance ofprocedures other than those specified may result inhazardous radiation exposure.
3. To prevent direct exposure to the laser beam, do not tryto open the enclosure.

CAUTION: This appliance contains a lasersystem and is classified as a “CLASS 1LASER PRODUCT.” To use this modelproperly, read the instruction manualcarefully and keep this manual for your futurereference. In case of any trouble with thismodel, please contact your nearest “AUTHO-RIZED service station.” To prevent directexposure to the laser beam, do not try to openthe enclosure.
VORSICHT: Dieses Gerät enthält einLaser-System und ist als“LASERSCHUTZKLASSE 1 PRODUKT”klassifiziert. Für den richtigen Gebrauchdieses Modells lesen Sie bitte dieBedienungsanleitung sorgfältig durch undbewahren diese bitte als Referenz auf. FallsProbleme mit diesem Modell auftreten,benachrichtigen Sie bitte die nächste“autorisierte Service-Vertretung”. Umeinen direkten Kontakt mit dem Laserstrahlzu vermeiden darf das Gerät nicht geöffnetwerden.
Location of the required label
PRODUCT IS CERTIFIED BY THEMANUFACTURER TO COMPLYWITH DHHS RULES 21 CFRSUBCHAPTER J APPLICABLE ATTHE DATE OF MANUFACTURE.
MANUFACTURED:
TOSHIBA CORPORATION1-1, SHIBAURA 1-CHOMEMINATO-KU, TOKYO 105-8001,JAPAN
CLASS 1 LASER PRODUCTLASERSCHUTZKLASSE 1PRODUKTTO EN60825

ADVARSEL: Denne mærking er anbragtudvendigt på apparatet og indikerer, atapparatet arbejder med laserstråler af klasse 1,hviket betyder, at der anvendes laserstrlier afsvageste klasse, og at man ikke på apparatetsyderside kan bilve udsat for utilladellg kraftigstråling.
APPARATET BOR KUN ÅBNES AF FAGFOLKMED SÆRLIGT KENDSKAB TIL APPARATERMED LASERSTRÅLER!
Indvendigt i apparatet er anbragt den hergengivne advarselsmækning, som advarer imodat foretage sådanne indgreb i apparatet, at mankan komme til at udsætte sig for laserstråling.
OBS! Apparaten innehåller laserkomponent somavger laserstråining överstigande gränsen förlaserklass 1.
VAROITUS. Suojakoteloa si saa avata. Laitesisältää laserdiodin, joka lähetää näkymätöntäsilmilie vaarallista lasersäteilyä.
CAUTION: USE OF CONTROLS OR ADJUST-MENTS OR PERFORMANCE OF PROCE-DURES OTHER THAN THOSE SPECIFIED INTHE OWNER’S MANUAL MAY RESULT INHAZARDOUS RADIATION EXPOSURE.
VORSICHT: DIE VERWENDUNG VONANDEREN STEURUNGEN ODEREINSTELLUNGEN ODER DASDURCHFÜHREN VON ANDERENVORGÄNGEN ALS IN DERBEDIENUNGSANLEITUNG BESCHRIEBENKÖNNEN GEFÄHRLICHESTRAHLENEXPOSITIONEN ZUR FOLGEHABEN.
ADVERSEL: USYNLIGLASERSTRÅLING VED ÅBNING,NÅR SIKKERHEDSAF-BRYDER ERUDE AF FUNKTION.UNDGÅ UDSÆTTELSE FOR
STRÅLING

THIS PRODUCT COMPLIES WITHDHHS RULES 21 CFR CHAPTER 1,SUBCHAPTER J APPLICABLE ATDATE OF MANUFACTURE.
MANUFACTURED:
Manufactured byTEAC Corporation3-7-3 Naka-cho, Musashino-shi, Tokyo,Japan
TEAC DVD-ROM drive DV-28E** safetyinstruction** means any letters or numbers.
This product has been designed and manufactured according to FDAregulations “title 21. CFR. chapter 1, subchapter J. based on theradiation Control for Health and Safety Act of 1968,” and is classifiedas a class 1 laser product. There is no hazardous invisible laserradiation confined in the protective housings.
The label required in this regulation is shown below.
CAUTION
Use of controls or adjustments or performance of procedures other thanthose specified herein may result in hazardous radiation exposure.
Optical pickup
Type : PU-2200
Manufacturer : TEAC CORPORATION
Laser output : Less than 0.25m W on the objectivelens
Wavelength : 795nm.
Location of the required label

CAUTION: This appliance contains a lasersystem and is classified as a “CLASS 1LASER PRODUCT.” To use this modelproperly, read the instruction manualcarefully and keep this manual for your futurereference. In case of any trouble with thismodel, please contact your nearest “AUTHO-RIZED service station.” To prevent directexposure to the laser beam, do not try to openthe enclosure.
VORSICHT: Dieses Gerät enthält einLaser-System und ist als“LASERSCHUTZKLASSE 1 PRODUKT”klassifiziert. Für den richtigen Gebrauchdieses Modells lesen Sie bitte dieBedienungsanleitung sorgfältig durch undbewahren diese bitte als Referenz auf. FallsProbleme mit diesem Modell auftreten,benachrichtigen Sie bitte die nächste“autorisierte Service-Vertretung”. Umeinen direkten Kontakt mit dem Laserstrahlzu vermeiden darf das Gerät nicht geöffnetwerden.
ADVARSEL: Denne mærking er anbragtudvendigt på apparatet og indikerer, atapparatet arbejder med laserstråler af klasse1, hviket betyder, at der anvendes laserstrlieraf svageste klasse, og at man ikke påapparatets yderside kan bilve udsat forutilladellg kraftig stråling.
APPARATET BOR KUN ÅBNES AFFAGFOLK MED SÆRLIGT KENDSKAB TILAPPARATER MED LASERSTRÅLER!
Indvendigt i apparatet er anbragt den hergengivne advarselsmækning, som advarerimod at foretage sådanne indgreb i apparatet,at man kan komme til at udsætte sig forlaserstråling.
ADVERSEL: USYNLIGLASERSTRÅLING VED ÅBNING,NÅR SIKKERHEDSAF-BRYDER ERUDE AF FUNKTION.UNDGÅ UDSÆTTELSE FOR
STRÅLING
CLASS 1 LASER PRODUCTLASERSCHUTZKLASSE 1PRODUKTTO EN60825

OBS! Apparaten innehåller laserkomponentsom avger laserstråining överstigandegränsen för laserklass 1.
VAROITUS. Suojakoteloa si saa avata. Laitesisältää laserdiodin, joka lähetäänäkymätöntä silmilie vaarallista lasersäteilyä.
CAUTION: USE OF CONTROLS ORADJUSTMENTS OR PERFORMANCE OFPROCEDURES OTHER THAN THOSESPECIFIED IN THE OWNER’S MANUALMAY RESULT IN HAZARDOUS RADIA-TION EXPOSURE.
VORSICHT: DIE VERWENDUNG VONANDEREN STEURUNGEN ODEREINSTELLUNGEN ODER DASDURCHFÜHREN VON ANDERENVORGÄNGEN ALS IN DERBEDIENUNGSANLEITUNG BESCHRIEBENKÖNNEN GEFÄHRLICHESTRAHLENEXPOSITIONEN ZUR FOLGEHABEN.
TEAC CD-ROM drive CD-224E**safety instruction** means any letters or numbers.
This product has been designed and manufactured according to FDAregulations “title 21. CFR. chapter 1, subchapter J. based on theradiation Control for Health and Safety Act of 1968,” and is classifiedas a class 1 laser product. There is no hazardous invisible laserradiation confined in the protective housings.
The label required in this regulation is shown below.
CAUTION
Use of controls or adjustments or performance of procedures other thanthose specified herein may result in hazardous radiation exposure.

THIS PRODUCT COMPLIES WITHDHHS RULES 21 CFR CHAPTER 1,SUBCHAPTER J APPLICABLE ATDATE OF MANUFACTURE.
MANUFACTURED:
Manufactured byTEAC Corporation3-7-3 Naka-cho, Musashino-shi, Tokyo,Japan
Optical pickup
Type : PU-2200
Manufacturer : TEAC CORPORATION
Laser output : Less than 0.25m W on the objectivelens
Wavelength : 795nm
Location of the required label
CAUTION: This appliance contains a lasersystem and is classified as a “CLASS 1LASER PRODUCT.” To use this modelproperly, read the instruction manualcarefully and keep this manual for your futurereference. In case of any trouble with thismodel, please contact your nearest “AUTHO-RIZED service station.” To prevent directexposure to the laser beam, do not try to openthe enclosure.

VORSICHT: Dieses Gerät enthält einLaser-System und ist als“LASERSCHUTZKLASSE 1 PRODUKT”klassifiziert. Für den richtigen Gebrauchdieses Modells lesen Sie bitte dieBedienungsanleitung sorgfältig durch undbewahren diese bitte als Referenz auf. FallsProbleme mit diesem Modell auftreten,benachrichtigen Sie bitte die nächste“autorisierte Service-Vertretung”. Umeinen direkten Kontakt mit dem Laserstrahlzu vermeiden darf das Gerät nicht geöffnetwerden.
ADVARSEL: Denne mærking er anbragtudvendigt på apparatet og indikerer, atapparatet arbejder med laserstråler af klasse1, hviket betyder, at der anvendes laserstrlieraf svageste klasse, og at man ikke påapparatets yderside kan bilve udsat forutilladellg kraftig stråling.
APPARATET BOR KUN ÅBNES AFFAGFOLK MED SÆRLIGT KENDSKAB TILAPPARATER MED LASERSTRÅLER!
Indvendigt i apparatet er anbragt den hergengivne advarselsmækning, som advarerimod at foretage sådanne indgreb i apparatet,at man kan komme til at udsætte sig forlaserstråling.
OBS! Apparaten innehåller laserkomponentsom avger laserstråining överstigandegränsen för laserklass 1.
VAROITUS. Suojakoteloa si saa avata. Laitesisältää laserdiodin, joka lähetäänäkymätöntä silmilie vaarallista lasersäteilyä.
ADVERSEL: USYNLIGLASERSTRÅLING VED ÅBNING,
NÅR SIKKERHEDSAF-BRYDER ERUDE AF FUNKTION.UNDGÅ UDSÆTTELSE FORSTRÅLING
CLASS 1 LASER PRODUCTLASERSCHUTZKLASSE 1PRODUKTTO EN60825

CAUTION: USE OF CONTROLS ORADJUSTMENTS OR PERFORMANCE OFPROCEDURES OTHER THAN THOSESPECIFIED IN THE OWNER’S MANUALMAY RESULT IN HAZARDOUS RADIA-TION EXPOSURE.
VORSICHT: DIE VERWENDUNG VONANDEREN STEURUNGEN ODEREINSTELLUNGEN ODER DASDURCHFÜHREN VON ANDERENVORGÄNGEN ALS IN DERBEDIENUNGSANLEITUNG BESCHRIEBENKÖNNEN GEFÄHRLICHESTRAHLENEXPOSITIONEN ZUR FOLGEHABEN.
TEAC CD-R/RW drive CD-W28E**safety instruction** means any letters or numbers.
This product has been designed and manufactured according to FDAregulations “title 21. CFR. chapter 1, subchapter J. based on theradiation Control for Health and Safety Act of 1968,” and is classifiedas a class 1 laser product. There is no hazardous invisible laserradiation confined in the protective housings.
The label required in this regulation is shown below.
CAUTION
Use of controls or adjustments or performance of procedures other thanthose specified herein may result in hazardous radiation exposure.
Optical pickup
Type : PU-2200
Manufacturer : TEAC CORPORATION
Laser output : Less than 0.25m W on the objectivelens
Wavelength : 795nm

THIS PRODUCT COMPLIES WITHDHHS RULES 21 CFR CHAPTER 1,SUBCHAPTER J APPLICABLE ATDATE OF MANUFACTURE.
MANUFACTURED:
Manufactured byTEAC Corporation3-7-3 Naka-cho, Musashino-shi, Tokyo,Japan
Location of the required label
CAUTION: This appliance contains a lasersystem and is classified as a “CLASS 1LASER PRODUCT.” To use this modelproperly, read the instruction manualcarefully and keep this manual for your futurereference. In case of any trouble with thismodel, please contact your nearest “AUTHO-RIZED service station.” To prevent directexposure to the laser beam, do not try to openthe enclosure.
VORSICHT: Dieses Gerät enthält einLaser-System und ist als“LASERSCHUTZKLASSE 1 PRODUKT”klassifiziert. Für den richtigen Gebrauchdieses Modells lesen Sie bitte dieBedienungsanleitung sorgfältig durch undbewahren diese bitte als Referenz auf. FallsProbleme mit diesem Modell auftreten,benachrichtigen Sie bitte die nächste“autorisierte Service-Vertretung”. Umeinen direkten Kontakt mit dem Laserstrahlzu vermeiden darf das Gerät nicht geöffnetwerden.
CLASS 1 LASER PRODUCTLASERSCHUTZKLASSE 1PRODUKTTO EN60825

ADVARSEL: Denne mærking er anbragtudvendigt på apparatet og indikerer, atapparatet arbejder med laserstråler af klasse1, hviket betyder, at der anvendes laserstrlieraf svageste klasse, og at man ikke påapparatets yderside kan bilve udsat forutilladellg kraftig stråling.
APPARATET BOR KUN ÅBNES AFFAGFOLK MED SÆRLIGT KENDSKAB TILAPPARATER MED LASERSTRÅLER!
Indvendigt i apparatet er anbragt den hergengivne advarselsmækning, som advarerimod at foretage sådanne indgreb i apparatet,at man kan komme til at udsætte sig forlaserstråling.
OBS! Apparaten innehåller laserkomponentsom avger laserstråining överstigandegränsen för laserklass 1.
VAROITUS. Suojakoteloa si saa avata. Laitesisältää laserdiodin, joka lähetäänäkymätöntä silmilie vaarallista lasersäteilyä.
CAUTION: USE OF CONTROLS ORADJUSTMENTS OR PERFORMANCE OFPROCEDURES OTHER THAN THOSESPECIFIED IN THE OWNER’S MANUALMAY RESULT IN HAZARDOUS RADIA-TION EXPOSURE.
VORSICHT: DIE VERWENDUNG VONANDEREN STEURUNGEN ODEREINSTELLUNGEN ODER DASDURCHFÜHREN VON ANDERENVORGÄNGEN ALS IN DERBEDIENUNGSANLEITUNG BESCHRIEBENKÖNNEN GEFÄHRLICHESTRAHLENEXPOSITIONEN ZUR FOLGEHABEN.
ADVERSEL: USYNLIGLASERSTRÅLING VED ÅBNING,NÅR SIKKERHEDSAF-BRYDER ERUDE AF FUNKTION.UNDGÅ UDSÆTTELSE FOR
STRÅLING

HITACHI DVD-ROM drive GDR-8081N**safety instruction** means any letters or numbers.
CAUTIONS: 1. The DVD-ROM drive employs a laser system. To ensureproper use of this product, please read this instructionmanual carefully and retain for future reference. Shouldthe unit ever require maintenance, contact an authorizedservice location.
2. Use of controls, adjustments or the performance ofprocedures other than those specified may result inhazardous radiation exposure.
3. To prevent direct exposure to the laser beam, do not tryto open the enclosure.
THIS PRODUCT COMPLIES WITHDHHS RULES 21 CFR SUBCHAPTERJ APPLICABLE AT DATE OFMANUFACTURE.
MANUFACTURED:
Hitachi-LG Data Storage, Inc.26-5, TORANOMON 1-CHOME,MINATO-KU, TOKYO, 105-0001JAPAN
Location of the required label

CAUTION: This appliance contains a lasersystem and is classified as a “CLASS 1 LASERPRODUCT.” To use this model properly, readthe instruction manual carefully and keep thismanual for your future reference. In case ofany trouble with this model, please contactyour nearest “AUTHORIZED service station.”To prevent direct exposure to the laser beam,do not try to open the enclosure.
VORSICHT: Dieses Gerät enthält ein Laser-System und ist als “LASERSCHUTZKLASSE1 PRODUKT” klassifiziert. Für denrichtigen Gebrauch dieses Modells lesen Siebitte die Bedienungsanleitung sorgfältigdurch und bewahren diese bitte als Referenzauf. Falls Probleme mit diesem Modellauftreten, benachrichtigen Sie bitte dienächste “autorisierte Service-Vertretung”.Um einen direkten Kontakt mit demLaserstrahl zu vermeiden darf das Gerätnicht geöffnet werden.
ADVARSEL: Denne mærking er anbragtudvendigt på apparatet og indikerer, atapparatet arbejder med laserstråler af klasse1, hviket betyder, at der anvendes laserstrlieraf svageste klasse, og at man ikke påapparatets yderside kan bilve udsat forutilladellg kraftig stråling.
APPARATET BOR KUN ÅBNES AFFAGFOLK MED SÆRLIGT KENDSKAB TILAPPARATER MED LASERSTRÅLER!
Indvendigt i apparatet er anbragt den hergengivne advarselsmækning, som advarerimod at foretage sådanne indgreb i apparatet,at man kan komme til at udsætte sig forlaserstråling.
ADVERSEL: USYNLIGLASERSTRÅLING VED ÅBNING,NÅR SIKKERHEDSAF-BRYDER ER
UDE AF FUNKTION.UNDGÅ UDSÆTTELSE FORSTRÅLING
CLASS 1 LASER PRODUCTLASERSCHUTZKLASSE 1PRODUKTTO EN60825

OBS! Apparaten innehåller laserkomponentsom avger laserstråining överstigandegränsen för laserklass 1.
VAROITUS. Suojakoteloa si saa avata.Laite sisältää laserdiodin, joka lähetäänäkymätöntä silmilie vaarallistalasersäteilyä.
CAUTION: USE OF CONTROLS ORADJUSTMENTS OR PERFORMANCE OFPROCEDURES OTHER THAN THOSESPECIFIED IN THE OWNER’S MANUALMAY RESULT IN HAZARDOUS RADIA-TION EXPOSURE.
VORSICHT: DIE VERWENDUNG VONANDEREN STEURUNGEN ODEREINSTELLUNGEN ODER DASDURCHFÜHREN VON ANDERENVORGÄNGEN ALS IN DERBEDIENUNGSANLEITUNGBESCHRIEBEN KÖNNEN GEFÄHRLICHESTRAHLENEXPOSITIONEN ZUR FOLGEHABEN.

TEAC CD-RW/DVD-ROM drive DW-28E** safety instruction** means any letters or numbers.
This product has been designed and manufactured according to FDAregulations “title 21. CFR. chapter 1, subchapter J. based on theradiation Control for Health and Safety Act of 1968,” and is classifiedas a class 1 laser product. There is no hazardous invisible laserradiation confined in the protective housings.
The label required in this regulation is shown below.
CAUTION
Use of controls or adjustments or performance of procedures other thanthose specified herein may result in hazardous radiation exposure.
fghfhgfhfh
Manufacturer : Matsushita Electric Industrial Co., Ltd.
Laser output : Less than 1.3m W (Play) and 28m W (Record) on the objective lens
Wavelength : 777-787nm (CD) 647~687mm (DVD)
Location of the required label
THIS PRODUCT COMPLIES WITHDHHS RULES 21 CFR SUBCHAPTERJ APPLICABLE AT DATE OFMANUFACTURE.
MANUFACTURED:
Manufactured byTEAC Corporation3-7-3 Naka-cho, Musashino-shi,Tokyo, Japan

CAUTION: This appliance contains a lasersystem and is classified as a “CLASS 1LASER PRODUCT.” To use this modelproperly, read the instruction manualcarefully and keep this manual for your futurereference. In case of any trouble with thismodel, please contact your nearest “AUTHO-RIZED service station.” To prevent directexposure to the laser beam, do not try to openthe enclosure.
VORSICHT: Dieses Gerät enthält einLaser-System und ist als“LASERSCHUTZKLASSE 1 PRODUKT”klassifiziert. Für den richtigen Gebrauchdieses Modells lesen Sie bitte dieBedienungsanleitung sorgfältig durch undbewahren diese bitte als Referenz auf. FallsProbleme mit diesem Modell auftreten,benachrichtigen Sie bitte die nächste“autorisierte Service-Vertretung”. Umeinen direkten Kontakt mit dem Laserstrahlzu vermeiden darf das Gerät nicht geöffnetwerden.
ADVARSEL: Denne mærking er anbragtudvendigt på apparatet og indikerer, atapparatet arbejder med laserstråler af klasse1, hviket betyder, at der anvendes laserstrlieraf svageste klasse, og at man ikke påapparatets yderside kan bilve udsat forutilladellg kraftig stråling.
APPARATET BOR KUN ÅBNES AFFAGFOLK MED SÆRLIGT KENDSKAB TILAPPARATER MED LASERSTRÅLER!
Indvendigt i apparatet er anbragt den hergengivne advarselsmækning, som advarerimod at foretage sådanne indgreb i apparatet,at man kan komme til at udsætte sig forlaserstråling.
ADVERSEL: USYNLIGLASERSTRÅLING VED ÅBNING,
NÅR SIKKERHEDSAF-BRYDER ERUDE AF FUNKTION.UNDGÅ UDSÆTTELSE FORSTRÅLING
CLASS 1 LASER PRODUCTLASERSCHUTZKLASSE 1PRODUKTTO EN60825

OBS! Apparaten innehåller laserkomponentsom avger laserstråining överstigandegränsen för laserklass 1.
VAROITUS. Suojakoteloa si saa avata. Laitesisältää laserdiodin, joka lähetäänäkymätöntä silmilie vaarallista lasersäteilyä.
CAUTION: USE OF CONTROLS ORADJUSTMENTS OR PERFORMANCE OFPROCEDURES OTHER THAN THOSESPECIFIED IN THE OWNER’S MANUALMAY RESULT IN HAZARDOUS RADIA-TION EXPOSURE.
VORSICHT: DIE VERWENDUNG VONANDEREN STEURUNGEN ODEREINSTELLUNGEN ODER DASDURCHFÜHREN VON ANDERENVORGÄNGEN ALS IN DERBEDIENUNGSANLEITUNG BESCHRIEBENKÖNNEN GEFÄHRLICHESTRAHLENEXPOSITIONEN ZUR FOLGEHABEN.

xxxvii
Table of Contents
PrefaceManual contents ................................................................................ lviiiConventions....................................................................................... lviiiAbbreviations ...................................................................................... lviii
Icons ..................................................................................................... lviiiKeys .................................................................................................... lviiiKey operation ........................................................................................ lixDisplay .................................................................................................. lixMessages ............................................................................................. lix
General PrecautionsStress injury ......................................................................................... lxiHeat injury ............................................................................................ lxiPressure or impact damage ................................................................ lxiPC card overheating ............................................................................ lxi
Chapter 1 IntroductionEquipment checklist ........................................................................... 1-1Features .............................................................................................. 1-3Special features .................................................................................. 1-8Utilities .............................................................................................. 1-10Options .............................................................................................. 1-12
Chapter 2 The Grand TourFront with the display closed ............................................................ 2-1Left side............................................................................................... 2-2Right side ............................................................................................ 2-3Back side ............................................................................................. 2-4Underside ............................................................................................ 2-5Front with the display open ............................................................... 2-7Indicators ............................................................................................ 2-8AC adaptor ........................................................................................ 2-11

xxxviii
Slim Select Bay modules ................................................................. 2-11DVD-ROM drive(Black) .................................................................... 2-12CD-ROM drive(Black) ....................................................................... 2-13CD-R/RW drive(Black) ..................................................................... 2-13CD-RW/DVD-ROM drive(Black) ....................................................... 2-14Slim Select Bay HDD adaptor(Black) ............................................... 2-16Slim Select Bay 2nd battery pack(Black) .......................................... 2-16Weight saver .................................................................................... 2-17
Chapter 3 Getting StartedSetting up your work space ............................................................... 3-2
General conditions ............................................................................. 3-2Placement of computer ...................................................................... 3-2Seating and posture ........................................................................... 3-3Lighting ............................................................................................... 3-4Work habits ........................................................................................ 3-4
Opening the display ........................................................................... 3-5Connecting the AC adaptor ............................................................... 3-5Turning on the power ......................................................................... 3-7Windows®XP Professional/2000 setup ............................................. 3-8Turning off the power ........................................................................ 3-8
Shut Down mode (Boot mode) ........................................................... 3-8Hibernation mode ............................................................................... 3-9Standby mode .................................................................................. 3-11
Restarting the computer .................................................................. 3-13Restoring the Windows system ..................................................... 3-13
Chapter 4 Operating BasicsUsing AccuPoint II .............................................................................. 4-1
AccuPoint II precautions ..................................................................... 4-2Replacing the cap ............................................................................... 4-2
Changing Slim Select Bay modules .................................................. 4-3Removing a module ........................................................................... 4-3Installing a module ............................................................................. 4-4
Using optical media drives ................................................................ 4-4Loading CDs....................................................................................... 4-5Removing CDs ................................................................................... 4-8CD/DVDs care .................................................................................... 4-9
Using 3 1/2" external diskette drive ................................................ 4-10

xxxix
Connecting 3 1/2" diskette drive ....................................................... 4-11Disconnecting 3 1/2" diskette drive ................................................... 4-12Diskette care .................................................................................... 4-12
Wireless communications ............................................................... 4-13Wireless LAN ................................................................................... 4-13Wireless communication switch ....................................................... 4-13Wireless communication LED .......................................................... 4-14
LAN .................................................................................................... 4-14LAN cable types ............................................................................... 4-15Connecting LAN cable ...................................................................... 4-15Disconnecting LAN cable ................................................................. 4-16Network Device Switch ..................................................................... 4-16Super Long Life scheme .................................................................. 4-18
Using the internal modem ............................................................... 4-18Region selection ............................................................................... 4-18Properties menu ............................................................................... 4-20Connecting ....................................................................................... 4-21Disconnecting ................................................................................... 4-22
Cleaning the computer ..................................................................... 4-22Moving the computer ....................................................................... 4-22Heat dispersal ................................................................................... 4-23
Chapter 5 The KeyboardTypewriter keys .................................................................................. 5-1F1 … F12 function keys...................................................................... 5-2Soft keys: Fn key combinations ........................................................ 5-2
Emulating keys on enhanced keyboard .............................................. 5-2Hotkeys .............................................................................................. 5-4Emulating Fn key on external keyboard .............................................. 5-6Fn Sticky key ...................................................................................... 5-6
Windows special keys ........................................................................ 5-6Keypad overlay ................................................................................... 5-6
Turning on the overlays ...................................................................... 5-7Temporarily using normal keyboard (overlay on) ................................ 5-8Temporarily using overlay (overlay off) ............................................... 5-8Temporarily changing modes ............................................................. 5-8
Generating ASCII characters ............................................................. 5-9

xl
Chapter 6 Power and Power-Up ModesPower conditions ............................................................................... 6-1Power indicators ................................................................................ 6-4
Battery indicators ................................................................................ 6-4DC IN indicator ................................................................................... 6-4Power indicator ................................................................................... 6-5
Battery types ....................................................................................... 6-5Main battery ........................................................................................ 6-5Secondary battery (option) ................................................................. 6-6Real time clock battery ....................................................................... 6-6
Care and use of the battery pack ...................................................... 6-7Safety precautions .............................................................................. 6-7Charging the batteries ........................................................................ 6-8Monitoring battery capacity ................................................................. 6-9Maximizing battery operating time .................................................... 6-10Retaining data with power off ........................................................... 6-10Extending battery life ........................................................................ 6-11
Replacing the battery pack .............................................................. 6-12Removing the battery pack ............................................................... 6-12Installing the battery pack ................................................................. 6-13
Starting the computer by password ............................................... 6-14
Chapter 7 HW Setup and PasswordsHW Setup ............................................................................................ 7-1
Accessing HW Setup ......................................................................... 7-1HW Setup window .............................................................................. 7-2
Supervisor password ....................................................................... 7-11
Chapter 8 Optional DevicesPC cards .............................................................................................. 8-2
Installing a PC card ............................................................................ 8-2Removing a PC card .......................................................................... 8-3
Memory expansion ............................................................................. 8-4Installing memory module ................................................................... 8-4Removing memory module................................................................. 8-6
Additional battery pack ...................................................................... 8-7Slim Select Bay 2nd battery pack(Black) .......................................... 8-7
Installing ............................................................................................. 8-8Removing ........................................................................................... 8-8

xli
Additional AC adaptor ........................................................................ 8-9Battery charger ................................................................................... 8-9Slim Select Bay HDD adaptor(Black) ................................................ 8-9USB diskette drive ............................................................................ 8-11Advanced Port Replicator ................................................................ 8-11Parallel printer .................................................................................. 8-12External monitor ............................................................................... 8-12Television .......................................................................................... 8-13PS/2 mouse ....................................................................................... 8-14PS/2 keyboard ................................................................................... 8-14Security lock ..................................................................................... 8-15
Chapter 9 TroubleshootingProblem solving process ................................................................... 9-1
Preliminary checklist ........................................................................... 9-1Analyzing the problem ........................................................................ 9-2
Hardware and system checklist ........................................................ 9-3System start-up .................................................................................. 9-3Self test .............................................................................................. 9-4Power ................................................................................................. 9-4Password ........................................................................................... 9-7Keyboard ............................................................................................ 9-8LCD panel .......................................................................................... 9-8Hard disk drive ................................................................................... 9-9CD-ROM drive(Black) ......................................................................... 9-9CD-R/RW drive(Black) ..................................................................... 9-10DVD-ROM drive(Black) .................................................................... 9-11CD-RW/DVD-ROM drive(Black) ....................................................... 9-13Diskette drive ................................................................................... 9-14Infrared port ...................................................................................... 9-15Printer ............................................................................................... 9-15Pointing device ................................................................................. 9-16PC card ............................................................................................ 9-17Monitor ............................................................................................. 9-18Sound system................................................................................... 9-19TV output signal ............................................................................... 9-19USB .................................................................................................. 9-20Modem ............................................................................................. 9-21Hibernation ....................................................................................... 9-22Standby/Hibernation ......................................................................... 9-23Memory expansion ........................................................................... 9-23

xlii
LAN .................................................................................................. 9-24Wireless LAN ................................................................................... 9-24
Toshiba support .................................................................................. 9-24Before you call .................................................................................. 9-24Where to write .................................................................................. 9-24
AppendixesAppendix ASpecifications .................................................................................... A-1
Appendix BDisplay Controller and Modes .......................................................... B-1
Appendix CAT Commands ................................................................................... C-1
Appendix DS-registers .......................................................................................... D-1
Appendix EV.90 ..................................................................................................... E-1
Appendix FWireless LAN ......................................................................................F-1
Appendix GAC Power Cord and Connectors ...................................................... G-1
Appendix HInternal Modem Guide ....................................................................... H-1
Appendix IParts Numbers ..................................................................................... I-1
Glossary
Index

xliii
PrefaceCongratulations on your purchase of the TOSHIBA TE2100 series computer. Thispowerful, lightweight notebook computer is designed to provide years of reliable,high-performance computing.
This manual tells how to set up and begin using your 2100 computer. It alsoprovides detailed information on configuring your computer, basic operations andcare, using optional devices and troubleshooting.
If you are a new user of computers or if you’re new to portable computing, first readover the Introduction and The Grand Tour chapters to familiarize yourself with thecomputer’s features, components and accessory devices. Then read Getting Startedfor step-by-step instructions on setting up your computer.
If you are an experienced computer user, please continue reading the preface tolearn how this manual is organized, then become acquainted with this manual bybrowsing through its pages. Be sure to look over the Special features section of theIntroduction, to learn about features that are uncommon or unique to the computersand carefully read HW Setup and Passwords. If you are going to install PC cards orconnect external devices such as a printer, be sure to read Chapter 8, OptionalDevices.
Manual contentsThis manual is composed of nine chapters, nine appendixes, a glossary, and anindex.
Chapter 1, Introduction, is an overview of the computer’s features, capabilities, andoptions.
Chapter 2, The Grand Tour, identifies the components of the computer and brieflyexplains how they function.
Chapter 3, Getting Started, provides a quick overview of how to begin operatingyour computer and gives tips on safety and designing your work area.
Chapter 4, Operating Basics, includes tips on care of the computer and on using theAccuPoint II, Slim Select Bay modules, optical media drive, external diskette drive,Wireless LAN, LANs, microphone and internal modem.
Chapter 5, The Keyboard, describes special keyboard functions including thekeypad overlay and hotkeys.

xliv
User's Manual
Chapter 6, Power and Power-Up Modes, gives details on the computer’s powerresources and battery save modes.
Chapter 7, HW Setup and Passwords, explains how to configure the computer usingthe HW Setup program. It also tells how to set a password.
Chapter 8, Optional Devices, describes the optional hardware available.
Chapter 9, Troubleshooting, provides helpful information on how to perform somediagnostic tests, and suggests courses of action if the computer doesn’t seem to beworking properly.
The Appendixes provide technical information about your computer.
The Glossary defines general computer terminology and includes a list of acronymsused in the text.
The Index quickly directs you to the information contained in this manual.
ConventionsThis manual uses the following formats to describe, identify, and highlight termsand operating procedures.
AbbreviationsOn first appearance, and whenever necessary for clarity, abbreviations are enclosedin parentheses following their definition. For example: Read Only Memory(ROM). Acronyms are also defined in the Glossary.
IconsIcons identify ports, dials, and other parts of your computer. The indicator panelalso uses icons to identify the components it is providing information on.
KeysThe keyboard keys are used in the text to describe many computer operations. Adistinctive typeface identifies the key top symbols as they appear on the keyboard.For example, Enter identifies the Enter key.

xlv
Key operationSome operations require you to simultaneously use two or more keys. We identifysuch operations by the key top symbols separated by a plus sign (+). For example,Ctrl + C means you must hold down Ctrl and at the same time press C. If threekeys are used, hold down the first two and at the same time press the third.
ABC When procedures require an action such as clicking an icon or enteringtext, the icon’s name or the text you are to type in is represented in thetype face you see to the left.
DisplayABC Names of Windows or icons or text generated by the computer that
appears on its display screen is presented in the type face you see to theleft.
MessagesMessages are used in this manual to bring important information to your attention.Each type of message is identified as shown below.
CAUTION: Pay attention! A caution informs you that improper use ofequipment or failure to follow instructions may cause data loss ordamage your equipment.
NOTE: Please read. A note is a hint or advice that helps you make bestuse of your equipment.
Conventions

xlvi
User's Manual

xlvii
General PrecautionsToshiba computers are designed to optimize safety, minimize strain and withstandthe rigors of portability. However, certain precautions should be observed to furtherreduce the risk of personal injury or damage to the computer.
Be certain to read the general precautions below and to note the cautions includedin the text of the manual.
Stress injuryCarefully read the Instruction Manual for Safety & Comfort. It contains informationon prevention of stress injuries to your hands and wrists than can be caused byextensive keyboard use. Chapter 3, Getting Started, also includes information onwork space design, posture and lighting that can help reduce physical stress.
Heat injuryAvoid prolonged physical contact with the computer. If the computer is used forlong periods, its surface can become very warm. While the temperature will not feelhot to the touch, if you maintain physical contact with the computer for a long time(if you rest the computer on your lap or if you keep your hands on the palm rest, forexample) your skin might suffer low-heat injury.
Also, if the AC adaptor has been used for a long time, avoid prolonged physicalcontact with the AC adaptor. It can become very warm.
Pressure or impact damageDo not apply heavy pressure to the computer or subject it to strong impact. Exces-sive pressure or impact can cause damage to computer components or otherwisecause malfunctions.
PC card overheatingSome PC cards can become hot with prolonged use. Overheating of a PC card canresult in errors or instability in the PC card operation. Also be careful when youremove a PC card that has been used for a long time.

User's Manual
xlviii

INT
RO
DU
CT
ION
Chapter 1
Introduction
Equipment checklist ........................................................................... 1-1Features .............................................................................................. 1-3Special features .................................................................................. 1-8Utilities .............................................................................................. 1-10Options .............................................................................................. 1-12

INT
RO
DU
CT
ION

1-1
INT
RO
DU
CT
ION
Chapter 1
IntroductionThis chapter provides an equipment checklist, and it identifies the computer’sfeatures, options and accessories.
CAUTION: Some of the features described in this manual may notfunction properly if you use an operating system that was not preinstalledby TOSHIBA.
Equipment checklistCarefully unpack your computer. Save the box and packing materials for future use.
Check to make sure you have all the following items:
❑ TE2100 Portable Personal Computer
❑ Universal AC adaptor and power cord
❑ Modular cable
❑ Blue spare AccuPoint II (pointing device) cap
❑ Slim Select Bay weight saver module
The computer is configured with one of two sets of preinstalled software, manualpackages and auxiliary media depending on your choice of operating system.
“Windows®XP” is the Microsoft® Windows®XP Professional operating system.
“Windows®2000” is the Microsoft® Windows®2000 Professional operating system.

1-2
User's ManualIN
TR
OD
UC
TIO
N Windows®XP
❑ The following software is preinstalled:
• Microsoft® Windows®XP Professional• Modem driver• Display Driver• TOSHIBA Utilities• Logitech MouseWare®
• Sound Driver• DVD Video Player (Can be used only for DVD-ROM model)• LAN Drivers• TOSHIBA Power Saver• TOSHIBA Console• Online manual
❑ Documentation:
• TE2100 Portable Personal Computer User’s Manual• Microsoft® Windows®XP Professional manual package• Instruction Manual for Safety & Comfort• International Limited Warranty (ILW) Instruction
(This instruction is included only with computers sold in ILW supportedareas.)
❑ Product Recovery CD-ROM (contains TOSHIBA Management Console,which is not preinstalled)
Windows®2000 Service Pack 2
❑ Use the Product Recovery CD-ROM to install the following software. Refer tothe Windows®XP Professional/2000 setup section in Chapter 3, GettingStarted.
• Microsoft® Windows®2000• Modem driver• Display Driver• TOSHIBA Utilities• Logitech MouseWare®
• Sound Driver• DVD Video Player (Can be used only for DVD-ROM model)• LAN Drivers• Infrared Device Driver• Microsoft® Internet Explorer6.0

1-3
INT
RO
DU
CT
ION
• TOSHIBA Power Saver• TOSHIBA Console• Online manual
❑ Documentation:
• Microsoft® Windows®2000 manual package• The same documentation that is supplied with Windows®XP Professional.
If any of the items are missing or damaged,contact your dealer immediately.
FeaturesThe computer uses TOSHIBA’s advanced Large Scale Integration (LSI), Comple-mentary Metal-Oxide Semiconductor (CMOS) technology extensively to providecompact size, minimum weight, low power usage, and high reliability. This computerincorporates the following features and benefits:
Processor
Built-in The computer is equipped with an Intel®processor, whichincorporates a math coprocessor and 12 KB cache.
1.6 GHz Mobile Intel® Pentium®4 processor 1.6 GHz-M Support Enhanced Intel® SpeedStep™ technology
1.7 GHz Mobile Intel® Pentium®4 processor 1.7 GHz-M Support Enhanced Intel® SpeedStep™ technology
Memory
Slots 128 or 256 MB memory modules can be installed in the twomemory slots for a maximum of 512MB system memory.
Level 2 cache A 512KB level 2 cache is provided to maximize
performance.
Video RAM 16 MB of RAM is provided for video display.
Features

1-4
User's ManualIN
TR
OD
UC
TIO
N
Disks
Hard disk drive The computer has an integrated, 2 1/2" hard disk drive(HDD) for nonvolatile storage of data and software. It comesin the following sizes.
• 15 billion bytes (14.06 GB)• 20 billion bytes (18.63 GB)• 30 billion bytes (27.94 GB)• 40 billion bytes (37.26 GB)
Diskette drive 3 1/2" 1.44-megabyte or 720-kilobyte connects to the USBport. (Windows® XP does not support 720-kilobytediskettes.)
CD-ROM drive A maximum 24-speed CD-ROM drive supports the follow-
(Black) ing formats:
• Photo CD™ • CD-R (read only)• CD-ROM • CD-Rewritable (read only)• CD-DA • CD-Text• CD-ROM x A Mode 2 (Form1, Form2)• Enhanced CD (CD-EXTRA)
DVD-ROM drive A full-size, DVD-ROM drive module lets you run either
(Black) digital versatile or compact disks without using an adaptor. Itruns DVD-ROMs at maximum 8 speed and CD-ROMs atmaximum 24 speed. This drive supports the same formats asthe CD-ROM drive plus the following:
• DVD-ROM • DVD-Video
CD-R/RW drive Some models are equipped with a full-size, CD-R/RW drive
(Black) module that lets you record CDs as well as run either digitalversatile or compact disks without using an adaptor. It runsCDs and CD-Rs at maximum 24 speed and CD-RWs atmaximum 14 speed. It writes CD-Rs at maximum 8 speedand CD-RWs at maximum 8 speed. This drive supports thefollowing formats:

1-5
INT
RO
DU
CT
ION
• Photo CD • CD-R• CD-ROM • CD-Rewritable• CD-DA • CD-Text• CD-ROM x A Mode 2 (Form1, Form2)• Enhanced CD (CD-EXTRA)
CD-RW/DVD-ROM Some models are equipped with a full-size, CD-RW/ drive(Black) DVD-ROM drive module that lets you run CD/DVDs
without using an adaptor. It reads DVD-ROMs at maxi-mum 8 speed and CD-ROMs at maximum 24 speed. Itwrites CD-R at up to 8 speed and CD-RW at up to 8speed. A Mode Control switch turns power to the CD-RW/DVD-ROM drive on and off so you can use the drive as astand-alone audio CD player. See Chapter 4, OperatingBasics, for details. For reading, this drive supports thesame formats as the DVD-ROM drive.
Display
The computer’s LCD panel supports high-resolution video graphics. The screen canbe set at a wide range of viewing angles for maximum comfort and readability.
Built-in Thin-film transistor color LCD is available in three sizes:
• 14.1" XGA-TFT, 1024 horizontal x 768 vertical pixelsGraphics controller A 64 bit graphics controller maximizes display
performance. Refer to Appendix B for more information.
Keyboard
Built-in 85 keys or 86 keys, compatible with IBM enhancedkeyboard, embedded numeric overlay, dedicated cursor
control, and keys.
AccuPoint II
Built-in A pointing device, the AccuPoint II, in the center of thekeyboard and control buttons at the base of the keyboardenable control of the on-screen pointer and scrolling ofwindows.
Features

1-6
User's ManualIN
TR
OD
UC
TIO
N Power
Battery pack The computer is powered by one rechargeable lithium-ionbattery pack.
RTC battery The internal RTC battery backs up the Real Time Clock(RTC) and calendar.
AC adaptor The universal AC adaptor provides power to the systemand recharges the batteries when they are low. It comeswith a detachable power cord. Because it is universal, itcan receive a range of AC voltage between 100 and 240volts.
Ports
Headphone Enables connection of a stereo headphone
Microphone Enables connection of a monaural microphone
Parallel Parallel printer or other parallel device (ECP compatible).
Serial RS-232C compatible port (16550 UART compatible)
Infrared This infrared port is compatible with Infrared DataAssociation (IrDA 1.1) Fast InfraRed (FIR) standards. Itenables cableless 4 Mbps data transfer with IrDA 1.1compatible external devices.
External monitor A 15-pin, analog VGA port supports VESA DDC2Bcompatible functions.
PS/2 keyboard/ Connects an external PS/2 keyboard or PS/2 mouse.mouse
Docking Special port for connecting an optional Port Replicator.
Universal Serial Bus Two Universal Serial Bus (USB) enables chain connectionof a number of USB-equipped devices to one port on yourcomputer.
Slots
PC card A PC card slot accommodates:
Two 5 mm Type IIOne 10.5 mm Type III
Refer to Chapter 8, Optional Devices, for details.

1-7
INT
RO
DU
CT
ION
Multimedia
Sound System Sound Blaster™ Pro™ and Windows Sound Systemcompatible sound system provides internal speaker as wellas jacks for an external microphone and headphone. It alsohas a volume control dial.
Video-out jack This RCA jack lets you transfer NTSC or PAL data toexternal devices.
Communications
Modem An internal modem provides capability for data and faxcommunication. It supports V.90. Refer to Appendix E.The speed of data transfer and fax depends on analogtelephone line conditions. It has a modem jack forconnecting to a telephone line. It is preinstalled as astandard device in some markets.
LAN The computer is equipped with a LAN card that supportsEthernet LAN (10 Mbit/s, 10BASE-T) and Fast EthernetLAN (100 Mbit/s, 100BASE-Tx). It is preinstalled as astandard device in some markets.
Wireless LAN In some markets, the computer is equipped with a WirelessLAN mini-PCI card that is compatible with other LANsystems based on Direct Sequence Spread Spectrum radiotechnology that complies with the IEEE 802.11 Standard(Revision B). It supports data transfer up to 11 Mbit/s. Ithas Frequency Channel Selection (2.4 GHz) and allowsroaming over multiple channels.
Features

1-8
User's ManualIN
TR
OD
UC
TIO
N Slim Select Bay
Modules Slim Select Bay is a single-drive bay that accommodates aCD-ROM drive, DVD-ROM drive, CD-R/RW drive, CD-RW/DVD-ROM drive, secondary hard disk drive orsecondary battery. The Slim Select Bay utility enables hotdocking of modules when you are using a plug and playoperating system.
Security
Security lock slot Connects an optional security lock to anchor the computerto a desk or other large object
Software
Operating System One of the following operating systems are availableWindows®XP/2000. Refer to the preinstalled softwaresection at the front of this chapter.
TOSHIBA Utilities A number of utilities and drivers are preinstalled to makeyour computer more convenient to use. Refer to theUtilities section in this chapter.
Plug and Play When you connect an external device to the computer orwhen you install a component, Plug and Play capabilityenables the system to recognize the connection and makethe necessary configurations automatically.
Special featuresThe following features are either unique to TOSHIBA computers or are advancedfeatures, which make the computer more convenient to use.
Hotkeys Key combinations let you quickly modify the systemconfiguration directly from the keyboard without running asystem configuration program.

1-9
INT
RO
DU
CT
ION
Keypad overlay Keys with gray lettering make up the keypad overlay,which lets you use the keyboard for ten-key operations orcursor control.
Display automatic This feature automatically cuts off power to the internalpower off display when there is no keyboard input for a time
specified. Power is restored when any key is pressed. Youcan specify the time in the Turn off monitor item of thePower Save Mode window in Power Saver.
HDD automatic This feature automatically cuts off power to the hard diskpower off drive when it is not accessed for a time specified. Power is
restored when the hard disk is accessed. You can specifythe time in the Turn off hard disks item of the Power SaveMode window in Power Saver.
System automatic This feature automatically turns off power to the systempower off when there is no input for a time specified. You can
specify the time in the When the system standby time haspassed item of the System Power Mode window in PowerSaver.
Battery save mode This feature lets you save battery power. You can specifythe Power Save Mode in the Running on batteries item ofthe Power Save Modes window in Power Saver.
Power on password Three levels of password security are available: supervisorand user. This feature prevents unauthorized access to yourcomputer.
Instant security A hotkey function blanks the screen and disables thecomputer providing quick and easy data security.
Panel power on/off This feature turns power to the computer off when thedisplay panel is closed and turns it back on when the panelis opened. You can specify the setting in the When I closethe lid item of the System Power Mode window in PowerSaver.
Auto power on This feature lets you set a time and date for the computerto turn on automatically. The feature is useful for receivingremote communications while you are asleep or away.You can specify the setting in Scheduled Tasks.
Standby If you have to interrupt your work, you can turn off thepower without exiting from your software. Data ismaintained in the computer’s main memory. When youturn on the power again, you can continue working rightwhere you left off.
Special features

1-10
User's ManualIN
TR
OD
UC
TIO
N Hibernation This feature lets you turn off the power without exitingfrom your software. The contents of main memory is savedto the hard disk, when you turn on the power again, youcan continue working right where you left off.
Heat dispersal To protect from overheating, the CPU has an internaltemperature sensor. If the computer’s internal temperaturerises to a certain level, the cooling fan is turned on or theprocessing speed is lowered. Use the Fan item of thePower Save Modes window in Power Saver.
Maximum Turns on fan first, then if necessaryPerformance lowers CPU processing speed.
Performance Uses a combination of fan andlowering the CPU processing speed.
Battery optimized Lowers the CPU processing speedfirst, then if necessary turns on the fan.
UtilitiesThis section describes preinstalled utilities and tells how to start them. For detailson operations, refer to each utility’s online manual, help files or readme files.
TOSHIBA Power Saver To access this power savings management program inWindows 2000, open the Control Panel and double-clickthe TOSHIBA Power Saver icon. In Windows XP, openthe Control Panel, click Performance and Maintenance andclick the TOSHIBA Power Saver icon.
HW Setup This program lets you customize your hardware settingsaccording to the way you work with your computer and theperipherals you use. To start the utility in Windows 2000,open the Control Panel and double-click the TOSHIBAHW Setup icon. In Windows XP, open the Control Panel,click Printers and Other Hardware and click theTOSHIBA HW Setup icon.
Fn-esse This Windows program lets you define your own “short-cut” keys to quickly launch applications and speed yourwork in Windows. To start the utility, click the WindowsStart button, point to Programs (Windows XP only, pointto All Programs), point to TOSHIBA Utilities and clickFn-esse.

1-11
INT
RO
DU
CT
ION
Supervisor Password This utility for Windows lets you register a SupervisorUtility for Windows Password, which restricts access to HW Setup.
Software DVD The DVD Video Player is used to play DVD-Video. It hasan on-screen interface and functions. Click Start, point toPrograms, point to InterVideo WinDVD, then clickInterVideo WinDVD. This software can be used only forDVD model.
Display Driver The display driver enables simultaneous display on theinternal LCD, and on an external computer monitor ortelevision set. To enable this function, use the DisplayProperties dialogue box.
Sound Driver A broad range of audio controls are possible through theYAMAHA sound driver, including Software Synthesize,Mic volume and Power management. Click Start, point toSettings, click Control Panel and double click theYAMAHA AC-XG icon to adjust power managementsettings.
For other sound settings, use the Windows DeviceManager, Multimedia panel or volume control dial.
LAN driver This preinstalled driver makes the computer LAN-readyfor a computer running Windows®2000. To make LANsettings, click Start, point to Settings, click Control Paneland double-click the Network icon.
MouseWare The Mouse Control utility lets you set the properties andfunctions for the AccuPoint II or PS/2™ mouse. To startthe utility, click the Windows Start button, point toSettings and click Control Panel. In the Control Panel,double-click the Mouse icon.
TOSHIBA Accessibility This utility lets you make the Fn key sticky, that is, you canpress it once, release it, and they press an “F number” key.The Fn key remains active until another key is pressed.
Hotkey utility This utility lets you display or hide a confirmation messagewhen you press Fn + F3 or Fn + F4.
Utilities

1-12
User's ManualIN
TR
OD
UC
TIO
N Drag’n Drop CD This easy-to-use software lets you record CDs with just afew mouse clicks. You can create CDs in several formatsincluding audio CDs that can be played on a standardstereo CD player and data CDs to store the files andfolders on your hard drive. The CDs you create areaccessible through a drive letter, just like a diskette drive.This software can be used only on models with CD-R/RWor CD-RW/DVD-ROM drives.
OptionsYou can add a number of options to make your computer even more powerfuland convenient to use. The following options are available:
Memory expansion Two memory expansion slots are available for installing128 or 256 MB memory modules. The modules are DDR-266B, 200-pin, SO Dual In-line (SO-DIMM).
Main battery pack An additional battery pack (PA3191*) can be purchased
(Black) from your TOSHIBA dealer. The battery pack is identicalto the one that came with your computer. Use it as a spareor replacement.
AC adaptor If you use your computer at more than one site, it may beconvenient to purchase an additional AC adaptor for eachsite so you will not have to carry the adaptor with you.
USB diskette drive A 3 1/2" diskette drive accommodates 1.44-megabyte or720-kilobyte diskettes. It connects to a USB port.(Windows®XP does not support 720-kilobyte diskettes.)
Battery charger The battery charger lets you charge extra batteries outsidethe computer.
Security lock A slot is available to attach a security cable to the com-puter to deter theft.
Advanced Port The Port Replicator provides the ports available on theReplicator computer in addition to separate PS/2 mouse and PS/2
keyboard ports, a digital visual interface (DVI) port, i.LINK™ (IEEE1394) port, line-in jack and line-out jack.
NOTE: The TE2100 does not support the DVI and i.LINK ports on theAdvanced Port Replicator.

1-13
INT
RO
DU
CT
ION
Slim Select Bay options
The following modules can be installed in the Slim Select Bay. The user can selecteither a CD-ROM drive, a DVD-ROM drive, a CD-R/CD-RW drive, a CD-RW/DVD-ROM drive , a Slim Select Bay HDD adaptor or a Slim Select Bay 2ndbattery pack to be preinstalled as a standard device. All other modules are options.
CD-ROM(Black) Refer to the Features section for details.
DVD-ROM(Black) Refer to the Features section for details.
CD-R/RW(Black) Refer to the Features section for details.
CD-RW/DVD-ROM Refer to the Features section for details.
(Black)
Slim Select Bay An adaptor lets you install an optional HDD described HDD adaptor(Black) in Chapter 8, Optional Devices.
Slim Select Bay2nd The secondary battery increases your computer’s battery battery pack(Black) power and operating time when a main battery is also
installed.
Options

1-14
User's ManualIN
TR
OD
UC
TIO
N

TH
E GR
AN
D TO
UR
Chapter 2
The Grand Tour
Front with the display closed ............................................................ 2-1Left side............................................................................................... 2-2Right side ............................................................................................ 2-3Back side ............................................................................................. 2-4Underside ............................................................................................ 2-5Front with the display open ............................................................... 2-7Indicators ............................................................................................ 2-8AC adaptor ........................................................................................ 2-11Slim Select Bay modules ................................................................. 2-11
DVD-ROM drive(Black) .................................................................... 2-12CD-ROM drive(Black) ....................................................................... 2-13CD-R/RW drive(Black) ..................................................................... 2-13CD-RW/DVD-ROM drive(Black) ....................................................... 2-14Slim Select Bay HDD adaptor(Black) ............................................... 2-16Slim Select Bay 2nd battery pack(Black) .......................................... 2-16Weight saver .................................................................................... 2-17

TH
E G
RA
ND T
OU
R

TH
E GR
AN
D TO
UR
2-1
Chapter 2
The Grand TourThis chapter identifies the various components of your computer. Become familiarwith each component before you operate the computer.
Front with the display closedFigure 2-1 shows the computer’s front with its display panel in the closed position.
Figure 2-1 Front of the computer with display closed
Display latch This latch secures the LCD panel in its closed position.Slide the latch to open the display.
Microphone jack A standard 3.5 mm mini microphone jack enablesconnection of a monaural microphone or other device foraudio input.
Headphone jack A standard 3.5 mm mini headphone jack enables connec-tion of a stereo headphone (16 ohm minimum) or otherdevice for audio output. When you connect headphones,the internal speaker is automatically disabled.
DISPLAY LATCH
HEADPHONEINFRARED PORT MICROPHONE

TH
E G
RA
ND T
OU
RUser's Manual
2-2
SECURITY LOCK SLOT
Infrared port This infrared port is compatible with Infrared DataAssociation (IrDA 1.1) standards. It enables cableless 4Mbps, 1.152 Mbps, 115.2 Kbps, 57.6 Kbps, 38.4 Kbps,19.2 Kbps or 9.6 Kbps data transfer with IrDA 1.1compatible external devices.
Left sideFigure 2-2 shows the computer’s left side.
Figure 2-2 The left side of the computer
Security lock A security cable attaches to this slot. The optional securityslot cable anchors your computer to a desk or other large object
to deter theft.
Video-out jack Plug an RCA video connector into this jack.
PC card slot A PC card slot can accommodate two 5 mm PC cards(Type II) or one 10.5 mm PC card (Type III). The slotsupports 16-bit PC cards and CardBus PC cards.
CAUTION: Keep foreign objects out of the PC card slot. A pin or similarobject can damage the computer’s circuitry.
PC card lock This lock prevents removal of a PC card when it is in thelock position and a security card is attached.
PC CARD
SLOT
VOLUME CONTROL
SLIM SELECT BAYVIDEO-OUT
JACK
CB 1
0
WIRELESS
COMMUNICATION
SWITCH
PC CARD
LOCK

TH
E GR
AN
D TO
UR
2-3
Slim Select Bay A CD-ROM drive, DVD-ROM drive, CD-R/RW drive,CD-RW/DVD-ROM drive, Slim Select Bay HDD adaptor,secondary battery pack can be installed in the Slim SelectBay. A weight saver can be installed when there is nomodule.
Wireless Slide this switch toward the back of the computer to turn communication on Wireless LAN. Slide it toward the front of the
switch computer to turn off the functions.
Volume control Use this dial to adjust the volume of the system speakerand headphones.
Right sideFigure 2-3 shows the computer’s right side.
Figure 2-3 The right side of the computer
Right side
On Off

TH
E G
RA
ND T
OU
RUser's Manual
2-4
Back sideFigure 2-4 shows the computer’s back side.
Figure 2-4 The computer’s back side
DC IN 15V The AC adaptor connects to this socket. Use only themodel of AC adaptor that comes with the computer. Usingthe wrong adaptor can damage your computer.
Fan vent Provides air flow for the fan.
CAUTION: Be careful not to block the fan vent. Also be careful to keepforeign objects out of the vents. A pin or similar object can damage thecomputer’s circuitry.
External monitor This 15-pin port lets you connect an external monitor.port
Parallel port This Centronics-compatible, 25-pin parallel port is used toconnect a parallel printer or other parallel device. This portsupports Extended Capabilities Port (ECP) standard.
Modem jack In areas where an internal modem is installed as standardequipment, there is a modem jack that lets you use amodular cable to connect the modem directly to a tele-phone line. The modem is not supported in some market-ing regions.
CAUTIONS: 1. In case of a lightning storm, unplug the modem cablefrom the telephone jack.
2. Do not connect the modem to a digital telephone line.A digital line will damage the modem.
USB PORTSMODEM JACK
LANJACK
EXTERNAL
MONITOR PORT
FAN VENT
DC IN 15V
DC IN 15V PARALLEL
PORT
PS/2 KEYBOARD/MOUSE PORT
SERIAL
PORT
LAN INDICATOR

TH
E GR
AN
D TO
UR
2-5
LAN jack This jack lets you connect to a LAN. The adaptor hasbuilt-in support for Ethernet LAN (10 megabits persecond, 10BASE-T) and Fast Ethernet LAN (100 megabitsper second, 100BASE-Tx).
LAN indicator This indicator glows green when the computer isaccessing the LAN.
Serial port Use this 9-pin port to connect external serial devices suchas an external modem, a serial mouse or printer.
Universal The Universal Serial Bus (USB) port enables chainSerial Bus connection of a number of USB-equipped devices to one
port port on your computer. For example, you might connect aUSB-HUB to the computer, then connect a keyboard to theUSB-HUB and a mouse to the keyboard.
PS/2 keyboard/ Use this port to connect an external PS/2 compatiblemouse port keyboard or mouse. The computer automatically recog-
nizes which device you have connected when you turn onthe power.
UndersideFigure 2-5 shows the underside of the computer. Make sure the display is closedbefore turning over your computer.
Figure 2-5 The underside of the computer
Underside
BATTERY
PACK
Ether
DOCKING
PORT
DOCKING
HOLES
DOCKING
HOLE
BATTERY PACK
LOCK
SLIM SELECT
BAY LATCH
BATTERY
RELEASE
LATCH
MEMORY MODULE
COVER
SLIM SELECT
BAY LOCK

TH
E G
RA
ND T
OU
RUser's Manual
2-6
Docking port Use this port to connect an optional Port Replicator.
CAUTION: Keep foreign objects out of the docking port. A pin or similarobject can damage the computer’s circuitry.
Docking holes These holes ensure a proper connection between thecomputer and an optional Port Replicator.
Battery pack The battery pack powers the computer when the ACadaptor is not connected. The Batteries section in Chapter6, Power and Power-Up Modes, describes how to accessthe battery pack. Additional battery packs can be pur-chased from your TOSHIBA dealer to extend thecomputer’s battery operating time.
Battery pack lock Slide this lock to release or secure the battery pack.
Battery release Slide this latch to release or the battery pack.latch
Memory module This cover protects two memory module sockets. Onecover or two modules are preinstalled.
Slim Select Bay There are two screw holes next to the Slim Select Baylock latch. One screw is initially set in the front hole, which is
the unlock position. To lock the Slim Select Bay latch, setthe screw in the back hole.
NOTE: Use a point size 0 Phillips screwdriver.
Slim Select Bay Slide this latch to free the Slim Select Bay for removal.latch

TH
E GR
AN
D TO
UR
2-7
Front with the display openFigure 2-6 shows the front of the computer with the display open. To open thedisplay, slide the display latch on the front of the computer and lift the display up.Position the display at a comfortable viewing angle.
Figure 2-6 The front with the display open
Display screen The full-color LCD displays high-contrast text andgraphics and is compatible with the industry standardeXtended Graphics Array (XGA). The LCD consists ofup to 1024 × 768 pixels or dots. The computer has aThin-Film Transistor (TFT) display. Refer to AppendixB.
When the computer operates on power through the ACadaptor, the display screen’s image will be somewhatbrighter than when it operates on battery power. The lowerbrightness level is intended to save battery power.
Power button Press the power button to turn the computer’s power onand off.
Front with the display open
SPEAKER
DISPLAY SCREEN
ACCUPOINT IICONTROL BUTTONS
ACCUPOINT II
POWER
BUTTON
SPEAKER
SENSOR
SWITCH
POWER SOURCE/SYSTEM INDICATORS

TH
E G
RA
ND T
OU
RUser's Manual
2-8
AccuPoint II A pointer control device located in the center of thekeyboard is used to control the on-screen pointer. Refer tothe AccuPoint II section in Chapter 4, Operating Basics.
AccuPoint II Control buttons below the keyboard let you select menucontrol buttons items or manipulate text and graphics designated by the on-
screen pointer.
Speaker The speaker emits sound generated by your software aswell as audio alarms, such as low battery condition,generated by the system.
Power source/ LEDs let you monitor the status of various computersystem indicators functions. Details are given in the Indicators section.
Sensor switch This switch shuts down the computer when you close thecover and the panel power on/off feature is enabled.
IndicatorsFigure 2-7 shows the indicators, which light when various computer operations are inprogress.
Figure 2-7 The power source/system indicators
DC IN
POWER
MAIN
BATTERY DISK SLIM
SELECT
BAY
WIRELESS
COMMUNICATION

TH
E GR
AN
D TO
UR
2-9
Power source/system indicators
DC IN The DC IN indicator glows green when DC power issupplied from the AC power adaptor. If the adaptor’soutput voltage is abnormal or if the power supplymalfunctions, this indicator flashes orange.
Power The Power indicator glows green when the computer ison. If you turn off the computer in Resume mode, thisindicator blinks orange (one second on, two seconds off)while the computer shuts down.
Main battery The Main battery indicator shows the condition of thecharge. Green means fully charged and orange means beingcharged. Refer to Chapter 6, Power and Power-Up Modes.
Disk The Disk indicator glows green when the computer isaccessing a disk drive.
Slim Select Bay The Slim Select Bay indicator glows green when thecomputer is accessing a CD-ROM drive, DVD-ROM drive,CD-R/RW drive, CD-RW/DVD-ROM drive, Slim SelectBay HDD adaptor or secondary battery pack in the SlimSelect Bay. When the secondary battery is charging, theindicator glows orange.
Wireless The Wireless communication indicator glows orange communication when the Wireless LAN function is turned on.
Indicators

TH
E G
RA
ND T
OU
RUser's Manual
2-10
The figures below show the positions of the keypad overlay indicators and theCapsLock indicator.
When the F10 key indicator glows the keypad overlay lets you enter numbers. Whenthe F11 key indicator glows the keypad overlay lets you control the cursor.
Figure 2-8 Keypad overlay indicators
When the CapsLock indicator glows the keyboard is in all-caps mode.
Figure 2-9 CapsLock indicator
Keyboard indicator
Caps Lock This indicator glows green when the alphabet keys arelocked in uppercase.
Arrow mode When the Arrow mode indicator lights green, you can usethe keypad overlay (white labeled keys) as cursor keys.Refer to the Keypad overlay section in Chapter 5, TheKeyboard.
CAPS LOCK
ARROW MODE
NUMERIC MODE

TH
E GR
AN
D TO
UR
2-11
Slim Select Bay modules
Numeric mode You can use the keypad overlay (white labeled keys) fornumeric input when the Numeric mode indicator lightsgreen. Refer to the Keypad overlay section in Chapter 5,The Keyboard.
AC adaptorThe AC adaptor converts AC power to DC power and reduces the voltage suppliedto the computer. It can automatically adjust to any voltage from 100 to 240 voltsand to a frequency of either 50 or 60 hertz, enabling you to use the computer inalmost any region.
To recharge the battery, simply connect the AC adaptor to a power source and thecomputer. See Chapter 6 Power and Power-Up Modes for details.
Figure 2-10 The AC adaptor
CAUTION: Use of the wrong adaptor could damage your computer.TOSHIBA assumes no liability for any damage in such case. The currentrating for the computer is 5.0 amperes.
Slim Select Bay modulesThe Slim Select Bay can accommodate the following modules: DVD-ROM drive,CD-ROM drive, CD-R/RW drive, CD-RW/DVD-ROM drive, optional Slim SelectBay HDD adaptor and optional Slim Select Bay 2nd battery pack.

TH
E G
RA
ND T
OU
RUser's Manual
2-12
DVD-ROM drive (Black)An optional full-size DVD-ROM drive module lets you run either 12 cm (4.72") or8 cm (3.15") digital video disk/compact disk without using an adaptor. It may beselected as a standard component or as an option.
NOTE: The read speed is slower at the center of a disk and faster at theouter edge. The maximum (outer edge) speeds for DVDs and CDs are:
DVD 8 speed (maximum)CD 24 speed (maximum)
This drive supports the following formats:
• DVD-ROM • DVD-Video• Photo CD • CD-R (read only)• CD-ROM • CD-Rewritable (read only)• CD-ROM x A • CD-DA• CD-EXTRA • CD-Text
Figure 2-11 The optical media device
Disk-In-Use This indicator lights when the CD/DVD is being accessed.Indicator
Eject button Press the eject button to open the drawer partially.
Eject hole Insert a slender object to open the drawer when the powerto the computer is off.
CAUTION: Check the Slim Select Bay indicator when you use theDVD-ROM drive. Do not press the eject button, disconnect a drive or turnoff the computer while the light is glowing. Doing so could damage theDVD/CD or the drive.
DISK-IN-USE
INDICATOR
EJECT BUTTON
EJECT HOLE

TH
E GR
AN
D TO
UR
2-13
Slim Select Bay modules
DVD-ROM drives and media are manufactured according to the specifications ofsix marketing regions. When you purchase DVD media, make sure it matches yourdrive, otherwise it will not play properly.
Code Region
1 Canada, United States2 Japan, Europe, South Africa, Middle East3 Southeast Asia, East Asia4 Australia, New Zealand, Pacific Islands, Central America, South
America, Caribbean5 Russia, Indian Subcontinent, Africa, North Korea, Mongolia6 China
CD-ROM drive (Black)An optional full-size, maximum 24-speed CD-ROM drive module lets you runeither 12 cm (4.72") or 8 cm (3.15") compact disks without using an adaptor. It maybe selected as a standard component or as an option.
This drive supports the following formats:
• Photo CD • CD-R (read only)• CD-ROM • CD-Rewritable (read only)• CD-DA • CD-Text• CD-ROM x A Mode 2 (Form1, Form2)• Enhanced CD (CD-EXTRA)
NOTE: The physical features of this drive are similar to those of theDVD-ROM drive. Refer to the illustration in the DVD-ROM drivesection.
CAUTION: Check the Slim Select Bay indicator when you use the CD-ROM drive. Do not press the eject button, disconnect a drive or turn offthe computer while the light is glowing. Doing so could damage the CDor the drive.
CD-R/RW drive (Black)The full-size CD-R/RW drive module lets you record data to rewritable CDs as wellas run either 12 cm (4.72") or 8 cm (3.15") CDs without using an adaptor.
NOTE: The read speed is slower at the center of a disk and faster at theouter edge.

TH
E G
RA
ND T
OU
RUser's Manual
2-14
CD, CD-R read 24 speed (maximum)
CD-RW read 14 speed (maximum)
CD-R write 8 speed (maximum)
CD-RW write 8 speed (maximum)
This drive supports the following formats:
• Photo CD • CD-R• CD-ROM • CD-Rewritable• CD-DA • CD-Text• CD-ROM x A Mode 2 (Form1, Form2)• Enhanced CD (CD-EXTRA)
CD-R describes compact disks that can be written only once. The recorded datacannot be erased or changed. Use 8-speed CD-R disks.
CD-RW describes compact disks that can be recorded more than once. Use either 1,2, or 4 multi speed CD-RW disks or high-speed 4- to 10-speed disks. The writespeed of the high-speed CD-RW disks is maximum 8-speed.
Use Drag’n Drop CD to write compact disks.
NOTE: The physical features of this drive are similar to those of theDVD-ROM drive. Refer to the illustration in the DVD-ROM drive section.
CAUTION: Check the Slim Select Bay indicator when you use the CD-R/RW drive. Do not press the eject button, disconnect a drive or turn offthe computer while the light is glowing. Doing so could damage the CDor the drive.
CD-RW/DVD-ROM drive (Black)The full-size CD-RW/DVD-ROM drive module lets you record data to rewritableCDs as well as run either 12 cm (4.72") or 8 cm (3.15") CD/DVDs without using anadaptor. The computer is configured with either a DVD-ROM drive or CD-RW/DVD-ROM drive.
NOTE: The read speed is slower at the center of a disk and faster at theouter edge.
DVD read 8 speed (maximum)
CD read 24 speed (maximum)
CD-R write 8 speed (maximum)
CD-RW write 8 speed (maximum)

TH
E GR
AN
D TO
UR
2-15
This drive supports the following formats:
• DVD-ROM • DVD-Video• Photo CD • CD-R• CD-ROM • CD-Rewritable• CD-DA • CD-Text• CD-ROM x A Mode 2 (Form1, Form2)• Enhanced CD (CD-EXTRA)
CD-R describes compact disks that can be written only once. The recorded datacannot be erased or changed. Use 8-speed CD-R disks.
CD-RW describes compact disks that can be recorded more than once. Use either 1,2, or 4 multi speed CD-RW disks or high-speed 4- to 10-speed disks. The writespeed of the high-speed CD-RW disks i s maximum 8-speed.
Use Drag’n Drop CD to write compact disks.
NOTE: The physical features of this drive are similar to those of theDVD-ROM drive. Refer to the illustration in the DVD-ROM drivesection.
CAUTION: Check the Slim Select Bay indicator when you use the CD-RW/DVD-ROM drive. Do not press the eject button, disconnect a drive orturn off the computer while the light is glowing. Doing so could damagethe CD/DVD or the drive.
CD-RW/DVD-ROM drives and media are manufactured according to the specifica-tions of six marketing regions. When you purchase DVD media, make sure itmatches your drive, otherwise it will not play properly.
Code Region
1 Canada, United States2 Japan, Europe, South Africa, Middle East3 Southeast Asia, East Asia4 Australia, New Zealand, Pacific Islands, Central America, South
America, Caribbean5 Russia, Indian Subcontinent, Africa, North Korea, Mongolia6 China
Slim Select Bay modules

TH
E G
RA
ND T
OU
RUser's Manual
2-16
Slim Select Bay HDD adaptor (Black)You can increase your computer’s data storage capacity by installing an optional,integrated, 2 1/2" HDD in the Slim Select Bay.
Figure 2-12 The Slim Select Bay HDD adaptor
Slim Select Bay 2nd battery pack (Black)An optional battery pack can be installed in the Slim Select Bay to increase thecomputer’s battery power and operating time. For details, refer to the documenta-tion accompanying the secondary battery pack. Refer to Chapter 8, OptionalDevices, for details on installing a Slim Select Bay 2nd battery pack.
Figure 2-13 The Slim Select Bay 2nd battery pack
RELEASE LATCH

TH
E GR
AN
D TO
UR
2-17
Weight saverInstalling a weight saver module in the Slim Select Bay lets you reduce the carryingweight of the computer.
Figure 2-14 The weight saver
Slim Select Bay modules

TH
E G
RA
ND T
OU
RUser's Manual
2-18

GE
TT
ING S
TA
RT
ED
Chapter 3
Getting Started
Setting up your work space ............................................................... 3-2General conditions ............................................................................. 3-2Placement of computer ...................................................................... 3-2Seating and posture ........................................................................... 3-3Lighting ............................................................................................... 3-4Work habits ........................................................................................ 3-4
Opening the display ........................................................................... 3-5Connecting the AC adaptor ............................................................... 3-5Turning on the power ......................................................................... 3-7Windows®XP Professional/2000 setup ............................................. 3-8Turning off the power ........................................................................ 3-8
Shut Down mode (Boot mode) ........................................................... 3-8Hibernation mode ............................................................................... 3-9Standby mode .................................................................................. 3-11
Restarting the computer ................................................................ 3-13Restoring the Windows system ...................................................... 3-13

GE
TT
ING S
TA
RT
ED

3-1
GE
TT
ING S
TA
RT
ED
Chapter 3
Getting StartedThis chapter provides basic information to get you started using yourcomputer. It covers the following topics:
❑ Setting up your work space — for your health and safety
NOTE: Be sure also to read Instruction Manual for Safety & Comfort. Thisguide, which is included with the computer, explains product liability.
❑ Opening the display
❑ Connecting the AC adaptor
❑ Turning on the power
❑ Windows®XP Professional/2000 setup
❑ Turning off the power
❑ Restarting the computer
❑ Restoring the Windows system
If you are a new user, follow the steps in each section of this chapter as you prepareto operate your computer.
NOTE: All users should be sure to carefully read the sections Windows®
XP Professional/2000 setup , which describe actions to take when youturn on the power for the first time.

3-2
User's ManualG
ET
TIN
G S
TA
RT
ED
Setting up your work spaceEstablishing a comfortable work site is important for you and your computer. Apoor work environment or stressful work habits can result in discomfort or seriousinjury from repetitive strain to your hands, wrists or other joints. Proper ambientconditions should also be maintained for the computer’s operation. This sectiondiscusses the following topics:
❑ General conditions
❑ Placement of the computer and peripheral devices
❑ Seating and posture
❑ Lighting
❑ Work habits
General conditionsIn general, if you are comfortable, so is your computer, but read the following tomake sure your work site provides a proper environment.
❑ Make sure there is adequate space around the computer for proper ventilation.
❑ Make sure the AC power cord connects to an outlet that is close to the com-puter and easily accessible.
❑ The temperature should be 5 to 35 degrees Centigrade (41 to 95 degreesFahrenheit) and the relative humidity should be 20 to 80 percent.
❑ Avoid areas where rapid or extreme changes in temperature or humidity mayoccur.
❑ Keep the computer free of dust, moisture, and exposure to direct sunlight.
❑ Keep the computer away from heat sources, such as electric heaters.
❑ Do not use the computer near liquids or corrosive chemicals.
❑ Do not place the computer near objects that create strong magnetic fields (e.g.,stereo speakers).
❑ Do not operate the computer in close proximity to a mobile phone.
Placement of computerPosition the computer and peripheral devices to provide comfort and safety.
❑ Set the computer on a flat surface at a comfortable height and distance. Thedisplay should be no higher than eye level to avoid eye strain.

3-3
GE
TT
ING S
TA
RT
ED
❑ Place the computer so that it is directly in front of you when you work andmake sure you have adequate space to easily operate other devices.
❑ Allow adequate space behind the computer to let you freely adjust the display.The display should be angled to reduce glare and maximize visibility.
❑ If you use a paper holder, set it at about the same height and distance as thecomputer.
Seating and postureThe height of your chair in relation to the computer and keyboard as well as thesupport it gives your body are primary factors in reducing work strain. Refer to thefollowing tips and to figure 3-1.
Figure 3-1 Posture and positioning of the computer
❑ Place your chair so that the keyboard is at or slightly below the level of yourelbow. You should be able to type comfortably with your shoulders relaxed.
❑ Your knees should be slightly higher than your hips. If necessary, use a footrest to raise the level of your knees to ease pressure on the back of your thighs.
❑ Adjust the back of your chair so it supports the lower curve of your spine.
❑ Sit straight so that your knees, hips and elbows form approximately 90 degreeangles when you work. Do not slump forward or lean back too far.
BELOW EYE LEVEL
FOOT REST 90O ANGLES
Setting up your work space

3-4
User's ManualG
ET
TIN
G S
TA
RT
ED
LightingProper lighting can improve legibility of the display and reduce eye strain.
❑ Position the computer so that sunlight or bright indoor lighting does not reflectoff the screen. Use tinted windows, shades or other screen to eliminate sunglare.
❑ Avoid placing the computer in front of bright light that could shine directly inyour eyes.
❑ If possible, use soft, indirect lighting in your computer work area. Use a lampto illuminate your documents or desk, but be sure to position the lamp so that itdoes not reflect off the display or shine in your eyes.
Work habitsA key to avoiding discomfort or injury from repetitive strain is to vary youractivities. If possible, schedule a variety of tasks into your work day. If you mustspend long periods at the computer, finding ways to break up the routine can reducestress and improve your efficiency.
❑ Sit in a relaxed posture. Good positioning of your chair and equipment asdescribed earlier can reduce tension in your shoulders or neck and ease backstrain.
❑ Vary your posture frequently.
❑ Occasionally stand up and stretch or exercise briefly.
❑ Exercise and stretch your wrists and hands a number of times during the day.
❑ Frequently, look away from the computer and focus your eyes on a distantobject for several seconds, for example 30 seconds every 15 minutes.
❑ Take frequent short breaks instead of one or two long breaks, for example, twoor three minutes every half hour.
❑ Have your eyes examined regularly and visit a doctor promptly, if you suspectyou might be suffering from a repetitive strain injury.
A number of books are available on ergonomics and repetitive strain injury orrepetitive stress syndrome. For more information on these topics or for pointers onexercises for such stress points as hands and wrists, please check with your libraryor book vendor. Also refer to the computer’s Instruction Manual for Safety &Comfort.

3-5
GE
TT
ING S
TA
RT
ED
Opening the displayThe display panel can be rotated in a wide range of angles for optimal viewing.
1. Slide the display latch on the front of the computer to the right to unlatch thedisplay panel.
2. Lift the panel up and adjust it to the best viewing angle for you.
NOTE: When you open the display, hold it with both hands and lift upslowly.
Figure 3-2 Opening the display panel
Connecting the AC adaptorAttach the AC adaptor when you need to charge the battery or you want to operatefrom AC power. It is also the fastest way to get started, because the battery packwill need to be charged before you can operate from battery power.
The AC adaptor can be connected to any power source supplying from 100 to 240volts and 50 or 60 hertz. For details on using the AC adaptor to charge the batterypack, refer to Chapter 6, Power and Power-Up Modes.
CAUTION: Use of the wrong adaptor could damage your computer.TOSHIBA assumes no liability for any damage in such case. The currentrating for the computer is 5.0 amperes.
Connecting the AC adaptor

3-6
User's ManualG
ET
TIN
G S
TA
RT
ED
1. Connect the power cord to the AC adaptor.
Figure 3-3 Connecting the power cord to the AC adaptor
2. Connect the AC adaptor’s DC output plug to the DC IN port on the back sideof the computer.
Figure 3-4 Connecting the adaptor to the computer
3. Plug the power cord into a live wall outlet. The Battery and DC IN indicatoron the front of the computer should glow.

3-7
GE
TT
ING S
TA
RT
ED
Turning on the powerThis section describes how to turn on the power.
NOTE: After you turn on the power for the first time, do not turn it offuntil you have set up the operating system (OS) and the OS has startedup.
1. If the external diskette drive is connected, make sure it is empty. If a diskette isin the drive, press the eject button and remove the diskette.
2. Open the display panel.
3. Press and hold the button for two or three seconds.
Figure 3-5 Turning on the power
Turning on the power

3-8
User's ManualG
ET
TIN
G S
TA
RT
ED
Window®XP Professional/2000 setupWhen you first turn on the power, the computer’s initial screen is the MicrosoftWindows®XP Professional Startup Screen Logo.
Follow the on-screen directions.
If you ordered Windows®2000, the operating system is not preinstalled. Follow thesteps below to install the Windows®2000 and TOSHIBA utilities.
1. Turn on the computer, load the Product Recovery CD-ROM in the drive andturn off the power.
2. Hold down the C key and turn on the power. When In Touch withTomorrow TOSHIBA appears, release the C key.
3. Follow the on-screen instructions.
NOTE: You can get the Product key from a seal on the bottom of thecomputer (Windows®2000 only).
Turning off the powerThe power can be turned off in one of the following modes: Shut down (Boot),Hibernation or Standby mode.
Shut Down mode (Boot mode)IWhen you turn off the power in Shut Down mode, no data is saved and thecomputer will boot to the operating system’s main screen.
1. If you have entered data, save it to the hard disk or to a diskette.
2. Make sure all disk activity has stopped, then remove any CDs or diskette.
CAUTION: Make sure the Disk, Slim Select Bay and Slim Select Bay’smodule indicators are off. If you turn off the power while a disk is beingaccessed, you can lose data or damage the disk.
3. If you are using Windows®XP, click start then click Turn off computer. Fromthe Turn off computer menu select Turn off.
If you are using Windows®2000, click Start and click Shut Down. From theShut Down menu select Shut Down.
4. Turn off the power to any peripheral devices.

3-9
GE
TT
ING S
TA
RT
ED
CAUTION: Do not turn the computer or devices back on immediately.Wait a moment to let all capacitors fully discharge.
Hibernation modeThe hibernation feature saves the contents of memory to the hard disk when thecomputer is turned off. The next time the computer is turned on, the previous stateis restored. The hibernation feature does not save the status of peripheral devices.
CAUTIONS: 1. While entering hibernation mode, the computer savesthe contents of memory to the HDD. Data will be lost ifyou remove the battery or disconnect the AC adaptorbefore the save is completed. Wait for the Diskindicator to go out.
2. Do not install or remove a memory module while thecomputer is in hibernation mode. Data will be lost.
Benefits of hibernation
The hibernation feature provides the following benefits:
❑ Saves data to the hard disk when the computer automatically shuts downbecause of a low battery.
NOTE: For the computer to shut down in hibernation mode, the hibernationfeature must be enabled in two places in TOSHIBA Power Saver: theHibernate window and the Battery Alarm item of the Alarm window.Otherwise, the computer will shut down in Standby mode. If battery powerbecomes depleted, data saved in Standby will be lost.
❑ You can return to your previous working environment immediately when youturn on the computer.
❑ Saves power by shutting down the system when the computer receives no inputor hardware access for the duration set by the System hibernate feature.
❑ You can use the panel power off feature.
Starting Hibernation
To enter Hibernation mode, follow the steps below.
Turning off the power

3-10
User's ManualG
ET
TIN
G S
TA
RT
ED
Windows®XP
1. Click Start.
2. Select Turn Off Computer.
3. Open the Turn Off Computer dialog box. Hibernate is not displayed.
4. Press the Shift key. The Standby item will change to Hibernate.
5. Select Hibernate.
Windows®2000
1. Click Start and click Shut Down.
2. In Shut Down Windows select Hibernate and click the OK button.
Automatic Hibernation
The computer will enter Hibernate mode automatically when you press the powerbutton or close the lid. First, however, make the appropriate settings according tothe steps below.
1. Open the Control Panel.
2. a. In Windows®XP, open Performance and Maintenance and openTOSHIBA Power Saver.
b. In Windows®2000, double-click the TOSHIBA Power Saver icon.
3. Select the Hibernate window, select the Enable Hibernate supportcheck box and click the Apply button.
4. Select the Power Save Modes window.
5. Double-click Power Mode (Full Power, Normal, etc.) and open theSystem Power Mode window.
6. Enable the desired Hibernation settings for When I press the powerbutton and When I close the lid.
7. Click the OK button.

3-11
GE
TT
ING S
TA
RT
ED
Data save in hibernation mode
When you turn off the power in hibernation mode, the computer takes a moment tosave current memory data to the hard disk. During this time, the Built-in HDDindicator will light.
After you turn off the computer and memory is saved to the hard disk, turn off thepower to any peripheral devices.
CAUTION: Do not turn the computer or devices back on immediately.Wait a moment to let all capacitors fully discharge.
Standby modeIn standby mode the power remains on, but the CPU and all other devices are insleep mode.
CAUTIONS: 1. Before entering Standby mode, be sure to save your data.
2. Do not install or remove a memory module while thecomputer is in standby mode. The computer or themodule could be damaged.
3. Do not remove the battery pack while the computer is instandby mode (unless the computer is connected to an ACpower source). Data in memory will be lost.
4. If you carry the computer on board an aircraft or into ahospital, be sure to shut down the computer in hiberna-tion mode or in shutdown mode to avoid radio signalinterference.
Benefits of standby
The standby feature provides the following benefits:
❑ Restores the previous working environment more rapidly than doeshibernation.
❑ Saves power by shutting down the system when the computer receives no inputor hardware access for the duration set by the System Standby feature.
❑ You can use the panel power off feature.
Turning off the power

3-12
User's ManualG
ET
TIN
G S
TA
RT
ED
Executing standby
You can enter standby mode in one of three ways:
1. In Windows®XP, click Start, click Turn Off Computer and click Stand by.In Windows®2000, click Start, click Shut Down, select Stand by and clickOK.
2. Close the display panel. This feature must be enabled. Refer to the SystemPower Mode item in Power Saver Utility described in the Control Panel.
a.In Windows® XP, open Performance and Maintenance and openTOSHIBA Power Saver.
b. In Windows® 2000, double-click the TOSHIBA Power Saver icon.
3. Press the power button. This feature must be enabled. Refer to the SystemPower Mode item in Power Saver Utility described in the Control Panel.
a.In Windows® XP, open Performance and Maintenance and openTOSHIBA Power Saver.
b. In Windows® 2000, double-click the TOSHIBA Power Saver icon.
When you turn the power back on, you can continue where you left when you shutdown the computer.
NOTES: 1. When the computer is shut down in standby mode, the powerindicator glows orange.
2. If you are operating the computer on battery power, you canlengthen the operating time by shutting down in hibernationmode. Standby mode consumes more power.
Standby limitations
Standby will not function under the following conditions:
❑ Power is turned back on immediately after shutting down.
❑ Memory circuits are exposed to static electricity or electrical noise.

3-13
GE
TT
ING S
TA
RT
ED
Restarting the computerCertain conditions require that you restart the computer system. For example, if:
❑ You change certain computer settings.
❑ An error occurs and the computer does not respond to your keyboardcommands.
There are three ways to restart the computer system:
1. If you are using Windows®XP, click start then click Turn off computer.From the Turn off computer menu select Restart.
If you are using Windows®2000, click Start and click Shut Down. From theShut Down menu select Restart.
2. Press the power button and hold it down for five seconds. Wait 10 to 15seconds, then turn the power on again by pressing the power button.
Restoring the Windows systemIf preinstalled files are damaged, use the Product Recovery CD-ROM to restorethem. To restore the operating system and all preinstalled software, follow the stepsbelow.
CAUTION: When you reinstall the Windows operating system, the harddisk will be reformatted and all data will be lost.
1. Load the Product Recovery CD-ROM in the drive and turn off the computer’spower.
2. Hold down the C key and turn on the power. When In Touch withTomorrow TOSHIBA appears, release the C key.
NOTE: When you install additional software components, a windowsimilar to the one below will be shown while the software is beingdecompressed. Leave it until it disappears. Do not click Cancel.
Figure 3-6 Software decompression window
3. Follow the on-screen instructions.
Restoring the Windows system

3-14
User's ManualG
ET
TIN
G S
TA
RT
ED

OP
ER
AT
ING B
AS
ICS
Chapter 4
Operating Basics
Using AccuPoint II .............................................................................. 4-1AccuPoint II precautions ..................................................................... 4-2Replacing the cap ............................................................................... 4-2
Changing Slim Select Bay modules .................................................. 4-3Removing a module ........................................................................... 4-3Installing a module ............................................................................. 4-4
Using optical media drives ................................................................ 4-4Loading CDs....................................................................................... 4-5Removing CDs ................................................................................... 4-8CD/DVDs care .................................................................................... 4-9
Using 3 1/2" external diskette drive ................................................ 4-10Connecting 3 1/2" diskette drive ....................................................... 4-11Disconnecting 3 1/2" diskette drive ................................................... 4-12Diskette care .................................................................................... 4-12
Wireless communications ............................................................... 4-13Wireless LAN ................................................................................... 4-13Wireless communication switch ....................................................... 4-13Wireless communication LED .......................................................... 4-14
LAN .................................................................................................... 4-14LAN cable types ............................................................................... 4-15Connecting LAN cable ...................................................................... 4-15Disconnecting LAN cable ................................................................. 4-16Network Device Switch ..................................................................... 4-16Super Long Life scheme .................................................................. 4-18
Using the internal modem ............................................................... 4-18Region selection ............................................................................... 4-18Properties menu ............................................................................... 4-20Connecting ....................................................................................... 4-21Disconnecting ................................................................................... 4-22
Cleaning the computer ..................................................................... 4-22Moving the computer ....................................................................... 4-22Heat dispersal ................................................................................... 4-23

OP
ER
AT
ING B
AS
ICS

OP
ER
AT
ING B
AS
ICS
4-1
Chapter 4
Operating BasicsThis chapter gives information on basic operations including using the AccuPointII, optical media drives, the external diskette drive, the internal modem, the LANand changing Slim Select Bay modules. It also provides tips on caring for yourcomputer and heat dispersal.
Using AccuPoint IITo use the AccuPoint II, simply push it with your finger tip in the direction youwant to move the on-screen pointer.
Figure 4-1 AccuPoint II and control buttons
Two large buttons below the keyboard are used like the buttons on a mouse pointer.Press a button to select a menu item or to manipulate text or graphics designated bythe pointer. The left small button toggles Universal Scroll on and off. WhenUniversal Scroll is on, use the AccuPoint to scroll the screen. The right small buttonworks as the Back button on your Internet browser. You can switch the functionsof the large and small buttons in the Mouse utility in Windows Control Panel.
ACCUPOINT IICONTROL BUTTONS
ACCUPOINT II

User's ManualO
PE
RA
TIN
G B
AS
ICS
4-2
AccuPoint II precautionsCertain conditions can affect the on-screen pointer when using AccuPoint II. Forexample, the pointer may travel contrary to AccuPoint II operation or an errormessage may appear, if
❑ You touch the AccuPoint II during power-up.
❑ You apply constant, soft pressure during power-up.
❑ There is a sudden temperature change.
❑ Strong stress is applied to the AccuPoint II.
If an error message appears, reboot the computer. If an error message does notappear, wait a moment for the pointer to stop, then continue operation.
Replacing the capThe AccuPoint II cap is an expendable item that should be replaced after prolongeduse. This is one spare AccuPoint II cap supplied with the computer.
1. To remove the AccuPoint II cap, firmly grasp the cap and pull it straight up.
Figure 4-2 Removing the AccuPoint II cap
2. Position a new cap on the peg and press it into place.
NOTE: The peg is square, so be careful to align the cap’s square holewith the peg.
ACCUPOINT II CAP
PEG

OP
ER
AT
ING B
AS
ICS
4-3
Changing Slim Select Bay modulesThis section explains how to change modules in the Slim Select Bay. The illustra-tions show replacement of the DVD-ROM drive with the Slim Select Bay HDDadaptor. Therefore, the text refers to those modules. However, the procedures arethe same for any of the modules: DVD-ROM drive, CD-ROM drive, CD-R/RWdrive, CD-RW/DVD-ROM drive or optional Slim Select Bay 2nd battery pack withseparate tray.
CAUTION: To avoid injury, do not put your hand into the Slim SelectBay slot.
Removing a moduleRemove the DVD-ROM drive as described below.
1. Check all disk indicators to make sure no disks are operating.
2. Turn the computer upside down.
CAUTION: Wait for all disk indicators to go out before you turn over thecomputer and be careful to lay the computer down gently. Shock candamage the HDD or other components.
3. Be sure the screw of the Slim Select Bay lock is set in the front hole,which isthe unlock position.
4. Slide the Slim Select Bay latch to the unlock position.
5. Grasp the DVD-ROM drive and slide it out.
CAUTION: The DVD-ROM drive and other Slim Select Bay modules canbecome hot with use. Be careful when removing the module.
Figure 4-3 Removing the DVD-ROM drive
Changing Slim Select Bay modules
SLIM SELECT
BAY MODULE
SLIM SELECT
BAY LATCH

User's ManualO
PE
RA
TIN
G B
AS
ICS
4-4
Installing a moduleInstall the Slim Select Bay HDD adaptor as described below.
1. Insert the Slim Select Bay HDD adaptor in the computer as shown below andpress until the ejector clicks.
2. If you want to lock the Slim Select Bay module, set the screw of the SlimSelect Bay lock in the back hole.
Figure 4-4 Installing the Slim Select Bay HDD adaptor
Using optical media drivesThe text and illustrations in this section refer primarily to the DVD-ROM drive.However, operation is the same for the CD-ROM drive, CD-R/RW drive andCD-RW/DVD-ROM drives. The full-size drive provides high-performanceexecution of DVD-ROM-based programs. You can run either 12 cm (4.72") or 8cm (3.15") compact disks/digital versatile disks without an adaptor. An ATAPIinterface controller is used for CD-ROM operation. When the computer is access-ing a DVD-ROM, an LED on the drive glows.
CD-ROM drive
CD 24-speed (maximum)
DVD-ROM drive
CD 24-speed (maximum)
DVD 8-speed (maximum)
SLIM SELECT
BAY MODULE
SLIM SELECT
BAY LOCK

OP
ER
AT
ING B
AS
ICS
4-5
Using optical media drives
CD-R/RW drive
Read
CD, CD-R 24-speed (maximum)
CD-RW 14-speed (maximum)
Write
CD-R 8-speed (maximum)
CD-RW 8-speed (maximum)
CD-RW/DVD-ROM drive
Read
CD 24-speed (maximum)
DVD 8-speed (maximum)
Write
CD-R 8-speed (maximum)
CD-RW 8-speed (maximum)
Loading CDsTo load CDs, follow the steps below and refer to figures 4-5 to 4-9.
1. Turn on the power.
2. a.Press the eject button to open the drawer slightly.
Figure 4-5 Pressing the eject button

User's ManualO
PE
RA
TIN
G B
AS
ICS
4-6
b. Pressing the eject button will not open the drawer when the computer’spower is off. If the power is off, you can open the drawer by inserting aslender object (about 1.5 cm) such as a straightened paper clip into theeject hole just to the right of the eject button.
Figure 4-6 Manual release with the eject hole
3. Grasp the drawer gently and pull until it is fully opened.
Figure 4-7 Pulling the drawer open
15mm

OP
ER
AT
ING B
AS
ICS
4-7
Using optical media drives
4. Lay the CD, label side up, in the drawer.
NOTE: When the drawer is fully opened, the edge of the computer willextend slightly over the CD tray. Therefore, you will need to turn the CDat an angle when you place it in the tray. After seating the CD, however,make sure it lies flat, as shown in figure 4-8.
CAUTIONS: 1. Do not touch the laser lens. Doing so could causemisalignment.
2. Be careful to keep foreign matter from entering thedrive. Check the back edge of the tray to make sure itcarries no debris before closing the drive.
5. Press gently at the center of the CD until you feel it click into place. The CDshould lie below the top of the spindle, flush with the spindle base.
Figure 4-8 Inserting a CD

User's ManualO
PE
RA
TIN
G B
AS
ICS
4-8
6. Push the center of the drawer to close it. Press gently until it locks into place.
CAUTION: If the CD is not seated properly when the drawer is closed,the CD might be damaged. Also, the drawer might not open fully whenyou press the eject button.
Figure 4-9 Closing the drawer
Removing CDsTo remove the CD, follow the steps below and refer to figure 4-10.
CAUTION: Do not press the eject button while the computer is accessingthe CD-ROM drive. Wait for the eject button LED to go out before youopen the drawer. Also, if the CD is spinning when you open the drawer,wait for it to stop before you remove it.
1. To pop the drawer partially open:
• Press the eject button when the computer’s power is on.
• Insert a slender object such as a straightened paper clip into the eject holewhen the power is off.
Gently pull the drawer out until it is fully opened.

OP
ER
AT
ING B
AS
ICS
4-9
Using optical media drives
2. There are indentations on the sides of the drawer to let you grasp the CD. Holdit gently and lift it out.
NOTE: When the drawer is fully opened, the edge of the computer willextend slightly over the CD tray. Therefore, you will need to turn the CDat an angle when you remove it.
Figure 4-10 Removing a CD
3. Push the center of the drawer to close it. Press gently until it locks into place.
CD/DVDs careHandle your media with care. The following simple precautions will increase thelifetime of your media and protect the data stored on them:
1. Store your CD/DVDs in the container they came in to protect them and keepthem clean.
2. Do not bend the CD/DVD.
3. Do not write on, apply a sticker to, or otherwise mar the surface of the CD/DVD that contains data.
4. Hold the CD/DVD by its outside edge or the edge on the center hole. Finger-prints on the surface may prevent the drive from properly reading data.

User's ManualO
PE
RA
TIN
G B
AS
ICS
4-10
5. Do not expose to direct sunlight, extreme heat or cold. Do not place heavyobjects on your CD/DVDs.
6. If your CD/DVDs become dusty or dirty, wipe them with a clean dry cloth.Wipe from the center out, do not wipe in a circular direction around the CD/DVD. If necessary, use a cloth dampened in water or a neutral cleaner. Do notuse benzine, thinner or similar cleaner.
Using 3 1/2" external diskette driveAn optional 3 1/2" external diskette drive module connects to the USB port.
Figure 4-11 The 3 1/2" external diskette drive
Eject button When a diskette is fully seated in the drive, the eject buttonpops out. To remove a diskette, push in the eject buttonand the diskette pops out partially for easy removal.
Diskette slot Insert diskettes in this slot.
Disk-In-Use This indicator lights when the diskette is beingIndicator accessed.
CAUTION: Check the Disk-In-Use indicator when you use the diskettedrive. Do not press the eject button, disconnect a drive cable or turn offthe computer while the light is glowing. Doing so could destroy data anddamage the diskette or the drive.
DISK-IN-USE
INDICATOR
DISKETTE SLOT EJECT BUTTON
USB CONNECTOR

OP
ER
AT
ING B
AS
ICS
4-11
Using 3 1/2" external diskette drive
NOTES: 1. The external diskette drive should be placed on a flat,horizontal surface when in use. Do not set the drive on anincline greater than 20o while it is operating.
2. Do not set anything on top of the diskette drive.
3. If you need to boot the computer from the diskette drive or ifyou use an OS that does not support USB, you must set theUSB-FDD Legacy Emulation feature in HW Setup toEnabled. Refer to the USB section in Chapter 7.
Connecting 3 1/2" diskette driveTo connect the drive, plug the diskette drive connector into a USB port. Refer toFigure 4-12.
NOTE: Make sure the connector is right side up and properly alignedwith the socket. Do not try to force the connection, doing so can damagethe connecting pins.
Figure 4-12 Connecting the diskette drive to the computer
NOTE: If you connect the diskette drive after turning on the computer, itwill take about 10 seconds for the computer to recognize the drive. Do notdisconnect and reconnect before 10 seconds has elapsed.

User's ManualO
PE
RA
TIN
G B
AS
ICS
4-12
Disconnecting 3 1/2" diskette driveWhen you have finished using the diskette drive, follow the procedures below todisconnect it:
1. Wait for the indicator light to go out to make sure all diskette activity hasstopped.
CAUTION: If you disconnect the diskette drive or turn off the powerwhile the computer is accessing the drive you may lose data or damagethe diskette or the drive.
2. Pull the diskette drive connector out of the USB port.
Diskette careHandle your diskettes with care. The following simple precautions will increase thelifetime of your diskettes and protect the data you store on them:
1. Store your diskettes in the container they came in to protect them and keepthem clean. If a diskette is dirty, do not use cleaning fluid. Clean it with a softdamp cloth.
2. Do not slide back the diskette’s protective metal covering or touch thediskette’s magnetic surface. Fingerprints may prevent the diskette drive fromreading data from the diskette.
3. Data may be lost if the diskette is twisted; bent; or exposed to direct sunlightor extreme heat or cold.
4. Do not place heavy objects on your diskettes.
5. Do not eat, smoke, or use erasers near your diskettes. Foreign particles insidethe diskette’s jacket can damage the magnetic surface.
6. Magnetic energy can destroy the data on your diskettes. Keep your diskettesaway from speakers, radios, television sets and other sources of magneticfields.

OP
ER
AT
ING B
AS
ICS
4-13
Wireless communicationsThe computer’s wireless communication function supports wireless LAN device.
Wireless LANThe wireless LAN is compatible with other LAN systems based on Direct SequenceSpread Spectrum radio technology that complies with IEEE 802.11 wireless LANstandard (Revision B). It supports the following features:
❑ Automatic Transmit Rate Select mechanism in the transmit range of 11, 5.5, 2and 1 Mbit/s.
❑ Frequency Channel Selection (2.4 GHz)
❑ Roaming over multiple channels
❑ Card Power Management
❑ Wired Equivalent Privacy (WEP) data encryption, based on the 128 bit RC4encryption algorithm as defined in the IEEE 802.11 standard on wirelessLANs.
Wake-up on LAN does not function on a wireless LAN.
Wireless communication switchYou can enable or disable wireless LAN function, with the on/off switch. Notransmissions are sent or received when the switch is off. Slide the switch towardthe back of the computer to turn it on and toward the front of the computer to turn itoff.
CAUTION: Set the switch to off in airplanes and hospitals. Check theLED. It will stop glowing when the wireless communication function isoff.
Wireless communications

User's ManualO
PE
RA
TIN
G B
AS
ICS
4-14
Wireless communication LEDThe LED indicates the status of the wireless communication functions.
LED status Indication
LED off Wireless communication switch is set to off.Automatic power down because of overheating.Power malfunction
LED glows Wireless communication switch is on.Wireless LAN is turned on by an application.
If you used the Task Tray icon to disable W-LAN, restart the computer or followthe procedures below to enable the system to recognize W-LAN. Open or click thefollowing: Start, Setup, Control Panel, System, Device Manager andRenew.
LANLAN circuits support Ethernet LAN (10 megabits per second, 10BASE-T) and FastEthernet LAN (100 megabits per second, 100BASE-Tx). This section describeshow to connect/disconnect to a LAN.
CAUTION: Do not install or remove an optional memory module whileWake-up on LAN is enabled.
NOTE: Wake-up on LAN does not work without the AC adaptor. Leave itconnected, if you are using this feature.

OP
ER
AT
ING B
AS
ICS
4-15
LAN cable types
CAUTION: The computer must be configured properly before connectingto a LAN. Logging onto a LAN using the computer’s default settings couldcause a malfunction in LAN operation. Check with your LAN administra-tor regarding set-up procedures.
If you are using Fast Ethernet LAN (100 megabits per second, 100BASE-TX), besure to connect with a CAT5 cable. You cannot use a CAT3 cable.
If you are using Ethernet LAN (10 megabits per second, 10BASE-T), you canconnect with either a CAT5 or a CAT3.
Connecting LAN cableTo connect the LAN cable, follow the steps below.
CAUTION: Connect the AC adaptor before connecting the LAN cable.The AC adaptor must remain connected during LAN use. If you discon-nect the AC Adaptor while the computer is accessing a LAN, the systemmay hang up.
1. Turn off the power to the computer and to all external devices connected tothe computer.
2. Plug one end of the cable into the LAN’s jack. Press gently until you hear thelatch click into place.
Figure 4-13 Connecting the LAN cable
3. Plug the other end of the cable into a LAN hub connector. Check with yourLAN administrator before connecting to a hub.
LAN

User's ManualO
PE
RA
TIN
G B
AS
ICS
4-16
Disconnecting LAN cableTo disconnect the LAN cable, follow the steps below.
CAUTION: Make sure the LAN Active indicator (yellow LED) is outbefore you disconnect the computer from the LAN.
1. Pinch the lever on the connector in the computer’s LAN jack and pull out theconnector.
2. Disconnect the cable from the LAN hub in the same manner. Check with yourLAN administrator before disconnecting from the hub.
Network Device SwitchThis application is used to select one network device on your system and to preventinconsistent routing table problems on TCP/IP networks.
Using the switch
To select a network device, follow the steps below.
1. a.In Windows XP, click start, point to All Programs, click NetworkDevice Switch.
b.In Windows 2000, click start, point to Programs, click NetworkDevice Switch.
2. Left-click the Network Device Switch icon on the Task bar to display a devicemenu.
Figure 4-14 Sample of a network device menu (left click)
3. Click the network device you want to enable. A check will appear beside theenabled devices. Devices without checks are disabled.

OP
ER
AT
ING B
AS
ICS
4-17
Auto Switch menu
Right-click the Network Device Switch icon to display the Auto Switch menu.
Figure 4-15 Auto Switch menu (right click)
Auto Switch
When Auto Switch is selected, this application automatically enables the wirelessLAN device when you disconnect the LAN cable. This feature works only if awired LAN device is currently enabled and the LAN uses TCP/IP protocol.
Disabled
Click Disabled to disable or enable this program’s features.
Help
Click Help to display a readme file.
Exit
Click Exit to quit the program.
NOTES: 1. If you change the network device, you might need to logonto the network again.
2. Log on as the administrator.
If the Control device power management checkbox in the Device Settings windowof Power Saver is enabled, the following four events will trigger a change in settingsmade in the Device Setting window of the Power Saver utility. The change willoccur regardless of the Network Device Switch setting. To avoid these automaticchanges, clear the Control device power management checkbox in the PowerSaver utility. For details, refer to the Power Saver utility’s help files.
LAN

User's ManualO
PE
RA
TIN
G B
AS
ICS
4-18
1. You start the computer on battery power.
2. You start the computer with the AC adapter connected and disconnect the ACadapter during operation.
3. You change the Power Saver settings.
4. The computer resumes operation in suspend or hibernation mode.
Super Long Life schemeThe Super Long Life mode is a scheme of the TOSHIBA Power Saver utility. It isdesigned to maximize battery operating time.
In the default setting, wired and wireless LAN functions are disabled. To enableLAN functions, clear the Control device power management checkbox. Unless thischeckbox is cleared, you will not be able to use LAN functions even if you enablethem with the Network Device Switch. Refer to Power Saver utility help files fordetails.
The Super Long Life power saving scheme is not selected as a default.
Using the internal modemThis section describes how to make settings and connect the modem. Refer to thecomputer’s online help files for more information. Refer also to the online help filesfor your modem software.
NOTE: The internal modem does not support the voice functionsdescribed in the help files. All data and fax functions are supported.
CAUTIONS: 1. In case of a lightning storm, unplug the modem cablefrom the telephone jack.
2. Do not connect the modem to a digital telephone line.A digital line will damage the modem.
Region selectionTelecommunication regulations vary from one region to another, so you will need tomake sure the internal modem’s settings are correct for the region in which it will beused.
1. a. In Windows® XP, click start, point to All Programs, point to TOSHIBAInternal Modem and click Region Select Utility.

OP
ER
AT
ING B
AS
ICS
4-19
NOTE: Do not use the Country/Region Select function in the Modemsetup utility in the Control Panel if the function is available. If you changethe Country/Region in the Control Panel, the change may not take effect.
b. In Windows® 2000, click Start, point to Programs, point to TOSHIBAInternal Modem and click Region Select Utility.
2. The Region Selection icon will appear in the Windows Task Bar.
Figure 4-16 The Region Selection icon (Windows® XP)
Figure 4-17 The Region Selection icon (Windows®2000)
3. Click the icon with the primary mouse button to display a list of regions thatthe modem supports. A sub menu for telephony location information will alsobe displayed. A check will appear next to the currently selected region andtelephony location.
4. Select a region from the region menu or a telephony location from thesubmenu.
• When you click a region it becomes the modem’s region selection, and theNew Location for telephony will be set automatically.
• When you select a telephony location, the corresponding region is automati-cally selected and it becomes the modem’s current region setting.
Using the internal modem

User's ManualO
PE
RA
TIN
G B
AS
ICS
4-20
Properties menuClick the icon with the secondary mouse button to display the following menu.
Figure 4-18 The menu list (Windows®XP)
Figure 4-19 The menu list (Windows® 2000)
Setting
You can enable or disable the following settings:
AutoRun Mode
Region Select Utility starts automatically when you start up the operatingsystem.
Open the Dialing Properties dialog box after selecting region.
The dialing properties dialog box will be displayed automatically after youselect the region.
Location list for region selection.
A submenu appears displaying location information for telephony.

OP
ER
AT
ING B
AS
ICS
4-21
Open dialog box, if the modem and Telephony Current
Location region code do not match.
A warning dialog box is displayed if current settings for region code andtelephony location are incorrect.
Modem Selection
If the computer cannot recognize the internal modem, a dialog box is displayed.Select the COM port for your modem to use.
Dialing Properties
Select this item to display the dialing properties.
CAUTION: If you are using the computer in Japan, technical regulationsdescribed in the Telecommunications Business Law require that youselect Japan region mode. It is illegal to use the modem in Japan with anyother selection.
ConnectingTo connect the internal modem cable, follow the steps below.
CAUTIONS: 1. In case of a lightning storm, unplug the modem cablefrom the telephone jack.
2. Do not connect the modem to a digital telephone line.A digital line will damage the modem.
1. Plug one end of the modular cable into the modem jack.
2. Plug the other end of the modular cable into a telephone jack.
Figure 4-20 Connecting the internal modem
Using the internal modem

User's ManualO
PE
RA
TIN
G B
AS
ICS
4-22
Cleaning the computer
CAUTION: Do not pull on the cable or move the computer while thecable is connected.
NOTE: If you use a storage device such as a CD-ROM drive or HDDconnected to a 16-bit PC card, modem speed might be slow or communi-cation might be interrupted.
DisconnectingTo disconnect the internal modem cable, follow the steps below.
1. Pinch the lever on the connector in the telephone jack and pull out theconnector.
2. Disconnect the cable from the computer in the same manner.
3. In the same way, pull the cable’s other connector out of the computer.
Cleaning the computerTo help ensure long, trouble-free operation, keep the computer free of dust and usecare with liquids around the computer.
❑ Be careful not to spill liquids into the computer. If the computer does get wet,turn the power off immediately and let the computer dry completely before youturn it on again.
❑ Clean the computer using a slightly damp (with water) cloth. You can use glasscleaner on the display. Spray a small amount of cleaner on a soft, clean clothand wipe the screen gently with the cloth.
CAUTION: Never spray cleaner directly onto the computer or let liquidrun into any part of it. Never use harsh or caustic chemical products toclean the computer.
Moving the computerThe computer is designed for rugged durability. However, a few simple precautionstaken when moving the computer will help ensure trouble-free operation.
❑ Make sure all disk activity has ended before moving the computer. Check theDisk, Slim Select Bay indicators on the computer and the indicator on anyexternal disk drive.

OP
ER
AT
ING B
AS
ICS
4-23
❑ If a diskette is in the external disk drive, remove it.
❑ If a CD/DVD is in the drive, remove it. Also make sure the drawer is securelyclosed.
❑ Disconnect the AC adaptor and all other peripherals before moving thecomputer.
❑ Turn off the power to the computer.
❑ Close the display. Do not pick up the computer by its display panel or back(where the interface ports are located).
❑ Close all port covers.
❑ Use the carrying case when transporting the computer.
Heat dispersalTo protect from overheating, the CPU has an internal temperature sensor. If thecomputer’s internal temperature rises to a certain level, the cooling fan is turned onor the processing speed is lowered. You can select whether to control the CPUtemperature by turning on the fan first, then if necessary, lowering the CPU speed.Or, by lowering the CPU speed first, then if necessary, turning on the fan. Use theFan item of the Power Save Mode window in TOSHIBA Power Saver.
When the CPU temperature falls to a normal range, the fan is turned off and theCPU operation returns to standard speed.
NOTE: If the CPU temperature reaches an unacceptably high level witheither setting, the system automatically shuts down to prevent damage.Data in memory will be lost.
Moving the cpmputer

User's ManualO
PE
RA
TIN
G B
AS
ICS
4-24

TH
E KE
YB
OA
RD
Chapter 5
The Keyboard
Typewriter keys .................................................................................. 5-1F1 … F12 function keys...................................................................... 5-2Soft keys: Fn key combinations ........................................................ 5-2
Emulating keys on enhanced keyboard .............................................. 5-2Hotkeys .............................................................................................. 5-4Emulating Fn key on external keyboard .............................................. 5-6Fn Sticky key ...................................................................................... 5-6
Windows special keys ........................................................................ 5-6Keypad overlay ................................................................................... 5-6
Turning on the overlays ...................................................................... 5-7Temporarily using normal keyboard (overlay on) ................................ 5-8Temporarily using overlay (overlay off) ............................................... 5-8Temporarily changing modes ............................................................. 5-8
Generating ASCII characters ............................................................. 5-9

TH
E K
EY
BO
AR
D

TH
E KE
YB
OA
RD
5-1
Chapter 5
The KeyboardThe computer’s keyboard layouts are compatible with a 101/102-key enhancedkeyboard. By pressing some keys in combination, all the 101/102-key keyboardfunctions can be executed on the computer.
The number of keys on your keyboard depends on which country/region’s key-board layout your computer is configured with. Keyboards for numerous languagesare available.
There are five types of keys: typewriter keys, keypad overlay, function keys, softkeys and cursor control keys.
Typewriter keysThe typewriter keys, produce the upper- and lowercase letters, numbers, punctua-tion marks, and special symbols that appear on the screen.
There are some differences, however, between using a typewriter and using acomputer keyboard:
❑ Letters and numbers produced in computer text vary in width. Spaces, whichare created by a “space character,” may also vary depending on line justifica-tion and other factors.
❑ The lowercase l (el) and the number 1 (one) are not interchangeable oncomputers as they are on a typewriter.
❑ The uppercase O (oh) and the 0 (zero) are not interchangeable.
❑ The Caps Lock function key locks only the alphabetic characters in upper-case while the shift lock on a typewriter places all keys in the shifted position.
❑ The Shift keys, the Tab key, and the BkSp (backspace) key perform thesame function as their typewriter counterparts but also have special computerfunctions.

User's ManualT
HE K
EY
BO
AR
D
5-2
F1 … F12 function keysThe function keys, not to be confused with Fn, are the 12 keys at the top of yourkeyboard. These keys are dark gray, but function differently from the other dark graykeys.
F1 through F12 are called function keys because they execute programmedfunctions when pressed. Used in combination with the Fn key, keys marked withicons execute specific functions on the computer. See the section, Soft keys: Fn keycombinations, in this chapter. The function executed by individual keys depends onthe software you are using.
Soft keys: Fn key combinationsThe Fn (function) is unique to Toshiba computers and is used in combination withother keys to form soft keys. Soft keys are key combinations that enable, disable orconfigure specific features.
NOTE: Some software may disable or interfere with soft-key operations.Soft-key settings are not restored by the Resume feature.
Emulating keys on enhanced keyboard
Esc
#
3Home PgUpBk Sp
F1 F2 F3 F4 F5 F6 F7 F8 F9 F10 F11 F12
!
1 2$
4
%
5 6 8 (
9
)
0
&
7
_ +=
PgDnEnd
Shift
Del
Ins
CapsLock
Shift
Enter
Q W R T Y U I O P{[
}]
E
~
`
A S D F G H J K L:;
@
?/
> .
< ,MNVCXZ B
\
^ *
+
-
Tab
AltAlt
Enter
7
Home
8 9
PgUp
654
1
End
2 3
PgDn
0
Ins
Num
Lock
.
Del
PrtSc Scroll
lock
Pause
Break
CtrlCtrl
SysReg
/ *.
,,,
Figure 5-1 A 101-key enhanced keyboard layout

TH
E KE
YB
OA
RD
5-3
Soft keys: Fn key combinations
The keyboard is designed to provide all the features of the 101-key enhancedkeyboard, shown in figure 5-1. The 101/102-key enhanced keyboard has a numerickeypad and scroll lock key. It also has additional Enter, Ctrl and Alt keys to theright of the main keyboard. Since the keyboard is smaller and has fewer keys, someof the enhanced keyboard functions must be simulated using two keys instead of oneon the larger keyboard.
Your software may require you to use keys that the keyboard does not have.Pressing the Fn key and one of the following keys simulates the enhancedkeyboard’s functions.
Press Fn + F10 or Fn + F11 to access the integrated keypad. When activated, thekeys with white markings on the bottom edge become numeric keypad keys (Fn +F11) or cursor control keys (Fn + F10). Refer to the Keypad overlay section in thischapter for more information on how to operate these keys. The power on defaultfor both settings is off.
Press Fn + F12 (ScrLock) to lock the cursor on a specific line. The power ondefault is off.
Press Fn + Enter to simulate Enter on the enhanced keyboard’s numeric keypad.
Press Fn + Ctrl to simulate the enhanced keyboard’s right Ctrl key.
Press Fn + Alt to simulate the enhanced keyboard’s right Alt key.

User's ManualT
HE K
EY
BO
AR
D
5-4
Hotkeys
Hotkeys (Fn + a function or Esc key) let you enable or disable certain features ofthe computers.
Sound mute: Pressing Fn + Esc in a Windows environment turns sound on oroff. When you press these hotkeys, the current setting will be displayed as an icon.
Instant security: Press Fn + F1 to lock the keyboard and blank the screen toprevent others from accessing your data. To restore the screen and original settings,press any key or move the AccuPoint II. When a dialog box appears, enter thescreensaver password and click OK. If no password is set, the screen will berestored when you press any key.
Power save mode: Pressing Fn + F2 changes the power save mode.
If you press Fn + F2, the Power Save Mode is displayed in a dialog box. Continueholding down Fn and press F2 again to change the setting. You can also changethis setting through the Plugged in or Running on batteries item of the Power SaverProperties window in Power Saver.
Standby: When you press Fn + F3, the computer can enter Standby. To avoidentering Standby unexpectedly, a dialog box appears for verification. However, ifyou check the checkbox in the dialog box, it will not appear from the next time.

TH
E KE
YB
OA
RD
5-5
Hibernation: When you press Fn + F4, the computer can enter Hibernation. Toavoid entering Hibernation unexpectedly, a dialog box appears for verification.However, if you check the checkbox in the dialog box, it will not appear from thenext time.
Display selection: Press Fn + F5 to change the active display device. When youpress these hot keys a dialog box appears. Only selectable devices will be displayed.Hold down Fn and press F5 again to change the device. When you release Fn andF5, the selected device will change. If you hold down the keys for three seconds theselection will return to LCD.
Display Brightness: Pressing Fn + F6 decreases the display brightness inincrements. When you press these hotkeys, the current setting will be displayed fortwo seconds by an icon. You can also change this setting through the Monitorbrightness item of the Power Save Mode window in Power Saver.
Display Brightness: Pressing Fn + F7 increases the display brightness inincrements. When you press these hotkeys, the current setting will be displayed fortwo seconds by a pop-up icon. You can also change this setting through the Monitorbrightness item of the Power Save Mode window in Power Saver.
NOTE: You cannot change the display brightness for about 18 secondsafter the LCD turns on. To protect display quality, the brightness level isset at the maximum value.
Soft keys: Fn key combinations

User's ManualT
HE K
EY
BO
AR
D
5-6
Wireless setting: Non functioning key combination.
Emulating Fn key on external keyboardThe Fn key is only on Toshiba keyboards. If you use an external keyboard attachedto the computer, you can execute Fn key combinations by emulating the Fn key.See Chapter 7, HW Setup and Passwords, for details on setting the Fn keyequivalent.
Fn Sticky keyYou can use the Toshiba Accessibility Utility to make the Fn key sticky, that is,you can press it once, release it, and they press an “F number” key.
Windows special keysThe keyboard provides two keys that have special functions in Windows : oneactivates the Start menu and the other has the same function as the secondarymouse button.
This key activates the Windows Start menu.
This key has the same function as the secondary mouse button.
Keypad overlayYour computer’s keyboard does not have an independent numeric keypad, but itsnumeric keypad overlay functions like one.
The keys in the center of the keyboard with white letters make up the numerickeypad overlay. The overlay provides the same functions as the numeric keypad onthe 101/102-key enhanced keyboard in figure 5-2.

TH
E KE
YB
OA
RD
5-7
Turning on the overlaysThe numeric keypad overlay can be used for numeric data input or cursor and pagecontrol.
Arrow mode
To turn on the Arrow mode, press Fn + F10. The Arrow mode indicator lights.Now try cursor and page control using the keys shown in figure 5-2. Press Fn +F10 again to turn off the overlay.
Numeric mode
To turn on the Numeric mode, press Fn + F11. The Numeric mode indicatorlights. Now try numeric data entry using the keys in figure 5-2. Press Fn + F11again to turn off the overlay.
Figure 5-2 The numeric keypad overlay
Keypad overlay

User's ManualT
HE K
EY
BO
AR
D
5-8
Temporarily using normal keyboard (overlay on)While using the overlay, you can temporarily access the normal keyboard withoutturning off the overlay:
1. Hold Fn and press any other key. All keys will operate as if the overlay wereoff.
2. Type uppercase characters by holding Fn + Shift and pressing a characterkey.
3. Release Fn to continue using the overlay.
Temporarily using overlay (overlay off)While using the normal keyboard, you can temporarily use the keypad overlaywithout turning it on:
1. Press and hold down Fn.
2. Check the keyboard indicators. Pressing Fn turns on the most recently usedoverlay. If the Numeric mode indicator lights, you can use the overlay fornumeric entry. If the Arrow mode indicator lights, you can use the overlay forcursor and page control.
2. Release Fn to return to normal keyboard operation.
Temporarily changing modesIf the computer is in Numeric mode, you can switch temporarily to Arrowmode by pressing a shift key.
If the computer is in Arrow mode, you can switch temporarily to Numericmode by pressing a shift key.

TH
E KE
YB
OA
RD
5-9
Generating ASCII charactersNot all ASCII characters can be generated using normal keyboard operation. But,you can generate these characters using their ASCII codes.
With the overlay on:
1. Hold down Alt.
2. Using the overlay keys, type the ASCII code.
3. Release Alt, and the ASCII character appears on the display screen.
With the overlay off:
1. Hold Alt + Fn.
2. Using the overlay keys, type the ASCII code.
3. Release Alt + Fn, and the ASCII character appears on the display screen.
Generating ASCII characters

User's ManualT
HE K
EY
BO
AR
D
5-10

PO
WE
R AN
D
PO
WE
R-UP M
OD
ES
Chapter 6
Power and Power-Up Modes
Power conditions ............................................................................... 6-1Power indicators ................................................................................ 6-4
Battery indicators ................................................................................ 6-4DC IN indicator ................................................................................... 6-4Power indicator ................................................................................... 6-5
Battery types ....................................................................................... 6-5Main battery ........................................................................................ 6-5Secondary battery (option) ................................................................. 6-6Real time clock battery ....................................................................... 6-6
Care and use of the battery pack ...................................................... 6-7Safety precautions .............................................................................. 6-7Charging the batteries ........................................................................ 6-8Monitoring battery capacity ................................................................. 6-9Maximizing battery operating time .................................................... 6-10Retaining data with power off ........................................................... 6-10Extending battery life ........................................................................ 6-11
Replacing the battery pack .............................................................. 6-12Removing the battery pack ............................................................... 6-12Installing the battery pack ................................................................. 6-13
Starting the computer by password ............................................... 6-14

PO
WE
R A
ND
PO
WE
R-U
P M
OD
ES

PO
WE
R AN
D
PO
WE
R-UP M
OD
ES
6-1
Chapter 6
Power and Power-Up ModesThe computer’s power resources include the AC adaptor and internal batteries. Thischapter gives details on making the most effective use of these resources includingcharging and changing batteries, tips for saving battery power, and power upmodes.
Power conditionsThe computer’s operating capability and battery charge status are affected by thepower conditions: whether an AC adaptor is connected, whether a battery isinstalled and what the charge level is for the battery.
Table 6-1 Power conditions
Power on Power off (no operation)
AC Main battery • Operates • LED: Main battery green
adaptor fully • LED: Main battery green DC IN green
connected charged DC IN green
Main battery • Operates • Quick charge *1
partially • Quick charge *1 • LED: Main battery orange
charged • LED: Main battery orange DC IN green
or no charge DC IN green
No • Operates • No charge
main battery • No charge • LED: Main battery off
installed • LED: Main battery off DC IN green
DC IN green

6-2
User's ManualP
OW
ER A
ND
PO
WE
R-U
P M
OD
ES
Table 6-1 Power conditions continued
Power on Power off (no operation)
AC 2nd battery • Operates • LED: 2nd battery green
adaptor fully • LED: 2nd battery green DC IN green
connected charged DC IN green
2nd battery • Operates • Quick charge *2
partially • Quick charge *2 • LED: 2nd battery orange
charged • LED: 2nd battery orange DC IN green
or no charge DC IN green
No • Operates • No charge
2nd battery • No charge • LED: 2nd battery off
installed • LED: 2nd battery off DC IN green
DC IN green
AC Main battery • Operates
adaptor charge is • LED: Main battery off
not above low DC IN off
connected battery
trigger point
Main battery • Operates
charge is • LED: Main battery
below low flashes orange
battery DC IN off
trigger point
Main battery Computer goes
charge is into resume mode
exhausted and shuts down *3
No main • No operation *4
battery • LED: Main battery off
installed DC IN off

PO
WE
R AN
D
PO
WE
R-UP M
OD
ES
6-3
Table 6-1 Power conditions continued
Power on Power off (no operation)
AC 2nd battery • Operates
adaptor charge • LED: 2nd battery off
not is above DC IN off
connected low battery
trigger point
2nd battery • Operates
charge • LED: 2nd battery
is below flash orange
low battery DC IN off
trigger point
2nd battery Computer goes
charge is into resume mode
exhausted and shuts down *3
No • No operation *5
2nd battery • LED: 2nd battery off
is installed DC IN off
NOTE: 2nd battery indicator refers to the Slim Select Bay indicatorwhen a secondary battery is installed.
*1 When the secondary battery is not charging.
*2 When the main battery is not charging
*3 If a main battery and a secondary battery are installed, the computer does notenter Resume mode until the charge in both batteries is exhausted.
*4 When no secondary battery is installed
*5 When no main battery is installed
NOTE: When batteries are charged, the main battery is charged first.When it is fully charged, the secondary battery is charged.
Power conditions

6-4
User's ManualP
OW
ER A
ND
PO
WE
R-U
P M
OD
ES
Power indicatorsThe Main battery, Slim Select Bay, DC IN and Power indicators on thesystem indicator panel alert you to the computer’s operating capability and batterycharge status.
Battery indicatorsCheck the Main battery indicator to determine the status of the main battery andthe Slim Select Bay indicator to determine the status of the secondary battery.The following indicator lights indicate the battery status:
Flashing orange The battery charge is low. The AC adaptor must beconnected to recharge the battery.
Orange Indicates the AC adaptor is connected and charging thebattery.
Green Indicates the AC adaptor is connected and the battery isfully charged.
No light Under any other conditions, the indicator does not light.
NOTE: If the battery becomes too hot while it is being charged, thecharge will stop and the battery indicator will go out. When the battery’stemperature falls to a normal range, charge will resume. This eventoccurs regardless of whether the power to the computer is on or off.
DC IN indicatorCheck the DC IN indicator to determine the power status with the AC adaptorconnected:
Green Indicates the AC adaptor is connected and supplyingproper power to the computer.
Flashing orange Indicates a problem with the power supply. Plug the ACadaptor into another outlet. If it still does not operateproperly, see your dealer.
No light Under any other conditions, the indicator does not light.

PO
WE
R AN
D
PO
WE
R-UP M
OD
ES
6-5
Power indicatorCheck the Power indicator to determine the power status.
Green Indicates power is being supplied to the computer and thecomputer is turned on.
Blinking orange Indicates the power was turned off while the computer wasin Resume mode. The indicator turns on for one secondand turns off for two seconds.
No light Under any other conditions, the indicator does not light.
Battery typesThe computer has three types of batteries:
❑ Battery packs – main and secondary (option)
❑ Real Time Clock (RTC) battery
Main batteryWhen the AC power cord is not connected, the computer’s main power source is aremovable lithium ion battery pack, also referred to in this manual as the mainbattery. You can purchase additional battery packs for extended use of the computeraway from an AC power source.
CAUTION: The battery pack is a lithium ion battery, which can explodeif not properly replaced, used, handled or disposed of. Dispose of thebattery as required by local ordinances or regulations. Use only batteriesrecommended by TOSHIBA as replacements.
The main battery recharges the RTC batteries. The main battery maintains the stateof the computer when you enable Resume.
CAUTION: When the computer is powered off in Resume mode, and theAC adaptor in not connected, the main battery pack and optionalsecondary battery pack supply power to maintain data and programs inmemory. If the battery pack(s) is completely discharged, Resume does notfunction and the computer loses all data in memory.
The following message appears when you turn on the power:
WARNING: RESUME FAILURE.PRESS ANY KEY TO CONTINUE.
Battery types

6-6
User's ManualP
OW
ER A
ND
PO
WE
R-U
P M
OD
ES
To ensure that the battery pack maintains its maximum capacity, operate thecomputer on battery power at least once a month until the battery pack is fullydischarged. Refer to Extending battery life in this chapter for procedures. If thecomputer is continuously operated on AC power, either through an AC adaptor or adocking station for an extended period, more than a month, the battery may fail toretain a charge. It may not function efficiently over the expected life of the batteryand the Battery LED may not indicate a low-battery condition.
Secondary battery (option)An optional secondary battery can be installed in the Slim Select Bay to increaseyour battery operating time. Note the caution on Resume mode in the previoussection Main battery.
CAUTION: The secondary battery pack is a lithium ion battery, whichcan explode if not properly replaced, used, handled or disposed of.Dispose of the battery as required by local ordinances or regulations. Useonly batteries recommended by TOSHIBA as replacements.
Real time clock batteryThe Real Time Clock (RTC) battery provides power for the internal real time clockand calendar. It also maintains the system configuration.
If the RTC battery becomes completely discharged, the system loses this data andthe real time clock and calendar stop working. The following message appearswhen you turn on the power:
*** Bad RTC battery ***Check system. Then press [F1] key . . . . . .
CAUTION: The computer’s RTC battery is a lithium ion battery andshould be replaced only by your dealer or by a TOSHIBA servicerepresentative. The battery can explode if not properly replaced, used,handled or disposed of. Dispose of the battery as required by localordinances or regulations.

PO
WE
R AN
D
PO
WE
R-UP M
OD
ES
6-7
Care and use of the battery pack
Care and use of the battery packThe battery pack is a vital component of portable computing. Taking proper care ofit will help ensure longer operating time on battery power as well as a longer life foryour battery pack. Follow the instructions in this section carefully to ensure safeoperation and maximum performance.
Safety precautions1. Be very careful not to short-circuit the battery pack. Contacting both terminals
with a metal object can cause injury, fire or damage to the battery pack.
2. Do not overcharge, reverse charge, mutilate or disassemble the battery pack.Any one of those actions could release toxic materials, hydrogen and/oroxygen or other electrolytic substances or cause an increase in the batterypack’s surface temperature.
3. Do not expose the battery pack to fire; the battery pack could explode.
4. Battery packs contain toxic substances. Do not dispose of them with ordinarytrash. Dispose of battery packs only in accordance with local ordinances.Always cover the metal terminals with insulating tape to avoid short circuits.
5. If the battery pack has leaked or been vented, it should be replacedimmediately. Use protective gloves when handling a damaged battery pack.
6. When it becomes necessary to replace the battery pack, it must be replacedonly by an identical battery pack from the same manufacturer.
7. Do not expose the battery pack terminals to any metal object other than thecomputer contacts. Wrap it or place it in a plastic bag when transporting it.
8. When you install the battery pack, you should hear a click when it is seatedproperly.
9. Charge the battery pack only in the computer or in a battery pack chargerdesignated as an approved option.
10. Reverse polarity should be avoided with all battery packs. The battery pack isdesigned so that it cannot be installed in reverse polarity.
11. Reverse polarity should be avoided with all battery packs. The battery pack isdesigned so that it cannot be installed in reverse polarity.

6-8
User's ManualP
OW
ER A
ND
PO
WE
R-U
P M
OD
ES
Charging the batteriesWhen the power in the battery pack becomes low, the Battery indicator flashesorange indicating that only a few minutes of battery power remain. If you continueto use the computer while the Battery indicator flashes, the computer enablesResume mode (so you don’t lose data) and automatically turns off.
You must recharge a battery pack when it becomes discharged.
Procedures
To recharge a battery pack while it is installed in the computer, connect the ACadaptor to the DC IN socket and plug the other end into a working outlet.
The Battery indicator glows orange when the battery is being charged.
CAUTION: Use only the computer connected to an AC power source orthe optional TOSHIBA Battery charger to charge the battery pack. Do notattempt to charge the battery pack with any other charger.
Time
The following table shows the approximate time required to fully charge a dis-charged battery.
Charging time (hours)
Battery type Power on Power off
Main battery pack 3.0 to 9.0 or longer 2.5
Secondary battery pack 3.0 to 7.5 or longer 2.5
RTC battery 8 Doesn’t charge
Battery charging notice
The battery may not charge right away under the following conditions:
❑ The battery is extremely hot or cold. If the battery is extremely hot, it mightnot charge at all. Also, to ensure the battery charges to its full capacity, chargethe battery at room temperature of 10° to 30°C (50° to 88°F).
❑ The battery is nearly completely discharged. Leave the AC adaptor connectedfor a few minutes and the battery should begin charging.

PO
WE
R AN
D
PO
WE
R-UP M
OD
ES
6-9
The Battery indicator may show a rapid decrease in battery operating time whenyou try to charge a battery under the following conditions:
❑ The battery has not been used for a long time.
❑ The battery has completely discharged and been left in the computer for a longtime.
❑ A cool battery is installed in a warm computer.
In such case, follow the steps below.
1. Fully discharge the battery by leaving it in the computer with the power onuntil the power automatically shuts off.
2. Plug in the AC adaptor.
3. Charge the battery until the Battery indicator glows green.
Repeat the steps two or three times until the battery recovers normal capacity.
Monitoring battery capacityRemaining battery power can be monitored in the Power Save Modes window inPower Saver of Windows.
NOTES: 1. Wait at least 16 seconds after turning on the computer beforetrying to monitor the remaining operating time. The computerneeds this time to check the battery’s remaining capacity andto calculate the remaining operating time, based on thecurrent power consumption rate and remaining batterycapacity. The actual remaining operating time may differslightly from the calculated time.
2. With repeated discharges and recharges, the battery’scapacity will gradually decrease. Therefore, an oftenused, older battery will not operate for as long as a newbattery even when both are fully charged. In this case,Power Saver Utility will indicate a 100% charge for boththe old and new battery, but the displayed estimated timeremaining will be shorter for the older battery.
Care and use of the battery pack

6-10
User's ManualP
OW
ER A
ND
PO
WE
R-U
P M
OD
ES
Maximizing battery operating timeA battery’s usefulness depends on how long it can supply power on a single charge.
How long the charge lasts in a battery depends on:
❑ How you configure the computer, for example, whether you enable battery-power saving options. The computer provides a battery save mode to conservebattery power. This mode has the following options:
• Processing speed
• Display auto off
• HDD auto off
• System auto off
• LCD Brightness
❑ How often and how long you use the hard disk and the diskette drive.
❑ How much charge the battery contained to begin with.
❑ How you use optional devices, such as a PC card, to which the battery suppliespower.
❑ Enabling Resume mode conserves battery power if you are frequently turningthe computer off and on.
❑ Where you store your programs and data.
❑ Closing the display when you are not using the keyboard saves power.
❑ Operating time decreases at low temperatures.
❑ The condition of the battery terminals. Make sure the battery terminals stayclean by wiping them with a clean dry cloth before installing the battery pack.
Retaining data with power offWhen you turn off your computer with fully charged batteries, the batteries retaindata for the following approximate time periods:
Battery pack (3600 mAh) 5 days (Resume mode)30 days (Boot mode)
RTC battery 1 month

PO
WE
R AN
D
PO
WE
R-UP M
OD
ES
6-11
Care and use of the battery pack
Extending battery lifeTo maximize the life of your battery pack:
❑ At least once a month, disconnect the computer from a power source andoperate it on battery power until the battery pack fully discharges. Before doingso, follow the steps below.
1. Turn off the computer’s power.
2. Disconnect the AC adaptor and turn on the computer’s power. If it does notturn on go to step 4.
3. Operate the computer on battery power for five minutes. If the battery packhas at least five minutes of operating time, continue operating until thebattery pack is fully discharged. If the battery LED flashes or there is someother warning to indicate a low battery, go to step 4.
4. Connect the AC adaptor to the computer and the power cord to a poweroutlet. The DC IN LED should glow green, and the Battery LED shouldglow orange to indicate that the battery pack is being charged. If the DC INindicator does not glow, power is not being supplied. Check the connectionsfor the AC adaptor and power cord.
5. Charge the battery pack until the Battery LED glows green.
❑ If you have extra battery packs, rotate their use.
❑ If you will not be using the system for an extended period, more than onemonth, remove the battery pack.
❑ Disconnect the AC adaptor when the battery is fully charged. Overchargingmakes the battery hot and shortens life.
❑ If you are not going to use the computer for more than eight hours, disconnectthe AC adaptor.
❑ Store spare battery packs in a cool dry place out of direct sunlight.

6-12
User's ManualP
OW
ER A
ND
PO
WE
R-U
P M
OD
ES
Replacing the battery packWhen the battery pack reaches the end of its operating life you will need to install anew one. The life of the battery pack is generally about 500 recharges. If theBattery indicator flashes orange shortly after fully recharging the battery, thebattery pack needs to be replaced.
You might also replace a discharged battery pack with a charged spare when youare operating your computer away from an AC power source. This section explainshow to remove and install battery packs.
Removing the battery packTo replace a discharged battery pack, follow the steps below.
CAUTION: When handling battery packs, be careful not to short circuitthe terminals. Also do not drop, hit or otherwise apply impact; do notscratch or break the casing and do not twist or bend the battery pack.
1. Save your work.
2. Turn the computer’s power off. Make sure the Power indicator is off.
3. Remove all cables connected to the computer.
4. Turn the computer upside down with the back of the computer facing you.
5. Slide the battery pack lock to the unlock position.
6. Slide the battery release latch to free the battery pack for removal.
7. Pull the battery pack forward to remove it.
CAUTION: For environmental reasons, do not throw away a spentbattery pack. Please return spent battery packs to your TOSHIBA dealer.

PO
WE
R AN
D
PO
WE
R-UP M
OD
ES
6-13
Figure 6-1 Removing the battery pack
Installing the battery packTo install a battery pack, follow the steps below.
CAUTION: The battery pack is a lithium ion battery, which can explodeif not properly replaced, used, handled or disposed of. Dispose of thebattery as required by local ordinances or regulations. Use only batteriesrecommended by TOSHIBA as replacements.
1. Be sure the computer’s power is off and all cables are disconnected.
Replacing the battery pack
BATTERY PACK
LOCK
BATTERY RELEASE
LATCH
BATTERY PACK

6-14
User's ManualP
OW
ER A
ND
PO
WE
R-U
P M
OD
ES
2. Insert the battery pack.
Figure 6-2 Installing the battery pack
3. Secure the battery pack lock.
Starting the computer by passwordIf you registered a password as supervisor or user, you must enter it to start thecomputer. For more information about how to set a password, refer to Chapter 7,HW Setup and Passwords.
To start up the computer with the password, follow these steps:
1. Turn on the power as described in Chapter 3, Getting Started and the follow-ing message appears:
Password =
2. Enter the password.
3. Press Enter. The computer displays the message below while it starts up.
Valid password entered, system is now starting up.
NOTE: If you enter the password incorrectly three times in a row, thecomputer shuts off. In this case, you must turn the computer back on toretry password entry.
BATTERY PACK

HW
SE
TU
P AN
D
PA
SS
WO
RD
S
Chapter 7
HW Setup and Passwords
HW Setup ............................................................................................ 7-1Accessing HW Setup ......................................................................... 7-1HW Setup window .............................................................................. 7-2
Supervisor password ....................................................................... 7-11

HW
SE
TU
P A
ND
PA
SS
WO
RD
S

7-1
HW
SE
TU
P AN
D
PA
SS
WO
RD
S
Chapter 7
HW Setup and PasswordsThis chapter explains how to use TOSHIBA HW Setup program to configure yourcomputer and how to set passwords.
HW SetupTOSHIBA HW Setup lets you configure settings for pointing devices, display,CPU, boot priority, keyboard, USB, LAN, general, password, device config andparallel/printer.
NOTE: If the supervisor password is set, access to the TOSHIBA HW Setupprogram can be prevented when the user password is used to log on to thecomputer.
Refer to the Supervisor password readme file for details on enabling/disabling access to HW Setup. The path to the readme file is C:\ProgramFiles\TOSHIBA\Windows Utilities\SVPWTool.In the SVPWTool directory, open the readme.htm file.
Accessing HW SetupIf you are using Windows® XP, click start, click Control Panel and selectTOSHIBA HW Setup to run HW Setup.
If you are using Windows® 2000, click Start, point to Settings, click ControlPanel and select TOSHIBA HW Setup to run HW Setup.

User's Manual
7-2
HW
SE
TU
P A
ND
PA
SS
WO
RD
S
HW Setup windowThe HW Setup window contains the following tabs: Pointing Devices, Display,CPU, Boot Priority, Keyboard, USB, LAN, General, Password, Device Config andParallel/Printer.
Figure 7-1 HW setup window (Windows® XP)

7-3
HW
SE
TU
P AN
D
PA
SS
WO
RD
S
Figure 7-2 HW setup window (Windows® 2000)
There are also three buttons: OK, Cancel and Apply.
OK Accepts your changes and closes the HW Setup window.
Cancel Closes the window without accepting your changes.
Apply Accepts all your changes without closing the HW Setupwindow.
HW Setup

User's Manual
7-4
HW
SE
TU
P A
ND
PA
SS
WO
RD
S
General
This window displays the BIOS version and contains two buttons: Default andAbout.
Default Return all HW Setup values to the factory settings.
About Display the HW Setup version..
Setup
This field displays BIOS Version and date.
Password
User Password
This option allows you to set or reset the user password for power on.
Not Registered Change or remove the password. (Default)
Registered Set the password. A dialogue box will appear to let you setthe password.
To enter a user password:
1. Select Registered to display the following prompt:
Enter Password:
2. Enter a password of up to 10 characters. The character string you enter isdisplayed as a string of asterisks. For example, if you enter a passwordconsisting of four characters, the display is shown as:
Enter Password: ****
NOTE: If you click the OK button before entering the password, Notregistered will appear on the display.
3. Click the OK button. The following message appears, allowing you to verifythe password.
Verify Password:
4. If character strings match, the password is registered and the display changesto:
Registered
If they do not match, the following message appears. You must repeat fromstep 1.
Entry Error!!!

7-5
HW
SE
TU
P AN
D
PA
SS
WO
RD
SHW Setup
To delete a user password:
1. Select Not Registered to display the following prompt:
Enter Password:
2. Enter the currently registered password. The character string you enter isdisplayed as a string of asterisks.
Enter Password: ****
NOTE: If you click the OK button before entering the password, Reg-istered will appear on the display.
3. Click the OK button. If the character string you enter matches the registeredpassword, the password option is reset and the display changes to:
Not registered
If they do not match, the following message appears. You must repeat step 1.
Incorrect Password!!!
NOTE: If you enter the password incorrectly three times, the screen willdisplay:
Sorry, access denied!!! Powering off yourmachine then powering it back on again arerequired to regain access.
You will not be able to access the password option in the HW Setup. Inthis case you must turn the power off and back on to retry the procedure.
4. Follow the same procedures described in the earlier section, How to set thepassword, to set a new user password.
Refer to the Supervisor password section later in this chapter for details on settingthe supervisor password.
Device Config
Device Configuration
This option lets you set the device configuration.
All Devices BIOS sets all devices.
Setup by OS Operating system sets devices that it can control.

User's Manual
7-6
HW
SE
TU
P A
ND
PA
SS
WO
RD
S
Parallel/Printer
This tab lets you set the Printer Port Type. Use the Windows Device Manager tomake settings for the Parallel port.
Parallel Port Mode
The options in this tab are ECP and Standard Bi-directional.
ECP Sets the port type to Extended Capabilities Port (ECP). Formost printers, the port should be set to ECP. (Default)
Standard This setting should be used with some other parallelBi-directional devices.
Pointing Devices
Pointing Devices
This tab lets you select Auto-Selected and Simultaneous.
Auto-Selected If a PS/2 mouse is connected to the computer when youturn on the power, the PS/2 mouse is enabled and theAccuPoint II is disabled. Otherwise, the AccuPoint II isenabled. (Default)
Simultaneous Enables both the AccuPoint II and a PS/2 mouse.
Display
This tab lets you customize your computer’s display settings for either the internalLCD screen or for an external monitor.
Power On Display
Lets you set the display to be used when the computer is booted.
Auto-Selected Selects an external monitor if one is connected.Otherwise, it selects the internal LCD. (Default)
Simultaneous Selects both the internal LCD and external monitor forsimultaneous display.

7-7
HW
SE
TU
P AN
D
PA
SS
WO
RD
SHW Setup
CPU
Dynamic CPU Frequency Mode
This option lets you choose from the following settings:
Dynamically Switchable CPU power consumption and clock speedautomatic switching function is enabled. Whenthe computer is in use, CPU operation isautomatically switched when necessary.(Default)
Always High CPU power consumption and clock speedautomatic switching function is disabled. TheCPU always runs at its fastest speed.
Always Low CPU power consumption and clock speedautomatic switching function is disabled. TheCPU always runs at low power consumptionand low speed.
Boot Priority
Boot Priority Options
This option sets the priority for booting the computer. Select from the followingsettings:
HDD ���������������FDD ���������������CD-ROM(-> LAN)The computer looks for bootable files in thefollowing order: HDD, diskette drive, CD-ROM* and LAN. (Default)
FDD ���������������HDD ���������������CD-ROM(-> LAN)The computer looks for bootable files in thefollowing order: diskette drive, HDD, CD-ROM* and LAN.
HDD ���������������CD-ROM(-> LAN)-> FDD The computer looks for bootable files in thefollowing order: HDD, CD-ROM*, LANand diskette drive.
FDD ���������������CD-ROM(-> LAN)-> HDD The computer looks for bootable files in thefollowing order: diskette drive, CD-ROM*,LAN and HDD.

User's Manual
7-8
HW
SE
TU
P A
ND
PA
SS
WO
RD
S
CD-ROM(-> LAN)-����������HDD ���������������FDD The computer looks for bootable files inthe following order: CD-ROM*, LAN,HDD, diskette drive.
CD-ROM(-> LAN)->�����FDD ���������������HDD The computer looks for bootable files inthe following order: CD-ROM*, LAN,diskette drive and HDD.
You can override the settings and manually select a boot device by pressing one ofthe following keys while the computer is booting:
U Selects the USB diskette drive.
N Selects the Network.
1 Selects the primary HDD.
2 Selects the secondary HDD.
P Selects the PC card HDD.
C Selects the CD-ROM*.
This procedure does not affect the settings.
* In this computer, CD refers to the DVD-ROM,CD-R/RW or CD-RW/DVD-ROM drives.
NOTES: 1. PC card HDD boot is supported only by slot 0 on thecomputer. Support is guaranteed only for TOSHIBA PCcard HDDs.
2. When you assign a PC card HDD top priority, “PC” is notdisplayed. However, the PC card HDD takes the position ofHDD in the Boot Priority Options list above.
To change the boot drive, follow the steps below.
1. Hold down F12 and boot the computer.
2. The following menu will be displayed with the following icons: Built-in HDD,Select Bay HDD, CD-ROM, FDD, Network (LAN), PCA (ATA) card boot.
NOTE: A bar will appear only under the selected device.

7-9
HW
SE
TU
P AN
D
PA
SS
WO
RD
SHW Setup
3. Use the left/right cursor keys to highlight the boot device you want and pressEnter.
NOTES: 1. If a supervisor password is set, the menu above does notappear when you use the user password to start thecomputer.
2. In this computer, CD-ROM refers to the DVD-ROM or CD-RW/DVD-ROM drives.
3. The selection method above does not change the bootpriority settings in HW Setup.
4. If you press a key other than one of those above or if theselected device is not installed, the system will boot accordingto the current setting in HW Setup.
HDD Priority Options
This option lets you set the boot priority for the HDD if more than one is installed inthe computer.
Built-in HDD -> Second HDD The built-in HDD is checked first for theboot command, then the HDD installedin the Slim Select Bay. (Default)
Second HDD -> Built-in HDD The HDD installed in the Slim SelectBay is checked first for the bootcommand, then the built-in HDD.
Keyboard
External Keyboard Fn key
Use this option to set a key combination on an external keyboard to emulate the Fnkey on the computer’s internal keyboard. Setting an Fn key equivalent will let youuse “Hotkeys” by pressing the set combination instead of the Fn key. (PS/2keyboard only)
Disabled No Fn key equivalent (Default)
Fn Equivalent Left Ctrl + Left AltRight Ctrl + Right AltLeft Alt + Left ShiftRight Alt + Right Shift
Left Alt + Caps Lock

User's Manual
7-10
HW
SE
TU
P A
ND
PA
SS
WO
RD
S
NOTE: If you select Left Ctrl + Left Alt or Right Ctrl + Right Alt forthis option, you cannot use the selected keys to reboot the computer incombination with the Del key. For example, if you select Left Ctrl + LeftAlt, you must use Right Ctrl, Right Alt and Del to reboot the computer.Left Ctrl, Left Alt and Del cannot be used.
Wake-up on Keyboard
When this feature is enabled and the computer is in standby mode, you can turn onthe computer by pressing any key. It is effective only for the internal keyboard andonly when the computer is in standby mode.
Enabled Enables Wake-up on Keyboard.
Disabled Disables Wake-up on Keyboard. (Default)
USB
USB KB/Mouse Legacy Emulation
Use this option to enable or disable USB KB/Mouse Legacy Emulation. If youroperating system does not support USB, you can still use a USB mouse andkeyboard by setting the USB KB/Mouse Legacy Emulation item toEnabled.
Enabled Enables the USB KB/Mouse Legacy Emulation. (Default)
Disabled Disables the USB KB/Mouse Legacy Emulation.
USB-FDD Legacy Emulation
Use this option to enable or disable USB-FDD Legacy Emulation.
Enabled Enables the USB-FDD Legacy Emulation. (Default)
Disabled Disables the USB-FDD Legacy Emulation.

7-11
HW
SE
TU
P AN
D
PA
SS
WO
RD
SSupervisor password
LAN
Wake-up on LAN
This features lets the computer’s power be turned on when it receives a wake-upsignal from the LAN.
Enabled Enables Wake-up on LAN.
Disabled Disables Wake-up on LAN. (Default)
CAUTION: Do not install or remove an optional memory module whileWake-up on LAN is enabled.
NOTE: Wake-up on LAN does not work without the AC adaptor. Leave itconnected, if you are using this feature.
Built-in LAN
Enabled Enables built-in LAN functions. (Default)
Disabled Disables built-in LAN functions.
Supervisor passwordRefer to the readme file of the Supervisor Password Utility for instructions onsetting the Supervisor Password.
The path to the readme file is C:\Program Files\TOSHIBA\WindowsUtilities\SVPWTool. In the SVPWTool directory, open the readme.htmfile.

User's Manual
7-12
HW
SE
TU
P A
ND
PA
SS
WO
RD
S

OP
TIO
NA
L DE
VIC
ES
Chapter 8
Optional Devices
PC cards .............................................................................................. 8-2Installing a PC card ............................................................................ 8-2Removing a PC card .......................................................................... 8-3
Memory expansion ............................................................................. 8-4Installing memory module ................................................................... 8-4Removing memory module................................................................. 8-6
Additional battery pack(Black) .......................................................... 8-7Slim Select Bay 2nd battery pack(Black) .......................................... 8-7
Installing ............................................................................................. 8-8Removing ........................................................................................... 8-8
Additional AC adaptor ........................................................................ 8-9Battery charger ................................................................................... 8-9Slim Select Bay HDD adaptor(Black) ................................................ 8-9USB diskette drive ............................................................................ 8-11Advanced Port Replicator ................................................................ 8-11Parallel printer .................................................................................. 8-12External monitor ............................................................................... 8-12Television .......................................................................................... 8-13PS/2 mouse ....................................................................................... 8-14PS/2 keyboard ................................................................................... 8-14Security lock ..................................................................................... 8-15

OP
TIO
NA
L D
EV
ICE
S

8-1
OP
TIO
NA
L DE
VIC
ES
Chapter 8
Optional DevicesOptional devices can expand the computer’s capabilities and its versatility. Thefollowing optional devices are available from your TOSHIBA dealer:
Cards/memory❑ PC cards
❑ Memory expansion
Power devices❑ Additional battery pack (Black)
❑ Slim Select Bay 2nd battery pack (Black)
❑ Additional AC adaptor
❑ Battery charger
Peripheral devices❑ Slim Select Bay HDD adaptor (Black)
❑ USB diskette drive
❑ Advanced Port Replicator
❑ Parallel printer
❑ External monitor❑ Television
❑ PS/2 mouse
❑ PS/2 keyboard
Other❑ Security lock

8-2
User’s ManualO
PT
ION
AL D
EV
ICE
S
PC cardsThe computer is equipped with a PC card expansion slot that can accommodate two5 mm Type II cards or one 10.5 mm Type III card. Any PC card that meets industrystandards (manufactured by TOSHIBA or other vendor) can be installed. The slotssupport 16-bit PC cards, including PC card 16’s multifunction card and CardBusPC cards.
CardBus supports the new standard of 32-bit PC cards. The bus provides superiorperformance for the greater demands of multimedia data transmission.
Installing a PC cardTwo PC card connectors are located one above the other on the left side of thecomputer. Both connectors are accessed from the same slot. You can install twoType II cards, one in each connector, or one Type III card in the bottom connector.
Windows’ hot-install feature lets you install PC cards while the computer’s power ison.
NOTES: 1. Do not install a PC card while the computer is in standbyor hibernation mode. Some cards might not work properly.
2. An HDD or CD-ROM connected to a 16-bit PC card,might affect the performance of the computer’s soundsystem and data transmission, including slower transmis-sion speeds and dialing errors.
To install a PC card, follow the steps below.
1. Insert the PC card.
2. Press gently to ensure a firm connection.
Figure 8-1 Inserting the PC card
PC CARD

8-3
OP
TIO
NA
L DE
VIC
ES
PC cards
3. Check the configuration in the HW Setup window to make sure it is appropri-ate for your card.
4. Slide the PC card lock into the locked position.
Figure 8-2 Locking the PC card
Removing a PC cardTo remove the PC card, follow the steps below.
1. Slide the PC card lock into the unlocked position.
2. a. In Windows®XP, open the Safety Remove Hardware icon on thesystem tray and disable the PC card.
b. In Windows®2000, open the Unplug or Eject Hardware icon on thesystem tray and disable the PC card.
3. Press the eject button of the PC card you want to remove to extend the button.
4. Press the extended eject button to pop the card out slightly.
PC CARD LOCK

8-4
User’s ManualO
PT
ION
AL D
EV
ICE
S
5. Grasp the PC card and remove it.
Figure 8-3 Removing the PC card
Memory expansionYou can install additional memory in the computer’s memory module to increasethe amount of RAM.
CAUTION: Only memory modules with the following parts numbers canbe installed:
PA3126U-1M12: 128 MBPA3127U-1M25: 256 MB
Installing memory moduleTo install a memory module, make sure the computer is in boot mode then:
1. Turn the computer off in boot mode. Refer to the Turning off the powersection in Chapter 3.
CAUTIONS: 1. If you use the computer for a long time, the memorymodules will become hot. In this case, let the memorymodules cool to room temperature before you replacethem.
PC CARD

8-5
OP
TIO
NA
L DE
VIC
ES
2. Do not try to install a memory module with thecomputer turned on or turned off in Standby andHibernation mode. You can damage the computer andthe memory module.
3. If you install a memory module that is not compatiblewith the computer, a beep will sound when you turn onthe power. If the module is installed in slot A, there willbe a long beep followed by a short beep. If the moduleis in slot B, there will be a long beep followed by twoshort beeps. In this case shut down the power andremove the incompatible module.
2. Remove all cables connected to the computer.
3. Turn the computer upside down and remove the battery pack (refer to Chapter6, Power and Power-Up Modes.)
4. Remove two screws securing the memory module cover.
5. Lift off the cover.
NOTE: Use a point size 0 Phillips screwdriver.
Figure 8-4 Removing the cover
6. Insert the memory module into the connector on the computer. Press themodule carefully and firmly to ensure a solid connection.
7. Push the module down so that it lies flat and is secured by two latches.
CAUTION: Do not touch the connectors on the memory module or on thecomputer. Debris on the connectors may cause memory access problems.
Memory expansion

8-6
User’s ManualO
PT
ION
AL D
EV
ICE
S
Figure 8-5 Inserting the memory module
8. Seat the cover and secure it with two screws.
9. When you turn the computer on, it should automatically recognize the totalmemory capacity. Use the HW Setup program to verify that the addedmemory is recognized. If it is not recognized, check the module’s connection.
Removing memory moduleTo remove the memory module, make sure the computer is in boot mode then:
1. Turn the computer off and remove all cables connected to the computer.
CAUTIONS: 1. If you use the computer for a long time, the memorymodules will become hot. In this case, let the memorymodules cool to room temperature before you replacethem.
2. Do not try to remove a memory module with thecomputer turned on or turned off in Standby andHibernation mode. You can damage the computer andthe memory module.
2. Turn the computer upside down and remove the battery pack (refer to Chapter6, Power and Power-Up Modes.)
3. Remove two screws securing the memory module cover.
4. Lift off the cover.
5. Use a slender object such as a pen to press two latches on either side of thememory module to the outside. The memory module will pop up.

8-7
OP
TIO
NA
L DE
VIC
ES
Slim Select Bay 2nd battery pack(Black)
6. Grasp the memory module by the sides and pull it out.
CAUTION: Do not touch the connectors on the memory module or on thecomputer. Debris on the connectors may cause memory access problems.
Figure 8-6 Removing the memory module
7. Seat the cover and secure it with two screws.
Additional battery pack (Black)You can increase the portability of the computer with additional battery packs(PA3191*). If you’re away from an AC power source, you can replace a low batterywith a fully charged one. See Chapter 6, Power and Power-Up Modes.
Slim Select Bay 2nd battery pack(Black)You can install a secondary battery pack (PA3129*) in the computer’s Slim SelectBay. The battery comes with an adaptor. For details on using the adaptor, follow thesteps below. For details on installing modules in the Slim Select Bay, refer toChapter 4, Operating Basics.
SLOT A
LATCHES
SLOT B

8-8
User’s ManualO
PT
ION
AL D
EV
ICE
S
InstallingTo install the secondary battery pack in the adaptor, follow the steps below.
1. Fit the side of the secondary battery pack opposite the connector into theadaptor.
2. Lay the battery into the adaptor. The latch should close automatically to securethe secondary battery pack.
Figure 8-7 Installing the secondary battery pack in the adaptor
RemovingTo remove the secondary battery from the adaptor, follow the steps below.
1. Slide the latch in the direction of the arrow shown below.
2. Push the secondary battery pack up from the bottom and lift it out.
Figure 8-8 Removing the secondary battery pack from the adaptor

8-9
OP
TIO
NA
L DE
VIC
ES
Additional AC adaptorIf you frequently transport the computer between different sites such as your homeand office, purchasing an AC adaptor for each location will reduce the weight andbulk of your carrying load: PA3083*.
Battery chargerThe battery charger (PA3091*) provides a convenient way to charge battery packswithout requiring the use of your computer. The battery charger holds up to twoLithium-ion battery packs, which it charges one after the other in succession.Charging time is about 3.0 hours per battery.
Slim Select Bay HDD adaptor (Black)A integrated 2 1/2" HDD (PA3116U-1H30 or PA3133U-1H40) is available forinstallation in the Slim Select Bay.
To install an HDD in the Slim Select Bay HDD adaptor (PA3134U-1ETC) followthe steps below.
1. Slide the lock to the unlock position and open the lid.
Figure 8-9 Opening the lid
Slim Select Bay HDD adaptor(Black)

8-10
User’s ManualO
PT
ION
AL D
EV
ICE
S
2. Insert the HDD and push forward to ensure a firm connection.
Figure 8-10 Installing the HDD
3. Close the lid and slide the lock to the lock position.
Figure 8-11 Closing the lid
For details on installing the Slim Select Bay HDD adaptor in the Slim Select Bay,refer to Chapter 4, Operating Basics.

8-11
OP
TIO
NA
L DE
VIC
ES
USB diskette driveThe 3 1/2" external diskette drive module can be connected to the USB port. Fordetails on connecting the 3 1/2" external diskette drive module, refer to Chapter 4,Operating Basics.
Advanced Port ReplicatorIn addition to the ports available on the computer, the Port Replicator provides,audio line-out jack, line-in jack and separate ports for PS/2 mouse and PS/2keyboard. The Port Replicator connects directly to the docking interface on thebottom of the computer. The AC adaptor connects the Port Replicator to a powersource.
CAUTION: The computer must be configured properly before connectingto a LAN. Logging onto a LAN using the computer’s default settings couldcause a malfunction in LAN operation. Check with your LAN administra-tor regarding set-up procedures.
The following ports and accessories are available on the Port Replicator.
❑ One RJ45 LAN jack
❑ One RJ11 Modem jack
❑ External monitor port
❑ Parallel port
❑ Serial port
❑ PS/2 mouse port
❑ PS/2 keyboard port
❑ DC IN socket
❑ Security lock slot
❑ Audio line-in, line-out jacks
❑ Universal Serial Bus (two) ports
❑ i.LINK (IEEE 1394) port (This port is not supported by the computer.)
❑ DVI port (This port is not supported by the computer.)
NOTES: 1. When a Port Replicator is connected to the computer,remove all cables connected to the computer.
2. The TE2100 does not support the DVI and i.LINK ports onthe Port Replicator.
Advanced Port Replicator

8-12
User’s ManualO
PT
ION
AL D
EV
ICE
S
Parallel printerYou can connect any standard Centronics-compatible parallel printer to yourcomputer. All you need is an IBM PC™ parallel printer cable. Your dealer cansupply one or you can purchase one at most computer stores.
The cable’s connectors are designed so that it is impossible for you to connect themincorrectly. You can also connect a parallel printer to an optional Advanced PortReplicator. To connect a printer, follow these steps:
1. Turn off the computer.
2. Insert one end of the cable into the computer’s parallel port.
3. Tighten the screws that fasten the cable connector to the computer’s parallelport.
4. Insert the other end of the cable into the printer’s parallel connector.
5. Fasten the connector to the printer with the clips on the parallel port.
6. Turn on the printer.
7. Turn on the computer.
8. Start the Hardware Setup program. Refer to Chapter 7 HW Setup and Pass-words.
9. Select the Parallel/Printer tab from the TOSHIBA HW Setupwindow.
10. Set the Parallel Port Mode and press OK.
11. Choose Reboot for the change to take effect.
12. Select the printer in Windows Add Print Wizard. To access the Add PrintWizard utility, click Start, point to Settings, click Printers and doubleclick the Add Printer icon.
External monitorAn external analog monitor can be connected to the external monitor port on thecomputer, Port Replicator. The computer supports VGA and Super VGA videomodes. To connect a monitor, follow the steps below.
CAUTION: If an external monitor is connected to the computer, do notconnect the Port Replicator. First disconnect the external monitor fromthe computer then connect the Port Replicator and use its externalmonitor port.

8-13
OP
TIO
NA
L DE
VIC
ES
Television
NOTE: The Resume feature can be used with an external monitor. Simplyenable Resume and the computer will maintain the data as it is displayedon the external monitor.
1. Connect the monitor to the external monitor port.
2. Turn the monitor’s power on.
When you turn on the power, the computer automatically recognizes the monitorand determines whether it is color or monochrome.
You can use the HW Setup to select between Auto-Selected andSimultaneous displays. Refer to Chapter 7, HW Setup and Passwords.
If you have selected Simultaneous under the Display options of the HWSetup, both the external monitor and the internal LCD will be active when you turnon the computer. If Auto-Selected is selected, only the external monitor willbe active.
To change the display settings, press Fn + F5. If you disconnect the monitor beforeyou turn the computer off, be sure to press Fn + F5 to switch to the internal display.Refer to Chapter 5, The Keyboard, for details on using hotkeys to change thedisplay setting.
NOTE: If you set Simultaneous for the computer’s display, youmust set the computer’s display resolution to the same as that of theexternal monitor or other device, such as a projector.
TelevisionA television can be connected to the video out port on the computer. To connect atelevision, follow the steps below.
1. Turn the computer off.
2. Use a video cable (not supplied) to connect the television to the video out port.
Figure 8-12 Connecting a television

8-14
User’s ManualO
PT
ION
AL D
EV
ICE
S
3. Turn the television on.
4. Turn the computer on.
PS/2 mouseUse the PS/2 keyboard/mouse port on the computer or optional Advanced PortReplicator to connect a PS/2 mouse.
Make sure the mouse has a cable with a 6-pin connector for the PS/2 mouse port. Ifthe mouse’s cable is not compatible, see your dealer for an adaptor cable.
NOTES: 1. How the computer treats the connection to a PS/2 mousedepends on the setting for Pointing Devices underthe HW Setup program. If Simultaneous is selected, youcan operate both the AccuPoint II and the PS/2 mouse. IfAuto-Selected is chosen, the AccuPoint II is disabledwhen a PS/2 mouse is connected.
2. If you connect a PS/2 mouse to the computer while it is inStandby mode, you will not be able to use the mouse whenyou turn the computer on.
To connect a PS/2 mouse:
1. Turn the computer off.
2. Connect the PS/2 mouse to the PS/2 keyboard/mouse port on the computer orthe mouse port on the optional Advanced Port Replicator, pressing gently toassure a firm connection.
3. Turn on the computer.
To disconnect the mouse, turn off the computer and pull out the mouse connector.
Consult your mouse manual for instructions on how to install necessary software.
PS/2 keyboardUse the PS/2 keyboard/mouse port on the computer or optional Advanced PortReplicator to connect a PS/2 keyboard. When an external keyboard is connected,you can use both the external keyboard and the computer’s internal keyboard. Toconnect a PS/2 keyboard:

8-15
OP
TIO
NA
L DE
VIC
ES
PS/2 keyboard
NOTE: If you connect a PS/2 keyboard to the computer while it is inStandby mode, you will not be able to use the keyboard when you turn thecomputer on.
1. Turn the computer off.
2. Plug the PS/2 keyboard connector into the PS/2 keyboard/mouse port on thecomputer or the keyboard port on the optional Advanced Port Replicator,pressing gently to assure a firm connection.
3. Turn on the computer.
To disconnect the keyboard, turn off the computer and pull out the keyboardconnector.
Security lockA security lock enables you to anchor your computer to a desk or other heavy objectto help prevent unauthorized removal of the computer.
Attach one end of a cable to the desk and the other end to the security lock slot onthe left side of the computer.
Figure 8-13 Security lock

8-16
User’s ManualO
PT
ION
AL D
EV
ICE
S

TRO
UBLESHOO
TING
Chapter 9
Troubleshooting
Problem solving process.................................................................... 9-1Preliminary checklist ........................................................................... 9-1Analyzing the problem ........................................................................ 9-2
Hardware and system checklist ......................................................... 9-3System start-up ................................................................................... 9-3Self test ............................................................................................... 9-4Power ................................................................................................. 9-4Password ............................................................................................ 9-7Keyboard ............................................................................................ 9-8LCD panel .......................................................................................... 9-8Hard disk drive .................................................................................... 9-9CD-ROM drive(Black) ......................................................................... 9-9CD-R/RW drive(Black) ..................................................................... 9-10DVD-ROM drive(Black) ..................................................................... 9-11CD-RW/DVD-ROM drive(Black) ....................................................... 9-13Diskette drive .................................................................................... 9-14Infrared port ..................................................................................... 9-15Printer .............................................................................................. 9-15Pointing device ................................................................................. 9-16PC card ............................................................................................ 9-17Monitor ............................................................................................. 9-18Sound system ................................................................................... 9-19TV output signal ................................................................................ 9-19USB .................................................................................................. 9-20Modem .............................................................................................. 9-21Standby/Hibernation ......................................................................... 9-22Memory expansion ............................................................................ 9-23LAN .................................................................................................. 9-23Wireless LAN.................................................................................... 9-24
Toshiba support ............................................................................... 9-24Before you call ................................................................................. 9-24Where to write .................................................................................. 9-24

TRO
UBLE
SHO
OTIN
G

9-1
TR
OU
BL
ES
HO
OT
ING
Chapter 9
TroubleshootingTOSHIBA designed the computer for durability. However, should problems occur,following the procedures in this chapter can help to determine the cause.
All readers should become familiar with this chapter. Knowing what might gowrong can help prevent problems from occurring.
Problem solving processResolving problems will be much easier if you observe the following guidelines:
❑ Stop immediately when you recognize a problem exists. Further action mayresult in data loss or damage. You may destroy valuable problem-relatedinformation that can help solve the problem.
❑ Observe what is happening. Write down what the system is doing and whatactions you performed immediately before the problem occurred. If you have aprinter attached, print a copy of the screen using PrtSc.
The questions and procedures offered in this chapter are meant as a guide, they arenot definitive problem solving techniques. Many problems can be solved simply,but a few may require help from your dealer. If you find you need to consult yourdealer or others, be prepared to describe the problem in as much detail as possible.
Preliminary checklistConsider the simplest solution first. The items in this checklist are easy to fix andyet can cause what appears to be a serious problem.
❑ Make sure you turn on all peripheral devices before you turn on the computer.This includes your printer and any other external device you are using.
❑ Before you attach an external device, turn the computer off. When you turn thecomputer back on it recognizes the new device.
❑ Make sure all options are set properly in the setup program.
❑ Check all cables. Are they correctly and firmly attached? Loose cables cancause signal errors.
❑ Inspect all connecting cables for loose wires and all connectors for loose pins.

User's Manual
9-2
TR
OU
BL
ES
HO
OT
ING
❑ Check that your diskette is correctly inserted and that the diskette’s writeprotect tab is correctly set.
Make notes of your observations and keep them in a permanent error log. This willhelp you describe your problems to your dealer. If a problem recurs, the log willhelp you identify the problem faster.
Analyzing the problemSometimes the system gives clues that can help you identify why it ismalfunctioning. Keep the following questions in mind:
❑ Which part of the system is not operating properly: keyboard, diskette drives,hard disk drive, printer, display. Each device produces different symptoms.
❑ Is the operating system configuration set properly? Check the configurationoptions.
❑ What appears on the display screen? Does it display any messages or randomcharacters? Print a copy of the screen if you have a printer attached. Look upthe messages in the software and operating system documentation. Check thatall connecting cables are correctly and firmly attached. Loose cables can causeerroneous or intermittent signals.
❑ Do any icons light? Which ones? What color are they? Do they stay on orblink? Write down what you see.
❑ Do you hear any beeps? How many? Are they long or short? Are they highpitched or low? Is the computer making any unusual noises? Write down whatyou hear.
Record your observations so you can describe them to your dealer.
Software The problems may be caused by your software or diskette.If you cannot load a software package, the media (usuallya diskette) may be damaged or the program might becorrupted. Try loading another copy of the software.
If an error message appears while you are using a softwarepackage, check the software documentation. Thesedocuments usually include a problem solving section or asummary of error messages.
Next, check any error messages in the OS documentation.
Hardware If you cannot find a software problem, check yourhardware. First run through the items in the preliminarychecklist above. If you still cannot correct the problem, tryto identify the source. The next section provides checklistsfor individual components and peripherals.

9-3
TR
OU
BL
ES
HO
OT
ING
Hardware and system checklistThis section discusses problems caused by your computer’s hardware or attachedperipherals. Basic problems may occur in the following areas:
❑ System start-up ❑ Pointing device
❑ Self test ❑ PC card
❑ Power ❑ Monitor
❑ Password ❑ Sound system
❑ Keyboard ❑ TV output signal
❑ LCD panel ❑ USB
❑ Hard disk drive ❑ Modem
❑ CD-ROM drive ❑ Standby/Hibernation
❑ CD-R/RW drive ❑ Memory Expansion
❑ DVD-ROM drive ❑ LAN
❑ CD-RW/DVD-ROM drive ❑ Wireless LAN
❑ Diskette drive
❑ Infrared port
❑ Printer
System start-upWhen the computer does not start properly, check the following items:
❑ Self Test
❑ Power Sources
❑ Power-on Password
Hardware and system checklist

User's Manual
9-4
TR
OU
BL
ES
HO
OT
ING
Self testWhen the computer starts up, the self-test will be run automatically, and thefollowing will be displayed:
In Touch with Tomorrow
TOSHIBA
This message remains on the screen for a few seconds.
If the self test is successful, the computer tries to load the operating system.Depending on how the Boot Priority is set in the Hardware Setup or TSETUPprogram, the computer tries to load first from drive A then from drive C, or firstfrom drive C then from drive A.
If any of the following conditions are present, the self test failed:
❑ The computer stops and does not proceed to display information or messages.
❑ A beep sounds, and after a few seconds no new messages appear.
❑ Random characters appear on the screen, and the system does not functionnormally.
❑ The screen displays an error message.
Turn off the computer and check all cable connections. If the test fails again, contactyour dealer.
PowerWhen the computer is not plugged into an AC adaptor, the battery pack is theprimary power source. However, your computer has a number of other powerresources, including intelligent power supply and Real Time Clock battery. Theseresources are interrelated and any one could affect apparent power problems. Thissection provides check lists for AC adaptor and the main battery. If you cannotresolve a problem after following them, the cause could lie with another powerresource. In such case, contact your dealer.

9-5
TR
OU
BL
ES
HO
OT
ING
Overheating power down
If the computer’s internal temperature becomes too high, the computer will auto-matically enter Hibernation or Resume mode and shut down.
Problem Procedure
Computer shuts down Leave the computer off until the DC IN indicatorand DC IN indicator stops blinking.blinks orange
NOTE: It is recommended to leave the computeroff until the its interior reaches room temperatureeven though the DC IN indicator stops blinking.
If the computer has reached room temperatureand still does not start, or if it starts but shutsdown quickly contact your dealer.
Computer shuts down Indicates a problem with the heat dispersaland its DC IN indicator system. Please contact your dealer.is flashing green
AC power
If you have trouble turning on the computer with the AC adaptor connected, checkthe DC IN indicator. Refer to Chapter 6, Power and Power-Up Modes for moreinformation.
Problem Procedure
AC adaptor doesn’t Check the connections. Make sure the cord ispower the computer firmly connected to the computer and a power(DC IN indicator does outlet.not glow green)
Hardware and system checklist

User's Manual
9-6
TR
OU
BL
ES
HO
OT
ING
Check the condition of the cord and terminals. Ifthe cord is frayed or damaged, replace it. If theterminals are soiled, wipe them with cotton or aclean cloth.
If the AC adaptor still does not power thecomputer, contact your dealer.
Battery
If you suspect a problem with the battery, check the DC IN indicator as well as theMain battery and Slim Select Bay indicators. For information on indicators andbattery operation see Chapter 6, Power and Power-Up Modes.
Problem Procedure
Battery doesn’t The battery may be discharged. Connect the ACpower the computer adaptor to charge the battery.
Battery doesn’t If the battery is completely discharged, it will notcharge when the AC begin charging immediately. Wait a few minutes.adaptor is attached(Main battery or Slim If the battery still does not charge, make sureSelect Bay indicator the outlet is supplying power. Test it by plugging does not glow orange.) in an appliance.
Check whether the battery is hot or cold to thetouch. If the battery is too hot or too cold, it willnot charge properly. Let it reach roomtemperature.

9-7
TR
OU
BL
ES
HO
OT
ING
Hardware and system checklist
Unplug the AC adaptor and remove the battery tomake sure the terminals are clean. If necessarywipe them with a soft dry cloth dipped in alcohol.
Connect the AC adaptor and replace the battery.Make sure it is securely seated.
Check the Battery indicator. If it does not glow, letthe computer charge the battery for at least 20minutes. If the Battery indicator glows after 20minutes, let the battery continue to charge at leastanother 20 minutes before turning on thecomputer.
If the indicator still does not glow, the battery maybe at the end of its operating life. Replace it.
If you do not think the battery is at the end of itsoperating life, see your dealer.
Battery doesn’t If you frequently recharge a partially chargedpower the computer battery, the battery might not charge to its fullas long as expected potential. Fully discharge the battery, then try to
charge it again.
Check the power consumption settings in PowerSaver utility. Consider using a power savingmode.
Password
Problem Procedure
Cannot enter Refer to the Password section in Chapter 7,password HW Setup and Passwords.

User's Manual
9-8
TR
OU
BL
ES
HO
OT
ING
KeyboardKeyboard problems can be caused by your setup configuration. For more informa-tion refer to Chapter 5, The Keyboard and Chapter 7, HW Setup and Passwords.
Problem Procedure
Some letter keys Check that the numeric keypad overlay is notproduce numbers selected. Press Fn + F10 and try typing again.
Output to screen Make sure the software you are using is notis garbled remapping the keyboard. Remapping involves
reassigning the meaning of each key. See yoursoftware’s documentation.
If you are still unable to use the keyboard,consult your dealer.
LCD panelApparent LCD problems may be related to the computer’s setup. Refer to Chapter7, HW Setup and Passwords, for more information.
Problem Procedure
No display Press hotkeys Fn + F5 to change the displaypriority, to make sure it is not set for an externalmonitor.
Problems above Refer to your software’s documentation toremain unresolved determine if the software is causing theor other problems difficulty.occur
Run the diagnostic test.
Contact your dealer if the problems continue.

9-9
TR
OU
BL
ES
HO
OT
ING
Hard disk drive
Problem Procedure
Computer does not Check if a diskette is in the diskette drive. If aboot from hard disk diskette is inserted, remove it and reboot.drive
There may be a problem with your operatingsystem files. Refer to your OS documentation.
Slow performance Your files may be fragmented. Run SCANDISKand defragmenter to check the condition ofyour files and disk. Refer to your OS documen-tation or online HELP for information on runningSCANDISK and the defragmenter.
As a last resort, reformat the hard disk. Then,reload the operating system and other files.
If problems persist, contact your dealer.
CD-ROM drive (Black)For more information, refer to Chapter 4, Operating Basics.
Problem Procedure
You cannot access Make sure the drive's drawer is securelya CD in the drive closed. Press gently until it clicks into place.
Open the drawer and make sure the CD isproperly seated. It should lie flat with the labelfacing up.
Hardware and system checklist

User's Manual
9-10
TR
OU
BL
ES
HO
OT
ING
A foreign object in the drawer could block laserlight from reading the CD. Make sure there is noobstruction. Remove any foreign object.
Check whether the CD is dirty. If necessary, wipeit with a clean cloth dipped in water or a neutralcleaner. See the CD/DVDs care section inChapter 4 for details on cleaning.
Check your config.sys and autoexec.bat files tomake sure they have the necessary drivers andexecution lines.
Some CDs The software or hardware configuration mayrun correctly, but be causing a problem. Make sure theothers do not hardware configuration match’s your software’s
needs. Check the CD’s documentation.
Check the type of CD you are using. The drivesupports:Enhanced CD(CD-EXTRA), Photo CD, CD-R(read only), CD-ROM, CD-Rewritable (read only),CD-ROM x A Mode 2(Form1,Form2), CD-DA, CD-Text
If problems persist, contact your dealer.
CD-R/RW drive (Black)For more information, refer to Chapter 4, Operating Basics.
Problem Procedure
You cannot access Make sure the drive's drawer is securelya CD in the drive closed. Press gently until it clicks into place.
Open the drawer and make sure the CD isproperly seated. It should lie flat with the labelfacing up.

9-11
TR
OU
BL
ES
HO
OT
ING
A foreign object in the drawer could block laserlight from reading the CD. Make sure there is noobstruction. Remove any foreign object.
Check whether the CD is dirty. If necessary, wipeit with a clean cloth dipped in water or a neutralcleaner. See the CD/DVDs care section inChapter 4 for details on cleaning.
Check your config.sys and autoexec.bat files tomake sure they have the necessary drivers andexecution lines.
Some CDs The software or hardware configuration mayrun correctly, but be causing a problem. Make sure theothers do not hardware configuration match’s your software’s
needs. Check the CD’s documentation.
Check the type of CD you are using. The drivesupports:Enhanced CD(CD-EXTRA), Photo CD, CD-R,CD-ROM, CD-Rewritable,CD-ROM x A Mode 2(Form1,Form2), CD-DA, CD-Text
If problems persist, contact your dealer.
DVD-ROM drive (Black)For more information, refer to Chapter 4, Operating Basics.
Problem Procedure
You cannot access Make sure the drive’s drawer is securelya DVD in the drive closed. Press gently until it clicks into place.
Open the drawer and make sure the DVD isproperly seated. It should lie flat with the labelfacing up.
Hardware and system checklist

User's Manual
9-12
TR
OU
BL
ES
HO
OT
ING
A foreign object in the drawer could block laserlight from reading the DVD. Make sure there is noobstruction. Remove any foreign object.
Check whether the DVD is dirty. If it is, wipe itwith a clean cloth dipped in water or a neutralcleaner. See the CD/DVDs care section inChapter 4, Operating Basics, for details oncleaning.
Check the Slim Select Bay lock on the bottom ofthe computer. It should be in the lock position.
Check HW Setup, if DVD-ROM is not displayedas the Slim Select Bay module, remove theDVD-ROM drive and reinsert it.
Some DVD/CDs The software or hardware configuration mayrun correctly, but be causing a problem. Make sure theothers do not hardware configuration matches your software’s
needs. Check the DVD/CD’s documentation.
Check the type of DVD/CD you are using. Thedrive supports:
DVD-ROM: DVD-ROM, DVD-Video
CD-ROM: Enhanced CD(CD-EXTRA), PhotoCD, CD-R (read only), CD-ROM,CD-Rewritable (read only), CD-ROM x A Mode 2(Form1,Form2),CD-DA, CD-Text
Check the region code on the DVD. It mustmatch that on the DVD drive. Region codes arelisted in the DVD-ROM drive section in Chapter2, The Grand Tour.

9-13
TR
OU
BL
ES
HO
OT
ING
DVD does not play Some video discs might not play properly in acorrectly in an Expansion Station. Play the disc in theoptional Expansion DVD-ROM drive installed in the computer.Station
If problems persist, contact your dealer.
CD-RW/DVD-ROM drive (Black)For more information, refer to Chapter 4, Operating Basics.
Problem Procedure
You cannot access Make sure the drive’s drawer is securelya CD or DVD in the closed. Press gently until it clicks into place.drive
Open the drawer and make sure the CD or DVDis properly seated. It should lie flat with the labelfacing up.
A foreign object in the drawer could block laserlight from reading the CD or DVD. Make sure thereis no obstruction. Remove any foreign object.
Check whether the DVD is dirty. If it is, wipe itwith a clean cloth dipped in water or a neutralcleaner. See the CD/DVDs care section inChapter 4, Operating Basics, for details oncleaning.
Some DVD/CDs The software or hardware configuration mayrun correctly, but be causing a problem. Make sure theothers do not hardware configuration matches your software’s
needs. Check the DVD/CD’s documentation.
Hardware and system checklist

User's Manual
9-14
TR
OU
BL
ES
HO
OT
ING
Check the type of DVD/CD you are using. Thedrive supports:
DVD-ROM: DVD-ROM, DVD-Video
CD-ROM: Enhanced CD(CD-EXTRA), PhotoCD, CD-R, CD-ROM, CD-Rewritable, CD-ROM x A Mode 2(Form1,Form2), CD-DA, CD-Text
Check the region code on the DVD. It mustmatch that on the DVD drive. Region codes arelisted in the DVD-ROM drive section in Chapter2, The Grand Tour.
If problems persist, contact your dealer.
Diskette driveFor more information, refer to Chapter 4, Operating Basics.
Problem Procedure
Drive does not There may be a faulty cable connection. Checkoperate the connection to the computer and to the drive.
Some programs run The software or hardware configuration may becorrectly but others causing a problem. Make sure the hardwaredo not configuration matches your software needs.
You cannot access Try another diskette. If you can access thethe external diskette, the original diskette (not the drive) is3 1/2" diskette drive probably causing the problem.
If problems persist, contact your dealer.

9-15
TR
OU
BL
ES
HO
OT
ING
Infrared portRefer also to the documentation for your IrDA compatible device and relatedsoftware.
Problem Procedure
Infrared devices do Check that the device is connected to annot work as expected electric outlet. Make sure the outlet is supplying
power by plugging in an appliance.
Make sure there is no obstruction blockingcommunication between the computer and thetarget device.
If problems persist, contact your dealer.
PrinterRefer to the troubleshooting and other relevant sections in your printer and softwaredocumentation.
Problem Procedure
Printer does not Check that the printer is connected to an electricturn on. outlet. Make sure the outlet is supplying power by
plugging in an appliance.
Computer/printer Make sure the printer is turned on and isdo not communicate online (ready to use).
Inspect the cable connecting the printer to thecomputer for damage. Make sure it is securelyconnected.
A parallel printer connects to the parallel port anda serial printer to the serial port. Make sure theports are configured correctly.
Hardware and system checklist

User's Manual
9-16
TR
OU
BL
ES
HO
OT
ING
Make sure your software is configured to recog-nize the printer. Check your printer and softwaredocumentation.
Printer error Check your printer documentation.
If problems persist, contact your dealer.
Pointing deviceIf you are using a PS/2 or serial mouse, also refer to Chapter 8, Optional Devices,and to your mouse documentation.
AccuPoint II
Problem Procedure
On-screen pointer If a PS/2 or serial mouse is connected, checkdoes not respond to the HW Setup window. The Pointing DeviceAccuPoint II operation option should be set to Simultaneous to use
both the AccuPoint II and an external PS/2mouse.
If problems persist, contact your dealer.
PS/2 mouse
Problem Procedure
On-screen pointer Check that the PS/2 mouse cable’s 6-pindoes not respond to connector is firmly connected to the PS/2 mouse/PS/2 mouse operation keyboard port.
You may have connected the mouse afterturning the computer on. Turn off the computer,make sure the mouse is firmly connected andturn the computer back on.

9-17
TR
OU
BL
ES
HO
OT
ING
Is your software configured to recognize themouse? Check the software documentation.
If problems persist, contact your dealer.
Serial mouseThis section applies only with Windows®XP operating systems. You cannot use aserial mouse with Windows®2000.
Problem Procedure
On-screen pointer Check for a firm connection between thedoes not respond to computer’s serial port and the cable’s 9-pinserial mouse operation connector.
Did you connect the mouse before turning on thecomputer?
Is your software configured to recognize themouse? Check the software documentation.
If problems persist, contact your dealer.
PC cardRefer also to Chapter 8, Optional Devices.
Problem Procedure
PC card Reseat the PC card to make sure it is firmlyerror occurs connected.
Make sure the connection between the externaldevice and the card is firm.
Check the card’s documentation.
If problems persist, contact your dealer.
Hardware and system checklist

User's Manual
9-18
TR
OU
BL
ES
HO
OT
ING
MonitorRefer also to Chapter 8, Optional Devices, and to your monitor’s documentation.
Problem Procedure
Monitor does not Make sure that the external monitor’s powerturn on switch is on. Confirm that the external monitor’s
power cable is plugged into a working poweroutlet.
No display Try adjusting the contrast and brightnesscontrols on the external monitor.
Press hotkeys Fn + F5 to change the displaypriority and make sure it is not set for the internaldisplay.
Display error occurs Check that the cable connecting the externalmonitor to the computer is attached firmly.
If problems persist, contact your dealer.

9-19
TR
OU
BL
ES
HO
OT
ING
Sound system
Problem Procedure
No sound is heard Adjust the volume control dial.
Check the software volume settings.
Make sure the headphone connection is secure.
Check Windows Device Manager. Make surethe sound function is enabled and that settingsfor I/O address, Interrupt level and DMA arecorrect for your software and do not conflict withother hardware devices that you may haveconnected to the computer.
If problems persist, contact your dealer.
TV output signalRefer also to your Personal Conferencing Kit’s documentation.
Problem Procedure
Display on TV is poor Make sure the TV type is correct for your area:NTSC (US, JAPAN), PAL (Europe).
No display Try adjusting the contrast and brightnesscontrols on the external monitor.
Hardware and system checklist

User's Manual
9-20
TR
OU
BL
ES
HO
OT
ING
Press hotkeys Fn + F5 to change the display.Refer to Chapter 5, Keyboard.
NOTE: If you turn the computer off in Resumemode while the display is on TV, the computer willselect either the internal LCD or an externalcomputer CRT as the display device.
If problems persist, contact your dealer.
USBRefer also to your USB device’s documentation.
Problem Procedure
USB device does Check for a firm cable connection between thenot work USB ports on the computer and the USB device.
Make sure the USB device drivers are properlyinstalled. Refer to your Windows documentationfor information on checking the drivers.
If you are using an operating system that doesnot support USB, you can still use a USB mouseand/or USB keyboard. If these devices do notwork, make sure the USB KB/Mouse LegacyEmulation item in HW Setup is set to Enabled.
If problems persist, contact your dealer.

9-21
TR
OU
BL
ES
HO
OT
ING
ModemRefer to the online help files for Appendix C and D.
Problem Procedure
Communication Make sure the computer’s internal modemsoftware can't settings are correct. Refer to Phone and Modeminitialize modem Options in the Control Panel.
You can hear a dial If the call is going through a PBX machine, maketone but can't make sure the communication application’s tone diala call detection feature is disabled.
You can also use the ATX command. Refer tothe chapter on AT commands in online help filesfor Appendix C, AT Commands.
You place a call, Make sure the settings are correct in yourbut a connection communications application.can't be made
After making a call Make sure the tone or pulse selection in youryou can’t hear a ring communications application is set correctly.
You can also use the ATD command. Refer tothe chapter on AT commands in online help filesfor Appendix C, AT Commands.
Communication is The computer will automatically cut offcut off unexpectedly communication when connection with the carrier
is not successful for a set time interval. Trylengthening this time interval.
Hardware and system checklist

User's Manual
9-22
TR
OU
BL
ES
HO
OT
ING
A CONNECT display Check the error control setting in youris quickly replaced by communications application.NO CARRIER
You can also use the AT\N command. Refer tothe chapter on AT commands in online help filesfor Appendix C, AT Commands.
Character display In data transmission, make sure the parity bitbecomes garbled and stop bit settings correspond with thoseduring a of the remote computer.communication
Check the flow control and communicationprotocol.
You cannot receive Check the rings before auto answer setting inan incoming call your communications application.
You can also use the ATS0 command. Refer tothe chapter on S-registers in online help files forAppendix D, S-registers.
If problems persist, contact your dealer.
Standby/Hibernation
Problem Procedure
The system will Is Windows Media™ Player open? The systemnot enter might not enter Standby/Hibernation, if WindowsStandby/Hibernation Media Player is either playing a selection or
finished playing a selection. Close WindowsMedia Player before you select Standby/Hibernation.
If problems persist, contact your dealer.

9-23
TR
OU
BL
ES
HO
OT
ING
Memory expansionRefer also to Chapter 8, Optional Devices, for information on installing memorymodules.
Problem Procedure
Beep sounds. Make sure the memory module installed in the(If slot A two beeps, expansion slot is compatible with the computer.If slot B three beeps, If an incompatible module has been installed,If both two and three follow the steps below.beeps)
1. Disconnect the AC adaptor and all periph-eral devices.
2. Remove the battery pack.3. Remove the memory module.4. Replace the battery pack and/or connect the
AC adaptor.5. Turn on the power.
If problems persist, contact your dealer.
LAN
Problem Procedure
Cannot access LAN Check for a firm cable connection between theLAN jack and the LAN HUB.
If problems persist, consult your LANadministrator.
Hardware and system checklist

User's Manual
9-24
TR
OU
BL
ES
HO
OT
ING
Wireless LANIf the following procedures do not restore LAN access, consult your LANadministrator. For more information on wireless communication, refer to Chapter 4,Operating Basics.
Problem Procedure
Cannot access Make sure the computer’s wirelessWireless LAN communication switch is set to on.
If problems persist, consult your LANadministrator.
TOSHIBA supportIf you require any additional help using your computer or if you are having prob-lems operating the computer, you may need to contact TOSHIBA for additionaltechnical assistance.
Before you callSome problems you experience may be related to software or the operating system,it is important to investigate other sources of assistance first. Before contactingTOSHIBA, try the following:
❑ Review troubleshooting sections in the documentation for software andperipheral devices.
❑ If a problem occurs when you are running software applications, consult thesoftware documentation for troubleshooting suggestions. Call the softwarecompany’s technical support for assistance.
❑ Consult the dealer you purchased your computer and/or software from. Theyare your best sources for current information and support.
Where to writeIf you are still unable to solve the problem and suspect that it is hardware related,write to TOSHIBA at the nearest location listed on the below.

9-25
TR
OU
BL
ES
HO
OT
ING
Outside of Europe
Australia
TOSHIBA Australia Pty. Ltd.
Information Systems Division
84-92 Talavera Road
North Ryde N.S.W. 2113
Sydney
Canada
TOSHIBA of Canada Ltd.
191 McNabb Street,
Markham, Ontario
L3R 8H2
Singapore
TOSHIBA Singapore Pte. Ltd.
438B Alexandra Road #06-01
Alexandra Technopark
Singapore 119968
United States of America
TOSHIBA America InformationSystems, Inc.
9740 Irvine Boulevard
Irvine, California 92618
USA
In Europe
Germany & AustriaTOSHIBA Europe (I.E.) GmbH
Geschäftsbereich,
Deutschland-Österreich
Hammfelddamm 8,
D-41460 Neuss, Germany
France
TOSHIBA Systèms France S.A.
7, Rue Ampère B.P. 131,
TOSHIBA support
92804 Puteaux Cedex
Netherlands
TOSHIBA Information Systems,Benelux B.V.
Rivium Boulevard
41 2909 LK Capelle a/d IJssel
Spain
TOSHIBA Information Systems,ESPAÑA
Parque Empresarial San Fernando
Edificio Europa, la Planta,
Escalera A 28830 Madrid
United Kingdom
TOSHIBA Information Systems (U.K.)Ltd.
TOSHIBA Court
Weybridge Business Park
Addlestone Road
Weybridge, Surrey KT15 2UL
The Rest of Europe
TOSHIBA Europe (I.E.) GmbH
Geschäftsbereich,
Deutschland-Österreich
Hammfelddamm 8,
D-41460 Neuss, Germany

User's Manual
9-26
TR
OU
BL
ES
HO
OT
ING

AP
PE
ND
IXE
S
Appendixes
Appendix ASpecifications .................................................................................... A-1
Appendix BDisplay Controller and Modes .......................................................... B-1
Appendix CAT Commands ................................................................................... C-1
Appendix DS-registers .......................................................................................... D-1
Appendix EV.90 ..................................................................................................... E-1
Appendix FWireless LAN ......................................................................................F-1
Appendix GAC Power Cord and Connectors ...................................................... G-1
Appendix HInternal Modem Guide ....................................................................... H-1
Appendix IParts Numbers ..................................................................................... I-1

AP
PE
ND
IXE
S

A-1
AP
PE
ND
IX A
Appendix A
SpecificationsThis appendix summarizes the computer’s technical specifications.
Physical Dimensions
Size
With TFT display 316 (w) x 275 (d) x 33.9/38.1 (h) millimeters (does notinclude the thicker part of the bottom of the computer)
Weight
CD/DVD Display Kilograms
CD-ROM 14" XGA-TFT 2.6 kg typical*
CD-RW/DVD 14" XGA-TFT 2.8 kg typical*
* Weight will vary depending on whether or not and what kind of options areadopted.
Environmental Requirements
Ambient RelativeConditions temperature humidity
Operating 5°C (41°F) to 35°C (95°F) 20% to 80%
Nonoperating -20°C (-4°F) to 65°C (149°F) 10% to 90%
Thermal Gradient 20°C per hour maximum
Wet-bulb temperature 26°C maximum
Conditions Altitude (from sea level)
Operating -60 to 3,000 meters
Nonoperating -60 to 10,000 meters maximum
Power Requirements
AC adaptor 100- 240 volts AC

A-2
AP
PE
ND
IX A
User's Manual
50 or 60 hertz (cycles per second)
Computer 15 VDC
5.0 amperes
Built-in Modem
Network control unit (NCU)
Type of NCU AA
Type of line Telephone line (analog only)
Type of dialing PulseTone
Control command AT commandsEIA-578 commands
Monitor function Computer’s speaker
Communication specifications
Communication Data: Full duplex system Fax: Half duplex
Communication Data protocol ITU-T-Rec V.21/V.22/V.22bis/V.32
(Former CCITT) /V.32bis/V.34/V.90Bell 103/212A
FaxITU-T-Rec V.17/V.29/V.27ter(Former CCITT) /V.21 ch2
Communication Data transmission and reception speed 300/1200/2400/4800/7200/9600/12000/14400/
16800/19200/21600/24000/26400/28800/31200/33600 bpsData reception only with V.90
28000/29333/30666/32000/33333/34666/36000/37333/38666/40000/41333/42666/44000/45333/46666/48000/49333/50666/52000/53333/54666/56000bps
Fax2400/4800/7200/9600/12000/14400 bps
Error correcting MNP class 4 and ITU-T V.42
Data compression MNP class 5 and ITU-T V.42bis

B-1
AP
PE
ND
IX B
Appendix B
Display Controller andModesThe display controller interprets software commands into hardware commands thatturn particular pels on or off.
The controller is an advanced Video Graphics Array (VGA) that provides SuperVGA (SVGA) and Extended Graphics Array (XGA) support for the internal LCDand external monitors.
� 14.1" XGA, 1024 horizontal x 768 vertical pixels
For details on Display Controller and Modes, refer to the User's Manual.

User's Manual
B-2
AP
PE
ND
IX B

C-1
AP
PE
ND
IX C
Appendix C
AT CommandsIn most cases, you will not need to type AT commands manually. However,there might be some occasions when you will need to do so.
This chapter describes AT commands for data mode. Fax and voice commandsare taken care of by application software.
The format for entering AT commands is:
ATXn
where X is the AT command, and n is the specific value for that command.After you type in the command press Enter.
Any command issued is acknowledged with a response in either text or numericvalues known as result codes.
All commands and command-values accepted by the modem are described inthis section; any entry other than those listed results in an error.
+++ Escape sequence
The escape sequence allows the modem to exit data mode and enteron-line command mode. While in on-line command mode, you cancommunicate directly to your modem using AT commands. Once youfinish, you can return to data mode using the ATO command.
A pause, the length of which is set by Escape Guard Time (S12), mustbe completed after an escape sequence is entered, This pause preventsthe modem from interpreting the escape sequence as data.
The value of the escape sequence character may be changed usingregister S2.
A/ Repeat last command
This command repeats the last command string entered. Do notprecede this command with an AT prefix or conclude it by pressingEnter.

User's Manual
C-2
AP
PE
ND
IX C
A Answer command
This command instructs the modem to go off-hook and answer anincoming call.
Bn Communication standard setting
This command determines the communication standard CCITT or Bell.
B0 Selects CCITT V.22 mode when the modem is at 1200 bps.
B1 Selects Bell 212A when the modem is at 1200 bps (default).
B15 Selects V.21 when the modem is at 300 bps.
B16 Selects Bell 103J when the modem is at 300 bps (default).
Result Codes:
OK n=0,1,15,16
ERROR Otherwise
Dn Dial
This command instructs the modem to dial a telephone number. Entern (the telephone number and any modifiers) after the ATD command.
Any digit or symbol (0-9, *, #, A, B, C, D) may be dialed as touch-tonedigits. Characters such as spaces, hyphens, and parentheses do notcount. They are ignored by the modem, but you may want to includethem to make the number and modifiers easier to read.
The following may be used as phone number modifiers:
P Pulse dialing.
T Touch-tone dialing (default).
, Pause during dialing. Pause for time specified in Register S8before processing the next character in the dial string.
W Wait for dial tone. Modem waits for a second dial tone beforeprocessing the dial string.
@ Wait for quiet answer. Wait for five seconds of silence afterdialing the number. If silence is not detected, the modemsends a NO ANSWER result code back to the caller.
! Hook flash. Causes the modem to go on-hook for 0.5 secondsand then return to off-hook.

C-3
AP
PE
ND
IX CAppendix C
; Return to command mode. Causes the modem to return tocommand mode after dialing a number, without disconnectingthe call.
S=n Dial a telephone number previously stored using the &Zn=Xcommand (See &Zn=X command for more information). Therange is 0-3.
En Echo command
This command controls whether or not the characters entered fromyour computer keyboard are displayed on your monitor (echoed) whilethe modem is in command mode.
E0 Disables echo to the computer.
E1 Enables echo to the computer (default).
Result Codes:
OK n=0,1
ERROR Otherwise
Hn Hook control
This command instructs the modem to go on-hook to disconnect a call,or off-hook to make the phone line busy.
H0 Modem goes on-hook (default).
H1 Modem goes off-hook.
Result Codes:
OK n=0,1
ERROR Otherwise
In Request ID information
This command displays product information about the modem.
I0 Returns modem identity string and driver version number.
I3 Same as I0.
I9 Returns region ID in English.
Result Codes:
OK n=0,3,9
ERROR Otherwise

User's Manual
C-4
AP
PE
ND
IX C
Ln Monitor speaker volume
This command sets speaker volume to low, medium, or high.
L0 Low volume.
L1 Low volume. (Same as L0)
L2 Medium volume (default).
L3 High volume.
Result Codes:
OK n=0,1,2,3
ERROR Otherwise
Mn Monitor speaker mode
This command turns the speaker on or off.
M0 The speaker is off.
M1 The speaker is on until the modem detects the carrier signal(default).
M2 The speaker is always on when modem is off-hook.
M3 Speaker is on until the carrier is detected, except whendialing.
Result Codes:
OK n=0,1,2,3
ERROR Otherwise
Nn Modulation handshake
This command controls whether or not the local modem performs anegotiated handshake at connection time with the remote modem whenthe communication speed of the two modems is different.
N0 When originating or answering, this is for handshake only atthe communication standard specified by S37 and the ATBcommand.
N1 When originating or answering, begin the handshake at thecommunication standard specified by S37 and the ATBcommand (default).
During handshake, a lower transmission speed may beselected.

C-5
AP
PE
ND
IX CAppendix C
Result Codes:
OK n=0,1
ERROR Otherwise
On Return on-line to data mode
O0 Instructs the modem to exit on-line command mode and returnto data mode (see AT escape sequence, +++).
O1 This command issues a retrain before returning to on-line datamode.
O3 This command issues a rate renegotiation before returning toon-line data mode.
Result Codes:
OK n=0,1,3
ERROR Otherwise
P Select pulse dialing
This command configures the modem for pulse (non touch-tone)dialing. Dialed digits are pulsed until a T command or dial modifier isreceived. Tone dial is the default setting.
Qn Result code control
Result codes are informational messages sent from the modem anddisplayed on your monitor. Basic result codes are OK, CONNECT,RING, NO CARRIER, and ERROR. The ATQ command allows theuser to turn result codes on or off.
Q0 Enables modem to send result codes to the computer(default).
Q1 Disables modem from sending result codes to the computer.
Result Codes:
OK n=0,1
ERROR Otherwise

User's Manual
C-6
AP
PE
ND
IX C
T Select tone dialing
This command instructs the modem to send DTMF tones while dialing.Dialed digits are tone dialed until a P command or dial modifier isreceived. This is the default setting.
Vn DCE response format
This command controls whether result codes (including call progressand negotiation progress messages) are displayed as words or theirnumeric equivalents.
V0 Displays result codes as digits.
V1 Displays result codes as text (default).
Result Codes:
OK n=0,1
ERROR Otherwise
Xn Result code selection, call progress monitoring
This command selects which result codes will be used by the modem.
Command Dial tone Busy signal Supported Result
detect detect Code
X0 Disable Disable OK, CONNECT, RING, NO CARRIER,
ERROR
X1 Disable Disable OK, RING, NO CARRIER, ERROR,
CONNECT <RATE>
X2 Enable Disable OK, RING, NO CARRIER, ERROR,
NODIALTONE, CONNECT <RATE>
X3 Disable Enable OK, RING, NO CARRIER, ERROR,
BUSY, CONNECT <RATE>, BLACK-
LISTED
X4 (default) Enable Enable OK, RING, NO CARRIER, ERROR,
NODIALTONE, BUSY, CONNECT
<RATE>, DELAYED, BLACKLISTED,
REORDER, WARBLE, CALL WAITING
DETECTED

C-7
AP
PE
ND
IX CAppendix C
X5 Enable Enable OK, RING, NO CARRIER, ERROR,
NODIALTONE, BUSY, CONNECT
<RATE>, RRING, NO BONGTONE,
DELAYED, BLACKLISTED, REORDER,
WARBLE, CALL WAITING DETECTED
Dial tone detect
Disabled: The modem dials a call regardless of whether it detects adial tone.
Enabled: The modem dials only upon detection of a dial tone, anddisconnects the call if the dial tone is not detected within10 seconds.
Busy tone detect
Disabled: The modem ignores any busy tones it receives.
Enabled: The modem monitors for busy tones.
Result Codes:
OK n=0,1,2,3,4,5
ERROR Otherwise
Zn Recall stored profile
The modem performs a soft reset and restores (recalls) the configura-tion profile according to the parameter supplied. If no parameter isspecified, zero is assumed. Either Z0 or Z1 restores the profile.
Result Codes:
OK n=0,1
ERROR Otherwise
&Cn Data Carrier Detect (DCD) control
Data Carrier Detect is a signal from the modem to the computerindicating that a carrier signal is being received from a remote modem.DCD normally turns off when the modem no longer detects the carriersignal.

User's Manual
C-8
AP
PE
ND
IX C
&C0 The state of the carrier from the remote modem is ignored.DCD circuit is always on.
&C1 DCD turns on when the remote modem’s carrier signal isdetected, and off when the carrier signal is not detected(default).
Result Codes:
OK n=0,1
ERROR Otherwise
&Dn DTR control
This command interprets how the modem responds to the state of theDTR signal and changes to the DTR signal.
&D0 Ignore. The modem ignores the true status of DTR and treatsit as always on. This should only be used if your communica-tion software does not provide DTR to the modem
&D1 If the DTR signal is not detected while in on-line data mode,the modem enters command mode, issues an OK result code,and remains connected.
&D2 If the DTR signal is not detected while in on-line data mode,the modem disconnects (default).
&D3 Reset on the on-to-off DTR transition.
Result Codes:
OK n=0,1,2,3
ERROR Otherwise
&F Load factory settings
This command loads the configuration stored and programmed at thefactory. This operation replaces all of the command options and the S-register settings in the active configuration with factory values.
&F Recall factory setting as active configuration.

C-9
AP
PE
ND
IX CAppendix C
&Gn V.22bis guard tone control
This command determines which guard tone, if any, to transmit whiletransmitting in the high band (answer mode). This command is onlyused in V.22 and V.22bis mode. This option is not used in NorthAmerica and is for international use only.
&G0 Guard tone disabled (default).
&G1 Sets guard tone to 550 Hz.
&G2 Sets guard tone to 1800 Hz.
Result Codes:
OK n=0,1,2
ERROR Otherwise
&Kn Local flow control selection
&K0 Disable flow control.
&K3 Enable CTS/RTS flow control (default).
&K4 Enable XON/XOFF flow control.
Result Codes:
OK n=0,3,4
ERROR Otherwise
&Pn Select Pulse Dial Make/Break Ratio (WW)
&P0 Selects 39% - 61% make/break ratio at 10 pulses per second.
&P1 Selects 33% - 67% make/break ratio at 10 pulses per second.
&P2 Selects 33% - 67% make/break ratio at 20 pulses per second.
Result Codes:
OK n=0,1,2
ERROR Otherwise
&Tn Self-test commands
These tests can help to isolate problems if you experience periodicdata loss or random errors.

User's Manual
C-10
AP
PE
ND
IX C
&T0 Abort. Stops any test in progress.
&T1 Local analog loop. This test verifies modem operation, aswell as the connection between the modem and computer.Any data entered at the local DTE is modulated, thendemodulated, and returned to the local DTE. To workproperly, the modem must be off-line.
Result Codes:
OK n=0
CONNECT n=1
ERROR Otherwise
&V Display Current Configuration
This command displays the current configuration of the modem. Ifnonvolatile memory is supported the stored profiles are displayed aswell.
&V View profiles.
&W Store current configuration
Saves the current (active) configuration (profile), including S-Registers.
The current configuration comprises a list of storable parametersillustrated in the &V command. These settings are restored to theactive configuration upon receiving a Zn command or at power up.Refer to the &V command.
&W Stores the current configuration.
&Zn=x Store telephone number
This command is used to store up to four dialing strings in themodem’s nonvolatile memory for later dialing. The format for thecommand is &Zn=“stored number” where n is the location 0-3 towhich the number should be written. The dial string may contain up to34 characters. The ATDS=n command dials using the string stored inlocation n.
Result codes:
OK n=0, 1, 2, 3
ERROR Otherwise

C-11
AP
PE
ND
IX C
\
Appendix C
\Nn Error control mode selection
This command determines the type of error control used by the modemwhen sending or receiving data.
\N0 Buffer mode. No error control.
\N1 Direct mode.
\N2 MNP or disconnect mode. The modem attempts to connectusing MNP2-4 error control procedures. If this fails, themodem disconnects.
This is also known as MNP reliable mode.
\N3 V.42, MNP, or buffered (default).
The modem attempts to connect in V.42 error control mode.If this fails, it attempts to connect in MNP mode. If this fails,it connects in buffer mode and continues operation. This isalso known as V.42/MNP auto reliable mode (same as &Q5).
\N4 V.42 or disconnect. The modem attempts to connect in V.42error control mode. If this fails, the modem disconnects.
\N5 V.42. MNP or buffered (same as \N3).
\N7 V.42. MNP or buffered (same as \N3).
Result Codes:
OK n=0,1,2,3,4,5,7
ERROR Otherwise
\Qn Local flow control selection
\Q0 Disable flow control.
\Q1 XON/XOFF software flow control.
\Q3 CTS/RTS to DTE (default).
Result Codes:
OK n=0,1,3
ERROR Otherwise

User's Manual
C-12
AP
PE
ND
IX C
\Vn Protocol result code
\V0 Disable protocol result code appended to DCE speed.
\V1 Enable protocol result code appended to DCE speed (default).
Result Codes:
OK n=0,1
ERROR Otherwise
%B View numbers in blacklist
If blacklisting is in effect, this command displays the numbers forwhich the last call attempted in the past two hours failed. The ERRORresult code appears in regions that do not require blacklisting.
%Cn Data compression control
This command determines the operation of V.42bis and MNP class 5data compression. On-line changes do not take effect until a disconnectoccurs first.
%C0 V.42bis/MNP 5 disabled. No data compression.
%C3 V.42bis/MNP 5 enabled. Data compression enabled (default).
Result Codes:
OK n=0,3
ERROR Otherwise

C-13
AP
PE
ND
IX CAppendix C

D-1
AP
PE
ND
IX D
Appendix D
S-registersS-registers contain the settings that determine how a number of functions of theinternal modem operate. For example, how many times to let the telephone ringbefore the modem answers and how long to wait before it hangs up if a connec-tion fails. You can also customize certain AT commands such as the escapesequence and command line termination.
The contents of the registers are changed automatically when you modifycorresponding settings in your communication software. If you choose,however, you can display and edit the contents of the registers manually whenthe modem is in command mode. If the value is out of the acceptable range,then an error is generated.
This chapter describes the settings for each S-register.
S-register valuesThe format for displaying the value of an S-register is:
ATSn?
where n is the register number. After you type in the register press Enter.
The format for modifying the value of an S-register is:
ATSn=r
where n is the register number, and r is the new register value. After you type inthe register and its new value press Enter.
NOTE: Some registers vary from one country/region to another.

User's Manual
D-2
AP
PE
ND
IX D
S0 Auto answer ring number
This register determines the number of rings the modem will countbefore automatically answering a call. Enter 0 (zero) if you do notwant the modem to automatically answer at all. When disabled, themodem can only answer with an ATA command.
Range: 0-255
Default: 0
Units: rings
S1 Ring counter
This register is read only. The value of S1 is incremented with eachring. If no ring occurs over a six-second interval, this register iscleared.
Range: 0-225
Default: 0
Units: rings
S2 AT escape character (user defined)
This register determines the ASCII values used for an escapesequence. The default is the + character. The escape sequence allowsthe modem to exit data mode and enter command mode when on-line.Values greater than 127 disable the escape sequence.
Range: 0-255, ASCII decimal
Default: 43
Units: ASCII
S3 Command line termination character(user defined)
This register determines the ASCII values as the carriage returncharacter. This character is used to end command lines and resultcodes.
Range: 0-127, ASCII decimal
Default: 13 (carriage return)
Units: ASCII

D-3
AP
PE
ND
IX D
S4 Response formatting character (user defined)
This register determines the ASCII value used as the line feedcharacter. The modem uses a line feed character in command modewhen it responds to the computer.
Range: 0-127, ASCII decimal
Default: 10 (line feed)
Units: ASCII
S5 Command line editing character (user defined)
This register sets the character recognized as a backspace and pertainsto asynchronous only. The modem will not recognize the backspacecharacter if it is set to a value that is greater than 32 ASCII. Thischaracter can be used to edit a command line. When the echo com-mand is enabled, the modem echoes back to the local DTE the back-space character, an ASCII space character, and a second backspacecharacter. This means a total of three characters are transmitted eachtime the modem processes the backspace character.
Range: 0-127, ASCII decimal
Default: 8 (backspace)
Units: ASCII
S6 Wait before dialing
This register sets the length of time, in seconds, that the modem mustwait (pause) after going off-hook before dialing the first digit of thetelephone number. The modem always pauses for a minimum of twoseconds, even if the value of S6 is less that two seconds. The wait fordial tone call progress feature (W dial modifier in the dial string) willoverride the value in register S6. This operation, however, may beaffected by some ATX options according to country/regionrestrictions. In some countries/regions, S6 will set dial tone detecttime.
Range: 3-255
Default: 3
Units: seconds
Appendix D

User's Manual
D-4
AP
PE
ND
IX D
S7 Connection completion time-out
This register sets the time, in seconds, that the modem must waitbefore hanging up because carrier is not detected. The timer is startedwhen the modem finishes dialing (originate), or goes off-hook(answer). In originate mode, the timer is reset upon detection of ananswer tone if allowed by county restriction. The timer also specifiesthe wait for silence time for the @ dial modifier in seconds. S7 is notassociated with the W dial modifier.
Range: 1-255
Default: 50
Units: seconds
S8 Comma pause time
This register sets the time, in seconds, that the modem must pausewhen it encounters a comma (,) in the dial command string. In somecountries/regions, S8 will set both wait before dialing and commapause time.
Range: 0-255
Default: 2
Units: seconds
S11 DTMF dialing speed
This register determines the dialing speed which is prefixed for eachcountry/region.
Range: 50-255
Default: 95
Units: .001 seconds
S12 Escape guard time
This register sets the value (in 20 millisecond increments) for therequired pause after the escape sequence.
Range: 0-255
Default: 50
Units: .02 seconds

D-5
AP
PE
ND
IX D
S37 Dial line rate
S37 = 0 (default) maximum modem speed
S37 = 1 reserved
S37 = 2 1200/75 bps
S37 = 3 300 bps
S37 = 4 reserved
S37 = 5 1200 bps
S37 = 6 2400 bps
S37 = 7 4800 bps
S37 = 8 7200 bps
S37 = 9 9600 bps
S37 = 10 12000 bps
S37 = 11 14400 bps
S37 = 12 16800 bps
S37 = 13 19200 bps
S37 = 14 21600 bps
S37 = 15 24000 bps
S37 = 16 26400 bps
S37 = 17 28800 bps
S37 = 18 31200 bps
S37 = 19 33600 bps
Appendix D

User's Manual
D-6
AP
PE
ND
IX D
AT command set result codesThe following table shows the result codes.
The result code summary
Result Code Numeric Description
OK 0 Command executed
CONNECT 1 Modem connected to line
RING 2 A ring signal has been detected
NO CARRIER 3 Modem lost carrier signal, or doesnot detect carrier signal, or doesnot detect answer tone
ERROR 4 Invalid command
CONNECT 1200 EC*1 5 Connection at 1200 bps
NO DIAL TONE 6 No dial tone detected
BUSY 7 Busy signal detected
NO ANSWER 8 No quiet answer
CONNECT 2400 EC*1 10 Connection at 2400 bps
CONNECT 4800 EC*1 11 Connection at 4800 bps
CONNECT 9600 EC*1 12 Connection at 9600 bps
CONNECT 14400 EC*1 13 Connection at 14400 bps
CONNECT 19200 EC*1 14 Connection at 19200 bps
CONNECT 7200 EC*1 24 Connection at 7200 bps
CONNECT 12000 EC*1 25 Connection at 12000 bps
CONNECT 16800 EC*1 86 Connection at 16800 bps
CONNECT 300 EC*1 40 Connection at 300 bps
CONNECT 21600 EC*1 55 Connection at 21600 bps
CONNECT 24000 EC*1 56 Connection at 24000 bps
CONNECT 26400 EC*1 57 Connection at 26400 bps
CONNECT 28800 EC*1 58 Connection at 28800 bps
CONNECT 31200 EC*1 59 Connection at 31200 bps
CONNECT 33600 EC*1 60 Connection at 33600 bps

D-7
AP
PE
ND
IX D
Result Code Numeric Description
DELAYED*2 88 Delay is in effect for the dialednumber
BLACKLISTED*2 89 Dialed number is blacklisted
BLACKLIST FULL*2 90 Blacklist is full
*1: EC only appears when the Extended Result Codes configuration option isenabled. EC is replaced by one of the following symbols, depending uponthe error control method used:
V.42bis - V.42 error control and V.42bis data compression.
V.42 - V.42 error control only.
MNP 5 - MNP class 4 error control and MNP class 5 data compression.
MNP 4 - MNP class 4 error control only.
NoEC - No error control protocol.
*2: In some countries/regions, these result codes may not appear.
Appendix D

User's Manual
D-8
AP
PE
ND
IX D

E-1
AP
PE
ND
IX E
Appendix E
V.90The TOSHIBA internal modem uses V.90 technology. The modem is capable ofdownstream speeds of 56Kbps (kilobits per second) when connected to an Internetservice provider that supports V.90. As with any modem, the actual throughput(speed of data transfer) depends on analog telephone line conditions, which canvary considerably. Therefore, many users will experience throughput in the range of32-44Kbps under normal telephone line conditions. Upstream data flows at the V.34 rate.
NOTE: V.90 rates can be achieved only when one V.90 capable modemis connected to another. The TOSHIBA Internal modem will selectautomatically V.34 if the remote modem lacks V.90 capability or if acombination of network and/or phone line conditions prevent V.90connection.
V.90 modeFunction Transmission speed
Data V.90 From 56K (maximum) to 28Kbps (minimum)
Reception only

User's Manual
E-2
AP
PE
ND
IX E
Table E-1 Result codes for a V.90 connection
No. Result code Description
70 CONNECT 32000 EC* Connection at 32000 bits/s
72 CONNECT 36000 EC* Connection at 36000 bits/s
74 CONNECT 40000 EC* Connection at 40000 bits/s
76 CONNECT 44000 EC* Connection at 44000 bits/s
78 CONNECT 48000 EC* Connection at 48000 bits/s
80 CONNECT 52000 EC* Connection at 52000 bits/s
82 CONNECT 56000 EC* Connection at 56000 bits/s
100 CONNECT 28000 EC* Connection at 28000 bits/s
101 CONNECT 29333 EC* Connection at 29333 bits/s
102 CONNECT 30666 EC* Connection at 30666 bits/s
103 CONNECT 33333 EC* Connection at 33333 bits/s
104 CONNECT 34666 EC* Connection at 34666 bits/s
105 CONNECT 37333 EC* Connection at 37333 bits/s
106 CONNECT 38666 EC* Connection at 38666 bits/s
107 CONNECT 41333 EC* Connection at 41333 bits/s
108 CONNECT 42666 EC* Connection at 42666 bits/s
109 CONNECT 45333 EC* Connection at 45333 bits/s
110 CONNECT 46666 EC* Connection at 46666 bits/s
111 CONNECT 49333 EC* Connection at 49333 bits/s
112 CONNECT 50666 EC* Connection at 50666 bits/s
113 CONNECT 53333 EC* Connection at 53333 bits/s
114 CONNECT 54666 EC* Connection at 54666 bits/s
*EC stands for the Error Control method, which appears only when the extendedresult codes configuration option is enabled. EC is replaced by one of the follow-ing symbols, depending on the error control method used.
V42bis V.42 error control and V.42bis data compression
V42 V.42 error control only
NoEC No error control protocol

E-3
AP
PE
ND
IX E
AT Command-V90=* V.90 Dial Line Rate
-V90 sets the maximum V.90 downstream that the modem attempts toconnect.
-V90=0 V.90 disabled
-V90=1 V.90 enabled: automatic speed selection - maximum modem speed(default)
Appendix E

User's Manual
E-4
AP
PE
ND
IX E

Appendix F
Wireless LANThis appendix describes Wireless LAN features and TOSHIBA Wireless LAN cardspecifications. For details on Wireless LAN settings, refer to the LAN Card Settingsand Client Managerhelp file. These references have the latest information.
About TOSHIBA Wireless solutionThe Wireless LAN card Kit enables you to:
❑ Connect your computer to a peer-to-peer workgroup of Wireless computingdevices.
❑ Connect your computer to a Local Area Network (LAN) Infrastructure thatincludes Wireless LAN Access Points, or other IEEE802.11 compliant LANsystems.
❑ Expand the capabilities of your Wireless LAN Access Points, to supportWireless devices that have been equipped with Wireless LAN card.
NOTE: The internal Wireless LAN card can’t be used with the TOSHIBAWireless LAN PC card.
F-1

F-2
User’s ManualA
PP
EN
DIX
F Peer-to-peer workgroupThe peer-to-peer workgroup configuration enables you to quickly set up a smallWireless workgroup, where the workgroup participants can exchange files usingfeatures such as Files and Printer Sharing as supported by Microsoft Networking.
Figure F-1 Peer-to-peer Wireless workgroup
You can use this option to set up a temporary or ad-hoc network in environmentwhere no access points are available, for example in Small Office/Home Office(SOHO) environments.
As long as the stations are within range of one another, this is the easiest and leastexpensive way to set up a Wireless network.

F-3
AP
PE
ND
IX FAppendix F
Enterprise networking
Figure F-2 Stand-alone Wireless LAN
With the Wireless LAN Access Points you can connect to a corporate Local AreaNetwork (LAN) infrastructure to have Wireless access to all network facilities.LAN Infrastructures may either be.
❑ Stand-alone Wireless LANs as pictured in Figure F-2
❑ Wireless network infrastructures connected to an existing Ethernet network aspictured in Figure F-3.

F-4
User’s ManualA
PP
EN
DIX
F
Figure F-3 LAN Infrastructure
Easy configurationThe Wireless LAN card functions like any standard wired Ethernet card except itgives you the freedom of Wireless connections.
Where an Ethernet card requires a cable connection to a hub and/or patch panel, thecable physically limits the location of the wired connection.
Expanding or re-designing your network is easy. A Wireless LAN allows youconnect your computer to a Local Area Network (LAN) from anywhere within theWireless coverage area.
NOTE: The Wireless LAN card is a radio product. Refer to the flyerInformation to the User for regulatory information that may apply in yourcountry/region.
Wireless LAN card featuresThe TOSHIBA Wireless LAN mini-PCI card is a Wireless network card that fitsinto a mini-PCI Type IIIA slot.

F-5
AP
PE
ND
IX FAppendix F
Wireless LAN card typesThe Wireless LAN card is a Wireless network card that complies with the IEEE802.11 standard on Wireless LANs (Revision B). The Wireless LAN card supportsdata rates up to 11 Mbit/s.
❑ Wi-Fi (Wireless Fidelity) certified by the WirelessEthernet Compatibility Alliance (WECA). Thismeans that your Wireless hardware will communi-cate with other vendors’ IEEE 802.11 compliantWireless LAN products.
❑ Fully compatible with any other Wireless LAN system based on DirectSequence Spread Spectrum (DSSS) radio technology that complies with theIEEE 802.11 standard on Wireless LANs (Revision B).
Wireless LAN cardsThe Wireless LAN card supports the following Wireless LAN features:
❑ Automatic Transmit Rate Select mechanism in the transmit range of 11, 5.5, 2and 1 Mbit/s.
❑ Frequency Channel Selection (2.4 GHz).
❑ Roaming over multiple channels.
❑ Card Power Management.
❑ Wired Equivalent Privacy (WEP) data encryption, based on the 128 bit RC4encryption algorithm.

F-6
User’s ManualA
PP
EN
DIX
F Card specificationsTable F-1 Physical specifications
Form Factor Mini-PCI TypeIIIA
Dimensions
Weight
Temperature and Humidity
Operation 0 to 55 C Maximum humidity 95%
Transit -20 to 70 C 15 to 95% (no condensation)
Storage -10 to 60 C 10 to 90% (no condensation)
Although the card may still operate in the range of –20 to 70 C, operation outsidethe range of 0 to 55 C may no longer be according to specifications.
Table F-2 Power Characteristic
Doze Mode 45mA
Receive Mode 250mA
Transmit Mode 350mA
Power Supply 3.3V
Table F-3 Networking Characteristics
Compatibility � IEEE 802.11 Standard for Wireless LANS (DSSS)� Wi-Fi (Wireless Fidelity) certified by the Wireless
Ethernet Compatibility Alliance (WECA)
Network � Microsoft Windows® NetworkingOperatingSystem
HostOperatingSystem Microsoft Windows®2000
� NDIS5 Miniport DriverMicrosoft Windows® XP� NDIS5.1 Miniport Driver

F-7
AP
PE
ND
IX FAppendix F
Media Access CSMA/CA (Collision Avoidance) with
Protocol Acknowledgment (ACK)Data Rate � High 11 Mb/s
� Medium 5.5 Mb/s� Standard 2 Mb/s� Low 1 Mb/sThe cards use an automatic Transmit Rate Selectmechanism.
Radio characteristicsRadio characteristics of Wireless LAN cards may vary according to:
❑ Country/region where the product was purchased
❑ Type of product
Wireless communication is often subject to local radio regulations. AlthoughWireless LAN networking products have been designed for operation in the license-free 2.4 GHz band, local radio regulations may impose limitations on the use ofWireless communication equipment.
NOTE: Refer to the flyer Information to the User for regulatory informa-tion that may apply in your country/region.
Table F-4 Radio characteristics
R-F Frequency Band 2.4GHz (2400-2483.5 MHz)
Modulation Technique Direct Sequence Spread Spectrum
� CCK for High & Medium Transmit Rate� DQPSK for Standard Transmit Rate� DBPSK for Low Transmit Rate
Spreading 11-chip Barker Sequence
Bit Error Rate (BER) Better than 10-5
Nominal Output Power 15 dBm
Transmit Rate High Medium Standard LowSpeed Speed Speed Speed11 Mb/s 5.5 Mb/s 2 Mb/s 1Mb/s
Receiver Sensitivity -83 dBm -87 dBm -91 dBm -94 dBm
Delay Spread 65 ns 225 ns 400 ns 500 ns(at FER of <1%)

F-8
User’s ManualA
PP
EN
DIX
F The range of the Wireless signal is related to the Transmit Rate of the Wirelesscommunication. Communications at lower Transmit range may travel longerdistances.
NOTE: The range values listed in Table F-4 are typical distances asmeasured at the Toshiba Wireless LAN laboratories. These values providerule-of-thumb guides. They may vary according to the actual radioconditions at the location where the Wireless LAN product is installed.
❑ The range of your Wireless devices can be affected when the antennas areplaced near metal surfaces and solid high-density materials.
❑ Range is also affected by obstacles in the signal path of the radio that mayeither absorb or reflect the radio signal.
Table F-4 lists the typical ranges when used indoors in office environments such asthe following:
❑ In Open Office environments, where antennas can see each other, i.e. there areno physical obstructions between them.
❑ In Semi-open Office environments, where work space is divided by shoulder-height, hollow wall elements; antennas are at desktop level.
❑ In Closed Office environments, work space is separated by floor-to-ceilingsolid walls.
Supported frequency sub-bandsSubject to the radio regulations that apply in your country/region, your WirelessLAN card may support a different set of 2.4 GHz channels (see Table F-5).
Consult your Authorized Wireless LAN or TOSHIBA Sales office for informationabout the radio regulations that apply in your country/region.

F-9
AP
PE
ND
IX FAppendix F
Table F-5 Wireless IEEE 802.11 Channels Sets
Frequency Range 2400-2483.5 MHzChannel ID
1 24122 24173 24224 24275 24326 24377 24428 24479 2452
10 2457*11 2462
* Factory-set default channels
When installing Wireless LAN cards, the channel configuration is managed asfollows:
❏ For Wireless clients that operate in a Wireless LAN Infrastructure, theWireless LAN card will automatically start operation at the channel identifiedby the Wireless LAN Access Point. When roaming between different accesspoints the station can dynamically switch to another channel if required.
❏ For Wireless LAN cards installed in Wireless clients operating in a peer-to-peer mode, the card will use the default channel 10.
❏ In a Wireless LAN Access Point, the Wireless LAN card will use the factory-set default channel (printed in bold), unless the LAN Administrator selected adifferent channel when configuring the Wireless LAN Access Point device.

F-10
User’s ManualA
PP
EN
DIX
F

G-1
AP
PE
ND
IX G
Appendix G
AC Power Cord andConnectorsThe power cord’s AC input plug must be compatible with the various internationalAC power outlets and the cord must meet the standards for the country/region inwhich it is used. All cords must meet the following specifications:
Length: Minimum 2 meters
Wire size: Minimum 0.75 mm2
Current rating: Minimum 2.5 amperes
Voltage rating: 125 or 250 VAC(depending on country/region’s power standards)
Certification agencies
U.S. and Canada: UL listed and CSA certified
No. 18 AWG, Type SVT or SPT-2 two conductor
Europe:
Austria: OVE Italy: IMQ
Belgium: CEBEC The Netherlands: KEMA
Denmark: DEMKO Norway: NEMKO
Finland: FIMKO Sweden: SEMKO
France: UTE Switzerland: SEV
Germany: VDE United Kingdom: BSI
Australia: AS
Japan: DENANHO
In Europe, power cords must be VDE type, H05VVH2-F and two conductor.
For the United States and Canada, plug configuration must be a 2-15P (250 V) or 1-15P (125 V) as designated in the U.S. National Electrical code handbook and theCanadian Electrical Code Part II.

G-2
User's ManualA
PP
EN
DIX
G
The following illustrations show the plug shapes for the U.S.A. and Canada, theUnited Kingdom, Australia and Europe.
USA and Canada United Kingdom
Australia Europe
BS approvedUL approvedCSA approved
AS approved Approved by theappropriate agency

H-1
AP
PE
ND
IX H
Appendix H
Internal Modem GuideThis appendix describes how to install and the remove the internal modem.
CAUTION: Do not disassemble the computer beyond the steps describedin this instruction or touch any components not specifically described.
Installing the modem board
NOTE: The internal modem is preinstalled. The following is for informa-tion only.
To install the modem board, follow the steps below.
1. Save your data, quit Windows and turn off the power.
2. Disconnect the AC adaptor and any other peripheral devices.
3. Turn the computer upside down and remove the battery pack.
4. Remove one screw securing the modem cover and remove the cover.
5. Remove two screws, which you use later to secure the modem board.
6. Seat the modem board.
7. Connect the modem board cable.
8. Secure the modem board with two screws removed in step 5.
9. Seat the modem board cover and secure it with one screw.
10. Install the battery pack.

H-2
User’s ManualA
PP
EN
DIX
H
Removing the modem boardTo remove the internal modem.
1. Save your data, quit Windows and turn off the power.
2. Disconnect the AC adaptor and any other peripheral devices.
3. Turn the computer upside down and remove the battery pack.
4. Remove one screw securing the modem cover and remove the cover.
5. Remove two screws securing the modem board.
6. Lift out the modem board.
7. Disconnect the modem board cable.
8. Secure the modem board with two screws removed in step 5.
9. Seat the modem board cover and secure it with one screw.
10. Install the battery pack.
The internal modem is approved by Japan Approvals Institute for Telecommu-nications Equipment.
A00-0940JP

AP
PE
ND
IX I
I-1
Appendix I
Parts NumbersThe computer configuration and parts numbers, printed on a label on the bottom ofthe computer, indicate the CPU, LCD, memory, HDD, Slim Select Bay modulesand communication devices.

AP
PE
ND
IX I
User's Manual
I-2
Co
nfi
gu
rati
ons
The
follo
win
g ta
ble
show
s th
e co
mpu
ter c
onfi
gura
tion
indi
cate
d on
a la
bel.
Shad
ed a
reas
indi
cate
abb
revi
atio
ns u
sed
on th
e la
bel.
The
exp
lana
tions
are
to th
e le
ft o
f the
sha
ding
. Abb
revi
atio
ns a
re n
ot li
mite
d to
thos
e in
this
cha
rt. T
hey
may
cha
nge
with
out
notic
e. CP
U
LC
D
Mem
ory
H
DD
S
lim S
elec
t B
ay
Co
mm
un
icat
ion
P
entiu
m 4
1.6*
P
4-1.
6 14
"TF
T-X
GA
14
X
1
28M
B
128M
15
G
15
CD
-RO
M
C
D
W
irele
ss L
AN
W
L
1.7*
P
4-1.
7 1
28+1
28M
B
25
6M
20G
20
D
VD
-RO
M
DV
D
256M
B
256M
30
G
30
CD
-R/R
W
CR
W
256+
128M
B
384M
40
G
40
CD
-R
RW
/
256+
256M
B
512M
D
VD
-RO
M
DV
Wei
ght S
aver
_
*F
igur
es in
dica
te th
e C
PU
ope
ratin
g sp
eed
in g
igah
ertz
. For
exa
mpl
e, P
4-1.
6 m
eans
Mob
ile In
tel®
Pen
tium
® 4
pro
cess
or1.
6GH
z-M
.

GL
OS
SA
RY
Glossary-1
GlossaryThe terms in this glossary cover the topics discussed in this manual. Alternatenaming is included for reference.
AbbreviationsAC: alternating current
AGP: accelerated graphics port
ANSI: American National StandardsInstitute
APM: advanced power manager
ASCII: American Standard Code forInformation Interchange
BIOS: basic input output system
CMOS: complementary metal-oxidesemiconductor
CPU: central processing unit
CRT: cathode ray tube
DC: direct current
DDC: display data channel
DOS: disk operating system
DMA: direct memory access
DRAM: dynamic random accessmemory
DSVD: Digital Simultaneous Voiceand Data
DVD: Digital Versatile Disc
DVI: Digital Visual Interface
ECP: extended capabilities port
EGA: enhanced graphics adapter
FDD: floppy disk drive
FIR: fast infrared
HDD: hard disk drive
IDE: integrated drive electronics
I/O: input/output
IrDA: Infrared Data Association
IRQ: interrupt request
KB: kilobyte
LCD: liquid crystal display
LED: light emitting diode
LSI: large scale integration
MDA: monochrome display adapter
MPEG: moving picture coding expertsgroup
MS-DOS: Microsoft Disk OperatingSystem
OCR: optical character recognition(reader)
PCB: printed circuit board
PCI: peripheral component intercon-nect
PCMCIA: Personal ComputerMemory Card International Association
RAM: random access memory
RGB: red, green, and blue
ROM: read only memory
RTC: real time clock.
SCSI: small computer system interface
SIO: serial input/output

GL
OS
SA
RY
Glossary-2
alphanumeric: Keyboard charactersincluding letters, numbers and othersymbols, such as punctuation marks ormathematical symbols.
alternating current (AC): Electriccurrent that reverses its direction of flowat regular intervals.
analog signal: A signal whosecharacteristics such as amplitude andfrequency vary in proportion to (are ananalog of) the value to be transmitted.Voice communications are analogsignals.
ANSI: American National StandardsInstitute. An organization established toadopt and define standards for a varietyof technical disciplines. For example,ANSI defined the ASCII standard andother information processingrequirements.
antistatic: A material used to preventthe buildup of static electricity.
application: A group of programs thattogether are used for a specific task suchas accounting, financial planning,spreadsheets, word processing, andgames, etc.
ASCII: American Standard Code forInformation Interchange. ASCII code isa set of 256 binary codes that representthe most commonly used letters,numbers, and symbols.
async: Short for asynchronous.
(Abbreviations continued)
SO-DIMM: small-outline dual in-linememory module
SVGA: super video graphics adapter
SDRAM: synchronized dynamicrandom access memory
TFT: thin-film transistor
UART: universal asynchronousreceiver/transmitter
USB: Universal Serial Bus
VESA: Video Electronic StandardsAssociation
VGA: video graphics array
VRM: video ready modem
VRT: voltage reduction technology
A
AccuPoint: A pointing device inte-grated into the TOSHIBA computerkeyboard.
adapter: A device that provides aninterface between two dissimilarelectronic devices. For example, the ACadapter modifies the power from a walloutlet for use by the computer. Thisterm also refers to the add-in circuitcards that control external devices, suchas video monitors and magnetic tapedevices.
allocate: To assign a space or functionfor a specific task.
AccuPoint

GL
OS
SA
RY
Glossary-3
asynchronous: Lacking regular timerelationship. As applied to computercommunications, asynchronous refers tothe method of transmitting data that doesnot require a steady stream of bits to betransmitted at regular time intervals.
AUTOEXEC.BAT: A batch file thatexecutes a series of MS-DOS com-mands and programs each time you startthe computer.
B
backup: A duplicate copy of files keptas a spare in case the original isdestroyed.
batch file: A file that can be executedfrom the system prompt containing asequence of operating system com-mands or executable files. See alsoAUTOEXEC.BAT.
binary: The base two number systemcomposed of zeros and ones (off or on),used by most digital computers. Theright most digit of a binary number has avalue of 1, the next a value of 2, then 4,8, 16, and so on. For example, thebinary number 101 has a value of 5. Seealso ASCII.
BIOS: Basic Input Output System. Thefirmware that controls data flow withinthe computer. See also firmware.
bit: Derived from “binary digit,” thebasic unit of information used by thecomputer. It is either zero or one. Eightbits is one byte. See also byte.
board: A circuit board. An internalcard containing electronic components,called chips, which perform a specificfunction or increase the capabilities ofthe system.
boot: Short for bootstrap. A programthat starts or restarts the computer. Theprogram reads instructions from astorage device into the computer’smemory.
bps: Bits per second. Typically used todescribe the data transmission speed ofa modem.
buffer: The portion of the computer’smemory where data is temporarilystored. Buffers often compensate fordifferences in the rate of flow from onedevice to another.
bus: An interface for transmission ofsignals, data or electric power.
byte: The representation of a singlecharacter. A sequence of eight bitstreated as a single unit; also the smallestaddressable unit within the system.
byte

GL
OS
SA
RY
Glossary-4
C
cache memory: High speed memorywhich stores data that increasesprocessor speed and data transfer rate.When the CPU reads data from mainmemory, it stores a copy of this data incache memory. The next time the CPUneeds that same data, it looks for it inthe cache memory rather than the mainmemory, which saves time. Thecomputer has two cache levels. Levelone is incorporated into the processorand level two resides in externalmemory.
card: Synonym for board. See board.
CardBus: An industry standard bus for32-bit PC Cards.
capacity: The amount of data that canbe stored on a magnetic storage devicesuch as a diskette (floppy disk) or harddisk. It is usually described in terms ofkilobytes (KB), where one KB = 1024bytes and megabytes (MB), where oneMB = 1024 KB.
CD-ROM: A Compact Disk-ReadOnly Memory is a high capacity diskthat can be read from but not writtento. The CD-ROM drive uses a laser,rather than magnetic heads, to readdata from the disk.
Centronics: The printer manufacturerwhose method of data transmissionbetween a parallel printer and acomputer has become an industrystandard.
CGA: Color/graphics adapter. A videodisplay protocol defined by the IBMColor/Graphics Monitor Adapter and itsassociated circuitry. This protocolsupports two-color 640x200 and four-color 320x200 graphics, and 16-color640x200 and 320x200 text modes.
character: Any letter, number,punctuation mark, or symbol used bythe computer. Also synonymous withbyte.
chassis: The frame containing thecomputer.
chip: A small semiconductor contain-ing computer logic and circuitry forprocessing, memory, input/outputfunctions and controlling other chips.
CMOS: Complementary Metal-OxideSemiconductor. An electronic circuitfabricated on a silicon wafer thatrequires very little power. Integratedcircuits implemented in CMOStechnology can be tightly packaged andare highly reliable.
cold start: Starting a computer that iscurrently off (turning on the power).
COM1, COM2, COM3 and COM4:The names assigned to the serial andcommunication ports.
commands: Instructions you enter atthe terminal keyboard that direct theactions of the computer or its peripheraldevices.
communications: The means by whicha computer transmits and receives datato and from another computer or device.See parallel interface; serial interface.
cache memory

GL
OS
SA
RY
Glossary-5
compatibility: 1) The ability of onecomputer to accept and process data inthe same manner as another computerwithout modifying the data or the mediaupon which it is being transferred. 2)the ability of one device to connect to orcommunicate with another system orcomponent.
components: Elements or parts (of asystem) which make up the whole(system).
computer program: A set of instruc-tions written for a computer that enableit to achieve a desired result.
computer system: A combination ofhardware, software, firmware, andperipheral components assembled toprocess data into useful information.
configuration: The specific compo-nents in your system (such as theterminal, printer, and disk drives) andthe settings that define how your systemworks. You use the Hardware Setup,MaxTime or HW Setup program tocontrol your system configuration.
control keys: A key or sequence ofkeys you enter from the keyboard toinitiate a particular function within aprogram.
controller: Built-in hardware andsoftware that controls the functions of aspecific internal or peripheral device (e.g. keyboard controller).
co-processor: A circuit built into theprocessor that is dedicated to intensivemath calculations.
CPS: Characters per second. Typicallyused to indicate the transmission speedof a printer.
CPU: Central processing unit. Theportion of the computer that interpretsand executes instructions.
CRT: Cathode Ray Tube. A vacuumtube in which beams projected on afluorescent screen-producing luminousspots. An example is the television set.
cursor: A small, blinking rectangle orline that indicates the current positionon the display screen.
D
data: Information that is factual,measurable or statistical that a com-puter can process, store, or retrieve.
data bits: A data communicationsparameter controlling the number ofbits (binary digits) used to make up abyte. If data bits = 7 the computer cangenerate 128 unique characters. If databits = 8 the computer can generate 256unique characters.
DC: Direct Current. Electric currentthat flows in one direction. This type ofpower is usually supplied by batteries.
default: The parameter value auto-matically selected by the system whenyou or the program do not provideinstructions. Also called a preset value.
delete: To remove data from a disk orother data storage device. Synonymouswith erase.
delete

GL
OS
SA
RY
Glossary-6
device driver: A program that controlscommunication between a specificperipheral device and the computer. TheCONFIG.SYS file contains devicedrivers that MS-DOS loads when youturn the computer on.
dialog box: A window that acceptsuser input to make system settings orrecord other information.
disk drive: The device that randomlyaccesses information on a disk andcopies it to the computer’s memory. Italso writes data from memory to thedisk. To accomplish these tasks, the unitphysically rotates the disk at high speedpast a read-write head.
disk storage: Storing data on magneticdisk. Data is arranged on concentrictracks much like a phonograph record.
diskette: A removable disk that storesmagnetically encoded data used on amicrocomputer. Also called floppy disk.
diskette drive: An electromechanicaldevice that reads and writes to floppydisks. See also diskette.
display: A CRT, plasma screen, LCD,or other image producing device used toview computer output.
documentation: The set of manualand/or other instructions written for theusers of a computer system orapplication. Computer system documen-tation typically includes procedural andtutorial information as well as systemfunctions.
DOS: Disk operating system. Seeoperating system.
driver: A software program, generallypart of the operating system, thatcontrols a specific piece of hardware(frequently a peripheral device such asa printer or mouse).
E
echo: To send back a reflection of thetransmitted data to the sending device.You can display the information on thescreen, or output it to the printer, orboth. When a computer receives backdata it transmitted to a CRT (or otherperipheral device) and then retransmitsthe data to the printer, the printer is saidto echo the CRT.
EGA: Enhanced Graphics Adapter. Avideo display protocol defined by theIBM Enhanced Graphics Adapter andits associated circuitry for direct driveTTL displays that supports 16-color/monochrome 640x350 and 16-color640x200 and 320x200 graphics, and16-color 640x350 and 320x350 textmodes.
erase: See delete.
escape: 1) A code ( ASCII code 27),signaling the computer that whatfollows are commands; used withperipheral devices such as printers andmodems. 2) A means of aborting thetask currently in progress.
escape guard time: A time before andafter an escape code is sent to themodem which distinguishes betweenescapes that are part of the transmitteddata, and escapes that are intended as acommand to the modem.
device driver

GL
OS
SA
RY
Glossary-7
execute: To interpret and execute aninstruction.
Extended Capability Port: An industrystandard that provides a data buffer,switchable forward and reverse datatransmission, and run length encoding(RLE) support.
F
fast infrared: An industry standard thatenables cableless infrared serial datatransfer at speeds of up to 4 Mbps.
file: A collection of related information;a file can contain data, programs, orboth.
firmware: A set of instructions builtinto the hardware which controls anddirects a microprocessor’s activities.
fixed disk: See hard disk.
floppy disk: See diskette.
floppy disk drive (FDD): See diskettedrive.
Fn-esse: A TOSHIBA utility that letsyou assign functions to hotkeys.
format: The process of readying ablank disk for its first use. Formattingestablishes the structure of the disk thatthe operating system expects before itwrites files or programs onto the disk.
folder: An icon in Windows used tostore documents or other folders.
function keys: The keys labeled F1through F12 that tell the computer toperform certain functions.
G
gigabyte (GB): A unit of data storageequal to 1024 megabytes. See alsomegabyte.
GND: Ground. An RS-232C signalused in the exchange of data between acomputer and serial device.
graphics: The use of drawings,pictures, or other images, such as chartsor graphs, to present information.
H
hard disk: A non-removable diskusually referred to as drive C. Alsocalled fixed disk.
hard disk drive (HDD): An electro-mechanical device that reads and writesa hard disk. See also hard disk.
hardware: The physical electronic andmechanical components of a computersystem: typically, the computer itself,external disk drives, etc. See alsosoftware and firmware.
hertz: A unit of wave frequency thatequals one cycle per second.
hexadecimal: The base 16 numberingsystem composed of the digits 0through 9 and the letters A, B, C, D, E,and F.
host computer: The computer thatcontrols, regulates, and transmitsinformation to a device or anothercomputer.
host computer

GL
OS
SA
RY
Glossary-8
hot dock/undock: Connecting ordisconnecting a device to or from thecomputer while the computer’s power isturned on.
hotkey: The computer’s feature inwhich certain keys in combination withthe extended function key, Fn, can beused to set system parameters, such asspeaker volume.
HW Setup: A TOSHIBA utility thatlets you set the parameters for varioushardware components.
I
icon: A small graphic image displayedon the screen or in the indicator panel.In Windows, an icon represents anobject that the user can manipulate.
iLINK (IEEE1394): This portenables high-speed data transferdirectly from external devices such as
digital video cameras.infrared port: A cableless communi-cations capable of using infrared signalsto send serial data.
input: The data or instructions youprovide to a computer, communicationdevice or other peripheral device fromthe keyboard or external or internalstorage devices. The data sent (oroutput) by the sending computer isinput for the receiving computer.
instruction: Statements or commandsthat specify how to perform a particulartask.
interface: 1) Hardware and/or softwarecomponents of a system used specifi-cally to connect one system or device toanother. 2) To physically connect onesystem or device to another to exchangeinformation. 3) The point of contactbetween user, the computer, and theprogram, for example, the keyboard or amenu.
interrupt request: A signal that gives acomponent access to the processor.
I/O: Input/output. Refers to acceptanceand transfer of data to and from acomputer.
I/O devices: Equipment used tocommunicate with the computer andtransfer data to and from it.
J
jumper: A small clip or wire thatallows you to change the hardwarecharacteristics by electrically connect-ing two points of a circuit.
K
K: Taken from the Greek word kilo,meaning 1000; often used as equivalentto 1024, or 2 raised to the 10th power.See also byte and kilobyte.
KB: See kilobyte.
hot dock/undock

GL
OS
SA
RY
Glossary-9
MDA: Monochrome Display Adapter.A video display protocol defined by theIBM Monochrome Display Adapter andits associated circuitry for direct driveTTL displays that supports a mono-chrome 720x350 text mode.
megabyte (MB): A unit of data storageequal to 1024 kilobytes. See alsokilobyte.
megahertz: A unit of wave frequencythat equals 1 million cycles per second.See also hertz.
menu: A software interface thatdisplays a list of options on the screen.Also called a screen.
microprocessor: A hardware compo-nent contained in a single integratedcircuit that carries out instructions. Alsocalled the central processing unit (CPU),one of the main parts of the computer.
MMX: Refers to microprocessors withadditional instructions beyond the x86standard. The instructions were devel-oped on the basis of multimedia coderequirements and thus improve theperformance of multimedia applications.
mode: A method of operation, forexample, the boot mode or the resumemode.
modem: Derived from modulator/demodulator, a device that converts(modulates) digital data for transmissionover telephone lines and then convertsmodulated data (demodulates) to digitalformat where received.
modem
keyboard: An input device containingswitches that are activated by manuallypressing marked keys. Each keystrokeactivates a switch that transmits aspecific code to the computer. For eachkey, the transmitted code is, in turn,representative of the (ASCII) charactermarked on the key.
kilobyte (KB): A unit of data storageequal to 1024 bytes. See also byte andmegabit.
L
level 2 cache: See cache.
Light Emitting Diode (LED): Asemiconductor device that emits lightwhen a current is applied.
Liquid Crystal Display (LCD): Liquidcrystal sealed between two sheets ofglass coated with transparent conductingmaterial. The viewing-side coating isetched into character forming segmentswith leads that extend to the edge of theglass. Applying a voltage between theglass sheets darkens the liquid crystal toprovide contrast to lighted portions ofthe display.
LSI: Large Scale Integration. 1) Atechnology that allows the inclusion ofup to 100,000 simple logic gates on asingle chip. 2) An integrated circuit thatuses the large scale integration.
M
main board: See motherboard.

GL
OS
SA
RY
Glossary-10
monitor: A device that uses rows andcolumns of pixels to display alphanu-meric characters or graphic images. SeeCRT.
motherboard: A name sometimesused to refer to the main printed circuitboard in processing equipment. Itusually contains integrated circuits thatperform the processor’s basic functionsand provides connectors for addingother boards that perform specialfunctions. Sometimes called a mainboard.
MPEG: Moving picture coding expertgroup is an industry standard architec-ture for compression of video signals.
N
non-system disk: A formatted diskette(floppy disk) you can use to storeprograms and data but you cannot useto start the computer. See system disk.
nonvolatile memory: Memory,usually read-only (ROM), that iscapable of permanently storinginformation. Turning the computer’spower off does not alter data stored innonvolatile memory.
numeric keypad overlay: A featurethat allows you to use certain keys onthe keyboard to perform numeric entry,or to control cursor and pagemovement.
O
OCR: Optical Character Recognition(reader). A technique or device that useslaser or visible light to identify charac-ters and input them into a storagedevice.
OCR wand: A device that reads, usingan optical device, hand written ormachine printed symbols into acomputer. See also OCR.
on-line state: A functional state of aperipheral device when it is ready toreceive or transmit data.
operating system: A group of pro-grams that controls the basic operationof a computer. Operating systemfunctions include interpreting programs,creating data files, and controlling thetransmission and receipt (input/output)of data to and from memory andperipheral devices.
output: The results of a computeroperation. Output commonly indicatesdata 1) printed on paper, 2) displayed ata terminal, 3) sent through the serial portof internal modem, or 4) stored on somemagnetic media.
P
parallel: Refers to two or moreprocesses or events that can occursimultaneously, and without interferingwith each other. See also serial.
parallel interface: Refers to a type ofinformation exchange that transmitsinformation one byte (8 bits) at a time.See also serial interface.
monitor

GL
OS
SA
RY
Glossary-11
parity: 1) The symmetrical relationshipbetween two parameter values (integers)both of which are either on or off; odd oreven; 0 or 1. 2) In serialcommunications, an error detection bitthat is added to a group of data bitsmaking the sum of the bits even or odd.Parity can be set to none, odd, or even.
password: A unique string of charac-ters used to identify a specific user. Thecomputer provides various levels ofpassword protection such as user,supervisor and eject.
pel: The smallest area of the displaythat can be addressed by software. Equalin size to a pixel or group of pixels. Seepixel.
peripheral component interconnect:An industry standard 32-bit bus.
peripheral device: An I/O device thatis external to the central processor and/or main memory such as a printer or amouse.
plug and play: A capability withWindows that enables the system toautomatically recognize connections ofexternal devices and make the necessaryconfigurations in the computer.
pixel: A picture element. The smallestdot that can be made on a display orprinter. Also called a pel.
port: The electrical connection throughwhich the computer sends and receivesdata to and from devices or othercomputers.
Port Replicator: Devices that enablesone-point connection to a number ofperipheral devices and providesadditional ports and slots.
printed circuit board (PCB): Ahardware component of a processor towhich integrated circuits and othercomponents are attached. The boarditself is typically flat and rectangular,and constructed of fiberglass, to formthe attachment surface.
program: A set of instructions acomputer can execute that enables it toachieve a desired result. See alsoapplication.
prompt: A message the computerprovides indicating it is ready for orrequires information or an action fromyou.
R
Radio frequency interference (RFI)shield: A metal shield enclosing theprinted circuit boards of the printer orcomputer to prevent radio and TVinterference. All computer equipmentgenerates radio frequency signals. TheFCC regulates the amount of signals acomputing device can allow past itsshielding. A Class A device is sufficientfor office use. Class B provides a morestringent classification for homeequipment use. TOSHIBA portablecomputers comply with Class Bcomputing device regulations.
Random Access Memory (RAM):High speed memory within the com-puter circuitry that can be read orwritten to.
RAM

GL
OS
SA
RY
Glossary-12
serial: The handling of data bits oneafter the other.
serial communications: A communi-cations technique that uses as few astwo interconnecting wires to send bitsone after another.
serial interface: Refers to a type ofinformation exchange that transmitsinformation sequentially, one bit at atime. Contrast: Parallel interface.
serial port: A communications port towhich you can connect devices, such asa modem, mouse, or serial printer.
SIO: Serial Input/Output. Theelectronic methodology used in serialdata transmission.
soft key: Key combinations thatemulate keys on the IBM keyboard,change some configuration options,stop program execution, and access thenumeric keypad overlay.
software: The set of programs,procedures and related documentationassociated with a computer system.Specifically refers to computerprograms that direct and control thecomputer system’s activities. See alsohardware.
stop bit: One or more bits of a bytethat follow the transmitted character orgroup codes in asynchronous serialcommunications.
subpixel: Three elements, one red, onegreen and blue (RGB), that make up apixel on the color LCD. The computersets subpixels independently, each mayemit a different degree of brightness.See also pixel.
restart
restart: Resetting a computer withoutturning it off (also called ‘warm boot’or ‘soft reset’). To restart the computer,press Ctrl + Alt + Del while thecomputer is on. See also boot.
RCA jack: A single-pin connector thatcarries composite video signals, whichinclude both contrast and colorinformation. See also S-video.
RGB: Red, green, and blue. A devicethat uses three input signals, eachactivating an electron gun for a primaryadditive color (red, green, and blue) orport for using such a device. See alsoCRT.
RJ11: A modular telephone jack.
ROM: Read Only Memory: Anonvolatile memory chip manufacturedto contain information that controls thecomputer’s basic operation. You cannotaccess or change information stored inROM.
RS-232C: The Electronic IndustriesAssociation (EIA) interface standardthat describes the 25-pin connectorinterface and control, data, and statussignals that allow asynchronouscommunications between computers,printers, communications and otherperipheral devices.
S
SCSI: Small Computer SystemInterface is an industry standardinterface for connection of a variety ofperipheral devices.

GL
OS
SA
RY
Glossary-13
S-video: This connection providesseparate lines for contrast and color,which produces a video image superiorto that produced by a compositeconnection. See also RCA jack.
synchronous: Having a constant timeinterval between successive bits,characters or events.
system disk: A disk that has beenformatted with an operating system. ForMS-DOS the operating system iscontained in two hidden files and theCOMMAND.COM file. You can boot acomputer using a system disk. Alsocalled an operating system disk.
T
terminal: A typewriter-like keyboardand CRT display screen connected tothe computer for data input/output.
TFT: A color LCD technology thatapplies individual transistors to eachpixel enabling fine display control andexcellent screen legibility.
TTL: Transistor-transistor logic. Alogic circuit design that uses switchingtransistors for gates and storage.
U
USB: Enables chain connection of anumber of USB-equipped devices toone port on your computer. Forexample, you might connect a USB-HUB to the computer, then connect akeyboard to the USB-HUB and a mouseto the keyboard.
write protection
V
VGA: Video graphics array is anindustry standard video adapter that letsyou run any popular software.
volatile memory: Random accessmemory (RAM) that stores informationas long as the computer is connected toa power source.
W
Warm dock/undock: Connecting ordisconnecting a device to or from thecomputer while the computer issuspended.
warm start: Restarting or resetting acomputer without turning it off.
window: A portion of the screen thatcan display its own application ordocument. Often used to mean aMicrosoft Windows window.
Wireless LAN: A short-range radiotechnology designed to simplifywireless communication with otherLAN systems based on Direct SequenceSpread Spectrum radio technology thatcomplies with the IEEE 802.11Standard (Revision B) .
write protection: A method forprotecting a diskette (floppy disk) fromaccidental erasure.

GL
OS
SA
RY
Glossary-14

Index-1
IND
EX
Index
A
AC adaptor 1-6, 2-11DC IN 15V port 2-4additional 1-12, 8-9connecting 3-5
AccuPoint II 1-5, 2-8problems 9-16using 4-1
Advanced Port Replicator 1-12, 8-11ASCII characters 5-9Auto power on, See Power
B
Battery, See also Battery packcharging 6-8extending life 6-11indicator 2-8, 6-4monitoring capacity 6-9real time clock 1-6, 6-6safety precautions 6-7save mode 1-10types 6-5
Battery charger 1-12, 8-9Battery pack 1-6, 6-5
additional 1-12, 8-7location 2-5replacing 6-122nd, See Slim Select Bayusing 4-13problems 9-24
Boot priority 7-7
C
Cache memoryCPU cache 1-3Level 2 cache 1-3
CD-ROM drive, See also Slim SelectBay 1-4, 4-4
CD-R/RW drive, See also Slim SelectBay 1-4, 4-5
CD-RW/DVD drive, See also SlimSelect Bay 1-5, 4-5
Charger, See Battery chargerCleaning the computer 4-22COM level, See Ports, serialCooling 1-10, 4-23
D
DC IN indicator 2-8, 6-4Disk indicator 2-8Diskette care 4-12Diskette drive 8-11
connecting 4-11disconnecting 4-12problems 9-14using 4-10
Display 1-5, 2-7, See also Videomodes and Monitor external
automatic power off 1-9controller 1-5, Appendix Bdriver 1-12opening 3-5selection, See Hot keys
Documentation list 1-2, 1-3DVD-ROM drive, See also Slim
Select Bay 1-4software 1-11using 4-4

Index-2
User's ManualIN
DE
X
E
Environment 3-2Equipment checklist 1-1Equipment setup
general conditions 3-2placement 3-2
Ergonomicslighting 3-4seating and posture 3-3work habits 3-4
Expansion memory, See Memoryexpansion
F
Fn key emulation 5-6Fn + Alt (enhanced keyboard
simulation) 5-3Fn + Ctrl (enhanced keyboard
simulation) 5-3Fn + Enter 5-3Fn + Esc (sound mute) 5-4Fn-esse 1-10Fn + F1 (instant security) 5-4Fn + F2 (power save mode) 5-4Fn + F3 (standby) 5-4Fn + F4 (hibernation) 5-5Fn + F5 (display selection) 5-5Fn + F6 (display brightness) 5-5Fn + F7 (display brightness) 5-5Fn + F8 (wireless setting) 5-6Fn + F10 (arrow mode) 5-3, 5-7Fn + F11 (numeric mode) 5-3, 5-7Fn + F12 (ScrLock) 5-3Fn Sticky key 5-6Function Keys 5-2
HHard disk drive 1-4
automatic power off 1-9problems 9-9
Hibernation 1-10, 5-5problems 9-22
Hotkeys 1-8, 5-4display brightness 5-5display selection 5-5hibernation 5-5instant security 5-4power save mode 5-4standby 5-4sticky key utility 5-6wireless setting 5-6
HW Setup 1-10accessing 7-1Boot Priority 7-7CPU 7-7Device Config 7-5Display 7-6General 7-4Keyboard 7-9LAN 7-11Parallel/Printer 7-6Password 7-4Pointing Devices 7-6USB 7-10window 7-2
IIndicators 2-8, 6-4Infrared port, See also Ports
problems 9-15Instant security, See Hot keysInterfaces, See Ports

Index-3
IND
EX
KKeyboard 1-5, 5-1
emulating enhanced keyboard 5-2F1 . . . F12 function keys 5-2problems 9-8Typewriter keys 5-1
Keypad overlay 1-9, 5-6arrow mode 5-7numeric mode 5-7temporarily changing modes 5-8temporarily using normal keyboard
(overlay on) 5-8temporarily using overlay (overlay
off) 5-8turning on 5-7Windows special keys 5-6
L
LAN, See also Wireless LAN 1-7cable types 4-15connecting 4-15disconnecting 4-16NetworkDeviceSwitch 4-17problems 9-23Super Long Life scheme 4-18using 4-15
LCD, See Display, Video modes,Monitor external
Level 2 cache, See Cache memoryLock, security, See Security lock
M
Main battery, See Battery packMemory 1-3
expansion 1-12, 8-4installing 8-4removing 8-6
slots 1-3Microphone, See sound system,
microphoneMicroprocessor, See Processor
Modem 1-7, 4-18connecting 4-21disconnecting 4-22jack location 2-4problems 9-21region selection 4-18using 4-18
Monitor external 8-12, See alsoVideo modes and Ports
problems 9-18Mouse, See also Ports
MouseWare 1-11Moving the computer 4-22
N
Numeric keypad, See Keypad overlay
O
Operating system 1-8Overlay, See Keypad overlay
P
Panel power on/off, See PowerParallel port, See Ports, parallelPassword
power on 1-9starting the computer with 6-14supervisor 1-11, 7-11user 7-4
PC card 1-6installing 8-2location of slots 2-2problems 9-17removing 8-3
Pointing devices, See AccuPoint IIPorts
DC IN 15V 2-4docking 2-5external monitor 1-6, 2-4headphone, See Sound systeminfrared 1-6, 2-1
Index

Index-4
User's ManualIN
DE
X
LAN 2-4microphone, See Sound systemmodem 2-4parallel 1-6, 2-4PS/2 keyboard/mouse 1-6, 2-5serial 1-6, 2-5USB 1-6, 2-5
Powerauto power on 1-9button location 2-7indicator 2-8, 6-5panel power on/off 1-9restarting 3-13turning off 3-8turning on 3-7system auto off 1-9
Printerparallel 7-6, 8-12problems 9-15
ProblemsAccuPoint II 9-16analyzing symptoms 9-2CD-ROM drive(Black) 9-9CD-R/RW drive(Black) 9-10CD-RW/DVD-ROM drive(Black) 9-13diskette drive 9-14DVD-ROM drive(Black) 9-11hard disk drive 9-9hardware and system checklist 9-3infrared port 9-15keyboard 9-8LAN 9-23LCD panel 9-8memory, expansion 9-23modem 9-21monitor, external 9-18password 9-7PC card 9-17power 9-4
preliminary checklist 9-1printer 9-15PS/2 mouse 9-16self test 9-4serial mouse 9-17sound system 9-19standby/hibernation 9-22support from TOSHIBA 9-24system start-up 9-3TV output signal 9-19USB 9-20Wireless LAN 9-24
Processor 1-3
R
Real time clock battery, See BatteryRecovery CD-ROM 3-13
S
Screen, See DisplayScrLock (Fn + F12), See Soft keysSecurity lock 1-8
attaching 8-15location 2-2
Self Test, See ProblemsSensor switch 2-8
location 2-7Serial port, See Ports, serialSlim Select Bay 2-3
changing modules 4-3HDD adaptor 1-13, 2-16, 8-9modules 2-11 to 2-16options 1-122nd battery pack 1-14, 2-16, 8-7
Soft keys 5-2cursor control mode 5-3Enter 5-3numeric mode 5-3right Alt key 5-3right Ctrl key 5-3ScrLock 5-3

Index-5
IND
EX
Sound system 1-7drivers 1-11headphone 1-6, 2-1microphone 1-6, 2-1problems 9-19speaker 2-7volume control 2-2
Standby 1-9System auto off 1-9
T
TOSHIBA Power Saver 1-10Troubleshooting, See ProblemsTV 8-13
U
Utilitieslist 1-10
USB 1-6location 2-4problems 9-20
V
Video modes, Appendix BVide-out jack 1-7, 2-2Video RAM 1-3Volume control, See Sound system
W
Windows®XP Professional setup 3-8Windows®2000 setup 3-8Wireless LAN 1-7
problems 9-24using 4-13
Index

Index-6
User's ManualIN
DE
X
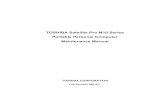


![TOSHIBA Portable PC-just 6.4 The IBM ® MS-Dos@ ROMvtda.org/docs/computing/Toshiba/BT100AO_T1000... · TOSHIBA Portable Persona] Computer o The srnaJJest, lightest PC-just 6.4 pounds](https://static.fdocuments.in/doc/165x107/6007f61937f89d6f9923c97a/toshiba-portable-pc-just-64-the-ibm-ms-dos-toshiba-portable-persona-computer.jpg)