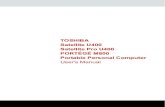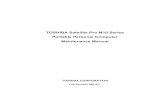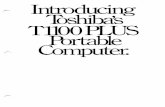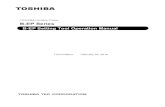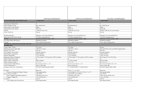Toshiba T1100 PLUS Portable Personal Computer
196
TOSHIBA T1100 PLUS PORTABLE PERSONAL COMPUTER User's Manual , PAD8645-1
Transcript of Toshiba T1100 PLUS Portable Personal Computer
Toshiba T1100 PLUS Portable Personal Computer - User's Manual -
PAD8645-1User's Manual
The TllOO PLUS User's Manual
T his manual explains how to use your Tll00 PLUS Portable Personal Computer. T he information described here is subject to change with out notice and does not represent a commitment on the part of Toshiba America, Inc.
© Toshiba America, Inc., 1986, 1987
MS-DOS is a registered trademark of Microsoft Corporation. IBM is a registered trademark of International Business Machines Corpora tion. Hayes is a registered trademark of Hayes Microcomputer Prod ucts, Inc.
- I
FCC NOfICE
This equipment generates and uses radio frequency energy and if not installed and used properly, that is, in strict accordance with the man ufacturer's instructions, may cause interference to radio and television reception. It has been ty pe tested and found to comply with the limits for a Class B computing device in accordance with the specifications in Subpart J of Part 15 of FCC Rules, which are designed to provide -
reasonable protection against such interference in a residential instal lation. However, there is no guarantee that interference will not occur in a particular installation. If this equipment does cause interference to radio or television reception, which can be determined by turning the equipment off and on, the user is encouraged to try to correct the interference by one or more of the following measures:
o reorient the receiving antenna
o relocate the computing device with respect to the receiver
o move the computer away from the receiver
o plug the computer into a different outlet so that computer and receiver are on different branch circuits.
If necessary, the user should consult the dealer or an experienced radio/television technician for additional suggestions. The user may find the following booklet prepared by the Federal Communication Commission helpful:
How to Identify and Resolve Radio-TV Interference Problems U.S. Government Printing Office
Washington, D.C. 2040 Stock Number 004-000-00345-4
WARNING
This equipment has been certified to comply with the limits for a Class B computing device, pursuant to Subpart J of Part 15 FCC Rules. Only peripherals certified to comply with the Class B limits may be attached to this computer. Opera tion with noncertified peripherals or peripherals not oper ated by Toshiba is likely to resUlt in interference to radio and TV reception. Shielded cables and ferrite core must be used on all interface cables with the equipment.
TABLE OF CONTENTS
How to Read this Manual ............................ 1/3 Definition of Terms ......................... . ....... 1/3
Computer Capabilities ............................... 1/4
Chapter 2/QUICK START
Chapter 3/SETTING UP
Equipment Checldist ................................ 3/1 What to do in Case of Equipment Damage .............. 3/1 Computer Part Identification ......................... 3/2
uft Side .......................................... 3/2 Right Side ......................................... 3/3 Back ............................................. 3/4 Top with the Cover Open ............................ 3/5
Built in Battery and AC Adapter ...................... 3/6 '----
Powering the Computer with the AC Adapter ........... 3/7 Powering the Computer with the Battery ................ 3/8 Charging the Battery ................................ 3/8
CoanectiDg tbe Computer's Parts .....•................ 3i'9 Step 1 Connecting the AC Power Adapter ............. 3/9 Step 2 Charging the Battery ......................... 3/9 Step 3 Connecting a 5Y4" External Drive ............. 3/10 Step 4 Connecting a Printer to the T1100 PLUS ....... 3/10
Connecting a Parallel Printer ...................... 3/10 Connecting a Serial Printer ....................... 3/11
IT
Drive Options ...................................... 4/1 Drive Identifiers .................................... 4/2 Managing Drives ................................... 4/2
Using the T1100 PLUS with lWo Internal 3Y2" Drives ................... · ....... · ........... 4/3 Using the T1100 PLUS with an External 5Y4" Drive .... 4/3 Using the T1100 PLUS with the Floppy Link .......... 4/4 Using the T1100 PLUS with a Fixed "Disk ............. 4/4 RAM Disk ...................................... 4/4
u .... Diskettes ...................................•. 4/5
The System Diskette ................................. 4/5 Daht Diskettes and Program Diskettes .................. 4/5 Working Diskettes .................................. 4/6 Saving Data on Diskette ............................. 4/6
. Backing Up .......................... . ......... , .. • 4/6 Write Protecting Diskettes ............................ 4/7
Care of 3Y2" Diskettes ............................... 4/8 Inserting and Removing 3 Y2" Diskettes ................. 4/9 Write Protecting 3Y2" Diskettes ..................... .. 4/10 Labeling 3 Y2" Diskettes ............................. 4/10
5~" Diskettes ........................... .......••. 4/11 Care of 5Y4" Diskettes .............................. 4/11 Inserting and Removing 5 Y4" Diskettes ................ 4/12 Write Protecting 5 Y4" Diskettes ...................... 4/13 Labeling 5 Y4" Diskettes ............................. 4/13
ne ExterDaI5~" Diskette Drive ..................... 4/14
-
Chapter 5/0PERATING THE T1100 PLUS
Step 1 Thrning the System On ....................... 5/2 Step 2 Self Test ................................... 5/2 Step 3 Adjusting the LCD Screen ................ . ... 5/3 Step 4 Loading the Operating System ................. 5/3 Step 5 Entering the Date and Time ................... 5/4 Step 6 Making a Working Copy of the
System Diskette ............................. S /6 Step 7 Formatting Diskettes ......................... 5/7
Formatting 3 Yz" Diskettes ......................... 5/8 Formatting 5 v.a 1/ Diskettes ......................... 5/9
"~ .................. . The Keyboard and Software ......................... 5/11 The Keyboard and MS-DOS ....................... . . 5/11 Using the Keyboard ................................ 5/11
lYpewriter Keys ................................. 5/12 The Integrated Numeric Keypad ................... 5/13 Computer /Keyboard Control Keys ................. 5/14
Soft Switches ..................................... 5/18 Selecting Processor Speed ........................ 5/18 Selecting the Display ............................. 5/19 Selecting Character Display ............... ; ....... 5/19 Selecting Cursor Functions Using the Integrated Numeric Keypad ....................... 5/20
lorning the Computer Off .......................... 5/21
In
IV
Wlaat is MS-DOS ................................... 6/1
Files and Directories .........•...................... 6/1
Identifying Files ....... 0 •••••••••• 0 0 0 0 0 0 0 •• 0 0 ••••••• 6/4
Drive Identifier 0 0 0 0 0 0 0 0 0 0 0 0 0 0 0 0 0 0 0 0 0 0 0 0 0 0 0 0 0 0 0 0 0 0 0 0 0 6/4
Filename 0 0 0 0 0 0 0 0 0 0 0 0 0 0 0 0 0 0 0 0 0 0 0 0 0 0 0 0 0 0 0 0 0 0 0 0 0 0 0 0 0 0 6/5
MS-DOS Commands 0 0 0 0 ••••• 0 ••••••••••••••••••••• 6/7
Internal Commands 0000000000000000000000000000000006/7
External Commands 00000 0 0 0 0 0 0 0 0 00000000000000000006/7
Working with MS-DOS Commands . 0 0 •••••••••••• 0 0 •• 6/8
How to Issue a Command 0 0 0 0 0 0 0 0 0 0 0 0 0 0 0 0 0 0 0 0 0 0 0 0 0 0 0 0 6/8
How to Correct a Mistake 00000000000000000000000000006/9
How to Interrupt a Command 000000000000000000000006/10
How to Pause Screen Output 0000000000000000000000006/10
How to Change the Current Diskette Drive 00000000000006/10
How to Restart the Computer 0 0 0 0 0 0 0 0 0 0 0 0000 0 0 0 0 0 0 0 0 0 6/11
Common MS-DOS Commands o. 0 0 • 0 0 0 0 0 0 • 0 • 0 ••••••• 6/12
COpy 00000000000000000000000000000000000000000006/12
How to Copy a File on the Source Diskette 0 0 0 0 0 0 0 0 0 0 0 0 0 0 0 0 000 0 0 00 0 0 0 0 000 0 0 0 6/13
How to Copy a File to a Target Diskette Without Changing its Name 00000000000000000000006/13
How to Copy a File to a Target Diskette . Changing its Name 0 0 0 0 0 0 0 0 0 0 0 0 000 0 0 0 0 0 0 0 0 000 0 0 0 0 6/14
How to Copy all the Files from a Source Diskette to a Target Diskette 0 0 0 0 0 0 0 0 0 0 0 0 0 0 0 0 0 0 0 0 0 0 6/14
DEL (ERASE) 0 0 0 0 0 000 000 000 0 000 0 0 0 0 0 0 0 0 0 0 0 0 000 0 0 0 6/15
How to Delete a File. on a Diskette in the Current Drive 0 0 0 0 0 0 0 0 0 0 0 0 0 0 0 0 0 0 0 0 0 0 0 0 0 0 0 0 0 6/15
How to Delete a File on the Alternate Drive 0000000000000000000000000000000006/16
. How to Delete all the Files on the Current Diskette Drive 00 0 0 0 0 0 0 000 0 0 000 0 0 0 0 0 0 006/16
DIR 000000000000000000. 0000000000000000000000000006/17
How to Display the Directory on the Current Drive 0 0 0 0 0 0 0 0 0 0 0 0 0 0 0 0 0 0 0 0 0 0 0 0 0 0 0 0 0 0 0 6/17
How to Specify Certain Files for Display 000 000 000 0 0 0 6/18
DISKCOPY 0 0 0 0 0 0 0 0 0 0 0 0 0 0 0 0 0 0 0 0 0 0 0 0 0 0 0 0 0 0 0 0 0 0 0 0 0 0 6/18
How to Copy a Diskette 000000000000000000000000006/19
.......
-
---
.......
TABLE OF CONTENTS
FORMAT ........................................ 6/20 How to Format a 3Y2" Diskette .................... 6/21 How to Format a 3 Y2" System Diskette ........... ... 6/22 How to Format a 5Y<a" Diskette .................... 6/23
RENAME ........................................ 6/24 How to Rename a File on a Diskette in the Current Drive ...................... 6/25 How to Rename a File on a Diskette in an Alternate Drive ..................... 6/25
TypE ........................................... 6/26 How to Display File Contents on the Current Drive ............................. 6/26 How to Display File Contents on the Alternate Drive .............................. 6/26
'1* •• _ .' • • PIt .. · ... , · . ... . . • ~
Converting Software to Run on the Tll00 PLUS ......... 7/1
Software that Comes on a 5 ~ " Unprotected Diskette ................................ 7/1 Copy Protected Software ............................. 7/2
Ramdng Software on the TIl. PWS ................. 7/4
Screen Display and Graphics .......................... 7/4 Using Software to Change Display Attributes .................................. 7/4 Using CHAD to Change Display Attributes ............. 7/6
Chapter 8/T1100 PLUS OPTIONS
51A" External Diskette Drive .......................... 8/1 Modem.Board ..................................... 8/1 External KGB or Composite MoDi'or .................. 8/2
Connecting the Tll00 PLUS to an RGB Monitor ...................................... 8/2 Connecting the Tll00 PLUS to a Composite Monitor ................................. 8/2
SeriaI))eyIces ...................................... 8/3 DTE-DCE Signaling Arrangements .................... 8/3 Defining the Output Device for a Serial Printer .......... 8/5 Setting Serial Parameters ............................. 8/5
In the Serial Device ............................... 8/6 Through the Software ............................. 8/7 With the MODE Command ....................... 8/7
ftoppy IJnk ...................................•.. 8/10 F.x ........ Cbassis ............•.................... 8/11
- -
TABLE OF CONTENTS
Chapter 9/D~AGNOSTICS
Problem DetermiBatioa Proeedures .................... 9/1 What to '\\StdI For ................................. 9/1 Softnre Erron .................................... 9/1 Besie Computer Problems .............•.......•...... 9/3
Battery Errors ...................................... 9/4 Computer Start Up Errors ........................... 9/4 Self Test Errors ..................................... 9/5 Electrical Connection and Switch Errors ................ 9/6 MS-DOS System Diskette Errors ...................... 9/7 Clock Errors ....................................... 9/9 External Drive Errors ............................... 9/9 External Monitor (Black and White or RGB) Errors ................................... 9/10 Diskette Errors .................................... 9/11 Keyboard Errors ................................... 9/11 LCD Errors · ...................................... 9/11 Floppy Link Errors ........ . ....................... 9/12 Printer Errors ..................................... 9/12 Modem Errors .................................... 9/13 RAM Disk (VDISK) Errors ......................... 9/13
RuDIIiDg tile DiapostiCs Test Propam ..•.••.••••••..• 9/14
Step 1 Loading MS-DOS ......................... 9/14 Step 2 Loading the Diagnostic Test Program ......... 9/14 Step 3 System Configuration ...................... 9/15 Step 4 Selecting Diagnostic Test Options ............ 9/17 Step 5 System and Memory Testing ................. 9/19 Step 6 Testing the Screen ......................... 9/20 Step 7 Testing Character Sets ...................... 9/21 Step 8 Testing Graphics Display .................... 9/22 Step 9 Testing Diskette Drives ..................... 9/22 Step 10 Testing the Hard (Fixed) Disk Drive ........... 9/24 Step 11 Testing the Printer ......................... 9/24 .,..--_-.-..-..- Stopping tile DIaposdcs Test Program .••..•.•...••... 9/25
vn
Appendix AITHE CHAD COMMAND
CbaDaing Screen Attributes .......................... All Using the CHAD Menu ............................. A/2 UsingtbeCHAD Command ......................... A/4 Making Cllaages Permanent ......................... A/5
Appendix BIASCII CHARACTER SET
How to Read this Manual . . . . . . . . . . . . . . . . . . . . . . . . . . . . 1/3
Definition of Terms . . . . . . . . . . . . . . . . . . . . . . . . . . . . . . . . . 1/3
I
, I
This manual introduces you to the Toshiba TllOO PLUS Portable Computer.
If you've used a computer before, we suggest you review the material in this manual as it includes infonnation specific to the TIIOO PLUS. If this is your first experience with a computer, read each chapter carefully. A little time spent learning about the TIIOO PLUS will save you time later and enable you to use it to its fullest extent.
Quick Start is a shortcut startup procedure. If you are familiar with personal computers, use this chapter to get started before reading further. More detailed setup and operating procedures are in the ch pters entitled 'Setting up the Computer' and 'Operating the TIIOO PLUS.'
Setting up the Computer explains in detail how to set up and begin operating the T l lOO PLUS. It includes a discussion of computer parts. Whatever your level of experience, we recommend you read
1/1
Chapter 1 INTRODUCTION
The Toshiba T l lOO PLUS personal computer is co pact, light, and easily portable. Small but mighty, this powerful tool is compatible with all popular mM PC software.
Various accessories, including an external diskette drive, color monitor and printer,. let you add hardware to fit your needs.
Whether you are an experienced computer user or a beginner, we know yo will be impressed by the superb quality and versatility of the Tl lOOPLUS.
INTRODUCTION/Chapter
through this chapter as it contains important infonnation regarding the Tll00PLUS.
Diskette Drives and Diskettes contains all you need to know about diskette drive options and how to care for 3 1/2" and 5 1/4" diskettes.
Operating the Tll00 PLUS takes you step by step through loading the operating system (MS-DOS) and making a backup copy of your system diskette. It explains the keyboard, how to turn the computer on and off and concludes with a discussion of care and maintenance.
Using MS-DOS gives a brief explanation of Microsoft's Disk Operating System (MS-DOS), discusses using the keyboard with the operating system and provides step by step procedures for the most frequently used MS-DOS commands. A more extensive discussion of MS-DOS is in the MS-DOS Manual.
Using Software on the Tll00 PLUS discusses converting software from the 5 1/4" fonnat to the TIIOO PLUS's 3 1/2" fonnat and gives tips on running software with the TIl 00 PLUS.
Tll00 PLUS Options covers installing and using the additional hardware options available for use with the TIl 00 PLUS.
Diagnostics guides you through problem solving procedures. Use this chapter to troubleshoot malfunctions before calling your dealer. It also describes the Diagnostic Test program, its function and how to use it as an aid in troubleshooting.
-
-
\
-
-
The Index lists reference words by page number.
Appendix A, The CHAD Command, tells you how to use the CHAD command to set screen attributes.
Appendix B, The ASCII Character Table, shows the ASCn character set.
1/2
Chapter 1/ INTRODUCTION
Combinations of keys are occasionally referred to by key name and a
plus (+) sign. For example, Ctrl + Break means you must hold down the Ctrl key and at the same time press the Break key.
Definition of Terms
Each chapter begins with a fold out flap that contains illustrations and the chapter's table of contents. Before you begin reading a chapter, turn to its table of contents and open the flap. The illustrations referred to in the text are on the flap and are identified by capital letters.
Italics are used to identify variables you need to replace. For example, when the manual discusses entering the time and date it refers to the hours and minute as hh:mm. This means you are to replace the hh with the current hours and the mm with the current minutes.
Keytops are shown as you see them on the keyboard. Computer parts are referred to by the abbreviations used on the computer. For example, the parallel port is called the PRT/FDD since that is the name on the back of the computer that identifies it.
Throughout the manual the following terminology is used:
,.... ,
o Diskette refers to 3 1/2" or 5 1/4" floppy diskettes that are inserted and removed from the computer.
o Disk refers to a hard, or fIXed disk. (The Tl100 PLUS does not come with a fixed disk, but is capable of supporting one through the expansion chassis.)
_
o Alternate drive refers to the drive the computer is not currently accessing, frequently drive B.
1/3
IChapter
INTRODUCTION 1
The IBM compatible Toshiba TIl 00 PLUS Portable Computer is one of the most advanced personal computers on the market. Weighing less than 10 lbs, it incorporates the following features.
D 256K bytes or 640K bytes of Random Access Memory (RAM) make it unnecessary to buy more memory to run most software packages.
D Two internal double sided, double density 3 1/2" diskette drives hold 720K bytes of information each.
D A resolution liquid (LCD) with 80 columns and lines, 640 and vertical pixels is one of the sharpest in the industry.
D A Centronics-type parallel printer port compatible with IBM PC parallel printer cables will enable you to connect your TIl 00 PLUS to any IBM compatible printer. Toshiba's 3-in-One printers provide exceptional letter quality print and excellent graphics for use with the TIl 00 PLUS.
D A serial port enables you to connect serial devices (such as a mouse or serial printer) to the computer.
D A keyboard with 81 keys provides complete compatibility with mM software.
D An integrated numeric keypad provides easy numeric data entry.
D A built-in rechargeable Nickel-Cadmium battery provides up to 8 hours of operatmg power, enabling you to use the computer wherever you go.
D An AC adapter with power cord recharges the computer and provides power when the batteries are low.
D An external diskette drive port lets you attach an external 5 1/4" diskette drive.
D Two external display connectors for both RGB color and composite monocfirome monitors let you attach an external momtor to the TIl 00 PLUS.
1/4
The following hardware options are available from Toshiba.
D An AC powered 5 1/4" external diskette drive allows the T1100 PLUS to read from and write to 5 1/4" diskettes that are interchangeable with ffiM PC and compatible computers.
D A user installable 1200 bps Hayes-compatible internal modem allows you to access any of the consumer information services or dial into computer bulletin boards.
D The Floppy Link allows you to use one of the 5 1/4" diskette drives in your IBM PC, PC/XT or PC AT (or compatible) with the TllOO PLUS.
o An expansion chassis allows you to install up to 5 ffiM compatible cards.
D An automobile power adapter allows you to recharge the battery from your car.
Benefits
The TIl 00 PLUS is flexible and includes many user friendly benefits.
D It is compact, light and easily portable, and fits into many briefcases.
- D It has an easy-to-use keyboard.
o The LCD screen has a multi-position hinge that allows it to lie flat, providing easy access to an external monitor.
o It is powered by a high power capacity, rechargeable battery.
o A low battery indicator light alerts you when it is time to charge the battery.
D It is ffiM PC compatible, allowing you to run PC software.
o It comes with this User's Manual and an MS-DOS Reference Manual.
1/5
I •
,....
-
Chapter 2/QUICK START
LCD HINGES
POWER/SPEED (A) UPPER DISK IN USE (B) LOWER DISK IN USE CRT LOW BATTERY
2/B
JIj..¥
L - ,
2/C -'\ ;
Chapter 2 QUICK START
This chapter is for experienced computer users. If you are familiar with MS-DOS, diskettes, and loading and unloading software, 'Quick Start' will enable you to begin using the TllOO PLUS within minutes of unpacking.
If you are new to computers, however, we strongly recommend that you read the next chapter, 'Setting up the Computer' and use this chapter as a reminder once you have become familiar with the steps.
This quick start procedure assumes:
D The battery is not charged.
D A working copy of the 3 1/2" MS-DOS operating system diskette is at hand.
D You are running the computer with the AC adapter.
D You are not using an external drive.
Take the following steps: -
\
I Set the computer on a flat surface with the words 'TIl 00 PLUS' facing you.
2 Insert the round end of the AC adapter cable into the DC IN jack on the back of the computer. The DC IN jack is on the right side of the computer next to the on/off switch as you face it from the rear.
3 Insert the two-prong end into a standard 120V wall outlet.
4 Check that the indicator light on top of the computer is on. The light indicates the adapter is correctly attached to the computer and a working wall outlet.
5 Locate the power on/off switch on the side as you face the back of the computer and check that it is
2/1
I
START/Chapter
QUICK 2
-
7 Pull the two latches on either side of the computer forward and
lift the display screen.
-
10 Tum the computer on.
11 The computer perfonns a self test followed by the message:
Place system disk in drive Press any key when ready.
12 Insert the MS-DOS system diskette in drive A and press any key to load the operating system.
NOTE You may insert the system diskette in the drive before the message 'Place system disk in drive' appears on the screen. The program is then automatically loaded following the self test.
13 Answer the date and time questions.
14 The ' A>' prompt appears on the screen. Eject the system diskette.
You are ready to load your software and get to work.
2n,
THE COMPUTER I Chapter 3/SETTING UP
Equipment Checklist ................................ 3/1 What to do in Case of Equipment Damage .............. 3/1 Computer Part Identification ......................... 3/2
Left Side ..................................... . .... 3/2 Right Side ........................ . ................ 3/3 Back .......................... . . . ... . .. . . . ....... 3/4 Top with the Cover Open ... . ........ . ............... 3/5
Built in Battery and AC Adapter ...................... 3/6
Powering the Computer with the AC Adapter ... . ....... 3/7 Powering the Computer with the Battery ................ 3/8 Charging the Battery ................................ 3/8
Connecting the Computer's Parts ...................... 3/9
Step 1 Connecting the AC Power Adapter ...... . ...... 3/9 Step 2 Charging the Battery ............... . . . ....... 3/9 Step 3 Connecting a SV<t" External Drive ............. 3/10 Step 4 Connecting a Printer to the TI100 PLUS ....... 3/10
Connecting a Parallel Printer ........ . ............. 3/10 Connecting a Serial Printer .................. . .... 3/11
I 3/A
LATCH HOOKS
LCD HINGES
INDICATOR LIGHTS: POWER/SPEED (A) UPPER DISK IN USE (B) LOWER DISK IN USE CRT LOW BATTERY
3/B
THE COMPUTER
This chapter describes the computer's parts, discusses charging the battery and explains how to connect all the parts in preparation for operation.
The following is a list of the equipment that has been included with the TII00 PLUS. If any of the items are missing or damaged, notify your dealer immediately.
o Tll00 PLUS portable computer
o AC adapter with power cable
o 3 1/2" diskette containing the Microsoft MS-DOS operating system programs
Tll00 PLUS User's Manual and MS-DOS Manual o
Should you discover any faults in the computer due either to damage caused during shipping or defects in manufacturing, notify your dealer right away. It is the dealer's responsibility to resolve any such
3/1
I
\
Canada Toshiba Canada Ltd. 3680 Victoria Park Avenue Willow dale, Ontario Canada M2H 3K 1
Europe Toshiba Europa (I.E.) GmbH Hammer Landstrasse 115 4040 Neuss 1 F.R. Germany
Australia Toshiba (Australia) Pty Ltd. 84-92 Talavera Road North Ryde N.S.W. 2113 Australia
United Kingdom Toshiba Information Systems (U.K.) Ltd. Toshiba House Brooklands Close Sunbury-On-Thames Middlesex TW16 7DX
This section introduces the various computer parts. Become familiar ,.....
with them before you begin operating the computer.
Left Side
Figure 3/B is a photograph of the left side of the computer. Notice the latch lever. There is one like it on the right side. Sliding these two levers fOlWard together lifts the LCD, allowing access to the keyboard.
3{2
Chapter 3/SETTING UP
The A B PRT switch is a slide switch. If you attach a 5 1/4" external drive to the Tiloo PLUS, this switch must be set on A or B. If you are not using an external drive this switch must be on PRT.
For a more detailed discussion on diskette drives and how to specify them, see the chapters, 'Diskette Drives and Diskettes' and 'Using MS DOS.'
The LCD contrast dial controls the contrast of the Liquid Crystal Display (LCD) screen. Adjust the angle of the screen fIrst, then use the LCD contrast dial to fme tune the display to your satisfaction.
Right Side
The right side of the computer is illustrated in Figure 3/C. Notice the latch lever, corresponding to the one on the left side. Sliding these two latch levers forward together opens the computer.
Two 3 1/2" diskette drives are located at the rear. The upper drive is drive A and the lower drive is drive B. Each drive includes a diskette
. , insertion slot, a drive indicator light and a diskette eject button .
The insertion slot is' a narrow, horizontal opening in the middle of each drive. Diskettes are inserted here.
Each drive's indicator light comes on when the diskette drive is being accessed by the system. When the light to the left of drive A comes on, drive A is in use. When the light to the left of drive B comes on, drive B is in use.
CAUTION When a diskette drive indicator light is on, the T1100 PLUS is actually reading or writing data. The diskette should not be removed or the computer turned off while the light is on.
Each drive's eject button releases the diskette so it can be removed from the drive. As you press the button, the diskette pops partially out of the slot allowing you to remove it by hand.
3{3
Back
Figure 3/0 shows the computer's back panel.' The parts are described from left to right as you face the back of the computer.
. .
The 25-pin PRT/FDD port is for a printer or an external diskette drive. It receives a Centronics-type cable used to connect the computer to a I \
parallel printer (parallel and serial printers are discussed in the section 'Connecting the Computer's Parts'). It also receives the cable for an external 5 1/4" diskette drive.
The RGB port is used to attach a color display such as an mM PC color monitor to the computer. This type of display is often referred to as a Cathode Ray Tube (CRT).
The composite jack, COMP, is used to attach a black and white composite CRT display. -
I •
NOTE The standard IBM PC monochrome monitor is not a composite monitor and therefore cannot be connected to the T11 00 PLUS.
The DC IN jack connects to the OC output of the AC adapter. It is used to recharge the computer's battery.
-
Top with Cover Open
Figure 3/A shows the computer with the LCD lifted, ready to work. References to 'left' and 'right' in the following discussion assume you are sitting in front of the computer.
The liquid crystal display (LCD) is the screen on which data from the computer is shown. It contains a thin nematic layer of liquid crystal pressed between two glass plates.
The image displayed on the Tll00 PLUS's LCD consists of 640 x 200 pixels (80 columns and 25 lines of characters). A pixel is a 'dot' on the screen. When you press keys the computer sends signals to certain pixels turning them 'on' to fonn the letters and symbols you see.
The LCD is a single color (black and white) screen; in other words, whenever a pixel is 'on' it always shows the same dark color. As a result, what you usually see are dark letters on a light background. While the Tll00 PLUS cannot display in color on the LCD, it is compatible with an mM PC with a Color Graphics Adapter (CGA).
NOTE
Some software packages will look best specially con figured for the LCD. See the chapter entitled IUsing Software on the T1100 PLUS' and your software user's manual for instructions on how to do this.
The latch hooks are located on each side of the LCD. They lock the LCD in the closed position. The hooks are released by pulling the latch levers forward.
The LCD hinge is designed so that the screen can be angled at any position for optimal viewing.
Underneath the hinge, to the right, is a 'screen closed' sensor. If you leave the Tll00 PLUS on and close the top cover, you will hear a 'beep' for approximately five seconds. This is to warn you that the computer is on. Tum it off to avoid draining the battery unnecessarily.
3/5
SETTING UP Chapter 3
The keyboard is composed of 81 keys. How the keys work is discussed in the chapter entitled 'Operating the TIl 00 PLUS.'
The Power/Speed light has two functions:
o It indicates whether the computer is on or off.
o It tells you if the computer is operating at fast (7.16 MHz clock rate) or normal PC speed (4.77 MHz clock rate). If the light is green, the computer IS set to operate at fast speed. If the light is red, the computer is set to at normal speed (see the
entitled 'Operating the PLUS' for an explanation of and normal operating speeds and how to change them).
-
......
1 \
diskette drives are in use. If a diskette in drive A (the upper drive) is
being accessed, the light on the left comes on. If a diskette in drive B (the lower drive) is being accessed, the light on the right comes on.
NOTE When an Upper or Lower Disk in Use light is on, the T1100 PLUS is actually reading or writing data. The diskette should not be removed or the computer tumed off while the light is on.
The CRT light tells you that the LCD is deactivated and the computer is set for an external monitor.
The Low Battery light comes on when the battery needs recharging. When this happens, immediately save whatever work you are doing and recharge the battery. Detailed information on the battery is given in the next section.
The T lloo PLUS is powered by an internal rechargable battery or by power from an AC adapter attached to a wall outlet. The internal
3/6
Chapter 3/SETTING UP
battery is recharged by the AC adapter. This section discusses powering the computer with the AC adapter and the battery.
Powering the Computer with the AC Adapter
Figure 3/E is a photograph of the TIIOO PLUSAC adapter. The cord with the white stripe ends in a small tubular connector. This is the DC output end of the AC adapter. The all-black cord ends in a standard, two-prong plug.
Keep in mind the following points when using the adapter:
D The AC adapter does not have a power on indicator. The power on indicator is found on the left hand comer of the computer as you face it from the front.' the is on, it indicates that the adapter is attached to the computer a working wall outlet.
NOTE The AC adapter can cause the power on indicator to come on for a few seconds even if it is not connected to a working AC wall outlet. Double check the indicator a few seconds after you connect the adapter.
D You can use the computer with the AC adapter connected even if the battery power is low. However, the adapter will not recharge the battery while the T l lOO PLUS is on. The computer must be turned off if the battery is to be recharged.
D You may connect or disconnect the AC adapter while the computer is operating without interrupting normal operations.
If the computer is off, the AC adapter begins recharging the battery. If the computer is on, it can be used as long as the AC adapter is plugged in. With the computer on the AC adapter recharges the battery slowly, if at all.
I
UP/Chapter
could
light five
SETIING 3
Powering the Computer with the Battery
The Nickel-Cadmium (Nicad) battery is light weight, compact and has a long operating life. The battery is inside the computer and does not need to be replaced by you.
Charging the Battery
The battery must be initially charged before it is ready to power the computer for the first time. If the battery has not been used for a long time, or if the Low Battery indicator light comes on, the battery must be recharged.
From the time the Low Battery indicator light comes on you have approximately 20 minutes until power is completely gone. This should give you enough power to save any work you are doing. If you continue using the computer with the Low Battery light on, power will.eventually run out and your work will be lost.
Keep the following points in mind about battery charging:
D When charging the battery, use the AC It is designed for the TII00 another adapter damage the computer.
D
D
D
If the input is lower than the 120V, charging takes longer than the times below.
When the AC is connected to the and the switch is on, the recharges very if at all. the diskette drives are operating, indicated by the Disk in Use light, no charging takes place.
When the battery is completely drained, even the Low Battery does not work. It is Important to recharge the battery at least minutes before turning the power SWItch on. After five
minutes, the computer is operable with the AC adapter connected.
All computer operating times in the following table assume the diskette drives are used 10% of the time. Approximate charging and operating times are:
3/8
Recharging Table
Charging Time: 1.0 hrs 2.0 hrs 4.0 hrs 8.0 hrs Operating Time: 1.2 hrs 2.4 hrs 4.7 hrs 7.5 hrs
Operating times do not change when an external diskette drive is added to the system because the external drive draws power from its own power supply. Operating times are reduced when the internal modem
is on.
NOTE
It is normal for the AC adapter to become warm during recharging. Do not worry about this. The adapter will not overheat, and the charging circuits are designed not to overcharge the battery.
Follow these steps to connect the computer in preparation for operation.
Step 1. Connecting the AC Power Adapter
Insert the round end of the AC adapter cable into the DC IN jack on the back of the computer. The DC IN jack is to the left of the on/off switch as you face the computer from the rear.
Insert the two-prong end into a standard 120V AC wall outlet.
Step 2. Charging the Battery
Make sure the computer is switched off. Let the battery charge for at least five minutes. Leave the AC adapter connected while operating the computer for the frrst time.
3/9
Step 3. Connecting a 5 114" External Drive
If you have a 5 1/4" external diskette drive, follow the steps in the chapter entitled 'Diskette Drives and Diskettes' for instructions on how ---
to connect the drive to the computer.
Step 4. Connecting a Printer to the Tl100 PLUS
The TIl 00 PLUS comes with a parallel printer port and a serial port built in.
NOTE For a parallel printer to work with the T1100 PLUS, the A B PRT switch on the left side of the computer must be set atPRT.
Connecting a Parallel Printer
-
-
-""
-
character or 'byte' at a time. (The terms 'character' and 'byte' are __
synonymous.) One character consists of eight binary digits or 'bits'. In other words, parallel interfacing means the computer transmits eight bits side by side through the cable to the printer.
The most commonly used parallel interface conforms to a standard developed by Centronics, a printer manufacturer.
A standard IBM PC parallel printer cable is all that is required to connect a parallel printer to your T1100 PLUS. Your dealer can supply one or you can purchase one at any computer store.
The two ends of the cable are constructed in such a way as to make it impossible for them to be connected incorrectly. Insert one end into the PRT/FDD connector on the computer and the other into the printer (see Figure 3/D). The computer end of the cable contains screws with
3/10
Chapter 3 SETTING UP
which to fasten it to the TI l 00 PLUS. The printer end can be attached with clips found on the printer port receptacle.
Connecting to a Serial Printer
The RS-232-C serial communications port (COMMS) lets you connect a device such as a serial printer to the TllOO PLUS. Information on how to connect another serial device such as a mouse or bar code reader is given in Chapter 8.
The term 'serial' means that information is transmitted to the printer (or other serial device) sequentially, one bit at a time, rather than in parallel,
eight bits at a time.
Two things are required to connect a serial printer to the T l lOO PLUS: a cable that is compatible with both the T l lOO PLUS and the printer, and software that supports a serial printer. Your software user's manual tells
-
\ NOTE
The discussion below assumes the printer you wish to connect is a standard DTE device and you have set the necessary communications parameters. If it is a DeE device, a special cable is required.
See the section entitled 'Connecting Serial Devices' in Chapter 8 for more information on serial interfacing, DTE and DCE signaling arrangements and setting serial parameters.
The TIIOO PLUS has a 9-pin port identical to the IBM PC AT's serial port. The printer you wish to attach may have a 9-pin connector, or it may have a 25-pin connector.
If your printer cable has 25-pin connectors on both ends, you will need to purchase a new cable from your dealer or local computer store.
Toshiba manufacturers a 2-foot RS-232-C cable for this purpose. Its part number is: PC-IPA7434U. Longer cables are available at your local electronics store.
3/11
1
SETTING UP Chapter 3
Take the following steps to connect the cable to the Tll00 PLUS and the printer:
Connect the 9-pin end of the cable to the RC-232-C (COMMS) port. Use a screwdriver to attach it finnly.
2 Connect the 25-pin end to the printer and fmnly attach the cable by tightening the cable's screws.
Once the computer is set up and you have loaded the operating system, MS-DOS, you will need to:
o Defme the operating system's output device so that information to be printed is sent to the RS-232-C serial port rather than the PRT/FDD parallel port.
Set serial communications parameters to configure the Tll00 PLUS for your serial printer.
o
See the section in Chapter 8 entitled 'Connecting Serial Devices' for instructions on how to perform these two functions.
3/12
DISKETTES Chapter4/DISK DRIVES AND DISKETTES Memory and Diskette Drives ......................... 4/1
Drive Options ...................................... 4/1 Drive Identifiers .................................... 4/2 Managing Drives ................................... 4/2
Using the T1100 PLUS with Two Internal 3 Y2" Drives ..................................... 4/3 Using the T1100 PLUS with an ExternaI5l;4" Drive .... 4/3 Using the T1100 PLUS with the Floppy Link .......... 4/4 Using the T1100 PLUS with a Fixed Disk ............. 4/4 RAM Disk ....................................... 4/4
Using Diskettes ..................................... 4/5
The System Diskette ................................. 4/5 Data Diskettes and Program Diskettes .................. 4/5 Working Diskettes .................................. 4/6 Saving Data on Diskette ............................. 4/6 Backing Up .... .. .................................. 4/6 Write Protecting Diskettes ............................ 4/7
3 Y2" Diskettes ..................................... 4/7
Care of 3Y2" Diskettes ............................... 4/8 Inserting and Removing 3 Y2 " Diskettes ................. 4/9 Write Protecting 3Y2" Diskettes ...................... 4/10 Labeling 3Y2" Diskettes ............................. 4/10
Continued
5~" Diskettes ..................................... 4/11
Care of 5~" Diskettes .............................. 4/11 Inserting and Removing 5 ~" Diskettes ................ 4/12 Write Protecting 5~" Diskettes . ..................... 4/13 Labeling 5 ~" Diskettes ............................. 4/13
The External 5 ~" Diskette Drive ..................... 4/14
----.
~
PLASTIC JACKET
4/B
DO NOT USE A MAGNET NEAR YOUR DISKS
41D
DO NOT STORE DISKS OUTSIDE THE PROTECTIVE ENVELOPE
DO NOT RETRACT THE METAL PROTECTIVE COVER AND TOUCH THE DISK SURFACE
DO NOT DO NOT BEND DISK OR TOUCH THE DISK SURFACE
SUBJECT DISKS TO EXTREME TEMPERATURES OR HUMIDITY
o ill Hi b016 0
DO NOT SUBJECT DISKS TO EXTREME TEMPERATURES OR HUMIDITY
DO NOT CLEAN THE DISK WITH SOLVENTS OR HEAD CLEANER
DO NOT USE A MAGNET NEAR YOUR DISKS
DO NOT WRITE ON THE DISK WITH PENCIL OR PEN ; USE FELT TIP ONLY
DO NOT CLEAN THE DISK WITH SOLVENTS OR HEAD CLEANER
I 4/E DISK DISK DRIVE
EJECT INSERTION INDICATOR BUTTON SLOT LIGHT
L.:-___ POWER 4/F ON/OFF
Chapter 4 DISK DRIVES &
DISKETTES This chapter introduces the TllOO PLUS's storage devices. It begins with general concepts for users who are new to computers. The chapter concludes with a discussion of the storage options available on the TIl 00 PLUS and explains how to install and use each.
Two essential elements of any computer are its temporary and permanent storage devices. The computer's random access memory (RAM), commonly called 'memory,' temporarily stores information during processing. Data in memory is overwritten when a new program is loaded, and is lost when the computer is turned off. More permanent storage is provided by diskettes.
Figure 4/B shows a 3 1/2" diskette being inserted in the TIl 00 PLUS's lower drive. Diskette drives function like tape recorders, reading and writing magnetically coded information. Each diskette drive has a read/write head that makes contact with the diskette. The head records new information and retrieves stored information.
Drive Options
The TIIOO PLUS has two internal 3 1/2" diskette drives. You can connect the following external drive options:
D A 5 1/4" diskette drive.
D A 5 1/4" diskette drive in an IBM PC, PCIXT or PC AT (or compatible) computer using the Floppy Link.
4/1
D A fixed disk drive using the expansion chassis capability.
It is also possible to set aside part of the TllOO PLUS's memory to function as a very fast disk drive. This is called a RAM disk or virtual disk (VDISK). It is most useful for computers with 640K bytes of memory.
RAM disk can be used in conjunction with the internal and external drives.
Drive Identifiers
Drives are identified by letters (for example A, B or C). The letters you use depend upon how many drives you are working with. On the TII00 PLUS the upper drive is A and the lower drive is B. If you are using a fixed disk or RAM disk, it is referred to as drive C.
After entering a valid date and time at computer start-up (see the section entitled 'Loading the Operating System' in Chapter 5 for information on loading MS-DOS into the computer and entering the date and time), the screen displays:
III A>
This is the MS-DOS system prompt. It indicates that A is the drive the computer is currently accessing. MS-DOS assumes you are referring to drive A (the current drive) in a command unless you explicitly type in another drive indicator such as B or C.
Managing Drives
Organizing drives for efficient, effective use requires planning. You need to consider where to store applications programs and data files. The following comments are general guidelines. The chapter entitled 'Using Software on the TII00 PLUS' gives more specific information on how to organize your program and data files.
4/2
Using the Tll00 PLUS with Two Internal 3 1/2" Drives
You can work with the Tll00 PLUS's two internal drives using the system as you would any dual drive personal computer. Most dual drive system users store application programs on the diskette in drive A and work with data files on the diskette in drive B.
Using the Tll00 PLUS with an ExternalS 1/4" Drive
If you are using an external 5 1/4" drive, you must set the A B PRT switch on the left side of the computer to A or B. When this switch is set on A or B, the external drive is taken into account and the PRTIFDD port cannot be used to connect a printer.
The following drive combinations are possible:
Switch set on A Upper Drive LOwer Drive External Drive
Switch set on B
Switch set on PRT
Upper Drive LOwer Drive External Drive Upper Drive LOwer Drive External Drive
B Not in use A
A Not in use B A B Not in use
Whenever you change the A B PRT switch setting, you must restart the system. Turn the computer off and back on again or press Alt + Ctrl + Del. This tells the computer you have changed the drive identifiers. See the section entitled 'Connecting an External Drive to the TIl 00 PLUS' for more information on how to perform a restart.
NOTE You can cause the T1100 PLUS to load MS-DOS into the computer from drive B by leaving drive A empty. The system looks for MS-DOS in drive A then goes to driveB.
This is useful when you encounter a program that must be run on a 5 114" diskette in drive A, if the 5 114" diskette does not contain the MS-DOS programs.
4/3
Using the Tll00 PLUS with the Floppy Link
If you connect the TIIOO PLUS to an IBM PC (or compatible) using the Floppy Link, one of the PC's diskette drives becomes an external - drive for the TIIOO PLUS. (See the user's manual accompanying the Floppy Link for more information on how to use the Floppy Link.)
Set the INTIEXT switch on the back of the ffiM PC (or compatible) to EXT. Set the A B PRT switch according to the instructions given in the section above, 'Using the TllOO PLUS with an External 5 1/4" Drive.' Use the IBM PC's (or compatible's) diskette drive as you would any 5 1/4" external drive.
Using the Tll00 PLUS with a Fixed Disk
If you attach a fixed disk to the Til 00 PLUS using the expansion chassis capability, the fixed disk becomes drive C. Drives A and B remain the same.
Instructions on how to use a fixed disk are given in the MS-DOS manual.
RAM Disk
A RAM (Virtual) disk allows you to use some of the computer's memory as if it were another diskette drive. The advantage of a RAM disk is that you improve the speed of the system since your programs do not have to access a mechanical drive.
The disadvantage of a RAM disk is that when you tum off the Til 00 PLUS, nothing stored on the RAM disk is saved. If you are using RAM disk to store data files, remember to occasionally copy the files (using the MS-DOS COPY command) to a diskette. Be sure to copy the fmal versions of the files before you tum off the computer.
Your MS-DOS Manual gives step by step instructions on how to set up a RAM disk.
4/4
Chapter 4 DISK DRIVES AND DISKETTES
A diskette is a small, flexible (floppy) plastic disk. It is coated with magnetic material and encased in a sturdy jacket.
Like phonograph records, diskettes are divided on each side into a series of concentric circles called tracks. Each track is divided into sectors.
Each item of information on a diskette has a certain 'address' composed of its side, track and sector numbers. In this way the computer's operating system, MS-DOS, knows where to go to locate specific data.
The procedure by which the computer divides the diskette into tracks and sectors is called 'formatting.' Every new diskette must be formatted by the TII00 PLUS before it can be used. Formatting is discussed in the chapter entitled 'Using MS-DOS.'
The System Diskette
The system diskette that comes with your Tll00 PLUS contains all the program files needed to get your system started. It is the first diskette you insert in the current diskette drive during start up.
The steps in Chapter 5, 'Operating the Tll00 PLUS,' describe how to make a backup copy of your system diskette as part of the initial start up procedure. Keep the backup copy for daily use and store the original in a safe place.
Chapter 6, 'Using MS-DOS,' describes the contents of the system diskette and how it is used.
Data Diskettes and Program Diskettes
Following start up, you are ready to go to work. Many applications function best when the programs used to enter data are stored on one
4/5
I
DISK DRIVES AND DISKETTES/Chapter 4
diskette and the data itself on another diskette, hence the tenns program diskettes and data diskettes.
Working Diskettes
Most software packages either provide you with a second copy of the program diskette(s) or instruct you to make a working copy of your program diskette(s) before you begin. Store the original program diskette(s) with the original MS-DOS diskette in a safe place.
Saving Data on Diskette
Data entered in the computer may not be automatically stored on the diskette. For example, most word processing software maintains a copy of the document you are working on in the computer's memory. When you are finished editing, it is your responsibility to save the document to diskette.
How to save data depends on the type of software you are using. Save your work frequently. With the TII00 PLUS you cannot lose data due to the failure of an external power source, but you may experience a software or hardware error that could cause data loss.
Backing Up
Backing up critical data is one of the most important administrative tasks associated with using a microcomputer. It involves making a duplicate copy of important data and program files. It's like making a photocopy of important papers to store in a separate file in case something happens to your primary filing system.
Backing up is necessary because diskettes get old; they become corrupted by dust; they may even be damaged by accident. Backing up should be done once a week or even once a day depending on how many changes you have made and how important the data is to you.
Should you ever have a problem with your working diskettes, having a backup means you'll be able to recover from the problems and continue
4/6
Chapter 4/DISK DRIVES AND DISKETTES
processing quickly. Backup procedures are described in detail in Chapter 6, 'Using MS-DOS.'
Write Protecting Diskettes
Microcomputers provide built-in safeguards to make sure you do not accidentally delete data. One of these safeguards is the mechanical ability to 'write protect' diskettes. When a diskette is write protected you cannot delete files from it or add files to it. Only diskettes that are unprotected can be changed.
The system diskette is usually a write protected diskette. This is because you don't want to delete any system files by accident. Program diskettes are also frequently write protected for the same reason. Data diskettes are not protected unless you wish to use them to look up information only.
Figure 4/A shows the front and back of a 3 1/2" diskette enclosed in its sturdy plastic jacket. Notice these parts:
D Plastic jacket
D Write protect tab
D Diskette label
During use, the diskette spins inside the jacket. The metal protective covering moves aside and the diskette drive's read/write head makes contact with the magnetic surface of the diskette through the head window.
DISK DRIVES AND DISKETTES/Chapter 4
Care of 3 1/2" Diskettes
Diskettes are very important to your computer system and should be handled with care. If one becomes damaged you may lose valuable information. A few precautions will ensure your data is not lost:
D Store diskettes in the container the~ came in, or purchase a container specifically designed to hold 1/2" diskettes.
D Do not attempt to clean the surface of a diskette. Cleaning fluid can prevent the diskette drive from properly reading the information stored on the diskette.
D Do not attempt to take the diskette apart, or move the metal protective cover to expose the head window.
D Protect the head window from fingerprints and the diskette from dust and smoke.
D Do not write on the diskette with a pencil. Pencil lead is like dust to the read/write heads in the diskette drive.
D Diskettes should not be dropped, bent or twisted.
D Keep diskettes away from direct sunlight, extreme heat and cold.
D Do not use an eraser on a diskette label or near a diskette. Eraser dust can easily get beneath the protective jacket.
D Keep diskettes away from all magnetic sources, such as speakers, microwave ovens, television sets and motors.
D Do not place heavy objects on diskettes.
D Do not transport your TIl 00 PLUS or diskette drive with a diskette in the drive.
4/8
Inserting and Removing 3 1/2" Diskettes
Figure 4/B shows the correct way to insert a 3 1/2" diskette into the drjve. Follow these steps:
1 Hold the diskette with the insert-arrow side up. Your fingers should be holding the label with the metal protective cover pointing away from you.
2 Insert the diskette into the diskette insertion slot. When it is almost in, there is a slight resistance. Give the diskette a gentle push to secure it frrmly in the drive.
3 Press gently down on the diskette inside the slot to ensure it is frrmly in place.
NOTE If you insert the diskette upside down or back to front, it does not completely enter the diskette drive, but keeps popping out.
Do not attempt to force a diskette into or out of the drive. If it does not go in easily, take it out and check that you are inserting it proper/yo If it does not come out easily, have it removed by a trained repair person.
Be sure to perform Step 3. If you do not do so, you may experience a read error when attempting to access the diskette.
Remove the diskette by pressing the diskette eject button. The diskette pops halfway out for easy removal by hand. Store it in a diskette storage box.
4/9
DISK DRIVES AND DISKETTES/Chapter 4
CAUTION Never remove a diskette from the T1100 PLUS or turn off the computer when either of the Disk in Use lights is on. This light indicates when the diskette is in use; if a diskette is removed when the computer is accessing or retrieving data, information on the diskette may be damaged.
Write Protecting 3 1/2" Diskettes
3 1/2" diskettes have a plastic write protect tab located on the comer of the diskette (see Figure 4/A). To write protect a 3 1/2" diskette, slide the tab to uncover the small hole. When this hole is exposed, the computer cannot alter the information on the diskette.
To remove write protection, slide the tab to cover up the hole.
Labeling 3 1/2" Diskettes
Each box of diskettes comes with press-on labels in multiple colors for your labeling convenience. Diskettes that contain programs or data should be labeled immediately. Points to keep in mind when labeling diskettes are:
D The external labels discussed in this section are not to be confused with the internal diskette label put on the diskette with the FORMAT command.
D Only use press-on labels designed for use on diskettes; most diskette manufacturers include labels with the diskettes they sell.
D
4/10
- - -
Chapter DRIVES AND DISKETTES
Figure 4/C shows the front of a 5 1/4" diskette enclosed in its protective jacket. Notice these parts:
The head window o
o Write protect notch
Space for diskette label o
During use, the diskette spins inside the jacket. The diskette drive's read/write head makes contact with the magnetic surface of the diskette through the head window.
Care of 5 1/4" Diskettes
Diskettes are very important to your computer system and should be handled with care. If one becomes damaged you may lose valuable information. A few precautions will ensure your data is not lost:
Store diskettes in the container came in, or purchase a container specifically designed to hold 1/4" diskettes.
o
Always return diskettes to their envelopes as soon as they areo removed from the diskette drive. Do not leave them lying around or store them out of their envelopes.
Never touch the magnetic recording surface. o
Protect the diskette from dust and smoke. o
o Do not attempt to clean the surface of a diskette. Cleaning fluid can prevent the diskette drive from properly reading the information stored on the diskette.
Do not attempt to remove the diskette's protective jacket. o
o Do not drop, bend or twist a diskette.
o Keep diskettes away from direct sunlight, extreme heat or cold.
4/11
DISKETTES/Chapter
DISK DRIVES AND 4
Do not use an eraser on a diskette label or near a diskette.D Rubbing a diskette with an eraser can damage the diskette and eraser dust can easily get beneath the protective jacket.
D Do not write on the label of a diskette with anything other than a soft felt-tip pen.
-
D Keep diskettes away from all magnetic sources, such as speakers, microwave ovens, television sets and motors.
Do not place heavy objects on diskettes. D
Inserting and Removing 5 1/4" Diskettes
Figure 4/D shows the correct way to insert a 5 1/4" diskette into the external drive. Follow these steps:
Make sure the cardboard protector has been removed from the drive. '
2 Hold the diskette with the label side up. Your fingers should be holding the label with the head window pointing away from you.
-
-
NOTE Do not attempt to force a diskette into or out of the drive. If it does not go in easily, take it out and check that you are inserting it properly. If it does not come out easily, have it removed by a trained repair person.
Remove a diskette by pressing the diskette eject button. The diskette pops halfway out for easy removal by hand. Return the diskette to its envelope and store it in a diskette storage box.
4/12
I
CAUTION Never remove a diskette from an external drive or turn off the drive or computer when the indicator light is on. This light indicates when the diskette is in use, and if a diskette is removed when the computer is accessing or retrieving data, information on the diskette might be damaged.
Write Protecting 5 1/4" Diskettes
Figure 4/C shows the 5 1/4" write protect notch located in the upper right hand comer of the diskette. To write protect a 5 1/4" diskette, cover the notch with a small press-on tab. Most diskette manufacturers include these tabs with each package of diskettes they sell. When the hole is covered, the computer cannot alter the information on the diskette.
To remove write protection, carefully peel off the sticky tab.
Labeling 5 1/4" Diskettes
Most diskette manufacturers provide press-on labels to be used to identify diskette contents. Diskettes that contain programs or data should
be labeled immediately. Points to keep in mind when labeling diskettes are:
Only use press-on labels. D
Write the label fIrst before applying it to the diskette. D
If you need to write on a label after it has been put on a diskette, D use only a soft felt-tip pen. Writing with a ball point pen or pencil can damage a diskette.
"""III , .
4/13
I DISKETTES/Chapter DISK DRIVES AND 4
A 5 1/4" external diskette drive is available. Figures 4/E and 4/F show -
the front and back of the drive.
The drive comes encased in a metal box with a connecting cable and an -
AC adapter. It uses 5 1/4" double sided, double density diskettes with an information storage capacity of up to 360K bytes, and is capable of reading and writing mM PC formatted 360K byte diskettes.
Diskette Drive Parts -
The external 5 1/4" drive is composed of the following parts: -
The disk insertion slot is a narrow opening in the middle of the drive into which a diskette is inserted.
The drive is packed for shipping with a cardboard protector that protects the magnetic head from vibration. Always remove it before turning the power on. Insert it when the drive is being carried.
The disk eject button releases the diskette (or cardboard protector) so it can be removed from the drive.
-
The AC adapter must be used with the 5 1/4" external drive as the drive does not have a battery. Use the adapter specifically designed for the drive. It is different from the computer's AC adapter.
Connect the drive end of the adapter to the DC IN jack on the back of the drive and the two-prong end to a standard AC wall outlet.
The power on/otT switch is a rocker switch. From the front of the drive, press it to the rear to tum the power on. Press it to the front to tum the power off. Before turning the switch off, always check that the drive is not in operation.
4/14
4iDISK
Chapter DRIVES AND DISKETTES
The drive indicator light comes on whenever the external drive is in use. Do not remove the diskette or shut off power to the diskette drive when this light is on.
CAUTION Be careful not to accidentally disconnect the AC adapter or drive cable while operating the external drive. You may lose data or damage a diskette.
.-"\
Connecting an External Disk Drive to the Tll00 PLUS
You can connect the external diskette drive with the computer off ('cold start') or on ('warm start'). The important thing is to let the operating system, MS-DOS, know you are using another drive.
When you connect the drive with the computer off, the startup procedure automatically takes the external drive into account. When you connect the drive with the computer on, you must perform a restart to let MS-DOS know you have connected an external drive.
To connect an external diskette drive to the TII00 PLUS, take the following steps:
1 If the computer is on, save any work you wish to keep on the internal dnve. If you do not do so, you will lose it when restarting the computer.
2 Position the drive next to the computer so that the cable is within easy reach of the drive and the computer and front of the drive are facmg you.
3 Insert the drive end of the cable into the port located at the back of the drive.
:-: 4 Insert the other end of the cable into the PRT/FDD port on the back of the computer and attach it with the screws provided.
4/15
DISKETTES/Chapter I , DISK DRIVES AND 4
5 Check that the A B PRT switch on the left side of the computer is set for your requirements. If you want the external drive to be designated 'Drive A,' the switch should be on A. If you want the external drive to be designated 'Drive B,' set the switch on B.
6 Make sure the DC end of the drive's AC adapter is connected to the DC IN jack on the back of the drive and the AC end is plugged into an AC power source.
7 If the drive contains a cardboard protector, remove it.
8 Set the drive's on/off switch to the on position.
-
-
Before you Begin ................................... 5/1
Step 1 Turning the System On ....................... 5/2 Step 2 Self Test ................................... 5/2 Step 3 Adjusting the LCD Screen .................... 5/3 Step 4 Loading the Operating System ................. 5/3 Step 5 Entering the Date and Time ................... 5/4 Step 6 Making a Working Copy of the
System Diskette ............................. 5/6 Step 7 Formatting Diskettes ......................... 5/7
Formatting 3Y2" Diskettes ......................... 5/8 Formatting Slit" Diskettes ......................... 5/9
The Keyboard ..................................... 5/10
The Keyboard and Software ......................... 5/11 The Keyboard and MS-DOS ......................... 5/11 Using the Keyboard ................................ 5/11
Typewriter Keys ................................. 5/12 The Integrated Numeric Keypad ................... 5/13 Computer/Keyboard Control Keys ................. 5/14
Soft Switches ..................................... 5/18 Selecting Processor Speed ........................ 5/18 Selecting the Display ............................. 5/19 Selecting Character Display ....................... 5/19 Selecting Cursor Functions Using the Integrated Numeric Keypad ....................... 5/20
Turning the Computer Off .......................... 5/21
Taking Care of the Computer ........................ 5/21
1[3 ~ BISELECTCtrI An -+ CHARACTER DISPLAY
I rr=====llI ~ [J] I GRAY + ~~ ~ (IBM KEYPAD)
I rr=====llI ~ ~ I GRAY ~~ (IBM KEYPAD) [Qy
I [3 ~EJ I SELECT CURSOR MOVEMENT Ctrl An 4- USING INTEGRATED
NUMERIC KEYPAD
I rr=:;m rr=====llI 8 I SELECT PROCESSOR SPEED
~~ PgOIi NORMAL 4.77 MHz
~~~~
~~~CRT
I rr=:;m rr=====llI 8 I SELECT ~~ Home LCD
I
• I
1
I
Chapter 5 OPERATING,
, THE T1100 PLUS The Toshiba TllOO PLUS portable computer is easy to operate. This chapter discusses many of its features, including an explanation of the keyboard, loading the operating system into the computer, and computer maintenance.
Before you begin, make sure that:
D The computer is on a flat working surface at a comfortable height.
D The computer's battery I) is fully charged if you are using it without the AC adapter, or 2) has been charged for five minutes before using it with the AC adapter.
The adapter is connected to a working wall outlet (if you are using D it).
If the drives came with cardboard protectors, remove each protector D before operating the computer.
The A B PRT switch is on PRT. o
NOTE If you are using an external drive the A B PRT switch must be set on A or B. See Chapter 4 for information on using an external drive .
5/1
D The MS-DOS system diskette is at hand.
D Several blank 3 1/2" diskettes are available.
-
,....
-
D Any external options such as a 5 1/4" diskette drive or a printer are -connected and on.
Step 1. Turning the System On
- If you are using an external drive or printer, tum it on before turning on the computer.
-
NOTE If you turn the computer on and see no change on the
..... screen, the battery may not be sufficiently charged. Turn the computer off and recharge the battery for five minutes. Remember: even if you are using the computer with an AC adapter, you must charge the battery for at least five minutes.
-
Step 2. Self Test
- When the computer is turned on, it automatically performs a self test indicated by the following message in the top left-hand comer of the screen:
MEMORY TEST xxx KB
This is a test of the computer's memory. The message remains on the screen for several seconds as the xu increases until it equals the amount of memory in the computer (640K bytes or 256K bytes).
S{2
II II
If the test fails, the screen displays: I I
..,
, I In a second the screen clears. Refer to Chapter 9, 'Diagnostics,' to resolve the problem.
Step 3. Adjusting the LCD Screen
While the computer is performing the self test, adjust the screen by moving it to a suitable angle. The hinge is flexible, designed to hold the screen in whatever position you choose. You can readily fmd an easy-to-read, comfortable position that will minimize reflection no matter where your external light source is located.
Once the screen is positioned, adjust the LCD contrast dial for the best readability.
Step 4. Loading the Operating System
If the self test completes successfully, a short beep sounds and the , following message appears:
Place system disk in drive Press any key when ready
Insert the system diskette in drive A and press any key. MS-DOS is loaded and the computer displays (with the cursor next to 'Enter new date:'):
Toshiba Personal Computer (Rxxxxx)
Current date is (Fri. 1-08-1988) Enter new date (mm-dd-yy):
5/3
I
OPERATING THE T11 00 PLUS Chapter 5
NOTE If you insert the system diskette in drive A before the self test is completed, the message 'Place System Disk in Drive' is not displayed and MS-DOS is loaded automatically.
If you insert the system diskette in drive B rather than drive A, the computer first looks for the diskette in drive A and then goes to drive B and loads the operating system.
Step 5. Entering the Date and Time
Enter the date in the mm-dd-yy fonnat. Use only numerals. You can
separate month, day and year with a dash (-), slash (j) or period (.) -You do not need to type leading zeros. The following options are
allowed:
yy can be any number from 80-99, or 1980-2099
Type the date and press Enter. The screen displays:
Current time is 0 00 58.94
and prompts:
Enter new time:
Type the time in the fonnat hh:mm:ss using military or 24 hour time. This means, for example, that 3 p.m. is entered as 15:00; 8 p.m. is 20:00, etc.
The hours, minutes and seconds must be separated from each other by a colon (:).
5/4
Chapter 5 OPERATING THE T11 00 PLUS
You do not have to specify seconds or type leading zeros. The I , following options are allowed:
hh can be any number from 0-23
.... mm can be any number from 0-59 , I
ss can be any number from 0-59
If you make a mistake entering the date or time:
D Use the left arrow key to back up, deleting a character at a time, or
D Press Esc to delete the entire entry.
NOTE Once the current date and time are entered, you do not have to reenter them every time you start the computer unless they are wrong. The built-in clock automatically displays the correct date and time.
At the prompts press Enter to accept the displayed date and time.
If the date and time are incorrect, they can be changed any time you are at the system prompt. Use the MS DOS commands DATE and TIME.
Entering the date and time allows the computer to keep track of when you modify the files you use. This way, the next time you display a directory listing of the files on diskette you will know automatically when each was last changed.
Following the date and time, the computer displays the MS-DOS system prompt:
III A> It tells you the Tll00 PLUS is waiting for a command from among the program command files stored on the diskette in the internal drive.
5/5
OPERATING THE T11 00 PLUS/Chapter 5 -
More infonnation on how to use MS-DOS and command files is in chapter 6, 'Using MS-DOS.'
NOTE There are three ways to speed up the startup procedure:
1) You do not have to wait for the computer to ask you to place the system diskette in the drive. You can insert it as soon as the computer is turned on. ,....
, 2) You do not have to wait for the self test to run. If you turn the computer on and off frequently during the
,p!1!11!14day, run the self test once, at the beginning of the day. To avoid the self test, press any key when the memory test begins. The rest of the self test is canceled and MS-DOS loads immediately.
3) You do not have to enter the date and time every time you load MS-DOS. If you have a batch command file called AUTOEXEC.BA T, the date and time are
,bypassed. See the section on batch files in the MS DOS Manual for instructions on how to create an AUTOEXEC.BAT file.
Step 6. Making a Working Copy of the System Diskette
NOTE This step is performed the first time you use your T1100 PLUS and does not need to be done again, unless you need to create a new system diskette.
Before you begin work, make at least one working copy of your system diskette. Store the original system diskette in a safe place. The following steps describe how to create a working system diskette using the MS-DOS command, DISKCOPY.
1 Make sure the system diskette is write protected by sliding the write protect tab so that the small hole appears in the comer of the diskette.
Chapter 5 OPERATING THE T11 00 PLUS
2 t y'0ur system diskette in drive A. Put a blank diskette ,
\ m drive B.
DISKCOPY A: B:
The computer prompts:
Press any key when ready ... \
3 Press a key. The screen displays:
Copying 80 cylinders
When the copy is complete, the computer displays:
Copy another diskette (Y /N) ?
4 Press N. The Tll00 PLUS returns to the system prompt. You are ready to go to work.
Step 7. Formatting Diskettes
Each new diskette must be formatted by the Tll00 PLUS before it can be used. Note the following points regarding formatting:
You can reformat previously formatted diskettes, however when o you reformat a diskette, all information on that diskette is lost.
o The TII00 PLUS automatically formats 3 1/2" diskettes to hold . ,
720K bytes of information.
o The TII00 PLUS automatically formats 5 1/4" diskettes to hold 360K bytes of informtion.
5n
I
The steps below take you through the basic fonnatting procedure.
For further infonnation on fonnatting, including how to make a system diskette, see the FORMAT command in Chapter 6, 'Using MS-DOS.'
CAUTION It is important that you specify the correct drive when formatting. If you do not, you could unintentionally destroy data on your system diskette or on another diskette.
To make sure this doesn't happen, be sure the system diskette is write protected before formatting begins.
Formatting 3 1/2" Diskettes
To fonnat a 3 1/2" diskette, take the following steps:
1 Follow the startup procedure until MS-DOS is system prompt appears.
2 At the A> prompt, type:
FORMAT B:
loaded and the
Insert new diskette for drive B: and press ENTER when ready
3 Insert a blank diskette in drive B and press ENTER. The screen displays:
Formatting 80 cylinders 9 sectors per track, 2 side(s) Head : n Cylinder : nn
5/8
FOR,MAT B:
Format complete
Format another (YIN)?
5 Type the letter N for 'no' and press Enter. The system prompt appears and fonnat is done.
Formatting 5 1/4" Diskettes
To fonnat a 5 1/4" diskette you must use an external 5 1/4" drive. The following steps assume that you are using the optional external 5 1/4" drive and have set the A B PRT switch on B so that the internal drive is identified as drive A and the external 5 1/4" drive is drive B. Take the following steps:
1 Follow the startup procedure until MS-DOS is loaded and the system prompt appears on the screen.
CAUTION It is important that you specify the correct drive when formatting. If you do not, you could unintentionally destroy data on your system diskette or on another diskette.
To ,make sure this doesn't happen, be sure the system diskette is write protected before formatting begins.
2 At the 'A> prompt, type:
and press Enter . The screen displays:
5/9
OPERATING THE T1100 PLUS Chapter 5
Insert new diskette for drive B: and press ENTER when ready
3 Insert the diskette to be formatted into the external 5 1/4" drive and press any key. The screen displays:
II Formatting 40 cylinders 9 sectors per track, 2 side(s) Head : n Cylinder : nn
4 When format is finished, the screen displays:
Format complete 362496 bytes total disk space 362496 bytes available on disk
Format another (yiN)?
5 Type the letter N for 'no' and press Enter. The system prompt appears and format is done.
The T1100 PLUS keyboard is shown on the fold-out flap. It has most of the same keys as the mM PC keyboard, rearranged slightly so the computer fits easily in your lap.
The keys are 'typematic,' that is, they repeat as long as you bold them down.
Two factors affect the use of the keyboard: the type of software you are working with and the operating system (MS-DoS). - -As a general rule, key interpretations assigned by software override MS-DOS key interpretations.
5/10
Chapter 5 OPERATING THE T11 00 PLUS
There are also special key combinations built in to the TIl 00 PLUS that activate certain features. These are called 'soft switches' and are described below.
The Keyboard and Software
The tasks keys perform and the way they work varies depending on the type of software you are using.
See your software user's manual for an explanation of the various functions assigned to keys and key combinations that enable you to use the keyboard with the.software.
The Keyboard and MS-DOS
To run MS-DOS programs on the TllOO PLUS, key functions specific to MS-DOS are used. These functions are explained in detail in the MS DOS manual.
A brief discussion of how some of the keys work with MS-DOS is given in the 'Computer/Keyboard Control Keys' section of this chapter.
Using the Keyboard
The keyboard can be divided into three sections: typewriter keys, the integrated numeric keypad and computer/keyboard control keys.
5/11
Typewriter Keys
The light gray keys in the center of the keyboard operate much the same as those on a typewriter, that is, they produce characters and symbols that appear on the screen.
There are a few differences, however, between typewriter keys and the keys on the TII00 PLUS: (Space)
When the space bar is pressed, the computer does not just create a blank area as a typewriter does. With MS DOS (and most software) you do not see anything on
5/12
the screen, but the computer recognizes the space as it would a letter or symbol and treats it accordingly.
The lowercase L (I) and the number one (1) are not interchangeable on the TllOO PLUS as they are on a typewriter.
, .
. ,
Some dark gray keys perfonn both typewriter and computer tasks.
These are tab, backspace, Enter, left and right Shift and Caps Lock. They are discussed later.
The Integrated Numeric Keypad
The integrated numeric keypad is overlaid on the data keys 7, 8, 9, U, I, 0, P, J, K, L, ; (semicolon), M and. (period). When Num Lock is pressed, these become numeric keypad keys, allowing you to enter numbers. To
deactivate the keypad, press Num Lock again.
Some software packages use the numeric keypad + (plus) and - (minus) to perfonn certain operations. (These keys are sometimes referred to as
'gray plus' and 'gray minus.' They are located on the right side of a standard IBM PC keyboard.) To achieve the 'gray plus' and 'gray
5/13
PLUS!
OPERATING THE T11 00 Chapter 5
minus' on the T l loo PLUS, activate the integrated numeric keypad or use the following key combinations:
PLUS Alt + Shift + ;
MINUS Alt + Shift + P
The integrated numeric keypad can also be used to control cursor
movement by pressing Ctrl + Alt + Backspace. See the section below on soft switches for more information.
ComputerlKeyboard Control Keys
Keys that perform computer tasks are dark gray on the keyboard.
The explanation which follows discusses briefly how some of the computer/keyboard control keys work with MS-DOS.
5/14
-
MS-DOS uses F1 to F5 for editing a command line and , for editing text in the Line Editor program, EDLIN. F6
to F10 are not used by MS-DOS.
"'"""
, \
Tab is similar to the tab key on a typewriter. In MS-DOS it advances the cursor to the next tab stop (every eight characters).
Ctrl is always used in conjunction with another key. Hold it down while pressing the key or keys required.
For example, MS-DOS uses Ctrl + C or Ctrl + Break to cancel the current command, and Ctrl + S or Ctrl + Stop to suspend the screen display.
OShiIt There are two Shift keys, one on each side of the key board. The Shift keys perform two tasks:
1) When Shift is held down while another key is typed, the case, either uppercase or lowercase, is changed. Normally this key creates uppercase letters as a
typewriter shift does. However, if Caps Lock is engaged, using Shift creates lowercase letters.
2) Shift can be used with other keys to perform com puter functions. For example, MS-DOS prints the
contents of the screen on the printer when you hold Shift and press PrtSc.
5/15
Nom
Alt is always used in conjunction with another key. Hold it down while pressing the key or keys required.
For example, MS-DOS uses Ctrl + Alt + Del to restart the system.
Caps Lock is a toggle key. When pressed, it stays engaged until you press it again. It differs from a standard typewriter keyboard in two ways:
1) It only affects the alpha (A-Z) characters. Punctuation marks and symbols must be typed with Shift held down, even when Caps Lock is engaged.
2) When Caps Lock is engaged, holding Shift down creates lowercase letters.
You can use upper or lower case letters when entering MS-DOS commands.
Num Lock/Stop has two functions:
1) Num Lock is atoggle key. When it is engaged, all the keys on the integrated numeric keypad are shifted to
" keypad keys. They remain that way until Num Lock is pressed again.
2) Stop is used in conjunction with Ctrl. While holding down Ctrl, press Num Lock/Stop to temporarily stop an MS-DOS display. Press any key to restart the display.
I •
Chapter 5 OPERATING THE T11 00 PLUS
Scroll Lock is not used by MS-DOS. It is used by some software packages.
Break is used in conjunction with Ctrl. While holding down Ctrl, press Scroll Lock/Break to stop an MS-DOS command.
MS-DOS uses PrtSe in conjunction with Shift to send the contents of the screen to the printer. Without Shift this key types an asterisk (*).
In MS-DOS, Backspace moves the cursor one character to the left. As it moves, it deletes the character to the left of the cursor.
Enter tells MS-DOS you are finished entering a com mand and are ready to run it. In some cases, pressing
Enter is like pressing the carriage return on a type writer. It advances one line and moves the cursor back to the left hand side of the screen.
In MS-DOS, Ins is is a toggle key regulating insert and
Ins overwrite modes. When in overwrite mode what you
type replaces the original text. Press Ins to go into insert mode. New characters are now inserted in front of the
existing text. Press Ins again to return to overwrite mode.
MS-DOS uses Del to delete the character at the cursor's
Del current position.
OPERATING THE T11 00 PLUS Chapter 5
Home, PgUp PgDn, End and the Up, and down arrow keys are not used by MS-DOS. In most software packages, these cursor control keys move the cursor in the direction indicated on the key top.
In MS-DOS the left arrow key performs the same function as the backspace key.
In MS-DOS the right arrow key performs the same ... function as the F1 key.
Soft Switches
Soft switches are key combinations that perform certain functions specific to the TIIOO PLUS. There are six soft switches used by the computer: two control the speed of the processor, two activate and deactivate the LCD or CRT, one controls character display and one controls cursor movement using the integrated numeric keypad.
Selecting Processor Speed
The 8OC86 processor in the TIIOO PLUS operates at a fast speed ('clock rate') of 7.16MHz. By setting a soft switch you can slow down the 80C86 processor to the nonnal PC speed of 4.77MHz. The nonnal speed may be required by some software for compatibility .
To change the processor to normal speed, press: Ctrl + Alt + PgDn.
To return to fast speed, press: Ctrl + Alt + PgUp.
5/18
Chapter 5 OPERATING THE T11 00 PLUS
If normal speed is selected, the Power/Speed indicator shows a red light. If fast speed is selected, the indicator shows a green light.
Whenever you tum the TllOO PLUS off and back on again, the system goes to fast speed.
Selecting the Display
If you attach an external monitor to the TllOO PLUS, you need to use a
soft switch to deactivate the LCD and select the CRT. Press: Ctrl + All + End.
To return to the LCD, press: Ctrl + All +-Home.
If a CRT is selected, the CRT indicator shows an amber light.
Whenever you tum the TIl 00 PLUS off and back on again, the system selects the LCD.
Selecting Character Display
On the TIIOO PLUS characters can be displayed composed of a single row of pixels (dots) or a double row of pixels.
At computer start up, the screen shows normal characters composed of a double row of pixels and intensified (highlighted) characters composed of a single row of pixels.
To reverse the character display, press the soft switch Ctrl + All +-+. This causes the screen to
The TllOO PLUS User's Manual
T his manual explains how to use your Tll00 PLUS Portable Personal Computer. T he information described here is subject to change with out notice and does not represent a commitment on the part of Toshiba America, Inc.
© Toshiba America, Inc., 1986, 1987
MS-DOS is a registered trademark of Microsoft Corporation. IBM is a registered trademark of International Business Machines Corpora tion. Hayes is a registered trademark of Hayes Microcomputer Prod ucts, Inc.
- I
FCC NOfICE
This equipment generates and uses radio frequency energy and if not installed and used properly, that is, in strict accordance with the man ufacturer's instructions, may cause interference to radio and television reception. It has been ty pe tested and found to comply with the limits for a Class B computing device in accordance with the specifications in Subpart J of Part 15 of FCC Rules, which are designed to provide -
reasonable protection against such interference in a residential instal lation. However, there is no guarantee that interference will not occur in a particular installation. If this equipment does cause interference to radio or television reception, which can be determined by turning the equipment off and on, the user is encouraged to try to correct the interference by one or more of the following measures:
o reorient the receiving antenna
o relocate the computing device with respect to the receiver
o move the computer away from the receiver
o plug the computer into a different outlet so that computer and receiver are on different branch circuits.
If necessary, the user should consult the dealer or an experienced radio/television technician for additional suggestions. The user may find the following booklet prepared by the Federal Communication Commission helpful:
How to Identify and Resolve Radio-TV Interference Problems U.S. Government Printing Office
Washington, D.C. 2040 Stock Number 004-000-00345-4
WARNING
This equipment has been certified to comply with the limits for a Class B computing device, pursuant to Subpart J of Part 15 FCC Rules. Only peripherals certified to comply with the Class B limits may be attached to this computer. Opera tion with noncertified peripherals or peripherals not oper ated by Toshiba is likely to resUlt in interference to radio and TV reception. Shielded cables and ferrite core must be used on all interface cables with the equipment.
TABLE OF CONTENTS
How to Read this Manual ............................ 1/3 Definition of Terms ......................... . ....... 1/3
Computer Capabilities ............................... 1/4
Chapter 2/QUICK START
Chapter 3/SETTING UP
Equipment Checldist ................................ 3/1 What to do in Case of Equipment Damage .............. 3/1 Computer Part Identification ......................... 3/2
uft Side .......................................... 3/2 Right Side ......................................... 3/3 Back ............................................. 3/4 Top with the Cover Open ............................ 3/5
Built in Battery and AC Adapter ...................... 3/6 '----
Powering the Computer with the AC Adapter ........... 3/7 Powering the Computer with the Battery ................ 3/8 Charging the Battery ................................ 3/8
CoanectiDg tbe Computer's Parts .....•................ 3i'9 Step 1 Connecting the AC Power Adapter ............. 3/9 Step 2 Charging the Battery ......................... 3/9 Step 3 Connecting a 5Y4" External Drive ............. 3/10 Step 4 Connecting a Printer to the T1100 PLUS ....... 3/10
Connecting a Parallel Printer ...................... 3/10 Connecting a Serial Printer ....................... 3/11
IT
Drive Options ...................................... 4/1 Drive Identifiers .................................... 4/2 Managing Drives ................................... 4/2
Using the T1100 PLUS with lWo Internal 3Y2" Drives ................... · ....... · ........... 4/3 Using the T1100 PLUS with an External 5Y4" Drive .... 4/3 Using the T1100 PLUS with the Floppy Link .......... 4/4 Using the T1100 PLUS with a Fixed "Disk ............. 4/4 RAM Disk ...................................... 4/4
u .... Diskettes ...................................•. 4/5
The System Diskette ................................. 4/5 Daht Diskettes and Program Diskettes .................. 4/5 Working Diskettes .................................. 4/6 Saving Data on Diskette ............................. 4/6
. Backing Up .......................... . ......... , .. • 4/6 Write Protecting Diskettes ............................ 4/7
Care of 3Y2" Diskettes ............................... 4/8 Inserting and Removing 3 Y2" Diskettes ................. 4/9 Write Protecting 3Y2" Diskettes ..................... .. 4/10 Labeling 3 Y2" Diskettes ............................. 4/10
5~" Diskettes ........................... .......••. 4/11 Care of 5Y4" Diskettes .............................. 4/11 Inserting and Removing 5 Y4" Diskettes ................ 4/12 Write Protecting 5 Y4" Diskettes ...................... 4/13 Labeling 5 Y4" Diskettes ............................. 4/13
ne ExterDaI5~" Diskette Drive ..................... 4/14
-
Chapter 5/0PERATING THE T1100 PLUS
Step 1 Thrning the System On ....................... 5/2 Step 2 Self Test ................................... 5/2 Step 3 Adjusting the LCD Screen ................ . ... 5/3 Step 4 Loading the Operating System ................. 5/3 Step 5 Entering the Date and Time ................... 5/4 Step 6 Making a Working Copy of the
System Diskette ............................. S /6 Step 7 Formatting Diskettes ......................... 5/7
Formatting 3 Yz" Diskettes ......................... 5/8 Formatting 5 v.a 1/ Diskettes ......................... 5/9
"~ .................. . The Keyboard and Software ......................... 5/11 The Keyboard and MS-DOS ....................... . . 5/11 Using the Keyboard ................................ 5/11
lYpewriter Keys ................................. 5/12 The Integrated Numeric Keypad ................... 5/13 Computer /Keyboard Control Keys ................. 5/14
Soft Switches ..................................... 5/18 Selecting Processor Speed ........................ 5/18 Selecting the Display ............................. 5/19 Selecting Character Display ............... ; ....... 5/19 Selecting Cursor Functions Using the Integrated Numeric Keypad ....................... 5/20
lorning the Computer Off .......................... 5/21
In
IV
Wlaat is MS-DOS ................................... 6/1
Files and Directories .........•...................... 6/1
Identifying Files ....... 0 •••••••••• 0 0 0 0 0 0 0 •• 0 0 ••••••• 6/4
Drive Identifier 0 0 0 0 0 0 0 0 0 0 0 0 0 0 0 0 0 0 0 0 0 0 0 0 0 0 0 0 0 0 0 0 0 0 0 0 0 6/4
Filename 0 0 0 0 0 0 0 0 0 0 0 0 0 0 0 0 0 0 0 0 0 0 0 0 0 0 0 0 0 0 0 0 0 0 0 0 0 0 0 0 0 0 6/5
MS-DOS Commands 0 0 0 0 ••••• 0 ••••••••••••••••••••• 6/7
Internal Commands 0000000000000000000000000000000006/7
External Commands 00000 0 0 0 0 0 0 0 0 00000000000000000006/7
Working with MS-DOS Commands . 0 0 •••••••••••• 0 0 •• 6/8
How to Issue a Command 0 0 0 0 0 0 0 0 0 0 0 0 0 0 0 0 0 0 0 0 0 0 0 0 0 0 0 0 6/8
How to Correct a Mistake 00000000000000000000000000006/9
How to Interrupt a Command 000000000000000000000006/10
How to Pause Screen Output 0000000000000000000000006/10
How to Change the Current Diskette Drive 00000000000006/10
How to Restart the Computer 0 0 0 0 0 0 0 0 0 0 0 0000 0 0 0 0 0 0 0 0 0 6/11
Common MS-DOS Commands o. 0 0 • 0 0 0 0 0 0 • 0 • 0 ••••••• 6/12
COpy 00000000000000000000000000000000000000000006/12
How to Copy a File on the Source Diskette 0 0 0 0 0 0 0 0 0 0 0 0 0 0 0 0 000 0 0 00 0 0 0 0 000 0 0 0 6/13
How to Copy a File to a Target Diskette Without Changing its Name 00000000000000000000006/13
How to Copy a File to a Target Diskette . Changing its Name 0 0 0 0 0 0 0 0 0 0 0 0 000 0 0 0 0 0 0 0 0 000 0 0 0 0 6/14
How to Copy all the Files from a Source Diskette to a Target Diskette 0 0 0 0 0 0 0 0 0 0 0 0 0 0 0 0 0 0 0 0 0 0 6/14
DEL (ERASE) 0 0 0 0 0 000 000 000 0 000 0 0 0 0 0 0 0 0 0 0 0 0 000 0 0 0 6/15
How to Delete a File. on a Diskette in the Current Drive 0 0 0 0 0 0 0 0 0 0 0 0 0 0 0 0 0 0 0 0 0 0 0 0 0 0 0 0 0 6/15
How to Delete a File on the Alternate Drive 0000000000000000000000000000000006/16
. How to Delete all the Files on the Current Diskette Drive 00 0 0 0 0 0 0 000 0 0 000 0 0 0 0 0 0 006/16
DIR 000000000000000000. 0000000000000000000000000006/17
How to Display the Directory on the Current Drive 0 0 0 0 0 0 0 0 0 0 0 0 0 0 0 0 0 0 0 0 0 0 0 0 0 0 0 0 0 0 0 6/17
How to Specify Certain Files for Display 000 000 000 0 0 0 6/18
DISKCOPY 0 0 0 0 0 0 0 0 0 0 0 0 0 0 0 0 0 0 0 0 0 0 0 0 0 0 0 0 0 0 0 0 0 0 0 0 0 0 6/18
How to Copy a Diskette 000000000000000000000000006/19
.......
-
---
.......
TABLE OF CONTENTS
FORMAT ........................................ 6/20 How to Format a 3Y2" Diskette .................... 6/21 How to Format a 3 Y2" System Diskette ........... ... 6/22 How to Format a 5Y<a" Diskette .................... 6/23
RENAME ........................................ 6/24 How to Rename a File on a Diskette in the Current Drive ...................... 6/25 How to Rename a File on a Diskette in an Alternate Drive ..................... 6/25
TypE ........................................... 6/26 How to Display File Contents on the Current Drive ............................. 6/26 How to Display File Contents on the Alternate Drive .............................. 6/26
'1* •• _ .' • • PIt .. · ... , · . ... . . • ~
Converting Software to Run on the Tll00 PLUS ......... 7/1
Software that Comes on a 5 ~ " Unprotected Diskette ................................ 7/1 Copy Protected Software ............................. 7/2
Ramdng Software on the TIl. PWS ................. 7/4
Screen Display and Graphics .......................... 7/4 Using Software to Change Display Attributes .................................. 7/4 Using CHAD to Change Display Attributes ............. 7/6
Chapter 8/T1100 PLUS OPTIONS
51A" External Diskette Drive .......................... 8/1 Modem.Board ..................................... 8/1 External KGB or Composite MoDi'or .................. 8/2
Connecting the Tll00 PLUS to an RGB Monitor ...................................... 8/2 Connecting the Tll00 PLUS to a Composite Monitor ................................. 8/2
SeriaI))eyIces ...................................... 8/3 DTE-DCE Signaling Arrangements .................... 8/3 Defining the Output Device for a Serial Printer .......... 8/5 Setting Serial Parameters ............................. 8/5
In the Serial Device ............................... 8/6 Through the Software ............................. 8/7 With the MODE Command ....................... 8/7
ftoppy IJnk ...................................•.. 8/10 F.x ........ Cbassis ............•.................... 8/11
- -
TABLE OF CONTENTS
Chapter 9/D~AGNOSTICS
Problem DetermiBatioa Proeedures .................... 9/1 What to '\\StdI For ................................. 9/1 Softnre Erron .................................... 9/1 Besie Computer Problems .............•.......•...... 9/3
Battery Errors ...................................... 9/4 Computer Start Up Errors ........................... 9/4 Self Test Errors ..................................... 9/5 Electrical Connection and Switch Errors ................ 9/6 MS-DOS System Diskette Errors ...................... 9/7 Clock Errors ....................................... 9/9 External Drive Errors ............................... 9/9 External Monitor (Black and White or RGB) Errors ................................... 9/10 Diskette Errors .................................... 9/11 Keyboard Errors ................................... 9/11 LCD Errors · ...................................... 9/11 Floppy Link Errors ........ . ....................... 9/12 Printer Errors ..................................... 9/12 Modem Errors .................................... 9/13 RAM Disk (VDISK) Errors ......................... 9/13
RuDIIiDg tile DiapostiCs Test Propam ..•.••.••••••..• 9/14
Step 1 Loading MS-DOS ......................... 9/14 Step 2 Loading the Diagnostic Test Program ......... 9/14 Step 3 System Configuration ...................... 9/15 Step 4 Selecting Diagnostic Test Options ............ 9/17 Step 5 System and Memory Testing ................. 9/19 Step 6 Testing the Screen ......................... 9/20 Step 7 Testing Character Sets ...................... 9/21 Step 8 Testing Graphics Display .................... 9/22 Step 9 Testing Diskette Drives ..................... 9/22 Step 10 Testing the Hard (Fixed) Disk Drive ........... 9/24 Step 11 Testing the Printer ......................... 9/24 .,..--_-.-..-..- Stopping tile DIaposdcs Test Program .••..•.•...••... 9/25
vn
Appendix AITHE CHAD COMMAND
CbaDaing Screen Attributes .......................... All Using the CHAD Menu ............................. A/2 UsingtbeCHAD Command ......................... A/4 Making Cllaages Permanent ......................... A/5
Appendix BIASCII CHARACTER SET
How to Read this Manual . . . . . . . . . . . . . . . . . . . . . . . . . . . . 1/3
Definition of Terms . . . . . . . . . . . . . . . . . . . . . . . . . . . . . . . . . 1/3
I
, I
This manual introduces you to the Toshiba TllOO PLUS Portable Computer.
If you've used a computer before, we suggest you review the material in this manual as it includes infonnation specific to the TIIOO PLUS. If this is your first experience with a computer, read each chapter carefully. A little time spent learning about the TIIOO PLUS will save you time later and enable you to use it to its fullest extent.
Quick Start is a shortcut startup procedure. If you are familiar with personal computers, use this chapter to get started before reading further. More detailed setup and operating procedures are in the ch pters entitled 'Setting up the Computer' and 'Operating the TIIOO PLUS.'
Setting up the Computer explains in detail how to set up and begin operating the T l lOO PLUS. It includes a discussion of computer parts. Whatever your level of experience, we recommend you read
1/1
Chapter 1 INTRODUCTION
The Toshiba T l lOO PLUS personal computer is co pact, light, and easily portable. Small but mighty, this powerful tool is compatible with all popular mM PC software.
Various accessories, including an external diskette drive, color monitor and printer,. let you add hardware to fit your needs.
Whether you are an experienced computer user or a beginner, we know yo will be impressed by the superb quality and versatility of the Tl lOOPLUS.
INTRODUCTION/Chapter
through this chapter as it contains important infonnation regarding the Tll00PLUS.
Diskette Drives and Diskettes contains all you need to know about diskette drive options and how to care for 3 1/2" and 5 1/4" diskettes.
Operating the Tll00 PLUS takes you step by step through loading the operating system (MS-DOS) and making a backup copy of your system diskette. It explains the keyboard, how to turn the computer on and off and concludes with a discussion of care and maintenance.
Using MS-DOS gives a brief explanation of Microsoft's Disk Operating System (MS-DOS), discusses using the keyboard with the operating system and provides step by step procedures for the most frequently used MS-DOS commands. A more extensive discussion of MS-DOS is in the MS-DOS Manual.
Using Software on the Tll00 PLUS discusses converting software from the 5 1/4" fonnat to the TIIOO PLUS's 3 1/2" fonnat and gives tips on running software with the TIl 00 PLUS.
Tll00 PLUS Options covers installing and using the additional hardware options available for use with the TIl 00 PLUS.
Diagnostics guides you through problem solving procedures. Use this chapter to troubleshoot malfunctions before calling your dealer. It also describes the Diagnostic Test program, its function and how to use it as an aid in troubleshooting.
-
-
\
-
-
The Index lists reference words by page number.
Appendix A, The CHAD Command, tells you how to use the CHAD command to set screen attributes.
Appendix B, The ASCII Character Table, shows the ASCn character set.
1/2
Chapter 1/ INTRODUCTION
Combinations of keys are occasionally referred to by key name and a
plus (+) sign. For example, Ctrl + Break means you must hold down the Ctrl key and at the same time press the Break key.
Definition of Terms
Each chapter begins with a fold out flap that contains illustrations and the chapter's table of contents. Before you begin reading a chapter, turn to its table of contents and open the flap. The illustrations referred to in the text are on the flap and are identified by capital letters.
Italics are used to identify variables you need to replace. For example, when the manual discusses entering the time and date it refers to the hours and minute as hh:mm. This means you are to replace the hh with the current hours and the mm with the current minutes.
Keytops are shown as you see them on the keyboard. Computer parts are referred to by the abbreviations used on the computer. For example, the parallel port is called the PRT/FDD since that is the name on the back of the computer that identifies it.
Throughout the manual the following terminology is used:
,.... ,
o Diskette refers to 3 1/2" or 5 1/4" floppy diskettes that are inserted and removed from the computer.
o Disk refers to a hard, or fIXed disk. (The Tl100 PLUS does not come with a fixed disk, but is capable of supporting one through the expansion chassis.)
_
o Alternate drive refers to the drive the computer is not currently accessing, frequently drive B.
1/3
IChapter
INTRODUCTION 1
The IBM compatible Toshiba TIl 00 PLUS Portable Computer is one of the most advanced personal computers on the market. Weighing less than 10 lbs, it incorporates the following features.
D 256K bytes or 640K bytes of Random Access Memory (RAM) make it unnecessary to buy more memory to run most software packages.
D Two internal double sided, double density 3 1/2" diskette drives hold 720K bytes of information each.
D A resolution liquid (LCD) with 80 columns and lines, 640 and vertical pixels is one of the sharpest in the industry.
D A Centronics-type parallel printer port compatible with IBM PC parallel printer cables will enable you to connect your TIl 00 PLUS to any IBM compatible printer. Toshiba's 3-in-One printers provide exceptional letter quality print and excellent graphics for use with the TIl 00 PLUS.
D A serial port enables you to connect serial devices (such as a mouse or serial printer) to the computer.
D A keyboard with 81 keys provides complete compatibility with mM software.
D An integrated numeric keypad provides easy numeric data entry.
D A built-in rechargeable Nickel-Cadmium battery provides up to 8 hours of operatmg power, enabling you to use the computer wherever you go.
D An AC adapter with power cord recharges the computer and provides power when the batteries are low.
D An external diskette drive port lets you attach an external 5 1/4" diskette drive.
D Two external display connectors for both RGB color and composite monocfirome monitors let you attach an external momtor to the TIl 00 PLUS.
1/4
The following hardware options are available from Toshiba.
D An AC powered 5 1/4" external diskette drive allows the T1100 PLUS to read from and write to 5 1/4" diskettes that are interchangeable with ffiM PC and compatible computers.
D A user installable 1200 bps Hayes-compatible internal modem allows you to access any of the consumer information services or dial into computer bulletin boards.
D The Floppy Link allows you to use one of the 5 1/4" diskette drives in your IBM PC, PC/XT or PC AT (or compatible) with the TllOO PLUS.
o An expansion chassis allows you to install up to 5 ffiM compatible cards.
D An automobile power adapter allows you to recharge the battery from your car.
Benefits
The TIl 00 PLUS is flexible and includes many user friendly benefits.
D It is compact, light and easily portable, and fits into many briefcases.
- D It has an easy-to-use keyboard.
o The LCD screen has a multi-position hinge that allows it to lie flat, providing easy access to an external monitor.
o It is powered by a high power capacity, rechargeable battery.
o A low battery indicator light alerts you when it is time to charge the battery.
D It is ffiM PC compatible, allowing you to run PC software.
o It comes with this User's Manual and an MS-DOS Reference Manual.
1/5
I •
,....
-
Chapter 2/QUICK START
LCD HINGES
POWER/SPEED (A) UPPER DISK IN USE (B) LOWER DISK IN USE CRT LOW BATTERY
2/B
JIj..¥
L - ,
2/C -'\ ;
Chapter 2 QUICK START
This chapter is for experienced computer users. If you are familiar with MS-DOS, diskettes, and loading and unloading software, 'Quick Start' will enable you to begin using the TllOO PLUS within minutes of unpacking.
If you are new to computers, however, we strongly recommend that you read the next chapter, 'Setting up the Computer' and use this chapter as a reminder once you have become familiar with the steps.
This quick start procedure assumes:
D The battery is not charged.
D A working copy of the 3 1/2" MS-DOS operating system diskette is at hand.
D You are running the computer with the AC adapter.
D You are not using an external drive.
Take the following steps: -
\
I Set the computer on a flat surface with the words 'TIl 00 PLUS' facing you.
2 Insert the round end of the AC adapter cable into the DC IN jack on the back of the computer. The DC IN jack is on the right side of the computer next to the on/off switch as you face it from the rear.
3 Insert the two-prong end into a standard 120V wall outlet.
4 Check that the indicator light on top of the computer is on. The light indicates the adapter is correctly attached to the computer and a working wall outlet.
5 Locate the power on/off switch on the side as you face the back of the computer and check that it is
2/1
I
START/Chapter
QUICK 2
-
7 Pull the two latches on either side of the computer forward and
lift the display screen.
-
10 Tum the computer on.
11 The computer perfonns a self test followed by the message:
Place system disk in drive Press any key when ready.
12 Insert the MS-DOS system diskette in drive A and press any key to load the operating system.
NOTE You may insert the system diskette in the drive before the message 'Place system disk in drive' appears on the screen. The program is then automatically loaded following the self test.
13 Answer the date and time questions.
14 The ' A>' prompt appears on the screen. Eject the system diskette.
You are ready to load your software and get to work.
2n,
THE COMPUTER I Chapter 3/SETTING UP
Equipment Checklist ................................ 3/1 What to do in Case of Equipment Damage .............. 3/1 Computer Part Identification ......................... 3/2
Left Side ..................................... . .... 3/2 Right Side ........................ . ................ 3/3 Back .......................... . . . ... . .. . . . ....... 3/4 Top with the Cover Open ... . ........ . ............... 3/5
Built in Battery and AC Adapter ...................... 3/6
Powering the Computer with the AC Adapter ... . ....... 3/7 Powering the Computer with the Battery ................ 3/8 Charging the Battery ................................ 3/8
Connecting the Computer's Parts ...................... 3/9
Step 1 Connecting the AC Power Adapter ...... . ...... 3/9 Step 2 Charging the Battery ............... . . . ....... 3/9 Step 3 Connecting a SV<t" External Drive ............. 3/10 Step 4 Connecting a Printer to the TI100 PLUS ....... 3/10
Connecting a Parallel Printer ........ . ............. 3/10 Connecting a Serial Printer .................. . .... 3/11
I 3/A
LATCH HOOKS
LCD HINGES
INDICATOR LIGHTS: POWER/SPEED (A) UPPER DISK IN USE (B) LOWER DISK IN USE CRT LOW BATTERY
3/B
THE COMPUTER
This chapter describes the computer's parts, discusses charging the battery and explains how to connect all the parts in preparation for operation.
The following is a list of the equipment that has been included with the TII00 PLUS. If any of the items are missing or damaged, notify your dealer immediately.
o Tll00 PLUS portable computer
o AC adapter with power cable
o 3 1/2" diskette containing the Microsoft MS-DOS operating system programs
Tll00 PLUS User's Manual and MS-DOS Manual o
Should you discover any faults in the computer due either to damage caused during shipping or defects in manufacturing, notify your dealer right away. It is the dealer's responsibility to resolve any such
3/1
I
\
Canada Toshiba Canada Ltd. 3680 Victoria Park Avenue Willow dale, Ontario Canada M2H 3K 1
Europe Toshiba Europa (I.E.) GmbH Hammer Landstrasse 115 4040 Neuss 1 F.R. Germany
Australia Toshiba (Australia) Pty Ltd. 84-92 Talavera Road North Ryde N.S.W. 2113 Australia
United Kingdom Toshiba Information Systems (U.K.) Ltd. Toshiba House Brooklands Close Sunbury-On-Thames Middlesex TW16 7DX
This section introduces the various computer parts. Become familiar ,.....
with them before you begin operating the computer.
Left Side
Figure 3/B is a photograph of the left side of the computer. Notice the latch lever. There is one like it on the right side. Sliding these two levers fOlWard together lifts the LCD, allowing access to the keyboard.
3{2
Chapter 3/SETTING UP
The A B PRT switch is a slide switch. If you attach a 5 1/4" external drive to the Tiloo PLUS, this switch must be set on A or B. If you are not using an external drive this switch must be on PRT.
For a more detailed discussion on diskette drives and how to specify them, see the chapters, 'Diskette Drives and Diskettes' and 'Using MS DOS.'
The LCD contrast dial controls the contrast of the Liquid Crystal Display (LCD) screen. Adjust the angle of the screen fIrst, then use the LCD contrast dial to fme tune the display to your satisfaction.
Right Side
The right side of the computer is illustrated in Figure 3/C. Notice the latch lever, corresponding to the one on the left side. Sliding these two latch levers forward together opens the computer.
Two 3 1/2" diskette drives are located at the rear. The upper drive is drive A and the lower drive is drive B. Each drive includes a diskette
. , insertion slot, a drive indicator light and a diskette eject button .
The insertion slot is' a narrow, horizontal opening in the middle of each drive. Diskettes are inserted here.
Each drive's indicator light comes on when the diskette drive is being accessed by the system. When the light to the left of drive A comes on, drive A is in use. When the light to the left of drive B comes on, drive B is in use.
CAUTION When a diskette drive indicator light is on, the T1100 PLUS is actually reading or writing data. The diskette should not be removed or the computer turned off while the light is on.
Each drive's eject button releases the diskette so it can be removed from the drive. As you press the button, the diskette pops partially out of the slot allowing you to remove it by hand.
3{3
Back
Figure 3/0 shows the computer's back panel.' The parts are described from left to right as you face the back of the computer.
. .
The 25-pin PRT/FDD port is for a printer or an external diskette drive. It receives a Centronics-type cable used to connect the computer to a I \
parallel printer (parallel and serial printers are discussed in the section 'Connecting the Computer's Parts'). It also receives the cable for an external 5 1/4" diskette drive.
The RGB port is used to attach a color display such as an mM PC color monitor to the computer. This type of display is often referred to as a Cathode Ray Tube (CRT).
The composite jack, COMP, is used to attach a black and white composite CRT display. -
I •
NOTE The standard IBM PC monochrome monitor is not a composite monitor and therefore cannot be connected to the T11 00 PLUS.
The DC IN jack connects to the OC output of the AC adapter. It is used to recharge the computer's battery.
-
Top with Cover Open
Figure 3/A shows the computer with the LCD lifted, ready to work. References to 'left' and 'right' in the following discussion assume you are sitting in front of the computer.
The liquid crystal display (LCD) is the screen on which data from the computer is shown. It contains a thin nematic layer of liquid crystal pressed between two glass plates.
The image displayed on the Tll00 PLUS's LCD consists of 640 x 200 pixels (80 columns and 25 lines of characters). A pixel is a 'dot' on the screen. When you press keys the computer sends signals to certain pixels turning them 'on' to fonn the letters and symbols you see.
The LCD is a single color (black and white) screen; in other words, whenever a pixel is 'on' it always shows the same dark color. As a result, what you usually see are dark letters on a light background. While the Tll00 PLUS cannot display in color on the LCD, it is compatible with an mM PC with a Color Graphics Adapter (CGA).
NOTE
Some software packages will look best specially con figured for the LCD. See the chapter entitled IUsing Software on the T1100 PLUS' and your software user's manual for instructions on how to do this.
The latch hooks are located on each side of the LCD. They lock the LCD in the closed position. The hooks are released by pulling the latch levers forward.
The LCD hinge is designed so that the screen can be angled at any position for optimal viewing.
Underneath the hinge, to the right, is a 'screen closed' sensor. If you leave the Tll00 PLUS on and close the top cover, you will hear a 'beep' for approximately five seconds. This is to warn you that the computer is on. Tum it off to avoid draining the battery unnecessarily.
3/5
SETTING UP Chapter 3
The keyboard is composed of 81 keys. How the keys work is discussed in the chapter entitled 'Operating the TIl 00 PLUS.'
The Power/Speed light has two functions:
o It indicates whether the computer is on or off.
o It tells you if the computer is operating at fast (7.16 MHz clock rate) or normal PC speed (4.77 MHz clock rate). If the light is green, the computer IS set to operate at fast speed. If the light is red, the computer is set to at normal speed (see the
entitled 'Operating the PLUS' for an explanation of and normal operating speeds and how to change them).
-
......
1 \
diskette drives are in use. If a diskette in drive A (the upper drive) is
being accessed, the light on the left comes on. If a diskette in drive B (the lower drive) is being accessed, the light on the right comes on.
NOTE When an Upper or Lower Disk in Use light is on, the T1100 PLUS is actually reading or writing data. The diskette should not be removed or the computer tumed off while the light is on.
The CRT light tells you that the LCD is deactivated and the computer is set for an external monitor.
The Low Battery light comes on when the battery needs recharging. When this happens, immediately save whatever work you are doing and recharge the battery. Detailed information on the battery is given in the next section.
The T lloo PLUS is powered by an internal rechargable battery or by power from an AC adapter attached to a wall outlet. The internal
3/6
Chapter 3/SETTING UP
battery is recharged by the AC adapter. This section discusses powering the computer with the AC adapter and the battery.
Powering the Computer with the AC Adapter
Figure 3/E is a photograph of the TIIOO PLUSAC adapter. The cord with the white stripe ends in a small tubular connector. This is the DC output end of the AC adapter. The all-black cord ends in a standard, two-prong plug.
Keep in mind the following points when using the adapter:
D The AC adapter does not have a power on indicator. The power on indicator is found on the left hand comer of the computer as you face it from the front.' the is on, it indicates that the adapter is attached to the computer a working wall outlet.
NOTE The AC adapter can cause the power on indicator to come on for a few seconds even if it is not connected to a working AC wall outlet. Double check the indicator a few seconds after you connect the adapter.
D You can use the computer with the AC adapter connected even if the battery power is low. However, the adapter will not recharge the battery while the T l lOO PLUS is on. The computer must be turned off if the battery is to be recharged.
D You may connect or disconnect the AC adapter while the computer is operating without interrupting normal operations.
If the computer is off, the AC adapter begins recharging the battery. If the computer is on, it can be used as long as the AC adapter is plugged in. With the computer on the AC adapter recharges the battery slowly, if at all.
I
UP/Chapter
could
light five
SETIING 3
Powering the Computer with the Battery
The Nickel-Cadmium (Nicad) battery is light weight, compact and has a long operating life. The battery is inside the computer and does not need to be replaced by you.
Charging the Battery
The battery must be initially charged before it is ready to power the computer for the first time. If the battery has not been used for a long time, or if the Low Battery indicator light comes on, the battery must be recharged.
From the time the Low Battery indicator light comes on you have approximately 20 minutes until power is completely gone. This should give you enough power to save any work you are doing. If you continue using the computer with the Low Battery light on, power will.eventually run out and your work will be lost.
Keep the following points in mind about battery charging:
D When charging the battery, use the AC It is designed for the TII00 another adapter damage the computer.
D
D
D
If the input is lower than the 120V, charging takes longer than the times below.
When the AC is connected to the and the switch is on, the recharges very if at all. the diskette drives are operating, indicated by the Disk in Use light, no charging takes place.
When the battery is completely drained, even the Low Battery does not work. It is Important to recharge the battery at least minutes before turning the power SWItch on. After five
minutes, the computer is operable with the AC adapter connected.
All computer operating times in the following table assume the diskette drives are used 10% of the time. Approximate charging and operating times are:
3/8
Recharging Table
Charging Time: 1.0 hrs 2.0 hrs 4.0 hrs 8.0 hrs Operating Time: 1.2 hrs 2.4 hrs 4.7 hrs 7.5 hrs
Operating times do not change when an external diskette drive is added to the system because the external drive draws power from its own power supply. Operating times are reduced when the internal modem
is on.
NOTE
It is normal for the AC adapter to become warm during recharging. Do not worry about this. The adapter will not overheat, and the charging circuits are designed not to overcharge the battery.
Follow these steps to connect the computer in preparation for operation.
Step 1. Connecting the AC Power Adapter
Insert the round end of the AC adapter cable into the DC IN jack on the back of the computer. The DC IN jack is to the left of the on/off switch as you face the computer from the rear.
Insert the two-prong end into a standard 120V AC wall outlet.
Step 2. Charging the Battery
Make sure the computer is switched off. Let the battery charge for at least five minutes. Leave the AC adapter connected while operating the computer for the frrst time.
3/9
Step 3. Connecting a 5 114" External Drive
If you have a 5 1/4" external diskette drive, follow the steps in the chapter entitled 'Diskette Drives and Diskettes' for instructions on how ---
to connect the drive to the computer.
Step 4. Connecting a Printer to the Tl100 PLUS
The TIl 00 PLUS comes with a parallel printer port and a serial port built in.
NOTE For a parallel printer to work with the T1100 PLUS, the A B PRT switch on the left side of the computer must be set atPRT.
Connecting a Parallel Printer
-
-
-""
-
character or 'byte' at a time. (The terms 'character' and 'byte' are __
synonymous.) One character consists of eight binary digits or 'bits'. In other words, parallel interfacing means the computer transmits eight bits side by side through the cable to the printer.
The most commonly used parallel interface conforms to a standard developed by Centronics, a printer manufacturer.
A standard IBM PC parallel printer cable is all that is required to connect a parallel printer to your T1100 PLUS. Your dealer can supply one or you can purchase one at any computer store.
The two ends of the cable are constructed in such a way as to make it impossible for them to be connected incorrectly. Insert one end into the PRT/FDD connector on the computer and the other into the printer (see Figure 3/D). The computer end of the cable contains screws with
3/10
Chapter 3 SETTING UP
which to fasten it to the TI l 00 PLUS. The printer end can be attached with clips found on the printer port receptacle.
Connecting to a Serial Printer
The RS-232-C serial communications port (COMMS) lets you connect a device such as a serial printer to the TllOO PLUS. Information on how to connect another serial device such as a mouse or bar code reader is given in Chapter 8.
The term 'serial' means that information is transmitted to the printer (or other serial device) sequentially, one bit at a time, rather than in parallel,
eight bits at a time.
Two things are required to connect a serial printer to the T l lOO PLUS: a cable that is compatible with both the T l lOO PLUS and the printer, and software that supports a serial printer. Your software user's manual tells
-
\ NOTE
The discussion below assumes the printer you wish to connect is a standard DTE device and you have set the necessary communications parameters. If it is a DeE device, a special cable is required.
See the section entitled 'Connecting Serial Devices' in Chapter 8 for more information on serial interfacing, DTE and DCE signaling arrangements and setting serial parameters.
The TIIOO PLUS has a 9-pin port identical to the IBM PC AT's serial port. The printer you wish to attach may have a 9-pin connector, or it may have a 25-pin connector.
If your printer cable has 25-pin connectors on both ends, you will need to purchase a new cable from your dealer or local computer store.
Toshiba manufacturers a 2-foot RS-232-C cable for this purpose. Its part number is: PC-IPA7434U. Longer cables are available at your local electronics store.
3/11
1
SETTING UP Chapter 3
Take the following steps to connect the cable to the Tll00 PLUS and the printer:
Connect the 9-pin end of the cable to the RC-232-C (COMMS) port. Use a screwdriver to attach it finnly.
2 Connect the 25-pin end to the printer and fmnly attach the cable by tightening the cable's screws.
Once the computer is set up and you have loaded the operating system, MS-DOS, you will need to:
o Defme the operating system's output device so that information to be printed is sent to the RS-232-C serial port rather than the PRT/FDD parallel port.
Set serial communications parameters to configure the Tll00 PLUS for your serial printer.
o
See the section in Chapter 8 entitled 'Connecting Serial Devices' for instructions on how to perform these two functions.
3/12
DISKETTES Chapter4/DISK DRIVES AND DISKETTES Memory and Diskette Drives ......................... 4/1
Drive Options ...................................... 4/1 Drive Identifiers .................................... 4/2 Managing Drives ................................... 4/2
Using the T1100 PLUS with Two Internal 3 Y2" Drives ..................................... 4/3 Using the T1100 PLUS with an ExternaI5l;4" Drive .... 4/3 Using the T1100 PLUS with the Floppy Link .......... 4/4 Using the T1100 PLUS with a Fixed Disk ............. 4/4 RAM Disk ....................................... 4/4
Using Diskettes ..................................... 4/5
The System Diskette ................................. 4/5 Data Diskettes and Program Diskettes .................. 4/5 Working Diskettes .................................. 4/6 Saving Data on Diskette ............................. 4/6 Backing Up .... .. .................................. 4/6 Write Protecting Diskettes ............................ 4/7
3 Y2" Diskettes ..................................... 4/7
Care of 3Y2" Diskettes ............................... 4/8 Inserting and Removing 3 Y2 " Diskettes ................. 4/9 Write Protecting 3Y2" Diskettes ...................... 4/10 Labeling 3Y2" Diskettes ............................. 4/10
Continued
5~" Diskettes ..................................... 4/11
Care of 5~" Diskettes .............................. 4/11 Inserting and Removing 5 ~" Diskettes ................ 4/12 Write Protecting 5~" Diskettes . ..................... 4/13 Labeling 5 ~" Diskettes ............................. 4/13
The External 5 ~" Diskette Drive ..................... 4/14
----.
~
PLASTIC JACKET
4/B
DO NOT USE A MAGNET NEAR YOUR DISKS
41D
DO NOT STORE DISKS OUTSIDE THE PROTECTIVE ENVELOPE
DO NOT RETRACT THE METAL PROTECTIVE COVER AND TOUCH THE DISK SURFACE
DO NOT DO NOT BEND DISK OR TOUCH THE DISK SURFACE
SUBJECT DISKS TO EXTREME TEMPERATURES OR HUMIDITY
o ill Hi b016 0
DO NOT SUBJECT DISKS TO EXTREME TEMPERATURES OR HUMIDITY
DO NOT CLEAN THE DISK WITH SOLVENTS OR HEAD CLEANER
DO NOT USE A MAGNET NEAR YOUR DISKS
DO NOT WRITE ON THE DISK WITH PENCIL OR PEN ; USE FELT TIP ONLY
DO NOT CLEAN THE DISK WITH SOLVENTS OR HEAD CLEANER
I 4/E DISK DISK DRIVE
EJECT INSERTION INDICATOR BUTTON SLOT LIGHT
L.:-___ POWER 4/F ON/OFF
Chapter 4 DISK DRIVES &
DISKETTES This chapter introduces the TllOO PLUS's storage devices. It begins with general concepts for users who are new to computers. The chapter concludes with a discussion of the storage options available on the TIl 00 PLUS and explains how to install and use each.
Two essential elements of any computer are its temporary and permanent storage devices. The computer's random access memory (RAM), commonly called 'memory,' temporarily stores information during processing. Data in memory is overwritten when a new program is loaded, and is lost when the computer is turned off. More permanent storage is provided by diskettes.
Figure 4/B shows a 3 1/2" diskette being inserted in the TIl 00 PLUS's lower drive. Diskette drives function like tape recorders, reading and writing magnetically coded information. Each diskette drive has a read/write head that makes contact with the diskette. The head records new information and retrieves stored information.
Drive Options
The TIIOO PLUS has two internal 3 1/2" diskette drives. You can connect the following external drive options:
D A 5 1/4" diskette drive.
D A 5 1/4" diskette drive in an IBM PC, PCIXT or PC AT (or compatible) computer using the Floppy Link.
4/1
D A fixed disk drive using the expansion chassis capability.
It is also possible to set aside part of the TllOO PLUS's memory to function as a very fast disk drive. This is called a RAM disk or virtual disk (VDISK). It is most useful for computers with 640K bytes of memory.
RAM disk can be used in conjunction with the internal and external drives.
Drive Identifiers
Drives are identified by letters (for example A, B or C). The letters you use depend upon how many drives you are working with. On the TII00 PLUS the upper drive is A and the lower drive is B. If you are using a fixed disk or RAM disk, it is referred to as drive C.
After entering a valid date and time at computer start-up (see the section entitled 'Loading the Operating System' in Chapter 5 for information on loading MS-DOS into the computer and entering the date and time), the screen displays:
III A>
This is the MS-DOS system prompt. It indicates that A is the drive the computer is currently accessing. MS-DOS assumes you are referring to drive A (the current drive) in a command unless you explicitly type in another drive indicator such as B or C.
Managing Drives
Organizing drives for efficient, effective use requires planning. You need to consider where to store applications programs and data files. The following comments are general guidelines. The chapter entitled 'Using Software on the TII00 PLUS' gives more specific information on how to organize your program and data files.
4/2
Using the Tll00 PLUS with Two Internal 3 1/2" Drives
You can work with the Tll00 PLUS's two internal drives using the system as you would any dual drive personal computer. Most dual drive system users store application programs on the diskette in drive A and work with data files on the diskette in drive B.
Using the Tll00 PLUS with an ExternalS 1/4" Drive
If you are using an external 5 1/4" drive, you must set the A B PRT switch on the left side of the computer to A or B. When this switch is set on A or B, the external drive is taken into account and the PRTIFDD port cannot be used to connect a printer.
The following drive combinations are possible:
Switch set on A Upper Drive LOwer Drive External Drive
Switch set on B
Switch set on PRT
Upper Drive LOwer Drive External Drive Upper Drive LOwer Drive External Drive
B Not in use A
A Not in use B A B Not in use
Whenever you change the A B PRT switch setting, you must restart the system. Turn the computer off and back on again or press Alt + Ctrl + Del. This tells the computer you have changed the drive identifiers. See the section entitled 'Connecting an External Drive to the TIl 00 PLUS' for more information on how to perform a restart.
NOTE You can cause the T1100 PLUS to load MS-DOS into the computer from drive B by leaving drive A empty. The system looks for MS-DOS in drive A then goes to driveB.
This is useful when you encounter a program that must be run on a 5 114" diskette in drive A, if the 5 114" diskette does not contain the MS-DOS programs.
4/3
Using the Tll00 PLUS with the Floppy Link
If you connect the TIIOO PLUS to an IBM PC (or compatible) using the Floppy Link, one of the PC's diskette drives becomes an external - drive for the TIIOO PLUS. (See the user's manual accompanying the Floppy Link for more information on how to use the Floppy Link.)
Set the INTIEXT switch on the back of the ffiM PC (or compatible) to EXT. Set the A B PRT switch according to the instructions given in the section above, 'Using the TllOO PLUS with an External 5 1/4" Drive.' Use the IBM PC's (or compatible's) diskette drive as you would any 5 1/4" external drive.
Using the Tll00 PLUS with a Fixed Disk
If you attach a fixed disk to the Til 00 PLUS using the expansion chassis capability, the fixed disk becomes drive C. Drives A and B remain the same.
Instructions on how to use a fixed disk are given in the MS-DOS manual.
RAM Disk
A RAM (Virtual) disk allows you to use some of the computer's memory as if it were another diskette drive. The advantage of a RAM disk is that you improve the speed of the system since your programs do not have to access a mechanical drive.
The disadvantage of a RAM disk is that when you tum off the Til 00 PLUS, nothing stored on the RAM disk is saved. If you are using RAM disk to store data files, remember to occasionally copy the files (using the MS-DOS COPY command) to a diskette. Be sure to copy the fmal versions of the files before you tum off the computer.
Your MS-DOS Manual gives step by step instructions on how to set up a RAM disk.
4/4
Chapter 4 DISK DRIVES AND DISKETTES
A diskette is a small, flexible (floppy) plastic disk. It is coated with magnetic material and encased in a sturdy jacket.
Like phonograph records, diskettes are divided on each side into a series of concentric circles called tracks. Each track is divided into sectors.
Each item of information on a diskette has a certain 'address' composed of its side, track and sector numbers. In this way the computer's operating system, MS-DOS, knows where to go to locate specific data.
The procedure by which the computer divides the diskette into tracks and sectors is called 'formatting.' Every new diskette must be formatted by the TII00 PLUS before it can be used. Formatting is discussed in the chapter entitled 'Using MS-DOS.'
The System Diskette
The system diskette that comes with your Tll00 PLUS contains all the program files needed to get your system started. It is the first diskette you insert in the current diskette drive during start up.
The steps in Chapter 5, 'Operating the Tll00 PLUS,' describe how to make a backup copy of your system diskette as part of the initial start up procedure. Keep the backup copy for daily use and store the original in a safe place.
Chapter 6, 'Using MS-DOS,' describes the contents of the system diskette and how it is used.
Data Diskettes and Program Diskettes
Following start up, you are ready to go to work. Many applications function best when the programs used to enter data are stored on one
4/5
I
DISK DRIVES AND DISKETTES/Chapter 4
diskette and the data itself on another diskette, hence the tenns program diskettes and data diskettes.
Working Diskettes
Most software packages either provide you with a second copy of the program diskette(s) or instruct you to make a working copy of your program diskette(s) before you begin. Store the original program diskette(s) with the original MS-DOS diskette in a safe place.
Saving Data on Diskette
Data entered in the computer may not be automatically stored on the diskette. For example, most word processing software maintains a copy of the document you are working on in the computer's memory. When you are finished editing, it is your responsibility to save the document to diskette.
How to save data depends on the type of software you are using. Save your work frequently. With the TII00 PLUS you cannot lose data due to the failure of an external power source, but you may experience a software or hardware error that could cause data loss.
Backing Up
Backing up critical data is one of the most important administrative tasks associated with using a microcomputer. It involves making a duplicate copy of important data and program files. It's like making a photocopy of important papers to store in a separate file in case something happens to your primary filing system.
Backing up is necessary because diskettes get old; they become corrupted by dust; they may even be damaged by accident. Backing up should be done once a week or even once a day depending on how many changes you have made and how important the data is to you.
Should you ever have a problem with your working diskettes, having a backup means you'll be able to recover from the problems and continue
4/6
Chapter 4/DISK DRIVES AND DISKETTES
processing quickly. Backup procedures are described in detail in Chapter 6, 'Using MS-DOS.'
Write Protecting Diskettes
Microcomputers provide built-in safeguards to make sure you do not accidentally delete data. One of these safeguards is the mechanical ability to 'write protect' diskettes. When a diskette is write protected you cannot delete files from it or add files to it. Only diskettes that are unprotected can be changed.
The system diskette is usually a write protected diskette. This is because you don't want to delete any system files by accident. Program diskettes are also frequently write protected for the same reason. Data diskettes are not protected unless you wish to use them to look up information only.
Figure 4/A shows the front and back of a 3 1/2" diskette enclosed in its sturdy plastic jacket. Notice these parts:
D Plastic jacket
D Write protect tab
D Diskette label
During use, the diskette spins inside the jacket. The metal protective covering moves aside and the diskette drive's read/write head makes contact with the magnetic surface of the diskette through the head window.
DISK DRIVES AND DISKETTES/Chapter 4
Care of 3 1/2" Diskettes
Diskettes are very important to your computer system and should be handled with care. If one becomes damaged you may lose valuable information. A few precautions will ensure your data is not lost:
D Store diskettes in the container the~ came in, or purchase a container specifically designed to hold 1/2" diskettes.
D Do not attempt to clean the surface of a diskette. Cleaning fluid can prevent the diskette drive from properly reading the information stored on the diskette.
D Do not attempt to take the diskette apart, or move the metal protective cover to expose the head window.
D Protect the head window from fingerprints and the diskette from dust and smoke.
D Do not write on the diskette with a pencil. Pencil lead is like dust to the read/write heads in the diskette drive.
D Diskettes should not be dropped, bent or twisted.
D Keep diskettes away from direct sunlight, extreme heat and cold.
D Do not use an eraser on a diskette label or near a diskette. Eraser dust can easily get beneath the protective jacket.
D Keep diskettes away from all magnetic sources, such as speakers, microwave ovens, television sets and motors.
D Do not place heavy objects on diskettes.
D Do not transport your TIl 00 PLUS or diskette drive with a diskette in the drive.
4/8
Inserting and Removing 3 1/2" Diskettes
Figure 4/B shows the correct way to insert a 3 1/2" diskette into the drjve. Follow these steps:
1 Hold the diskette with the insert-arrow side up. Your fingers should be holding the label with the metal protective cover pointing away from you.
2 Insert the diskette into the diskette insertion slot. When it is almost in, there is a slight resistance. Give the diskette a gentle push to secure it frrmly in the drive.
3 Press gently down on the diskette inside the slot to ensure it is frrmly in place.
NOTE If you insert the diskette upside down or back to front, it does not completely enter the diskette drive, but keeps popping out.
Do not attempt to force a diskette into or out of the drive. If it does not go in easily, take it out and check that you are inserting it proper/yo If it does not come out easily, have it removed by a trained repair person.
Be sure to perform Step 3. If you do not do so, you may experience a read error when attempting to access the diskette.
Remove the diskette by pressing the diskette eject button. The diskette pops halfway out for easy removal by hand. Store it in a diskette storage box.
4/9
DISK DRIVES AND DISKETTES/Chapter 4
CAUTION Never remove a diskette from the T1100 PLUS or turn off the computer when either of the Disk in Use lights is on. This light indicates when the diskette is in use; if a diskette is removed when the computer is accessing or retrieving data, information on the diskette may be damaged.
Write Protecting 3 1/2" Diskettes
3 1/2" diskettes have a plastic write protect tab located on the comer of the diskette (see Figure 4/A). To write protect a 3 1/2" diskette, slide the tab to uncover the small hole. When this hole is exposed, the computer cannot alter the information on the diskette.
To remove write protection, slide the tab to cover up the hole.
Labeling 3 1/2" Diskettes
Each box of diskettes comes with press-on labels in multiple colors for your labeling convenience. Diskettes that contain programs or data should be labeled immediately. Points to keep in mind when labeling diskettes are:
D The external labels discussed in this section are not to be confused with the internal diskette label put on the diskette with the FORMAT command.
D Only use press-on labels designed for use on diskettes; most diskette manufacturers include labels with the diskettes they sell.
D
4/10
- - -
Chapter DRIVES AND DISKETTES
Figure 4/C shows the front of a 5 1/4" diskette enclosed in its protective jacket. Notice these parts:
The head window o
o Write protect notch
Space for diskette label o
During use, the diskette spins inside the jacket. The diskette drive's read/write head makes contact with the magnetic surface of the diskette through the head window.
Care of 5 1/4" Diskettes
Diskettes are very important to your computer system and should be handled with care. If one becomes damaged you may lose valuable information. A few precautions will ensure your data is not lost:
Store diskettes in the container came in, or purchase a container specifically designed to hold 1/4" diskettes.
o
Always return diskettes to their envelopes as soon as they areo removed from the diskette drive. Do not leave them lying around or store them out of their envelopes.
Never touch the magnetic recording surface. o
Protect the diskette from dust and smoke. o
o Do not attempt to clean the surface of a diskette. Cleaning fluid can prevent the diskette drive from properly reading the information stored on the diskette.
Do not attempt to remove the diskette's protective jacket. o
o Do not drop, bend or twist a diskette.
o Keep diskettes away from direct sunlight, extreme heat or cold.
4/11
DISKETTES/Chapter
DISK DRIVES AND 4
Do not use an eraser on a diskette label or near a diskette.D Rubbing a diskette with an eraser can damage the diskette and eraser dust can easily get beneath the protective jacket.
D Do not write on the label of a diskette with anything other than a soft felt-tip pen.
-
D Keep diskettes away from all magnetic sources, such as speakers, microwave ovens, television sets and motors.
Do not place heavy objects on diskettes. D
Inserting and Removing 5 1/4" Diskettes
Figure 4/D shows the correct way to insert a 5 1/4" diskette into the external drive. Follow these steps:
Make sure the cardboard protector has been removed from the drive. '
2 Hold the diskette with the label side up. Your fingers should be holding the label with the head window pointing away from you.
-
-
NOTE Do not attempt to force a diskette into or out of the drive. If it does not go in easily, take it out and check that you are inserting it properly. If it does not come out easily, have it removed by a trained repair person.
Remove a diskette by pressing the diskette eject button. The diskette pops halfway out for easy removal by hand. Return the diskette to its envelope and store it in a diskette storage box.
4/12
I
CAUTION Never remove a diskette from an external drive or turn off the drive or computer when the indicator light is on. This light indicates when the diskette is in use, and if a diskette is removed when the computer is accessing or retrieving data, information on the diskette might be damaged.
Write Protecting 5 1/4" Diskettes
Figure 4/C shows the 5 1/4" write protect notch located in the upper right hand comer of the diskette. To write protect a 5 1/4" diskette, cover the notch with a small press-on tab. Most diskette manufacturers include these tabs with each package of diskettes they sell. When the hole is covered, the computer cannot alter the information on the diskette.
To remove write protection, carefully peel off the sticky tab.
Labeling 5 1/4" Diskettes
Most diskette manufacturers provide press-on labels to be used to identify diskette contents. Diskettes that contain programs or data should
be labeled immediately. Points to keep in mind when labeling diskettes are:
Only use press-on labels. D
Write the label fIrst before applying it to the diskette. D
If you need to write on a label after it has been put on a diskette, D use only a soft felt-tip pen. Writing with a ball point pen or pencil can damage a diskette.
"""III , .
4/13
I DISKETTES/Chapter DISK DRIVES AND 4
A 5 1/4" external diskette drive is available. Figures 4/E and 4/F show -
the front and back of the drive.
The drive comes encased in a metal box with a connecting cable and an -
AC adapter. It uses 5 1/4" double sided, double density diskettes with an information storage capacity of up to 360K bytes, and is capable of reading and writing mM PC formatted 360K byte diskettes.
Diskette Drive Parts -
The external 5 1/4" drive is composed of the following parts: -
The disk insertion slot is a narrow opening in the middle of the drive into which a diskette is inserted.
The drive is packed for shipping with a cardboard protector that protects the magnetic head from vibration. Always remove it before turning the power on. Insert it when the drive is being carried.
The disk eject button releases the diskette (or cardboard protector) so it can be removed from the drive.
-
The AC adapter must be used with the 5 1/4" external drive as the drive does not have a battery. Use the adapter specifically designed for the drive. It is different from the computer's AC adapter.
Connect the drive end of the adapter to the DC IN jack on the back of the drive and the two-prong end to a standard AC wall outlet.
The power on/otT switch is a rocker switch. From the front of the drive, press it to the rear to tum the power on. Press it to the front to tum the power off. Before turning the switch off, always check that the drive is not in operation.
4/14
4iDISK
Chapter DRIVES AND DISKETTES
The drive indicator light comes on whenever the external drive is in use. Do not remove the diskette or shut off power to the diskette drive when this light is on.
CAUTION Be careful not to accidentally disconnect the AC adapter or drive cable while operating the external drive. You may lose data or damage a diskette.
.-"\
Connecting an External Disk Drive to the Tll00 PLUS
You can connect the external diskette drive with the computer off ('cold start') or on ('warm start'). The important thing is to let the operating system, MS-DOS, know you are using another drive.
When you connect the drive with the computer off, the startup procedure automatically takes the external drive into account. When you connect the drive with the computer on, you must perform a restart to let MS-DOS know you have connected an external drive.
To connect an external diskette drive to the TII00 PLUS, take the following steps:
1 If the computer is on, save any work you wish to keep on the internal dnve. If you do not do so, you will lose it when restarting the computer.
2 Position the drive next to the computer so that the cable is within easy reach of the drive and the computer and front of the drive are facmg you.
3 Insert the drive end of the cable into the port located at the back of the drive.
:-: 4 Insert the other end of the cable into the PRT/FDD port on the back of the computer and attach it with the screws provided.
4/15
DISKETTES/Chapter I , DISK DRIVES AND 4
5 Check that the A B PRT switch on the left side of the computer is set for your requirements. If you want the external drive to be designated 'Drive A,' the switch should be on A. If you want the external drive to be designated 'Drive B,' set the switch on B.
6 Make sure the DC end of the drive's AC adapter is connected to the DC IN jack on the back of the drive and the AC end is plugged into an AC power source.
7 If the drive contains a cardboard protector, remove it.
8 Set the drive's on/off switch to the on position.
-
-
Before you Begin ................................... 5/1
Step 1 Turning the System On ....................... 5/2 Step 2 Self Test ................................... 5/2 Step 3 Adjusting the LCD Screen .................... 5/3 Step 4 Loading the Operating System ................. 5/3 Step 5 Entering the Date and Time ................... 5/4 Step 6 Making a Working Copy of the
System Diskette ............................. 5/6 Step 7 Formatting Diskettes ......................... 5/7
Formatting 3Y2" Diskettes ......................... 5/8 Formatting Slit" Diskettes ......................... 5/9
The Keyboard ..................................... 5/10
The Keyboard and Software ......................... 5/11 The Keyboard and MS-DOS ......................... 5/11 Using the Keyboard ................................ 5/11
Typewriter Keys ................................. 5/12 The Integrated Numeric Keypad ................... 5/13 Computer/Keyboard Control Keys ................. 5/14
Soft Switches ..................................... 5/18 Selecting Processor Speed ........................ 5/18 Selecting the Display ............................. 5/19 Selecting Character Display ....................... 5/19 Selecting Cursor Functions Using the Integrated Numeric Keypad ....................... 5/20
Turning the Computer Off .......................... 5/21
Taking Care of the Computer ........................ 5/21
1[3 ~ BISELECTCtrI An -+ CHARACTER DISPLAY
I rr=====llI ~ [J] I GRAY + ~~ ~ (IBM KEYPAD)
I rr=====llI ~ ~ I GRAY ~~ (IBM KEYPAD) [Qy
I [3 ~EJ I SELECT CURSOR MOVEMENT Ctrl An 4- USING INTEGRATED
NUMERIC KEYPAD
I rr=:;m rr=====llI 8 I SELECT PROCESSOR SPEED
~~ PgOIi NORMAL 4.77 MHz
~~~~
~~~CRT
I rr=:;m rr=====llI 8 I SELECT ~~ Home LCD
I
• I
1
I
Chapter 5 OPERATING,
, THE T1100 PLUS The Toshiba TllOO PLUS portable computer is easy to operate. This chapter discusses many of its features, including an explanation of the keyboard, loading the operating system into the computer, and computer maintenance.
Before you begin, make sure that:
D The computer is on a flat working surface at a comfortable height.
D The computer's battery I) is fully charged if you are using it without the AC adapter, or 2) has been charged for five minutes before using it with the AC adapter.
The adapter is connected to a working wall outlet (if you are using D it).
If the drives came with cardboard protectors, remove each protector D before operating the computer.
The A B PRT switch is on PRT. o
NOTE If you are using an external drive the A B PRT switch must be set on A or B. See Chapter 4 for information on using an external drive .
5/1
D The MS-DOS system diskette is at hand.
D Several blank 3 1/2" diskettes are available.
-
,....
-
D Any external options such as a 5 1/4" diskette drive or a printer are -connected and on.
Step 1. Turning the System On
- If you are using an external drive or printer, tum it on before turning on the computer.
-
NOTE If you turn the computer on and see no change on the
..... screen, the battery may not be sufficiently charged. Turn the computer off and recharge the battery for five minutes. Remember: even if you are using the computer with an AC adapter, you must charge the battery for at least five minutes.
-
Step 2. Self Test
- When the computer is turned on, it automatically performs a self test indicated by the following message in the top left-hand comer of the screen:
MEMORY TEST xxx KB
This is a test of the computer's memory. The message remains on the screen for several seconds as the xu increases until it equals the amount of memory in the computer (640K bytes or 256K bytes).
S{2
II II
If the test fails, the screen displays: I I
..,
, I In a second the screen clears. Refer to Chapter 9, 'Diagnostics,' to resolve the problem.
Step 3. Adjusting the LCD Screen
While the computer is performing the self test, adjust the screen by moving it to a suitable angle. The hinge is flexible, designed to hold the screen in whatever position you choose. You can readily fmd an easy-to-read, comfortable position that will minimize reflection no matter where your external light source is located.
Once the screen is positioned, adjust the LCD contrast dial for the best readability.
Step 4. Loading the Operating System
If the self test completes successfully, a short beep sounds and the , following message appears:
Place system disk in drive Press any key when ready
Insert the system diskette in drive A and press any key. MS-DOS is loaded and the computer displays (with the cursor next to 'Enter new date:'):
Toshiba Personal Computer (Rxxxxx)
Current date is (Fri. 1-08-1988) Enter new date (mm-dd-yy):
5/3
I
OPERATING THE T11 00 PLUS Chapter 5
NOTE If you insert the system diskette in drive A before the self test is completed, the message 'Place System Disk in Drive' is not displayed and MS-DOS is loaded automatically.
If you insert the system diskette in drive B rather than drive A, the computer first looks for the diskette in drive A and then goes to drive B and loads the operating system.
Step 5. Entering the Date and Time
Enter the date in the mm-dd-yy fonnat. Use only numerals. You can
separate month, day and year with a dash (-), slash (j) or period (.) -You do not need to type leading zeros. The following options are
allowed:
yy can be any number from 80-99, or 1980-2099
Type the date and press Enter. The screen displays:
Current time is 0 00 58.94
and prompts:
Enter new time:
Type the time in the fonnat hh:mm:ss using military or 24 hour time. This means, for example, that 3 p.m. is entered as 15:00; 8 p.m. is 20:00, etc.
The hours, minutes and seconds must be separated from each other by a colon (:).
5/4
Chapter 5 OPERATING THE T11 00 PLUS
You do not have to specify seconds or type leading zeros. The I , following options are allowed:
hh can be any number from 0-23
.... mm can be any number from 0-59 , I
ss can be any number from 0-59
If you make a mistake entering the date or time:
D Use the left arrow key to back up, deleting a character at a time, or
D Press Esc to delete the entire entry.
NOTE Once the current date and time are entered, you do not have to reenter them every time you start the computer unless they are wrong. The built-in clock automatically displays the correct date and time.
At the prompts press Enter to accept the displayed date and time.
If the date and time are incorrect, they can be changed any time you are at the system prompt. Use the MS DOS commands DATE and TIME.
Entering the date and time allows the computer to keep track of when you modify the files you use. This way, the next time you display a directory listing of the files on diskette you will know automatically when each was last changed.
Following the date and time, the computer displays the MS-DOS system prompt:
III A> It tells you the Tll00 PLUS is waiting for a command from among the program command files stored on the diskette in the internal drive.
5/5
OPERATING THE T11 00 PLUS/Chapter 5 -
More infonnation on how to use MS-DOS and command files is in chapter 6, 'Using MS-DOS.'
NOTE There are three ways to speed up the startup procedure:
1) You do not have to wait for the computer to ask you to place the system diskette in the drive. You can insert it as soon as the computer is turned on. ,....
, 2) You do not have to wait for the self test to run. If you turn the computer on and off frequently during the
,p!1!11!14day, run the self test once, at the beginning of the day. To avoid the self test, press any key when the memory test begins. The rest of the self test is canceled and MS-DOS loads immediately.
3) You do not have to enter the date and time every time you load MS-DOS. If you have a batch command file called AUTOEXEC.BA T, the date and time are
,bypassed. See the section on batch files in the MS DOS Manual for instructions on how to create an AUTOEXEC.BAT file.
Step 6. Making a Working Copy of the System Diskette
NOTE This step is performed the first time you use your T1100 PLUS and does not need to be done again, unless you need to create a new system diskette.
Before you begin work, make at least one working copy of your system diskette. Store the original system diskette in a safe place. The following steps describe how to create a working system diskette using the MS-DOS command, DISKCOPY.
1 Make sure the system diskette is write protected by sliding the write protect tab so that the small hole appears in the comer of the diskette.
Chapter 5 OPERATING THE T11 00 PLUS
2 t y'0ur system diskette in drive A. Put a blank diskette ,
\ m drive B.
DISKCOPY A: B:
The computer prompts:
Press any key when ready ... \
3 Press a key. The screen displays:
Copying 80 cylinders
When the copy is complete, the computer displays:
Copy another diskette (Y /N) ?
4 Press N. The Tll00 PLUS returns to the system prompt. You are ready to go to work.
Step 7. Formatting Diskettes
Each new diskette must be formatted by the Tll00 PLUS before it can be used. Note the following points regarding formatting:
You can reformat previously formatted diskettes, however when o you reformat a diskette, all information on that diskette is lost.
o The TII00 PLUS automatically formats 3 1/2" diskettes to hold . ,
720K bytes of information.
o The TII00 PLUS automatically formats 5 1/4" diskettes to hold 360K bytes of informtion.
5n
I
The steps below take you through the basic fonnatting procedure.
For further infonnation on fonnatting, including how to make a system diskette, see the FORMAT command in Chapter 6, 'Using MS-DOS.'
CAUTION It is important that you specify the correct drive when formatting. If you do not, you could unintentionally destroy data on your system diskette or on another diskette.
To make sure this doesn't happen, be sure the system diskette is write protected before formatting begins.
Formatting 3 1/2" Diskettes
To fonnat a 3 1/2" diskette, take the following steps:
1 Follow the startup procedure until MS-DOS is system prompt appears.
2 At the A> prompt, type:
FORMAT B:
loaded and the
Insert new diskette for drive B: and press ENTER when ready
3 Insert a blank diskette in drive B and press ENTER. The screen displays:
Formatting 80 cylinders 9 sectors per track, 2 side(s) Head : n Cylinder : nn
5/8
FOR,MAT B:
Format complete
Format another (YIN)?
5 Type the letter N for 'no' and press Enter. The system prompt appears and fonnat is done.
Formatting 5 1/4" Diskettes
To fonnat a 5 1/4" diskette you must use an external 5 1/4" drive. The following steps assume that you are using the optional external 5 1/4" drive and have set the A B PRT switch on B so that the internal drive is identified as drive A and the external 5 1/4" drive is drive B. Take the following steps:
1 Follow the startup procedure until MS-DOS is loaded and the system prompt appears on the screen.
CAUTION It is important that you specify the correct drive when formatting. If you do not, you could unintentionally destroy data on your system diskette or on another diskette.
To ,make sure this doesn't happen, be sure the system diskette is write protected before formatting begins.
2 At the 'A> prompt, type:
and press Enter . The screen displays:
5/9
OPERATING THE T1100 PLUS Chapter 5
Insert new diskette for drive B: and press ENTER when ready
3 Insert the diskette to be formatted into the external 5 1/4" drive and press any key. The screen displays:
II Formatting 40 cylinders 9 sectors per track, 2 side(s) Head : n Cylinder : nn
4 When format is finished, the screen displays:
Format complete 362496 bytes total disk space 362496 bytes available on disk
Format another (yiN)?
5 Type the letter N for 'no' and press Enter. The system prompt appears and format is done.
The T1100 PLUS keyboard is shown on the fold-out flap. It has most of the same keys as the mM PC keyboard, rearranged slightly so the computer fits easily in your lap.
The keys are 'typematic,' that is, they repeat as long as you bold them down.
Two factors affect the use of the keyboard: the type of software you are working with and the operating system (MS-DoS). - -As a general rule, key interpretations assigned by software override MS-DOS key interpretations.
5/10
Chapter 5 OPERATING THE T11 00 PLUS
There are also special key combinations built in to the TIl 00 PLUS that activate certain features. These are called 'soft switches' and are described below.
The Keyboard and Software
The tasks keys perform and the way they work varies depending on the type of software you are using.
See your software user's manual for an explanation of the various functions assigned to keys and key combinations that enable you to use the keyboard with the.software.
The Keyboard and MS-DOS
To run MS-DOS programs on the TllOO PLUS, key functions specific to MS-DOS are used. These functions are explained in detail in the MS DOS manual.
A brief discussion of how some of the keys work with MS-DOS is given in the 'Computer/Keyboard Control Keys' section of this chapter.
Using the Keyboard
The keyboard can be divided into three sections: typewriter keys, the integrated numeric keypad and computer/keyboard control keys.
5/11
Typewriter Keys
The light gray keys in the center of the keyboard operate much the same as those on a typewriter, that is, they produce characters and symbols that appear on the screen.
There are a few differences, however, between typewriter keys and the keys on the TII00 PLUS: (Space)
When the space bar is pressed, the computer does not just create a blank area as a typewriter does. With MS DOS (and most software) you do not see anything on
5/12
the screen, but the computer recognizes the space as it would a letter or symbol and treats it accordingly.
The lowercase L (I) and the number one (1) are not interchangeable on the TllOO PLUS as they are on a typewriter.
, .
. ,
Some dark gray keys perfonn both typewriter and computer tasks.
These are tab, backspace, Enter, left and right Shift and Caps Lock. They are discussed later.
The Integrated Numeric Keypad
The integrated numeric keypad is overlaid on the data keys 7, 8, 9, U, I, 0, P, J, K, L, ; (semicolon), M and. (period). When Num Lock is pressed, these become numeric keypad keys, allowing you to enter numbers. To
deactivate the keypad, press Num Lock again.
Some software packages use the numeric keypad + (plus) and - (minus) to perfonn certain operations. (These keys are sometimes referred to as
'gray plus' and 'gray minus.' They are located on the right side of a standard IBM PC keyboard.) To achieve the 'gray plus' and 'gray
5/13
PLUS!
OPERATING THE T11 00 Chapter 5
minus' on the T l loo PLUS, activate the integrated numeric keypad or use the following key combinations:
PLUS Alt + Shift + ;
MINUS Alt + Shift + P
The integrated numeric keypad can also be used to control cursor
movement by pressing Ctrl + Alt + Backspace. See the section below on soft switches for more information.
ComputerlKeyboard Control Keys
Keys that perform computer tasks are dark gray on the keyboard.
The explanation which follows discusses briefly how some of the computer/keyboard control keys work with MS-DOS.
5/14
-
MS-DOS uses F1 to F5 for editing a command line and , for editing text in the Line Editor program, EDLIN. F6
to F10 are not used by MS-DOS.
"'"""
, \
Tab is similar to the tab key on a typewriter. In MS-DOS it advances the cursor to the next tab stop (every eight characters).
Ctrl is always used in conjunction with another key. Hold it down while pressing the key or keys required.
For example, MS-DOS uses Ctrl + C or Ctrl + Break to cancel the current command, and Ctrl + S or Ctrl + Stop to suspend the screen display.
OShiIt There are two Shift keys, one on each side of the key board. The Shift keys perform two tasks:
1) When Shift is held down while another key is typed, the case, either uppercase or lowercase, is changed. Normally this key creates uppercase letters as a
typewriter shift does. However, if Caps Lock is engaged, using Shift creates lowercase letters.
2) Shift can be used with other keys to perform com puter functions. For example, MS-DOS prints the
contents of the screen on the printer when you hold Shift and press PrtSc.
5/15
Nom
Alt is always used in conjunction with another key. Hold it down while pressing the key or keys required.
For example, MS-DOS uses Ctrl + Alt + Del to restart the system.
Caps Lock is a toggle key. When pressed, it stays engaged until you press it again. It differs from a standard typewriter keyboard in two ways:
1) It only affects the alpha (A-Z) characters. Punctuation marks and symbols must be typed with Shift held down, even when Caps Lock is engaged.
2) When Caps Lock is engaged, holding Shift down creates lowercase letters.
You can use upper or lower case letters when entering MS-DOS commands.
Num Lock/Stop has two functions:
1) Num Lock is atoggle key. When it is engaged, all the keys on the integrated numeric keypad are shifted to
" keypad keys. They remain that way until Num Lock is pressed again.
2) Stop is used in conjunction with Ctrl. While holding down Ctrl, press Num Lock/Stop to temporarily stop an MS-DOS display. Press any key to restart the display.
I •
Chapter 5 OPERATING THE T11 00 PLUS
Scroll Lock is not used by MS-DOS. It is used by some software packages.
Break is used in conjunction with Ctrl. While holding down Ctrl, press Scroll Lock/Break to stop an MS-DOS command.
MS-DOS uses PrtSe in conjunction with Shift to send the contents of the screen to the printer. Without Shift this key types an asterisk (*).
In MS-DOS, Backspace moves the cursor one character to the left. As it moves, it deletes the character to the left of the cursor.
Enter tells MS-DOS you are finished entering a com mand and are ready to run it. In some cases, pressing
Enter is like pressing the carriage return on a type writer. It advances one line and moves the cursor back to the left hand side of the screen.
In MS-DOS, Ins is is a toggle key regulating insert and
Ins overwrite modes. When in overwrite mode what you
type replaces the original text. Press Ins to go into insert mode. New characters are now inserted in front of the
existing text. Press Ins again to return to overwrite mode.
MS-DOS uses Del to delete the character at the cursor's
Del current position.
OPERATING THE T11 00 PLUS Chapter 5
Home, PgUp PgDn, End and the Up, and down arrow keys are not used by MS-DOS. In most software packages, these cursor control keys move the cursor in the direction indicated on the key top.
In MS-DOS the left arrow key performs the same function as the backspace key.
In MS-DOS the right arrow key performs the same ... function as the F1 key.
Soft Switches
Soft switches are key combinations that perform certain functions specific to the TIIOO PLUS. There are six soft switches used by the computer: two control the speed of the processor, two activate and deactivate the LCD or CRT, one controls character display and one controls cursor movement using the integrated numeric keypad.
Selecting Processor Speed
The 8OC86 processor in the TIIOO PLUS operates at a fast speed ('clock rate') of 7.16MHz. By setting a soft switch you can slow down the 80C86 processor to the nonnal PC speed of 4.77MHz. The nonnal speed may be required by some software for compatibility .
To change the processor to normal speed, press: Ctrl + Alt + PgDn.
To return to fast speed, press: Ctrl + Alt + PgUp.
5/18
Chapter 5 OPERATING THE T11 00 PLUS
If normal speed is selected, the Power/Speed indicator shows a red light. If fast speed is selected, the indicator shows a green light.
Whenever you tum the TllOO PLUS off and back on again, the system goes to fast speed.
Selecting the Display
If you attach an external monitor to the TllOO PLUS, you need to use a
soft switch to deactivate the LCD and select the CRT. Press: Ctrl + All + End.
To return to the LCD, press: Ctrl + All +-Home.
If a CRT is selected, the CRT indicator shows an amber light.
Whenever you tum the TIl 00 PLUS off and back on again, the system selects the LCD.
Selecting Character Display
On the TIIOO PLUS characters can be displayed composed of a single row of pixels (dots) or a double row of pixels.
At computer start up, the screen shows normal characters composed of a double row of pixels and intensified (highlighted) characters composed of a single row of pixels.
To reverse the character display, press the soft switch Ctrl + All +-+. This causes the screen to