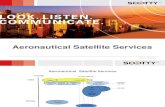toshiba satelite c55d.pdf
-
Upload
gerardo-ra -
Category
Documents
-
view
226 -
download
2
Transcript of toshiba satelite c55d.pdf
-
GMAD0039501105/14
If you need assistance:Technical support is available online at Toshiba's Web site atsupport.toshiba.com. At this Web site, you will find answersfor many commonly asked technical questions plus manydownloadable software drivers, BIOS updates, and otherdownloads.For more intormation, see "If Something Goes Wrong" onpage 116 in this guide.
Satellite/Satellite ProC40/C50/C70-B SeriesUser's Guide
TOSHIBALeading Innovation >
-
Model: Satellite/Satellite ProC40/C50/C70-B Series
Recordable and/or ReWritable Drive(s)and Associated Software Warranty
The computar system you purchased may include Recordable andlor ReWritable optica! disc drive(s)and associated software, amongthe most advanced data storage technologies available. As withany new technology, you must read and follow all set-up and usageinstructions in the applicable user guides andlor manuals enclosedor provided electronically. If you fail to do so, this product may notfunction properfy and you may lose data or suffer other damage.TOSHIBA AMEAICA INFOAMATlON SYSTEMS, INC.("TOSHIBA"), ITS AFFIUATES ANO SUPPUERS DO NOTWAARANT THAT OPERATION OF THE PROOUCTWlLL BEUNINTERRUPTEOOR ERROR FREE. YOU AGREE THATTOSHIBA, ITSAFALIATES ANO SUPPLIERSSHALL HAVE NORESPONSIBIUTY FOR OAMAGE TO OR LOSS OF ANYBUSINESS, PROATS, PROGRAMS, DATA, NETWORKSYSTEMS OR REMOVABLE STORAGE MEDIA AAISING OUTOF OR RESULTINGFAOM THE USE OF THE PRODUCT,EVEN IF ADVISEO OF THE POSSIBIUTV THEREOF.
Handling the cord on this product will expose you to lead, achemical known to the State of California to cause birthdefects or other reproductive harm. Washhands afterhandling.
@ For the state of California only.
2
-
Critical ApplicationsThe computer you have purchased is not designed for any "criticalapplications." "CriticaJappllcatlons" means life support systems,medical applications, connections to implanted medicaJdevices,commercial transportation, nuclear facilities or systems or any otherapplications where product failure could lead to injury to persons orloss of life or catastrophic property damage. ACCORDINGLY,TOSHIBA, ITS AFFILlATES AND SUPPUERS DISCLAlM ANYANO ALL LlABIUTY ARlSING OUT OF THE USE OF THECOMPUTER PRODUCTS IN ANY CRITICAL APPLlCATlONS. IFYOU USE THE COMPUTER PRODUCTS IN A CRITICALAPPUCATlON, YOU, AND NOT TOSHIBA, ASSUME FULLRESPONSlBILlTY FOR SUCH USE.
For your important data, pleasemake periodic back-up copies of allthe data storedon the hard disk or other storage devices as aprecaution against possible failures, alteration, or loss of the data. IFYOUR DATA IS ALTERED OR LOST DUE TO ANY TROUBLE,FAILURE OR MALFUNCTION OF THE HARD DISK ORIVE OROTHER STORAGE DEVICES ANO THE DATA CANNOT BERECOVERED, TOSHIBA SHALL NOT BE LIABLE FOR ANYDAMAGE OR LOSS OF DATA, OR ANY OTHER DAMAGERESULTING THEREFROM. WHEN COPYING ORTRANSFERRING YOUR DATA, PLEASE BE SURE TOCONRRM WHETHER THE DATA HAS BEEN SUCCESSFULLYCOPlEO OR TRANSFERRED. TOSHIBA DISCLAIMS ANYLIABIUTY FOR THE FAILURE TO COPY OR TRANSFER THEDATA CORRECTLY.
Protection of Stored Data
3
-
This device complies with Part 15 of the FCCRules.Operation issubject to the following two conditions:.:. This device may not cause harmful interference.t) This device must accept any interference rece.ived,including
interference that may cause undesired operation.
Contact Toshiba's Support Web site at support.toshiba.com.
NOTE OnlyPetipheralscomplyingwith the FCCCIass B limits rnay beattachedto this equipment.Operationwith noncompliantperipheralsor peripheralsnot recommendedbyToshibais likelyto result in interferenceto radioand lV reception.Shieldedcablesmust be used betweenthe externa!devicesand thecomputer's ports. Changesormodificationsmadeto thisequipmentnot expresslyapproved byToshbaor partesauthorizedby Toshibacouldvoid the user'sauthorityto operatethe equipment.
FCC Notice "Declaration of ConformityInformation"
This equipment has been tested and found to comply with the limitsfor a Class B digital device, pursuant to Part 15 of the FCC rules.These limits aredesigned lo provide reasonableprotection againstharmful interference in a residential installation.This equipment generates,uses and can radiate radio frequencyenergyand, if not installed and used in accordance with theinstructions, it may cause harmful interferenceto radiocommunications. However,there is no guarantee that interferencewill not occur in a particular installation. If this equipment does causeharmful nterferenceto radio or televson reception, which can bedetermined by turning the equipment off and on, the user isencouraged to try to correct the interferenceby one or more of thefollowng measures:t) Reorient or relocate the receiving antenna.
.) Increase the separation between the equipment and receiver.(. Connect the equipment to an outlet on a circuit different trom
that to which the receiver is connected.... Consult the dealer or an experienced radiolTV technician for
help.
4
-
eAU r ION BllIstooth modules enablewireless networks over two ormore (up to a total 01 seven)TOSHIBAportable devices.Pleasecontact TOSHIBAcomputer product support on Website http://www.toshiba-europe.com/computers/tntlbluetooth.htm in Europeor supporltoshiba.com in theUnrtedStates for more information.When you use a Bluetooth module close to 2.4 GHzWirelessLAN devices, Bluetooth transmissions might slow down orcause errors. 11you detect certain interferencewhile you usea Bluetoothdevice, alwayschange the frequency,move yourdevice to the area outside of the interferencerangeof 2.4GHzWireless LAN devices (40 meters/43.74yards or more)or stop transmitting from your device. PleasecontactTOSHIBAcomputer product support on Web site http://www.toshiba-europe.com/computersltntlbluetooth.htminEuropeor support.toshiba.com in the United States tor moreinformation.Bluetooth andWireless LAN devces operate withn thesame radio frequency rangeand may interferewith oneanother. If you use Bluefooth and Wireless LAN devicessimultaneously,you may occasionally experiencea less thanoptimal network performance or even lose your networkconnection. It you should experience any such problem,immediately turn off either one of your Bluetooth or WirelessLAN. Pleasecontact Toshibacomputer product support onWeb site http://www.toshiba-europe.com/computers/tntlbluetooth.htm in Europeor supporltoshiba.com in theUnited States for more information.
Bluetootlf' modules are designed to be interoperablewith anyproduct with Blustooth wireless technology that is based onFrequencyHoppng Spread Spectrum (FHSS)radio technology, andis complant to:.) Bluetooth Specfication as defned and approved by The
Bluetooth Specal Interest Group.(+ Logo certficaton wth BllIsfooth wireless technology as
defined by The B/uefooth Speciallnterest Group.
This section is only applicable il your system has aBluetootlf module.
NOTE
Bluetooth Wireless TechnologyInteroperability
5
-
CAUTlON Exposureto Radio FrequencyRadiationThe radiated output power of the Bluetooth module is tarbelow the FCC radio frequency exposure limits.Nevertheless,the Bluetooth module shall be used in such amanner that the potential tor human contact during normaloperation is minimized.
The products with B/uetootlf' wireless technology, llke other radiodevices, emit radio frequency electromagnetic energy.The level ofenergyemitted by devices with Bluetoolh wireless1echnologyhowever is much less than the electromagnetic energy emitted bywireless devices such as mobile phones.Becauseproducts with B/uetoothwireless technology operate withinthe guidelines found in radio frequency safety standards andrecommendations, TOSHIBAbelievesBlu8toothwireless technologyis safe tor use by consumers. Thesestandards andrecommendations reflect the consensus ot the scientific communityand resutt from deliberations of panelsand committees of scientistswho contnually reviewand interpret the extensive research literature.In some situatonsor environments, the use ot Bluetoofh wirelesstechnology may be restricted by the proprietor of the building orresponsible representativesofthe organization.Thesesituations mayfor example include:.:. Using the equipment with Blue/ooth wireless technology on
board airplanes, or.:. In any other environment where the risk of interference to other
devices or services is perceived or identified as hannful.If you are uncertain ot the policy that applies on the use of wirelessdevices in a specific organizationor environment (e.g.airports), youare encouraged to ask tor authorization to use the device withB/uefoofhwireless technology prior to turning on the equipment.
Bluetooth Wireless Technology and YourHeatth
6
-
The aboye caution applies to products that operate with an802.11 a radio device.
NOTE
CAUrlON Radio Frequency Interterence RequirementsThis device is restricted to indoor use due to its operation inthe 5.15 GHz to 5.25 GHz frequency range. FCC requiresthis product to be used indoors for frequeney range 5.15GHz to 5.25 GHz to reduce the potential for hannfulinterference to eo-ehannel Mobile Satellite systerns.
Please note that high-power radars are alloeated as primaryusers of the 5.25 GHz to 5.35 GHz and 5.65 GHz to 5.85GHz bands. These radar stations can cause interference withandlor damage this device.
eA U r ION BluetoottfDand Wireless LAN deviees operate within thesame radio frequency range and may interfere with oneanother. If you use B/uetooth and Wireless LAN devicessimultaneously, you may ocx:asionally experience a less thanoptimal network perlormanee or even lose your networkconneetion.
If you should experience any such problem, immediately tumoff your B/uetooth or Wireless LAN deviee.Please contact Toshiba computer product support on Website http://www.toshiba-europe.com/computersltntlbluetooth.htm in Europe or support.toshiba.eom in theUnited States for more information.
Wireless InteroperabilityWireless LAN products are designed to be interoperable with anywireless LAN product that is based on Oirect Sequence SpreadSpectrum (OSSS) radio technology, and is compliant to:
.:. The IEEE 802.11 Standard on Wireless LANs (Revision aJb/g/n/ac), as defined and approved by the Institute of EleetrieaJ andElectronics Engineers.
(+ lhe Wireless Adelity (Wi-~ certification as defined by theWi-AAllianee. The "WI-Fi CERTIRED" 1090is a eerttfication mark of theWi-Fi AIliV"lce.
7
-
CAUTION Exposure to Radio FrequencyRadiationThe radiated output power of the Wireless LAN is far belowthe FCC radio frequency exposure llrnts.Nevertheless,theWireless LAN shall be used in such a manner that thepotential for human contact during nonnal operation isminimized.The antenna(s)used for this transmitter must notbe co-Iocated or operating in conjunction with any otherantenna or transmitter.
Wireless tAN producs, like other radio devices, emit radio frequencyelectromagnetic energy.111elevelof energyemitted by WirelessLANdevices however is far much less than the electromagnetic energyemitted by wireless devices llke for example mobile phones.BecauseWireless LAN products operate within the guidelines foundin radio frequency safety standards and recommendations, TOSHIBAbelievesWirelessLAN is safefor use by consumers.Thesestandardsand recommendations reflect the consensus of the scientfficcommunity and resutt from deliberations of panels and committeesof scientists who continually reviewand interpret the extensiveresearch literature.
In some situations or environments, the use of Wireless tAN may berestricted by the proprietor of the building or responsiblerepresentativesof the organization.Thesesituations mayfor exampleinclude:
-
eAU T10N The installer of this radio equipment must ensure that theantenna is located or pointed such that it does not emit RFfleld in excess of HealthGanada limits tor the generalpopulation; consult Safety Code 6, obtainable from HeatthCanada'sWeb site www.hc-sc.gc.ca/rpb. The RFdeviceshall not be co-Iocated with any other transmitter that hasnot been tested with this device.
eanada -Industry Canada (le)This Class B digital apparatus complies with Canadian ICES-003.Cet appareil numrquede la classe B est conform a la normeNMB-003 du Canada.This device complies with RSS210 of Industry Canada.
,,~;)~C" I I~rl IlIH ti 0111' III[i"'","",u /Ir- Uk. 1( TIlCQIolI1LYmT-O .... ql.\..ES. ~$,3c;.. ....TE.R ) ..,WJC"'.s_EATI 'n'l "',~ O' ~....,,""C"-,~[\lN4ur~ TUitfn
"TOJMBAc.:>'IP.Q ~'QNI 1 '. $llllo\UV> \4''ITO 1tV.
I\XYO 11l!o-lllot J~1
Location of the Required Label(Sampleshown below. Location of the labe! and manufacturnginformation may vary.)
I '\.W.~-,,.,.t .:114;1 This appliance contains a lasersystem and is classified as a
CLASS 1 LASERPRODUCToTouse this model properly,read the User's Guide carefully and keep it tor your futurereference.Nevar attempt to disassemble, adjust or repair an opticaldisc drve.Youcould damage the drve. Youwould also be'1 exposed to laser light or other safety hazards, resutting in
. serious injury.Always contaet an authorized Toshibaserviceprovider, if any repair or adjustment is required.
This section is only applicable if your system has an OpticalDisc Orive.
NOTE
Optical Disc Drive Safety Instructions
9
-
The aboye caution applies to products that operate with an802.11a radio device.
NOTE
Les dispositifs fonctionnant dan s la bande 5150-5250 MHz sontrservs uniquement pour une utilisation a I'intrieur afin de rduireles risques de brouillage prjudiciable aux systmes de satellitesmobiles utilisant les rnrnes canaux.Veuillez noter que les utilisateurs de radars de haute puissance sontdsigns utilisateurs principaux (c--d., qu'ils ont la priorit) pour lesbandes 5250-5350 MHz et 5650-5850 MHz et que ces radarspourraient causer du brouillage eVou des dommages aux dispositifsLAN-EL
eA U TI oN This device is res1rieled to indoor use due to its operation inthe 5.15 GHz to 5.25 GHz frequency range. Industry Canadarequires this product to be usad indoors far frequency range5.15 GHz to 5.25 GHz to reduce lhe potential far harmfulinterference to co-channel Mobile Satellite systems.
Please note that high-power radars are allocated as primaryusers of the 5.25 GHz 105.35 GHz and 5.65 GHz 105.85GHz bands. These radar stations can cause inlerference withand/or damage this device.
Operation is subject 10 the following two conditions: (1) this devicemay not cause interference, and (2) this device must accept anyinterference, including interference that may cause undesiredoperation of this device.
L' utilisation de ce dispositif est soumis aux deux conditionssuivantes: (1) il ne doit pas produire de brouillage et (2) I'utilisateur dudispostif doit ~tre prt a accepter tout brouillage radiolectriquerecu, mme s'il est susceptible de compromettre sonfonction nement.
The term "IC" before the equipment certification number onlysignifies thal the Industry Canada technical specifieations were met.
To prevent radio interference to lhe lieensed serviee, this deviee isintended to be operated indoors and away from windows to providemaximum shielding. Equipment (or its transmit antenna) that isinstalled outdoors is subject to lieensing.
Pour empecher que eet appareil cause du brouillage au servieefaisant I'objet d'une licence, iI doit etre utilize a I'interieur et devraitetre place loin des fenetres afin de Fournier un ecram de blindagemaximal. Si le rnatrel (ou son antenne d'emission) est installe aI'exterieur, il doit faire I'objet d'une licenee.
10
-
Pb,Hg.Cd
The European Union WEEE (Waste fromElectrical and Electronic Equipment)Directive Information
The EuropeanUnionWEEE(Wastefrom Electrical and ElectronicEquipment)Directive is intended to protect the quality of theenvironment and human health through the responsible useofnatural resources and the adoption ot waste management strategiesthat focus on recycling and reuse. This Directive requires producersof electrical and elec1ronicproducts put on the market in EuropeanUnion (EU)member countries afiar August 2005 to mark suchproducts with a crossed-out wheeled bin with a black bar symbol. Ifthe product's battery or accumulator contains more than thespecified valuesof lead (Pb),mercury (Hg),and/or cadmium (Cd)defined in the Battery Directive (2006l661EC),then the chemicalsymbols tor lead (Pb),mercury (Hg)and/or cadmium (Cd)will appearbelow the crossed out wheeled bin symbol on the battery.
This product is carrying the CE-Mark in accordance with the relatedEuropeanDirectives.The party responsible tor CE-Marking isTOSHIBA EuropeGmbH, Hammfelddamm 8, 41460 Neuss,Germany.
E Supplementary The product complieswith theInformation: requirementsot the LowVoltageDirective73/23/EEC,the EMCDirective89/336/EECand/or theR&TfE Directive1999/5/EC.(EU Declaration of Conformity
TOSHIBAdeclares that this product conforms to the fo"owingStandards:
Regulatory statementsThls product complies with any mandatory product specification inany country/region where the product ls sold. In addition, the productcomplies with the fo"owing:
11
-
8elgie/ For private usage outside buildings across public grounds over8elgique: less than 300m no special registration with IBPT/BIPT is
required. Registration to IBPT/BIPT is required tor privateusage outside buildings across public grounds over more than
!. 300m. For registration and license please eontact IBPT/BIPT. Voor priv-gebruik buiten gebouw over publieke groud over
afstand kleinerdan 300m geen registratie bij BIPTIIBPT nodig;voor gebruik over afstand groter dan 300m is wel registratie bijBIPT/IBPT nodig. Voor registratie of licentie kunt u contactopnemen met BIPT.Dans le cas d'une utilisation prive, a I'extrieur d'un batiment,au-dessus d'un espace public, aucun enregistrement n'estncessaire pour une distance de moins de 300m. Pour unedistance suprieure a 300m un enregistrement auprs deI'IBPT est requise. Pour les enregistrements et licenees,veuillez contacter I'IBPT.
Deutschland: License required for outdoor installations. Check with resellerfor procedure to follow.Anmeldung im Outdoor-8ereich notwendig, aber nichtgenehmigungspflichtig. Bitte mit Hndler die Vorgehensweiseabstimmen.
France: Restricted frequency band: only channels 1 to 7 (2400 MHzand 2454 MHz respectively) may be used outdoors in France.Pisase contact A.R.T. (http://www.art-telecom.fr) for applicableprocedures to follow.
Europe - Restrictions for use of 2.4 GHzFrequencies in European CommunityCountries
In the European Union, these symbols indicate that when the last enduser wishes to diseard this produet, it must be sent to appropriatefacilities for recovery and recyeling. This Directive applies to EUmember countries only and does not apply to end users in othercountres such as the United S1ates.
Although the initial emphasis is in Europe, Toshiba is already workingwith design engineers, suppliers, and other partners to determineappropriate worldwide product life cycle planning and end-of-lifestrategies tor our products. Please contact your local government torapplicable laws and regulatlons governing the disposal of thisproduct. For information on how to trade-in or recycle your product,visit www.reuse.toshiba.com.
12
-
o: allowed x: forbidden.:+ To remain in conformance with Europeanspectrum usage laws
for Wireless LAN operation, the above 2.4 GHz and 5 GHzchannel limitations apply. The user should use the wirelessLAN utility to check the current channel of operation. Ifoperation is occurring outside 01the allowable frequencies aslisted aboye, the user must cease operating the Wireless LAN
oooIceland,Spain
ooo
Austria -xxxooo--Belgium,France,Swi1zer1andlLiechtensteinDenmark,Finland,Germany,Greece,Ireland,Italy,Luxembourg,Netherlands,Norway,Portugal,Sweden,UK
EuropeanCornmunity 5150~5250MHz 5250-5350MHz 5470-5725MHzCountries Channels:36, Channels:52, Channels:100,
40,44,48 56,60,64 104,108,112,116,IndoorOnly IndoorOnly 120,124,128,132,
136,140Indoor/Outdoor
Europe - Restrictions for Use of 5 GHzFrequencies in European CommunityCountries
Bandede frquence restreinte:seusles canaux 1- 7 (2400et2454MHz respectivement)doivent etre utilissendroitsexttieuren France.Vouspouvezcontacter l'AutoritdeRgulationdesTlcornmunications(http://www.art-telecom.fr)pour la procdurea suivre.
Italia: Ucense requiredfor indoor use. Usewith outdoor installationsnot allowed.E necessariala concessioneministerialeanche per I'uso -interno.Verificarecon i rivenditori la procedurada seguire.
Nederland: Ucense requiredfar outdoor installations.Checkwith resellerfor procedureto follow.Ucentie verplicht voor gebruik met buitenantennes.Neemcontact op met verkopervoor juiste procedure.
13
-
The legal cornmunications mentioned in the aboye itero reter to radiocommunieations operated in accordance with telecommunicationlaws and regulations.
Low power radio frequency electric machinery shaJl resist againstinterference from legal communications or from industrial, scientificand medical radio ernission electrie machinery.
Artiele 17
Unless approved, for any model accredited low power radiofrequency electric machinery, any company, trader or user shallnot change the trequency, increase the power or change thefeatures and functions of the original designoAny use of low power radio frequency electrie maehinery shallnot affect aviation safety and intertere with legalcommunications. In the event interterence is caused, the use ofsueh electrie maehinery shall be immediately discontinued.Operation ot such products can be resumed only when they aremodified and can no longer cause interterence.
Artide 14
Taiwan
at that location and consult the local technical support staffresponsible for the wireless network .
:. The 5 GHz Turbo mode feature is not allowed for operation inany European Community country.
+) This device must not be operated in ad-hoc mode usingchannels in the 5 GHz bands in the European Community. Ad-hoc mode provides a direct communication between two clientdevices without a Wireless LAN Access Point.
.) This device must be used with Access Points that haveemployed and activated a radar detection feature required forEuropean Community operation in the 5GHz bands. Thisdevice will operate under the control of the Access Point inorder to avoid operating on a channel occupied by any radarsystem in the area. The presence of nearby radar operationmay result in temporary interruption of operation of this device.The Access Point's radar detection feature will automaticallyrestart operation on a channel free of radar. You may consultwith the local technical support staff responsible for thewireless network to ensure the Access Point device(s) areproperly configured tor European Community operation.
14
-
I 24Fr1) I(4)
1 2.4:This equipment uses a frequency of 2.4 GHz.2 FH:This equipment uses FH-SSmodulation.
2.4: This equipment uses a frequency of 2.4 GHz.2 OS:This equipment uses OS-SSmodulation.
OF:This equipment usesOFDM modulation.3 The interference rangeof this equipment is less than 40m.4 This equipment uses a frequency bandwidth from
2,400 MHz to 2,483.5 MHz.It is possible to avoid the band of mobile object identificationsystems.
The indication shown below appears on this equipment.(1) (2) (3)
(4)
2.4DSOF4---2. IndicationThe indication shown below appears on this equipment.
(1) (2) (3)
1. l t"l'$ eQLlI=rrerl!G.aJies nr ,,:erfl'1lnCAt todher ra.:II!) S1a10'tS.prcrrp:ychan!;. It.r.;uoncy ;)Oi,~used.chan!;.ltelocalionnhm. n~nll'nr..ff1trf!$V'IIltr~ r.4AfTma., ...;
T"J 1''''''''''''1' luldwf:Jlh Ite, Ilac .. :1,.,.... ).1 ".AINoI.qj,() 1hI ",prrMI. AM 'M """ ~ .... InrAMrA"""0nf 011110 .""pmontlr..:I abov.
Using this Equipment in JapanIn Japan, the frequency bandwidth of 2,400 MHz to 2,483.5 MHz forsecond generation low-power data communication systems such asthis equipment overlaps that of mobile object identification systems(premises radio station and specified low-power radio station).1.StickerPleaseput the following sticker on devices incorporating thisproducto
15
-
CopyrightThis guide is eopyrighted by ToshibaAmeriea Information Systems,Ine.with a11 rights reserved. Under the copyright laws, this guidecannot be reprodueed in any form without the prior wriHenpermission of Toshiba.No patent liability is assumed, however,withrespeet to the use of the information eontained herein.2014 by ToshibaAmeriea Information Systems, lne. AII rightsreserved.
This device obtains the Teehnical Regulation ConformityCertification and the Teehnical Conditions Complianee Approval,and it belongs to the device class of radio equipment of low-powerdata communication system radio station stipulated in the RadioLaw and the Telecommunications Business Law of Japan.
Device Authorization
-~t;.t.tt.SL -t. gLl~~.il(vcc ).(J)&$I~"'-:j( ?':;.A (J .. lJWf "eT._~ 1m., P1II,l~ W1"~ ....r'EI;ilrtJt l,~.\$ 't tJf. ~ 0>.1lb4.,!)*~,.,.,.l"~: :,;""m.l-ilith. '"C~~~h9C.~~~ t~~~ ....T....c~~~;t.lXlltDlt,lj. :U..,"'( .,I.\IJ 1)al '-lo '"C" s .'.
VCCI Class B Information
3 The interferencerange of this equipment is less than 10m.4 Thls equipment uses a frequeney bandwidth from 2,400 MHz to
2,483.5 MHz.
3. TOSHIBA Direct PCMonday - Friday: 10:00 - 17:00Toll FreeTel: 0120-15-1048Direet Dial: 03-3457-4850Fax: 03-3457-4868
16
-
The information contained in this manual, including but not lmited toany product specifications, is subject to changewithout notice.TOSHIBA CORPORATION ANO TOSHIBA AMERICAINFORMATION SYSTEMS, INC. (TOSHIBA) PROVloES NOWARRANTY WITH REGARDTO THIS MANUAL OR ANYOTHER INFORMATION CONTAINEo HEREINANO HEREBYEXPRESSLYolSCLAlMS ANY IMPLIEo WARRANTIES OFMERCHANTABIUTY OR FI'ThIESSFORANY PARTICULARPURPOSEWITH REGARo TO ANY OF THE FOREGOING.TOSHIBA ASSUMES NO UABIUTY FORANY oAMAGESINCURREo olRECTLY OR INolRECTLY FROM ANYTECHNICAL OR TYPOGRAPHICAL ERROASOR OMISSIONSCONTAlNED HEREIN OR FOR DISCREPANCIES BETWEENTHE PROoUCT ANO THE MANUAL IN NO EVENTSHALLTOSHIBA BE UABLE FORANY INCIDENTAL,CONSEQUENTIAL, SPECIAL, OR EXEMPLARY oAMAGES,WHETHER BASED ON TORT, CONTRACT OR OTHERWlSE,ARISING OUT OF OR IN CONNECTION WITH THIS MANUALOR ANY OTHER INFORMATION CONTAINED HEREIN ORTHE USE THEREOF.
Notice
Export Administration RegulationThis document contains technical data that may be controlled underthe U.S. Export Administration Regulations, and may be subject tothe approval of the U.S. Department of Commerce prior to exportoAny export, directly or indirectly, in contravention of the U.S. ExportAdministration Regulations is prohibited.
17
- TrademarksSatellite,Satellite Pro,and eco Utility areeither registeredtrademarksor trademarks of ToshibaAmerica lniormation Systems, Inc. and/orToshibaCorporation.Adobe and Photoshop are either registered trademarks ortrademarks of Adobe Systems Incorporated in the United Statesand/or other eountries.Bluetooth word mar!
-
Reuse, Donation, RecyclingFunctional computers can be donated to a local charity or resoldeasily through a Toshiba-branded programoNonworking Toshiba computers can be mailed-back for freerecycling.For additional details, pleasevisit toshibacomlrecycle.
Computer Recycling InformationAs part of a commitment to people and the future. Toshibaprometesthe efficient use of resourcesby working to achieve our zero-waste-to-Iandfill goal at all our production sites. In addition to our existingwaste reduction and recycling policies, Toshiba is stronglycommitted to reducing electronic waste. In order to ensureefficientuse of resourcesand appropriate treatment of hazardoussubstances, in accordance with recycling regulations in each state,country, and territory,Toshibawants to make it easy for customers torecycle products at the end of the lite cycle. To leam more aboutToshiba's sustainability commitment, visit toshiba.comlrecycle.
19
-
20
Introduction 25This guide 27Safety icons 28
Other icons used 28Your computer's features and
specifications 29Documentation 29Service options 29
Chapter 1: Getting Started 30Selecting a place to work 30
Setting up a work environment.. 30Keeping yourself comfortable 31Computer user comfort recommendations 31Good Working Posture 31Using the notebook with an external
keyboard, mouse or monitor 32Typing style 33Taking breaks and varying tasks 34Mobile computing tips 34Transporting the notebook 34Seeking additional help 35
Contents
-
Check list 35Precautions 36Important information on your computer's
cooling tan 38Setting up your computer 38Connecting to a power source 39Charging the main battery 40Using the computer for the first time 41
Initial setup 41Setting up your software 42
Registering your computer with Toshiba 42To Shut down your computer 43To Restart your computer 44To place your computer in Sleep mode 44Adding optional external devices 45Adding memory 45Recovering the Internal Storage Orive 45
Creating recovery media 46Restoring from recovery media 49Refresh your PC (with user's data) 50Reset your PC 52lnstallinq drivers and applications 55
Using the touch pad 56Adjusting touch pad settings 58Disabling or enabling the touch pad 59Connecting an extema! device 59
Using external display devices 60Selecting video cables 60Connecting an HDMI-compatible
television or display device 60Connecting an extema! monitor or
projector 61Directing the display output when you
tum on the computer 61Adjusting the quality of the external
display 62Customizing your computer's settings 62Caring tor your computer 63
Cleaning the computer 63Moving the computer 63
21Contents
-
Using a computer lock 64
Chapter 2: Learning the Basics 65Computing tips 65Using the keyboard 66
Function keys 67Special Windowsoo keys 68
Touch screen 68Touch screen navigation 68
Mouse properties 69Starting an app 70
Starting an app from the Start screen 70Saving your work 71Backing up your work 71Using the optical disc drive 71
Optical disc drive components 72Media control buttons 73Inserting an optical disc 73Playing optical media 74Recording optical media 74Removing a disc with the computer on 75Removing a disc with the computer off 76
Toshiba's online resources 76Chapter 3: Mobile Computing 77
Toshiba's energy-saver design 77Running the computer on battery power 77
Batlery Notice 78Power management.. 79
Charging batteries 79Charging the main battery 79
Monitoring battery power 80Determining remaining battery power 81What to do when the main batlery runs
low 82Setting battery notifications 82Conserving battery power 83Power Plans 84
Using the eco power plan 85Changing the main battery 86
Removing the battery from the computer 87
Contents22
-
Inserting a charged battery 88Taking care of your battery 89
Safety precautions 89Maintaining your battery 90
Disposing of used batteries 90Traveling tips 91
Chapter 4: Exploring Your Computer's Features 93Exploring the Start screen 93
Charms 94Tiles 95
Exploring the desktop 95Finding your way around the desktop 95
WindowsStore 97Setting up for communications 98
Connecting your computer to a network 99Exploring audio features 99
Recording sounds 99Using extemal speakers or headphones 100
Using the Web Camera 101Using the Memory card reader 101
Inserting memory media 102Removing memory media 102
Chapter 5: Utilities 104eco Utility 105Password Utility 106
Using a supervisor password 106Using a user password 108Deleting a user password 110
System Settings 111Function Key 113Recovery Media Creator 114Service Station 114TOSHIBA Application Installer 115
Chapter 6: If Something Goes Wrong 116Problems that are easy to fix 116Problems when you turn on the computer 117The Windowsoperating system is not
working 119
23Contents
-
Using Startup options to fix problems 120Internet problems 122The WindowsOll operating system can
help you 123Fixing a problem with Device Manager 123
Checking device properties 123Power and the batteries 124Keyboard problems 126Display problems 126Disk or storage drive problems 128
Error-checking 128Optical disc drive problems 130Sound system problems 131Printer problems 131Wireless networking problems 132OVO operating problems 134Develop good computing habits 135
Data and system configuration backup inthe Windowsoperating system 136
If you need further assistance 140Contacting Toshiba 141
Other Toshiba Internet Web sites 141Toshiba's worldwide offices 141
Appendix A: TOSHIBA Function Keys 143Functions 143
Help file 144Display brightness 144Output (Display switch) 145Disabling or enabling the touch pad 146Media buttons 146Volume Mute 147Disabling or enabling wireless devices 147Keyboard Function keys 147Zoom (Display resolution) 147
Appendix B: Power Cord/Cable Connectors 148
Glossary 149Index 164
Contents24
-
25
Welcome to the world of powerful, portable, multimediacomputing. With your Toshiba computer, your work andentertainment can accompany you wherever you go.Your computer is ENERGYSTA~ qualified.Toshiba is a partner in the Environmental ProtectionAgency's (EPA)ENERGYSTARProgram and has designadthis computer to meet the latest ENERGYSTAR8guidelinesfor energy efficiency. Your computer ships with the powermanagement options preset to a configuration that willprovide the most stable operating environment and optimumsystem parfonnance for both AC powar and battery modes.To conserve energy,your computer's power managementfeatures have been pre-configured to activate the displaySleep mode after 15 minutes of inactivity; the system Sleepmode is activated after 30 minutes of user inactivity. Werecommend that you leave these and other energy savingfeatures active, so that your computer will oprate at itsmaximum energy efficiency. You can wake the computerfrom Sleep mode by pressing the power button. See the"Mobile Computing" section of the Toshiba User's Guide formore information on using power management settings toconserve computer energy.
Introduction
-
Certain Microsoft software product(s) included with thiscomputer may use technological measures for copyprotection. IN SUCH EVENT,YOU WlLL NOT SE ASLETO USE THE PROOUCT IFYOU DO NOT FULLYCOMPLY WITH THE PRODUCT ACTlVATIONPROCEDURES. Product activation procedures andMicrosoft's privacy poIicy will be detailed during initiallaunch of the product, or upon certain reinstallations ofthe software product(s) or reconfigurations of thecomputer; and may be completed by Internet ortelephone (toll charges may apply).Some software may differ from its retail versin Qfavailable), and may not include user manuals or allprogram functionaJity.
This computer is compatible with European UnanOirective 2011/65/EU, Restriction of the use of certainHazardous Substances in electrical and electronicequipment (RoHS), which restricts use of certainchemicals including, but not limited to, lead, cadmium,mercury, hexavalent chromium, PBB, and PSOE.Toshibarequires its computer component suppliers to meetRoHS requirements and verifies its suppliers'commitment to meeting RoHS requiraments byconducting component sampling inspections during theproduct design approval process.
NOTE
NOTE
When considering additions to your home office, purchaseproducts that have eamed the ENERGY STA~ tor all yourequipment needs, which can save you money, save energy,and help protect the climate.
Visit http://www.energystar.gov orhttp://www.energystar.gov/powermanagement tor moreinformation regarding the ENERGY STAR411 Programo
26 Introduction
-
This guideThis guide introduces the computer's features as well assome baste procedures needed to perform tasks inWindows 8.1.
You can:
.:. Read the entire guide from beginning to end.
o) Skim through and stop when a topic interests you .
:. Use the table of oontents and the index to find specificinformation.
TIla product specicaons and configuration informationare designed for a product Series. Your particular modelmay not have all ths features and specifications listad orillustra1ed. For more detailed inforrnation about tllefeatures and specifications on your particular model,please visitToshiba's Web site at supporttoshiba.com.While Toshiba has rnade every effort at the time ofpublication 10 ensure tne accuracy of the informationprovided herein, product specifications, configurations,prices, sys1ernlcomponentloptions availability are allsubject to change without notice. For the mostup-to-date product information about your computer, orto stay current with the various computar software orhardware options, visit Toshiba's Web site atsupport. toshiba.com.
NOTE
27IntroductionThisguide
-
DEFINITION: This icon indicates the definition of a termusedinthetext.
HINT: This icon indicates helpful hints and tips.
TECHNICAL NOTE: This icon indicates technicalinforrnation about the computer.
Other icons usedAdditional icons highlight other helpful or educationalinformation:
NOTE Provides important information.
I CAUnON Indicates a potentially hazardous situation which, if notavoided, rnay result in property damage.
Indicates a potentially hazardous situaton whch, if notavoided, may result in minor or modarate injury.
Indicates a potentially hazardous situation which, if notavoided, could result in death or serious injury.
M.tiWi4;1 Indicates an imminently hazardous situation which, jf notavoided, will result in death or serious injury.
Safety leonaThis manual contans safety instructions that must beobserved to avoid potential hazards that could result inpersonal injuries, damage to your equipment, or loss of data.These safety cautions have been classified according to theseriousness of the rsk, and lcons highlight these lnstructlonsas follows:
IntroductionSafety icons28
-
Service optionsToshiba offers a fullline of service programs to complementits standard limited warranty. Toshiba's standard limitedwarranty, extended warranty, and service upgrade terms andconditions are available at warranty.toshiba.com.To stay current on the most recent software and hardwareoptions for your computer, and for other product information,be surs to regularly check the Toshiba Web sita atsupport.toshiba.com.If you have a problem or need to contact Toshiba, see "IfSomething Goes Wrong" on page 116.
DocumentationYour computer comes with the following documentation:(. An electronic version of the User's Guide (this document)t) A Quick Start documente It may also include other documentationFor accessory information, visit Toshiba's Web site ataccessories.toshiba.com.
(Sample II/ustration)System iconsBCl
Your computer's features and specificationsCertain computer chassis are designed to accornmodate allpossible configurations for an entire product Series. Yourselect model may not haveall the features and specificationscorresponding to all of the icons or switches shown on thecomputer chassis, unless you have selected all thosefeatures.This information applies to all the features and iconsdescribed in this guide.Below are examples of sorne of the many possible iconsused on your computer:
29IntroductionDocumentation
-
30
Setting up a work environmentPlace the computer on a hard flat surface that is largeenough for the computer and any other items you are using,such as a printer. Leaveenough space around the computerand other equipment to provide adequate ventilation.Otherwise, thay may ovarheat.To keep your computer in prime operating condition, protectyour work area from:.:. Dust, moisture, and direct sunlight.
Selecting a place to workYour computer is portable and designed to be used in avariety of circumstances and locations.
This chapter provides tips for using your computereffectively, summarizes how to connect components, andaxplains what to do tha first tima you usa your computer.Please read the safety instruction information on the QuickStart document (that shipped with your computer) carefullyand make sure you fully understand the instructions beforeyou attampt to usa your computar in order to avoid potantialhazards that could cause bodily injury, property damage, ordamaga tha computar.
Getting Started
Chapter1
-
Keeping yourself comfortableThis section provides information for setting up your workenvironment and tips for working comfortably throughout theday.
Computer user comfort recommendations
Good Working Posturee Adjust your chair height: your feet should be flat on the
floor and the bottom of your thighs should be evenlysupported by the seat. If your feet cannot reach the floor,use a foot rest. Avoid pressure points behind the knee orunder the thigh.
(+ The space under your desk should be free of clutter sothat your legs and feet are not restricted, and you canget close enough to your notebook and other items thatyou use frequently.
(t Adjust the chair back rest: it should match the curve ofyour back and provide comfortable back support.
(. Adjust the chair arm rests: they should be about thesame height as the keyboard and comfortably supportyour arms, aliowing your shoulders to relax.
:. When using the keyboard, it should be centered in frontofyou.
The keyboard and pointing device should be close toyour elbow level. The keyboard should be flat so thatyour wrists are straight when typing. However, if thenotebook is on a work surface that is above your elbowheight you may need to slope the notebook to keep yourwrists straight.
(. Work with relaxed shoulders.
.) Equipment that generates a strong electromagnetic field,such as stereo speakers (other than speakers that areconnected to the computer) or speakerphones.
+) Rapid changes in temperature or humidity and sourcesof temperature change such as air conditioner vents orheaters.
+) Extreme heat, cold, or humidity.) Liquids and corrosive chemicals.
Getting Started 31Selecfing a place to work
-
(Sample Illustration) Corree!posture
~ ..,...,,.... .~,,~ no_ .._ --t---~c-_'.... d """,.-. ~ ta~:t ",. \.- ..... ..,..-.4.'...,....
~.,_.t~_.,--- ..(n::::::ULl~"-- )~\\\ICH .. .,... ..... _ ~~nrl!orK \ovil .. ,....4n"J" ..._,.-- .... ~v. 1,~_otIh,~ .. ~__)_ ..f'ib .... 1'.......t,...,
.:+ When typing, keep your wrists straight and try not to restyour wrists on the notebook. Support your arrns on yourforearm area. The forearms can be supported by thechair arm supports or the desk surface.
e The notebook display should be tilted so that the imageon the screen is clear.
.:. Avoid glare: position the notebook so that light sources(Iampsor windows) do not shine or reflect directly intoyour eyas. Place the notebook display away from brightlight sources or reduce the light intensity from windowsby using blinds. Glare on the notebook display maycause eye strain, eye fatigue or headaches.
.:. Certain notebook displays have a brightnessapproaching that of a TV device. We recommend thatyou adjust the brightness of your notebook display to acomfortable level to prevent possible eye strain.
(. Keep your head level, facing forward and balanced overyour torso.
+) Adjust the font size of text on your screen to makeviewing comfortable.
-:. Rest your eyas periodicaJlyby focusing on objects thatare farther away.
Using the notebook with an external keyboard,mouse or monitor
Getting StartedSelecting a place lo work32
-
Typing style.:. Learn to touch type so that you don't haya to look down
at the keyboard.:. Typewith straight wrists .:. Type lightly.:. Learn the keyboard shortcuts tor your applications. You
will be more productive .:. Use the pointing device (e.g., touch pad, Accupont-, or
tablst pan whichevar is availabla with your notebookcomputer, or other optional pointing devices like mouseor trackbalQwith a comfortabla hand postura. Avoidawkward hand postures or high gripping force .
:. It is helpful to change the type of pointing device thatyou use on a regular basis to avoid working in just onehand postura.
+) When using a notebook for long hours, it may be morecomfortable to dock the notebook and use an externalkeyboard, mouse and monitor.
+) The keyboard and mouse (or trackbalQshould be closeto your albow level.
e Tha mouss should be next to the keyboard to avoid areach. It you have to reach, the arm should be supportedin the forearm area by the desk surface or the chair armsupports .
e Alternative keyboards, such as the split curvedkeyboard, may improve shoulder and arm comfort.
(+ Seleet a mouse that is comfortable for you to use.) Don't rest your wrists on the edge of the keyboard or on
the work surface when typing.+) The monitor should be about an arm length away while
sitting back in the chair..:+ The monitor should be centered in front of your body..:+ The top of the monitor should be at or slightly below eya
level. A monitor that is too high or too low can causeawkward head and neck postures and may lead todiscornfort in the neck muscles.
(+ If you use bifocals you may need to lower the monitor.Altematively, you might consider customizedprescription computer glasses.
Getting Started 33Selecfing a place to work
-
Transporting the notebookAlthough your notebook is light, carrying it for a long timemay lead to shoulder and arm fatigue. If you carry yournotebook with other items, consider using an ergonomically-designed computer case.
Mobile computing tips+) When using the notebook at airports, on airplanes or
trains, or at meetings, make sure that you take the timeto consider the points just mentioned.
+) When working on the road it may be difficult to set upthe notebook in an optimal position. In these situations itis important that you take frequent breaks and changeyour posture frequently to relieve the excess loads onyour body.
e Be creative, when in a hotel room, use a rolled upblanket or pillows to provide back support, or to providearrn support. To position the computer at a good height,remember to operate the computer on a hard flat stablesurface. Using your computer on a carpet, blanket orother soft materials can block the air vents includingthose located at the base of the computer and possiblycause overheating of your computer.
Taking breaks and varying taskse Change the way you work so that you are not stuck in
the same posture for long periods of time. Sorne peoplefind it comfortable to occasionally stand while using thenotebook. To do this property, the notebook needs to beon an elevated surface. Make sure you follow the GoodWorking Posture points mentioned aboye while working .
e Takeshort, strategically spaced rest breaks to avoid eyestrain and body fatigue. For example, stand up and walkaround or stretch for a few minutes every hour.
.:. Taking regular breaks is especially important if you areworking long hours on your computer or working on adeadline.
(o If stress at work is affecting your health, try to identifythe sources of the stress and evaluate ways to reducethe stress.
Getting StartedSelecting a place lo work34
-
Seeking additional helpFollow the advice from your employer's company health andsafety staft. Contact them if you need assistance makingadjustment to your workstation or adjusting the lighting.Again, if you experience persistent or recurrent pain, ache,numbness, burning, or stiffness you should promptly see aqualified health care provider. These sensations may becaused by serious medical conditions that can be treated.For more specific recommendations on the safety andcomfort 01your computer environment, customers in theUnited States may visit the United States Department ofLabor,Occupational Safety & Health Administration Web siteat:http://www.osha.gov/SLTC/etools/computerworkstations/
Check listO Is your char comfortable - does it support your back and
arms well?O Are your feet flat on the ground?O Is there adequate space under your desk tor your legs?U Are the keyboard and mouse at elbow level?O Are your shoulders relaxed when using the keyboard?O Are your shoulders relaxed when using a mouse or other
optional pointing device?O Are your hands and wrisls aligned in a comfortable,
straight posture?O Are your arms supported in the forearm area (not at the
wrist)?O Do you hold the mouse or trackball with a loose, relaxed
hand?O Do you use a light touch when typing or using the
mouse?O Do you clean your mouse or lrackball regularty?O Is the top of your monitor close to eye level?O Is the monitor about an arm length away?O Have you eliminaled the glare on the monitor?O Is the monitor tilted so that it is easy 10 read?O Do you change postures regularly?O Do you take breaks. at leasl once an hour?
Getting Started 35Selecfing a place to work
-
Today's performance computers generate heat under normaloperating conditions, as a function of system activity. Avoidextended contact bstween the computer base or palm restand your skin. Under certain operating conditions suchprolonged contact between the computer base or palm restand your ski n may result in skin irritation and/or heat injury.
lA. CAUTION .,. Avoid prolonged physical contact with the undersideor surface of the computer.
-:. Computer base and palm rest can become hat!Avoidprolonged contact to prevent heat injury to skin.
Never allow any liquids to spill into any part of yourcomputer, and never expose the oomputer to rain, water,seawater or moisture. Exposure to liquid or moisture cancause electric shock or fire, resulting in damage orserious injury. If any 01these eventualities shoukaccidentally occur, immediately:1. Tum off the computer.2. Oisconnect the AC adaptor from the powar plug
socket and computer.3. Remove the battery pack, if applicable.Failure to follow these instructions could result in seriousinjury or permanent damage to the computar.Do not tum on the power again until you have taken thecomputer to an authorized service canter.
PrecautionsYour computer is designed to provide optimum safety andease of use, and to withstand the rigors of travel. You shouldobserve certain precautions to further reduce the risk ofpersonal injury or damage to the computer.
(. Avoid prolonged physical contact with the underside orsurface of the computer.
Getting StartedSelecting a place lo work36
-
e Scan all new files for viruses.This precaution is especially important for files youreceive via email or download from the Internet.Occasionally, even new programs you buy trom asupplier may contain a computer virus. You need aspecial program to check tor viruses.
I eAuT ION Handle discs carefully. Avoid touching the surface of thediscoGrasp it by its center hola and edge. If you handlethe disc incorrectly, you could damage the disc andpossibly lose data.
) Never turn off the computer if a drive light indicates adrive is active.
Turning off the computer while it is reading from orwriting to a diskldisc or flash media may damage thediskldisc or flash media, the drive, or both .
) Keep the computer and disks away from objects thatgenerate strong magnetic fields, such as large stereospeakers.
Information on some disks is stored magnetically.Placing a magnet too close to a disk can erase importantfiles.
I eAuT ION Never place a heavy object on the computer and becareful not to drop a heavy object onto the computer. Itcould damage the computer or cause system failure.
Consider using a hard computer insulating pad or similarlysuitable hard insulating material when using a computer onyour lap.
Getting Started 37Selecfing a place to work
-
Your computar contains a rachargeabla main battery thatneeds to be charged before you can use it.To use extemal power or to charge the battery you mustattach the AC adaptor. See "Connecting to a power source"on page 39.
TECHNICALNOTE:Youmustcompleteall setup stepsup to and including"Settingup your software"onpage42 beforeadding externa!or intemalcomponentsto your computer.lhese components include,but arenot limitedto, a mouse,keyboard,and printer.
Setting up your computer
The coolingfan locationwill varydepenclingon thecomputer.
Alwaysmakesure your computer andAC adaptor haveadequateventilationand are protected fromoverheatingwhen the power is tumed on or when anAC adaptor is connected to a power outlet (evenif yourcomputer is in Sleepmode). Inthis condition, observethe following:.:. Never cover your computer or AC adaptor with
any object..:. Never place your computer or AC adaptor near a
heat source, such as an electric blanket or heater..:. Never cover or block the air vents including those
lacated at the underside of the computer .:. Always operate your computer on a hard flat
surface. Using your computer on a carpet or othersoft material can block the vents located at theunderside of the computer.
Overheatingyour computar or AC adaptorcould causesystemfailure,computeror AC adaptordamageor a tire,possibly resultinginseriousinjury.
NOTE
Important information on your computer'scooling fan
Your computer may have a CPU coollng fan that cools thecpu by drawing outside air into the computer.
Getting StartedSetting up your computer38
-
Handling the cord on tnis product wil! expose you tolead, a chemical known to the State of California tocause birth defects or otner reproductive harm.Wash hands after handling.
To connect AC power to the computer:
1 Connect the power cord/cable to the AC adaptor.
PJwaysuse the TOSHIBA AC adaptor that was providedwith your computer, or use AC adaptors specifted byTOSHIBA to avoid any risk of fire or other damage to thecomputer: Use of an incompatible AC adaptor couldcause tire or damage to the computer possibly resultingin serious injury. TOSHIBA assumes no liability for anydamage caused by use of an incompatible adaptor:
PJways confirm that the power plug (and extension cableplug if used) has been fully inserted into the socket, toensure a secure electrical connection. Failure to do somay result in a fire or electric shock, possibly rasulting inserious injury.Be careful if you use a multiple connector: An over1oadonone socket could cause a tire or electric shock, possiblyrasulting in serious injury.
Never pul! on a power cordlcable to remove a plug froma socket. A1waysgrasp the plug directly. Failure to followthis instruction may damage the cordlcable, andlor resultin a tire or electric shock, possibly resulting in seriousinjury.
Connecting to a power sourceYour computer requires power to operate. Use the powercord/cable and AC adaptor to connect the computer to a liveelectrical outlet, or to charge the computer's battery.
Please handle your computar carefully to avoidscratching or damaging the surface.
NOTE
Getting Started 39Connecting to a power source
-
Charging the main batteryBefore using the battery to power the computer, you mustcharge the battery.
To charge the battery, leave the computer plugged into anAC power source with the computer tumed off until thebattery light glows whrte. After that, the battery will becompletely charged and ready to power the computer.
If the AC power light flashes amber during charging,eitller the main battery is malfunctioning, or it is notreceiving correct input from the AC power supply.
NOTE
The computer's main battery light gives you anindication of the main battery's current charge:
.:. Glows amber while the main battery is being charged(AC adaptor connected)
.:. Glows white when the main battery is fully charged
.) Is unlit when the main battery has discharged, thebattery s not charging, or the AC adaptor is notplugged into the computer or AC outlet
.) Flashes amber when the main battery charge is lowand it is time to recharge the main battery or plug inthe AC adaptor
Never attempt to connect or disconnect a power plugwith wet hands. Failure to follow this instruction couldresutt in an electric shock, possibly resutting in seriousinjury.
3 Connect the power cord/cable to a live electrical outlet.
The AC power light on the indicator panel glows white.
NOTE To locate your OC-IN port, please reter to your QuickStart document.
G- G 2 Plug the AC adaptor cord into the OC-IN on the side ofthe computer.
Getting StartedCharging tne main battery40
-
Initial setupThe Startup screen is the first screen displayed when youturn on your computer for the first time. Follow the on-screeninstructions on each screen in order to properly install theoperating system and begin using your computer.
To avoid damaging the display panal, do not force itbeyond the point where it moves easily and never lift thecomputer by the display panel.
Do not press or push on the display panel ancI be carefulto remove any pens or other objects from the keyboardarea before closing the display panel.
I CAUTlON
When opening or closing the display panel, place onehand on the palm rest to hold the computer in place anduse the other hand to slowly open or close the displaypanel.
NOTE
Using the cemputer fer the first timeThe computer is now ready for you to turn it on and beginusing t,see "Exploring Your Computer's Features" onpage 93.
Battery life and charge time may vary depending on theapplications power management settings, and featuresusad.
NOTE
Getting Started 4 1Using tne computer for tne first time
-
Toregisteronline,an Internetconnection is requirad.NOTE
Registering your computer with ToshibaProduct registration is strongly recommended, and allowsToshiba to send you periodic updates, announcements, andspecial offers applicable to your Product. Productregistration can be completed by one 01 three methods:1 From the ToshibaWeb site at register.toshiba.com: Type
in the requested information and complete theregistration process.
2 From the Start screen: TypeRegistration while in theStart screen, locate and complete the registrationprocess.
3 From the Desktop: Press theWindowsoJl (=n key todisplay the Start screen. Click or touch the Search (Plj)icon at the upper-right comer of the screen and, in theSearch field, type Registration. In the list that appears,click or touch Registration and complete theregistration process.
Failure to complete Product Registration will not diminishyour rights under the Toshiba Standard Limited Warranty.
The first time you turn on your computer, the setup guidesyou through steps to set up your software. Follow the on-screen instructions.
The namesof windows displayed, and the order inwhich windows appear,may vary according to yoursoftware setup choices.
NOTE
Whenyou turn on the computer tor the first time, do notturn off the power againuntil the operating system hasloaded completely.
I CAunON
Setting up your software
Getting StartedRegisteringyour computer with Toshiba42
-
3 Highlight Shut down while holding the Shiftkey, andthen click or touch the Shut down option.
The computer closes all open applications, shuts downthe operating system, and then turns off.
NOTE To perform a Hybrid shut down, (instead of performing aShut down), click or touch the Shut down optionbut doNOT hold too Shift key.
(Sample Image)Snut down
2 Click or touch the Power ~) icon at the upper-rightcomer of the screen.
Pressing the power button before shutting down theWindows~ operating system could cause you to loseyour work. Make sure the system indicator panel'sstorage drive IIght and the drive in-use light are off. If youturn off the power while a disk/disc is being accessed,you may lose data or damage the disk/disc andlor drive.
I CAUI'ION
To Shut down your computer1 Press the Windows~ (a) key to display the Start
screen.
Getting Started 43ToShut down yoar computer
-
(Samp/e /mage)Sleep
3 Highlight Sleep, and then click or touch the Sleepoption.Sleep mode saves 1hecurrent state 01the computer tomemory so that, when you restart the computer, you cancontinue working from where you left off.
SIeep option
2 Click or touch the Power ~) icon at the upper-rightcorner of the screen.
I e AuT ION tf you powerdown usingthe Sleepcommandand1hebatterydischargesfully,your unsavedinfOl111ationwill belost Besure10saveyourwork firs1.
3 Highlight Restart, and then click or touch the Restartoption.The computer closes all open applications, and restartsthe operating system.
To place your computer in Sleep mode1 Press theWindowsc ( ) key to display the Start
screen.
[~r--j-~-- Restart opton(Samp/e /mage)Restart
To Restart your computer1 Press theWindowsc ( ) key to display the Start
screen.2 Click or touch the Power !DI) icon at the upper-right
comer 01the screen.
Getting StartedToRestar! your computer44
-
Recovery option DescriptionCreating recovery This option allowsyou to create the recoverymedia mediayou will use to restoreyour computer.
See "Creating recoverymedia" on page 46.Restoringfrom This option allowsyou to restoreyour systemrecoverymedia from the recoverymedia you created.
Sea "Restoringfrom recoverymedia" on page 49.Refreshyour pe This option allowsyou to refreshyour system(with user's data) without losnqyour data.
Sea "Refreshyour pe (withuser's data)" onpage50.
Resetyour PC This option allows you to removeall data fromyour system and reinstallWindows:9.See "Resetyour pe"on page 52.
Recovering the Internal Storage OriveYour computer includes racovery utilities to allow you torecover your internal storage drive if necessary.The following internal storage drive recovery options areavailable:
Adding memoryYour computer comes with enough memory to run most oftoday's popular applications. Toshiba will not be responsiblefor any product damage, data loss, service or partreplacement made necessary by improper installation of amemory module.
After starting your computer for the first time you may wantto:(+ Connect external devices (see "Connecting an external
device" on page 59)(+ Connect an external monitor (see "Using external
display devices" on page 60)
Beforeaddingextemaldevices,Toshibarecommendssettingup your software.See "Settingup your software"on page42.
NOTE
Adding optional external devices
Getting Started 45Adding optional external devices
-
During the recovery process your computer must beconnected to an external power source va the ACadaptor.
NOTE
Creating recovery media11is strongly recommended that you create recovery media.If the recovery files on your internal storage drive becomecorrupted or are deleted, you can restare your system fromyour recovery media. Also, if your original internal storagedrive fails, you can restore your system to a new internalstorage drive from your recovery media.
.:. During the recovery process your computer must beconnected to an external power source va the ACadaptar .
:. When you restore your system. only the operatingsystem files and drivers originally shipped with 1hecomputer are restored. Any files that you created arenot restored during this process. Be sure toseparately save the files you have craated to externalmedia using Windows~ or another backup programoFor more information, see "Backing up your work" onpage 71.
NOTE
A recovery image of your computer is sto red on the internalstorage drve, and the image can be restored by running therecovery utilities directly from your internal storage drive asdescribed in the sections below. However, it is stronglyrecommended that you create recovery media. If therecovery files on your internal storage drive becomecorrupted or are deleted, you can resto re your system fromyour recovery meda. Also, if your original internal storagedrive fails. you can restore your system to a new internalstorage drive from your recovery media. It is stronglyrecommended that you create recovery media before usingyour system for the first time. See "Creating recovery media"on page 46 and "Restoring from recovery media" onpage 49 .
Getting StartedRecovering fhe Infernal Storage Drive46
-
(Sample Image) TOSHIBARecovery Media Creator dialogbox
............i
99--.-8- -..
..-.- --l .... ..., ........ __........ .....--......, ..--. .__., --
_ x
When you create recovery media, the system will prompt youto insert several blank OVOsor connect one or more USBflash dnves of a certain minimum capacity to your computer.The amount of space required for storing the recovery filesvaries by computer rnodel. Follow the procedure below todetermine how much space you will need for stong yoursystem's recovery files.To create recovery media:1 From the Start screen begin typing Recovery Media
Creator and click or touch your selection. If you are inthe Desktop, press theWindows
-
For information on using the Recovery media you havecreated with the preceding steps, see "Restoring fromrecovery media" on page 49.
NOTE If you are copying the recovery files to OVOs, be sure toIabe! each OVO in the set sequentiaJly (for example, "1 of3," "2 ot 3," etc.), so that you will know in which order toinsert the discs during recovery.
5 Click or touch the Create button in the TOSHIBARecovery Media Creator utility dialog box.
6 Follow the on-screen prompts to complete the copyprocess.
A11 infonnation stored on your OVOsor USB flash drive(s)will be erased during the process of creating the recoverymedia. Be sure to save the infonnation stored on yourexternal media to another storage device beforeexecuting this procedure, or use blank meda.
I CAUTlON
4
3
Select OVO or USB Flash from the drop-down list,depending on the type of external media you want touse.Check the "Information" area of the dialog box todetermine the number of OVOs you will need and/or theminimum amount 01 storage space required for copyingyour system's recovery files to USB flash drive(s).
Do one of the following:
.:. If you are copying files to OVO, insert a blank OVOinto the optical disc drive .
:. If you are copying files to a USB flash drive, connecta USB flash drive of the required minimum capacity(as specified in the TOSHIBA Recovery MedaCreator utility) to your computer.
2
Getting StartedRecovering fhe Infernal Storage Drive48
-
To recover your internal storage drive from recovery media:
1 Make sure your computer is turned off.
2 00 one of the following:
+ lf your recovery files are on DVDs, insert the firstrecovery OVO into your optical disc drivs .
:. lf your recovery files are on a USB flash drive.connect the USB flash drive to your computer.
3 Turn on your computer while pressing the F12 key onyour keyboard.The Boot menu displays.
4 Using the arrow keys, select the DVDoption or the useFlash option, depending on which type of media you areusing, and then press the ENTER key.
VVhenyou restore your system, only the operatingsystem files and drivers originally shipped with thecomputer are restorad. Any filas that you created are notrestored during this process. Be sure to separately savethe files you have created to externa! media usingWindowss or another backup programo For moreinformation. see "Backing up your work" on page 71.
NOTE
lf you have created recovery media for your system, you canrestore your system from such media, if necessary. Forexample. if your original internal storage drive fails, you canrestore your system to a new internal storage drive from yourrecovery meda. For nstructions on creatng recovery meda,see "Creating recovery media" on page 46.
Ouring the recovery process your computer must beconnected to an external power source via the ACadaptor.
NOTE
The recovery process deletes information stored on theinternal storage drive. Be sure to save your work toexternal media before executing the recovery (see"Backing up yourwork" on page 71).
I e"unON
Restoring from recovery media
Getting Started 49Recovering tne Internal Storage Orive
-
1 From the Start or Desktop screen, move your pointer tothe upper-right comer of the screen or swipe in from theright edge.
2 When the Windows~ charms appear click or touch theSettings a charm.
TECHNICALNOTE:Yourdatawill be copied into thebackup folder. AlI of the datawill bemovedto this folderduringthe recoveryprocess,howeverthe currentdirectorystructurewill be retained.
You can recover the factory default software (refreshyourPC),while the computer will attempt to back up your datausing the utilities stored on your computer's internal storagedrive:
NOTE Duringthe recoveryprooessyour computer mustbeoonnectedto anexternalpowersourcevia the ACadaptor.
I e AuT IoH Using "Refreshyour PC" recoversyourWindowseinstaJlationto an earlierstate whileattemptingto keepyourdata andapps you installedfrom theWindow?Store.YourPCsettingsand anyDesktopApplicationsinstalledfrommediaor websiteswill be deleted.Toshibadoes not guaranteethat your datawill not be deletedduringthe Refreshprocess.Pleasemakea back up ofyour data to externa!mediabeforeexecutingthisprocess.Formore information,see "Backingup yourwork" on page 71.
Refresh your pe (with user's data)
6
5 A warning screen appears, stating that when therecovery is executed all data on your internal storagedrive will be deleted and rewritten. Click or touch Ves tocontinue.Follow the on-screen instructions to complete therecovery process.When the process is complete, a message displaysindicating that the drive has been recovered.
7 Click or touch Finish to restart the computer.
Getting StartedRecovering fhe Infernal Storage Drive50
-
Toshibadoes not guaranteesuccessfuldata back up. Besureto saveyourwork to extemalmedia beforeexecutingthe recovery(sea"Backingup yourwork" onpage7"1).
(Sample Image)pe settings screen
4 Click or touch Update and recovery.5 Click or touch Recovery.6 Select Refresh your PC without affecting your files,
and click or touch Get Started.The "Refresh your PC" screen appears.
3 Click or touch Change PC Settlngs.The PC settings window appears.
Getting Started 51Recovering tne Internal Storage Orive
-
1 From the Start or Desktop screen, move your pointer tothe upper-right comer of the screen or swipe in from theright edge.
2 When the Windows~ charms appear click or touch theSettings (ti)) charm.
NOTE Duringthe recoveryprocessyour computerbe mustconnectedto anexternalpowersourcevia the ACadaptor.
I CAUTlON The recoveryprocessdeletesinformationstoredon theinternalstoragedrive.Besure to saveyourwork toexternalmediabefareexecutingthe recovery(sea"Backing up yourwork" on page71).
Reset your pe
Youwill be prompted to refresh your system.8 Click or touch the Refresh button.9 Your system will restart.
The "Refreshing your PC" window appears. When theprocess is complete your system will reboot yourWindowsoperating system.
Click or touch the Next button to begin.The "Ready to refresh your PC" screen appears.
7
Getting StartedRecovering fhe Infernal Storage Drive52
-
(Sample Image)pe settings screen
4 Click or touch Update and recovery.5 Click or touch Recovery.6 Select Remove everything and reinstall Windows,
and click or touch Get Started.The "Reset your PC" screen appears.
3 Click or touch Change PC Settlngs.The PC settings window appears.
Getting Started 53Recovering tne Internal Storage Orive
-
(Samp/e Image) Ready to reset your pe screen
9 Click or touch the Reset button.The "Resetting your PC" window appears. When theprocess is complete your system will reboot yourWindowsoperating system.
(Samp/e Image) Do you wanf to fully clean your drive screen
8 Select one 01 the following options:.:. ..Justremove my files
.:. Fully elean the drive
The "Ready to reset your PC" screen appears.
Click or touch the Next button.The "Do you want to fully clean your drive?" screenappears.
7
Getting StartedRecovering fhe Infernal Storage Drive54
-
2 Click or touch Next.3 Click or touch the item you want to install.4 Click or touch Install,5 Follow the on-screen prompts 10complete the
installation process, see "TOSHIBA Application Ins1aller"on page 115.
(Samp/e /mage) /nsta//ing drivers and app/ications
Searchfield
To reinstall drivers and applications:1 From the Start screen begin typing TOSHIBA
Application Installer and click or touch your selection.If you are in the Desktop, press the Windowsc (;;) keyto display the Start screen. Click or touch the Search(!!1) icon at 1heupper-right comer of the screen and, inthe Search field, type TOSHIBA Application Installer.In the list that appears, click or touch your selection.
You must have an Internet connection to reinstallapplications.
NOTE
Installing drivers and applicationsThe TOSHIBAApplicatlon Installer allows you to reinstall thedrivers and applications that were originally bundled withyour computer.
Selecting1he"Fullycleanthe drive"option may takesevera!hours.
NOTE
Getting Started 55Recovering tne Internal Storage Orive
-
TIla pointeris the icon (usuaJlyan arrow)that movesonthe screenwhenyou slideyour fingeracrossthe touchpad or movea mouseconnectedto your computer.
NOTE
Refer to the table below for specific instructions onperforming each operation.
Pmary control button Secondary control button(Sample IIlustraton) The touch pad and associated controlbuttons
---1--- Touch pad
Youcan use the touch pad (thesmall, touch-sensitive area intront of the keyboard) and the adjacent control buttons to:.:. Move the pointer on the sereen.:. Select an item on the screen.:. Open or activate an item on the sereen(. Scroll through a document or informatione Zoom in for a elose-up viewQ Zoom out to see more information at once
Some01the toueh pad operationsdescribed inthissectionareonly supported in certainapplications,andonlyon certainmodels.
NOTE
Using the touch pad
Getting StartedUsing [he toucn pad56
-
To: Do fhe fo//owing: Examp/e:
Movethe on- Slide your finger across thescreen pointer touch pad in the direction you ~-----want to move the pointer. 1..
To rnove tha pointar a longardistanca, slids your fingar (Sampla Ilkl$trafion)several times across the touch Pointer moves lo /he righlpad in the preferred direction.
Select an item 1 Move the pointer to the item
~
you want to seleet.2 Do one of the following:
.:. Tap the touch pad once -,OR
.:. Press and release the (Samplo /llustrafion)primary Oaft-hand) control
Taponce to se/oct
button
Openor 1 Move the pointer to the item
~
activate an item you want to openlactivate.2 Do one of the following:
.:. Tap the touch pad twicein rapid succession ,OR (Sample Illll$trafion)
.;. Press and release the Tep twce to openprimary control buttontwice in rapid succession
Right-dick an 1 Move the pointar to the item
~
item you want to right-click.2 Press and release the
secondary control button.This teature varias by programo
o ....._ -Check your program (Samp/e f/fustration)documentation ter specific Click lhe secondaryinstructions on right-clicking. {ight-lJand}control
button
Seral! vertically Slide your finger aJong the right a'-~edge of the toueh pad in the ~~ ..~direction you want to scrall.Repeat to scrol a longer ~ ...distance. -(Samplelilusttation)
VedicaIscroIngactivearea
Getting Started 57Using tne touch pad
-
Adjusting touch pad settingsWhile you are typing, the on-screen pointer may seem tomove or jump around "by itself' to random locations on thescreen. The on-screen pointer may also seem toautomatieally seleet text, click buttons, and activate otheruser interface elements. For help with these problems, tryone or more of the following:-=- Try adjusting your typing technique to avoid accidental
contact with the touch pad. You may be inadvertentlybrushing the touch pad with the heel of your hand as youtype. Also, accidentallight touchas or taps on the touchpad may seleet an item or text on the sereen, andpotentially the item or text may be replaeed by the nextcharacter you type.
{Sarnple Illustrat;orljZOOfTImgout
-
You can easily attach an externa! device your computer.To do this:1 Read the directions that came with the device to sea if
you tirst need to install new software.2 Connect the device's video or USB cable to the port on
the computer and to the device.3 Connect the device's power cable to a live electrical
outlet (If applicable).4 Turn on the extemal device (If applicable).
Your computer may automatically detect the externaldevice.
Dependingon your system,sornemodelsmay includeUSB3.0 port(s).Todistinguishtheseports, pleaseIooktor the blue insetwithin the USB3.0 port Otavalable).
NOTE
Disabling or enabling the touch padThe touch pad is enabled by default. To enable/disable thetouch pad, press F5. For more information, see "Disabling orenabling the touch pad" on page 146.
Connecting an external device
Touchpad settingoptionsvary by computermodel.Thetouch pad settingsareaccessiblethroughtIle MousePropertiesoption of theWindowsControlPanel.Formoreinformation,pleasevisit support.toshiba.com.
NOTE
.) Temporarily disable the touch pad, so that it does notrespond to touch or button presses while you type. See"Disabling or enabling the touch pad" on page 59.
+) Adjust the sensitivity of the touch pad, so that it is lessresponsive to accidental light taps and lighter fingerpressure.
Getting Started 59Using tne touch pad
-
Available on certain models(Samp/e //lustration) Videoports on right side ot computer
Selecting video cablesTo connect a device to the HDMITMOut port, you mustpurchase an HDMI cable.
Connecting an HDMI-compatible television ordisplay device
To connect an HDMI-compatible television or displaydevice to the computer:(. Connect one end of an HDMI cable (not included with
your computer) to the HDMI Out port on the side ofyour computer, and then connect the other end of thecable to your television or display device. Refer to themanual that came with the television or display devicefor more information.Your computer should automatically detect the externaldisplay device.
'"[ HDMI'Out po-~--..-RGB (montor) port*
(. An HDMI-compatible television or external displaydevice via the HDMI Out port"
-
The quickest way to change the display output settings s touse the (:1) + P keys:Press the (:1) + P keys repeatedly until the setting you wanttakes effect. Briefly pause each time you press the (=) + Pkeys to allow time tor the display to change.This cydes through the settings in the tollowing order (thelast two options are available if an external monitor isconnected):.:. PC screen only.:. Duplicate.:. Extend
Somemodasareonlyavailablewith the appropriatedeviceattachedand turned on.
NOTE
Directing the display output when you turn on thecomputer
Once you have connected an external display device, youcan choose to use the interna! display only, the externa!device only, or both simultaneously.
Youcan changethe displaysettingsby pressingthe(11) + P keys,or by configuringthe displaypropertiessettings.
NOTE
4 Turn on the external device.Your computer will automatically detect the externa!display device.
Connecting an external monitor or projectorYou can easily attach an external monitor or projector to yourcomputer if you need a larger screen. Todo this:1 Read the directions that came with the monitor to see if
you first need to install new software.2 Connect the monitor's video cable to the RGB (monitor)
port on the side of the computer.3 Connect the device's power cable to a live electrical
outlet.
o
Getting Started 61Using external display devices
-
Adjusting the quality of the external displayTo obtain the best picture quality from your television (orother video display device), you may need to adjust thevideo settings. See the video device documentation toradditional configuration steps.
Customizing your computer's settingsThere are several ways in which you can customize yourcomputer to suit your particular requirements. You can gointo your computer settings to make adjustments to yourcomputer to suit your needs.
Youmayasousettle F4key,andthen pressENTERtoactivatea selection.
NOTE
The (=) + Pkeysnavigatethroughthe optionswithoutactivatinga selection.PressENTERto activateaselection.
NOTE
.:. Second screen only
Getting StartedCustomizing your computer's settings62
-
I eA u T 10 H! DO not pick up the computer by its displaypanelor bythe back. Doingso could damageme systern.
To keep your computer clean, gently wipe the display paneland exterior case with a lightly dampened cloth,
Moving the computerBefore moving your computer, even across the room, makesure all drive activity has endad (the intemal storage drivaand optical disc drive indicator lights stop glowing) and allexternal peripheral cables are disconnected.
I CAUTIOH Keepliquids, includingcleaningfluid, out of thecomputer'skeyboard,speaker,and other openings.Nevarspraycleanardirectfyonto the computar andlordisplay.Neveruseharshor causticchemicalproductstooleanthe computer.
Cleaning the computer
Pleasehandleyour computer carefullyto avoidscratchingor damagingtnesurface.
NOTE
From the Start or Oesktop screen, move your pointer to theupper-right comer of the screen or swipe in from the rightedge. When the Windowscharms appear, click or touch theSettings En charm, and then click or touch Changa PCSettlngs. Then choose a category you wish to change.Refer to your operating system documentation or Help andSupport for details.You may also wish to customiza your powar usage settings.For more information, see "Power Plans" on page 84. Thereare additional custom settings you can choose. See"Utilities" on page 104.
Caring for your computerThis section gives tips on cleaning and moving yourcomputer. For infonnation about taking care of yourcomputer's battery, see "Taking care of your battery" onpage 89.
Getting Started 63Caring for your computer
-
(Sample Illustra/ion) Affaching security lock cable
To secure the computer:1 Wrap the cable through or around some part of a heavy
object.Make sure there is no way for a potentiaJthief to slip thecable off the object.
2 Pass the locking end through the loop.~ 3 Insert the cable's locking end into the security lock slot
on your computer, then engage the locking device.The computer is now securely locked.
r:JI . _j.~~:I,M ~ I'iI!J "~.Ao=:==-- f~(Sample tostretioa) Compu/er lock cable
Using a computer lockYou may want to secure your computer to a heavy objectsuch as your desk. The easiest way to do this ls to purchasean optional computer lock cable. For more information onpurchasing a cable lock, visit accessories.toshiba.com.
Getting StartedCaring for your cornputer64
-
65
HINT:Sorne programs have an automatic save featurethat can be activated. This feature saves your file to theinternal storage drive at preset intervals. See yoursoftware cIocumantation for details.
Computing tips+) Save your work frequently.
Your work stays in the computer's temporary memoryun1il you save i110 the internal storage drive. If thenetwork you are using goes down and you must restartyour computer to reconnect, or your battery runs out ofcharge while you are working, you willlose all work sinceyou last saved.
Saa "Saving your work" on paga 71 for furtherinformation.
This chapter gives some computing tips and providesimportant information about baste features.
Learning the Basics
Chapter2
-
Your computer's keyboard contains character keys, controlkeys, function keys, and special Windowskeys.
Yourcomputermay be equippedwittl a 10-keykeyboard,dependingon your model.
NOTEUsing the keyboard
The Windows~operatingsystem recordsinformation,such asyour desktopsetup, duringits shutdownprocedure.tf you do not let thaWindows:!>operatingsystemshut down normaJly,detailssuch asnew iconpositionsmay be lost.
NOTE
.:+ Back up your files to external media on a regular basis.Label the backup copies clearly and store them in a safeplace.It is aasy to put off backing up becausa it takes time.However, if your internal storage drive suddenly fails, youwill lose all the data on it unless you have a separatebackup copy. For more information, see "Data andsystem configuration backup in the Windowsoperating system" on page 136.
.:. Use Error-checking and Disk Defragmenter regularly tocheck and optimiza disk space and improvaperformance.
) Sean all new files for viruses.This precaution is aspecially important for files youreceive via external media, email, or download from theInternet.
e Take frequent breaks to avoid repetitive-motion injuriesand eyestrain.
(+ Do not turn off the computer if a drive indicator lightindicates a drive is active.Turning off the computer while it is reading from orwriting to a disk may damage the disk, the drive, or both.
Leaming the BasicsUsing the keyboard66
-
::::J ~ 5:6; 6J5J5151 5 G:en ::J(Samp/e I//ustrafion)Function keys
(Samp/e ///ustrafion)PRTSCkey on the 10-key keyboard
Function keysThe function keys (not to be confused with the Fn key) arethe 12 kays at the top of tha keyboard.
NOTE To capture a print screen of the entire screen, presstha Fn + PRTSC key. (This only applies to models witha 1O-kay kaypad.)To capture only too active window displayed, pressFn+ ALTwhile simultaneously pressing too PRTSCkey.
Leaming the Basics 67Usingtnekeyboard
-
lA CAUT ION The screen is made of glass so avoid contact with sharp,rough, or abrasive objects or substances as screen maybreak or scratch if not handled properly. If you see acrack in the glass, discontinue use of the device to avoidinjury.
(Available on certain models.)Your computer may come with a touch screen, enablingdirect interaction with displayed apps and programs throughsimple or multi-touch gestures.
Touch screen navigationUse your finger to manipulate the on-screen icons, buttons,menu items, and other items on the touch screen. You canalso change the screen's orientation.
Touch screen
Your computer's keyboard has one key and one button thathave special functions in Windows~:
.:. Windows~key- Toggles between the Desktop screenand the last app opened on the Start screen. For moreinformation refer to Help & Support, or see "Exploringthe Start screen" on page 93
.:. Application key- Has a similar function as thesecondary mouse button
.----'-n-j-- Windows4t key~ I.;..J Application key
(Sample Illustration) Specia/ Windowst' keys
F1 through F12 are called function keys because theyexecute programmed functions when pressed. Used incombination with the Fn key, function keys marked withicons execute specific functions on the computer. Forexample, F5 turns the touch pad ON/OFF. For moreinformation, see "TOSHIBA Function Keys" on page 143.
Special Windows keys
Leaming the BasicsTouchscreen68
-
Mouse propertiesMouse properties allow you to ehange your pointing deviceor mouse settings.To access Mouse properties:1 If you are in the Desktop, press the Windows'" (111)key
to display the Start screen. Click or touch the Search(!I) icon at the upper-right comer of the screen andointhe Search field, type Mouse. In the list that appears,click or t