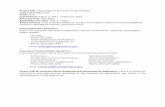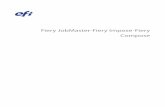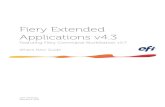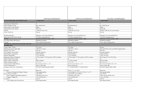Toshiba Network Scanner Guide For fiery X3e
Transcript of Toshiba Network Scanner Guide For fiery X3e
-
7/29/2019 Toshiba Network Scanner Guide For fiery X3e
1/104
User's Guide
Network Scanner Guidefor Fiery X3e 50C-K
Read this manual before printing.Keep readily available for reference.
-
7/29/2019 Toshiba Network Scanner Guide For fiery X3e
2/1041
Introduction
Thank you very much for purchasing the Fiery X3e 50C-K.
This Network Scanner Guide includes the instructions necessary for utilizing the full range of functions, as well as safety precau-
tions. Please take the time to read it carefully.
Please read this manual before performing any scanning operations or using the equipment in any way.
ACKNOWLEDGEMENTS:
Fiery and Fiery Logo are registered trademarks of Electronics For Imaging, Inc. in the U.S. Patent and TrademarkOffice and certain other foreign jurisdictions.
Command WorkStation, WebTools, WebScan and EFI are trademarks of Electronics For Imaging, Inc.
Microsoft, MS, Windows and MS-DOS are registered trademarks or trademarks of Microsoft Corporation in the UnitedStates and / or other countries.
Macintosh and PowerMac are registered trademarks or trademarks of Apple Computer, Inc. in the United States and /or other countries.
Adobe, Adobe Logo, Acrobat, Acrobat Logo, PostScript and PostScript Logo are registered trademarks or trademarksof Adobe Systems, Inc.
Other company names and product names used in this manual are the registered trademarks or trademarks of theirrespective companies.
Copyright2004 Konica Minolta Business Technologies Inc.
EXEMPTION No part of this manual may be used or duplicated without permission.
Manufacturer and Sales Company will have no liability for any influences caused by using the printing system and this
manual.
The information written in this Network Scanner Guide is subject to change without prior notice.
-
7/29/2019 Toshiba Network Scanner Guide For fiery X3e
3/1042
CONTENTS
Introduction ...................................................................................................................... 1About this Manual ............................................................................................................ 4
Chapter 1 : Overview of the Scanning Features.....................................................71-1 Classification of the Scanning Features ........................................................................ 8
What are Scanning Features? .............................................................................................. 8
Scan to E-Mail....................................................................................................................... 9Scan to HDD....................................................................................................................... 11Scan to FTP ........................................................................................................................ 12Scan to QUEUE .................................................................................................................. 14
1-2 Before Using ................................................................................................................... 15Position / Description of the control panel........................................................................... 15LCD Screen ........................................................................................................................ 17
1-3 Basic Operation.............................................................................................................. 18Outline................................................................................................................................. 18[Select Transmission Object] screen .................................................................................. 19[Scanner setting basic] screen ............................................................................................ 23
Inputting Text ...................................................................................................................... 25
Chapter 2 : Before Using the Scanning Features.................................................272-1 Overview ......................................................................................................................... 282-2 Registering Destinations (E-Mail) ................................................................................. 29
Registration of E-Mail Address ........................................................................................... 29Revision and Deletion of E-Mail Address............................................................................ 32
2-3 Registering Storage Locations (HDD) .......................................................................... 33Registration of Box No. ....................................................................................................... 33Revision and Deletion of Box No. ....................................................................................... 36
2-4 Registering Destinations (FTP)..................................................................................... 37Registration of FTP server .................................................................................................. 37Revision and Deletion of FTP server .................................................................................. 43
Chapter 3 : Using the Scanning Features .............................................................443-1 Activating the Scan Mode.............................................................................................. 453-2 Selecting the Destination .............................................................................................. 46
Selecting the Destination (E-Mail)....................................................................................... 47Selecting the Storage Location (HDD)................................................................................ 56Selecting the Destination (FTP) .......................................................................................... 61Selecting the Destination (QUEUE) .................................................................................... 66
3-3 Setting the Original Document...................................................................................... 67
-
7/29/2019 Toshiba Network Scanner Guide For fiery X3e
4/104
CONTENTS (continued)
3
3-4 Setting Scanner Features .............................................................................................. 68FILE NAME......................................................................................................................... 69COLOR MODE (COLOUR MODE) ..................................................................................... 70FILE FORM......................................................................................................................... 71SCAN MODE ...................................................................................................................... 71SCAN SIZE ......................................................................................................................... 72QUALITY............................................................................................................................. 74LENS MODE....................................................................................................................... 75Full-Image Area .................................................................................................................. 78Original Direction ................................................................................................................ 79Original Document type ...................................................................................................... 80
3-5 Starting Scanning........................................................................................................... 823-6 Checking Status and Scanner Settings ....................................................................... 83
Tag Display of Operation Status ......................................................................................... 83Check Settings for Scanning............................................................................................... 84Change the current settings ................................................................................................ 85
Chapter 4 : Importing the Scanned Data ...............................................................874-1 Retrieving in From HDD................................................................................................. 88How to read in scanned data .............................................................................................. 88How to delete scanned data ............................................................................................... 89
4-2 Images Scanned to FTP or E-mail ................................................................................ 904-3 Images Scanned to QUEUE........................................................................................... 91
How to use scanned data ................................................................................................... 91How to delete scanned data ............................................................................................... 91
Chapter 5 : Key Operator Mode..............................................................................925-1 Key Operator Mode ........................................................................................................ 93
Switching the key operator mode........................................................................................ 935-2 Changing / Deleting the destination ............................................................................. 95
Chapter 6 : Troubleshooting ..................................................................................976-1 Cannot use the scanner................................................................................................. 98
When you cannot connect to the scanner........................................................................... 98When you cannot scan ....................................................................................................... 98
Appendix ..................................................................................................................99Appendix-1 Product Specifications................................................................................... 100
Product Specifications of Scanning Features ................................................................... 100
Index .......................................................................................................................101
-
7/29/2019 Toshiba Network Scanner Guide For fiery X3e
5/1044
About this Manual
This is the manual for the Network/Scanner features of this Fiery X3e 50C-K Color Server.
This Chapter explains about the manual composition and conventions used in this Manual.
This manual assumes that the user is familiar with basic computer and copy machine operations. For detailed operations of Win-
dows and Macintosh computers, please refer to the respective Users Guides.
About other features of this Fiery X3e 50C-K Color Server, please refer to the respective Users Guide.
Utilities, Applications, etc.
CommandWorkStation
Fiery Remote ScanApplication / Plug-in
Fiery WebTools-WebScan
Fiery X3e 50C-K
This Manual Copier'sUser's Guide
Print Controller
User's Guide
Copier + Print Controller
-
7/29/2019 Toshiba Network Scanner Guide For fiery X3e
6/104
About this Manual (Continued)
5
Manual CompositionThis manual is composed of the following 6 chapters:
Chapter 1 : Overview of the Scanning Features
Explains about the outline of the Scanner features and how to use the Control Panel.
Chapter 2 : Before Using the Scanning Features
Explains about operations for previously registrations of the destinations to transmit/store the scanning data.
Chapter 3 : Using the Scanning FeaturesExplains how to use the Network/Scanner features.
Chapter 4 : Importing the Scanned Data
Explains how to import the Scanned Data from the destinations to transmit/store into a computer.
Chapter 5 : Key Operator Mode
Explains about the key operator mode in relation to the Scanner features settings.
Chapter 6 : Troubleshooting
Explains about what to do if problems occur with scanner features.
Appendix
Explains about product specifications for the print controller.
Conventions Used in this ManualThe following abbreviations are used in this manual:
Notation of each product
Fiery X3e 50C-KFiery X3e 50C-K Color Server print controller
Others
Network/Scanner features Scanner features
Utility Tools of This ProductThe Scanning system and the printing system use the following utility tools:
For detailed operations of these utility tools, please refer to the Print Controllers Users Guide.
Command WorkStation Util ity Application for job control. Using this application, control the scanningdata stored by Scan to QUEUE (p.14).
Fiery Remote Scan application Application for operating the Remote Scanning function of the print controller.Using this application, access scanned data on the copiers hard drive andtransfer it to a FTP server or to an E-mail recipient as an attachment.
Fiery Remote Scan plug-in Plug-in compliant to TWAIN. Using this application, access the scanned datastored on the copiers hard drive through compliant applications from a com-puter on a network.
Fiery WebTools - WebScan Web Utilities for use with your Browser application. Using this utility, retrieve the
scanned data from the print controller.
-
7/29/2019 Toshiba Network Scanner Guide For fiery X3e
7/104
About this Manual (Continued)
6
How to read this Manual
3-2 Selecting the Destination
Whe you press button, scanning features is activated and the screen appears.
On the screen, you select the k y from , , or and set items corre-
sponded with your selection.
You can select multiple destinations. In this case, select the next destination after setting of items for the destina-tion already selected and omit the procedure to press button not to clear the settings for the destinationalready selected.
E-Mai l:@ Select ing the Dest inat ion (E-Mai l) on page 46.
HDD:@ Select ing the Storage Locat ion (HDD) on page 55.
FTP:@ Select ing the Dest inat ion (FTP) on page 60.
QUEUE:@ Select ing the Dest inat ion (QUEUE) on page 66.
After the scann ng operation, it is recommended to activate the printer mode or copy mode by pressing thebutton or button of the control panel.
Control Panel
screen (E-Mail)
Reference
Reference
Reference
Reference
1. ress utton on the control panel.The screen is displayed on the LCD screen.
2. a e sure t at s se ecte .When the is not ected, touch .
You can remove a selection of the transmission object you selected once by touching the same transmissionobject once again. However, ou cannot remove a selection after you have selected an E-Mail address / Box No. /FTP server on each screen. In this case, please operate it after removing selectionsof those by touching the same.
This document containscall out spaces in thebody. Types of call out
shown in this way are asfollows.
Explains cautions andrestrictions or operatinghardware and software.
Explains functionprinciples and otherfunctions that cannnotbe used together.
Explains important
notices on operatingprocedures.
Explanations tosupplement the body.
Shows a page to refer.Refer to if necessary.
Hints and Advices onoperating procedures.
This page does not exist in the document.
[ ] are used for the
terms displayed on
the screens.
Describes operating
procedures.
Shows an object and feature of a procedure.
Describes status
of hardware and
software when an
operation is done.
[SCAN]
E Ma l
[Select T smi sion Object]
PRINT] [COPY]
[SCAN]
[Select smi ion Object] [E-Mail ], [HDD] , [FTP] [QUEUE]
[SCAN]
[Select Transmission Object]
[Select Tr nsmission Object]
[Select Tansmission Object][Title input]
[Search a Tansmission Object]
E-Mai E-Mai
Select T nsmission Object]
-
7/29/2019 Toshiba Network Scanner Guide For fiery X3e
8/1047
Chapter 1 : Overview of the Scanning Features
1-1 Classification of the Scanning Features .....................................8
1-2 Before Using ................................................................................15
1-3 Basic Operation...........................................................................18
-
7/29/2019 Toshiba Network Scanner Guide For fiery X3e
9/1048 Chapter 1 : Overview of the Scanning Features
1-1 Classification of the Scanning Features
What are Scanning Features?
The Scanning Features scan original document as image data (scanned data) from the copier's RADF or the platen glass to the
print controllers hard drive and transmit/store the scanned data.
All original documents can be copied and scanned using the scanning features.
You can also scan and transmit/store at once with several size of the original documents.
Original Document type on page 80.
To use the scanning features, you must make network settings on the print controller. Please refer to the Printcontrollers Users Guide for information about the network settings.
Four Types of the Scanning FeaturesAccording to the transmission object, scanning features fall into four groups:
Scan to E-Mail: Transmit an E-Mail with an attachment file (scanned job) to the address you appoint.
Scan to HDD: Save the scanned data to the HDD of the print controller.
Scan to FTP: Upload the scanned data to the FTP server which you appoint.
Scan to QUEUE: Store the scanned data as a queue on the print controller.
On scanning operation, you can select the transmission object. You can also select multiple objects in a single operation.
You can retrieve the scanned data saved with Scan to HDD from a computer on a network.
Retrieving in From HDD on page 88.
Reference
Reference
Original
Scan to E-Mail
Scanning
FTP Server
MAIL Server
Scan to FTP
Scan to HDD Scan to QUEUE
Copier +Print Controller
Internet
-
7/29/2019 Toshiba Network Scanner Guide For fiery X3e
10/104
1-1 Classification of the Scanning Features (Continued)
9 Chapter 1 : Overview of the Scanning Features
Scan to E-Mail
You can transmit the image data (scanned data) scanned from the copier's RADF or the platen glass as an attached file via E-
Mail or send an E-Mail with a URL link to where the scanned data is stored.
Scan to E-Mail ensures that your message successfully reaches your internal (SMTP) server. However, problemsmay be encountered on the internet or with the recipients server. Therefore, independent confirmation of receipt
is recommended.
Please refer to "Chapter 3 : Using the Scanning Features" (p. 44)about the procedures.
Transmission of an attached fileScan to E-Mail transmits the scanned data as an attached file of an E-Mail.
Transmission of the URL
Scan to E-Mail will send an email with a URL link to the scanned data on the copiers hard drive if the file size of thescanned data exceeds a pre-established limit.
In this case, the scanned data is stored in the HDD of a print controller, and URL which shows the location automatically is
sent in an E-Mail.
For detail about restrictions on the transmission size, refer to "Print Controller User's Guide."
Items to set with Scan to E-Mail
E-Mail Address
Set the E-Mail addresses already by selecting an E-Mail address from the address registered or entering it manually.
For information about registering address, please refer toRegistering Destinations (E-Mail) on page 29.
Title
The default word of Title is Filename has been scanned.. However, you can change it at the time of operations.
For information about changing Title, please refer toSetting the Title on page 54.
File Form
Change the first sentence to Attachments and stored data can be save as JPEG, TIFF or PDF files.
For information about changing file form, please refer toFILE FORM on page 71.
File Name
A name of an attached file / a file to store is generated automatically, but you can change it as needed.
For information about changing file name, please refer toFILE NAME on page 69.
POP ServerSMTP Server
Copier +
Print ControllerInternet
Original
Scan
-
7/29/2019 Toshiba Network Scanner Guide For fiery X3e
11/104
1-1 Classification of the Scanning Features (Continued)
10 Chapter 1 : Overview of the Scanning Features
The text of E-MailThe following sentence is contained in the text of E-Mail automatically when transmitting a message as an attached file.
The following documents has been scanned on the Fiery and attached to this email: Attachment(s) (File name)
The following sentences are mentioned in the text of E-Mail automatically when transmitting a URL.
The following documents has been scanned on the Fiery and can be downloaded from: URL(s)
Please download the document within 1 day. (Note: only if automatic deletion is set for 1 day)
Please download the document within 7 days. (Note: only if automatic deletion is set for 7 days. The length oftime the file resides on the Fiery is not mentioned if there is no automatic deletion.)
You cannot change the text of E-Mail from the control panel. For information about changing text, please referto the Print controllers Users Guide.
When you use ''Scan to E-Mail'', the scanned data may be damaged due to the network condition or for someother reason.Be sure to check the scanned data for damage.
-
7/29/2019 Toshiba Network Scanner Guide For fiery X3e
12/104
1-1 Classification of the Scanning Features (Continued)
11 Chapter 1 : Overview of the Scanning Features
Scan to HDD
You can store the image data (scanned data) to the HDD of the print controller.
In the HDD there are boxes acting as folders and scanned data is saved in the selected box.
You can retrieve the data stored in a box with a computer on a network.
Please refer to "Chapter 3 : Using the Scanning Features" (p. 44)about the procedures.
There is no size limit for the scanned data that each box can store. The cumulative maximum file limit is depen-dent on the disk space of the Hard Drive.
Items to set for Scan to HDD
Box No.
Set a Box No., using numbers with less than four digits, or select a Box No. from those already registers.
Selecting the Storage Location (HDD) on page 56.
Original
Scan
HDD
Copier +Print Controller
Reference
-
7/29/2019 Toshiba Network Scanner Guide For fiery X3e
13/104
1-1 Classification of the Scanning Features (Continued)
12 Chapter 1 : Overview of the Scanning Features
Scan to FTP
You can transmit the image data (scanned data) to FTP Server.
You can access the scanned data which you transmitted to FTP from a remote computer and download it.
Log file about transmission of the scanned data to FTP is stored to the print controller. You can print Log file using Command WorkStation. For information about printing, please refer to the Print
Controllers Users Guide.
Please refer to "Chapter 3 : Using the Scanning Features" (p. 44)about the procedures.
Items to set with Scan to FTP
Profile Name
Set the profile name by selecting a profile name from the list of registered profile names or entering it manually.
For information about registering profile name, please refer toRegistration of FTP server on page 37.
You can select / register a Profile that collected information to be necessary for connection to a FTP server.
Selecting the Destination (FTP) on page 61.
Host Address
When there is not a registered profile you need, enter the host address manually.
For information about registering a host address (FTP server name / IP address), please refer toRegistration of FTPserver on page 37.
File Path
When there is not a registered profile you need, enter the file path manually.
For information about registering a file path, please refer toRegistration of FTP server on page 37.
Port Number
According to need, set the Port Number manually.For information about setting a port number, please refer toRegistration of FTP server on page 37.
Login (User Name)
Select a user name from those which have been registered in advance to be connected with the FTP server or set theLogin (User Name) manually.
For information about registering a user name, please refer toRegistration of FTP server on page 37.
FTP Server
Copier +Print Controller
Internet
Original
Scan
Reference
-
7/29/2019 Toshiba Network Scanner Guide For fiery X3e
14/104
1-1 Classification of the Scanning Features (Continued)
13 Chapter 1 : Overview of the Scanning Features
Password
Select a password required for the login (User Name) or set the password that corresponds to login (User Name) man-ually.
For information about password registration, please refer toRegistration of FTP server on page 37.
When you use ''Scan to FTP'', the scanned data may be damaged due to the network condition or for some other-reason.Be sure to check the scan data for damage.
-
7/29/2019 Toshiba Network Scanner Guide For fiery X3e
15/104
1-1 Classification of the Scanning Features (Continued)
14 Chapter 1 : Overview of the Scanning Features
Scan to QUEUE
You can store the image data (scanned data) as a PDF (Portable Document Format) file in the print controller which can be
used as data for a print job (queue).
You can edit or print the scanned data stored as a queue using Command WorkStation.
Please refer to "Chapter 3 : Using the Scanning Features" (p. 44)about the procedures.
The version of PDF is 1.4. For information about Command WorkStation, please refer to the Print Controllers Users Guide.
Original
Scan
Copier +Print Controller
QUEUE
-
7/29/2019 Toshiba Network Scanner Guide For fiery X3e
16/10415 Chapter 1 : Overview of the Scanning Features
1-2 Before Using
Position / Description of the control panel
For information about the details of each function, please refer to the Copiers Users Guide.
1. LCD screenThe LCD screen displays the print controller status, menus used for settings, selection items, and other such information.To make settings, touch the key displayed on the screen.
2. [CHECK] buttonThis displays the [CHECK MODE] screen.
3. [HELP] buttonThis displays a screen with help for the currently selected function.
4. [PRINT] button
This switches the machine operation mode to printer mode.
5. [SCAN] buttonThis switches the machine operation mode to scanner mode.
6. [COPY] buttonThis switches the machine operation mode to copy mode.
7. [TIMER] buttonThis lights when the timer function is set.
8. [POWER SAVER ON/OFF] buttonThis activates the Power-saving mode when the copier is inactive, or activates timer interrupt mode when weekly timerfunction is active.
9. [INTERRUPT] buttonThis stops printing in progress to allow copying.
10.[PROOF COPY] buttonThis prints one copy in order to confirm settings you made.
11. [STOP] buttonThis stops copy or print processing.
1 2 3 4 5 6
7
89
1011
12131415161718
19
20
-
7/29/2019 Toshiba Network Scanner Guide For fiery X3e
17/104
1-2 Before Using (Continued)
16 Chapter 1 : Overview of the Scanning Features
12.[START] buttonThis resumes paused print processing or starts scanning.
13.[CLEAR QTY.] buttonClear the numeric characters entered.
14.KEYPAD
Enters numeric values.
15.[COUNTER] buttonThis displays the Counter Screen or accesses programming modes for setting special functions.
16.[AUTO RESET] buttonThis resets settings to their defaults.
17.[JOB MEMORY] buttonThis displays the screen for selecting job store/job recall functions.
18.[ACCESS] buttonWhen you cannot copy due to limitations of the ECM password, press this button. This displays the screen to enter thepassword. Input the right password, to copy.
19.Contrast Adjustment DialThis is a dial to adjust the contrast of the LCD screen.
20.Power Indication lightThis lights on / off according to the status of power supply.
-
7/29/2019 Toshiba Network Scanner Guide For fiery X3e
18/104
1-2 Before Using (Continued)
17 Chapter 1 : Overview of the Scanning Features
LCD Screen
Select items by touching the appropriate key displayed on the LCD screen.
When you touch a key and open a setting screen, the selected key is displayed with its colors (black on white) reversed or
inverted (white on black).
Keys common to all setting screens
[OK]: The results of the operation are applied.
[CANCEL]: The results of the operation are cancelled.
With the copier started, if you press [SCAN] on the control panel, the [Select Transmission Object] screen is displayed on the
LCD screen.
The LCD screen display is different in the U.S.A. and in other countries.
U.S.A.
Others
\
-
7/29/2019 Toshiba Network Scanner Guide For fiery X3e
19/10418 Chapter 1 : Overview of the Scanning Features
1-3 Basic Operation
Outline
Scanning operation uses the control panel of the copier.
A flow of basic operation is as follows.
For information about registering destinations, refer to the following pages.
Scan to E-Mail: Registering Destinations (E-Mail) on page 29.
Scan to HDD: Registering Storage Locations (HDD) on page 33.
Scan to FTP: Registering Destinations (FTP) on page 37.
Control Panel
[Select Transmission Object] screen
[Select Transmission Object] screen[Title input] screen
[Search a Transmission Object] screen
Set the original document
respective setting screen
[Scanner setting basic] screen
Control Panel
Reference
Reference
Reference
-
7/29/2019 Toshiba Network Scanner Guide For fiery X3e
20/104
1-3 Basic Operation (Continued)
19 Chapter 1 : Overview of the Scanning Features
[Select Transmission Object] screen
The [Select Transmission Object] screen is displayed when you push the [SCAN] button of the control panel.
When you press [SCAN] of the control panel, the [E-Mail] is selected on the [Select Transmission Object] screen.
With the [Select Transmission Object] screen, you can select the transmission object for scanned data by touching the keys of
[E-Mail], [HDD], [FTP], or [QUEUE].
You can select multiple transmission objects to transmit/store the scanned data.
You can appoint more than one transmission object.
The [Select Transmission Object] screen is switched to a different screen according to the destination whenever you touch [E-
Mail], [HDD] or [FTP].
A screen is not replaced when you touch [QUEUE]. You can exit the selected transmission object mode by touching the same button again.
The [Scanner setting basic] screen is displayed when you touch [OK] on the [Select Transmission Object] screen.
When you touch [ADDRESS] on the [Scanner setting basic] screen, the screen returns to the [Select Transmis-sion Object] screen with settings you made.
In addition, you can search E-Mail address, Box No., or FTP server and list all of the registered destinations.
Control Panel
[Select Transmission Object] screen
-
7/29/2019 Toshiba Network Scanner Guide For fiery X3e
21/104
1-3 Basic Operation (Continued)
20 Chapter 1 : Overview of the Scanning Features
When you touch (or just after you pressed the [Scan] button of the control panel);
U.S.A.
Others
Registered E-Mail addresses are displayed.
When E-Mail addresses more than 12 are registered, and are displayed on the left lower part of the
screen. The next screen is displayed when you touch . By pressing , the previous screenreturns.
-
7/29/2019 Toshiba Network Scanner Guide For fiery X3e
22/104
1-3 Basic Operation (Continued)
21 Chapter 1 : Overview of the Scanning Features
When you touch ;
U.S.A.
Others
Registered Box Nos. are displayed.
When more than 12 Box Nos. are registered, and are displayed on the left lower part of the screen.
The next screen is displayed when you touch . By pressing , the previous screen returns.
-
7/29/2019 Toshiba Network Scanner Guide For fiery X3e
23/104
1-3 Basic Operation (Continued)
22 Chapter 1 : Overview of the Scanning Features
When you touch ;
U.S.A.
Others
Registered Profile Names are displayed.
When more than 12 Profile Names are registered, and are displayed on the left lower part of the
screen. The next screen is displayed when you touch . By pressing , the previous screenreturns.
When you touched [QUEUE], the screen is not replaced.
-
7/29/2019 Toshiba Network Scanner Guide For fiery X3e
24/104
1-3 Basic Operation (Continued)
23 Chapter 1 : Overview of the Scanning Features
[Scanner setting basic] screen
The [Scanner setting basic] screen is displayed when you touch [OK] on the [Select Transmission Object] screen.
On the [Scanner setting basic] screen, you can set various basic settings to scan the image data.
U.S.A.
Others
When you touch [ADDRESS], back to the [Select Transmission Object] screen with setting you made.
When the [Scanner setting basic] screen is displayed, you can return to the [Select Transmission Object] screen asfollows:
Touch [CANCEL] on the LCD Press [AUTO RESET] button on the control panelHowever, the [AUTO RESET] button cancels all of the settings that you made and displays the [Select Transmis-sion Object] screen.
To execute scanning and transmission / storage, press [START] button of the control panel.
You can confirm current setting contents with the [Settings check mode] screen which appears when you press[CHECK] button of the control panel.
[Select Transmission Object] screen
[Scanner setting basic] screen
-
7/29/2019 Toshiba Network Scanner Guide For fiery X3e
25/104
1-3 Basic Operation (Continued)
24 Chapter 1 : Overview of the Scanning Features
Items which can set with the [Scanner setting basic] screen are as follows:
FILE NAME
When you touch [FILE NAME], the [File Name Input] screen appears.
Any file name can be up to 26 alphanumeric characters long.
For information about a file name, please refer to FILE NAME on page 69.
COLOR MODE (COLOUR MODE)
You can select color mode (colour mode) for scanning [BLACK], [FULL COLOR] ([FULL COLOUR]) or [AUTO].
For information about color mode (colour mode), please refer toCOLOR MODE (COLOUR MODE) on page 70.
FILE FORMYou can select the f ile form used for E-mail attachments, saved to the HDD or uploaded to a FTP server.
For information about file form, please refer to FILE FORM on page 71.
SCAN MODEUse this feature to determine whether you scan the original document as a Duplex or Simplex.
For information about scan mode, please refer to SCAN MODE on page 71.
SCAN SIZEUse this feature to determine whether scan size is detected automatically or set manually each time by the user.
For information about scan size, please refer toSCAN SIZE on page 72.
QUALITY
Use this feature to select the resolution of scanning.
For information about quality, please refer toQUALITY on page 74.
LENS MODEUse this feature to determine whether to set the magnification ratio.
For information about lens mode, please refer to LENS MODE on page 75.
Full-Image Area (FUNCTION)
Normally, scans are made with an image data erasing margin at the top, bottom, left and right edges.
When you touch this feature, the document is scanned completely to the edges.For information about full-Image area, please refer toFull-Image Area on page 78.
SPECIAL ORIGINAL (FUNCTION)When you touch [SPECIAL ORIGINAL], the [SPECIAL ORIGINAL] screen appears.
For information about Special Original, please refer to Original Direction on page 79 and Original Document type onpage 80.
-
7/29/2019 Toshiba Network Scanner Guide For fiery X3e
26/104
1-3 Basic Operation (Continued)
25 Chapter 1 : Overview of the Scanning Features
Inputting Text
When inputting the Entry Name or E-Mail address, use the [Keyboard Input] screen that appears with you touch [Input key indi-
cate].
[Keyboard Input] screen
Using the [Keyboard Input] screen, you can input letters and special letters.
Use the KEYPAD of the control panel to input numbers.
To change the default layout of keyboard, please contact your service representative.
There are three kinds of Keyboard screen as follows.
The [Lowercase letter input] screen
The [Lowercase letter input] screen appears when you touch [Input key indicate].
When the [Uppercase letter input] screen is displayed, the [Lowercase letter input] screen appears if you touch [Capi-tal/Small].
When the [Symbol input] screen is displayed, the [Lowercase letter input] screen appears if you touch [Alphabet].
[Transmission Address Input]
[Keyboard Input]
-
7/29/2019 Toshiba Network Scanner Guide For fiery X3e
27/104
1-3 Basic Operation (Continued)
26 Chapter 1 : Overview of the Scanning Features
The [Uppercase letter input] screen
When the [Lowercase letter input] screen is displayed, the [Uppercase letter input] screen appears if you touch [Capi-tal/Small].
When the [Symbol input] screen is displayed, the [Uppercase letter input] screen appears if you touch [Alphabet] firstand the [Capital/Small] next.
The [Symbol input] screen
When the [Lowercase letter input] screen or the [Uppercase letter input] screen is displayed, the [Symbol input] screenappears if you touch [Sign].
Inputting text
Use the KEYPAD of the control panel to input numbers.
1. Confirm that the [Keyboard Input] screen (Lowercase letter / Uppercase letter / Sym-
bol) you need appears.
If it is not a screen you need, replace the screen by touching the [Alphabet] / [Capital/Small] / [Sign]
2. Touch the letter keys on the LCD screen to input the letters.Letters you input appear on the upper part of the screen.
Caret |, representing an input position, flashes on and off in addition to the letters displayed on the upper partof the screen.
When you touch [Delete], a letter which is before the caret position is deleted at a time. When you touch the , a caret position moves left.
When you touch the , a caret position moves right.
3. Confirm letters you inputted and touch [OK] on the LCD screen.The screen returns to the screen that was displayed before touching the [Input key indicate].
Letters you input appear on the screen.
-
7/29/2019 Toshiba Network Scanner Guide For fiery X3e
28/10427
Chapter 2 : Before Using the Scanning Features
2-1 Overview.......................................................................................28
2-2 Registering Destinations (E-Mail) ..............................................29
2-3 Registering Storage Locations (HDD) .......................................33
2-4 Registering Destinations (FTP) ..................................................37
-
7/29/2019 Toshiba Network Scanner Guide For fiery X3e
29/10428 Chapter 2 : Before Using the Scanning Features
2-1 Overview
This section offers instructions to register destinations of scanned data before using the scanning features.
You can register beforehand the following items:
Scan to E-Mail: E-Mail address Registering Destinations (E-Mail) on page 29.
Scan to HDD: Box No. Registering Storage Locations (HDD) on page 33.
Scan to FTP: Profile Name Registering Destinations (FTP) on page 37.
Host Address
File Path
Login (User Name)
Password
Port No.
Scan to QUEUE needs no information to register.
Reference
Reference
Reference
-
7/29/2019 Toshiba Network Scanner Guide For fiery X3e
30/10429 Chapter 2 : Before Using the Scanning Features
2-2 Registering Destinations (E-Mail)
You can register destinations for Scan to E-Mail beforehand.
Destination used with Scan to E-Mail is an E-Mail Address.
You can register E-Mail Address with the control panel or the Web Utility for the Copier.
This section explains how to register with the control panel.
For information about the Web Utility for the Copier, please refer to the Copiers Users Guide.
Registration of E-Mail Address
1. Press [SCAN] button on the control panel.
The [Select Transmission Object] screen is displayed on the LCD screen.
U.S.A.
Others
-
7/29/2019 Toshiba Network Scanner Guide For fiery X3e
31/104
2-2 Registering Destinations (E-Mail) (Continued)
30 Chapter 2 : Before Using the Scanning Features
2. Make sure that [E-Mail] is selected.If [E-Mail] is not selected, touch [E-Mail].
You can exit the selected transmission object mode by touching the same button again.
3. Touch [Address manual input] ([MANUAL I/P ADDRESS]).
The [Transmission Address Input] screen appears.
If you select the [E-Mail] again after using the Scan to E-Mail without exiting the Scan mode, the Entry Name and
the E-Mail Address that you inputted before are displayed.
4. Make sure that [Entry Name] is selected.When the [Entry Name] is not selected, touch [Entry Name].
5. Touch [Input key indicate].The [Keyboard Input] screen appears.
6. Input the Entry Name and touch [OK].The display returns to the [Transmission Address Input] screen.
The Entry Name you inputted appears on the [Transmission Address Input] screen.
The Entry Name should not exceed 24 alphanumeric characters. Input number with the Keypad of the control panel. For information about inputting text, please refer to Inputting Text on page 25.
-
7/29/2019 Toshiba Network Scanner Guide For fiery X3e
32/104
2-2 Registering Destinations (E-Mail) (Continued)
31 Chapter 2 : Before Using the Scanning Features
7. Touch [E-Mail Address].The [E-Mail Address] is highlighted.
8. Touch [Input key indicate].The [Keyboard Input] screen appears.
9. Input the E-Mail Address and touch [OK].The display returns to the [Transmission Address Input] screen.
The E-Mail Address you inputted appears on the [Transmission Address Input] screen.
Enter the E-Mail address in 54 alphanumeric characters. Only following marks can be used:@, - (hyphen), _(underscore), (space)
Input number with the Keypad of the control panel. For information about inputting text, please refer to Inputting Text on page 25.
10.Make sure the contents you input and touch [ENTRY].
The contents you set are saved.The display returns to the [Select Transmission Object] screen (E-Mail).
The Entry Name you inputted appears on the LCD screen.
If no entry name is entered at the time of registration, the E-mail address is shown as the entry name.
-
7/29/2019 Toshiba Network Scanner Guide For fiery X3e
33/104
2-2 Registering Destinations (E-Mail) (Continued)
32 Chapter 2 : Before Using the Scanning Features
Revision and Deletion of E-Mail Address.
Use the Web Utility for copier or Key Operator Mode to revise and delete a registered E-Mail Address.
Changing / Deleting the destination on page 95.
About these Web Utility for copier, please refer to the Copiers Users Guide.
Reference
-
7/29/2019 Toshiba Network Scanner Guide For fiery X3e
34/10433 Chapter 2 : Before Using the Scanning Features
2-3 Registering Storage Locations (HDD)
You can register storage locations for Scan to HDD, beforehand.
The storage location used with Scan to HDD is Box inside Hard Disk of the print controller.
You can register Box Nos. with the control panel or the Web Utility for the Copier.
This section explains how to enter from the control panel.
For information about the Web Utility for the Copier, please refer to the Copiers Users Guide.
Box numbers can be selected in the range of 0000 - 9999.
It is recommended to assign Box No. (from 0000 to 9999) to users and inform them about their allotted numbers in advance.
Registration of Box No.
1. Press [SCAN] on the control panel.
The [Select Transmission Object] screen is displayed on the LCD screen.
U.S.A.
Others
-
7/29/2019 Toshiba Network Scanner Guide For fiery X3e
35/104
2-3 Registering Storage Locations (HDD) (Continued)
34 Chapter 2 : Before Using the Scanning Features
2. Touch [HDD].The [Select Transmission Object] screen (HDD) appears.
If HDD storage locations are already registered, their entry name appears.
U.S.A.
Others
You can exit the selected transmission object mode by touching the same button again.
3. Touch [Address manual input] ([MANUAL I/P ADDRESS]).The [HDD Box No. Input] screen appears.
If you select the [HDD] again after using the Scan to HDD without exiting the Scan mode, the Entry Name and theBox No. which you input before are displayed.
4. Make sure that [Entry Name] is selected.When the [Entry Name] is not selected, touch [Entry Name].
-
7/29/2019 Toshiba Network Scanner Guide For fiery X3e
36/104
2-3 Registering Storage Locations (HDD) (Continued)
35 Chapter 2 : Before Using the Scanning Features
5. Touch [Input key indicate].The [Keyboard Input] screen appears.
6. Input the Entry Name and touch [OK].The display returns to the [HDD Box No. Input] screen.
The Entry Name you inputted appears on the [HDD Box No. Input] screen.
The Entry Name should not exceed 24 alphanumeric characters. Input numbers with the Keypad of the control panel. For information about inputting text, please refer to Inputting Text on page 25.
7. Touch [Box No.].The [Box No.] is highlighted.
8. Touch [Input key indicate].The [Keyboard Input] screen appears.
-
7/29/2019 Toshiba Network Scanner Guide For fiery X3e
37/104
2-3 Registering Storage Locations (HDD) (Continued)
36 Chapter 2 : Before Using the Scanning Features
9. Input the Box No. with the KEYPAD of the control panel and touch [OK] on the LCD
screen.
The display returns to the [HDD Box No. Input] screen.
The Box No. you input appears on the [HDD Box No. Input] screen.
Enter 4 digits of the Box No. into the space for Box No. If you enter "1" only, the Box No. is indicated as "0001". When numerals are entered, those numerals advance leftward one by one.
10.Confirm setting and touch [ENTRY].
The contents you set are saved.The display returns to the [Select Transmission Object] screen (HDD).
The Entry Name you input appears on the LCD screen.
If no entry name is entered at the time of registration, the BOX No. is registered as an entry name.
Revision and Deletion of Box No.
Use the Web Utility for copier or Key Operator Mode to revise and delete a registered Box No..
Changing / Deleting the destination on page 95.
About the Web Utility for copier, please refer to the Copiers Users Guide.
Reference
-
7/29/2019 Toshiba Network Scanner Guide For fiery X3e
38/10437 Chapter 2 : Before Using the Scanning Features
2-4 Registering Destinations (FTP)
You can register destinations for Scan to FTP, beforehand.
The Destination used with Scan to FTP is the FTP server.
You can register the FTP server with the control panel or the Web Utility for the Copier.
This section explains how to register with the control panel.
For information about the Web Utility for the Copier, please refer to the Copiers Users Guide.
Registration of FTP server
1. Press [SCAN] button on the control panel.
The [Select Transmission Object] screen is displayed on the LCD screen.
U.S.A.
Others
-
7/29/2019 Toshiba Network Scanner Guide For fiery X3e
39/104
2-4 Registering Destinations (FTP) (Continued)
38 Chapter 2 : Before Using the Scanning Features
2. Touch [FTP].The [Select Transmission Object] screen (FTP) appears.
If the destination (FTP) is already registered, the profile name appears.
U.S.A.
Others
You can exit the selected transmission object mode by touching the same button again.
3. Touch [Address manual input] ([MANUAL I/P ADDRESS]).The [Transmission Address Input] screen appears.
If you select the [FTP] again after using the Scan to FTP without exiting the Scan mode, letters which you inputbefore are displayed.
4. Make sure that [Profile Name] is selected.When the [Profile Name] is not selected, touch [Profile Name].
-
7/29/2019 Toshiba Network Scanner Guide For fiery X3e
40/104
2-4 Registering Destinations (FTP) (Continued)
39 Chapter 2 : Before Using the Scanning Features
5. Touch [Input key indicate].The [Keyboard Input] screen appears.
6. Input the Profile Name and touch [OK].The Profile Name is the name displayed on the [Select Transmission Object] screen (FTP).
The display returns to the [Transmission Address Input].
The Profile Name you inputted appears on the [Transmission Address Input].
The Profile Name should not exceed 10 alphanumeric characters. Input numbers with the Keypad of the control panel.
For information about inputting text, please refer to Inputting Text on page 25.
7. Touch [Host Address].The [Host Address] is highlighted.
8. Touch [Input key indicate].The [Keyboard Input] screen appears.
-
7/29/2019 Toshiba Network Scanner Guide For fiery X3e
41/104
2-4 Registering Destinations (FTP) (Continued)
40 Chapter 2 : Before Using the Scanning Features
9. Input the Host Address and touch [OK].Host address is the address of FTP server.
The display returns to the [Transmission Address Input].
The Host address you input appears on the [Transmission Address Input].
The Host Address should not exceed 63 characters. Input number with the Keypad of the control panel. For information about inputting text, please refer to Inputting Text on page 25.
10.Touch [File Path].The [File Path] is highlighted.
11.Touch [Input key indicate].The [Keyboard Input] screen appears.
12.Input the File Path and touch [OK].The File Path is the path to the directory inside FTP server.
The display returns to the [Transmission Address Input].
The File Path you input appears on the [Transmission Address Input].
The File Path should not exceed 127 characters. Input numbers with the Keypad of the control panel. For information about inputting text, please refer to Inputting Text on page 25.
13.Touch [Login].The [Login] is highlighted.
-
7/29/2019 Toshiba Network Scanner Guide For fiery X3e
42/104
2-4 Registering Destinations (FTP) (Continued)
41 Chapter 2 : Before Using the Scanning Features
14.Touch [Input key indicate].The [Keyboard Input] screen appears.
The [Anonymous] displayed does not appear on a usual keyboard screen.
15.Input the Login ID or touch [Anonymous] if the FTP server does not require user
authentication and touch [OK].
The Login ID is the user ID to access the directory inside FTP server.
When you touch [Anonymous], the word Anonymous is displayed on the upper part of the LCD screen.
After you touch the [OK], the display returns to the [Transmission Address Input].The Login ID you input or Anonymous appears on the [Transmission Address Input].
The Login ID should not exceed 47 characters. Input numbers with the Keypad of the control panel. For information about inputting text, please refer to Inputting Text on page 25.
16.Touch [Password].The [Password] is highlighted.
17.Touch [Input key indicate].The [Keyboard Input] screen appears.
-
7/29/2019 Toshiba Network Scanner Guide For fiery X3e
43/104
2-4 Registering Destinations (FTP) (Continued)
42 Chapter 2 : Before Using the Scanning Features
18.Input the Password and touch [OK].Input the password corresponding to Login ID.
After you touch the [OK], the display returns to the [Transmission Address Input].
The Password you input appears with asterisk (*) on the [Transmission Address Input].
The Password should not exceed 25 characters. Input numbers with the Keypad of the control panel. For information about inputting text, please refer to Inputting Text on page 25.
19.Touch [PORT NO.], if necessary.The [Port No. Input] screen appears.
21 is the default number.
Changing the port number improperly can create obstructions on the network. Do not change the port numberwithout instructions from the network administrator.
You can set port number to 65535. Please change it only if necessary.
20.Input the PORT NO. with the numeric key on the LCD screen and touch [OK].The display returns to the [Transmission Address Input] screen.
The [Port No.] may be up to five characters. By the first input, the default value 21 is cleared. 21 and 00021 will be counted as a same value. When you touch [RESET], the value returns to the default value.
21.Touch [FIRE WALL], if necessary.
-
7/29/2019 Toshiba Network Scanner Guide For fiery X3e
44/104
2-4 Registering Destinations (FTP) (Continued)
43 Chapter 2 : Before Using the Scanning Features
22.To use Firewall when transmitting, set to ON and touch [OK].The display returns to the [Transmission Address Input] screen.
About how to use the [Firewall], please ask network administrator.
23.Confirm settings and touch [ENTRY].
The contents you set are saved.The display returns to the [Select Transmission Object] screen (FTP).
The Profile Name you input appears on the LCD screen.
The [ENTRY] becomes effective when all keys ([Profile Name], [Host Address], [File Path], [Login] and [Pass-word]) are input.
Revision and Deletion of FTP server
Use the Web Utility for copier or Key Operator Mode to revise and delete a registered FTP server.
Changing / Deleting the destination on page 95.Reference
-
7/29/2019 Toshiba Network Scanner Guide For fiery X3e
45/10444
Chapter 3 : Using the Scanning Features
3-1 Activating the Scan Mode...........................................................45
3-2 Selecting the Destination............................................................46
3-3 Setting the Original Document...................................................67
3-4 Setting Scanner Features ...........................................................68
3-5 Starting Scanning........................................................................82
3-6 Checking Status and Scanner Settings.....................................83
-
7/29/2019 Toshiba Network Scanner Guide For fiery X3e
46/10445 Chapter 3 : Using the Scanning Features
3-1 Activating the Scan Mode
When you scan documents, first press [SCAN] on the control panel of the Copier.
You cannot activate the Scan Mode under the following situations:
When an error message is displayed on the LCD screen.
For information about error messages, please refer to the Copiers Users Guide.
Control Panel
-
7/29/2019 Toshiba Network Scanner Guide For fiery X3e
47/10446 Chapter 3 : Using the Scanning Features
3-2 Selecting the Destination
When you press [SCAN], scanning is activated and the [Select Transmission Object] screen appears.
On the [Select Transmission Object] screen, you select the key from [E-Mail], [HDD], [FTP] or [QUEUE] and set items correspond-
ing with your selection.
You can select multiple destinations. In this case, select the next destination after setting of items for the destina-tion already selected. Omit the procedure to press [SCAN] to retain and edit the settings for the destinationalready selected.
E-Mail: Selecting the Destination (E-Mail) on page 47.
HDD: Selecting the Storage Location (HDD) on page 56.
FTP: Selecting the Destination (FTP) on page 61.
QUEUE: Selecting the Destination (QUEUE) on page 66.
After the scanning operation, to activate the Copy mode by pressing the [COPY] button of the control panel.
Control Panel
[Select Transmission Object] screen (E-Mail)
[Select Transmission Object] screen
[Title input] screen[Search a Transmission Object] screen
Reference
Reference
Reference
Reference
-
7/29/2019 Toshiba Network Scanner Guide For fiery X3e
48/104
3-2 Selecting the Destination (Continued)
47 Chapter 3 : Using the Scanning Features
Selecting the Destination (E-Mail)
The [E-Mail] is selected when the [Select Transmission Object] screen which appears by pressing the [SCAN] button of the con-
trol panel.
When you select the [E-Mail] (Scan to E-Mail), you can set the title and the address of E-mail and transmit the scanned data as
an attached file.
If the size of scanned data exceeds a limit set beforehand, URL which links to the location of scanning data issent by an E-Mail.For detail about restrictions on the size of attached file, refer to "Print Controller User's Guide".
You can also select the other destinations for [HDD], [FTP], and/or [QUEUE] in a single scanning.
You can select the destinations (E-Mail Address) using the following method:
Select from destinations already registered Page 48
Select from destinations already registered using search Page 49
Set the destination by manual input Page 51
For information about the title, please referSetting the Title on page 54.
Total number of letters of addresses is up to 512 characters including "," and "(space)".
Reference
Reference
Reference
-
7/29/2019 Toshiba Network Scanner Guide For fiery X3e
49/104
3-2 Selecting the Destination (Continued)
48 Chapter 3 : Using the Scanning Features
Selecting from destinations already registered
If you have selected the other transmission object or destination, skip the procedure 1 to retain and edit the set-tings you have made already.
1. Press [SCAN] button on the control panel.The [Select Transmission Object] screen is displayed on the LCD screen.
U.S.A.
Others
2. Make sure that [E-Mail] is selected.
When the [E-Mail] is not selected, touch [E-Mail].
You can exit the selected transmission object mode by touching the same button again.
3. Select the Entry Name (E-Mail address) from the list.Select the Entry Name (E-Mail address) from the list of registered addresses on the LCD screen.
Total number of letters of addresses is up to 512 characters.
To select more than one E-Mail address, please refer to Setting multiple destinations on page 55.
4. According to need, set the Title.Setting the Title on page 54.
5. Set the original document.
Setting the Original Document on page 67.
Reference
Reference
-
7/29/2019 Toshiba Network Scanner Guide For fiery X3e
50/104
3-2 Selecting the Destination (Continued)
49 Chapter 3 : Using the Scanning Features
Selecting destinations already registered using Search
If you have selected the other transmission object or destination, skip the procedure 1 to retain and edit the set-tings you have made already.
1.Press [SCAN] button on the control panel.The [Select Transmission Object] screen is displayed on the LCD screen. U.S.A.
Others
2. Make sure that [E-Mail] is selected.When the [E-Mail] is not selected, touch [E-Mail].
You can exit the selected transmission object mode by touching the same button again.
3. Touch [SEARCH].[Search a Transmission Object] screen appears.
-
7/29/2019 Toshiba Network Scanner Guide For fiery X3e
51/104
3-2 Selecting the Destination (Continued)
50 Chapter 3 : Using the Scanning Features
4. Touch [Input key indicate].The [Keyboard Input] screen appears.
5. Enter the first letter of the Entry Name to search.[Search results] screen appears.
The Entry Name corresponding the condition are listed on the LCD screen.
Input numbers with the Keypad of the control panel. For information about inputting text, please refer to Inputting Text on page 25.
6. Select the Entry Name from the list.Select the Entry Name from the list of search results on the LCD screen.
Total number of letters of addresses is up to 512 characters.
To select more than one E-Mail address, please refer to Setting multiple destinations on page 55. At this stage, you can touch [ALL ITEM] to have all registered entry names displayed as before.
7. According to need, set the Title.
Setting the Title on page 54.
8. Set the original document.
Setting the Original Document on page 67.
Reference
Reference
-
7/29/2019 Toshiba Network Scanner Guide For fiery X3e
52/104
3-2 Selecting the Destination (Continued)
51 Chapter 3 : Using the Scanning Features
Setting the destination by manual inputting
If you have selected the other transmission object or destination, skip the procedure 1 to retain and edit the set-tings you have made already.
1.Press [SCAN] button on the control panel.The [Select Transmission Object] screen is displayed on the LCD screen. U.S.A.
Others
2. Make sure that [E-Mail] is selected.When [E-Mail] is not selected, touch [E-Mail].
You can exit the selected transmission object mode by touching the same button again.
3. Touch [Address manual input] ([MANUAL I/P ADDRESS]).The [Transmission Address Input] screen appears.
When you select the [E-Mail] again after using the Scan to E-Mail without escaping the Scan mode, the EntryName and the E-Mail Address which you input before are displayed.
4. Make sure that [Entry Name] is selected.When [Entry Name] is not selected, touch [Entry Name].
-
7/29/2019 Toshiba Network Scanner Guide For fiery X3e
53/104
3-2 Selecting the Destination (Continued)
52 Chapter 3 : Using the Scanning Features
5. Touch [Input key indicate].The [Keyboard Input] screen appears.
6. Input the Entry Name and touch [OK].The display returns to the [Transmission Address Input] screen.
The Entry Name you inputted appears on the [Transmission Address Input] screen.
The Entry Name should not exceed 24 alphanumeric characters. Input numbers with the Keypad of the control panel. For information about inputting text, please refer to Inputting Text on page 25.
7. Touch [E-Mail Address].The [E-Mail Address] is highlighted.
8. Touch [Input key indicate].The [Keyboard Input] screen appears.
-
7/29/2019 Toshiba Network Scanner Guide For fiery X3e
54/104
3-2 Selecting the Destination (Continued)
53 Chapter 3 : Using the Scanning Features
9. Input the E-Mail Address and touch [OK].The display returns to the [Transmission Address Input] screen.
The E-Mail Address you input appears on the [Transmission Address Input] screen.
Enter the E-Mail address in 54 alphanumerics. Only following symbols can be used:@, - (hyphen), _(underscore), (space)
Input numbers with the Keypad of the control panel. For information about inputting text, please refer to Inputting Text on page 25. About to select more than one E-Mail address, please refer toSetting multiple destinations on page 55. If you touch [ENTRY] at this stage, you can save the contents you inputted and the screen returns to the
[Select Transmission Object] screen on which the entry name you inputted is selected.
10.According to need, set the Title.
Setting the Title on page 54.
11.Set the original document.
Setting the Original Document on page 67.
An E-Mail Address you input by manual operation is not saved when you touch the [OK]. An E-Mail Address usedoften should be registered when you touch the [ENTRY].
Registering Destinations (E-Mail) on page 29.
Reference
Reference
Reference
-
7/29/2019 Toshiba Network Scanner Guide For fiery X3e
55/104
3-2 Selecting the Destination (Continued)
54 Chapter 3 : Using the Scanning Features
Setting the TitleThe Title of the E-Mail is " Filename has been scanned." (Default). However, when you select the [E-Mail] again after usingthe Scan to E-Mail without escaping the Scan mode, the Title which you inputted before remains.
Change the Title as follows:
1. Touch [TITLE] on the [Select Transmission Object] screen (E-Mail) or the [Transmis-
sion Address Input] screen.
The [Title Input] screen appears.
2. Touch [Input key indicate].
The [Keyboard Input] screen appears.
3. Input the Title of the E-Mail Address and touch [OK].
The display returns to the [Select Transmission Object] screen or the [Transmission Address Input] screen.
The Title should not exceed 45 alphanumeric characters. Input numbers with the Keypad of the control panel. For information about inputting text, please refer to Inputting Text on page 25.
-
7/29/2019 Toshiba Network Scanner Guide For fiery X3e
56/104
3-2 Selecting the Destination (Continued)
55 Chapter 3 : Using the Scanning Features
Setting multiple destinationsYou can set multiple destinations with Scan to E-Mail.
Total number of letters of addresses is up to 512 characters.
1. Touch [OK] on the [Select Transmission Object] screen (E-Mail), the [Transmission
Address Input] screen, or the [Search results] screen.
The [Scanner setting basic] screen appears.
2. Touch [ADDRESS].The screen returns the [Transmission Address Input] screen.
3. Setting another E-Mail Address with the following procedures. select from the list of addresses registered Page 48
select from the list of addresses registered with search Page 49
set the address by manual inputting Page 51
Reference
Reference
Reference
-
7/29/2019 Toshiba Network Scanner Guide For fiery X3e
57/104
3-2 Selecting the Destination (Continued)
56 Chapter 3 : Using the Scanning Features
Selecting the Storage Location (HDD)
When you select the [HDD] (Scan to HDD), you can store the scanned data by appointing the Box No. inside the print controller
with the KEYPAD of the Copiers control panel.
You can select the destination (Box No.) as follows:
Select the destination from destinations already registered Page 57
Select the destination from destinations already registered with search Page 58
Set the destination by manual inputting Page 60
You can select only one destination (Box No.).
Reference
Reference
Reference
-
7/29/2019 Toshiba Network Scanner Guide For fiery X3e
58/104
3-2 Selecting the Destination (Continued)
57 Chapter 3 : Using the Scanning Features
Selecting the destination from destinations already registered
If you have selected the other transmission object or destination, skip the procedure 1 to retain and edit the set-tings you have made already.
1.Press [SCAN] button on the control panel.The [Select Transmission Object] screen (E-Mail) is displayed on the LCD screen.
2. Touch [HDD].The [Select Transmission Object] screen (HDD) appears.
U.S.A.
Others
You can exit the selected transmission object mode by touching the same button again.
3. Select the Entry Name from the list.Select the Entry Name from the list of registered Box No. on the LCD screen.
4. Set the original document.
Setting the Original Document on page 67.Reference
-
7/29/2019 Toshiba Network Scanner Guide For fiery X3e
59/104
3-2 Selecting the Destination (Continued)
58 Chapter 3 : Using the Scanning Features
Selecting the destination from destinations already registered with Search
If you have selected the other transmission object or destination, skip the procedure 1 to retain and edit the set-tings you have made already.
1.Press [SCAN] button on the control panel.The [Select Transmission Object] screen (E-Mail) is displayed on the LCD screen.
2. Touch [HDD].The [Select Transmission Object] screen (HDD) appears.
U.S.A.
Others
You can exit the selected transmission object mode by touching the same button again.
3. Touch [SEARCH].[Search a Transmission Object] screen appears.
-
7/29/2019 Toshiba Network Scanner Guide For fiery X3e
60/104
3-2 Selecting the Destination (Continued)
59 Chapter 3 : Using the Scanning Features
4. Touch [Input key indicate].The [Keyboard Input] screen appears.
5. Enter the first letter of the Entry Name to search.[Search results] screen appears.
The Entry Name corresponding the condition is listed on the LCD screen.
Input numbers with the Keypad of the control panel. For information about inputting text, please refer to Inputting Text on page 25.
6. Select the Entry Name from the list.Select the Entry Name from the list of search results on the LCD screen.
At this stage, you can touch [ALL ITEM] to have all registered entry names displayed as before.
7. Set the original document.
Setting the Original Document on page 67.Reference
-
7/29/2019 Toshiba Network Scanner Guide For fiery X3e
61/104
3-2 Selecting the Destination (Continued)
60 Chapter 3 : Using the Scanning Features
Setting the destination by manual inputting
1. Follow the same procedure from step 1. to 9. of Registering Storage Locations
(HDD) on page 33.
If you have selected the other transmission object or destination, skip the procedure 1 to retain and edit the set-
tings you have made already.
2. Confirm your entry.
If you touch [ENTRY] at this stage, you can save the contents you inputted and the screen returns to the [SelectTransmission Object] screen on which the entry name you inputted is selected.
3. Set the original document.
Setting the Original Document on page 67.Reference
-
7/29/2019 Toshiba Network Scanner Guide For fiery X3e
62/104
3-2 Selecting the Destination (Continued)
61 Chapter 3 : Using the Scanning Features
Selecting the Destination (FTP)
When you select the [FTP] (Scan to FTP), you can upload the scanned data to a FTP server.
You can select the destinations (FTP server) as follows:
Select from destinations already registered Page 62
Select from destinations already registered with search Page 63
Set the destination by manual inputting Page 65
You can select only one destination (FTP server).
For information about setting method of por t number, please referRegistration of FTP server on page 37.
For information about the Firewall, please referRegistration of FTP server on page 37.
Reference
Reference
Reference
-
7/29/2019 Toshiba Network Scanner Guide For fiery X3e
63/104
3-2 Selecting the Destination (Continued)
62 Chapter 3 : Using the Scanning Features
Selecting from destinations already registered
If you have selected the other transmission object or destination, skip the procedure 1 to retain and edit the set-tings you have made already.
1.Press [SCAN] button on the control panel.The [Select Transmission Object] screen is displayed on the LCD screen.
2. Touch [FTP].The [Select Transmission Object] screen (FTP) appears.
U.S.A.
Others
You can exit the selected transmission object mode by touching the same button again.
3. Select the Profile Name from list on the LCD screen.Select the Profile Name from the list of registered profile Names on the LCD screen.
4. According to need, set the Port Number.
Registration of FTP server on page 37.
5. Set the original document.
Setting the Original Document on page 67.
Reference
Reference
-
7/29/2019 Toshiba Network Scanner Guide For fiery X3e
64/104
3-2 Selecting the Destination (Continued)
63 Chapter 3 : Using the Scanning Features
Selecting from destinations already registered with Search
If you have selected the other transmission object or destination, skip the procedure 1 to retain and edit the set-tings you have made already.
1.Press [SCAN] button on the control panel.The [Select Transmission Object] screen is displayed on the LCD screen.
2. Touch [FTP].The [Select Transmission Object] screen (FTP) appears.
U.S.A.
Others
You can exit the selected transmission object mode by touching the same button again.
3. Touch [SEARCH].[Search a Transmission Object] screen appears.
-
7/29/2019 Toshiba Network Scanner Guide For fiery X3e
65/104
3-2 Selecting the Destination (Continued)
64 Chapter 3 : Using the Scanning Features
4. Touch [Input key indicate].The [Keyboard Input] screen appears.
5. Enter the first letter of the Profile Name to search.[Search results] screen appears.
The Profile Name corresponding the condition is listed on the LCD screen.
Input numbers with the Keypad of the control panel. For information about inputting text, please refer to Inputting Text on page 25.
6. Select the Profile Name from the list on the LCD screen.Select the Profile Name from the list of registered Profile Names on the LCD screen.
At this stage, you can touch [ALL ITEM] to have all registered Profile Name displayed as before.
7. According to need, set the Port Number.
Registration of FTP server on page 37.
8. Set the original document.
Setting the Original Document on page 67.
Reference
Reference
-
7/29/2019 Toshiba Network Scanner Guide For fiery X3e
66/104
3-2 Selecting the Destination (Continued)
65 Chapter 3 : Using the Scanning Features
Setting the destination by manual inputting
1. Follow the same procedure from step 1. to 22 of Registering Destinations (FTP)
on page 37.
If you have selected the other transmission object or destination, skip the procedure 1 to retain and edit the set-
tings you have made already.
2. Confirm your entry.
If you touch [ENTRY] at this stage, you can save the contents you inputted and the screen returns to the [SelectTransmission Object] screen on which the profile name you inputted is selected.
3. According to need, set the Port Number.
Registration of FTP server on page 37.
4. Set the original document.
Setting the Original Document on page 67.
An E-Mail Address you input by manual operation is not saved when you touch the [OK]. An E-Mail Address usedoften should be registered when you touch the [ENTRY].
Registering Destinations (FTP) on page 37.
Reference
Reference
Reference
-
7/29/2019 Toshiba Network Scanner Guide For fiery X3e
67/104
3-2 Selecting the Destination (Continued)
66 Chapter 3 : Using the Scanning Features
Selecting the Destination (QUEUE)
When you select the [QUEUE] (Scan to QUEUE), you can store the scanned data as a print job data inside the print controller.
1. Press [SCAN] button on the control panel.The [Select Transmission Object] screen is displayed on the LCD screen.
2. Touch [QUEUE].
You can exit the selected transmission object mode by touching the same button again.
-
7/29/2019 Toshiba Network Scanner Guide For fiery X3e
68/10467 Chapter 3 : Using the Scanning Features
3-3 Setting the Original Document
After the setting on the [Select Transmission Object] screen, set the original document to the copier's RADF or the platen glass.
Direction of the Originals
Depending on the direction you set the originals, the direction in which the applications read images will differ.
Paper sizes acceptable for scanning and the method of loading the original are the same as in the copy mode. For
details, refer to the Copier's User's Guide.
Control Panel
[Select Transmission Object] screen (E-Mail)
[Select Transmission Object] screen
[Title input] screen
[Search a Transmission Object] screen
Set the original document
-
7/29/2019 Toshiba Network Scanner Guide For fiery X3e
69/10468 Chapter 3 : Using the Scanning Features
3-4 Setting Scanner Features
When you touch [OK], after the setting the original document to the copier's RADF or the platen glass, the [Scanner setting basic]
screen appears.
By touching the [Address] on the [Scanner setting basic] screen, it returns to the [Select Transmission Object]screen.
On the [Scanner setting basic] screen, you make various setting about scanning.
FILE NAME Page 69
COLOR MODE (COLOUR MODE) Page 70
FILE FORM Page 71
SCAN MODE Page 71
SCAN SIZE Page 72
QUALITY Page 74
LENS MODE Page 75
Full-Image Area (FUNCTION) Page 78
Original Direction (SPECIAL ORIGINAL (FUNCTION)) Page 79
Special Setting (SPECIAL ORIGINAL (FUNCTION)) Page 80
Control Panel
[Select Transmission Object] screen (E-Mail)
[Select Transmission Object] screen
[Title input] screen[Search a Transmission Object] screen
Set the original document
respective setting screen
[Scanner setting basic] screen
Reference
Reference
Reference
Reference
Reference
Reference
Reference
Reference
Reference
Reference
-
7/29/2019 Toshiba Network Scanner Guide For fiery X3e
70/104
3-4 Setting Scanner Features (Continued)
69 Chapter 3 : Using the Scanning Features
FILE NAME
When scanning, the file name is automatically entered. However, you can set / change the file name on the [Scanning setting
basic] screen.
The following characters cannot be used for file names. If any of these characters is used, it may give a serious
influence on the network or file system.Unusable characters:\ / : ;, * ? '' < > |
1. Touch [OK] on the [Select Transmission Object] screen.The [Scanner setting basic] screen appears.
2. Touch [FILE NAME].The [File Name Input] screen appears.
You can exit the selected transmission object mode by touching the same button again.
3. Touch [Input key indicate].The [Keyboard Input] screen appears.
-
7/29/2019 Toshiba Network Scanner Guide For fiery X3e
71/104
3-4 Setting Scanner Features (Continued)
70 Chapter 3 : Using the Scanning Features
4. Input the File Name and touch [OK].The display returns to the [Scanner setting basic] screen.
The File Name should not exceed 26 alphanumeric characters. You cannot use a symbol other than "-", "_", ".", (space). Input numbers with the Keypad of the control panel. For information about inputting text, please refer to Inputting Text on page 25.
5. Make sure the contents you input and touch [OK].The display returns to the [Scanner setting basic] screen.
COLOR MODE (COLOUR MODE)
U.S.A.
Others
You can select the Color mode from [BLACK] or [FULL COLOR] ([FULL COLOUR]).
For JPEG, FULL COLOR (FULL COLOUR) only becomes possible.
-
7/29/2019 Toshiba Network Scanner Guide For fiery X3e
72/104
3-4 Setting Scanner Features (Continued)
71 Chapter 3 : Using the Scanning Features
FILE FORM
U.S.A.
Others
You can select the file form from [JPEG], [TIFF] and [PDF].
When you scan multiple documents by one time, you cannot change file format individually.
For JPEG, FULL COLOR (FULL COLOUR) only becomes possible.
SCAN MODE
U.S.A.
Others
Use this feature to determine whether the original document is Duplex or Simplex.
If the RADF is not installed, [Duplex] cannot be selected.
-
7/29/2019 Toshiba Network Scanner Guide For fiery X3e
73/104
3-4 Setting Scanner Features (Continued)
72 Chapter 3 : Using the Scanning Features
SCAN SIZE
U.S.A.
Others
Use this feature to set the scanning paper size.
You can select [AUTO] or [SIZE SETTING]. The default setting is [AUTO].
When [AUTO] is selected, the size of the original available to be read is the same as the default in the copy mode.
-
7/29/2019 Toshiba Network Scanner Guide For fiery X3e
74/104
3-4 Setting Scanner Features (Continued)
73 Chapter 3 : Using the Scanning Features
In case of [SIZE SETTING]:
1. Touch [SIZE SETTING].Pop up screen appears.
U.S.A.
Others
2. Select the paper size and touch [OK].The display returns to the [Scanner setting basic] screen.
For example, when an A3 original is loaded and you select B5, then the scanning takes on the B5 frame.
Available paper sizes:
U.S.A.A3 / A4R / A4 / A5R / A5 / B4 / B5R / B5 / B6R / 11x17 / 8.5x14 / 8.5x11R / 8.5x11 / 5.5x8.5R / 5.5x8.5 / WHOLE AREA
Others
A3 / A4R / A4 / A5R / A5 / A6R / B4 / B5R / B5 / B6R / 11x17 / 8.5x14 / 8.5x11R / 8.5x11 / 5.5x8.5R / 5.5x8.5 / F4 FULL AREA
-
7/29/2019 Toshiba Network Scanner Guide For fiery X3e
75/104
3-4 Setting Scanner Features (Continued)
74 Chapter 3 : Using the Scanning Features
QUALITY
U.S.A.
Others
Use this feature to select the resolution.
You can select from [600dpi], [400dpi], [300dpi], or [200dpi].
If you need to change the default value of [QUALITY], please contact your service representative.
The following table shows how many originals can be scanned. (File Form; JPEG, TIFF, PDF)
Data Size and No. of Originals available to be read depend on data actually scanned. Understand that the num-bers in the table are intended only to serve as a rough guide for you.
Quality Data Size possible pages to read in
200dpi 420KB about 74,000 page300dpi 810KB about 38,000 page400dpi 1200KB about 24,000 page600dpi 2300KB about 13,000 page
-
7/29/2019 Toshiba Network Scanner Guide For fiery X3e
76/104
3-4 Setting Scanner Features (Continued)
75 Chapter 3 : Using the Scanning Features
LENS MODE
U.S.A.
Others
Touch this key to change the magnification ratio at which the original document is read.
You can select [ZOOM] or [1:1]. The default setting is [1:1].
-
7/29/2019 Toshiba Network Scanner Guide For fiery X3e
77/104
3-4 Setting Scanner Features (Continued)
76 Chapter 3 : Using the Scanning Features
In case of [ZOOM]; fixed magnification ratios:
1. Touch [ZOOM].Pop up screen appears.
U.S.A.
Others
2. Select the fixed magnification ratios from [RE] groups and touch [OK].The display returns to the [Scanner setting basic] screen.
The setting value of the fixed magnification ratios is the same as the default in the copy mode.
-
7/29/2019 Toshiba Network Scanner Guide For fiery X3e
78/104
3-4 Setting Scanner Features (Continued)
77 Chapter 3 : Using the Scanning Features
In case of [ZOOM]; optional magnification ratios:
1. Touch [ZOOM].Pop up screen appears.
U.S.A.
Others
2. Touch , or .
You can select to zoom with the same ratio.
You can select to set zoom with the ratio of vertical direction.
You can select to set zoom with the ratio of horizontal direction.
3. Input the ratio to zoom and touch [OK].The display returns to the [Scanner setting basic] screen.
Optional magnification ratios Changes according to read-in resolution.For 200 dpi : 75-400%For 300 dpi : 75-400%For 400 dpi : 38-400%For 600 dpi : 25-400%
-
7/29/2019 Toshiba Network Scanner Guide For fiery X3e
79/104
3-4 Setting Scanner Features (Continued)
78 Chapter 3 : Using the Scanning Features
Full-Image Area
U.S.A.
Others
Normally, the scan is made with an image data erase some margin at the top, bottom, left and right edges.
In this mode, the document is scanned completely to the edges.
Use this feature to scan the document completely to the edges.
-
7/29/2019 Toshiba Network Scanner Guide For fiery X3e
80/104
3-4 Setting Scanner Features (Continued)
79 Chapter 3 : Using the Scanning Features
Original Direction
U.S.A.
Others
Use this feature to choose which direction to load the original.
Original direction may not be set depending on the file form.PDF: SettableJPEG: Not settableTIFF: Not settable
1.Touch [SPECIAL ORIGINAL].Pop up screen appears.
2. Select the orientation of the document to be scanned and touch [OK].The display returns to the [Scanner setting basic] screen.
-
7/29/2019 Toshiba Network Scanner Guide For fiery X3e
81/104
3-4 Setting Scanner Features (Continued)
80 Chapter 3 : Using the Scanning Features
Original Document type
U.S.A.
Others
Use this feature to set the type of the original document.
1. Touch [SPECIAL ORIGINAL].Pop up screen appears.
2. Touch [SPECIAL SETTING].Pop up screen appears.
-
7/29/2019 Toshiba Network Scanner Guide For fiery X3e
82/104
3-4 Setting Scanner Features (Continued)
81 Chapter 3 : Using the Scanning Features
3. When you scan multiple originals of varying sizes, touch [Mixed Original]. When
you scan Z-folded originals, touch [Z-Folded Original].
In case of the same size originals or one piece of the original, make sure that the [Normal] is selected.
Mixed original cannot be implemented in the computer by the TWAIN plug-in function.
4. When originals are thick paper, touch [Thick]. When originals are thin paper, touch[Thin].
In case of the normal paper, make sure that the [Normal] is selected.
5. Make sure the co